Windows 11 помещает уведомления в Центр уведомлений (прямо на панель задач), где вы можете мгновенно получить к ним доступ.

Быстрый обзор уведомлений
Выберите дату и время на панели задач, чтобы открыть Центр уведомлений. (Вы также можете провести пальцем от правого края экрана к центру или нажать Windows клавиши с логотипом + N.)
Выберите уведомление, чтобы ознакомиться с дополнительными данными или принять меры. Не хотите выполнять действия? Чтобы очистить определенное уведомление, выберите X рядом с уведомлением, который вы хотите очистить. Если вы хотите очистить все уведомления, выберите кнопку Очистить все.
Windows 10 помещает уведомления и быстрые действия в центр уведомлений прямо на панель задач, где вы можете мгновенно получить к ним доступ.
Выберите Центр действий на панели задач, чтобы открыть его. (Вы также можете провести пальцем от правого края экрана к центру или нажать Windows клавиши с логотипом + A.)
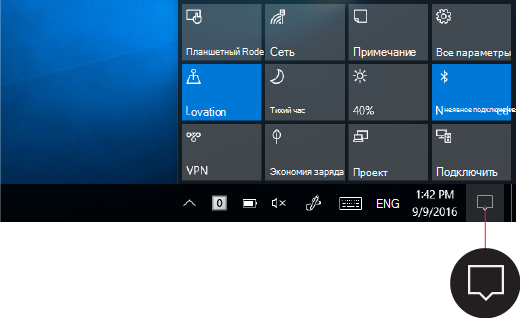
Быстрый обзор уведомлений
Если справа от уведомления отображается стрелка, выберите ее, чтобы получить подробные сведения или выполнить действие (например, ответить на сообщение) без перехода к связанному приложению или другому отправителю уведомления.
Не хотите выполнять действия? Чтобы очистить уведомление, вы можете выбрать его и перетащить с экрана вправо или нажать кнопку Очистить.
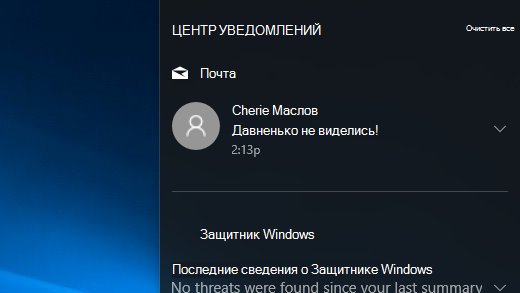
Создание ярлыка
С помощью быстрых действий можно справа от параметров и приложений, которые вы часто используете, от Bluetooth до яркости. Выберите быстрое действие, чтобы включить или выключить параметр либо открыть приложение. Чтобы перейти к странице параметров в приложении “Параметры”, нажмите и удерживайте (или щелкните правой кнопкой мыши) один из параметров, затем выберите Перейти к настройкам.
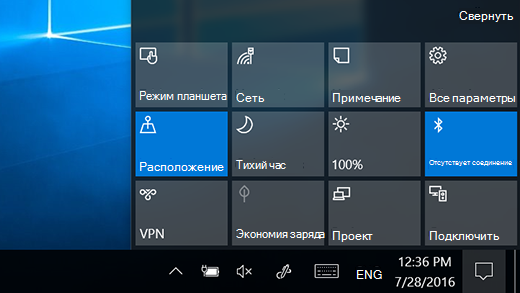

Просмотр уведомлений
Если в Windows 11 есть непрочитанные уведомления, индикатор с их количеством будет отображаться в правом углу панели задач – сразу за временем с датой. Но даже если вы не видите этого значка, для открытия данного раздела операционной системы все равно нужно кликнуть левой кнопкой мышки (ЛКМ) по указанной области (можно прямо по часам) либо воспользоваться клавишами «Win+N».

Уведомления, если таковые имеются, будут отображаться в соответствующим образом подписанном всплывающем окошке над календарем. Если же их нет, вы увидите только последний.

Нажатие по входящему сообщению сразу же откроет приложение, от которого оно поступило.

Важно отменить, что поддержка такого рода уведомлений реализована не во всех программах, но в тех, что устанавливаются из Microsoft Store и наделены соответствующей функциональностью (например, мессенджер Telegram и планировщик задач Microsoft To-Do, показанные в нашем примере), она точно есть.

Кроме того, в большинстве подобных приложений имеется возможность изменения настроек, то есть вы можете самостоятельно определить, стоит ли «Использовать уведомления Windows», отыскав аналогичный показанному ниже пункт и активировав или деактивировав его в зависимости от собственных предпочтений.

Настройка уведомлений
Уведомления могут не поступать, если данная возможность отключена в настройках Виндовс 11. Чтобы проверить это, а также в целом адаптировать работу данной функции под себя, выполните следующее:
- С помощью ярлыка или значка в «Пуске», соответствующего пункта его контекстного меню или клавиш «Win+I» откройте «Параметры».
- Перейдите к разделу «Уведомления», представленному во вкладке «Система».
- Убедитесь, что отмеченный на изображении ниже переключатель находится в активном положении, то есть «Вкл.».
- Для того чтобы внести изменения в работу функции, кликните по расположенной справа указывающей вниз стрелочке и определите на свое усмотрение три доступных параметра.
- Немного ниже вы можете указать, для каких из установленных в операционной системе приложений будет доступна отправка уведомлений. Так, если вы не хотите получать их от браузера, просто деактивируйте расположенный напротив названия переключатель.

Читайте также: Как отключить уведомления в браузере
- Важно отметить, что работу рассматриваемой функции для каждой программы, которая ее поддерживает, можно настроить более тонко – для этого следует нажать по указывающей вправо стрелочке, расположенной за кнопкой-тумблером, и затем внести желаемые изменения. Здесь вы можете указать, будут ли отображаться баннеры на экране и в центре уведомлений, стоит ли скрывать сообщения на экране блокировки, воспроизводить ли звуковой сигнал при их поступлении, а также настроить приоритет.
- Еще одной важной настройкой, связанной с рассматриваемой нами функцией, является «Фокусировка внимания», доступная в основном разделе «Параметров» Windows 11.

Здесь вы можете задать свои правила и расписание, таким образом определив, когда (в какое время и/или при каких обстоятельствах) уведомления будут или не будут отображаться, какие конкретно и с каким приоритетом, а также задать некоторые другие настройки.
- В завершение отдельно отметим то, как можно быстро изменить настройки уведомлений для конкретного приложения или отключить их:
- Разверните центр уведомлений, а затем нажмите по выполненной в виде трех точек кнопке напротив наименования программы или поступившего от нее сообщения;
- Отключите их получение, если это требуется, выбрав первый пункт в списке доступных опций, или перейдите к разделу системных «Параметров», показанному на шагах 5-6 текущей инструкции (второй пункт);
- Третья опция в данном меню позволяет повысить приоритет для приложения или изменить параметры фокусировки внимания для сообщения.










Читайте также: Как отключить уведомления в Виндовс 11
Еще статьи по данной теме:
Помогла ли Вам статья?
Download PC Repair Tool to quickly find & fix Windows errors automatically
Windows 11/10 provides a great way to get important alerts i.e Notifications. These apps are nothing but Windows system apps or third-party apps like Facebook, Twitter, and your email. What if you miss out on reading some notifications? You have enabled apps to show error and update notifications but, they slide off the screen once you click them. Would you then like to review old notifications to know what you may have missed?
 To retrieve and view Old Notifications in Windows 11, do the following:
To retrieve and view Old Notifications in Windows 11, do the following:
- From the WinX Menu, open Settings
- Click on System > Notifications
- Here ensure that Get notifications from apps and other senders is turned on
- Scroll down and look at the list of apps to select the ones for which you want notifications.
View Old Notification History in Windows 10

Do the following to retrieve and view the old Notifications in Windows 10:
- Press Win + A on the keyboard.
- The old notifications are gathered in the open window.
- These notifications can be viewed until you view and clear them.
- If you select a notification, it responds to your action.
- If you dismiss the same, it will clear the action and, you will no longer view it.
Now you can manage notifications by clicking on Manage notifications or you can go to Notifications and Action Settings from Settings > System > Notifications and Actions.

Ensure that Get notifications from apps and other senders are turned on.

You can scroll down and look at the list of apps to select the ones for which you want notifications.
It is near impossible to view old notifications if this setting is not turned on in the system settings. The system has removed them completely. Also, it might be the case the data stored in the history is too large. You can also access the system log to view data on a system level.
Hoping that the above-mentioned suggestions assist you in viewing old notifications.

Ankit Gupta is a writer by profession and has more than 7 years of global writing experience on technology and other areas. He follows technological developments and likes to write about Windows & IT security. He has a deep liking for wild life and has written a book on Top Tiger Parks of India.
Полную версию статьи со всеми дополнительными видео уроками смотрите в источнике: https://hetmanrecovery.com/ru/recovery_news/how-to-use-and-configure-windows-10-notification-center.htm
Читайте, как пользоваться Центром уведомлений Windows. Как просмотреть доступные уведомления, очистить их, отключить или настроить отображение. В центре уведомлений Windows 10, наконец, полностью обеспечено центральное место всплывающим уведомлениям и напоминаниям, требующим безотлагательного внимания и действия со стороны пользователя, для их непосредственного решения. В данном руководстве мы покажем, как настраивать и использовать службу «Центр уведомлений Windows 10».
Корпорация «Microsoft», разрабатывая и внедряя операционную систему «Windows 10», старается расширить возможности современных компьютерных устройств за счет продвинутой системы управления. Параллельно, производители комплектующих для персональных компьютеров, применяя новейшие разработки, увеличивают в разы производительность и быстродействие конечных устройств. Таким образом, новейшая операционная система, призванная управлять современными компьютерами, помогает пользователю быстро решать возникающие задачи, при этом может быть настроена под конкретные пожелания пользователя самостоятельно каждым из них.
Центр уведомлений Windows
В операционной системе «Windows 10» возможность персонализации операционной системы под определенные пользовательские требования и службы взаимодействия и управления персональным компьютером возведены на новый качественный уровень. Пользователь может персонально настроить пользовательскую конфигурацию папок, применять разнообразные варианты оформления фоновых тем рабочего стола, изменять стили графического и звукового интерфейса, применять разнообразные предустановленные специальные возможности операционной системы и т.д. Особого внимания заслуживает приложение «Центр уведомлений Windows».
Возможности этого приложения наиболее полным образом представлены именно в версии операционной системы «Windows 10». В течение долгого времени, уведомления в «Windows» были чем-то вроде шутки, или приложения, действия которого не рассматривались пользователями как серьезный инструмент обратной связи. Даже в операционной системе «Windows 8», которая, наконец, представила всплывающие уведомления, имелся ряд недостатков. Уведомления сначала появлялись на рабочем столе, а затем исчезали, и не было способа просмотреть пропавшие уведомления, информацию в которых вы, возможно, могли пропустить. «Windows 10» исправляет эту оплошность с помощью приложения «Центр уведомлений Windows», расположенного на боковой всплывающей панели слайдов. В центре уведомлений «Windows» сгруппированы и отображены все уведомления, а также обеспечен прямой доступ к кнопкам быстрых действий, таким как: «Режим планшета», «Виртуальная сеть», «Фокусировка внимания», «Все параметры», «Ночной свет» и т.д.
«Центр уведомлений Windows» довольно прост в использовании, и он также довольно легко настраивается под любые пожелания конечного пользователя.
Просмотр доступных уведомлений в Центре уведомлений Windows
В первую очередь, необходимо обратить внимание, что «Windows 10» все еще появляются всплывающие уведомления в нижнем правом углу вашего рабочего стола (чуть выше области уведомлений на «Панели задач»), когда приложению необходимо что-либо сообщить вам о любом действии или состоянии операционной системы.
Если вы не закрываете уведомление самостоятельно, нажав на белый крестик (Х) в верхнем правом углу всплывающего уведомления, то оно автоматически исчезает спустя шесть секунд. Всякий раз, когда у вас появляются новые уведомления, значок «Центра уведомлений Windows» в области уведомлений на «Панели задач» становится белым и отображает количество новых уведомлений (на рисунке внизу справа). Если новых уведомлений нет, то этот значок выглядит пустым и без числового обозначения (на рисунке внизу слева).
Щелкните на значок, указанный на рисунки выше (независимо от того, в каком состоянии он находится), чтобы открыть «Центр уведомлений Windows». Из правого края вашего дисплея выйдет всплывающая панель, на которой будут показаны все ваши последние уведомления, сгруппированные по отдельным приложениям.
Когда вы нажимаете на любое уведомление в «Центре уведомлений Windows», то происходит определенное действие, зависящее от конкретного приложения, которое представило вам указанное уведомление. Большую часть времени нажатие на уведомление вызывает какое-либо важное сообщение, касаемо действий данного приложения. Например, нажатие на уведомление «Защита от вирусов и угроз», отмеченное на рисунке, приведенном выше, откроет раздел «Журнал угроз» в окне «Центр безопасности Защитника Windows» и отобразит результаты полного сканирования системы антивирусной программой. Или при нажатии на уведомление «ESET Smart Security Premium», будет запущено приложение и представлены конкретные способы улучшения безопасности компьютера.
Иногда результаты действий при нажатии на конкретное уведомление объясняются непосредственно в самом уведомлении. Например, при наличии доступных обновлений операционной системы или отдельных приложений и программ, об этом прямо будет сказано в уведомлении, при нажатии на которое, произойдет запуск и установка соответствующих обновлений.
Очистить уведомления в центре уведомлений «Windows»
Данная процедура довольно проста. Наведите указатель мыши на какое-либо конкретное уведомление на панели уведомлений и действий и вы увидите кнопку «Очистить» (белый крестик «X») в правом верхнем углу. Нажмите на нее, чтобы полностью удалить это уведомление с панели. Обратите внимание, что после удаления выбранного уведомления, восстановить его будет невозможно.
Вы также можете удалить весь блок уведомлений для выбранного приложения (в нашем примере для приложения «Центр безопасности Защитника Windows»), наведя указатель мыши на имя приложения и нажав кнопку «Очистить», которая там появляется.
И, наконец, вы можете очистить все доступные уведомления, щелкнув на текстовую ссылку «Очистить все уведомления» в правом нижнем углу «Центра уведомлений Windows» (чуть выше кнопок быстрого действия).
Настройка уведомлений
Вы не можете задать многие параметры из тех настроек, которые указывают, каким образом в центре уведомлений «Windows» будут отображаться уведомления, но существует насколько способов настройки непосредственно самих уведомлений. Для начала вам необходимо открыть приложение «Параметры». Это можно выполнить разными способами, мы покажем вам несколько самых распространенных из них:
Способ 1: Откройте главное пользовательское меню Windows, нажав указателем мыши кнопку «Пуск», находящуюся на «Панели задач» в нижнем левом углу рабочего стола. Нажмите в левой панели меню на значок шестеренки. Или используя полосу прокрутки, опустите бегунок вниз и в списке установленных доступных приложений и программ выберите раздел «Параметры».
Способ 2: Нажмите на клавиатуре сочетание клавиш вместе «Windows + X» или щелкните правой кнопкой мыши по кнопке «Пуск» на «Панели задач», и в открывшемся всплывающем меню выберите раздел «Параметры».
Способ 3: Щелкните значок области уведомлений на «Панели Задач» в нижнем правом углу рабочего стола, затем в открывшейся всплывающей панели нажмите кнопку быстрого действия «Все параметры».
Способ 4: Нажмите вместе сочетание клавиш «Windows + I» и вызовите приложение «Параметры» сразу напрямую.
В списке доступных страниц приложения «Параметры» выберите страницу «Система» (отмечена на рисунке выше). На странице настроек «Система» в левой панели окна перейдите на вкладку «Уведомления и действия».
В правой панели окна, используя полосу прокрутки, опустите бегунок вниз и выберите раздел «Уведомления».
Ниже перечислены основные виды настроек параметров уведомлений:
- «Отображать уведомления на экране блокировки» – отключите этот параметр, если вы желаете предотвратить появление каких-либо уведомлений при использовании режима блокировки компьютера. Просто переведите переключатель напротив соответствующей ячейки в положение «Откл.».
- «Показывать напоминания и входящие VoIP-вызовы на экране блокировки» – отключение уведомлений на экране блокировки позволяет отображать напоминания и входящие вызовы. Переведите переключатель в положение “Откл.” и выключите эту настройку, чтобы предотвратить появление таких видов уведомлений на экране блокировки.
- «Показывать экран приветствия Windows после обновлений и иногда при входе, чтобы сообщить о новых функциях и предложениях» и «Получать советы, подсказки и рекомендации при использовании Windows» – отключите эти два параметра, если вас не интересуют советы, предложения, новые функции или объявления.
- «Получать уведомления от приложений и других отправителей» – данный параметр позволяет полностью отключить уведомления. Для этого в соответствующей ячейке установите значение переключателя в положение “Откл.” и внесенные изменения будут моментально применены к настройкам уведомлений.
- «Скрыть уведомления при дублировании моего экрана» – этот параметр можно отключить, если вы дублируете свой экран (например, во время представления презентации) и хотите ограничить появление уведомлений во время показа. Выключите этот параметр, установив значение переключателя в положение “Откл.” в данной ячейке.
Если вы опустите бегунок полосы прокрутки вниз немного далее в правой панели, то вы увидите настройки раздела «Получать уведомления от этих отправителей» («отправители» – так операционная система «Windows» называет приложения и другие источники уведомлений).
Обратите внимание, что вы не обязательно увидите каждое приложение, которое показано здесь в нашем примере. В некоторых приложениях есть собственные настройки уведомлений, которые вам нужно будет настроить непосредственно в приложении. Тем не менее, любое приложение, которое вы получаете через магазин приложений «Microsoft Store», а также множество приложений рабочего стола, можно контролировать из этого раздела.
Переведите переключатель рядом с любым перечисленным приложением в положение «Откл.», чтобы полностью отключить уведомления для этого приложения.
Нажмите на любое название приложения, чтобы открыть другую страницу, которая позволяет более подробно настраивать параметры для этого приложения. Рассмотрим, например, настройки параметров приложения «Скайп».
На странице настроек приложения вы можете отключить уведомления для приложения, выбрать, показываются ли баннеры или воспроизводятся ли звуковые сигналы, заблокировать добавление уведомлений в «Центр уведомлений Windows» и даже контролировать количество уведомлений, которые приложение может показать в вышеназванном центре.
В нижней части страницы вы найдете элементы управления приоритетами уведомлений приложения «Скайп» в «Центре уведомлений Windows», которые позволяют вам управлять (по крайней мере, в некоторой степени) порядком отображения уведомлений приложения в списке центра.
Вы можете применить к приложению одну из трех доступных настроек приоритета. По умолчанию настройка приоритета приложения установлена в положение «Обычный» и отображается ниже уведомлений с высоким приоритетом в центре уведомлений «Windows». Приоритет «Высокий» позволяет располагать уведомления выше всех уведомлений с обычным приоритетом. «Наивысший» приоритет означает, что уведомление будет показано в верхней части центра уведомлений «Windows». Однако, «Наивысший» приоритет вы можете присвоить только одному приложению, изначально по умолчанию приложением с таким приоритетом является «Cortana».
Настроить кнопки быстрого действия
В нижней части панели центра уведомлений «Windows» вы увидите четыре кнопки быстрого действия. По умолчанию на панели представлены, в основном, следующие кнопки: «Режим планшета», «Соединиться», «Сеть» и «Все параметры» (для разных версий сборки операционной системы «Windows 10» предустановленные кнопки быстрого действия могут различаться). Нажмите кнопку, чтобы выполнить соответствующее действие (например, включение или выключение режима планшета). Более подробно прочитать о режиме планшета вы можете в нашей более ранней статье: «Что означает функция Режим планшета в Windows 10».
Однако, это не полное меню всех подключенных кнопок быстрого действия. И если вы захотите их отразить в центре уведомлений «Windows», то нажмите на текстовую ссылку «Развернуть», находящуюся чуть выше этих кнопок.
Все кнопки быстрого действия будут отображены на панели центра уведомлений «Windows» в нижней ее части в виде рядов плиток. Вы можете вернуться обратно к первоначальному виду отображения кнопок быстрого действия, просто нажав на текстовую ссылку «Свернуть», появившуюся на месте предыдущей ссылки.
Фактически, вы можете настроить эти кнопки быстрого действия, в определенной степени. Хотя вы и не можете добавить свои собственные пользовательские кнопки быстрого действия, вы все же можете выбрать, какие кнопки и в каком порядке будут отображаться в центре уведомлений «Windows».
Откройте главное окно раздела «Параметры», используя любой способ, описанный нами ранее (например, нажмите вместе сочетание клавиш «Windows + I», чтобы открыть приложение «Параметры» напрямую), а затем выберите страницу «Система».
На странице настроек «Система» в левой панели окна перейдите на вкладку «Уведомления и действия». В правой панели окна вы увидите раздел «Быстрые действия» и все доступные кнопки, которые отражаются в «Центре уведомлений Windows».
Нажмите и удерживайте любую из этих кнопок, а затем перетащите ее, чтобы настроить необходимый порядок, в котором они будут отображаться в центре уведомлений «Windows».
Если есть кнопки, которые вы еще не отображали в Центре уведомлений или наоборот хотите скрыть, то нажмите на ссылку «Доб./удалить быстрые действия».
Используйте переключатели на открывшейся странице, чтобы включить или выключить определенные кнопки быстрых действий.
И прежде чем вы закроете окно приложения «Параметры», все внесенные изменения будут моментально применены к настройкам центра уведомлений «Windows», и он примет тот вид, который вы ему зададите.
Как вы смогли убедиться, «Центр уведомлений Windows» является долгожданным дополнением к операционной системе «Windows». Теперь, у вас есть место для просмотра уведомлений, которые вы, возможно, пропустили, и присутствует возможность осуществлять быстрый доступ к определенным системным настройкам просто и легко за один щелчок мыши.
Полную версию статьи со всеми дополнительными видео уроками смотрите в источнике: https://hetmanrecovery.com/ru/recovery_news/how-to-use-and-configure-windows-10-notification-center.htm
В Windows 10 все уведомления системы и приложений собираются в центре уведомлений. О том как использовать Центр уведомлений в Windows 10 с максимальной эффективностью, описано в этой статье.
Центр уведомлений – универсальная система информирования, которая позволяет синхронизировать работу различных устройств под управлением Windows. Логика работы с персональным компьютером максимально приближена к тому, как пользователь привык взаимодействовать с телефоном или планшетом.
Содержание
- Доступ к Центру уведомлений
- Просмотр уведомлений
- Очистка уведомлений
- Настройка быстрых действий
Доступ к Центру уведомлений
Для доступа к Центру уведомлений на ноутбуке или персональном компьютере нужно кликнуть по иконке в области уведомлений панели задач или нажав сочетанием клавиш ![]() + A.
+ A.

Перейти к центру уведомлений можно и с планшета. Для этого используется управление жестами: панель откроется, если провести по экрану справа налево.

После этих действий полупрозрачная панель Центра уведомлений появится с правой стороны экрана и займёт небольшую его площадь от верхней до нижней границы. Скрывается панель автоматически при переходе к другому элементу рабочего стола или программе.
Условно Центр уведомлений состоит из двух основных частей: списка уведомлений и панели быстрых действий, содержащей ссылки для быстрого доступа к некоторым опциям и настройкам.

Просмотр уведомлений
По клику на отдельное уведомление выполнится связанная с ним задача. Например, щелчок по сообщению о приходе нового письма отправит пользователя в приложение для работы с почтой, клик по информации об изменении параметра откроет раздел, в котором возможна корректировка настройки.
Уведомления в списке группируются по приложениям, чтобы удалить все уведомления от какого-то конкретного приложения, нужно воспользоваться кнопкой «×» в заголовке группы (отображается при наведении курсора).

Такая же кнопка имеется и в заголовке каждого из уведомлений в отдельности. Если текст уведомления не уместился в одной строке, можно просмотреть его полный вариант, развернув нажатием кнопки «∧».

Очистка уведомлений
Для удаления сразу всех сообщений можно воспользоваться ссылкой «Очистить все». Она находится в правой верхней части панели уведомлений.

Центр уведомлений после этого будет показывать лишь стандартное текстовое сообщение об отсутствии новых уведомлений.

Настройка быстрых действий
Панель быстрых действий, можно развернуть нажатием кнопки «∧», с надписью «Развернуть». В развёрнутом виде количество быстрых действий увеличивается.

Пользователю разрешается выбирать какие быстрые действия будут доступны в этой панели в свёрнутом виде. Делается это в панели Параметры → Система → Уведомления и действия → Выберите быстрые действия, выбор их задаётся разработчиками системы и несколько ограничен.

Так же, в панели настроек «Уведомления и действия» можно отключить уведомления от приложений вообще, только показ на экране блокировки или воспользоваться функцией блокировки уведомлений во время презентации. Разрешается пользователю отключать и показ советов по работе с Windows.

Уведомления также можно выключить для каждого из приложений, установленных из Магазина Windows, в отдельности. А кликнув по названию нужного приложения или игры, перейти к дополнительным опциям, где отключаются баннеры и звук уведомления.

