Знаю один способ посмотреть последние уведомления.
Но работает он только в том случае, если изначально включен журнал уведомлений. Если он выключен, то открыть таким способом уведомления не получится. Так что можно включить эту функцию в настройках телефона.
Итак, заходим в “Настройки”.
Находим там раздел “Уведомления. Строка состояния”.

Далее нажимаем “Дополнительные параметры” (телефон Самсунг).
А после этого кликаем на “Журнал уведомлений” (если он в другом месте в вашем устройстве, то можно этот раздел найти через поиск в настройках).


Когда открываем раздел “Журнал уведомлений”, то бегунок должен быть в активном режиме. Тогда он будет запоминать последние уведомления. Если выключен, то переводим в активное состояние. Можно будет сюда заглядывать, чтобы просматривать последние удаленные с главного экрана уведомления. Хотя не все они отображаются корректно.

Согласитесь, часто бывает такая ситуация: вам приходит какое-то интересное для вас уведомление, но вы автоматически смахиваете его вместе со спамом или не нужными вам уведомлениями, а потом жалеете об этом. Например, вы подписаны на сотни каналов на YouTube и один из них высветил вам интересное видео, и теперь, смахнув его, вы не сможете его найти. На самом деле это совсем не так. Любое уведомление можно вернуть. Сегодня расскажем о том, как найти закрытое уведомление.
Обращаем внимание, что данная функция, к сожалению, может быть не доступна на некоторых телефонах, если производитель по какой-то причине удалил ее как ненужную. И тут уже поможет только перепрошивка вашего телефона, чтобы получить более полную версию Android со всеми вырезанными фишками.
Итак, чтобы сделать это на 12 Андроиде, переходим в «Настройки» и выбираем пункт «Уведомления».
В 11 Андроиде путь будет чуть-чуть подлиннее: заходим в «Настройки» — «Приложения и уведомления» — «Уведомления».
И далее (вне зависимости от версии вашего Андроида) открываем пункт: «История уведомлений».
Заходим в него и, если видим галочку «Включить историю уведомлений». Если она проставлена, то смотрим ниже и ищем потерянное уведомление. Если нет — ставим ее и впредь имеем возможность найти нужное нам уведомление в журнале.
Все уведомления, которые приходят на ваш телефон будут расположены в этом меню. При необходимости вы можете отключить историю уведомлений.
Итак, если вы потеряли какое-то нужное вам уведомление, то всегда сможете обнаружить его здесь.
А еще в меню настроек уведомлений вы сможете легко настроить их появление под себя, отключив ненужные уведомления от тех или иных приложений.
Если статья вам помогла — ставьте лайки! Если вы знаете еще способы решения проблемы, например, если данная функция вырезана в вашем Андроиде, то поделитесь ими в комментариях — мы будем рады.
И не забывайте подписываться на наш канал — впереди еще очень много интересной и полезной информации.

Трудно представить современный смартфон, от которого не будет исходить звуковой сигнал каждые полчаса, а то и чаще. Звуковые уведомления стали важной составляющей каждого приложения, а также всего телефона в целом. Без них нам приходилось бы вручную открывать мессенджеры для проверки сообщений, игры для получения бонусов и так далее. Иногда эти сообщения можно случайно скрыть. Мы расскажем, где хранятся пуш-уведомления после скрытия на телефонах с Андроидом.
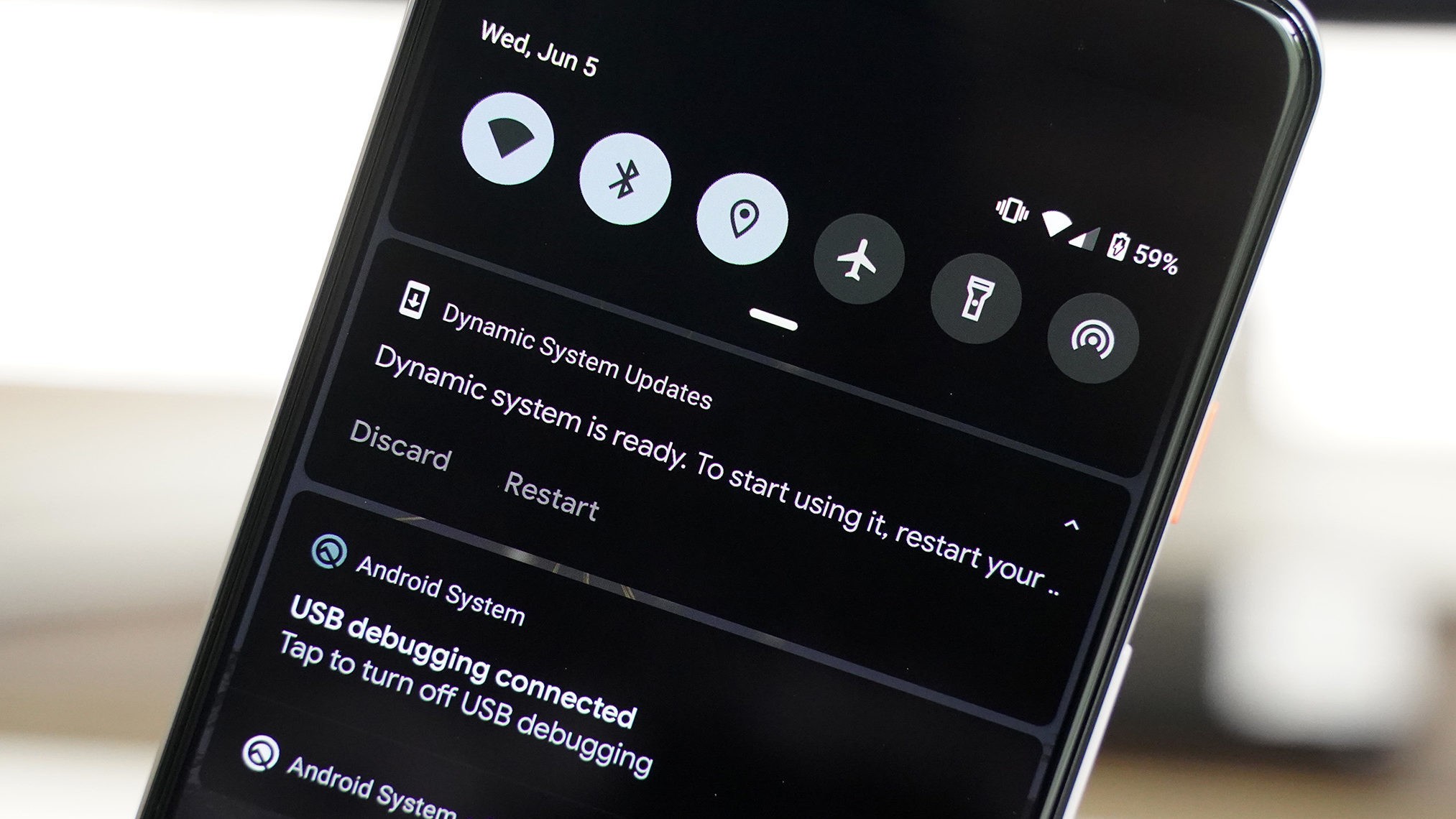
Где хранятся пуш-уведомления и информация о последних действиях на Андроиде
Сама функция хранения последних входящих уведомлений появилась относительно недавно, только в телефонах с ОС Android 10 и новее. Чтобы посмотреть, какая у вас стоит версия Андроид, выполните следующие действия:
- Откройте настройки (значок шестеренки в правом верхнем углу).
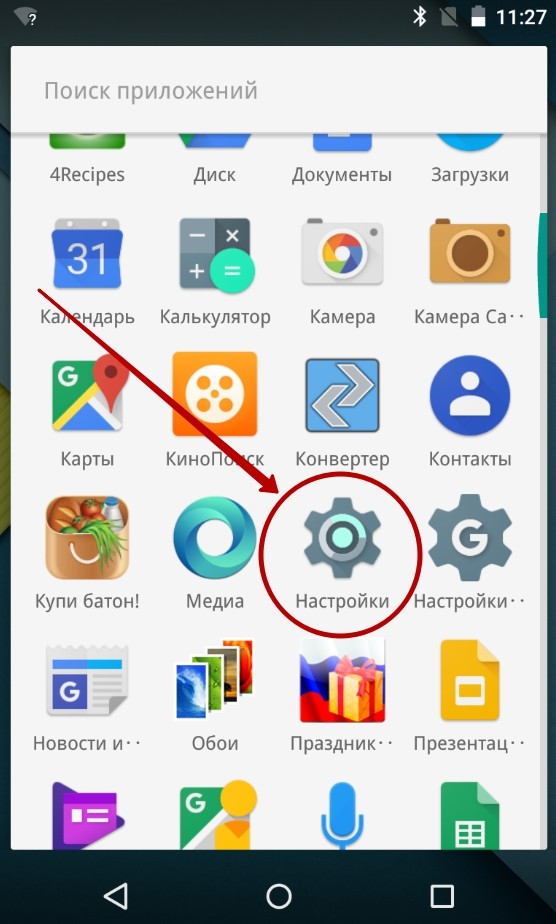
- Перейдите в раздел «Об устройстве».
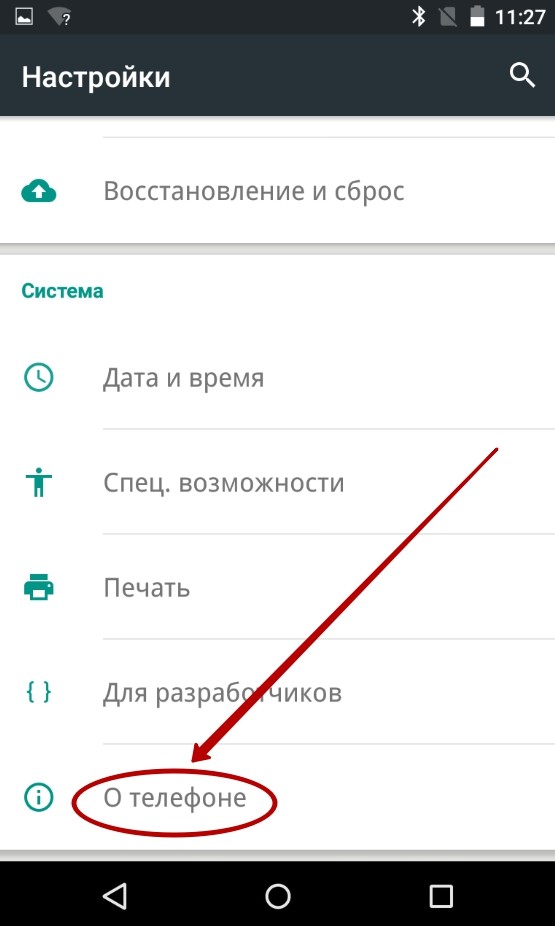
- Найдите строку «Версия Android» (не перепутайте с версией оболочки, например, MIUI).
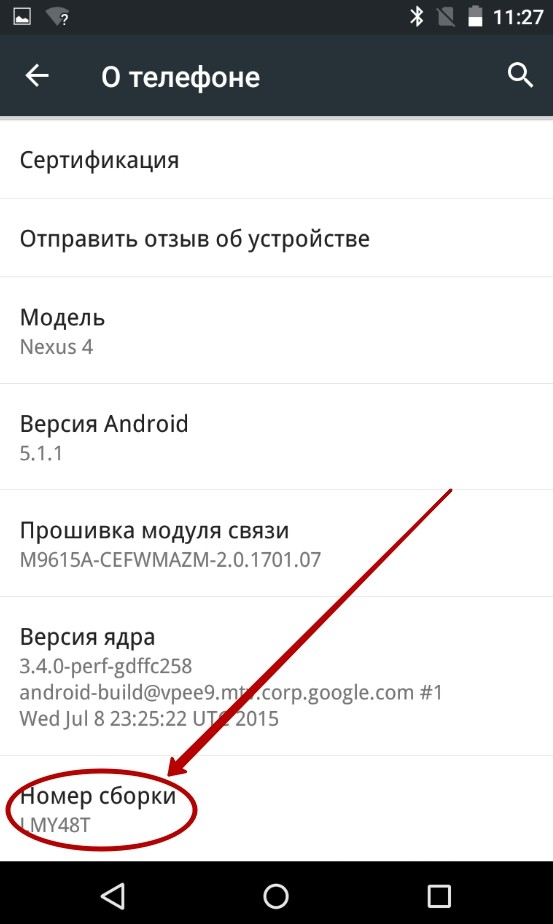
Итак, если версия соответствует нужной, то читайте дальше. В противном случае ни одно приложение не сможет извлечь журнал событий приложений, потому что система его попросту не сохраняет. Итак, для включения отображение журнала следуйте алгоритму ниже:
- Откройте настройки.
- Перейдите в раздел «Уведомления и центр контроля».
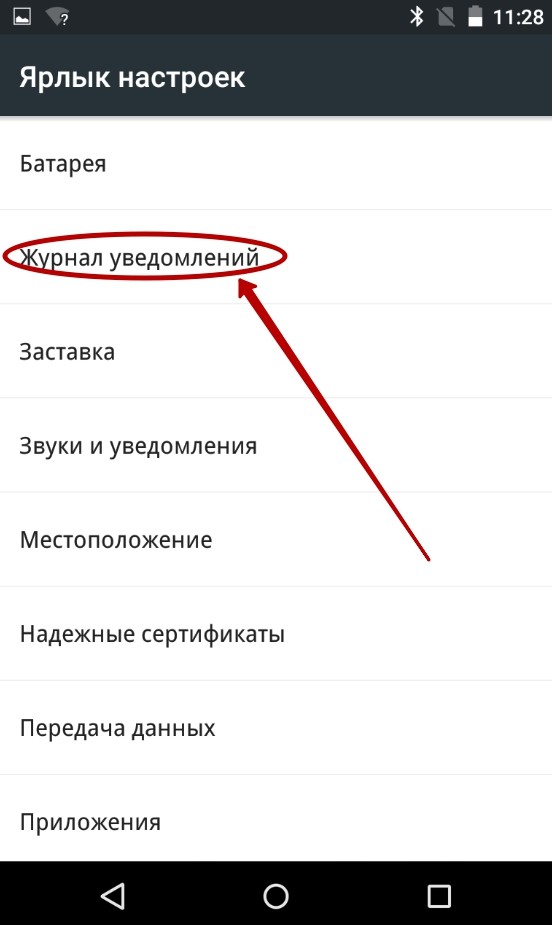
- Найдите подраздел «Журнал уведомлений».
- Иногда он находится в другом подразделе. В таких случаях рекомендуем просто вбить в поиск название нужной функции.
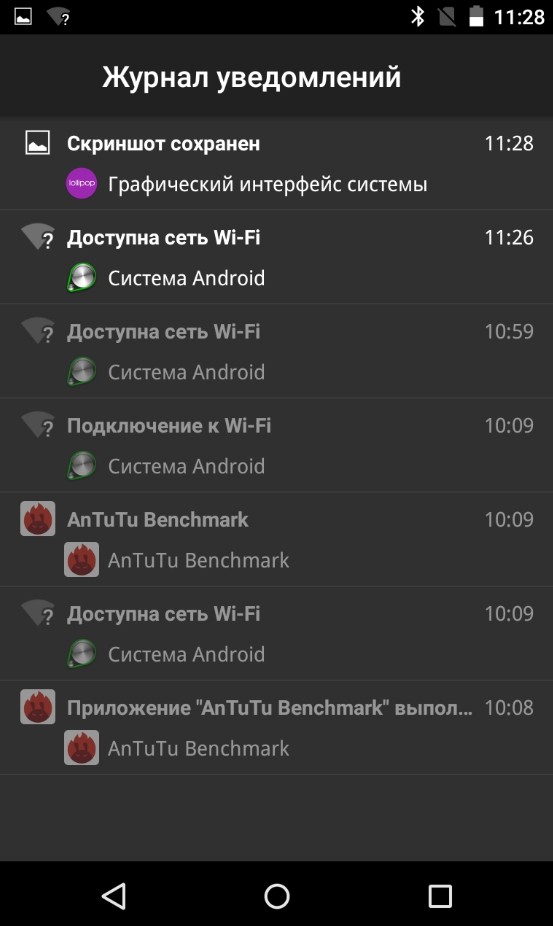
Итак, на этом этапе вы либо не найдете нужную функцию (по умолчанию она, увы, есть не на каждом устройстве), либо увидите пустой журнал, либо получите нужные сведения. Если произошло что-то из первых двух случаев, значит, придется устанавливать стороннее ПО для чтения или ведения журнала.
Как активировать встроенный журнал уведомлений
Для активации понадобится установить специальную программу, значительно расширяющую функционал настроек гаджета. Программа называется Activity Launcher, и найти ее можно в магазине приложений Play Market. Вес программы составляет чуть менее 1 Мб, потому она установится на любое устройство. После установки приложения выполните следующие действия:
- Запустите Activity Launcher.
- Подтвердите ознакомление с правилами.
- В списке нужно найти пункт «Настройки» с белой шестеренкой. Таких пунктов может быть несколько, нужна именно белая шестеренка.
- Откройте пункт «Журнал уведомлений».
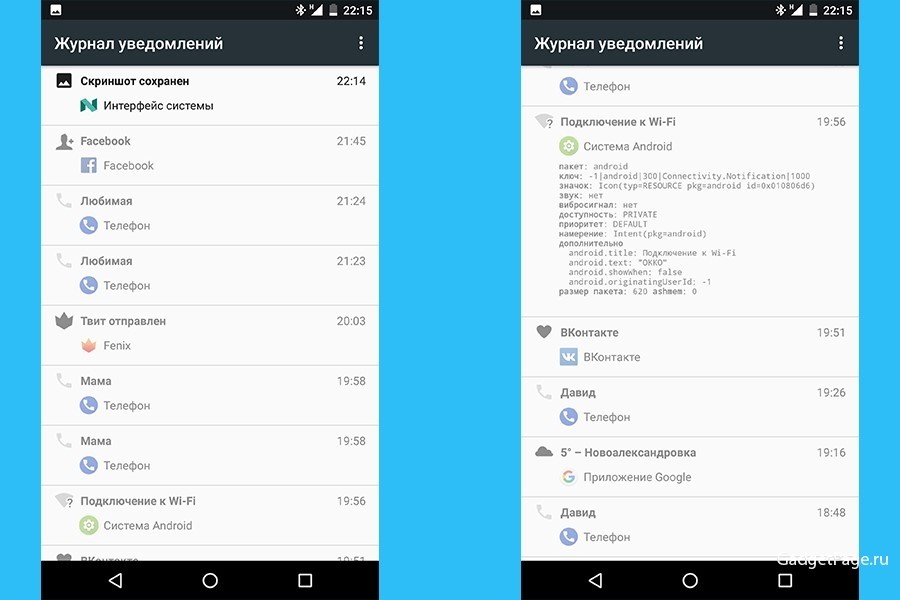
Готово. Так вы получите доступ к скрытым уведомлениям. Напомним, что работает это только в Android не старее 10 версии.
Просмотр закрытых уведомлений через виджет настроек
Разработчики некоторых смартфонов решили проверить смекалку у пользователей и спрятали нужную функцию, позволяющую вернуть смахнутые сообщения, в отдельный виджет, которым почти уже никто и не пользуется. Итак, чтобы включить архив сообщений на телефоне, выполните действия ниже:
- Держите палец на свободной области экрана несколько секунд, чтобы открыть дополнительные кнопки.
- Нажмите на кнопку «Виджеты».
- Найдите виджет «Настройки» и перетяните его на главный экран.
- Появится меню выбора раздела настроек. Выберите «Журнал уведомлений».
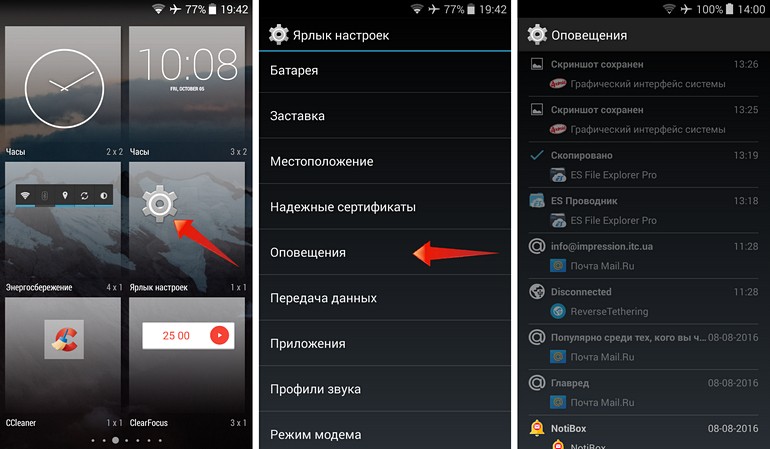
Готово. Удаленные сообщения должны отображаться там.
Просмотр истории через стороннее ПО
Итак, последний способ – это не обращаться к существующему журналу, а скачать приложение, которое ведет свою историю. Одним из таких можно назвать программу Past Notifications. Установите ее через магазин Play Market, а после откройте. Софт запросит доступ к уведомлениям, который необходимо предоставить, иначе ничего не получится. Итак, после предоставления доступа, вернитесь в приложение. Скорее всего, пока оно будет пустовать. Потому что ему пока негде искать новые уведомления.
Попробуйте спровоцировать появление нового сообщения. Например, отправьте письмо самому себе через электронную почту или попросите кого-то отправить сообщение. В принципе, можно дождаться появление и обычных уведомлений от разных приложений. После них в журнале появятся новые строчки. Попробуйте смахнуть сообщения в строке уведомлений. В приложении они никуда не делись.

Кстати, заметьте, для удобства программа сортирует сообщения. Для большей надежности и стабильности работы рекомендуем в настройках программы снять ограничения на энергопотребление, а также включить автозапуск.
Увы, старые сообщения таким способом уже не восстановить. Чтобы в будущем минимизировать вероятность потери важного сообщения, мы рекомендуем заранее установить программу Past Notifications, а также клиент «Мой телефон» от Microsoft. Он позволяет синхронизировать гаджет с компьютером. То есть сообщение, которое появится на телефоне, можно будет прочитать с ПК под управлением Windows.
Благодарим за прочтение.
В нынешнее время любой человек зависим от телефона по причине получения нужной информации, например, личных сообщений, оповещений, уведомлений и много другого, что помогает значительно упростить жизнь людей. Часто возникают случаи, когда можно перепутать или запутаться в количестве информации, поэтому случайно заработаться и смахнуть, только потом опомниться, что это было важное сообщение, на которое необходимо ответить. Возникает вопрос, как вернуть и посмотреть смс? На него найдется ответ в статье в процессе чтения.
Местонахождение push-уведомлений на Android
Можно даже не знать о том, что в наших телефонах ведется учет всех действий, совершенных за последнее время в истории. Сохранившись в облаке Google-аккаунта, их можно изучить и посмотреть по запросу данных, там хранится работа и взаимодействия с различными серверами, аккаунтами и ссылками, чтобы получить доступ нужно понимать, как формируется рабочий процесс в операционной системе.
Информация о действиях, чаще всего формируется в порядке хронологии или уменьшая занимаемое место, группируется, все это отображается в панели настроек. Для этого открывается раздел «Аккаунт» с особой персонализацией и выбирается «Мои действия». Если не получается найти, можно вводить запомнившиеся ключевые слова или даты в строчку поиска и добавления фильтров. Бывают ситуации, когда не активирована функция «История приложений и веб-поиска», тогда поиск невозможен.
Благодаря, коротким записям существует список с действиями пользователя за последнее время в них содержится меньше информации, но найти нужное пропущенное оповещение, однозначно получится.
Версии Андроид без архива с уведомлениями
Для просмотра необходимых данных нужно версия с 4.3 Android Jellybean, если на вашем смартфоне она более старая, то такие действия могут быть не поддержаны, а значит осуществить желаемое не получится. Если вы не знаете о версии собственного телефона, то можно посмотреть в настройках, чтобы это сделать стоит перейти в «Система» и затем «Дополнительные настройки», «Обновления системы», внимательно изучив ПО. Для 5-9 версии имеется особый журнал к истории действий, только способы входа могут существенно отличаться, поэтому стоит обратить на это внимание.
Как включить журнал уведомлений на Android?
Общего способа для запуска не существует для каждого он индивидуален, поэтому способ для включения нужно выбирать заранее и прежде всего знать о нем. Для этого нужно предстать в роли разработчика на неопределенный срок. Это не слишком сложно, поэтому боятся не нужно.
Действия:
- Переход в Настойки.
- Раздел «О телефоне».
- Далее «Номер сборки», при открытии еще одной вкладки следующего меню «Сведения о ПО» при этом нажимая несколько раз примерно 6-7 кликов.
- Нажимаем «Для разработчиков».
Для некоторых людей данный метод покажется излишне сложным и трудоемким, быстрее разобраться с этим можно с использованием виджетов при поддержке смартфоном.
Просмотр push-уведомлений через виджет настройки
Активация:
- Основное действие — это зажатие экрана на пару секунд.
- Появятся виджеты.
- Символ в виде шестерёнки выбрать и одним движением перетащить на экран.
- Нажимаем на него.
- Выбираем «Журнал уведомлений Андроид» и ждем открытия.
Сторонние положения, как способ просмотреть уведомления
Past Notifications
Хранит в себе около 200 уведомлений и является бесплатной программой, записывается полное содержимое сообщений и действий, группируются по хронологии и времени, есть возможность удалять смс по ненадобности. Единственным недостатком будет это отсутствие перехода к источникам.
Notification History Log
Не характеризуется известностью, но позволит прочитать удаленные смс и получение информации в существенно большом порядке, сгруппировываются. Важные уведомления отображает на экране, ненужные удаляет, очищая память, корректируются и дополняются настройки.
Было ли такое, что вы нечаянно смахнули всплывающее push-уведомление? Можно ли его найти? А можно ли отключить навязчивые уведомления?
Ниже рассмотрим ответы на эти вопросы.
Push-уведомления — оповещения от приложений и веб-ресурсов, которые появляются в области уведомлений на вашем смартфоне.
Содержание
- 1 Можно ли найти удаленные push-уведомления
- 2 Как найти уведомления с использованием сторонних приложений
- 3 Как отключить push-уведомления
- 3.1 Уведомления в Google Chrome
- 3.2 Уведомления от приложений
Содержимое push-уведомлений не хранится на смартфоне с Android 10 и ниже. Поэтому, если вы случайно его удалили, полностью восстановить текст будет сложно.
Где хранятся пуш-уведомления на Андроид? Журнал уведомлений спрятан глубоко в системе. Чтобы его отыскать, сделайте следующее:
Шаг 1. Откройте Google Play.

Шаг 2. В поисковой строке введите «Activity Launcher» и выберите нужный вариант в выпадающем списке.

Шаг 3. Нажмите кнопку «Установить» и дождитесь окончания копирования файлов.

Шаг 4. Нажмите кнопку «Открыть».

Шаг 5. Согласитесь с предупреждением, которое отобразится на экране. Для этого, нажмите кнопку «ОК».

Шаг 6. В списке приложений найдите «Настройки».

Шаг 7. В перечне выберите «Журнал уведомлений».

Шаг 8. Перед вами появится список пуш-сообщений за последние 1-2 дня. К сожалению, посмотреть полный текст возможно не на всех прошивках Android.

Обратите внимание! Android 11 получил продвинутую Историю уведомлений, которая позволяет просматривать их по категориям.
Как найти уведомления с использованием сторонних приложений
Посмотреть пуш-уведомления можно с помощью сторонних Диспетчеров уведомлений. В Google Play можно найти множество подобных программ. Единственный недостаток – можно искать пуш-уведомления, которые были выведены системой уже после установки приложения.
Чтобы найти и прочитать нужное сообщение, сделайте следующее:
Шаг 1. Запустите Google Play.

Шаг 2. В поиске введите «Past Notifications», а в выпадающем списке выберите нужный вариант.

Шаг 3. Нажмите кнопку «Установить».

Шаг 4. Дождитесь окончания инсталляции.

Шаг 5. Нажмите кнопку «Открыть».

Шаг 5. Предоставьте разрешение на доступ к уведомлениям. Для этого, нажмите «ОК».

Шаг 6. Переведите соответствующий переключатель в положение Включено.

Шаг 7. Подтвердите действие, нажав кнопку «Разрешить».

Шаг 8. О том, что программа работает, можно узнать из области уведомлений.

Шаг 9. Дайте программе какое-то время поработать. Вы увидите, что список уведомлений увеличивается.
Шаг 10. На вкладке «По приложениям» выберите программу, уведомления которой необходимо посмотреть.

Шаг 11. Уведомления отобразятся в нижней части страницы.

Как отключить push-уведомления
Уведомления упрощают жизнь и экономят время. Однако, некоторые из них могут быть излишне навязчивыми. Ниже рассмотрим, как можно отключить push-уведомления, которые приходят с сайтов и приложений.
Уведомления в Google Chrome
Обычно, push-уведомления от сайтов приходят через мобильную версию Google Chrome. Благодаря таким уведомлениям вы можете быть в курсе последних статей, которые появляются на любимых новостных порталах. Отображаются даже оповещения социальных сетей, если вы вошли в свой аккаунт через браузер и разрешили их получение. Иногда это может быть полезно.
Однако, главная цель push-уведомлений – заставить пользователя, который заходил на сайт ранее, вернуться туда снова. Если в интернете соглашаться на получение всех оповещений без разбора, уже скоро область уведомлений будет сильно захламлена. Это может раздражать.
Стоит отметить, что Google Chrome блокирует push-уведомления особо навязчивых веб-ресурсов автоматически. Но, что делать, если вы добровольно согласились на получение оповещений на сайте, который посетили всего один раз? Чтобы отписаться, сделайте следующее:
Шаг 1. Запустите Google Chrome.

Шаг 2. Нажмите на три точки в правом верхнем углу.

Шаг 3. Откройте «Настройки».

Шаг 4. Найдите пункт «Уведомления» и нажмите по нему.

Шаг 5. Если вы не желаете получать оповещения от всех веб-сайтов, прокрутите вниз до раздела «Сайты» и отключите переключатель «Показывать уведомления».

Шаг 6. Если отключить необходимо push-уведомления только для одного веб-ресурса, найдите его в списке и нажмите по нему.

Шаг 7. Отключите переключатель «Показывать уведомления».

Уведомления от приложений
Push-уведомления от установленных приложений могут быть не менее навязчивыми. Однако, вы может легко их отключить, даже если не знаете, какая программа их отображает. Для этого:
Шаг 1. Удерживайте палец на появившемся push-уведомлении.

Шаг 2. Переведите переключатель в положение Выключено.

Шаг 3. Для подтверждения действия, нажмите кнопку «Готово».

Для того, чтобы отключить лишь некоторые уведомления, сделайте следующее:
Шаг 1. Откройте «Настройки Android». Для этого, в шторке уведомлений найдите пиктограмму с изображением шестеренки.

Шаг 2. Найдите раздел «Приложения».

Шаг 3. Выберите «Все приложения».

Шаг 4. Найдите нужное и нажмите по нему.

Шаг 5. Выберите «Уведомления».

Шаг 6. Отключите те уведомления, которые вам не нужны.

