
Если уведомление исчезло, то это не значит, что его нельзя вернуть.
Современные версии операционной системы Android позволяют практически мгновенно смахнуть с соответствующего экрана абсолютно все уведомления. Но иногда случается так, что пользователю хочется восстановить потерянные уведомления, особенно те, которые не были прочитаны. По умолчанию «зеленый робот» не предлагает такой возможности, из-за чего можно так и не узнать о каких-то важных событиях. К счастью, если чуть-чуть подкорректировать настройки смартфона, то можно получить доступ ко всем смахнутым недавно уведомлениям.
Важное уточнение
Первые версии Android не имели журнала уведомлений. То есть, каждое оповещение после смахивания начисто устранялось из памяти. Поэтому рассмотренный ниже способ не подходит для очень старых смартфонов и планшетов. Впервые соответствующий журнал появился в составе Android 4.3 Jelly Bean.
Под журналом подразумевается отдельный раздел настроек, в котором содержатся все уведомления. Это не только оповещения от разных приложений, но и всяческая служебная информация. Например, здесь можно обнаружить упоминания о том, во сколько был активирован Wi-Fi, когда случилась передача данных по Bluetooth и т. д. Если смартфон начал виснуть, то журнал уведомлений поможет выяснить, чем это вызвано.
Обратите внимание: по умолчанию журнал уведомлений доступен далеко не на всех Android-устройствах. На некоторых смартфонах он может полностью отсутствовать.
Активация журнала уведомлений
Чтобы посмотреть историю уведомлений на Андроид, нужно сначала стать разработчиком. Конечно, имеется в виду активация соответствующего раздела в настройках, а не требование написать какую-нибудь компьютерную или мобильную программу. Если говорить конкретнее, то необходимы следующие действия:
Шаг 1. Перейдите в «Настройки» любым удобным способом.

Шаг 2. Посетите раздел «О телефоне».

Шаг 3. Здесь найдите пункт «Номер сборки». На некоторых устройствах дополнительно может понадобиться посещение подраздела «Сведения о ПО».

Шаг 4. Несколько раз нажмите на вышеупомянутый пункт. Обычно хватает пяти касаний. После этого отобразится сообщение о том, что на устройстве активирован режим разработчика.
Итак, теперь осталось реализовать способ, посредством которого будет осуществляться переход в журнал уведомлений. На Android это делается следующим образом:
Шаг 1. Удерживайте палец на любом свободном участке рабочего стола.

Шаг 2. Нажмите на кнопку «Виджеты».

Шаг 3. Перетащите на рабочий стол виджет «Настройки», выглядящий в виде шестерёнки.

Шаг 4. Система предложит выбрать, быстрый доступ к какому именно разделу настроек необходимо получить. Нажмите на пункт «Журнал уведомлений». Подпись под виджетом тут же поменяется.

Шаг 5. Нажмите на виджет, перейдя в соответствующий раздел. Здесь можно увидеть все закрытые уведомления. В том числе должны отображаться даже те, что были смахнуты с соответствующей панели или экрана блокировки случайно.

Если на вашем смартфоне нет встроенного журнала уведомлений, то вы можете установить стороннее приложение через Play Маркет. Одно из них — Catch notify, которое распространяется на бесплатной основе.
Заключение
К сожалению, функция работает адекватно не на всех гаджетах. Например, на Samsung Galaxy A5 (2016) последняя версия прошивки совсем не располагает виджетом «Настройки». А на DOOGEE MIX 2 тап по виджету вызывает лишь появление окна с ошибкой. Словом, всё зависит от реализации данной функции в конкретной фирменной оболочке. Стабильнее всего журнал обновлений работает в голом Android — то есть, на смартфонах Nexus, Pixel и Nokia.
Читайте также
В одной старой поговорке сказано: ”Век живи — век учись”. Вряд ли ее автор знал, что через много лет появится операционная система Android, которая будет очень хорошо подходить под эту поговорку. На самом деле Android хорош тем, что дает очень много возможностей любому пользователю, но есть и то, что находится в не поля зрения большинства. Я сам много лет пользуюсь Android и до сих пор открываю для себя какие-то мелкие фишки, на которые раньше просто не обращал внимания. Сегодня хочу ими с вами поделиться. Возможно, вы их не знали и для вас они станут чем-то полезным. Если знали, то просто напомню, может захотите воспользоваться.
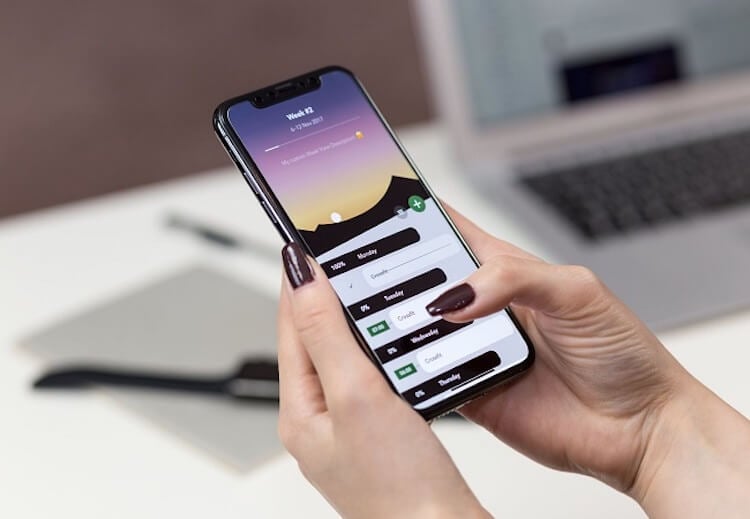
Иногда Android преподносит сюрпризы. Может в этот раз?
Как обычно, если вам есть, что добавить, пишите в наш Telegram-чат или в комментариях, чтобы другие тоже знали что-то, что известно не всем. Сделаем опыт использования Android более приятным и полным.
Содержание
- 1 Как посмотреть удаленные уведомления на Android
- 2 Как правильно заблокировать смартфон
- 3 Как ускорить работу телефона
- 4 История буфера обмена Android
- 5 Как быстро установить будильник на Android
- 6 Как скрыть ненужные значки в Android
Как посмотреть удаленные уведомления на Android
На наши смартфоны постоянно прилетает столько уведомлений, что удаляются они, как правило, пакетно. Часто из десятка уведомлений полезным бывает только одно, но его-то мы и удаляем, случайно пуская под нож все, что накопилось за день.
Чтобы восстановить удаленные уведомления, можно воспользоваться журналом уведомлений. Для этого касаемся экрана в пустом месте рабочего стола и ищем меню виджетов. После этого находим ”Журнал уведомлений” и перетаскиваем его на рабочий стол. Если у вас нет такого виджета, можно скачать из Google Play приложение ”Notification History Log” или его аналоги. Оно позволит вам просматривать то, что вы стерли или удалили.

«Выбрасывая» уведомления мы часто теряем нужные.
Как правильно заблокировать смартфон
Если вы переживаете, что кто-то получит доступ к вашему устройству, у вас нет выхода, кроме как более надежно его заблокировать. К счастью, в Android есть инструменты, чтобы сделать это.
5 функций Telegram, о которых многие забывают.
Функция, которая позволит вам спать спокойно, называется ”Lockdown”. Она скрывает уведомления на экране блокировки, при этом блокируя биометрическую разблокировку смартфона (сканирование лица или отпечатка пальца). В итоге, вам всегда придется вводить пароль разблокировки. Если уверены, что вас это заинтересовало, то вот способ, как активировать такую функцию.

Такое не пройдет.
Открываете ”Настройки” телефона и ищите раздел ”Безопасность и экран блокировки”. Теперь переходите в ”Экран блокировки” и ищите опцию ”Отображение параметра блокировки”. Если вы все сделали правильно, то удерживая кнопку питания, кроме опций отключения телефона, вы увидите режим принудительного ввода пароля. Если кто-то захочет воспользоваться вашей биометрией для разблокировки смартфона пока вы спите, то у него ничего не получится. Шах и мат!
Готовы ли вы продать свою конфиденциальность за недорогой смартфон
Как ускорить работу телефона
Если вам кажется, что ваш смартфон должен работать быстрее, то для вас есть совет, как немного ускорить его работу. Ускорение будет субъективным, но не этого ли мы требуем от смартфона? Нам надо, чтобы им было приятно пользоваться.
Для того, чтобы сделать устройство быстрее, надо просто отключить лишние анимации. Это помогает как для дорогого, так и для дешевого телефона. Открываем ”Настройки” и через поиск находим пункт ”Анимация”. Часто он спрятан в разных глубоких разделах меню настроек. Открыв этот пункт, найдите ”Специальные возможности” и выберите ”Отключение анимации”. Думаю, вы заметите, что ваш смартфон станет немного шустрее.
Samsung будет обновлять по три года даже бюджетные смартфоны на Android
История буфера обмена Android
Часто бывает такое, что скопировали телефон, ссылку, текст или еще что-то и по пути к другому приложению, в которое хотели их вставить, отвлеклись и скопировали что-то еще. В итоге содержимое буфера изменилось и надо все делать по новой. Но выход есть и он называется журнал буфера обмена.
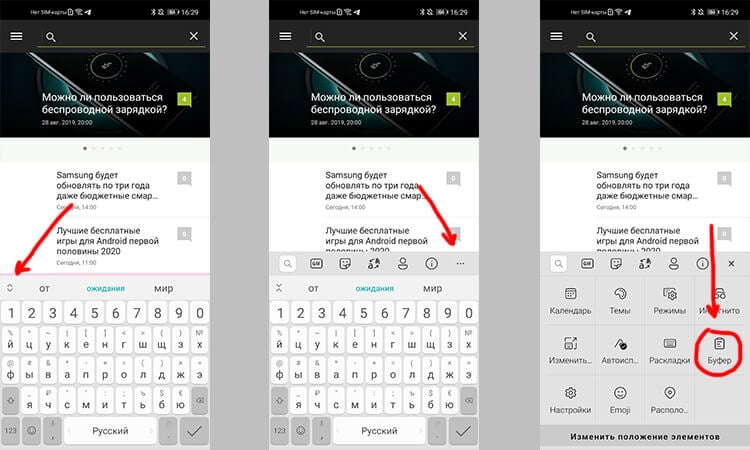
Так просто можно достать данные из архива буфера обмена.
На стандартной клавиатуре Android нажмите на две направленные друг на друга стрелки что бы открыть меню дополнительных функций. Возможно, сверху вы уже увидите значок буфера отмена. Если нет, нажмите на три точки, чтобы открыть все дополнительные функции.
Так вы сможете получить доступ к тому, что копировали ранее. Иногда проще вспомнить, что копировал что-то и найти его там, чем перетряхивать ворох сообщений в чате или вкладки в браузере.
Какие смартфоны на Android выбрать для игр
Как быстро установить будильник на Android
Удобно, когда есть быстрый доступ к функциям и не надо искать что-то в приложениях. Так можно поступить и с будильником. С одной стороны, нет ничего сложного в том, чтобы открыть приложение, но зачем, когда есть другой способ.
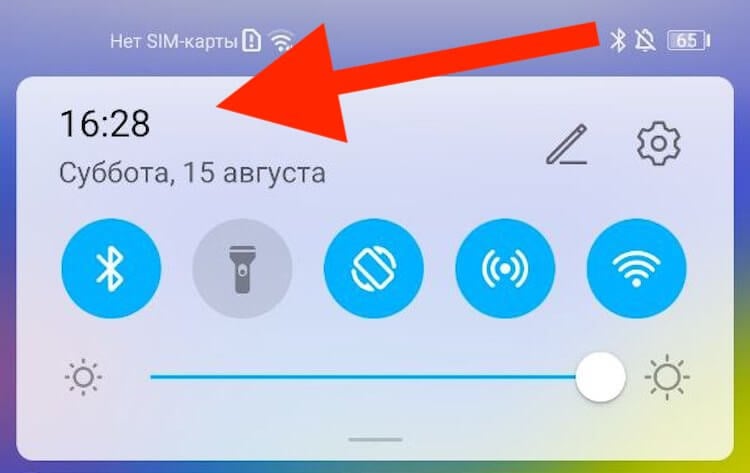
Вот так можно быстро получить доступ к будильнику.
Вытягиваем шторку уведомлений, нажимаем на часы, готово. Так вы можете быстро получить доступ к будильнику, таймеру и секундомеру. Я пару раз этим пользовался и что-то в этом есть.
Как на Android установить музыку из Spotify на будильник
Как скрыть ненужные значки в Android
Часто в верхней панели Android собирается много хлама от которого можно и нужно избавляться. Я говорю не об уведомлениях в шторке, которые я затрагивал выше, а именно о значках.
Чтобы от них избавиться, включите функци System UI Tuner. Для этого вытяните верхнюю шторку и удерживайте шестеренку настроек. Если в вашем случае это не сработало, то установите приложение System UI Tuner или что-то в этом духе и настраивайте панель как хотите.

Трудно представить современный смартфон, от которого не будет исходить звуковой сигнал каждые полчаса, а то и чаще. Звуковые уведомления стали важной составляющей каждого приложения, а также всего телефона в целом. Без них нам приходилось бы вручную открывать мессенджеры для проверки сообщений, игры для получения бонусов и так далее. Иногда эти сообщения можно случайно скрыть. Мы расскажем, где хранятся пуш-уведомления после скрытия на телефонах с Андроидом.
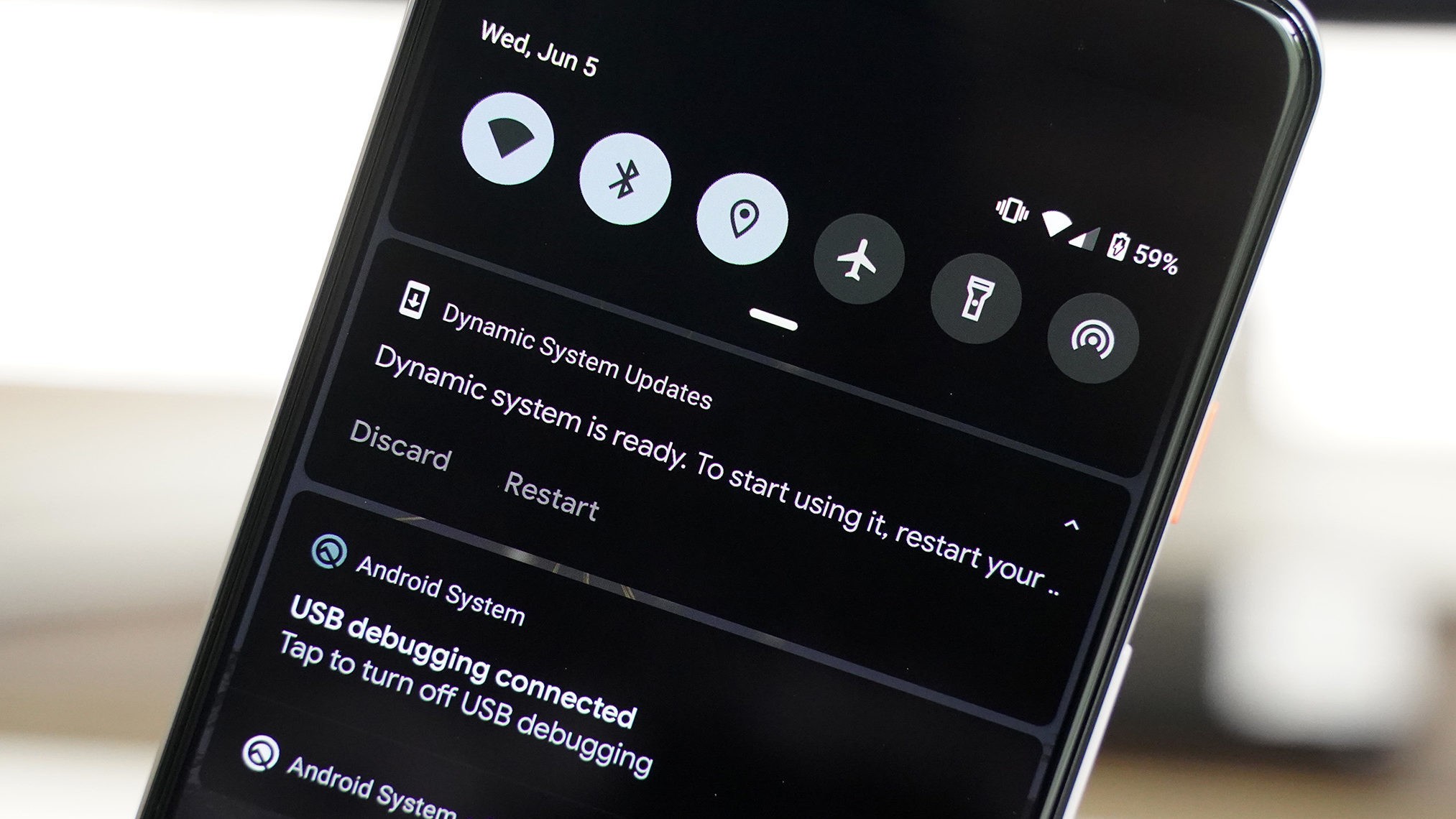
Где хранятся пуш-уведомления и информация о последних действиях на Андроиде
Сама функция хранения последних входящих уведомлений появилась относительно недавно, только в телефонах с ОС Android 10 и новее. Чтобы посмотреть, какая у вас стоит версия Андроид, выполните следующие действия:
- Откройте настройки (значок шестеренки в правом верхнем углу).
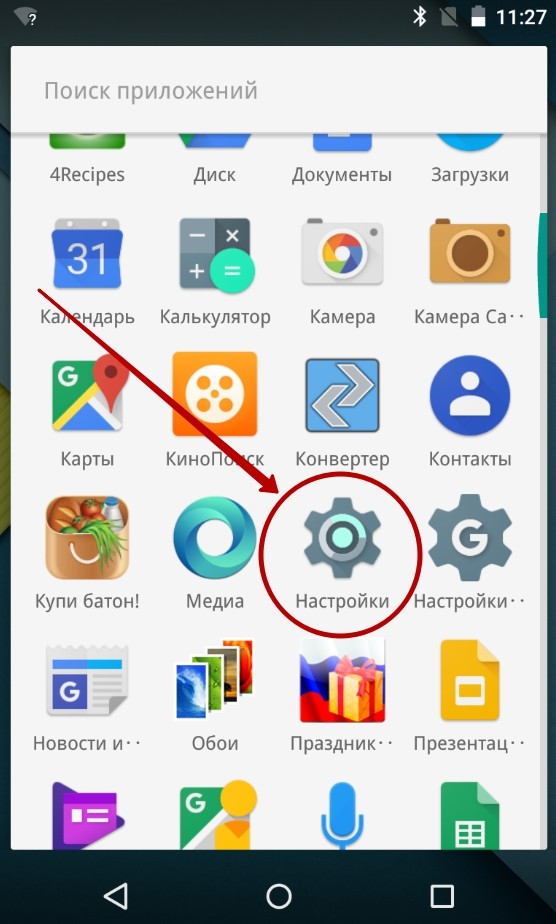
- Перейдите в раздел «Об устройстве».
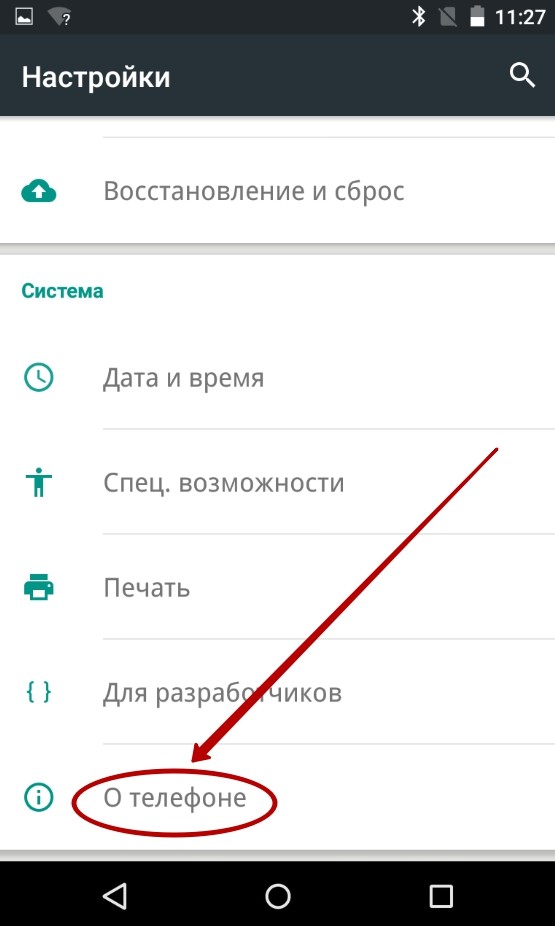
- Найдите строку «Версия Android» (не перепутайте с версией оболочки, например, MIUI).
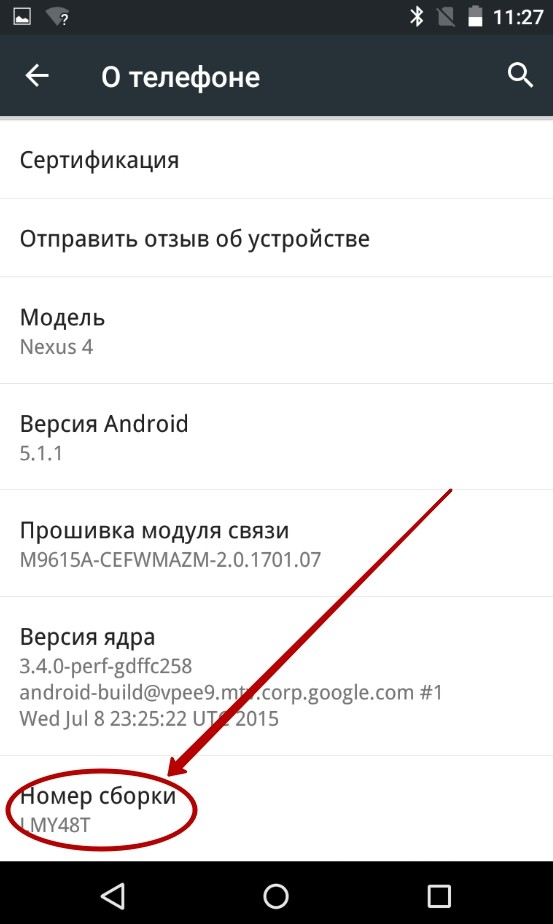
Итак, если версия соответствует нужной, то читайте дальше. В противном случае ни одно приложение не сможет извлечь журнал событий приложений, потому что система его попросту не сохраняет. Итак, для включения отображение журнала следуйте алгоритму ниже:
- Откройте настройки.
- Перейдите в раздел «Уведомления и центр контроля».
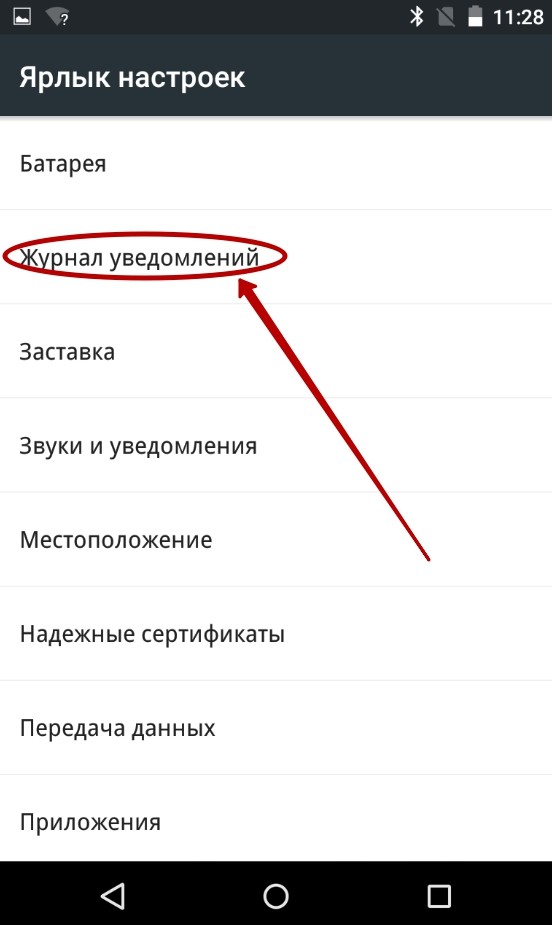
- Найдите подраздел «Журнал уведомлений».
- Иногда он находится в другом подразделе. В таких случаях рекомендуем просто вбить в поиск название нужной функции.
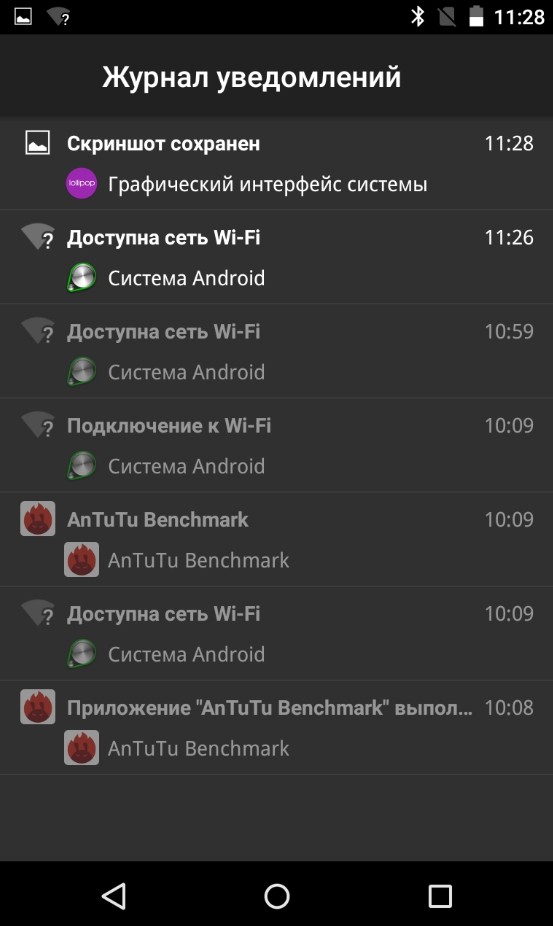
Итак, на этом этапе вы либо не найдете нужную функцию (по умолчанию она, увы, есть не на каждом устройстве), либо увидите пустой журнал, либо получите нужные сведения. Если произошло что-то из первых двух случаев, значит, придется устанавливать стороннее ПО для чтения или ведения журнала.
Как активировать встроенный журнал уведомлений
Для активации понадобится установить специальную программу, значительно расширяющую функционал настроек гаджета. Программа называется Activity Launcher, и найти ее можно в магазине приложений Play Market. Вес программы составляет чуть менее 1 Мб, потому она установится на любое устройство. После установки приложения выполните следующие действия:
- Запустите Activity Launcher.
- Подтвердите ознакомление с правилами.
- В списке нужно найти пункт «Настройки» с белой шестеренкой. Таких пунктов может быть несколько, нужна именно белая шестеренка.
- Откройте пункт «Журнал уведомлений».
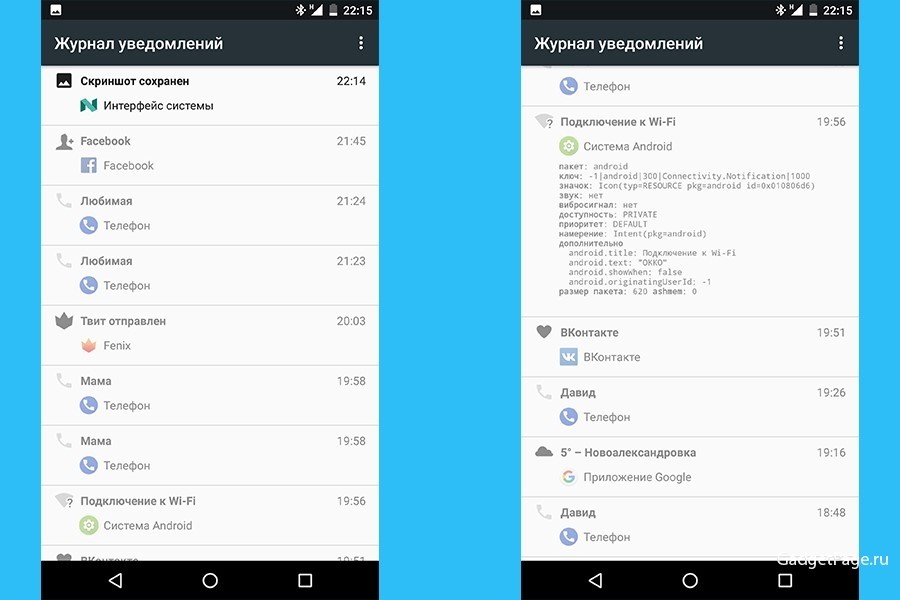
Готово. Так вы получите доступ к скрытым уведомлениям. Напомним, что работает это только в Android не старее 10 версии.
Просмотр закрытых уведомлений через виджет настроек
Разработчики некоторых смартфонов решили проверить смекалку у пользователей и спрятали нужную функцию, позволяющую вернуть смахнутые сообщения, в отдельный виджет, которым почти уже никто и не пользуется. Итак, чтобы включить архив сообщений на телефоне, выполните действия ниже:
- Держите палец на свободной области экрана несколько секунд, чтобы открыть дополнительные кнопки.
- Нажмите на кнопку «Виджеты».
- Найдите виджет «Настройки» и перетяните его на главный экран.
- Появится меню выбора раздела настроек. Выберите «Журнал уведомлений».
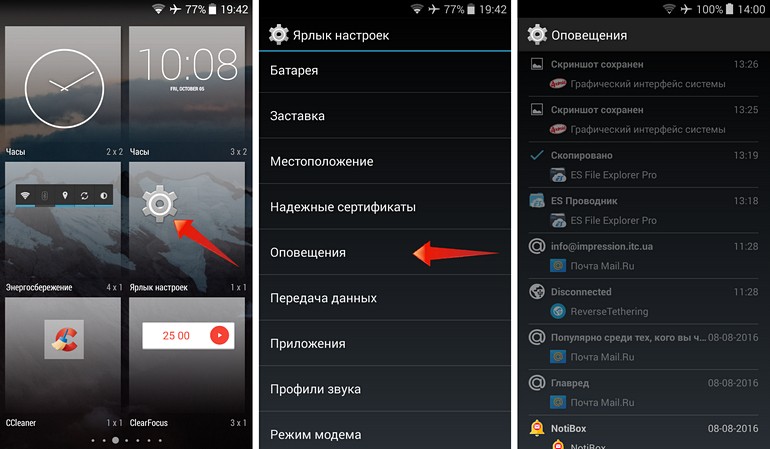
Готово. Удаленные сообщения должны отображаться там.
Просмотр истории через стороннее ПО
Итак, последний способ – это не обращаться к существующему журналу, а скачать приложение, которое ведет свою историю. Одним из таких можно назвать программу Past Notifications. Установите ее через магазин Play Market, а после откройте. Софт запросит доступ к уведомлениям, который необходимо предоставить, иначе ничего не получится. Итак, после предоставления доступа, вернитесь в приложение. Скорее всего, пока оно будет пустовать. Потому что ему пока негде искать новые уведомления.
Попробуйте спровоцировать появление нового сообщения. Например, отправьте письмо самому себе через электронную почту или попросите кого-то отправить сообщение. В принципе, можно дождаться появление и обычных уведомлений от разных приложений. После них в журнале появятся новые строчки. Попробуйте смахнуть сообщения в строке уведомлений. В приложении они никуда не делись.

Кстати, заметьте, для удобства программа сортирует сообщения. Для большей надежности и стабильности работы рекомендуем в настройках программы снять ограничения на энергопотребление, а также включить автозапуск.
Увы, старые сообщения таким способом уже не восстановить. Чтобы в будущем минимизировать вероятность потери важного сообщения, мы рекомендуем заранее установить программу Past Notifications, а также клиент «Мой телефон» от Microsoft. Он позволяет синхронизировать гаджет с компьютером. То есть сообщение, которое появится на телефоне, можно будет прочитать с ПК под управлением Windows.
Благодарим за прочтение.
Find out what you missed so you can respond appropriately
Updated on September 8, 2021
Notifications can be a great way of keeping up with all your various apps and online services, but it’s easy to feel inundated by them. Clearing them away or stopping them is helpful, but that might mean missing out on important information. If that’s the problem you’re facing, don’t fret. The Android notification log widget can help you figure out what it is you missed so that you can respond appropriately.
How to Use the Android Notification Log
The Android notification log keeps a record of every notification you’ve received recently and is the easiest way to quickly find any notifications you wanted to take another look at. Here’s how to access it.
-
Long press anywhere on your home screen until the additional menu items appear. Select Widgets. It’s typically one of the first options available, but may require some scrolling depending on your device and Android version.
-
Scroll through the widgets menu and look for the Settings option. If you find it, drag it to the home screen and select it.
If you don’t, select the Shortcuts option instead. Find the Settings shortcut there, and drag it to your home screen, then select it.
-
Select Notification log from the menu that appears to place a shortcut to your notification log on your Home screen.
-
That shortcut should now link you straight to the Notification log. Select it from your home screen, and you’ll be able to see all your past notifications.
If you ever want to access your notification logs again in the future, you can just tap that icon again to go straight to them.
Check the Notifications Log History on Android 11
If you’re running the latest version of Android 11, you can check your notification history much more quickly. To do so, select Settings > Apps & Notifications > Notifications > Notification History and toggle it On.
When turned on, the Notification History will keep track of all your notifications, and you can view them at any time. To check them much more quickly, tap the History link on the bottom left of the pull-down notifications panel.
Third Party Notification Log Alternatives
Although the native Android Notification Logs are fully featured and effective notification viewing tools, third-party applications can do it too. One popular option that is well-reviewed is Notification History Log. Here’s how to use it:
-
Install Notification History Log from the Play Store and open it.
-
Select your language preference and agree to the terms and conditions.
-
Scroll through the tutorial screens, and when prompted, tap Enable Permission > Notification History Log, and then Allow notification access > Allow. Then, step back through the screens until you land back in the app, where you can continue with step 4.
-
Select Continue.
-
Select Enable for storage permission. You may need to Allow or Deny accessing photos, media, or other files.
-
To view notifications on the app screen, select Advanced History to display your notifications.
Notification History Log can only log notifications from the point you install the app moving forward, so it cannot recover history notifications you may have dismissed in the past.
Thanks for letting us know!
Get the Latest Tech News Delivered Every Day
Subscribe
