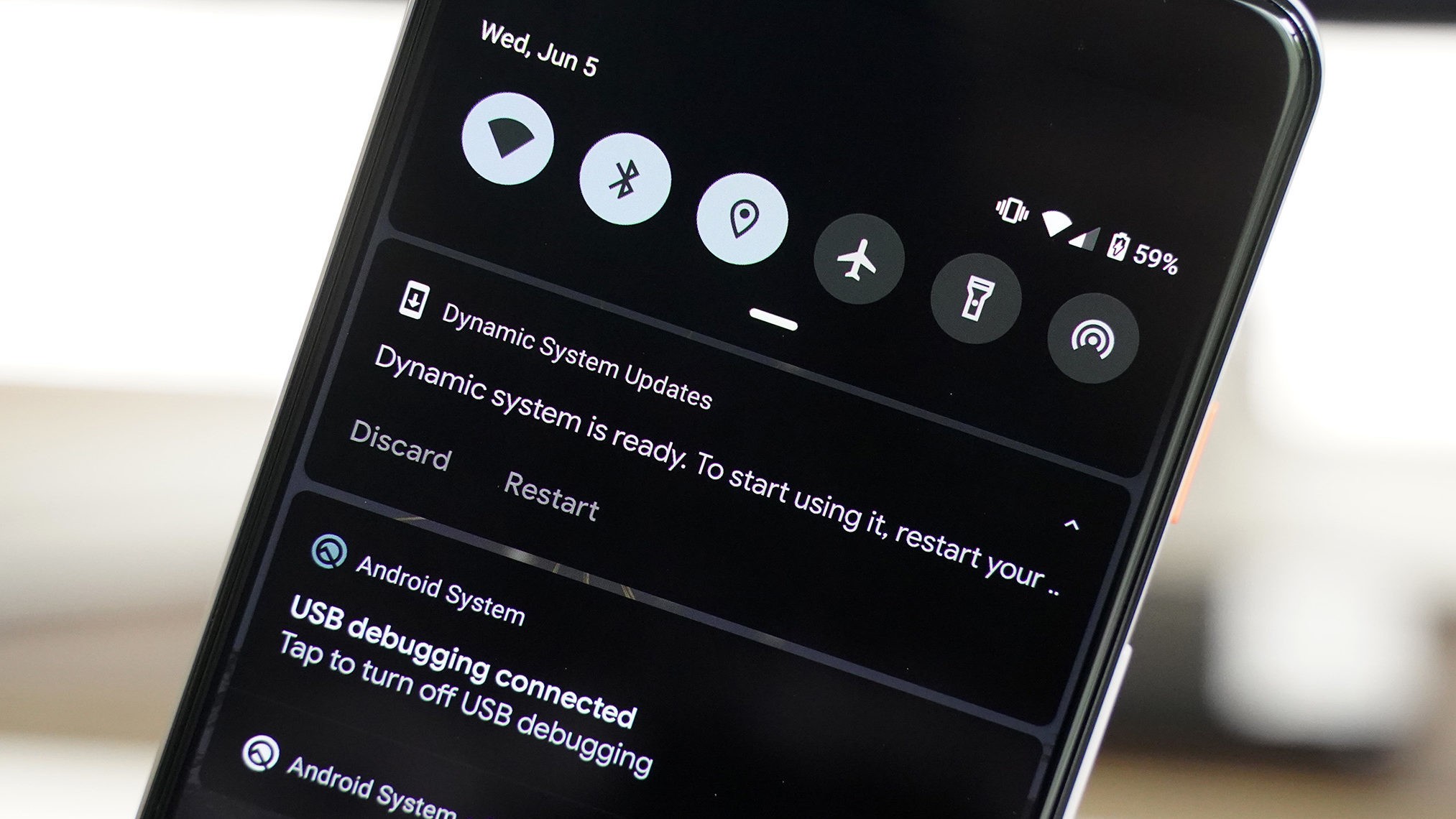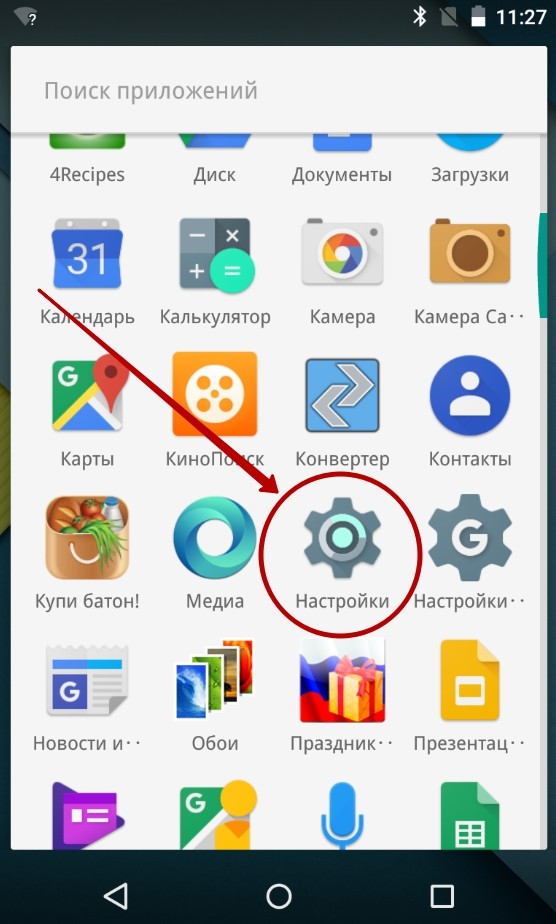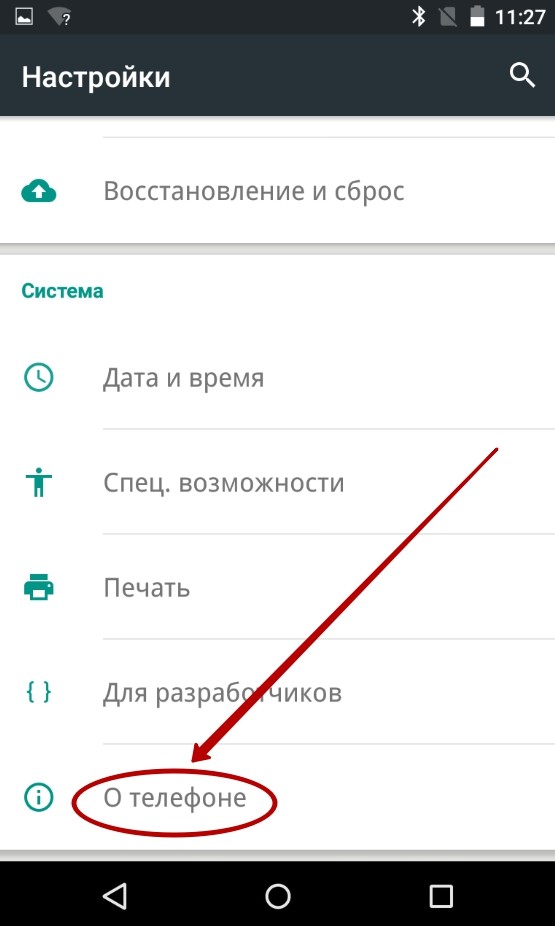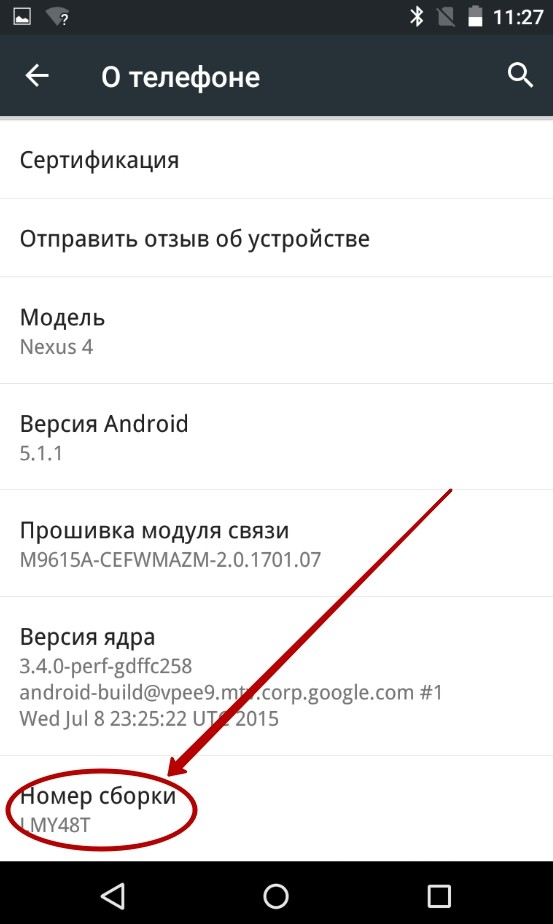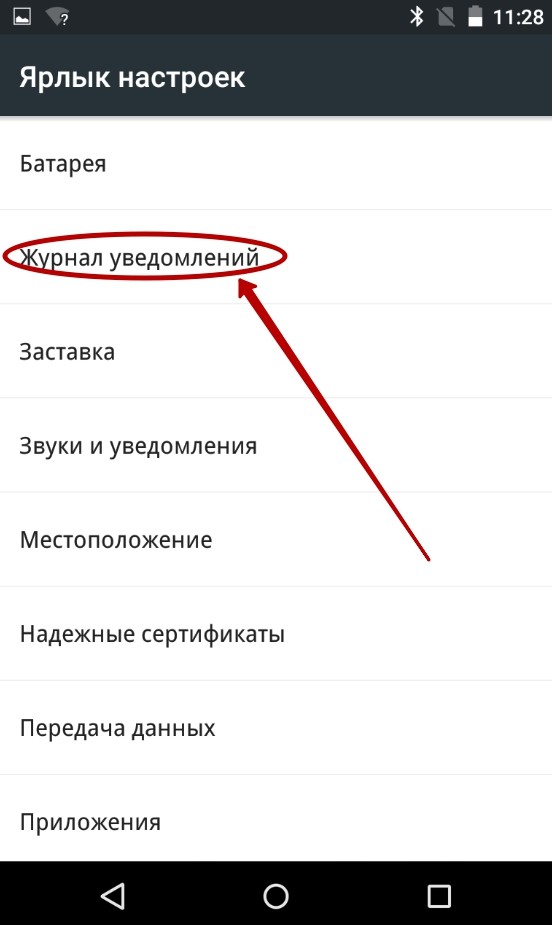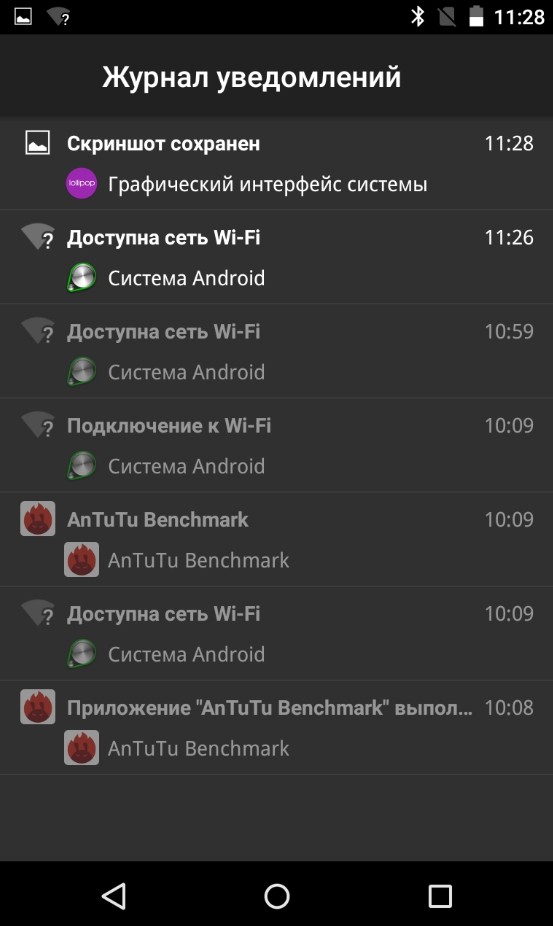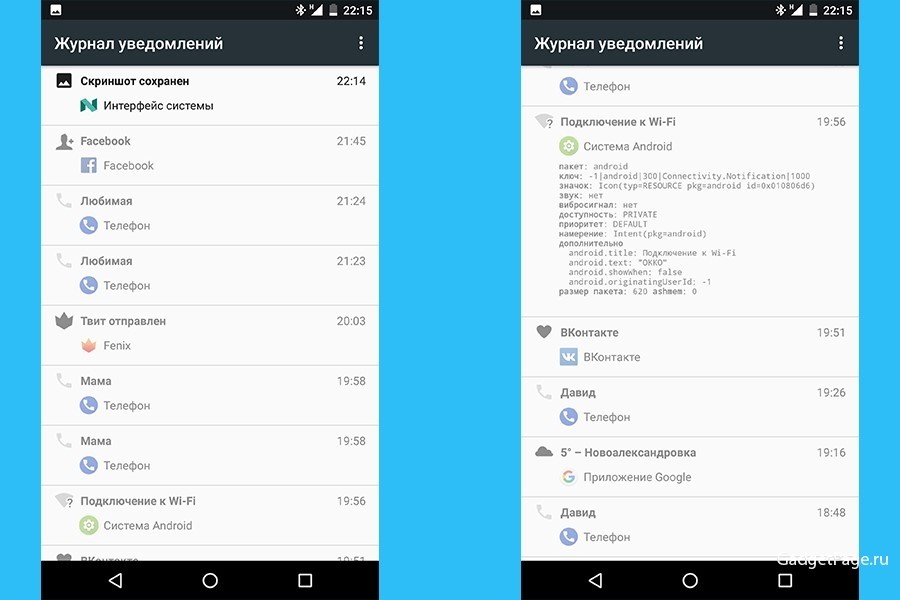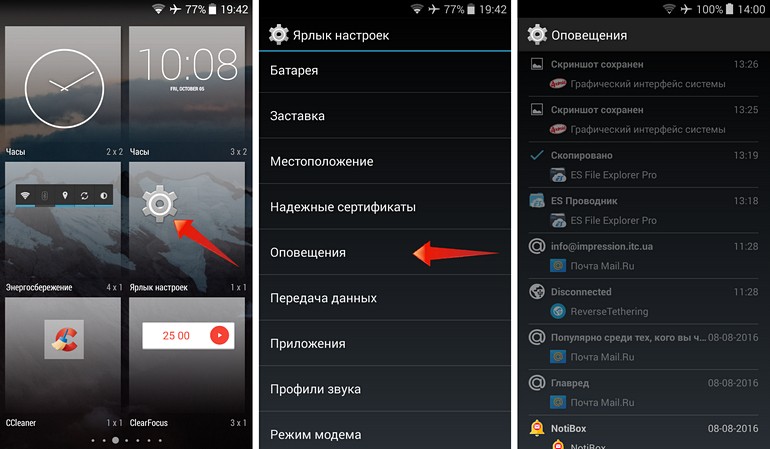В зависимости от того, какие уведомления вы хотите получать, можно задать настройки для определенных приложений или для устройства в целом. Чтобы увидеть уведомления, достаточно провести по экрану сверху вниз. Некоторые из них могут также появляться на заблокированном и главном экранах.
Важно!
- Некоторые из этих действий можно выполнить только на устройствах с ОС Android 10 и более поздних версий. Подробнее о том, как узнать версию Android…
- Чтобы выполнить некоторые действия, описанные в этой статье, потребуется коснуться экрана.
Действия с уведомлениями
Как удалить уведомления
- Чтобы закрыть уведомление, проведите по нему влево или вправо.
- Чтобы удалить все уведомления, перейдите в конец списка и нажмите Очистить все.
- Чтобы удалить все беззвучные уведомления, нажмите на значок “Закрыть”
рядом с ними.
Совет. Чтобы удалить некоторые уведомления, нужно выполнить действие. Например, чтобы скрыть уведомление музыкального проигрывателя, нужно сначала остановить воспроизведение трека.
Как откладывать уведомления
Как разрешить откладывать уведомления
- Откройте приложение “Настройки” на телефоне.
- Нажмите Уведомления.
- Включите параметр Разрешить откладывать уведомления.
Как отложить уведомление
Чтобы отложить уведомление, перетащите его немного влево или вправо и нажмите на значок “Отложить” . Чтобы выбрать время, коснитесь стрелки вниз
.
Как ответить на уведомление, отправить его в архив, развернуть и т. д.
- Чтобы развернуть уведомление, нажмите на стрелку вниз
. Затем выберите действие, например Ответить или Архивировать.
- При получении уведомления на значках некоторых приложений появляется точка. Чтобы посмотреть уведомление, нажмите на значок с точкой и удерживайте его. Чтобы посмотреть все уведомления, открывайте и удаляйте их по очереди. Подробнее о значках уведомлений…
Как настроить уведомления о чрезвычайных ситуациях
Важно! Настройки могут быть другими в зависимости от модели телефона. За подробной информацией обратитесь к производителю.
Вы можете включать или отключать оповещения определенного типа, просматривать предыдущие оповещения, настраивать звук и вибрацию.
- Откройте настройки телефона.
- Нажмите Уведомления
Экстренные оповещения по беспроводным сетям.
- Выберите частоту оповещений и укажите, какие настройки нужно включить.
Эта настройка позволяет управлять различными экстренными сообщениями, например оповещениями о стихийных бедствиях, уведомлениями об угрозах безопасности и оповещениями AMBER.
Настройки уведомлений
Как изменить настройки уведомлений для телефона
Важно! Настройки могут быть другими в зависимости от модели телефона. За подробной информацией обратитесь к производителю.
- Откройте приложение “Настройки” на телефоне.
- Нажмите Уведомления
Уведомления на заблокированном экране.
- Выберите настройку, которую хотите установить по умолчанию:
- Показывать все
- Скрывать беззвучные чаты и уведомления
- Не показывать уведомления
- В разделе “Общие” также можно изменить другие настройки уведомлений:
- Скрыть беззвучные уведомления в строке состояния
- Разрешить откладывать уведомления
- Значок уведомления на значке приложения
- Улучшенные уведомления
- Выберите настройку, которую хотите установить по умолчанию:
Как изменить настройки уведомлений для отдельных приложений
Важно! Настройки могут быть другими в зависимости от модели телефона. За подробной информацией обратитесь к производителю.
Вариант 1. В настройках устройства
- Откройте приложение “Настройки” на телефоне.
- Нажмите Уведомления
Настройки приложений.
- В разделе “Самые новые” появится список приложений, которые недавно отправляли уведомления.
- Чтобы увидеть другие приложения, в раскрывающемся меню нажмите Все приложения.
- Выберите приложение.
- Включите или отключите его уведомления.
- Вы можете полностью отключить уведомления для определенного приложения.
- Чтобы выбрать отдельные категории уведомлений, нажмите на название приложения.
Совет. Если на вашем устройстве нет раздела “Недавно отправленные”, скорее всего, вы пользуетесь более ранней версией Android. В этом случае выберите Уведомления приложений и нажмите на название приложения. Вы можете включать и отключать уведомления, а также их значки и категории. Если у приложения есть категории, нажмите на одну из них, чтобы увидеть дополнительные настройки.
Вариант 2. В уведомлении
- Чтобы найти уведомления, проведите по экрану телефона сверху вниз.
- Нажмите на уведомление и удерживайте, а затем коснитесь значка “Настройки”
.
- Задайте нужные настройки.
- Чтобы уведомления не появлялись совсем, отключите параметр Все уведомления.
- Выберите, какие уведомления вы хотите получать.
- Чтобы разрешить значки уведомлений, нажмите Показывать значок уведомления.
Вариант 3. В приложении
Параметры уведомлений доступны в настройках большинства приложений. Например, вы можете открыть меню настроек определенного приложения и выбрать звуковой сигнал для его уведомлений.
Как настроить сигналы уведомлений
Важно! Настройки могут быть другими в зависимости от модели телефона. За подробной информацией обратитесь к производителю.
На некоторых устройствах Android можно выбрать, каким образом приложение должно вас уведомлять.
- Присылать оповещения. Вы услышите звуковой сигнал, на заблокированном экране появится сообщение, а в строке состояния будет показан значок приложения.
- Без звука. Уведомления будут приходить без звука и вибрации, но вы сможете открыть их список, проведя по экрану сверху вниз.
Вариант 1. В настройках устройства
- Откройте настройки телефона.
- Нажмите Приложения и уведомления
Уведомления.
- В разделе “Недавно отправленные” нажмите на приложение.
- Выберите тип уведомления.
- Настройте нужные параметры.
- Выберите Оповещения или Без звука.
- Если вы хотите, чтобы уведомления появлялись в виде баннера, когда телефон разблокирован, включите параметр Всплывающее окно.
- Если выбран режим “Без звука”, вы можете включить или отключить возможность сворачивать уведомления.
Вариант 2. В уведомлении
- Проведите по экрану сверху вниз, перетащите уведомление немного влево или вправо и нажмите на значок настроек
.
- Выберите Оповещения или Без звука
Применить.
Как управлять уведомлениями на заблокированном экране
Вариант 1. Не показывать уведомления
Важно! Настройки могут быть другими в зависимости от модели телефона. За подробной информацией обратитесь к производителю.
- Откройте настройки телефона.
- Выберите Приложения и уведомления
Уведомления.
- В разделе “Заблокированный экран” нажмите Уведомления на заблокированном экране или На заблокированном экране.
- Выберите Не показывать уведомления.
Важно! Настройка будет применена по умолчанию ко всем приложениям. Чтобы заблокировать уведомления от определенных приложений, следуйте инструкциям в этом разделе.
Вариант 2. Показывать все уведомления
Важно! Настройки могут быть другими в зависимости от модели телефона. За подробной информацией обратитесь к производителю.
- Откройте настройки телефона.
- Выберите Приложения и уведомления
Уведомления.
- В разделе “Заблокированный экран” нажмите Уведомления на заблокированном экране или На заблокированном экране.
- Выберите Показывать оповещения и беззвучные уведомления.
- На некоторых телефонах нужно выбрать Показывать уведомления полностью.
Совет. Даже если по умолчанию выбран этот вариант, вы можете запретить отдельным приложениям показывать все уведомления или конфиденциальную информацию на заблокированном экране. Подробнее о том, как изменить настройки уведомлений для отдельных приложений…
Вариант 4. Скрывать конфиденциальные данные на заблокированном экране
Важно! Настройки могут быть другими в зависимости от модели телефона. За подробной информацией обратитесь к производителю.
- Откройте настройки телефона.
- Нажмите Приложения и уведомления
Уведомления.
- В разделе “Заблокированный экран” отключите параметр Уведомления, содержащие конфиденциальные данные.
Совет. Даже если вы отключите этот параметр, то можете запретить отдельным приложениям показывать уведомления на заблокированном экране. Подробнее о том, как изменить настройки уведомлений для отдельных приложений…
Ресурсы по теме
- Подробнее о том, как использовать функцию блокировки входа…
- Как управлять настройками звука и вибрации
- Как настроить режим “Не беспокоить”
- Как быстро находить чаты и сообщения
Эта информация оказалась полезной?
Как можно улучшить эту статью?

Если уведомление исчезло, то это не значит, что его нельзя вернуть.
Современные версии операционной системы Android позволяют практически мгновенно смахнуть с соответствующего экрана абсолютно все уведомления. Но иногда случается так, что пользователю хочется восстановить потерянные уведомления, особенно те, которые не были прочитаны. По умолчанию «зеленый робот» не предлагает такой возможности, из-за чего можно так и не узнать о каких-то важных событиях. К счастью, если чуть-чуть подкорректировать настройки смартфона, то можно получить доступ ко всем смахнутым недавно уведомлениям.
Важное уточнение
Первые версии Android не имели журнала уведомлений. То есть, каждое оповещение после смахивания начисто устранялось из памяти. Поэтому рассмотренный ниже способ не подходит для очень старых смартфонов и планшетов. Впервые соответствующий журнал появился в составе Android 4.3 Jelly Bean.
Под журналом подразумевается отдельный раздел настроек, в котором содержатся все уведомления. Это не только оповещения от разных приложений, но и всяческая служебная информация. Например, здесь можно обнаружить упоминания о том, во сколько был активирован Wi-Fi, когда случилась передача данных по Bluetooth и т. д. Если смартфон начал виснуть, то журнал уведомлений поможет выяснить, чем это вызвано.
Обратите внимание: по умолчанию журнал уведомлений доступен далеко не на всех Android-устройствах. На некоторых смартфонах он может полностью отсутствовать.
Активация журнала уведомлений
Чтобы посмотреть историю уведомлений на Андроид, нужно сначала стать разработчиком. Конечно, имеется в виду активация соответствующего раздела в настройках, а не требование написать какую-нибудь компьютерную или мобильную программу. Если говорить конкретнее, то необходимы следующие действия:
Шаг 1. Перейдите в «Настройки» любым удобным способом.
Шаг 2. Посетите раздел «О телефоне».
Шаг 3. Здесь найдите пункт «Номер сборки». На некоторых устройствах дополнительно может понадобиться посещение подраздела «Сведения о ПО».
Шаг 4. Несколько раз нажмите на вышеупомянутый пункт. Обычно хватает пяти касаний. После этого отобразится сообщение о том, что на устройстве активирован режим разработчика.
Итак, теперь осталось реализовать способ, посредством которого будет осуществляться переход в журнал уведомлений. На Android это делается следующим образом:
Шаг 1. Удерживайте палец на любом свободном участке рабочего стола.
Шаг 2. Нажмите на кнопку «Виджеты».
Шаг 3. Перетащите на рабочий стол виджет «Настройки», выглядящий в виде шестерёнки.
Шаг 4. Система предложит выбрать, быстрый доступ к какому именно разделу настроек необходимо получить. Нажмите на пункт «Журнал уведомлений». Подпись под виджетом тут же поменяется.
Шаг 5. Нажмите на виджет, перейдя в соответствующий раздел. Здесь можно увидеть все закрытые уведомления. В том числе должны отображаться даже те, что были смахнуты с соответствующей панели или экрана блокировки случайно.
Если на вашем смартфоне нет встроенного журнала уведомлений, то вы можете установить стороннее приложение через Play Маркет. Одно из них — Catch notify, которое распространяется на бесплатной основе.
Заключение
К сожалению, функция работает адекватно не на всех гаджетах. Например, на Samsung Galaxy A5 (2016) последняя версия прошивки совсем не располагает виджетом «Настройки». А на DOOGEE MIX 2 тап по виджету вызывает лишь появление окна с ошибкой. Словом, всё зависит от реализации данной функции в конкретной фирменной оболочке. Стабильнее всего журнал обновлений работает в голом Android — то есть, на смартфонах Nexus, Pixel и Nokia.
Читайте также
Согласитесь, часто бывает такая ситуация: вам приходит какое-то интересное для вас уведомление, но вы автоматически смахиваете его вместе со спамом или не нужными вам уведомлениями, а потом жалеете об этом. Например, вы подписаны на сотни каналов на YouTube и один из них высветил вам интересное видео, и теперь, смахнув его, вы не сможете его найти. На самом деле это совсем не так. Любое уведомление можно вернуть. Сегодня расскажем о том, как найти закрытое уведомление.
Обращаем внимание, что данная функция, к сожалению, может быть не доступна на некоторых телефонах, если производитель по какой-то причине удалил ее как ненужную. И тут уже поможет только перепрошивка вашего телефона, чтобы получить более полную версию Android со всеми вырезанными фишками.
Итак, чтобы сделать это на 12 Андроиде, переходим в «Настройки» и выбираем пункт «Уведомления».
В 11 Андроиде путь будет чуть-чуть подлиннее: заходим в «Настройки» — «Приложения и уведомления» — «Уведомления».
И далее (вне зависимости от версии вашего Андроида) открываем пункт: «История уведомлений».
Заходим в него и, если видим галочку «Включить историю уведомлений». Если она проставлена, то смотрим ниже и ищем потерянное уведомление. Если нет — ставим ее и впредь имеем возможность найти нужное нам уведомление в журнале.
Все уведомления, которые приходят на ваш телефон будут расположены в этом меню. При необходимости вы можете отключить историю уведомлений.
Итак, если вы потеряли какое-то нужное вам уведомление, то всегда сможете обнаружить его здесь.
А еще в меню настроек уведомлений вы сможете легко настроить их появление под себя, отключив ненужные уведомления от тех или иных приложений.
Если статья вам помогла — ставьте лайки! Если вы знаете еще способы решения проблемы, например, если данная функция вырезана в вашем Андроиде, то поделитесь ими в комментариях — мы будем рады.
И не забывайте подписываться на наш канал — впереди еще очень много интересной и полезной информации.
Трудно представить современный смартфон, от которого не будет исходить звуковой сигнал каждые полчаса, а то и чаще. Звуковые уведомления стали важной составляющей каждого приложения, а также всего телефона в целом. Без них нам приходилось бы вручную открывать мессенджеры для проверки сообщений, игры для получения бонусов и так далее. Иногда эти сообщения можно случайно скрыть. Мы расскажем, где хранятся пуш-уведомления после скрытия на телефонах с Андроидом.
Где хранятся пуш-уведомления и информация о последних действиях на Андроиде
Сама функция хранения последних входящих уведомлений появилась относительно недавно, только в телефонах с ОС Android 10 и новее. Чтобы посмотреть, какая у вас стоит версия Андроид, выполните следующие действия:
- Откройте настройки (значок шестеренки в правом верхнем углу).
- Перейдите в раздел «Об устройстве».
- Найдите строку «Версия Android» (не перепутайте с версией оболочки, например, MIUI).
Итак, если версия соответствует нужной, то читайте дальше. В противном случае ни одно приложение не сможет извлечь журнал событий приложений, потому что система его попросту не сохраняет. Итак, для включения отображение журнала следуйте алгоритму ниже:
- Откройте настройки.
- Перейдите в раздел «Уведомления и центр контроля».
- Найдите подраздел «Журнал уведомлений».
- Иногда он находится в другом подразделе. В таких случаях рекомендуем просто вбить в поиск название нужной функции.
Итак, на этом этапе вы либо не найдете нужную функцию (по умолчанию она, увы, есть не на каждом устройстве), либо увидите пустой журнал, либо получите нужные сведения. Если произошло что-то из первых двух случаев, значит, придется устанавливать стороннее ПО для чтения или ведения журнала.
Как активировать встроенный журнал уведомлений
Для активации понадобится установить специальную программу, значительно расширяющую функционал настроек гаджета. Программа называется Activity Launcher, и найти ее можно в магазине приложений Play Market. Вес программы составляет чуть менее 1 Мб, потому она установится на любое устройство. После установки приложения выполните следующие действия:
- Запустите Activity Launcher.
- Подтвердите ознакомление с правилами.
- В списке нужно найти пункт «Настройки» с белой шестеренкой. Таких пунктов может быть несколько, нужна именно белая шестеренка.
- Откройте пункт «Журнал уведомлений».
Готово. Так вы получите доступ к скрытым уведомлениям. Напомним, что работает это только в Android не старее 10 версии.
Просмотр закрытых уведомлений через виджет настроек
Разработчики некоторых смартфонов решили проверить смекалку у пользователей и спрятали нужную функцию, позволяющую вернуть смахнутые сообщения, в отдельный виджет, которым почти уже никто и не пользуется. Итак, чтобы включить архив сообщений на телефоне, выполните действия ниже:
- Держите палец на свободной области экрана несколько секунд, чтобы открыть дополнительные кнопки.
- Нажмите на кнопку «Виджеты».
- Найдите виджет «Настройки» и перетяните его на главный экран.
- Появится меню выбора раздела настроек. Выберите «Журнал уведомлений».
Готово. Удаленные сообщения должны отображаться там.
Просмотр истории через стороннее ПО
Итак, последний способ – это не обращаться к существующему журналу, а скачать приложение, которое ведет свою историю. Одним из таких можно назвать программу Past Notifications. Установите ее через магазин Play Market, а после откройте. Софт запросит доступ к уведомлениям, который необходимо предоставить, иначе ничего не получится. Итак, после предоставления доступа, вернитесь в приложение. Скорее всего, пока оно будет пустовать. Потому что ему пока негде искать новые уведомления.
Попробуйте спровоцировать появление нового сообщения. Например, отправьте письмо самому себе через электронную почту или попросите кого-то отправить сообщение. В принципе, можно дождаться появление и обычных уведомлений от разных приложений. После них в журнале появятся новые строчки. Попробуйте смахнуть сообщения в строке уведомлений. В приложении они никуда не делись.
Кстати, заметьте, для удобства программа сортирует сообщения. Для большей надежности и стабильности работы рекомендуем в настройках программы снять ограничения на энергопотребление, а также включить автозапуск.
Увы, старые сообщения таким способом уже не восстановить. Чтобы в будущем минимизировать вероятность потери важного сообщения, мы рекомендуем заранее установить программу Past Notifications, а также клиент «Мой телефон» от Microsoft. Он позволяет синхронизировать гаджет с компьютером. То есть сообщение, которое появится на телефоне, можно будет прочитать с ПК под управлением Windows.
Благодарим за прочтение.
Find out what you missed so you can respond appropriately
Updated on September 8, 2021
Notifications can be a great way of keeping up with all your various apps and online services, but it’s easy to feel inundated by them. Clearing them away or stopping them is helpful, but that might mean missing out on important information. If that’s the problem you’re facing, don’t fret. The Android notification log widget can help you figure out what it is you missed so that you can respond appropriately.
How to Use the Android Notification Log
The Android notification log keeps a record of every notification you’ve received recently and is the easiest way to quickly find any notifications you wanted to take another look at. Here’s how to access it.
-
Long press anywhere on your home screen until the additional menu items appear. Select Widgets. It’s typically one of the first options available, but may require some scrolling depending on your device and Android version.
-
Scroll through the widgets menu and look for the Settings option. If you find it, drag it to the home screen and select it.
If you don’t, select the Shortcuts option instead. Find the Settings shortcut there, and drag it to your home screen, then select it.
-
Select Notification log from the menu that appears to place a shortcut to your notification log on your Home screen.
-
That shortcut should now link you straight to the Notification log. Select it from your home screen, and you’ll be able to see all your past notifications.
If you ever want to access your notification logs again in the future, you can just tap that icon again to go straight to them.
Check the Notifications Log History on Android 11
If you’re running the latest version of Android 11, you can check your notification history much more quickly. To do so, select Settings > Apps & Notifications > Notifications > Notification History and toggle it On.
When turned on, the Notification History will keep track of all your notifications, and you can view them at any time. To check them much more quickly, tap the History link on the bottom left of the pull-down notifications panel.
Third Party Notification Log Alternatives
Although the native Android Notification Logs are fully featured and effective notification viewing tools, third-party applications can do it too. One popular option that is well-reviewed is Notification History Log. Here’s how to use it:
-
Install Notification History Log from the Play Store and open it.
-
Select your language preference and agree to the terms and conditions.
-
Scroll through the tutorial screens, and when prompted, tap Enable Permission > Notification History Log, and then Allow notification access > Allow. Then, step back through the screens until you land back in the app, where you can continue with step 4.
-
Select Continue.
-
Select Enable for storage permission. You may need to Allow or Deny accessing photos, media, or other files.
-
To view notifications on the app screen, select Advanced History to display your notifications.
Notification History Log can only log notifications from the point you install the app moving forward, so it cannot recover history notifications you may have dismissed in the past.
Thanks for letting us know!
Get the Latest Tech News Delivered Every Day
Subscribe