Найти изображение в интернете не так уж сложно. Достаточно открыть Гугл Картинки и ввести в поисковую строку запрос. Что же касается размера изображения в пикселях, то шанс найти в интернете изображение с желаемыми размерами практически минимален. Но получить изображнниекартинку нужного размера – можно.
Для этого надо, чтобы на вашем компьютере была установлена программа Paint. (проверьте –Пуск – все программы – Paint).
• Найдите изображение (любого размера), щелкните на нем правой кнопкой мышки. Появиться список – найдите – сохранить изображение как, щелчок на этих словах. В появившемся шаблоне укажите название картинки и место ее установки (диск С, рабочий стол и т.п). Там картинка будет храниться.
• Откройте Paint. Слева вверху – вставить из…- щелчок левой кнопкой. Появиться меню «Компьютер», ищите на каком диске вы сохранили изображение – щелчок на нем и «открыть».
• Картинка появиться в Paint. Найдите вверху –изменить размер –щечок. Откроется меню, щелкните – пиксели. Там появятся размеры вашей картинки в пикселях. Выставьте НУЖНЫЕ вам размеры (цифры). Картинка измениться по вашим размерм.
• Далее ищите – выделить – прямоугольная область и обведите картинку контурной линией – щелкните – обрезать, а затем сохранить. Картинка с новыми размерами будет на том диске, который вы укажите. Все.
Как быстро найти картинку другого размера в Яндекс и Google
11.03.2020
Случалась ли у вас такая ситуация, что вы нашли в интернете какое-то изображение, но оно вам не подходит по размеру или разрешению? Нужно найти именно такое же, но побольше. Что делать в таком случае?
Например, Яндекс сразу предлагает пользователю возможность поиска других размеров. Для этого в Яндекс Картинках достаточно открыть какое-то изображение и нажать указанную на скриншоте кнопку:

В новом окне будут показаны ссылки на это же изображение, но в другом разрешении. Вам останется только выбрать нужное.

Google подобного функционала не имеет. Точнее он по факту есть, но работает совсем не так. Открыв какую-то картинку в гугле, вы не найдете никаких кнопок для поиска другого размера:

Однако есть один маленький лайфхак, которым я поделюсь с вами!
- Нажмите на картинку левой кнопкой мыши и потяните её влево.
- Появится всплывающее окошко «Поиск по картинке»
- Перетащите туда изображение

- Откроется страница, где надо нажать ссылку «Все размеры»
- Вуаля! Вы получаете все имеющиеся размеры интересующей вас картинки.

Google конечно намудрил в данном случае, но лучше так, чем совсем ничего 🙂
Похожие публикации:
- Wi-Fi 7: полное описание нового стандарта
- Max Frame Rate в Nvidia – что это такое и как ограничить ФПС в любой игре в один клик
- Телевизор вместо монитора: 7 вещей, которые надо принять во внимание
- Виды покемонов и их эволюция в картинках — онлайн таблица
- 5 причин не покупать геймерское кресло
Понравилось? Поделитесь с друзьями!

Сергей Сандаков, 42 года.
С 2011 г. пишу обзоры полезных онлайн сервисов и сайтов, программ для ПК.
Интересуюсь всем, что происходит в Интернет, и с удовольствием рассказываю об этом своим читателям.
Для поиска нужной картинки на главной странице Яндекс Картинок введите запрос и нажмите кнопку Найти.
Если вам нужны любые тематические картинки — введите общий запрос, например [алиса в стране чудес]. Чтобы найти определенные картинки, сделайте запрос более строгим и используйте фильтры. Например, конкретизируйте запрос — [алиса в стране чудес чаепитие] — и установите для него значение фильтра Тип «С белым фоном».
Фильтры расположены на странице с результатами под поисковой строкой. Если вместо фильтров вы видите подсказки для уточнения запроса (категории) — нажмите значок  слева под строкой поиска.
слева под строкой поиска.
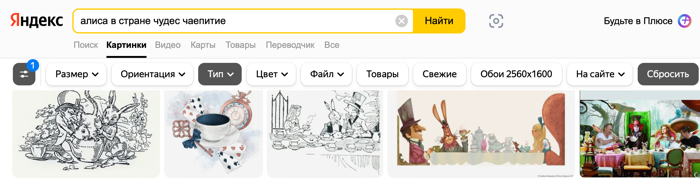
Примечание. Если нужной картинки по запросу не нашлось — возможно, ее нет в интернете. Попробуйте переформулировать запрос, чтобы параметры поиска были менее строгими. Например, уберите из запроса некоторые детали или сбросьте фильтры.
- Размер изображения
-
По умолчанию сервис ищет картинки любого размера. Чтобы найти картинки определенного размера:
-
Введите запрос и нажмите кнопку Найти.
-
Установите значение фильтра Размер:
- Большие — картинки размером свыше 1024 × 768 пикселей.
- Средние — картинки размером от 400 × 300 до 1024 × 768 пикселей.
- Маленькие — картинки размером менее 400 × 300 пикселей.
В результатах поиска на картинках появятся метки с размерами изображений.
Вы также можете задать размер вручную, для этого введите нужные значения и нажмите ОК.
-
- Ориентация
-
Определите желаемые пропорции картинок — горизонтальные, вертикальные или квадратные:
-
Введите запрос и нажмите кнопку Найти.
-
Установите значение фильтра Ориентация.
-
- Тип изображения
-
Чтобы найти изображения определенного типа:
-
Введите запрос и нажмите кнопку Найти.
-
Установите значение фильтра Тип:
- Фото — фотографии или другие изображения, похожие на фотографии. Используйте этот фильтр, если хотите исключить из результатов поиска схемы, карты и другую графику.
- С белым фоном — изображения объектов на однородном белом фоне.
- Рисунки и чертежи — графические изображения объектов. Выберите этот тип картинок, если вам необходимо найти рисованные картинки, эскизы, схемы, раскраски.
- Лица — изображения лиц крупным планом.
- Демотиваторы — изображения в стиле демотиватора.
Фильтры типа и цвета работают на основе алгоритмов компьютерного зрения. Содержание каждой картинки анализируется специальными алгоритмами, определяющими его характеристики.
-
- Преобладающий цвет
-
Если вы хотите найти объект или фон определенного оттенка, выберите параметр преобладающего цвета в фильтре Цвет. Для удобства поиска оттенки сгруппированы по девяти основным цветам. Также можно искать только цветные или только черно-белые картинки.
- Формат файла
-
По умолчанию сервис ищет картинки любого формата. Для поиска картинок определенного графического формата:
-
Введите запрос и нажмите кнопку Найти.
-
В фильтре Файл выберите один из популярных форматов или оставьте значение Любой файл.
-
- Товары
-
Используйте этот режим, чтобы найти нужные вам товары. Под изображением каждого товара будут цена и сайт магазина, в котором его можно приобрести:
-
Введите запрос и нажмите кнопку Найти.
-
Выберите фильтр Товары.
-
- Свежие
-
Чтобы найти только картинки, добавленные за последнюю неделю:
-
Введите запрос и нажмите кнопку Найти.
-
Выберите фильтр Свежие.
На картинках в результатах поиска будет указано, сколько часов или дней назад они были загружены.
Если свежие изображения по вашему запросу не появились, сервис предложит посмотреть их в других поисковых системах.
-
- Обои на рабочий стол
-
Обои — это картинки, которые можно поместить на рабочий стол компьютера. Размеры обоев соответствуют стандартным разрешениям экрана компьютера.
Чтобы искать обои с разрешением от 2560 х 1600 пикселей:
-
Введите запрос и нажмите кнопку Найти.
-
Выберите фильтр Обои 2560х1600.
-
- Поиск на сайте
-
Чтобы искать картинки, размещенные на конкретном сайте, выберите фильтр На сайте и укажите адрес нужного сайта.
- Преобладающий цвет
-
Если вы хотите найти объект или фон определенного оттенка, выберите параметр преобладающего цвета с помощью цветовой палитры.
- Товары
-
Используйте этот режим, чтобы найти нужные вам товары. Под изображением каждого товара будут цена и сайт магазина, в котором его можно приобрести:
-
Введите запрос и нажмите кнопку Найти.
-
Выберите фильтр Товары.
-
- Обои
-
Обои — это картинки, которые можно поместить на рабочий стол вашего устройства. Размеры обоев соответствуют стандартным разрешениям экрана.
Чтобы искать обои для мобильного устройства:
-
Введите запрос и нажмите кнопку Найти.
-
Выберите фильтр Обои.
-
- Лица
-
Чтобы искать изображения лиц крупным планом:
-
Введите запрос и нажмите кнопку Найти.
-
Выберите фильтр Лица.
-
- GIF
-
Для поиска картинок в формате GIF:
-
Введите запрос и нажмите кнопку Найти.
-
Выберите фильтр GIF.
-
- Рисунки
-
Если вам необходимо найти графические объекты, например рисованные картинки, эскизы, схемы, раскраски:
-
Введите запрос и нажмите кнопку Найти.
-
Выберите фильтр Рисунки.
-
- Белый фон
-
Для поиска объектов на однородном белом фоне:
-
Введите запрос и нажмите кнопку Найти.
-
Выберите фильтр Белый фон.
-
- Свежие
-
Чтобы найти только картинки, добавленные за последнюю неделю:
-
Введите запрос и нажмите кнопку Найти.
-
Выберите фильтр Свежие.
На картинках в результатах поиска будет указано, сколько часов или дней назад они были загружены.
Если свежие изображения по вашему запросу не появились, сервис предложит посмотреть их в других поисковых системах.
-
Как правильно искать в гугле картинки определенного размера?
Судя по всему поисковик выпили такой функционал, или я его просто не могу найти.
Даже параметр imagesize:16×16 не работает.
Да, и в Яндексе тоже нельзя точный размер при поиске указать?
-
Вопрос заданболее трёх лет назад
-
32250 просмотров
Пригласить эксперта
Работает imagesize у меня.
Существует расширенный поиск картинок в Google
https://www.google.ru/advanced_image_search
Там можно задать приблизительный размер картинок (больше чем)
Если нужно задавать точный размер – то imagesize:ШИРИНАxВЫСОТА
Похоже на то.
Есть функциональность искать картинки больше такого-то размера (меньше — нет), но ее недостаточно.
В принципе, при выборе параментра „маленькие“ результат вменяемый:
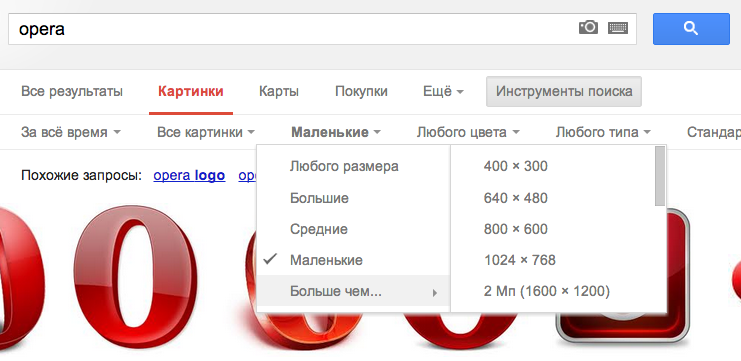
Но я сам привык в определенных случаях указывать точные размеры изображений.
Попробовал поиграться с параметрами &biw=x&bih=y в URL — никакого полезного результата.
Понятно.
Решение в языке запросов.
icon imagesize:ШИРИНАxВЫСОТА
и все решается.
В меню пункт забыли добавить.
У меня и в результатах этот блок криво выводится
(MacOS 10.7.5 + Chrome 23.0.1271.91):
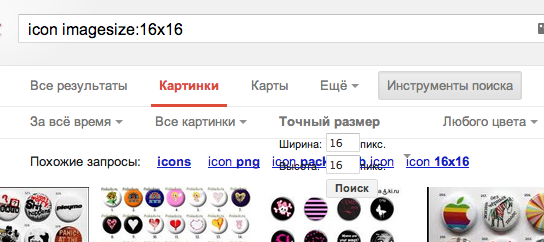
-
Показать ещё
Загружается…
24 мая 2023, в 20:43
15000 руб./за проект
24 мая 2023, в 20:33
1 руб./за проект
24 мая 2023, в 20:25
1 руб./за проект
Минуточку внимания
Чаще всего, когда мы ищем изображения, мы примерно понимаем, что нам нужно: обои для смартфона или ноутбука, картинка для блога — все должно соответствовать определенным требованиям, например, иметь определенное разрешение, соотношение сторон и ориентацию. И чаще всего искать нужное приходится среди вороха качественных, но не подходящих под наши требования снимков. Чтобы не тратить массу времени, мы предлагаем уточнить поиск при помощи определенных параметров. Как ими воспользоваться, на что обратить внимание и какие инструменты могут понадобиться мы сегодня разберем.
Способ первый: расширение Advanced Image Search
Пожалуй, самый простой вариант для тех, кому часто приходится искать изображения по определенным параметрам — установить специальное расширение с говорящим названием Advanced Image Search. К сожалению, оно существует только для браузера Chrome, но, возможно, по мере развития будет поддерживать и другие платформы. После установки дополнение будет доступно в вашем браузере в виде небольшого окна с набором параметров. Поскольку их много и все они на английском, давайте пройдемся по ключевым моментам.
Первым делом, вы вводите сам поисковой запрос, он может быть на любом языке. Далее идет поле “Размеры”, где можно выбрать один из подходящих вариантов, начиная от иконок и миниатюр, заканчивая гигантами до 60 Мп. Если в этом списке вы не найдете нужного, можно перейти в следующим полям — ширине и высоте и заполнить один или оба параметра. Далее идет ориентация снимка (горизонтальная, вертикальная, квадрат, панорама) и цвет, причем палитра хоть и ограничена, но найти нужное нетрудно. В поле “Тип” можно обозначить какие-то более специфические нужды, как то, наличие лиц на изображении, анимация, вектор и другое. Дальше еще проще — название поля “формат” говорит само за себя, последнее поле — лицензия на снимок. Если вы ищете что-то для личного пользования, на этом моменте можно вообще не зацикливаться. Галочка внизу — безопасный поиск, ну а дальше собственно поиск и очистка внесенных ранее параметров.
Что удобно, внесенные вами настройки сохраняются, поэтому если вам часто приходится искать изображения определенного типа, данное расширение позволит сэкономить немало времени.

Этот вариант понравится тем, кто любит тонкие настройки, но не хочет привлекать сторонние решения. Собственно, это тот же поиск Google, но в более гибком своем варианте и он доступен по ссылке. Уточнению поискового запроса здесь посвящено сразу несколько строк, среди них поиск определенных словосочетаний и исключение определенных слов. Конечно, если вы умеете использовать операторы в поиске, вам это не нужно, но если нет — такой формат может оказаться удобным. Кстати, умеют ли наши читатели выжимать максимум из возможностей поисковой строки? Напишите в комментариях, интересно ли вам почитать об операторах в поисковых запросах.
Но вернемся к поиску изображений. Большинство полей здесь совпадают с описанным выше расширением. Но есть также дополнительные поля: поиск по определенному сайту и стране. В остальном, все также, но на русском и с текстовыми подсказками, которые поясняют суть того или иного поля, что может быть удобно. Даже если вы ищете изображения нечасто, добавить эту страницу в закладки будет нелишним.

Способ третий: адресная строка
Данный способ не подойдет, если нужны какие-то гибкие настройки, но будет удобным, если вам достаточно указать желаемый размер. А заодно почувствовать себя крутым хакером. В этом способе нам будет нужно поработать с адресной строкой.
Для начала мы вводим запрос как делаем это обычно, а потом уточняем поисковую выдачу при помощи следующих параметров: &tbs=isz:lt,islt:2mp, их мы вставляем в конец имеющейся адресной строки и обновляем страницу. 2mp — в данном случае размер снимка, он может также быть 4, 6, 8, 12, 15, 20, 40 и 70 Мп. В общем, есть где разгуляться.
Если же вас интересует еще большая точность, размер искомого изображения можно указать еще более конкретно, используя параметр &tbs=isz:ex,iszw:2000,iszh:1000, где iszw: — ширина и после двоеточия нужное вам значение, а iszh:, соответственно, высота и снова после двоеточия остается лишь указать нужное количество точек. После этого остается обновить страницу с внесенными параметрами и продолжить поиск.

Способ четвертый: сторонние ресурсы
Очень простой сайт, ссылку на который мы вам предлагаем, называется googleimages.net, но к самому Гуглу отношения не имеет, просто держите это в уме, на всякий случай.
Само по себе решение простое и лаконичное: вводите в поисковую строку запрос, в двух полях ниже указываете точную ширину и высоту желаемого изображения и запускаете поиск. А вот выдачу вы увидите уже на привычном Google, только с точно введенными вами размерами.

Способ пятый: самый короткий
Как и метод выше, он спасет вас, когда вы точно знаете размеры искомого изображения. А еще это максимально просто: прямо в строке поиска рядом с ключевым словом вы вписываете размер в формате “300×300”, где два числа ширина и высота нужного изображения, они могут быть любыми.

Как видим, ускорить поиск нужного изображения не так уж сложно, если знать, как его сузить. В данном тексте мы разобрались как нужно действовать, если вам нужно найти любое изображение по ключевым словам, подходящее под определенные параметры, размер, цвет, формат или что-то другое. О том, как действовать, если оригинал изображения у вас есть, мы уже тоже писали, можете изучить статью Поиск по фото с телефона.
Если у вас остались вопросы или вы знаете еще какие-то способы уточнить поиск изображений — пишите нам в комментариях. Не забывайте присоединиться к нашему чату в Telegram и уж точно не забудьте подписаться на канал TEXMO.
