На чтение 2 мин Просмотров 183 Опубликовано 20.10.2021
Добавить уже загруженную игру в Ubisoft Connect
Если у вас есть игра Ubisoft Connect на жестком диске, но программа запуска Ubisoft Connect не обнаружила ее, не паникуйте, потому что вам не придется скачивать игру заново.
В Ubisoft Connect вы можете найти файлы игры, после чего игра будет добавлена в вашу библиотеку, и вы сможете начать играть в нее снова.
Есть много причин, по которым Ubisoft connect может не обнаружить вашу игру. Возможно, вы только что установили Ubisoft Connect , или вы только что переустановили Windows 10 . В любом случае, ниже приведены шаги для обнаружения установленной игры.
Нахождение установленной игры в Ubisoft Connect :
1. Откройте Ubisoft Connect
2. Нажмите на вкладку » Игры » и найдите игру, которую вы хотите найти
3. Теперь щелкните правой кнопкой мыши на игре и нажмите » Посмотреть детали игры «
4. Под кнопкой загрузки нажмите » Найти установленную игру » > Теперь найдите папку с игрой и выберите ее

5. Теперь ваша игра будет добавлена в Ubisoft Connect, и вы можете запустить ее и наслаждаться ею (если не обнаружено обновление)
Вот и все, вот как вы можете добавить игру в Ubisoft Connect. То есть игру, файлы которой уже есть на жестком диске в Windows 10.
Смотрите больше постов об играх на нашем сайте здесь.

Если вы хотите перенести игры Ubisoft на другой диск, эта статья для вас. Пройдите его для получения точных инструкций.
С Uplay или Ubisoft Connect вы можете получить доступ к своим любимым играм в любое время и насладиться расслабляющей игрой на своем ПК с Windows.
Но иногда, если вам нужно дополнительное место на жестком диске, вам приходится переносить игры на другой диск. Или, может быть, вы купили новый ПК с Windows 11 или ПК с Windows 10 и хотите перенести на него свои игры.
Если у вас есть SSD, было бы неплохо переместить туда игры, так как это сделает их более быстрыми, а время загрузки значительно сократится.
Но чтобы получить какой-либо прирост производительности, вам сначала придется их переместить. Продолжайте читать, чтобы узнать, как легко перенести свои игры на другой диск или компьютер.
Где Ubisoft Connect устанавливает игры?
По умолчанию Ubisoft Connect устанавливает игры в следующую папку:
C:/Program Files (x86)/Ubisoft/Ubisoft Game Launcher/games/
Однако вы можете изменить его в настройках и установить в другую папку. Некоторые игры также устанавливаются через Steam. В этом случае вы можете найти эти игры в папке игр Steam. Это обычно:C:Program Files (x86)Steamsteamappscommon
Могу ли я переместить свои игры с одного диска на другой?
Да. Вы можете перемещать игры с одного диска на другой. В этой статье мы покажем, как переместить папку с игрой Ubisoft на другой диск или ПК. Подробные инструкции см. в следующей части этой статьи.
Как перенести установку игры в Ubisoft Connect?
1. Вручную переместите файлы игры
- Откройте диспетчер задач Windows, нажав CTRL+ ALT+ Del.
- Выберите процесс Ubisoft и нажмите «Завершить задачу».

- Перейдите в папку установки Ubisoft connect и скопируйте папку, в которой установлены игры.
- Вставьте его на нужный диск.
- Запустите Ubisoft Connect и перейдите в его настройки.

- Перейдите на вкладку «Загрузки».
- Затем измените расположение папки установки игры на новый диск, на который вы вставили игры.

- Закройте Ubisoft и перезапустите его.
- Перейдите в «Игры», а затем «Мои игры».

- Перейдите к игре, которую вы установили.
- Вы получите что-то вроде «Найти установленную игру».
- Нажмите на него и укажите на новое место.
- Ubisoft проверит установочные файлы и покажет вам сообщение вроде: Все игровые файлы успешно проверены.
Если у вас несколько игр, вам придется повторить процесс для каждой из них. Этот метод хорошо работает, если вы хотите переместить местоположение игры Ubisoft в другую папку или на другой диск.
2. Перенесите игры Ubisoft Connect на другой ПК, переустановив клиент.
- Скачайте Ubisoft Connect.

- После этого запускаем инсталлятор с правами Администратора.
- Следуйте инструкциям мастера установки на экране и после его завершения перезагрузите компьютер.
- Теперь вам придется вручную создавать резервные копии файлов сохранения Ubisoft. На старом ПК перейдите в каталог установки Ubisoft Connect по умолчанию и найдите папку с сохраненными играми.
- Щелкните правой кнопкой мыши папку с сохраненными играми и выберите «Копировать».
- Вставьте папку на флешку, чтобы переместить ее на новый ПК.
- Вставьте флешку в новый компьютер и скопируйте папку с сохраненными играми в папку Ubisoft Game Launcher.
Вот и все. Как видите, перенести игры на новый диск/раздел или даже на новый ПК с Windows 10/11 не так уж и сложно. Просто внимательно следуйте указанным шагам, и все будет готово в кратчайшие сроки.
Не забывайте всегда создавать резервные копии ваших файлов на случай, если что-то пойдет не так.
Если у вас есть другие предложения или вопросы, не стесняйтесь обращаться к разделу комментариев ниже.
Related post
Содержание
- Как загрузить и настроить установку игры Uplay
- Настройте загрузку и установку игр Uplay
- Скачать игры с Uplay
- Что, если у нас есть игра на жестком диске, а она кажется не установленной?
- Как удалить игры, которые нам не нужны
- Uplay и STEAM синхронизации нет!
- Как добавить игру в uplay если она есть на компьютер
Как загрузить и настроить установку игры Uplay
Купили ли мы игру для ПК или купили ее в магазине Ubisoft через Интернет, для того, чтобы играть, необходимо загрузить и установить игру на наш компьютер. Мы должны сделать это через uPlay, официальный клиент Ubisoft для своих компьютерных игр. И если вы один из тех, кто любит все контролировать и организовывать на жестких дисках, то мы объясним, как это делается с помощью этого клиента.
Настройте загрузку и установку игр Uplay
Параметры настройки загрузки Uplay находятся в разделе настроек. Чтобы добраться до него, мы должны нажать на кнопку, которая появляется в верхней левой части окна клиента, и в списке опций выбрать «Настройки». В настройках мы должны выбрать Раздел «Загрузки».
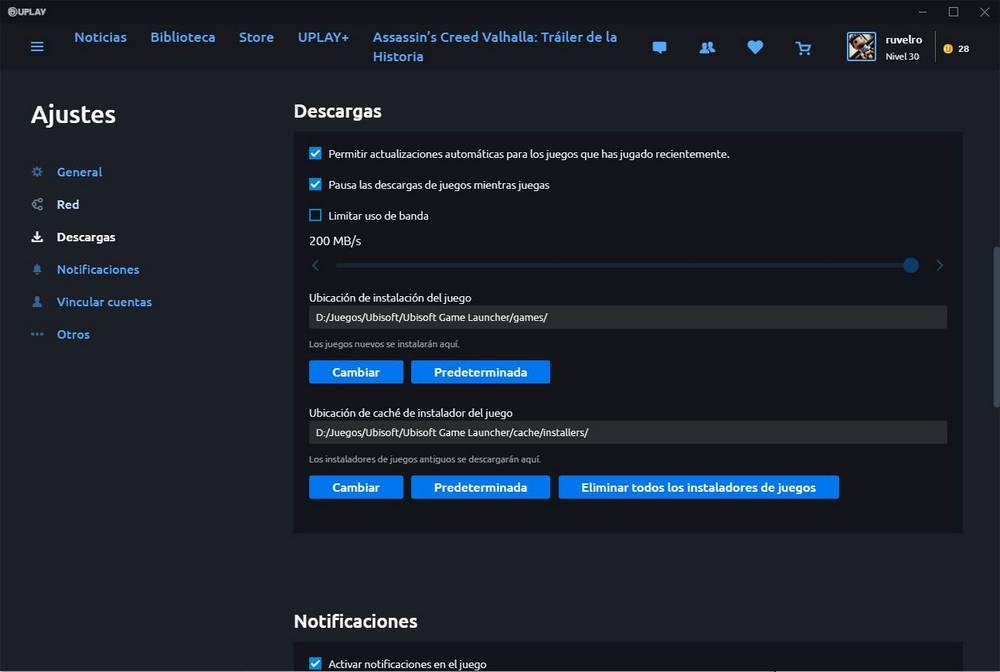
Ниже вариантов скорости мы увидим два каталоги. Первый из них позволит нам выбрать, куда мы хотим установить игры по умолчанию. Мы можем использовать кнопку «Изменить», чтобы выбрать другой путь по умолчанию, или кнопку «По умолчанию», чтобы повторно активировать каталог программы по умолчанию.
Наконец, мы также можем выбрать, где мы хотим кэш инсталляторов игры, которые нужно сохранить. По умолчанию он хранится в папке установки Uplay, но мы все равно можем изменить его или повторно использовать каталог по умолчанию. Кроме того, здесь мы найдем новую кнопку, которая позволит нам удалить все установщики игры.
Uplay не предлагает нам дополнительных возможностей при настройке загрузки и установки игр. Теперь посмотрим, как скачать игру.
Скачать игры с Uplay
Все игры, которые мы приобрели в Uplay, можно найти в Раздел «Библиотека». Отсюда мы сможем скачивать наши игры и устанавливать их прямо в Windows чтобы начать играть в них.
Мы должны выбрать игру, которую хотим установить, из списка, и мы сможем увидеть ее файл. Слева мы должны нажать на «Установить» кнопку, чтобы скачать игру.
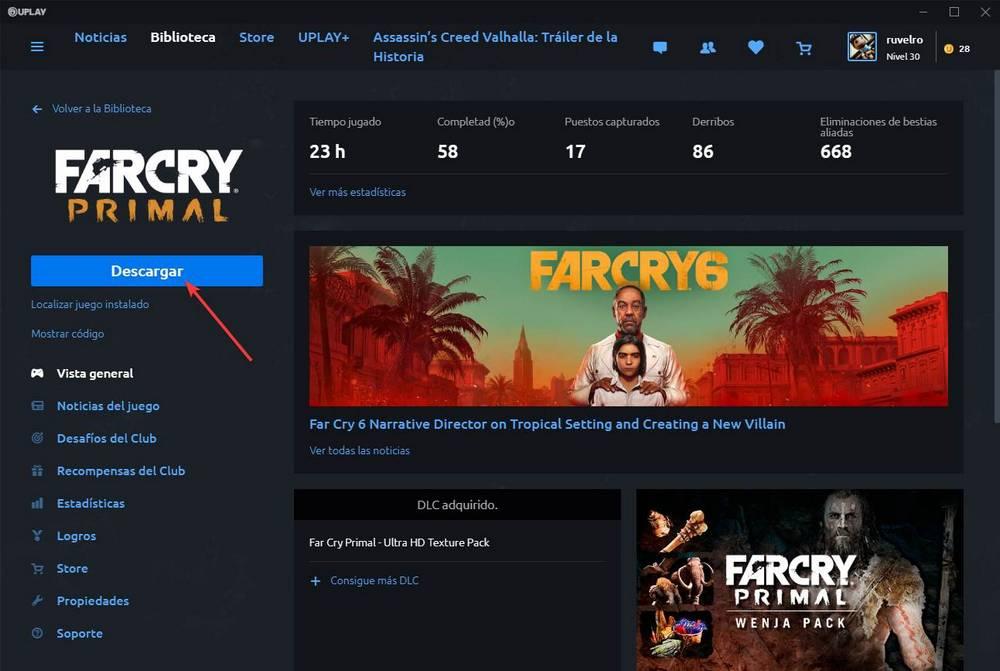
Появится небольшой мастер, который будет отличаться в зависимости от игры, которую мы собираемся установить. Обычно нас спрашивают, на каком языке мы хотим установить игру, DLC или дополнительный контент, а также каталог, в котором мы хотим сохранить игру. Мы также можем выбрать, хотим ли мы создать ярлык на рабочем столе или в меню «Пуск».
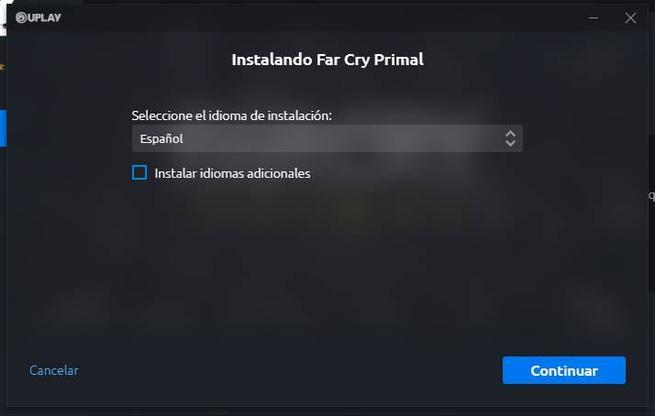
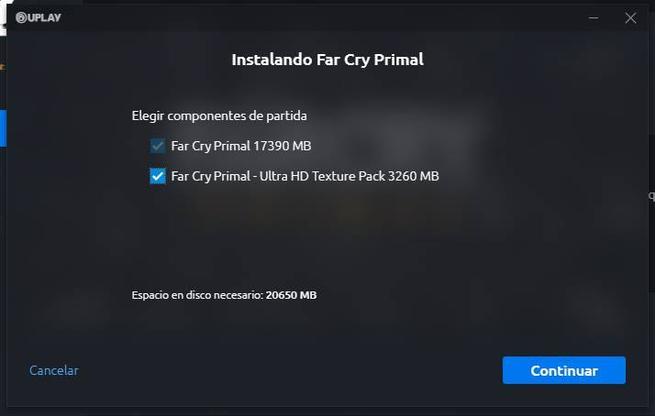
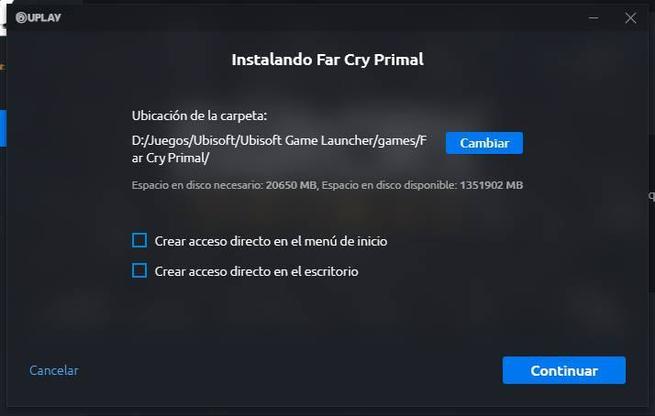
После этого начнется загрузка игры. Из его файла мы можем видеть прогресс загрузки, а в разделе загрузки более подробную информацию с графиком, который покажет нам скорость, оставшийся размер и время.
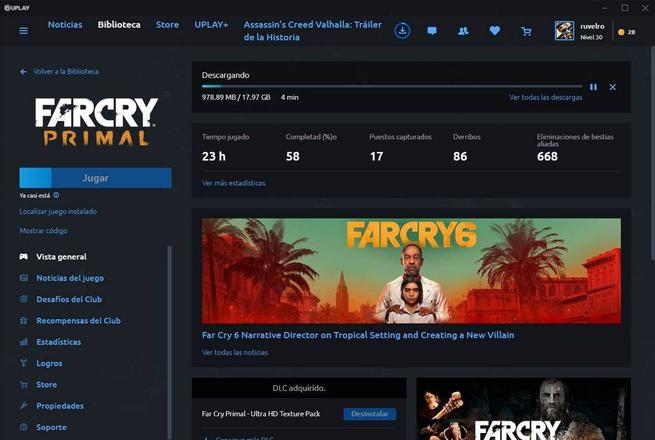
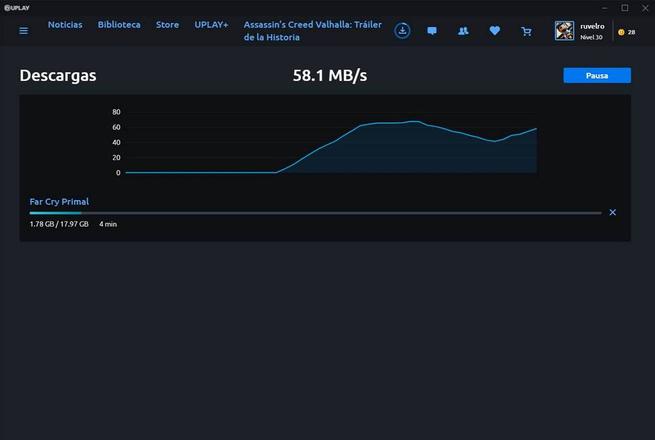
Когда загрузка игры будет завершена, она будет готова к игре. Мы можем запустить его из самой библиотеки Uplay или из прямого доступа, если мы его создали.
Что, если у нас есть игра на жестком диске, а она кажется не установленной?
Может случиться так, что у нас уже есть игра, установленная в каталоге, и Uplay по какой-то причине ее не обнаружит. В этом случае мы должны перейти к файлу игры с предыдущей точкой, но вместо того, чтобы нажимать кнопку загрузки, чтобы загрузить игру, мы сделаем это » Найдите установленную игру «, Который появляется прямо под кнопкой.
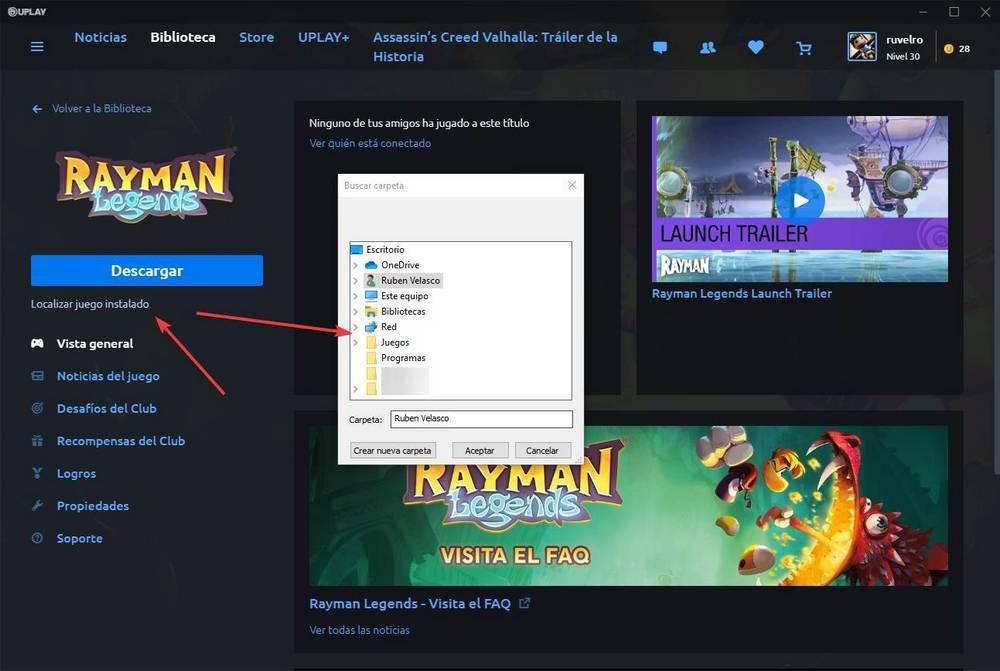
Появится окно проводника, где мы должны выбрать папку, в которую установлена игра. После этого программа проверит целостность, чтобы убедиться, что все правильно, и загрузит любые возможные исправления или файлы, которые могут отсутствовать. Все будет сохранено в директории, в которую мы уже сохранили игру.
Когда игра будет обновлена, мы сможем ее запустить.
Как удалить игры, которые нам не нужны
Чтобы удалить игры Ubisoft, нам также придется пройти через Uplay. Даже если мы сделаем это из панели настроек Windows 10, он попросит нас также открыть игровой клиент Ubisoft.
Мы наводим указатель мыши на игру, которую хотим удалить, и нажимаем на маленькую стрелку, которая появляется в нижней правой части. Здесь мы увидим ряд вариантов, но нас интересует деинсталляция.
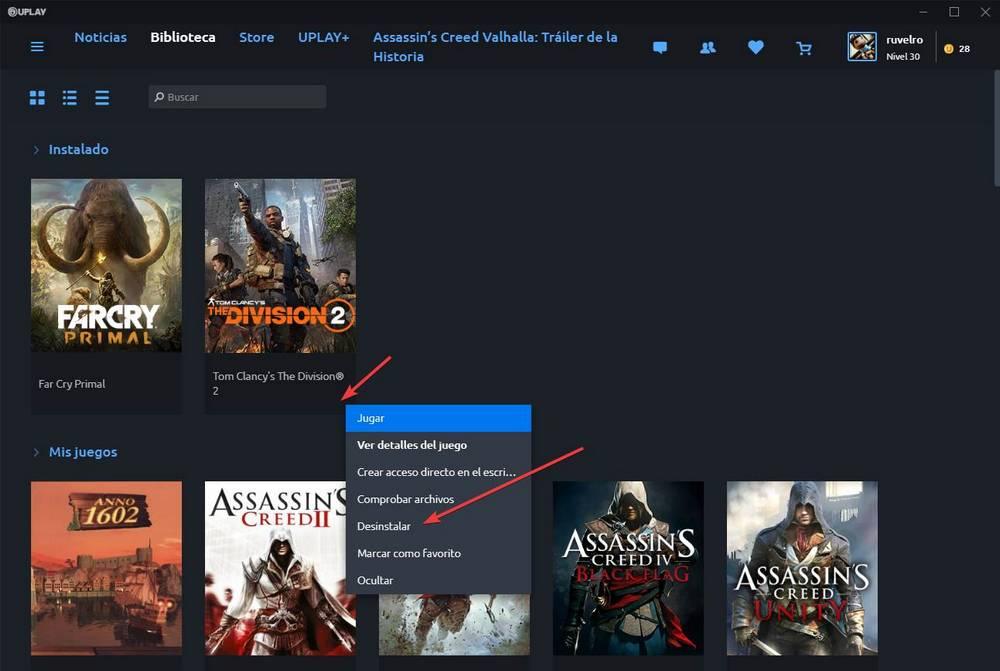
Uplay запросит у нас подтверждение и начнет удаление игры. По завершении эта игра больше не будет установлена на нашем компьютере. Однако, если мы захотим сыграть в нее снова, мы можем загрузить ее снова в любое время, выполнив следующие действия.
Источник
Uplay и STEAM синхронизации нет!
Доброго времени суток всем пользователям pikabu.ru. Пост скорее крик души, чем советы или инструкция. Уже где-то час я пытаюсь связать игру, купленную в Uplay, со своим аккаунтом в STEAM. На форумах нашел только кучу похожих вопросов без внятных ответов. Пришел к выводу, что связать можно только STEAM-игру от юбиков с аккаунтом Uplay и не наоборот!
Для того чтобы играть в Uplay-игры со STEAM-аккаунта необходимо установить её на компьютер, а затем добавить в библиотеку STEAM через кнопку «Добавить игру», выбрать «Uplay», нажать «свойства», в поле «Расположение» ввести путь к корневой папке игры. Затем можно поменять ярлык, нажав на кнопку «Выбрать иконку» и вписать вместо слова «Uplay» название игры.
Черт ногу сломит в общем. Да и ждать установки на компьютер долго. Если купили игру в STEAM, то все намного проще. При запуске игры Вам будет предложено связать учетные записи.
Ну и на последок сообщу о халяве. До 18.12.2017 юбики бесплатно раздают Assassin`s creed black flag в Uplay. Для того чтобы получить её нужно перейти по ссылке https://free.ubisoft.com/promotions/assassins-creed-black-fl.
Нажать «Зарегистрировать РС»
Войти или создать аккаунт Uplay (Также в акции можно принять участие, авторизировавшись на официальном сайте юплей и отыскав большой такой банер.)
Радуемся — игра ваша. Получить её на халяву можно до 18-го декабря 2017 года.
А что Вы думаете об «удобстве» синхронизации Uplay и STEAM? Прошу отвечать без мата. Ну и если Вы дочитали пост до конца, оцените! Всем пока.
Источник
Как добавить игру в uplay если она есть на компьютер
В тот момент когда игра вышла пред заказом она еще не вышла вообще в стим поэтому я и взял там где вышло первым а в стиме должны решить эту проблему.
![]()
![]()
![]()
Из юплей? В стим? ВСМ?
![]()
Какую проблему? Если игра от издателя uplay и куплена там же, то в они ключи для стима не выдают.
![]()
![]()
![]()
Какую проблему? Если игра от издателя uplay и куплена там же, то в они ключи для стима не выдают.
![]()
![]()
Точно так же есть отдельные версии игр и для Social Club’а у Rockstar, и у Telltale, и в Gog’e.
![]()
Точно так же есть отдельные версии игр и для Social Club’а у Rockstar, и у Telltale, и в Gog’e.
Источник
В настоящее время геймерам Windows 10 нравится играть в свои игры через сервисы цифрового распространения, такие как Steam и Uplay.
Гораздо проще иметь доступ к библиотеке игр, постоянно обновлять и систематизировать свои игры и хранить их все в одном месте.
Но иногда могут возникнуть проблемы с уже установленными играми и клиентом Uplay. Если ваш пользователь Uplay и клиент не обнаруживают установленные игры, взгляните на приведенные ниже решения.
Игра Uplay не отображается в библиотеке
1. Общие шаги по устранению неполадок

- Убедитесь, что ваша игра не подключена к другой учетной записи Ubisoft. Если вы создали или вошли с дополнительной учетной записью, войдите в эту учетную запись и проверьте, есть ли игра в игровой библиотеке.
- Убедитесь, что ваша игра не скрыта. В Uplay PC у вас есть возможность скрыть игры из библиотеки. Прокрутите до нижней части своей библиотеки игр Uplay PC и раскройте скрытый раздел, чтобы проверить, есть ли ваша игра там.
- Очистите папку кеша для Uplay PC. Закройте Uplay> перейдите в каталог по умолчанию Uplay> найдите и переименуйте папку кэша в другое место> перезапустите Uplay PC и проверьте, сохраняется ли проблема.
2. Выберите правильный каталог игры

- Откройте Uplay на ПК с Windows 10 и войдите в систему .
- Теперь перейдите в свою библиотеку игр в клиенте Uplay и найдите игру, которую вы хотите обнаружить.
- Нажмите на игру.
- На странице игры, под кнопкой Загрузить, вы увидите кнопку Найти установленную игру .
- Нажмите «Найти установленную игру» и затем вручную выберите каталог установки вашей игры.
- Теперь нажмите ОК .
После этого вы сможете обновить и запустить игру через Uplay PC. Кроме того, вы можете использовать кнопку Скачать:
- Во-первых, сделайте резервную копию ваших игр , на случай, если что-то пойдет не так.
- После этого откройте Uplay и войдите .
- Зайдите в свою библиотеку игр и нажмите на игру, которую вы хотите обнаружить.
- Теперь вы увидите кнопку Скачать .
- Нажмите здесь.
- Теперь укажите установщик Uplay на каталог игры .
- Uplay должен теперь обнаружить файлы … и он должен показать вашу игру как установленную.
У многих пользователей Uplay была такая же проблема, но ей удалось решить ее с помощью этого метода, так что вы можете попробовать ее, так как она может решить эту проблему и для вас.
3. Uplay не обнаруживает Steam установленных игр

- Закрыть Uplay . При необходимости откройте диспетчер задач и завершите все процессы, связанные с Uplay.
- Откройте проводник .
- Перейдите в каталог по умолчанию Uplay PC (обычно C: Program Files (x86) UbisoftUbisoft Game Launchercache ).
- Теперь найдите и удалите папку « Владение ».
- Перезагрузите Uplay PC .
- Попробуйте снова запустить игру из Steam.
Не можете открыть Steam в Windows 10? Ознакомьтесь с этим полезным руководством и быстро решите проблему.
4. Переместите свои игры в другой раздел

Если предыдущие решения не сработали, в крайнем случае, вы можете попробовать переместить ваши игры на другой диск / раздел и переустановить Uplay на ПК с Windows 10.
Мы уже рассмотрели, как перенести игры Uplay на другой диск / раздел в этом специальном руководстве , поэтому обязательно ознакомьтесь с ним и выполните приведенные там шаги.
После перемещения ваших игр в другой раздел и переустановки Uplay на вашем ПК, они должны быть обнаружены автоматически.
Имейте в виду, что сначала вы должны попытаться использовать кнопки «Поиск установленных игр» и « Загрузить» из клиента Uplay, так как многие пользователи решили проблему таким образом.
Если у вас есть другие предложения или вопросы, не стесняйтесь оставлять их в разделе комментариев ниже.
ЧИТАЙТЕ ТАКЖЕ:
- Uplay чат не работает? Попробуйте эти простые решения
- Uplay не совместим с ошибкой операционной системы на ПК
- Почему вкладка Store в клиенте Uplay исчезает?
by Vlad Turiceanu
Passionate about technology, Windows, and everything that has a power button, he spent most of his time developing new skills and learning more about the tech world. Coming… read more
Updated on February 9, 2022

XINSTALL BY CLICKING THE DOWNLOAD FILE
This software will repair common computer errors, protect you from file loss, malware damage, hardware failure and optimize your PC for maximum performance. Fix PC issues and remove virus damage now in 3 easy steps:
- Download and Install Fortect on your PC
- Launch the tool and Start scanning to find broken files that are causing the problems
- Right-click on Start Repair to fix issues affecting your computer’s security and performance
- Fortect has been downloaded by 0 readers this month.
XINSTALL BY CLICKING THE DOWNLOAD FILE
This software will keep your drivers up and running, thus keeping you safe from common computer errors and hardware failure. Check all your drivers now in 3 easy steps:
- Download DriverFix (verified download file).
- Click Start Scan to find all problematic drivers.
- Click Update Drivers to get new versions and avoid system malfunctionings.
- DriverFix has been downloaded by 0 readers this month.
Nowadays, Windows 10 gamers like to play their games through digital distribution services like Steam and Uplay.
It is much easier to have access to a game library at all times, keep your games updated and organized, and have them all in one place.
But sometimes, problems can occur with already installed games and the Uplay client. If you are an Uplay user and the client doesn’t detect your installed games, take a look at the solutions below.
Uplay game not showing up in library
1. General troubleshooting steps
- Make sure that your game is not connected to another Ubisoft Account. If you’ve created or logged in with a secondary account, log in to that account and check if the game is in the game library.
- Make sure that your game is not hidden. In Uplay PC you have the option to hide games from the library. Scroll to the bottom of your Uplay PC game library and expand the Hidden section to check if your game is there.
- Empty the cache folder for Uplay PC. Close Uplay > navigate to the Uplay default directory > find and rename the cache folder to something else > relaunch Uplay PC and check if the problem is still present.
2. Choose the right game directory
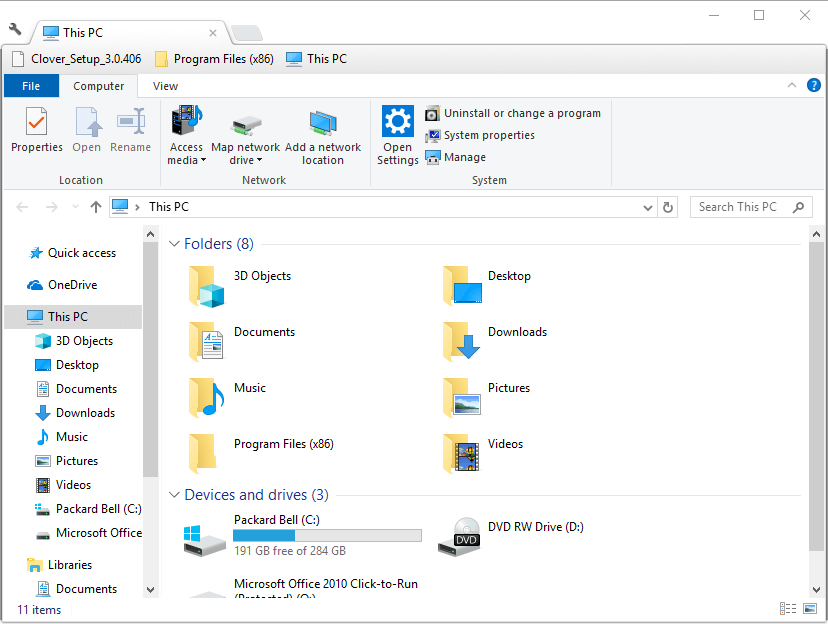
- Open Uplay on your Windows 10 PC and log in.
- Now go to your games library in the Uplay client and locate the game that you want to detect.
- Click on the game.
- On the game page, under the Download button, you’ll see a Locate installed game button.
- Click on Locate installed game and then manually select the installation directory of your game.
- Now click OK.
After that, you should be able to update and launch the game through Uplay PC. Alternatively, you can use the Download button:
- First, back up your games, just in case something goes wrong.
- After that, open Uplay and log in.
- Go to your games library and click on the game you want to detect.
- Now you’ll see a Download button.
- Click on it.
- Now point the Uplay installer at the game directory.
- Uplay should now Discover Files… and it should show your game as installed.
A lot of Uplay users had the same problem but managed to solve it by using this method, so you can try it as it might fix the issue for you too.
3. Uplay not detecting Steam installed games
- Close Uplay. If needed, open Task Manager and end any Uplay related processes.
- Open File Explorer.
- Navigate to your default Uplay PC directory (usually C:Program Files (x86)UbisoftUbisoft Game Launchercache).
- Now locate and delete the Ownership folder.
- Restart Uplay PC.
- Try to launch the game again from Steam.
4. Move your games to another partition
If the previous solutions didn’t work, as a last resort, you can try to move your games to another drive/partition and reinstall Uplay on your Windows 10 PC.
We’ve already covered how to move Uplay games to another drive/partition in this dedicated guide, so be sure to check it out and follow the steps there.
After moving your games to another partition and reinstalling Uplay on your PC, they should be automatically discovered.
Keep in mind that you should first try to use the Locate installed games and Download buttons from the Uplay client, as many users solved the problem in this manner.
Moreover, you also can split your hard drive into more partitions and separate system files from other applications or games, and thus better sort out files.
In case you need extensive support regarding partition operations to easily transfer data, you can always use partition manager software.
If you have any other suggestions or questions, feel free to leave them in the comments section below.
![]()
