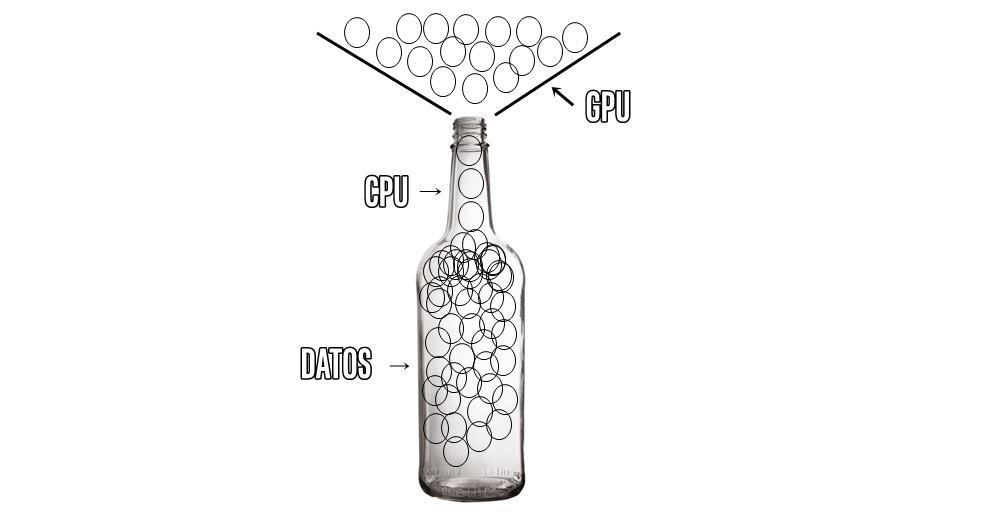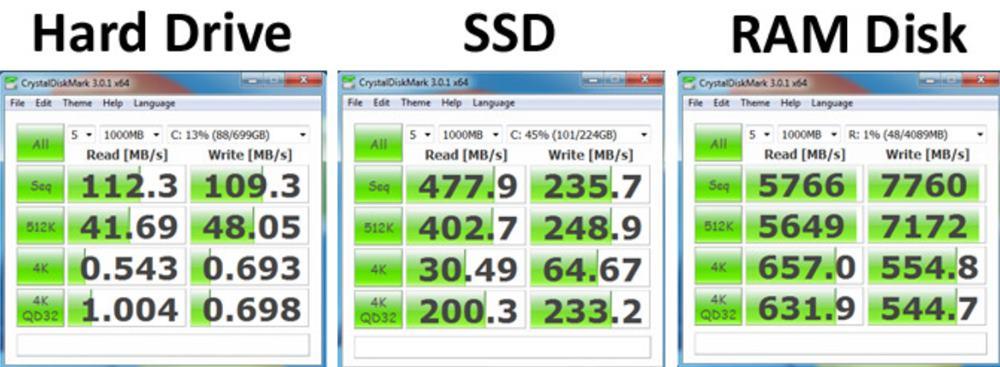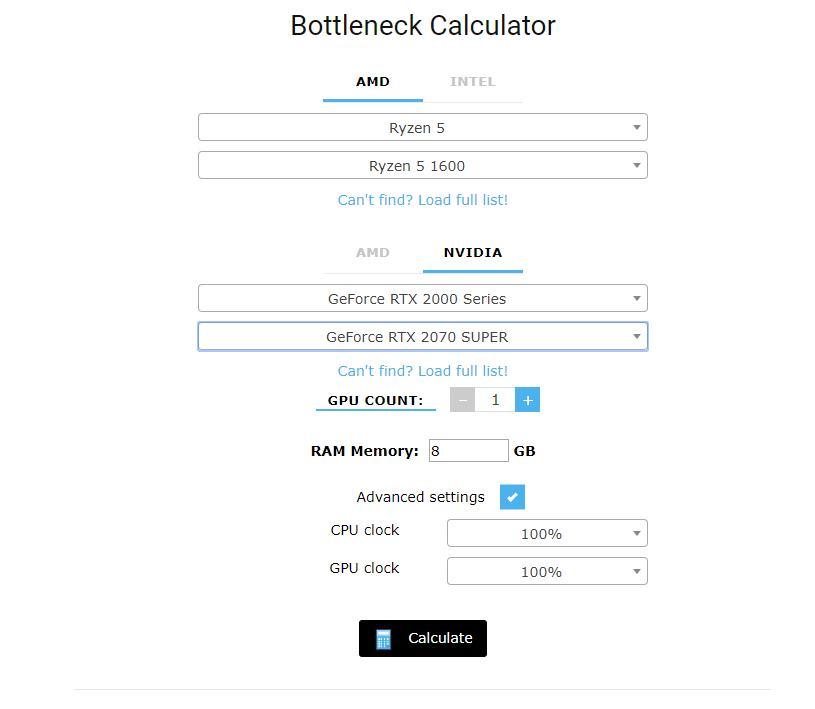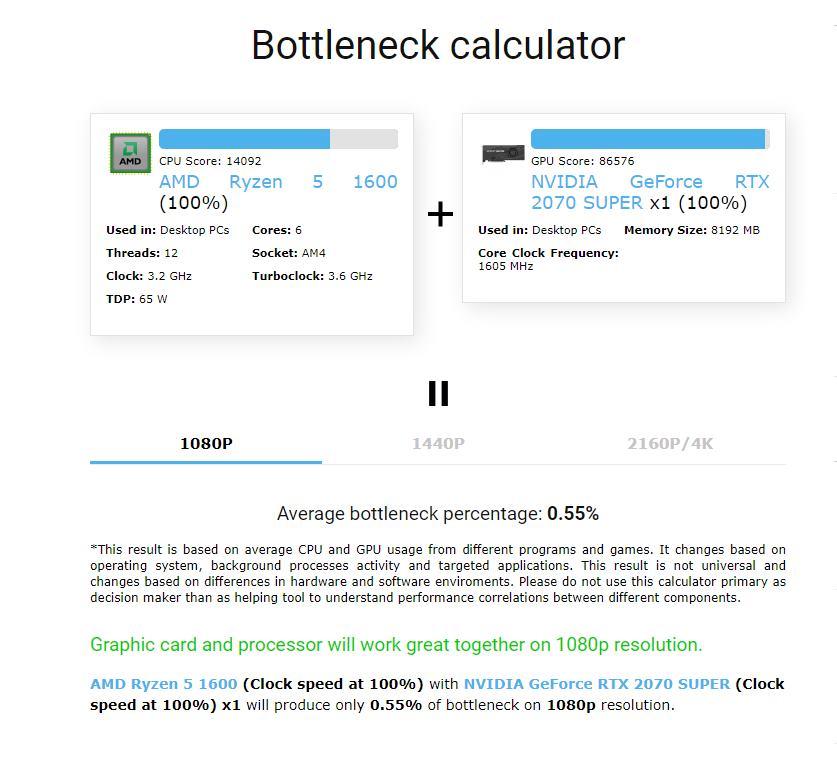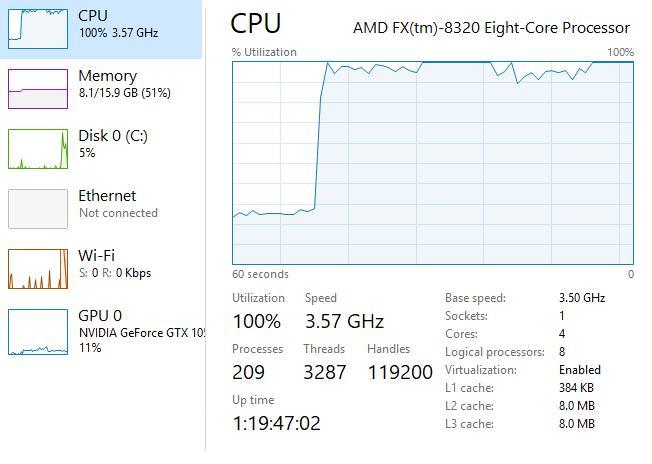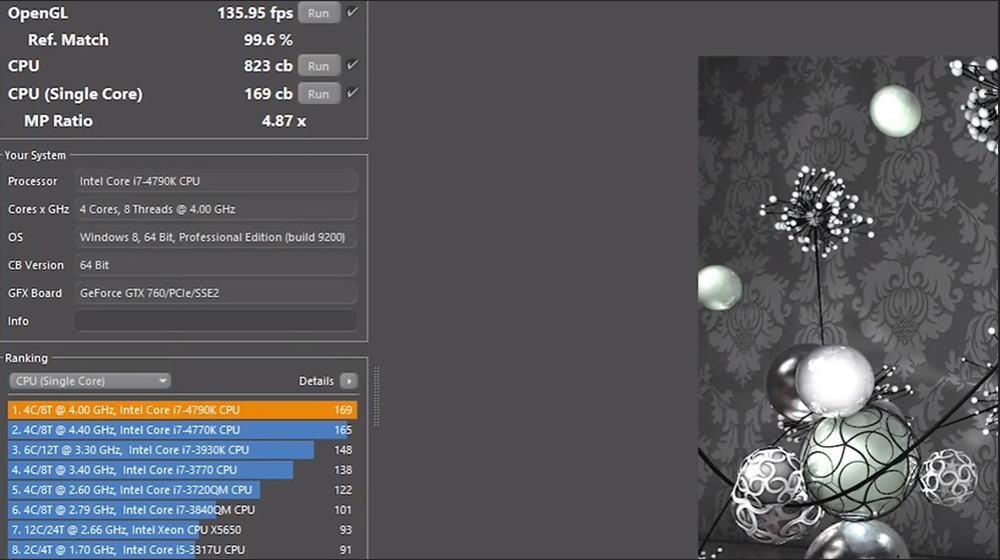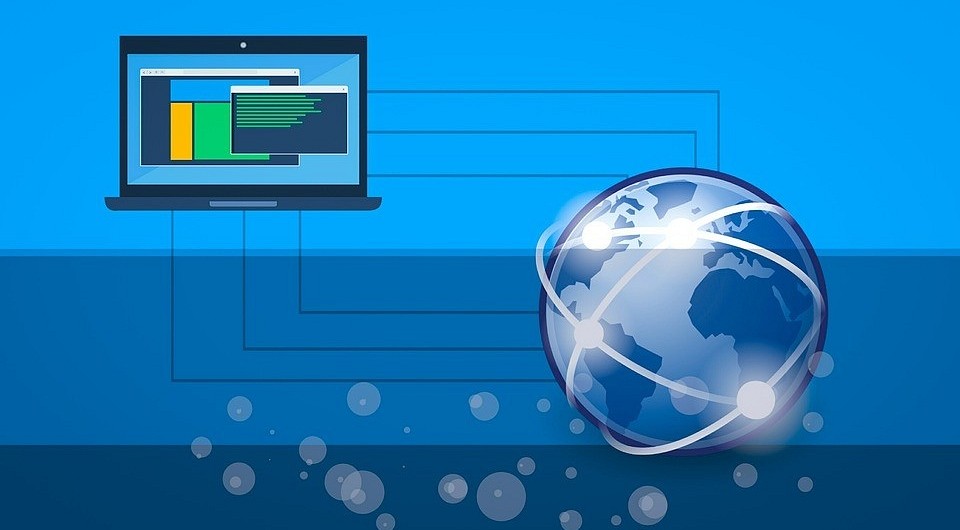Легкий способ определить bottleneck (узкое место) вашей системы.
Итак, все мы прекрасно знаем, что для того чтобы собрать компьютер, уложиться в бюджет и потом не нуждаться в большей производительности, нужно подобрать такие компоненты в системе, чтобы при дальнейшем использовании при максимальной нагрузке все они работали эффективно и ни один компонент не стоял в простое.
Ведь никто не хочет переплачивать за комп, а потом сидеть на несовместимых комплектующих, получая на выходе минимальную производительность.
Что является узким местом на ПК?
Для начала вы можете задаться вопросом, откуда взялось выражение «узкое место» и как оно возникло. Любопытно, что это понятие экстраполируется на различные области жизни, такие как производственный процесс, передача данных или демография населения. Например, в компании узкое место означает, что этап деятельности или производства идет медленнее, чем обычно, что приводит к увеличению затрат. Однако мы здесь, чтобы объяснить, что является узким местом на ПК.
В случае с нашим ПК узкое место возникает, когда есть компонент, который снижает общую производительность системы, потому что ее спецификации не сбалансированы. Обычно узкие места возникают из-за CPU / ЦЕНТРАЛЬНЫЙ ПРОЦЕССОР обеспечивая значительно более низкую производительность, чем GPU / ГРАФИЧЕСКИЙ ПРОЦЕССОР , или наоборот. Чтобы дать вам представление, мы могли бы увидеть это явление такого типа, например, в i3 в сочетании с RTX 2070.
Один только графический процессор может справиться с огромной графической нагрузкой, но центральный процессор не справляется с этим, потому что он бюджетный и не имеет соответствующих технических характеристик.
Итак, как же узнать, есть ли у нас узкое место в ПК
Есть несколько способов узнать, есть ли у нашего ПК узкое место. Мы узнаем об этом факте через симптомы или другие средства, которые мы рассмотрим ниже.
Калькулятор
Итак, представляю вашему вниманию очень интересный калькулятор, который показывает процент узких мест по отношению к нашему ЦП и ГП , Этот калькулятор называется ” Bottleneck calculator ” это, пожалуй, лучший Bottleneck калькулятор, потому что он помогает нам проверить, является ли узкое место важным, или оно вообще не влияет на производительность нашей системы.
Нам просто нужно выбрать процессор и видеокарту, которые у нас есть. Если вы разогнали какой-либо из этих компонентов, вы можете записать его, нажав ” Расширенные настройки «. Кроме того, вы можете подумать, что у вас несколько графических процессоров. Когда вы заполните данные, нажмите ” Рассчитать ».
Мы видим что это несколько несбалансированная конфигурация, потому что мой процессор от 2017 года, а графический процессор – с 2019 года. Точно так же это не сумасшедшая конфигурация, и я не замечаю узкого места, которое мешает мне играть плавно.
Калькулятор даст нам результат узкого места в 1080p, 1440p (2K) а так же 2160p (4К).
Кроме того, они предложат нам различные варианты обновления наших компонентов для более высокого FPS в наиболее популярных играх.
Всем спасибо за прочтение!
Геймеры считают узкие места наиболее важным фактором, когда речь заходит о характеристиках нового ПК. Сопряжение процессора и графического процессора выполняется на основе наличия узкого места (или того, какое сочетание является наименее узким местом), поскольку это может отрицательно сказаться на производительности.
Узкое место — это когда один компонент вашего компьютера значительно слабее другого, чаще всего ЦП и ГП. Из-за этого несоответствия более слабый компонент всегда будет полностью нагружен, в то время как более сильный компонент будет в основном недогружен, подавляя общий потенциал вашего ПК.
Если вы хотите избежать узких мест на своем ПК, калькулятор узких мест может помочь вам определить слабые места. Это позволит вам рассчитать узкие места в вашем ПК и, используя рассчитанный процент узких мест, вы сможете принять более обоснованное решение о том, какие обновления необходимы.
Сегодня мы рассмотрим четыре лучших калькулятора узких мест и способы их использования.
1. Диспетчер задач Windows
Если вы хотите найти узкое место в существующем аппаратном обеспечении ПК, хотите верьте, хотите нет, встроенный диспетчер задач Windows должен отвечать всем требованиям. Вот как можно использовать диспетчер задач Windows для анализа потенциальных узких мест ПК.
- Чтобы открыть диспетчер задач Windows, нажмите одновременно клавиши CTRL + SHIFT + DEL и выберите параметр «Диспетчер задач».
- Выберите вкладку процессы. В верхней части приложения диспетчера задач Windows вы увидите процент использования ЦП, памяти, диска и Интернета.
- Запустите свою любимую игру.
- Оставьте игру запущенной в фоновом режиме, нажмите клавишу ALT + Tab и переключитесь в окно диспетчера задач.
- Вы сможете увидеть определенные проценты для ЦП, памяти, диска и Интернета, которые показывают процентное использование каждого компонента для игры.
Узкое место присутствует либо в ЦП, либо в памяти, либо в том, что диск используется на 100%, поскольку это означает, что полностью загруженный компонент сдерживает другие компоненты от обеспечения максимальной производительности.
2. Программа MSI Afterburner
MSI Afterburner — это инструмент мониторинга в реальном времени, который используется для отображения статистики, связанной с процессором, графическим процессором, оперативной памятью и другими компонентами ПК. Он имеет легендарный статус в компьютерном сообществе за свой давний вклад в упрощение разгона. Таким образом, он не только надежен для расчетов, но и может помочь вам получить максимальную отдачу от вашего ПК более активным способом.
Следующие шаги помогут вам определить потенциальное узкое место с помощью утилиты MSI Afterburner:
- Загрузить и установить Программа MSI Afterburner на вашем ПК.
- После установки перейдите к настройке MSI Afterburner и включите экранную статистику. Убедитесь, что вы включили проценты использования ЦП, ГП и ОЗУ.
- Начните играть в свою любимую игру.
- На протяжении всего игрового процесса наблюдайте за процентом использования ЦП, ГП и ОЗУ.
- Если какой-либо компонент используется на 100%, это указывает на узкое место. Например, если ваш графический процессор загружен на 100%, а ЦП остается на уровне 20-25%, это указывает на то, что ГП является узким местом для ЦП.
3. Калькулятор узких мест сборки ПК
Калькулятор узких мест сборки ПК представляет собой всеобъемлющий, но простой онлайн-инструмент. Геймеры могут рассчитать узкое место между любым процессором и графическим процессором, выбрав нужную модель в инструменте. Однако, в отличие от других онлайн-калькуляторов узких мест, калькулятор узких мест сборки ПК идет дальше, предоставляя дополнительные функции.
Эти функции включают в себя возможность выбора разрешения, при котором рассчитывается узкое место, и возможность выбора цели использования ЦП и ГП из трех вариантов: общие задачи, задачи с интенсивным использованием процессора и задачи с интенсивным использованием графической карты.
Чтобы рассчитать узкое место с помощью Калькулятора узких мест сборки ПК, просто выберите нужный ЦП и ГП, выберите разрешение экрана, установите цель и нажмите кнопку «Перейти к расчету».
Например, этот онлайн-инструмент рассчитал, что узкое место для Ryzen 9 5900X и RTX 3060 Ti составляет 18% при разрешении 1440p для общего использования. При разрешении 1080p с теми же настройками и аппаратным обеспечением узкое место сократилось до 7%.
4. Калькулятор узких мест агента процессора
Калькулятор узких мест в сборке ПК — небольшой удобный инструмент, но он может рассчитать только узкое место между процессором и графическим процессором. Что делать, если вам нужен более подробный отчет о узких местах? Именно здесь в дело вступает Калькулятор узких мест агента ЦП.
Калькулятор узких мест агента ЦП имеет гораздо больше возможностей по сравнению с калькулятором узких мест сборки ПК. Параметры включают ЦП, ГП, размер ОЗУ, скорость ОЗУ, разрешение и качество. После того, как вы закончите выбирать все параметры, нажмите кнопку расчета FPS и узкого места для получения результатов.
Используя наши предыдущие настройки, калькулятор узких мест CPU Agent предлагает 1,9–3,8% узкого места между Ryzen 9 5900X и Nvidia RTX 3060 Ti при разрешении 1440p. Кроме того, размер ОЗУ и скорость ОЗУ также показывают менее 5% узких мест.
Почему существуют расхождения между результатами калькуляторов узких мест?
Инструменты узких мест используют умные алгоритмы для оценки результатов, из-за чего окончательные оценки узких мест, упомянутые выше, немного отличаются в сценарии упрощения. Они стимулируют реальную производительность ПК для экстраполяции и оценки результатов на основе искусственно созданного сценария. Таким образом, эти инструменты не отображают фактическую реальную производительность ПК.
Поэтому к результатам калькуляторов узких мест следует относиться с недоверием. Их следует использовать только как помощь в принятии правильного решения, а не в качестве основного источника вдохновения при выборе комплектующих для ПК или проверке уже имеющейся у вас установки.
Надежны ли калькуляторы узких мест?
Калькуляторы узких мест полезны для измерения узких мест, присутствующих в ПК. Однако геймерам не следует полностью полагаться на эти инструменты, потому что для получения результатов они запускают симулированные тесты, а не выполняют реальные задачи.
Самый практичный метод измерения узких мест — вручную убедиться в их отсутствии, отслеживая использование ЦП, ГП и ОЗУ с помощью MSI Afterburner или любого другого программного обеспечения для мониторинга. Если какой-либо из ваших компонентов используется на 100%, в то время как другие находятся значительно ниже этого уровня, вы обнаружили узкое место, замедляющее работу вашего ПК и, возможно, следующее обновление.
For decades, PC enthusiasts have run around their systems looking for and fixing GPU and CPU bottlenecks. The reason why is simple: A bottleneck might cut you off from extra performance in your PC.
Contents
- What is a PC bottleneck?
- How do you find a bottleneck in your PC?
- How to fix and avoid a PC bottleneck
- Don’t worry too much about bottlenecks
That’s why it’s important to understand what a bottleneck is, how to find one, and how to avoid them in the future.
What is a PC bottleneck?
A bottleneck in your PC happens when one component limits the performance of another component. It’s a simple premise, but bottlenecks in a real PC are complex and multi-layered. Every PC has bottlenecks at several points, oftentimes within each component.
For PC gamers, the main concern is the bottleneck that can occur between the CPU and GPU. These two components rely on each other to render the final image you see on screen, and a bottleneck occurs when one is holding up the other.
For easy numbers, imagine that the CPU and GPU each have 1/120th of a second to perform their tasks. That would mean you have a frame every 1/60th of a second (or 60 frames per second). If GPU can keep up with that pace, but your CPU can’t, then you have a CPU bottleneck. Similarly, if your CPU is sending instructions at a breakneck pace, but your GPU struggles to render the frame in time, you have a GPU bottleneck.
A good real-world example of this comes from our own benchmarks. At 4K with an RTX 3090, we recorded almost identical results between the 10-core Intel Core i9-10900K and 16-core Core i9-12900K in Forza Horizon 4 — just a 1.2% difference in our average frame rate. At 1080p, however, these processors show a much more significant 15.6% difference in average frame rate.
That’s an example of a GPU bottleneck. At 4K, the graphics card is running as fast as it can, so it doesn’t matter how powerful the processor is — it will always be limited by the GPU. By reducing the resolution to 1080p, and in turn the load on the graphics card, the processors show more differences because they’re no longer limited by the GPU.
That’s why our processor reviews show results at 1080p, even with $800 CPUs like the Core i9-12900KS. Similarly, that’s why we pair budget GPUs like the RTX 3050 with expensive CPUs like the Ryzen 9 5950X. It’s all in an effort to avoid bottlenecks.
How do you find a bottleneck in your PC?
Finding a bottleneck in your PC is easy. All you need to do is monitor your CPU and GPU usage, and from that, you can infer if you have a bottleneck in your system. I recommend downloading MSI Afterburner (which is also useful for GPU overclocking) to save a detailed log on your CPU and GPU usage, but you can just as easily monitor these metrics while playing a game with tools like Nvidia’s GeForce Experience overlay.
If your CPU usage is much higher than your GPU usage, that indicates a CPU bottleneck, and vice versa. Anything below 50% utilization is considered low, 50% to 70% is normal, and 70% and up is high. These are just ballpark figures, so don’t take them as a proof of a bottleneck. If you see 60% GPU utilization and 80% CPU utilization in a game, for example, you may have a slight CPU bottleneck, but it’s not something you should worry about.
To log your utilization, download and install MSI Afterburner. Open it up and follow these steps:
- Click on Settings.
- Select the Monitoring tab.
- Under Active hardware monitoring graphs, select GPU usage and CPU usage. You can include other metrics in your log file if you’d like, as well.
- Under Hardware monitoring history logging properties, check the Log history to file box.
- (Optional) Under Global monitor hotkeys, set hotkeys to start and stop logging, as well as clear your history.
- Click Apply.
With MSI Afterburner set up, launch into some games you normally play. Clear the history of the log by right-clicking on the monitor and selecting Clear history, and then select Log history to file. Alternatively, you can do this with hotkeys if you set them up in the previous step.
Play the game for about 30 minutes and then open your log file. By default, you’ll find it here: C:/Program Files (x86)/MSI Afterburner/HardwareMonitoring.hml. Afterburner stores multiple logs in this file, so you’ll need to select the one you want to view.
Ideally, you’ll repeat this process with several games to stress your components differently. If you see a large gap between usage — say 90% CPU utilization and 50% GPU utilization — you have a bottleneck.
I don’t recommend using one of the several bottleneck calculators you can find online. These calculators don’t represent real-world performance, and they’re not relevant to finding a bottleneck with your specific configuration of hardware. The best way to find out is to check yourself.
How to fix and avoid a PC bottleneck
The best way to fix a PC bottleneck is to upgrade your hardware. If you’ve been sitting on an Intel Core i7-4770K, and you have a modern GPU, you’ll want to pick up one of the best gaming processors. Similarly, if you have a modern CPU with a ton of cores but a weaker video card, you’ll want to upgrade with one of the best graphics cards.
Money isn’t unlimited, though, so there are a few things you can do to lessen the blow of a bottleneck. One option is to overclock your weaker component to squeeze some extra performance out of it. You can also tweak your in-game settings or reduce your resolution to lessen a GPU bottleneck.
To avoid a bottleneck, make sure to balance your hardware. With modern GPUs and CPUs, this should be fairly obvious. If you pair an RTX 3080 with a Core i3-8100, for example, you’re going to run into a CPU bottleneck. The goal with bottlenecks is to avoid wide gaps where you’re pairing a high-end, recent component with a low-end one that’s several generations old.
Not all bottlenecks are a cause for concern, either. For instance, you’ll always have a GPU bottleneck when playing at 4K, but that’s just because 4K is extremely demanding for modern graphics cards. The only time when a PC bottleneck is a problem is when you’re getting much lower performance out of a component than you should be.
Don’t worry too much about bottlenecks
Although the idea of limiting your hardware with a bottleneck is frightening, you shouldn’t pay too much attention to it. Even a PC with the latest, most expensive hardware will have several bottlenecks throughout it. The most important time to look into bottlenecks is when you’re about to upgrade your PC to avoid spending too much money on a component your machine can’t take full advantage of.
I’ve focused on the CPU/GPU dynamic in gaming PCs here, because that’s where you’ll see the clearest signs of a bottleneck. In some cases, you may see them elsewhere in your machine. If you’re using a memory-intensive application like Adobe Premiere Pro, for example, a high-core processor may be bottlenecked by not having enough RAM.
The best advice is to just keep bottlenecks in mind. They can help inform upgrade decisions, but you shouldn’t seek them out if you’re happy with the performance of your PC.
Editors’ Recommendations
-
The best PC builds: budget, gaming, video editing, and more
-
AMD might have just enabled MacBook-like gaming laptops, but I’m still skeptical
-
It looks like no one is buying Nvidia’s RTX 4070
-
What is Nvidia Reflex and how do you enable it in 2023?
-
What is GPU sag, and how to avoid it
В последней версии Windows появилась функция определения рейтинга мощности для разных компонентов ПК. Это дает общее представление о производительности и узких местах системы. Но здесь вы не найдете никаких подробностей о скоростных параметрах комплектующих. Кроме того, эта диагностика не позволяет провести стресс-тест оборудования, что бывает полезно для понимания пиковых нагрузок во время запуска современных игр. Сторонние бенчмарки семейства 3DMark также дают только оценочную характеристику в условных баллах. При этом не секрет, что многие из производителей компьютерного железа оптимизируют работу видеокарт и прочих компонентов таким образом, чтобы получить максимальное количество баллов именно при прохождении 3DMark. Эта программа даже позволяет сравнить производительность вашего оборудования с аналогичным из ее базы, но конкретных значений вы не получите.
Поэтому тестирование ПК следует производить отдельно, учитывая не только оценку производительности бенчмарком, но и реальные технические характеристики, зафиксированные в результате проверки оборудования. Мы подобрали для вас комплект утилит (как платных, так и бесплатных), позволяющих получить конкретные результаты и выявить слабые звенья.
Скорость обработки изображения и 3D
Тестирование видеокарт — один из важнейших этапов при оценке мощности ПК. Производители современных видеоадаптеров оснащают их специальным ПО и драйверами, позволяющими использовать GPU не только для обработки изображения, но и других вычислений, например при кодировании видео. Поэтому единственный надежный способ узнать, насколько эффективно обрабатывается компьютерная графика, — прибегнуть к специальному приложению, которое измеряет производительность устройства.
Проверка стабильности видеокарты
Программа: FurMark 1.9.1 Сайт: www.ozone3d.net Программа FurMark — это одно из самых быстрых и простых средств для проверки работы видеоадаптера. Утилита тестирует производительность видеокарты, беря за основу технологию OpenGL. Алгоритм предлагаемой визуализации задействует многопроходный рендеринг, каждый слой которого основан на GLSL (шейдерный язык OpenGL).
Чтобы нагрузить процессор видеокарты, данный бенчмарк визуализирует абстрактную трехмерную картинку с тором, покрытым мехом. Необходимость обработать большое количество волос приводит к максимально возможной загруженности устройства. FurMark проверяет стабильность работы видеокарты, а также показывает изменения температурных показателей устройства при увеличении нагрузки.
В настройках FurMark можно указать разрешение, при котором будет проводиться тестирование «железа», а по его завершении программа представит краткий отчет о конфигурации ПК с итоговой оценкой в условных баллах. Это значение удобно использовать при общем сравнении производительности нескольких видеокарт. Также можно проверить «дежурные» разрешения 1080p и 720p.
Виртуальная стереопрогулка
Программа: Unigine Heaven DX11 Benchmark Сайт: www.unigine.com Один из самых верных способов проверить, на что способен новый компьютер, — запускать на нем игры. Современные игры полностью задействуют аппаратные ресурсы — видеокарту, память и процессор. Однако далеко не у всех есть возможность и желание тратить время на подобные развлечения. Вместо этого можно использовать программу Unigine Heaven DX11 Benchmark. Данный тест основан на игровом движке Unigine (на нем построены такие игры, как Oil Rush, Dilogus: The Winds of War, Syndicates of Arkon и другие), поддерживающем графические API (DirectX 9, 10, 11 и OpenGL). После его запуска программа создаст демонстрационную визуализацию, прорисовывая виртуальное окружение в режиме реального времени. Пользователь увидит короткометражный ролик, который будет включать в себя виртуальную прогулку по фэнтезийному миру. Эти сцены создаются силами видеокарты. Помимо трехмерных объектов движок имитирует сложное освещение, моделируя глобальную систему с многократными отражениями лучей света от элементов сцены.
Тестирование компьютера можно производить в режиме стерео, причем в настройках бенчмарка позволяется выбрать стандарт объемного видеоизображения: анаглифное 3D, раздельный вывод кадров для правого и левого глаз и т. д.
Несмотря на то что в названии программы упомянута одиннадцатая версия DirectX, это не означает, что Unigine Heaven предназначен только для современных видеокарт. В настройках этого теста можно выбрать одну из более ранних версий DirectX, а также установить приемлемый уровень детализации картинки и указать качество прорисовки шейдеров.
Обнаружение слабого звена
В ситуации, когда пользователя охватывает желание увеличить производительность своего компьютера, может возникнуть вопрос: какой компонент самый слабый? Что сделает компьютер более быстрым — замена видеокарты, процессора или установка огромного объема оперативной памяти? Чтобы дать ответ на этот вопрос, необходимо протестировать отдельные компоненты и определить в текущей конфигурации «слабое звено». Найти его поможет уникальная в своем роде мультитестирующая утилита.
Имитатор нагрузок
Программа: PassMark PerformanceTest Сайт: www.passmark.com PassMark PerformanceTest анализирует практически любое устройство, присутствующее в конфигурации ПК, — от материнской платы и памяти до оптических приводов.
Особенностью PassMark PerformanceTest является то, что программа использует большое количество разных задач, скрупулезно измеряя производительность компьютера в разных ситуациях. В определенный момент может даже показаться, что кто-то взял управление системой в свои руки — произвольным образом открываются окна, выполняется прокрутка их содержимого, выводятся на экран изображения. Все это результат работы бенчмарка, который имитирует выполнение наиболее типичных задач, обычно востребованных в Windows. При этом проверяется скорость компрессии данных, фиксируется время, необходимое для шифрования информации, применяются фильтры к фотографиям, устанавливается скорость визуализации векторной графики, проигрываются короткие демонстрационные трехмерные ролики и т. д.
В конце тестирования PassMark PerformanceTest выдает суммарную оценку в баллах и предлагает сравнить этот результат с данными, полученными на ПК с разной конфигурацией. По каждому из проверенных параметров приложение создает диаграмму, на которой очень хорошо видны слабые комплектующие компьютера.
Проверка дисковой системы
Пропускная способность дисковой системы может быть самым узким местом в производительности ПК. Поэтому, знать реальные характеристики этих комплектующих чрезвычайно важно. Тестирование винчестера позволит не только определить его скорости чтения и записи, но и покажет, насколько надежно работает устройство. Для проверки накопителя мы рекомендуем попробовать две небольшие утилиты.
Экзамены для HDD
Программы: CrystalDiskInfo и CrystalDiskMark Сайт: http://crystalmark.info/software/index-e.html Эти программы созданы одним разработчиком и отлично дополняют друг друга. Обе они бесплатные и могут работать без установки на компьютер, непосредственно с флешки.
В большинстве жестких дисков реализована технология самодиагностики SMART, позволяющая спрогнозировать возможные неисправности в работе накопителя. С помощью программы CrystalDiskInfo можно оценить реальное состояние вашего HDD в плане надежности: она считывает данные SMART, определяет количество проблемных секторов, число ошибок позиционирования считывающей головки, время, необходимое на раскрутку диска, а также текущую температуру устройства. Если последний показатель слишком высок, то ресурс работы носителя до отказа будет весьма коротким. Программа также показывает версию прошивки и предоставляет данные о продолжительности использования жесткого диска.
CrystalDiskMark — это небольшое приложение, измеряющее скорости записи и чтения. Данный инструмент для проверки дисков отличается от аналогичных утилит тем, что дает возможность использовать различные условия записи и чтения данных — например, измерять показания для блоков разного размера. Также утилита позволяет задать число проводимых тестов и объем данных, используемых для них.
Спидометр для веб-серфинга
Реальная скорость сетевого соединения обычно отличается от той, что указана в его настройках или заявлена провайдером, причем, как правило, в меньшую сторону. На быстроту передачи данных может влиять масса факторов — уровень электромагнитных помех в поме щении, число пользователей, одновременно работающих в сети, качество кабеля и т. д.
Оценка скорости сети
Программа: SpeedTest Сайт: www.raccoonworks.com Если вы хотите узнать реальную скорость передачи данных в вашей локальной сети, вам поможет программа SpeedTest. Она позволяет определить, придерживается ли провайдер заявленных параметров. Утилита измеряет скорость передачи данных между двумя рабочими машинами пользователей, а также между удаленным сервером и личным компьютером.
Программа состоит из двух частей — серверной и клиентской. Чтобы измерить скорость передачи информации от одного компьютера к другому, первому пользователю необходимо запустить серверную часть и указать произвольный файл (желательно большого размера), который будет использоваться для теста. Второй участник испытаний должен запустить клиентскую составляющую и указать параметры сервера — адрес и порт. Оба приложения устанавливают соединение и начинают обмениваться данными. В процессе передачи файла SpeedTest строит графическую зависимость и собирает статистические данные о времени, которое понадобилось для копирования данных по сети. Если тестировать несколько удаленных ПК, программа будет раз за разом добавлять новые кривые на построенный график.
Кроме того, SpeedTest проверит скорость работы Интернета: в режиме «Web Page» программа тестирует соединение с любым сайтом. Этот параметр также можно оценить, зайдя на специализированный ресурс http://internet.yandex.ru.
Нагрузка на память
Сбои в работе оперативной памяти могут проявляться не сразу, а при определенных нагрузках. Чтобы быть уверенным, что подобранные модули не подведут вас в любой ситуации, лучше их как следует протестировать и выбрать самые быстрые.
Мем-олимпиада
Программа: MaxxMEM2 — PreView Сайт: www.maxxpi.net Эта программа предназначена для проверки скорости работы памяти. За очень короткий период она выполняет несколько тестов: замеряет время копирования данных в ОЗУ,определяет скорости чтения и записи данных, показывает параметр латентности памяти. В настройках утилиты можно задать приоритет теста, а результат сравнить с актуальными значениями, полученными другими пользователями. Из меню программы можно быстро перейти к онлайновой статистике на официальном сайте MaxxMEM2 и узнать, какая память является самой производительной.
Для звука скорость не главное
При тестировании большинства устройств, как правило, важна скорость обработки данных. А вот в отношении звуковой карты это не является главным показателем. Для пользователя гораздо важнее проверить характеристики аналогового и цифрового аудиотракта — узнать, насколько искажается звук при воспроизведении и записи, измерить уровень шума и т. д.
Сравнение с эталоном
Программа: RightMark Audio Analyzer 6.2.3 Сайт: http://audio.rightmark.org Создатели этой утилиты предлагают несколько способов проверки аудиопоказателей. Первый вариант — самодиагностика звуковой карты. Устройство воспроизводит через аудиотракт тестовый сигнал тут же его записывает. Волновая форма полученного сигнала в идеале должна соответствовать оригиналу. Отклонения свидетельствуют об искажениях звука установленной в вашем ПК аудиокартой.
Второй и третий способы тестирования более точны — с помощью эталонного генератора звукового сигнала или при помощи дополнительной звуковой карты. В обоих случаях качество источника сигнала принимается за эталон, хотя определенную погрешность дополнительные устройства также вносят. При использовании второй аудиокарты фактор искажения сигнала на выходе должен быть минимальным — устройство должно иметь лучшие характеристики, чем у тестируемой звуковой карты. В конце проверки можно также определить такие параметры, как частотные характеристики аудиоплаты, ее уровень шума, выдаваемые гармонические искажения и т. д.
Помимо основных функций, доступных в бесплатной редакции, в более мощной версии программы RightMark Audio Analyzer 6.2.3 PRO также присутствуют поддержка профессионального ASIO-интерфейса, в четыре раза более детальное разрешение спектра и возможность использования прямой передачи данных Kernel Streaming.
Важно, чтобы никто не мешал
При проведении любого теста производительности следует помнить, что на его конечные результаты влияет множество факторов, в особенности работа фоновых служб и приложений. Поэтому для максимально точной оценки ПК рекомендуется предварительно отключать антивирусный сканер и закрывать все запущенные приложения, вплоть до почтового клиента. И, конечно, чтобы избежать погрешностей в измерениях, следует прекратить всякую работу, пока программа не завершит тестирование оборудования.
Содержание
- Как найти узкое место своего компьютера, которое мешает играть комфортно
- Вывод 1. Иногда комфортно не даёт играть не весь комп, а только одно-два комплектующих
- Вывод 2. В разных играх узким местом могут быть разные комплектующими
- Узкое место №1. Видеокарта, графическое ядро
- Узкое место №2. Видеокарта, нехватка видеопамяти
- Узкое место №3. Процессор. Общая многоядерная производительность
- Узкое место №4. Процессор. Производительность на ядро (на поток)
- Узкое место №4. Оперативная память, нехватка объема.
- Узкое место №5. Оперативная память, нехватка частоты.
- Узкое место №6. Жесткий диск
- Узкое место №7. Перегрев, троттлинг
- Узкое место на ПК: что это такое и как это исправить
- Что является узким местом на ПК?
- Как узнать, есть ли у нас узкое место в ПК
- Калькулятор
- Проблемы с игровым опытом
- Диспетчер задач
- тесты
- Как исправить узкое место
- CPU / ЦЕНТРАЛЬНЫЙ ПРОЦЕССОР
- GPU / ГРАФИЧЕСКИЙ ПРОЦЕССОР
- Оперативная память
- Жесткие диски
- Как найти узкое место в ноутбуке?
- Как выявить слабое звено вашего ПК?
Как найти узкое место своего компьютера, которое мешает играть комфортно
Что вообще такое «узкое место»? Узкое место (также известное как «боттлнек», «бутылочное горлышко») — это та часть компьютера, которая не позволяет вам комфортно играть на нужных вам настройках графики. Та часть компьютера, которая ограничивает производительность. Почему только часть компьютера, а не весь целиком?
Как обычно начнём с теории. Пока некоторые неопытные пользователи раскрывают процессоры видеокартами и наоборот, все уважающие себя люди уже поняли, что это бред. Потому что узнали — компьютер работает по принципу графического конвейера. Основная суть этого принципа заключается в том, что разные расчеты (данные) для игр обрабатывают разные комплектующие: процессор считает геометрию, искусственный интеллект; видеокарта «раскрашивает» объекты текстурами, а оперативная память и жесткий диск готовы передать графическому и центральному процессору на обработку новые данные подгружаемого уровня. То есть разные комплектующие не связаны друг с другом, поскольку в играх занимаются разными вещами. А поскольку ещё и сами игры разные, то и нагружаются комплектующие по-разному — где-то нужен мощный процессор, где-то видеокарта, а где-то вынь и положи более 10 гигов оперативки. Из этого следует два вывода:
Вывод 1. Иногда комфортно не даёт играть не весь комп, а только одно-два комплектующих
Например процессор успевает выполнять все свои расчеты, а видеокарта не успевает. И будь видеокарта мощнее, то всё было бы нормально. Или например процессор и видеокарта справляются, но оперативной памяти не хватает. А если поставить буквально на 2-4 гига побольше, то всё работало бы прекрасно.
Вывод 2. В разных играх узким местом могут быть разные комплектующими
Это значит, что для разных игр может понадобиться разный апгрейд и снижение разных настроек графики, для того, чтобы добиться комфорта и плавности.
Перейдём к делу — как определить в конкретной игре узкое место своего компьютера? Для начала нам нужен компьютер и какая-то конкретная игра, в которую на интересующих нас настройках графики играть некомфортно.
«А если играть комфортно, то узкое место найти уже нельзя?» — спросите вы. Можно. Только нахрена это делать, если всё работает хорошо и всё устраивает? Мы же как бы проблему решаем, а не страдаем хернёй ради страдания хернёй.
Итак, нам нужно:
1. Компьютер
2. Игра, в которую некомфортно играть
3. Нам нужно знать характеристики этого компьютера (какой процессор, видеокарта, сколько памяти ОЗУ, есть ли ССД);
4. И включенный мониторинг. Как включить и настроить мониторинг — я уже писал в этой статье.
Теперь на основе данных мониторинга и, как ни странно, наших с вами глаз, найдем узкие места нашего компьютера.
Узкое место №1. Видеокарта, графическое ядро
Что показывает мониторинг: Счётчик кадров в секунду (FPS) — 40 и менее кадров. При это загрузка ядра GPU — 95-100%
Что видят глаза: Игра, персонаж — медленно отзываются на команды мыши и клавиатуры. Возникает чувство, что персонаж(и) движутся не сразу после нажатия кнопки, а с опозданием
Узкое место №2. Видеокарта, нехватка видеопамяти
Что показывает мониторинг: Видеопамять видеокарты загружена на 95-100%. То есть используется памяти практически столько, сколько всего есть у вашей видеокарты. Или вообще вся. На графике времени кадра периодически возникают «шипы»
Что видят глаза: Периодические зависания игры примерно на половину секунды ±. Это связано с тем, что игре не хватает видеопамяти, и она периодически подгружает данные из более медленной оперативки
Узкое место №3. Процессор. Общая многоядерная производительность
Что показывает мониторинг: Несколько ядер (потоков) процессора периодически загружены на 95-100%. На графике времени кадра периодически возникают «шипы». При попытке снизить настройки графики снижается загрузка видеокарты, но не поднимается FPS
Что видят глаза: Периодические зависания игры буквально на небольшую долю секунды, но часто. В играх это в основном связано с кэш-промахами из-за постоянной подгрузки новых данных, что это такое гугл в помощь.
Узкое место №4. Процессор. Производительность на ядро (на поток)
Что показывает мониторинг: Одно ядро процессора периодически загружено на 95-100%, при этом остальные ядра процессора и ядро видеокарты нагружены менее, чем на 90%. Счётчик кадров в секунду (FPS) — 40 и менее кадров
Что видят глаза: Игра, персонаж — медленно отзываются на команды мыши и клавиатуры. Возникает чувство, что персонаж(и) движутся не сразу после нажатия кнопки, а с опозданием. Может возникнуть длинное зависание, иногда на несколько секунд
Узкое место №4. Оперативная память, нехватка объема.
Что показывает мониторинг: Свободной оперативной памяти 500 мб или менее. То есть используется памяти практически столько, сколько всего есть на вашем компьютере. Или вообще вся. На графике времени кадра периодически возникают «шипы». При этом ни видеокарта, ни процессор, ни видеопамять не нагружены на 100%
Что видят глаза: Периодические сильные зависания игры, иногда по несколько секунд. Это связано с тем, что игре не хватает оперативной памяти, и она периодически подгружает данные из более медленных SSD или жесткого диска
Узкое место №5. Оперативная память, нехватка частоты.
Актуально только для встроенных в процессор видеоадаптеров. Поскольку в случае отдельной (дискретной) видеокарты частота памяти в итоге влияет на производительность процессора, а не сама по себе независимо от процессора
Что показывает мониторинг: При изменении качества текстур с низких на средние/высокие (что не особо должно влиять на производительность при выставленных в настройках 2-4 гб видеобуфера под встройку) очень сильно падает производительность
Что видят глаза: У вас встройка и её производительность всегда сильно зависит от частоты оперативной памяти. Просто примите это как факт
Узкое место №6. Жесткий диск
Если у вас жесткий диск, то он может вызывать зависания в играх с открытым миром, когда при передвижении подгружаются новые участки локации / карты. Так же если игра у вас установлена на жесткий диск, то она возможно будет очень долго загружаться (до 10-20 мин)
Что показывает мониторинг: Ничего
Что видят глаза: Периодические сильные зависания игры, при передвижении по открытому миру игры. Иногда по несколько секунд. При этом без перемещений по миру может быть идеально комфортно. Долгая загрузка уровней игры
Узкое место №7. Перегрев, троттлинг
В современное железо встроена защита от перегрева, которая не позволяет железу перегреваться путём снижения частот. Это тоже может быть причиной дискомфорта в играх.
Что показывает мониторинг: Высокие температуры видеокарты, либо процессора, либо видеопамяти, либо различных датчиков на материнской плате. Частоты процессора/видеокарты/видеопамяти через некоторое время после начала игры существенно снижаются относительно начальных значений
Что видят глаза: Снижение отзывчивости игры, различные по времени зависания, которые появляются не сразу после начала игры, а через некоторое время (обычно 5-10 мин) после запуска
Вот в принципе все основные узкие места, которые могут ограничивать комфорт в играх. Теперь вы сами сможете определить, что именно вам мешает и что именно нужно апгрейдить в первую очередь. И не забывайте, что в разных играх узким местом могут быть разные «места» )))
P.s. Блок питания, чипсет материнской платы, окно на корпусе и подсветка никак не влияют на производительность и комфорт игры. Кулер, продуваемость корпуса, подсистемы питания и охлаждения материнской платы, радиаторы на оперативной памяти не влияют на производительность сами по себе, но при этом могут привести к перегреву и троттлингу
Материал подготовлен группой Б.С.П.К.
Источник
Узкое место на ПК: что это такое и как это исправить
Освободи Себя горлышко бутылки всегда был нашим большим врагом, когда мы обновляли наши PC понемногу. Очень важно, чтобы у нас был сбалансированная команда который имеет силу во всех своих компонентах, а не только в некоторых. Итак, очень важно знать, что это такое и как мы можем ее решить.
Что является узким местом на ПК?
Для начала вы можете задаться вопросом, откуда взялось выражение «узкое место» и как оно возникло. Любопытно, что это понятие экстраполируется на различные области жизни, такие как производственный процесс, передача данных или демография населения. Например, в компании узкое место означает, что этап деятельности или производства идет медленнее, чем обычно, что приводит к увеличению затрат. Однако мы здесь, чтобы объяснить, что является узким местом на ПК.
Как узнать, есть ли у нас узкое место в ПК
Есть несколько способов узнать, есть ли у нашего ПК узкое место. Мы узнаем об этом факте через симптомы или другие средства, которые мы рассмотрим ниже.
Калькулятор
Нам просто нужно выбрать процессор и видеокарту, которые у нас есть. Если вы разогнали какой-либо из этих компонентов, вы можете записать его, нажав » Расширенные настройки «. Кроме того, вы можете подумать, что у вас несколько графических процессоров. Когда вы заполните данные, нажмите » Рассчитать ».
Калькулятор даст нам результат узкого места в 1080p, 1440p (2K) и 2160p (4К). Кроме того, они предложат нам различные варианты обновления наших компонентов, например, производительность, которую наша команда предложит в наиболее популярных видеоиграх.
Мы просто рекомендуем его использовать, потому что, как правило, это помогает нам проверить, является ли узкое место важным или не влияет на нашу производительность.
Проблемы с игровым опытом
Диспетчер задач
Эта проверка гораздо более полезна, когда узкое место вызвано жестким диском или оперативной памятью. С помощью диспетчера задач мы можем видеть нагрузку, которую принимают на себя компоненты (ЦП, графический процессор, ОЗУ и жесткие диски), что помогает нам определить, что именно выходит из строя.
Наконец, если дело в жестком диске, узнайте, что делает его 90%. Обычно жесткий диск временно загружается на 90%, это не та ситуация, которую вы видите постоянно.
тесты
Однако, если мы проведем сравнительный анализ каждого компонента, мы сможем собрать информацию об индивидуальной производительности. Это позволит нам понять, какой компонент является узким местом нашего ПК. Например, на платформе Ryzen важно, чтобы оперативная память имела тактовую частоту минимум 3200 МГц. Простая замена памяти с частотой 2,666 МГц на память с частотой 3,200 МГц может иметь огромное влияние на общую производительность.
Как исправить узкое место
К сожалению, некоторые из этих решений вам не понравятся, потому что они предполагают вложение денег. Тем не менее, вам может потребоваться внести корректировку, чтобы устранить это узкое место. Очевидно, что в зависимости от компонента, вызывающего узкое место, решение будет различным.
CPU / ЦЕНТРАЛЬНЫЙ ПРОЦЕССОР
GPU / ГРАФИЧЕСКИЙ ПРОЦЕССОР
Оперативная память
Жесткие диски
В большинстве случаев узкое место нашего ПК устраняется после обновления компонентов, вызывающих это явление.
Источник
Как найти узкое место в ноутбуке?
Подтормаживает ноут, долго запускается браузер, тяжело прогружается из спящего режима, дого загружаются страницы с большим количеством контента.
Вопрос: какой софт поставить чтобы понять что является узким местом в системе? Процессор оператива или скорость чтения с диска (в нём SATA а не SSD)? Чтобы поработать денёк и потом посмотреть что в среднем вам не хватает вот этого компонента.
SSD тоже бывают SATA
корость чтения с диска (в нём SATA а не SSD)?
1. Поставить SSD в качестве системного диска под винду.
2. Почистить автозагрузку софтом типа Vit Registry Fix или ССleaner.
3. Почистить реестр теми же програмами.
Чтобы поработать денёк и потом посмотреть
Попытка поставить еще один софт, это +1 бал к автозагрузке и +1 к реестру. Не более того.
В целом да, с оговорками, что
— HDD на первое место, особенно учитывая, что речь о тормознутом ноутбучном диске
— на второе я бы поставил память, так как в таких ноутах (с HDD) ее обычно изначально очень мало
— затем атозагрузку, в ней висит много мусора, но после первых двух пунктов даже так уже можно работать
— загаженность реестра понятие относительное, и его лучше вообще не трогать
ccleaner в неопытных руках может дать обратный эффект. Автозагрузку безопаснее чистить какими-нибудь Autoruns, хотя тоже надо понимать, что делаешь. Однако если человек не видит разницы между SATA и HDD, ИМХО этого лучше не делать вообще.
Можно еще добавить добить памяти до 16 или до максимума, если он меньше. Именно так (установкой SSD и максимального объема памяти) я превратил старенький DELL Inspiron на Celeron’е из совершенно неюзабельной дико тормозящей фигни во вполне приличную и достаточно шуструю пишущую машинку.
2. Почистить автозагрузку софтом типа Vit Registry Fix или ССleaner.
3. Почистить реестр теми же програмами.
в win10 никогда эти программы не запускайте)
Источник
Как выявить слабое звено вашего ПК?
В последней версии Windows появилась функция определения рейтинга мощности для разных компонентов ПК. Это дает общее представление о производительности и узких местах системы. Но здесь вы не найдете никаких подробностей о скоростных параметрах комплектующих. Кроме того, эта диагностика не позволяет провести стресс-тест оборудования, что бывает полезно для понимания пиковых нагрузок во время запуска современных игр. [. ]
В последней версии Windows появилась функция определения рейтинга мощности для разных компонентов ПК. Это дает общее представление о производительности и узких местах системы. Но здесь вы не найдете никаких подробностей о скоростных параметрах комплектующих. Кроме того, эта диагностика не позволяет провести стресс-тест оборудования, что бывает полезно для понимания пиковых нагрузок во время запуска современных игр. Сторонние бенчмарки семейства 3DMark также дают только оценочную характеристику в условных баллах. При этом не секрет, что многие из производителей компьютерного железа оптимизируют работу видеокарт и прочих компонентов таким образом, чтобы получить максимальное количество баллов именно при прохождении 3DMark. Эта программа даже позволяет сравнить производительность вашего оборудования с аналогичным из ее базы, но конкретных значений вы не получите.
Поэтому тестирование ПК следует производить отдельно, учитывая не только оценку производительности бенчмарком, но и реальные технические характеристики, зафиксированные в результате проверки оборудования. Мы подобрали для вас комплект утилит (как платных, так и бесплатных), позволяющих получить конкретные результаты и выявить слабые звенья.
Скорость обработки изображения и 3D
Тестирование видеокарт — один из важнейших этапов при оценке мощности ПК. Производители современных видеоадаптеров оснащают их специальным ПО и драйверами, позволяющими использовать GPU не только для обработки изображения, но и других вычислений, например при кодировании видео. Поэтому единственный надежный способ узнать, насколько эффективно обрабатывается компьютерная графика, — прибегнуть к специальному приложению, которое измеряет производительность устройства.
Проверка стабильности видеокарты
Программа: FurMark 1.9.1 Сайт: www.ozone3d.net Программа FurMark — это одно из самых быстрых и простых средств для проверки работы видеоадаптера. Утилита тестирует производительность видеокарты, беря за основу технологию OpenGL. Алгоритм предлагаемой визуализации задействует многопроходный рендеринг, каждый слой которого основан на GLSL (шейдерный язык OpenGL).
Чтобы нагрузить процессор видеокарты, данный бенчмарк визуализирует абстрактную трехмерную картинку с тором, покрытым мехом. Необходимость обработать большое количество волос приводит к максимально возможной загруженности устройства. FurMark проверяет стабильность работы видеокарты, а также показывает изменения температурных показателей устройства при увеличении нагрузки.
В настройках FurMark можно указать разрешение, при котором будет проводиться тестирование «железа», а по его завершении программа представит краткий отчет о конфигурации ПК с итоговой оценкой в условных баллах. Это значение удобно использовать при общем сравнении производительности нескольких видеокарт. Также можно проверить «дежурные» разрешения 1080p и 720p.
Виртуальная стереопрогулка
Программа: Unigine Heaven DX11 Benchmark Сайт: www.unigine.com Один из самых верных способов проверить, на что способен новый компьютер, — запускать на нем игры. Современные игры полностью задействуют аппаратные ресурсы — видеокарту, память и процессор. Однако далеко не у всех есть возможность и желание тратить время на подобные развлечения. Вместо этого можно использовать программу Unigine Heaven DX11 Benchmark. Данный тест основан на игровом движке Unigine (на нем построены такие игры, как Oil Rush, Dilogus: The Winds of War, Syndicates of Arkon и другие), поддерживающем графические API (DirectX 9, 10, 11 и OpenGL). После его запуска программа создаст демонстрационную визуализацию, прорисовывая виртуальное окружение в режиме реального времени. Пользователь увидит короткометражный ролик, который будет включать в себя виртуальную прогулку по фэнтезийному миру. Эти сцены создаются силами видеокарты. Помимо трехмерных объектов движок имитирует сложное освещение, моделируя глобальную систему с многократными отражениями лучей света от элементов сцены.
Тестирование компьютера можно производить в режиме стерео, причем в настройках бенчмарка позволяется выбрать стандарт объемного видеоизображения: анаглифное 3D, раздельный вывод кадров для правого и левого глаз и т. д.
Несмотря на то что в названии программы упомянута одиннадцатая версия DirectX, это не означает, что Unigine Heaven предназначен только для современных видеокарт. В настройках этого теста можно выбрать одну из более ранних версий DirectX, а также установить приемлемый уровень детализации картинки и указать качество прорисовки шейдеров.
Обнаружение слабого звена
В ситуации, когда пользователя охватывает желание увеличить производительность своего компьютера, может возникнуть вопрос: какой компонент самый слабый? Что сделает компьютер более быстрым — замена видеокарты, процессора или установка огромного объема оперативной памяти? Чтобы дать ответ на этот вопрос, необходимо протестировать отдельные компоненты и определить в текущей конфигурации «слабое звено». Найти его поможет уникальная в своем роде мультитестирующая утилита.
Имитатор нагрузок
Программа: PassMark PerformanceTest Сайт: www.passmark.com PassMark PerformanceTest анализирует практически любое устройство, присутствующее в конфигурации ПК, — от материнской платы и памяти до оптических приводов.
Особенностью PassMark PerformanceTest является то, что программа использует большое количество разных задач, скрупулезно измеряя производительность компьютера в разных ситуациях. В определенный момент может даже показаться, что кто-то взял управление системой в свои руки — произвольным образом открываются окна, выполняется прокрутка их содержимого, выводятся на экран изображения. Все это результат работы бенчмарка, который имитирует выполнение наиболее типичных задач, обычно востребованных в Windows. При этом проверяется скорость компрессии данных, фиксируется время, необходимое для шифрования информации, применяются фильтры к фотографиям, устанавливается скорость визуализации векторной графики, проигрываются короткие демонстрационные трехмерные ролики и т. д.
В конце тестирования PassMark PerformanceTest выдает суммарную оценку в баллах и предлагает сравнить этот результат с данными, полученными на ПК с разной конфигурацией. По каждому из проверенных параметров приложение создает диаграмму, на которой очень хорошо видны слабые комплектующие компьютера.
Проверка дисковой системы
Пропускная способность дисковой системы может быть самым узким местом в производительности ПК. Поэтому, знать реальные характеристики этих комплектующих чрезвычайно важно. Тестирование винчестера позволит не только определить его скорости чтения и записи, но и покажет, насколько надежно работает устройство. Для проверки накопителя мы рекомендуем попробовать две небольшие утилиты.
Экзамены для HDD
Программы: CrystalDiskInfo и CrystalDiskMark Сайт: http://crystalmark.info/software/index-e.html Эти программы созданы одним разработчиком и отлично дополняют друг друга. Обе они бесплатные и могут работать без установки на компьютер, непосредственно с флешки.
В большинстве жестких дисков реализована технология самодиагностики SMART, позволяющая спрогнозировать возможные неисправности в работе накопителя. С помощью программы CrystalDiskInfo можно оценить реальное состояние вашего HDD в плане надежности: она считывает данные SMART, определяет количество проблемных секторов, число ошибок позиционирования считывающей головки, время, необходимое на раскрутку диска, а также текущую температуру устройства. Если последний показатель слишком высок, то ресурс работы носителя до отказа будет весьма коротким. Программа также показывает версию прошивки и предоставляет данные о продолжительности использования жесткого диска.
CrystalDiskMark — это небольшое приложение, измеряющее скорости записи и чтения. Данный инструмент для проверки дисков отличается от аналогичных утилит тем, что дает возможность использовать различные условия записи и чтения данных — например, измерять показания для блоков разного размера. Также утилита позволяет задать число проводимых тестов и объем данных, используемых для них.
Спидометр для веб-серфинга
Реальная скорость сетевого соединения обычно отличается от той, что указана в его настройках или заявлена провайдером, причем, как правило, в меньшую сторону. На быстроту передачи данных может влиять масса факторов — уровень электромагнитных помех в поме щении, число пользователей, одновременно работающих в сети, качество кабеля и т. д.
Оценка скорости сети
Программа: SpeedTest Сайт: www.raccoonworks.com Если вы хотите узнать реальную скорость передачи данных в вашей локальной сети, вам поможет программа SpeedTest. Она позволяет определить, придерживается ли провайдер заявленных параметров. Утилита измеряет скорость передачи данных между двумя рабочими машинами пользователей, а также между удаленным сервером и личным компьютером.
Программа состоит из двух частей — серверной и клиентской. Чтобы измерить скорость передачи информации от одного компьютера к другому, первому пользователю необходимо запустить серверную часть и указать произвольный файл (желательно большого размера), который будет использоваться для теста. Второй участник испытаний должен запустить клиентскую составляющую и указать параметры сервера — адрес и порт. Оба приложения устанавливают соединение и начинают обмениваться данными. В процессе передачи файла SpeedTest строит графическую зависимость и собирает статистические данные о времени, которое понадобилось для копирования данных по сети. Если тестировать несколько удаленных ПК, программа будет раз за разом добавлять новые кривые на построенный график.
Кроме того, SpeedTest проверит скорость работы Интернета: в режиме «Web Page» программа тестирует соединение с любым сайтом. Этот параметр также можно оценить, зайдя на специализированный ресурс http://internet.yandex.ru.
Нагрузка на память
Сбои в работе оперативной памяти могут проявляться не сразу, а при определенных нагрузках. Чтобы быть уверенным, что подобранные модули не подведут вас в любой ситуации, лучше их как следует протестировать и выбрать самые быстрые.
Мем-олимпиада
Программа: MaxxMEM2 — PreView Сайт: www.maxxpi.net Эта программа предназначена для проверки скорости работы памяти. За очень короткий период она выполняет несколько тестов: замеряет время копирования данных в ОЗУ,определяет скорости чтения и записи данных, показывает параметр латентности памяти. В настройках утилиты можно задать приоритет теста, а результат сравнить с актуальными значениями, полученными другими пользователями. Из меню программы можно быстро перейти к онлайновой статистике на официальном сайте MaxxMEM2 и узнать, какая память является самой производительной.
Для звука скорость не главное
При тестировании большинства устройств, как правило, важна скорость обработки данных. А вот в отношении звуковой карты это не является главным показателем. Для пользователя гораздо важнее проверить характеристики аналогового и цифрового аудиотракта — узнать, насколько искажается звук при воспроизведении и записи, измерить уровень шума и т. д.
Сравнение с эталоном
Программа: RightMark Audio Analyzer 6.2.3 Сайт: http://audio.rightmark.org Создатели этой утилиты предлагают несколько способов проверки аудиопоказателей. Первый вариант — самодиагностика звуковой карты. Устройство воспроизводит через аудиотракт тестовый сигнал тут же его записывает. Волновая форма полученного сигнала в идеале должна соответствовать оригиналу. Отклонения свидетельствуют об искажениях звука установленной в вашем ПК аудиокартой.
Второй и третий способы тестирования более точны — с помощью эталонного генератора звукового сигнала или при помощи дополнительной звуковой карты. В обоих случаях качество источника сигнала принимается за эталон, хотя определенную погрешность дополнительные устройства также вносят. При использовании второй аудиокарты фактор искажения сигнала на выходе должен быть минимальным — устройство должно иметь лучшие характеристики, чем у тестируемой звуковой карты. В конце проверки можно также определить такие параметры, как частотные характеристики аудиоплаты, ее уровень шума, выдаваемые гармонические искажения и т. д.
Помимо основных функций, доступных в бесплатной редакции, в более мощной версии программы RightMark Audio Analyzer 6.2.3 PRO также присутствуют поддержка профессионального ASIO-интерфейса, в четыре раза более детальное разрешение спектра и возможность использования прямой передачи данных Kernel Streaming.
Важно, чтобы никто не мешал
При проведении любого теста производительности следует помнить, что на его конечные результаты влияет множество факторов, в особенности работа фоновых служб и приложений. Поэтому для максимально точной оценки ПК рекомендуется предварительно отключать антивирусный сканер и закрывать все запущенные приложения, вплоть до почтового клиента. И, конечно, чтобы избежать погрешностей в измерениях, следует прекратить всякую работу, пока программа не завершит тестирование оборудования.
Источник