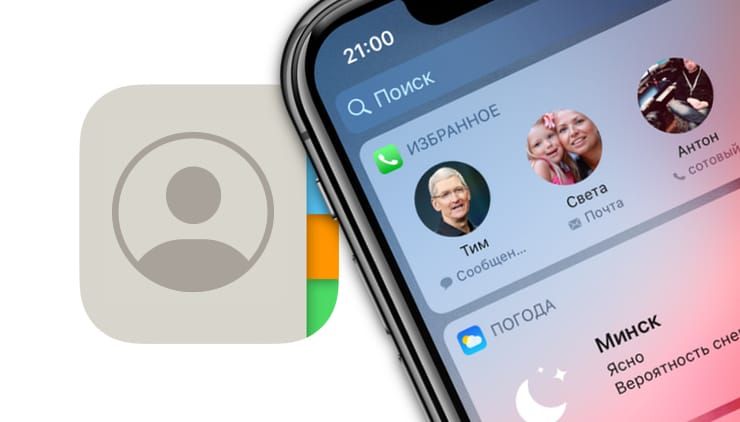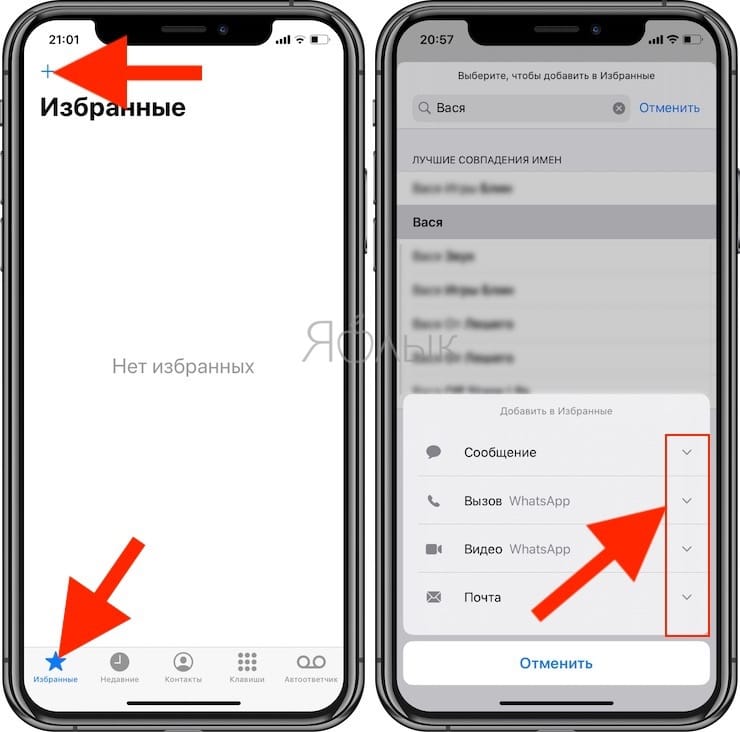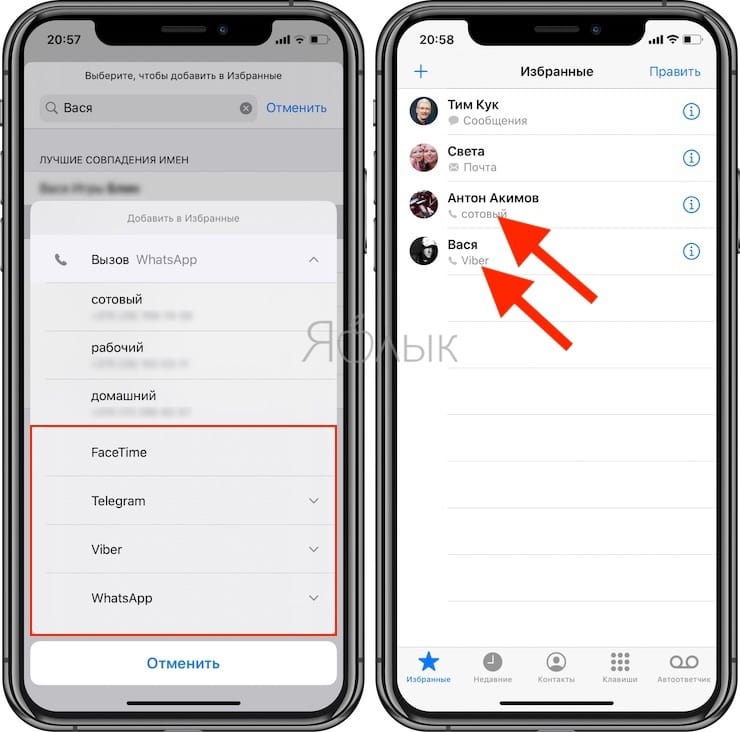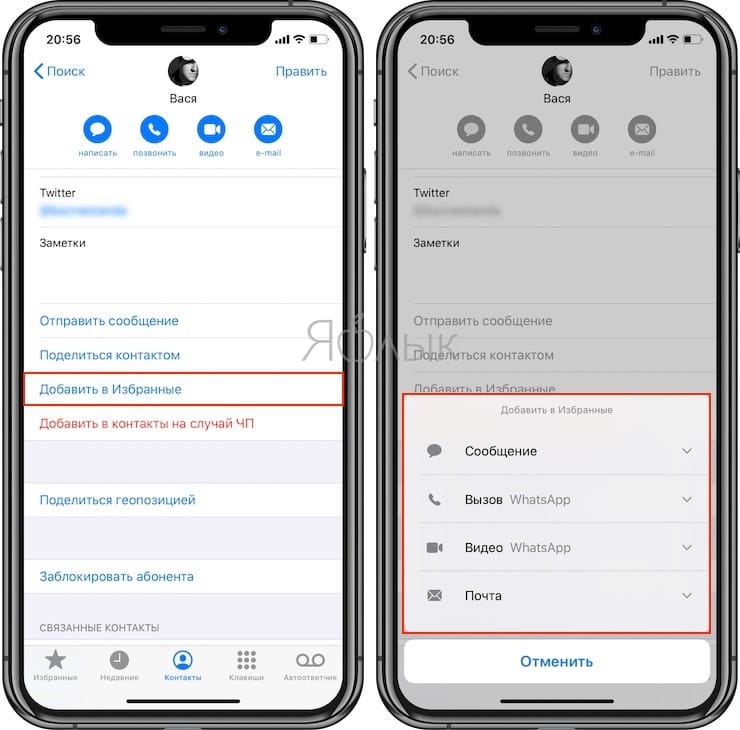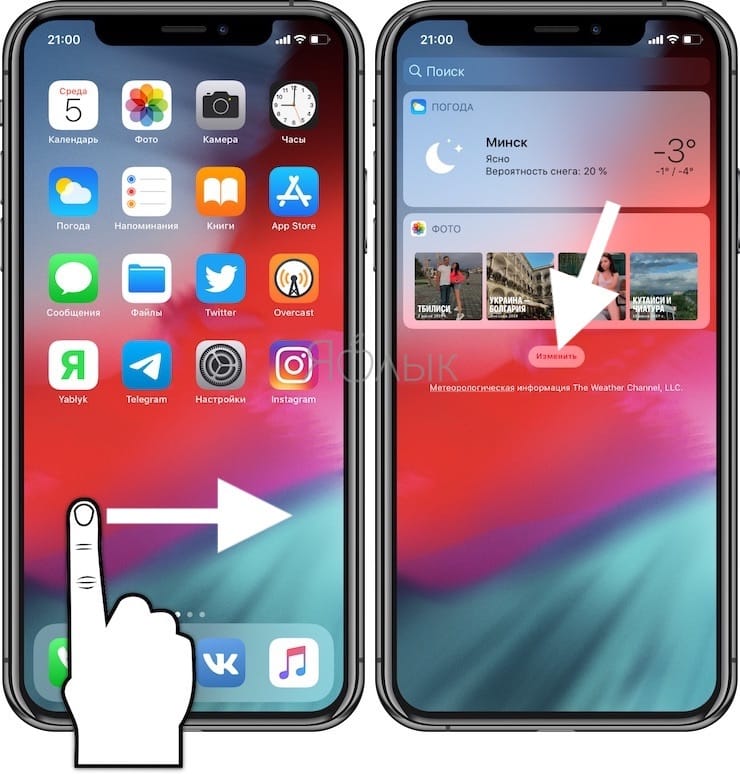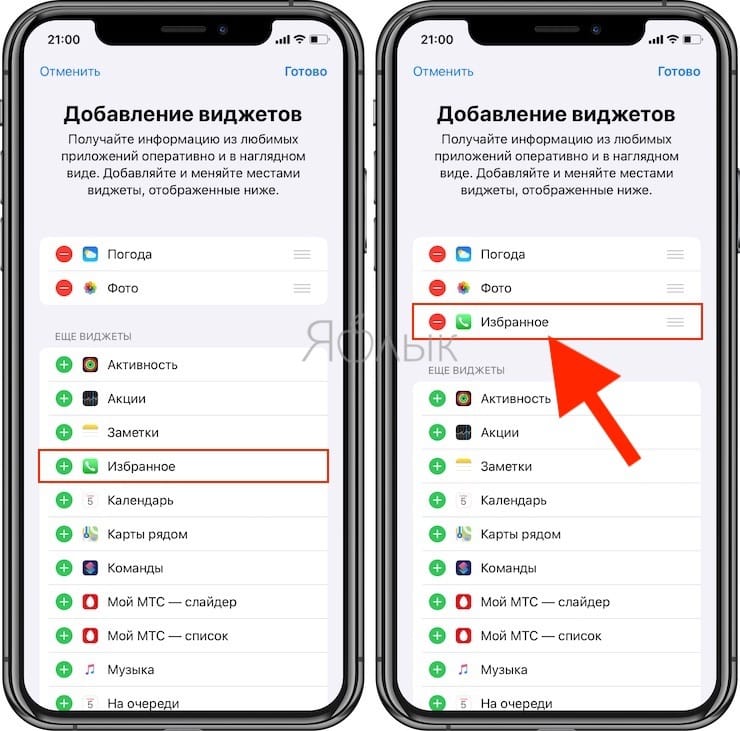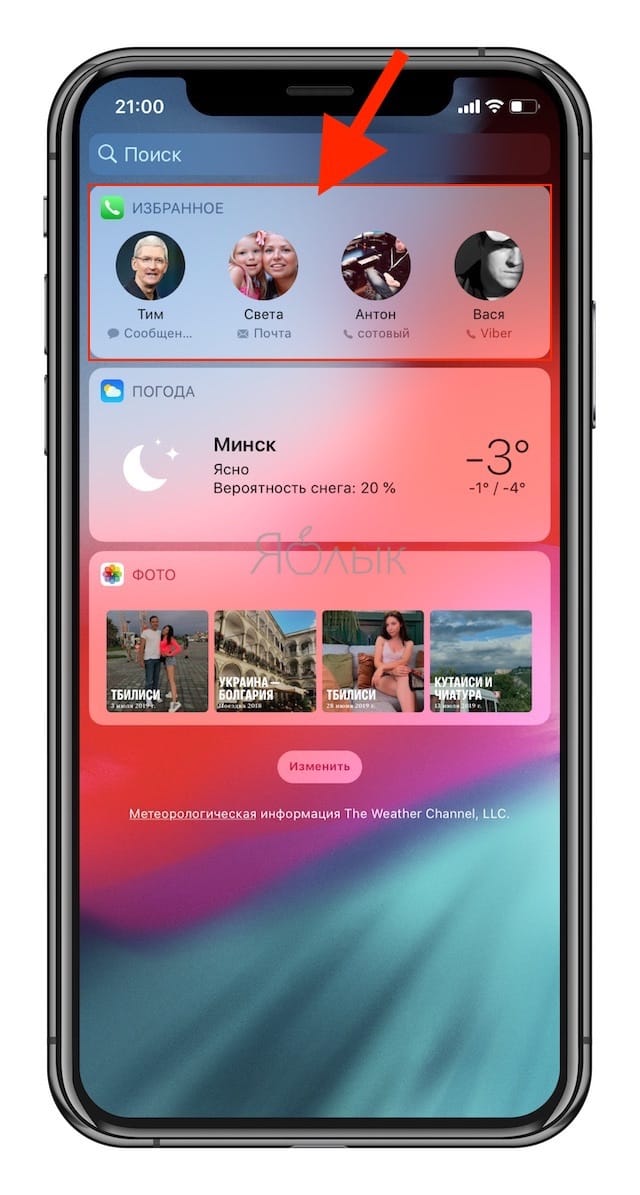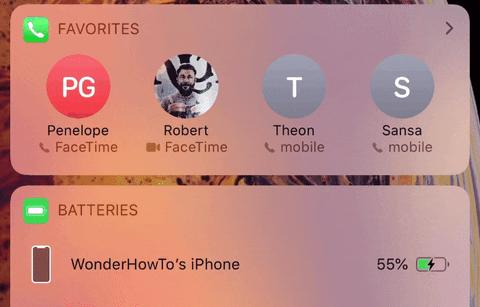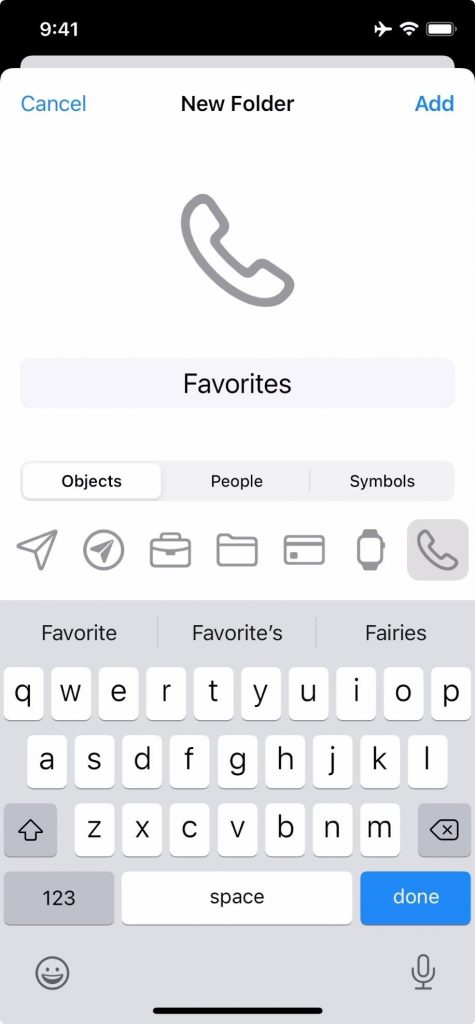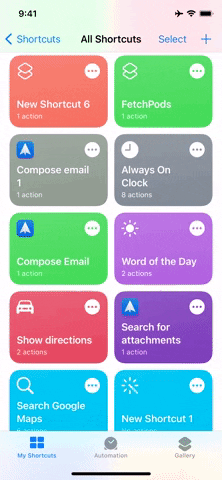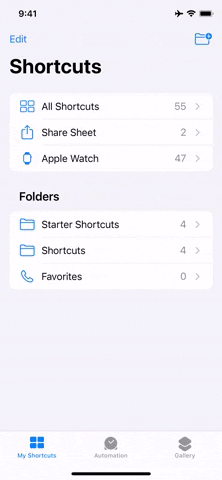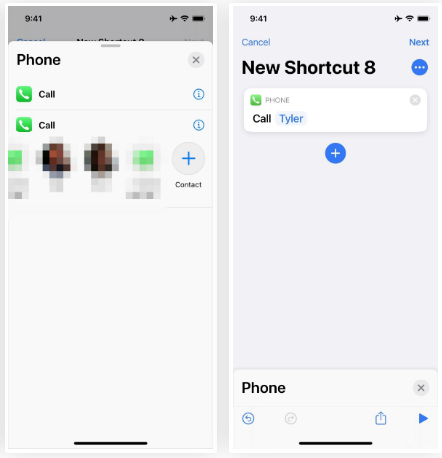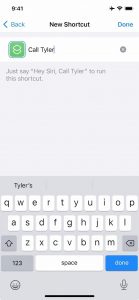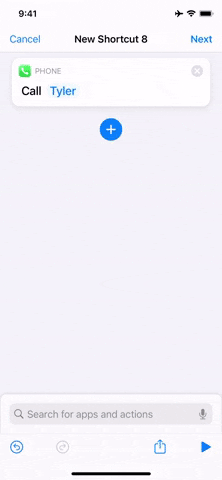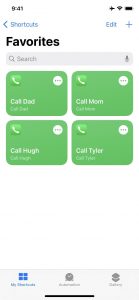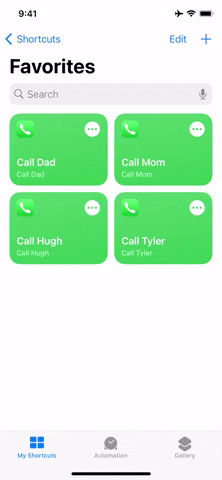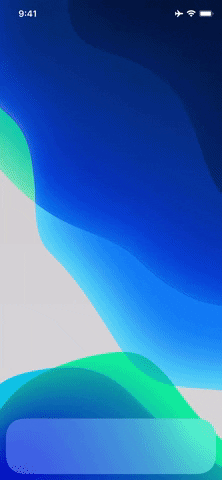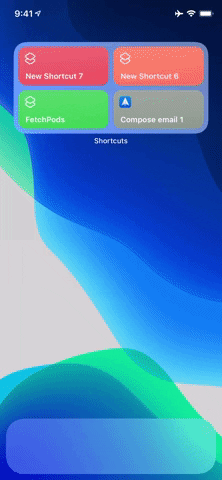Часто во время серфинга по просторам Интернета на iPhone или iPad появляется необходимость сохранить интересную статью (или ссылку) для последующего возврата к ней. Мы уже рассказывали, как сохранить интернет-страницу для просмотра без интернета, однако, если с доступом в Сеть проблем нет, то для этих целей существует более совершенное решение – закладки.
ПО ТЕМЕ: Как использовать эмодзи вместо названий закладок Safari на Mac, iPhone и iPad.
Как создать закладку веб-страницы в Safari в iOS на iPhone или iPad
1. Отройте страницу, закладку которой необходимо создать.
2. Коснитесь нижней части страницы, чтобы показалась панель инструментов.
3. Нажмите на кнопку «Поделиться».
4. Нажмите на иконку «Добавить закладку».
5. Выберите размещение (можно указать папку, см. ниже) и нажмите Сохранить.
В качестве названия закладки можно использовать смайлики эмодзи.
ПО ТЕМЕ: Как настроить Буфер обмена (передача текста и фото) с Mac на iOS и наоборот.
Как создать папку с закладками в Safari на айфоне или айпаде
1. Откройте любую интернет-страницу в Safari на iPhone или на iPad.
2. Вызовите панель инструментов касанием нижней части страницы.
3. Нажмите иконку Закладки (с изображением открытой книги).
4. Войдите в «Избранное» или выберите другое размещение.
5. Нажмите кнопку «Изменить», а затем «Новая папка».
6. Введите название папки и нажмите кнопку Готово.
Папки с закладками синхронизируются между компьютерами Mac и iOS-устройствами, так что на каждом гаджете будет отображаться одна и та же панель «Избранное». Но при желании вы можете настроить разные страницы «Избранное» на iPhone, iPad и Mac или установить отдельные панели для дома и работы и переключаться между ними.
ПО ТЕМЕ: Как синхронизировать закладки Safari между Mac, iPhone и iPad.
Как удалять закладки и папки с закладками в Safari на iPhone и iPad
1. Повторите действия пунктов 1-5 предыдущей инструкции.
2. Нажмите на «-» для удаления закладки или папки, а затем на появившуюся кнопку Удалить.
Также при помощи кнопок с тремя полосками вы можете установить собственный порядок размещения закладок.
ПО ТЕМЕ: Сколько контактов, календарей, напоминаний и закладок помещается в iPhone (iCloud).
Как изменить папку «Избранное» на другую
По умолчанию в iOS страница «Избранное» содержит папку с различными закладками, которые вы добавляете на панель закладок в Safari, например, любимые сайты, онлайн-переводчики и пр. При желании эту папку можно заменить на более полезную, в которой будут содержаться только нужные и часто посещаемые ресурсы.
Для настройки панели «Избранное» в iOS не нужно запускать Safari. Откройте приложение «Настройки» → Safari. Далее нажмите строку «Избранное» и выберите нужную папку из списка. Упорядочить закладки можно описанным выше способом.
Смотрите также:
- Как правильно настроить виджет избранных контактов на iPhone.
- Какие QR-коды считывает камера iPhone в iOS: 10 примеров использования.
- Как включить режим лупы (увеличительного стекла) на iPhone.
Закладки на iPhone и iPad: как добавлять, создавать папки, Избранное, настройка
Часто во время серфинга по просторам Интернета на iPhone или iPad появляется необходимость сохранить интересную статью (или ссылку) для последующего возврата к ней. Мы уже рассказывали, как сохранить интернет-страницу для просмотра без интернета, однако, если с доступом в Сеть проблем нет, то для этих целей существует более совершенное решение – закладки.
Как создать закладку веб-страницы в Safari в iOS на iPhone или iPad
1. Отройте страницу, закладку которой необходимо создать.
2. Коснитесь нижней части страницы, чтобы показалась панель инструментов.
3. Нажмите на кнопку «Поделиться».
4. Нажмите на иконку «Добавить закладку».
5. Выберите размещение (можно указать папку, см. ниже) и нажмите Сохранить.
В качестве названия закладки можно использовать смайлики эмодзи.
Как создать папку с закладками в Safari на айфоне или айпаде
1. Откройте любую интернет-страницу в Safari на iPhone или на iPad.
2. Вызовите панель инструментов касанием нижней части страницы.
3. Нажмите иконку Закладки (с изображением открытой книги).
4. Войдите в «Избранное» или выберите другое размещение.
5. Нажмите кнопку «Изменить», а затем «Новая папка».
6. Введите название папки и нажмите кнопку Готово.
Папки с закладками синхронизируются между компьютерами Mac и iOS-устройствами, так что на каждом гаджете будет отображаться одна и та же панель «Избранное». Но при желании вы можете настроить разные страницы «Избранное» на iPhone, iPad и Mac или установить отдельные панели для дома и работы и переключаться между ними.
Как удалять закладки и папки с закладками в Safari на iPhone и iPad
1. Повторите действия пунктов 1-5 предыдущей инструкции.
2. Нажмите на «-» для удаления закладки или папки, а затем на появившуюся кнопку Удалить.
Также при помощи кнопок с тремя полосками вы можете установить собственный порядок размещения закладок.
Как изменить папку «Избранное» на другую
По умолчанию в iOS страница «Избранное» содержит папку с различными закладками, которые вы добавляете на панель закладок в Safari, например, любимые сайты, онлайн-переводчики и пр. При желании эту папку можно заменить на более полезную, в которой будут содержаться только нужные и часто посещаемые ресурсы.
Для настройки панели «Избранное» в iOS не нужно запускать Safari. Откройте приложение «Настройки» → Safari. Далее нажмите строку «Избранное» и выберите нужную папку из списка. Упорядочить закладки можно описанным выше способом.
Источник
Избранные контакты в iPhone – для чего нужны и как правильно их настроить
Функция создания избранных контактов имелась во многих сотовых телефонах еще лет 15 назад, однако тогда это делалось с единственной целью — получение возможности быстрого набора нужного номера. В современных мобильных операционных системах раздел «Избранные» в телефонной книге может принести куда больше пользы.
Как создавать избранные контакты
Чтобы составить список наиболее важных и часто используемых контактов, следует перейти в приложение Телефон, выбрать в нижнем меню раздел «Избранные» и нажать кнопку «+» в левом верхнем углу. Затем, выбрав искомого абонента, следует указать тип связи по данному шорткату — Сообщение, Вызов, Видео или Почта.
Стрелочки справа от каждого пункта позволяют выбрать дополнительный номер или аккаунт, например, WhatsApp или электронную почту указанного человека.
В дальнейшем пополнять список можно прямо со страницы контакта в приложении Телефон при помощи кнопки «Добавить в Избранные».
Как создать виджет с избранными контактами
Чтобы иметь возможность совершения быстрого вызова или отправки сообщения избранному контакту с экрана блокировки, следует открыть раздел виджетов (свайп вправо на главном экране) и перейти к списку доступных модулей, нажав «Изменить».
В открывшемся перечне нужно найти кнопку «Изменить» и добавить виджет «Избранное» при помощи кнопки «+».
Обратите внимание, что виджет будет отображать лишь четыре верхних контакта из раздела избранных, еще четыре будут показаны, если нажать кнопку «Больше».
Настройка режима «Не беспокоить» для избранных контактов
При желании можно разрешить избранным контактам совершать звонки (дозвониться до вас) на ваш iPhone, даже когда он находится в режиме «Не беспокоить» (при этом другие контакты вам не дозвонятся). Для этого необходимо перейти в меню «Настройки → Не беспокоить → Допуск вызовов» и поставить галочку напротив пункта «От избранных».
Источник
Как вернуть виджет «Избранное» на домашний экран iPhone или в режим просмотра «Сегодня» в iOS 14
Существует немало причин для обновления вашего iPhone до iOS 14. Одной из этих причин являются виджеты домашнего экрана. Apple в этом году уделяет виджетам немало внимания, хотя в новой версии убрала любимый пользователями виджет «Избранное». Его можно было увидеть в режиме просмотра «Сегодня» или в быстрых действиях на домашнем экране. Есть способ вернуть этот виджет обратно.
Старый виджет «Избранное» на iPhone на iOS 13 в режиме просмотра «Сегодня».
Используется виджет Shortcuts, чтобы воспроизвести виджет от версии iOS 13 до iOS 8, где он впервые появился. Хотя теперь нужно приложить кое-какие усилия, результат будет стоящим. Не помешает точно знать, как работает виджет, чтобы сэкономить время в будущем.
Виджет Shortcuts одновременно может отображать одну, четыре или восемь команд при помощи маленьких, средних и крупных виджетов. По умолчанию iOS заполняет виджет последними командами, но вы можете использовать папку Shortcuts с собственным выбором.
iOS отображает последние одну, четыре или восемь команд в выбранной папке, в зависимости от размера виджета. Это значит, что если вы хотите отображать определённый контакт, нужно точечно разместить его в папке. При желании порядок расположения можно менять.
Шаг 1. Создание папки «Избранное» в Shortcuts
Сначала нужно открыть Shortcuts, потом выбрать Shortcuts на вкладке My Shortcuts в верхнем левом углу. Нажмите иконку «Новая папка» наверху справа. Можно дать ей любое название, в данном случае мы дадим название «Избранное». При желании можно изменить символ на иконку телефона. Нажмите «Добавить».
Шаг 2. Создайте команду «Звонок»
Чтобы создать избранный контакт, откройте папку «Избранное», нажмите на иконку + в верхнем правом углу, найдите действие «Звонить» в поисковой панели или при помощи кнопки «Добавить действие». Это действие может также отображаться в предложениях.
В зависимости от настроек вы можете выбрать тип звонка «Телефон» или FaceTime. В данном случае мы выберем вариант «Телефон».
Когда вы в первый раз используете действие «Звонить», вы увидите рекомендованные контакты. Можно нажать на любой из этих контактов, чтобы позвонить ему. Если вам нужен другой человек, нажмите на опцию «Контакт» в конце списка предложений или выберите действие «Звонить» наверху в результатах «Телефон».
В любом случае появится карточка с действием «Телефон». Если вы не выбрали определённый контакт или хотите изменить контакт, нажмите «Контакт» или «Имя» на карточке действия. Выберите нужный контакт из списка контактов.
Если у этого контакта больше одного номера телефона, звонок будет выполняться по первому отображаемому на карточке «Контакты» номеру. Нажмите «Далее» в правом верхнем углу редактора.
Теперь дайте команде название. Это может быть имя и фамилия, просто имя или «Позвонить [имя].
Вы можете выбрать для команды цвет, нажав на иконку рядом с именем. Также можно менять иконку на изображение телефона, но вы не увидите её, пока не добавите эту команду в качестве иконки на домашний экран.
Нажмите «Готово» для сохранения контакта.
Шаг 3. Настройка папки «Избранное»
Повторите действия из шага 2 для нужного вам количества контактов. Если вы хотите, чтобы виджет отображал определённую группу контактов, нужно задавать их в каждой папке. Когда вы используете средний виджет и отображаете четыре контакта, сохраняйте четыре контакта в папке «Избранное». Если вы хотите использовать большой виджет и показывать восемь контактов, сохраняйте восемь.
Если вы удовлетворены порядком расположения в папке «Избранное», можно продолжать. Если вы хотите поменять карточки местами, нажмите и удерживайте карточку, перетащите и отпустите её в нужном месте. Задайте нужный вам порядок расположения всех карточек.
Шаг 4. Создание виджета «Избранное»
Чтобы сделать виджет, выполните продолжительное нажатие по домашнему экрану iPhone или по иконке любого приложения, папки или виджета, пока они не начнут вибрировать. Также можно выполнить продолжительное нажатие на иконку приложения, папки или виджета, когда вы выбираете «Редактировать домашний экран» из списка быстрых действий.
Нажмите на иконку +, прокрутите вниз и нажмите Shortcuts. Выберите размер 1, 4 или 8, перетащите и отпустите иконку на домашний экран или нажмите «Добавить виджет», чтобы он был размещён на текущей домашней странице. Нажмите «Готово» для выхода из редактора. Выполните продолжительное нажатие по виджету, нажмите «Редактировать виджет» в меню быстрых действий, нажмите «Папка», выберите папку «Избранное» и выйдите.
Если вы хотите виджет в меню просмотра «Сегодня», можно перетащить и отпустить его в редактор домашнего экрана. Или можно добавить его туда напрямую, как он добавляется на домашний экран.
Есть множество способов использовать этот трюк. Например, если вы хотите увидеть одновременно больше четырёх контактов, но не хотите виджет большого размера, чтобы он не занимал много места, можно использовать стеки виджетов с количеством контактов в одном месте до 40. Если объединить крупные виджеты, это число увеличивается до 80.
Источник
Как найти Избранное на айфоне?
Откройте приложение «Настройки» → Safari. Далее нажмите строку «Избранное» и выберите нужную папку из списка.
Как на айфоне посмотреть открытые приложения?
Переключение между приложениями на iPhone
Как добавить в избранное на айфон?
Как создать закладку веб-страницы в Safari в iOS на iPhone или iPad
Как добавить закладки в избранное?
Как добавить закладку
Как добавить фото в избранное на айфоне?
Как посмотреть открытые приложения на айпаде?
Чтобы просмотреть открытые приложения, смахните вправо, затем коснитесь приложения или рабочего пространства в режиме Split View, которое хотите использовать.
Как закрыть открытые вкладки на айфоне 11?
Как закрыть приложение
Как добавить вкладку в избранное в сафари?
Как добавить сайт в избранное в сафари?
В приложении Safari Вы можете добавлять веб-сайты в закладки и Избранное, чтобы быстро их находить.
Как добавить в избранное на Samsung?
Как добавить контакт в избранное
Как добавить в избранное в Internet Explorer?
Щелкните правой кнопкой мыши по пустой области на веб-странице; откроется контекстное меню. В нем нажмите «Добавить в избранное». В открывшемся окне вы можете переименовать закладку и указать папку в меню «Избранное», в которую закладка будет помещена. Затем нажмите «Добавить».
Как добавить веб страницу в избранное?
Как добавить страницу в избранное?
Как сохранить ссылку на страницу в панели Избранное?
Можно воспользоваться сочетанием клавиш Ctrl + D или просто перетащить ссылку на панель закладок.
Как изменить подборку фото на айфоне?
Как изменить подборку
Как сделать фотографии на айфоне по порядку?
Как изменить порядок фото в альбоме?
Как в айфоне добавить люди?
Откройте фотографию с человеком, которого нужно добавить, затем смахните вверх, чтобы увидеть миниатюру этого человека в альбоме «Люди». Нажмите миниатюру, затем нажмите «Добавить имя» и введите имя человека или нажмите имя, если оно отображается. Нажмите «Далее», затем — «Готово».
Источник
Как использовать закладки в Safari на iPhone или iPad
Часто во время просмотра интересных страниц в интернете в браузере Safari на iPhone или iPad появляется необходимость сохранить ссылку в закладках чтобы к ней можно было вернуться в любой момент. В этой статье мы расскажем как создавать закладки, папки в «Избранном» и как ими управлять в браузере Safari на iOS системе.
Как создавать закладки веб-страницы в Safari в iOS на iPhone или iPad
1. Откройте страницу которую хотите сохранить в закладках.
2. Нажмите на нижнюю часть страницы, чтобы показалась панель инструментов.
3. Нажмите на кнопку «Поделиться».
4. Нажмите на иконку «Добавить в Избранное».
5. Дайте название странице и нажмите Сохранить.
Как создать папку с закладками в Safari на iPhone или iPad
1. Откройте любую интернет-страницу в Safari на iPhone или на iPad.
2. Вызовите панель инструментов касанием нижней части страницы.
3. Нажмите иконку Закладки (с изображением открытой книги).
4. В «Избранном» нажмите кнопку «Изменить», а затем «Новая папка».
5. Введите название папки и нажмите кнопку Готово.
Папки с закладками синхронизируются между компьютерами Mac и iOS-устройствами, так что на каждом гаджете будет отображаться одна и та же панель «Избранное». Но при желании вы можете настроить разные страницы «Избранное» на iPhone, iPad и Mac или установить отдельные панели для дома и работы и переключаться между ними.
Как удалять закладки и папки с закладками в Safari на iPhone и iPad
1. Повторите действия пунктов 1-5 предыдущей инструкции.
2. Нажмите на «-» для удаления закладки или папки, а затем на появившуюся кнопку Удалить.
Также при помощи кнопок с тремя полосками вы можете установить собственный порядок размещения закладок.
Как изменить папку «Избранное» на другую
По умолчанию в iOS страница «Избранное» содержит папку с различными закладками, которые вы добавляете на панель закладок в Safari, например, любимые сайты, онлайн-переводчики и пр. При желании эту папку можно заменить на более полезную, в которой будут содержаться только нужные и часто посещаемые ресурсы.
Для настройки панели «Избранное» в iOS не нужно запускать Safari. Откройте приложение «Настройки» → Safari. Далее нажмите строку «Избранное» и выберите нужную папку из списка. Упорядочить закладки можно описанным выше способом.
Источник
Пользователи яблочных устройств, особенно те которые перешли на iOS не так давно, часто путаются в функциях операционной системы от Apple. С целью внесения ясности в данную ситуацию сегодня мы расскажем, где в Айфоне найти загрузки. Таким образом вы поймете, где находятся скачанные файлы, а значит, сможете получить к ним доступ.
Приведенная ниже инструкция касается любых смартфонов от Apple. Это может быть iPhone 7, 8, 10, 11 и любой другой.
Содержание
- Как найти папку с загрузками
- Как изменить место сохранения
- Как скачать видео на iPhone
- Как загрузить любой файл в iOS
- Видеоинструкция
- Вопросы и ответы
Как найти папку с загрузками
Первый вопрос, который мы рассмотрим, касается именно каталога со скачанными файлами. Для того чтобы понять, где в Айфоне посмотреть загрузки нам нужно:
- Сначала среди предложений смартфона мы находим программу с названием Файлы. Переходим к ней.
- В открывшемся меню (точнее, в разделе «Избранные») находим пункт с названием «Загрузки».
Именно в этом каталоге и хранятся скачанные файлы. Рассмотрим еще несколько сопутствующих моментов, которые также могут быть вам интересными.
Как изменить место сохранения
Если по каким-то причинам папка, использующаяся для загрузки файлов, вам не подходит, и вы не знаете, где искать загрузки в Айфоне, мы можем изменить каталог по умолчанию. Делается это так:
- Сначала мы переключаемся к настройкам смартфона, после чего находим там Safari. Переходим к отмеченному на скриншоте ниже пункту.
- Дальше находим раздел «Загрузки» и жмем по нему.
- Здесь мы можем выбрать облако iCloud, папку с загрузками на iPhone или другое местоположение. Именно последний пункт и позволяет указать папку, которая удобна именно вам.
Как скачать видео на iPhone
Теперь, переходя ближе к практике, давайте разберемся, как, например, скачать какой-либо видеоролик из сети на наш яблочный девайс. На самом деле здесь нет ничего сложного:
- Найдя какой-нибудь интересный контент в сети, мы жмем по кнопке «Поделиться». На каждом из сайтов она выглядит одинаково.
- Дальше из вариантов, предназначенных для распространения понравившегося материала, выбираем именно копирование ссылки.
- Дальше переходим на ресурс, который называется 9XBUDDY. Именно его мы будем использовать для скачивания видео. Сначала вставляем скопированную в буфер обмена ссылку в обозначенное красной рамкой поле. Дальше жмем по кнопке с надписью «Скачать».
- Появится еще одна страничка, на которой вы увидите несколько вариантов качества конечного файла. Выбираем то разрешение и размер, которое нам подходит. После этого жмем по кнопке «Скачать сейчас».
- В результате iPhone выдаст предупреждение о том, что сайту необходимо предоставить доступ к загрузкам. Даем необходимые полномочия, нажав на отмеченную на скриншоте кнопку.
- Видео будет добавлено в загрузки и, в зависимости от размера, рано или поздно скачается. Для того чтобы получить доступ к скачанным файлам на Айфоне необходимо нажать на иконку с изображением указывающей вниз стрелки. Она находится в правом верхнем углу.
- Откроется папка с загрузками, в которой вы и найдете только что скачанные файлы.
Что же, с видео мы разобрались. Но что делать тому человеку, который хочет скачать на iPhone другого типа файл? Давайте смотреть и этот вопрос.
Как загрузить любой файл в iOS
Для того чтобы скачать любой документ на ваш смартфон, работающий под управлением операционной системы от Apple, пользователю понадобится предпринять ряд несложных шагов:
- Первое, что нам нужно будет сделать, это посетить тот сайт, на котором находится желаемый контент. Дальше нажимаем на ссылку и удерживаем ее до тех пор, пока не появится всплывающее окошко. Из списка выбираем пункт загрузки объекта.
- Как только файл будет скачан, мы жмем по кнопке загрузок, находящейся в правом верхнем углу экрана. Из открывшегося списка выбираем загруженный объект.
Готово. Наш файл скачан и теперь мы можем переходить к работе с ним.
Еще один способ, позволяющий загрузить на iPhone файл любого типа, это использование мессенджера. Лучше всего для этой цели подойдет Telegram. Вы можете с компьютером отправить любой файл, а затем просто нажать на него в переписке на смартфоне.
Откроется еще одно окно, в котором мы сможем сохранить файл, нажав на пункт, обозначенный на скриншоте ниже.
Дальше нам предложат выбрать каталог, в который должно происходить скачивание. Указываем одну из папок, а потом в правом верхнем углу экрана жмем по надписи «Сохранить».
Таким образом мы можем передавать любой файл на наш смартфон с компьютера или при помощи другого пользователя.
Видеоинструкция
Если вам что-то непонятно из приведенной выше инструкции, советуем посмотреть обучающее видео, в котором автор наглядно показывает, где находится скачанная музыка на Айфоне. Потратив всего несколько минут времени, вы на 100% поймете, где находятся загрузки.
Вопросы и ответы
После того как вам стало понятно, где сохраняются загрузки в Айфоне, наша пошаговая инструкция может быть завершена. Надеемся никаких сложностей в процессе работы с яблочным девайсом у вас не возникнет.
Но перед тем как закончить, напомним: любой посетитель сайта может получить ответ на интересующий его вопрос, просто описав свою проблему в комментариях. Мы быстро ответим и постараемся оказать помощь любому, кому это потребуется.
( 25 оценок, среднее 4.2 из 5 )
После загрузки фотографии или файла из Интернета вам может быть сложно найти их на своем iPhone. Вот все места, которые вам стоит поискать.
Время от времени вы собираетесь загружать файлы на свой iPhone. Это могут быть PDF-файлы, текстовые документы, изображения, видео. Вы называете это.
Но куда делись все эти файлы на айфоне?
Это руководство должно помочь вам найти любой контент, который вы скачали из Интернета на свой iPhone.
Вы не знаете, где найти файл, который вы недавно загрузили на свой iPhone? Не ругай себя. Вам нужно только знать правильное местоположение, чтобы искать его. Как правило, ваш iPhone хранит файлы и фотографии в другом месте.
Чтобы найти загруженные изображения на вашем iPhone, выполните следующие действия:
-
Найдите и запустите Фото приложение.
-
Выбирать Библиотека из нижнего меню. Вы должны увидеть свою недавно загруженную фотографию внизу. Вам может потребоваться нажать Все фотографии если он не появится.
-
Если вы загрузили изображение несколько дней назад, прокрутите свою галерею, чтобы найти его.
Найдите загруженные файлы в приложении «Файлы» на вашем iPhone
Если вы не видите изображение в приложении «Фото», скорее всего, вы не сохранили его там. Обычно, когда вы загружаете фотографию на свой iPhone, вы можете выбрать Сохранить в фото или Сохранить в файлы. Первое означает, что ваш iPhone мгновенно сохранит изображения в приложении «Фото».
Однако, если вы сохранили его в приложении «Файлы», читайте дальше.
Неважно, переключаете ли вы браузер на свой iPhone по умолчанию или нет. Ваш iPhone будет хранить все загруженные файлы в приложении «Файлы».
Выполните следующие действия, чтобы найти свой Safari или другой загружаемый браузер:
-
Запустить Файлы приложение.
-
Нажмите iCloud Drive.
-
Выбирать Загрузки. В папке загрузок вы найдете все свои файлы.
Что делать, если ваших файлов нет в папке загрузок?
Вы не найдете свои загрузки в папке «Загрузки», если больше не используете место хранения Safari по умолчанию. В последних версиях iOS Apple позволяет вам выбрать место загрузки по умолчанию для ваших загрузок Safari.
Если вы изменили место загрузки по умолчанию и не можете вспомнить, перейдите в Настройки> Safari и выберите Загрузки под Общий. Вы должны увидеть свое текущее местоположение загрузки.
Если вы используете сторонний браузер, у вас все еще есть альтернативные способы поиска загрузок. Если вы знаете точное имя своего файла, вам не нужно проходить через эти пяльцы.
Непосредственно на главном экране iPhone проведите вниз от середины экрана, чтобы запустить поиск Spotlight. Введите имя файла, и вы увидите все соответствующие результаты на своем iPhone. Либо перейдите в приложение «Файлы» и воспользуйтесь верхней панелью поиска, чтобы найти свой файл.
Быстрый поиск загрузок на вашем iPhone
Есть разные способы найти свои загрузки на iPhone. Для изображений вам, вероятно, придется перейти в приложение «Фотографии». Для других файлов, таких как документы и PDF-файлы, приложение «Файлы» — это то, где искать.
Но если вы загружаете фильмы и телешоу с помощью потоковых приложений, вам придется копаться в этих отдельных приложениях, чтобы найти свой контент.
Во многих современных браузерах есть функция создания определённой закладки на странице. Делается это для того, чтобы организовать вкладки, структурировать их, чтобы в дальнейшем не потерять.
На яблочных устройствах также доступна такая функция, как создание закладок для текущей страницы. Сделать это можно во встроенном браузере Сафари.
Как сделать закладку на Айфоне для текущей страницы
Сафари не только позволяет создавать несколько закладок, но и сортировать их, находить, а также удалять. С помощью закладок человек может попадать на те сайты, которые ему в дальнейшем могут понадобиться. Это очень удобный инструмент для тех людей, кто работает с огромным количеством информации.
В мобильной версии браузера пользователь может просто создать нужную ему закладку. Для того чтобы сделать это, необходимо:
- Открыть браузер Сафари. Располагается он на стартовом экране телефона, если пользователь не перемещал иконку. Иконка выглядит как синий компас. Кликаем на неё, чтобы перейти в нужный нам веб- обозреватель;
- Далее пользователю необходимо открыть тот сайт, на котором ему хотелось бы сделать закладку. В нашем случае – это сайт компании Гугл. Теперь на панели инструментов находим кнопочку, которая обозначена скриншотом. Чтобы активировать её, необходимо тапнуть. Располагается она на нижней панели. Чаще всего – на середине.
- Кликнув на этот скриншот, делаем пункт «Добавить закладку»;
- Добавляем в ту папку, в которую хотелось бы добавить нужную закладку. В этом случае – «Избранное»;
- Если пользователь хочет просмотреть избранное, то он может кликнуть на иконку на нижней панели, которая напоминает книгу. Таким образом можно легко и просто перейти на те закладки, которые были сохранены ранее.
Таким образом пользователь может создать нужную ему закладку, которая будет сохранена на устройстве. Он может всегда вернуться к её содержимому, посмотреть то, что он сохранил.
Сохранение закладки происходит только на том устройстве, где пользователь создавал её. На другом устройстве её может и не быть. Для того, чтобы появилась закладка, необходимо настроить их синхронизацию с другими устройствами.
Чтобы это сделать, можно посмотреть это видео
Как найти закладку
Пользователь может потеряться в огромном количестве закладок, если он создал их достаточно большое количество. Как правило, в одну папку можно добавлять не одну закладку, а даже несколько. Если в дальнейшем сохранить достаточно много заметок, то пользователь потеряется в их количестве. Для этого был придуман специальный поиск, с помощью которого он может легко найти ту или иную информацию о сайте или же сам сайт:
- Для того, чтобы открыть вообще все закладки, которые имеются на устройстве, нужно открыть на нижней панели устройства специальный значок книги. Располагается он правее, чем окно для создания закладки;
- Перейдя по нему, можно ограничить поиск пределами как какой-то определённой папки, так и в целом проводить поиски по всем. Чтобы ограничить их, можно кликнуть на ту коллекцию, которая необходима;
- В специальном поле поиска, которое располагается в правом верхнем углу, вводим ту фразу или слово, с помощью которой можно определить закладку;
- Чтобы выполнить поиск, кликаем на кнопку «Все», если необходимо проводить его по всем коллекциям в купе. Если необходимо по определённой, то просто осуществляем поиск;
- Кликаем на ту закладку, которая необходима.
Таким образом пользователь может найти ту закладку, которая ему необходима в данный момент.
Как сортировать вкладки в Айфоне
Пользователь может упорядочить вкладки. Такая необходимость может возникнуть в том случае, если он накопил достаточное количество вкладок, которые необходимо выставить определенным образом. Чтобы добиться этого, необходимо:
- Запустить само приложение Сафари, а после перейти в раздел всех тех вкладок, которые имеются у пользователя;
- Далее необходимо открыть тот каталог с закладками, который необходимо сортировать правильным образом;
- Теперь кликаем на кнопку «Изменить», которая располагается в правом верхнем углу;
- Теперь пользователь может изменить весь тот порядок закладок, который у него есть. Делается это обычным перетаскиванием специального ползунка.
Таким образом пользователь может менять положение закладок на своем устройстве.
Как просматривать и сортировать закладки с компьютера Mac на iPhone
Чтобы просматривать, а в дальнейшем и сортировать закладки на любых устройствах Эппл, а не только на Мак или Айфон, нужно синхронизировать устройства, сделать так, чтобы при изменениях данных на одном устройстве они автоматически появлялись и на другом. Алгоритм следующий:
- Заходим в настройки на своем яблочном устройстве;
- После этого вводим свой Apple ID в разделе iCloud, чтобы иметь доступ к его настройкам;
- После этого сдвигаем около раздела с Сафари переключатель в активное положение и все!
Теперь пользователь может сортировать вкладки и на Маке, и на Айфоне. Все действия будут точно такими же, а изменения сохраняться на обоих устройствах.
Как создать папку с закладками в Safari
Человеку иногда в одной коллекции или группе закладок необходимо сделать некоторую рассортировку и добавить определённые закладку в одну папку, а остальные оставить просто в коллекции.
Оказывается, такое также возможно на Айфоне. Пользователь может создать определённую папку в самих закладках и собрать туда все то, что ему необходимо. Это достаточно просто сделать в несколько шагов.
Для начала пользователю необходимо запустить сам веб-обозреватель и открыть ту коллекцию закладок, в которой ему хотелось бы создать определенную папку. Теперь необходимо найти кнопку «Новая вкладка» и тапнуть на неё.
Теперь пользователь может выбрать те закладки, которые ему хотелось бы переместить в эту папку. Также он может дать определённое название своей новой папке. Таким образом он может дополнительно отсортировать контент в одной закладке и создать папку с закладками на своем яблочном устройстве.
Как удалять закладки и папки с закладками в Safari
Могут возникнуть и такие моменты, когда закладки вовсе больше не нужны пользователю. Их нужно удалить. Для того, чтобы это сделать, достаточно провести пару простых действий:
- Для начала нужно также в приложении открыть раздел с закладками;
- После нужно посмотреть все те закладки, которые доступны. Если необходимо удалить одну закладку, то нужно просто провести пальцем влево и кликнуть на красную кнопку;
- Если необходимо очистить закладки все, то нужно кликнуть на опцию редактирования, перейти в одноименный режим и кликнуть на значок минуса рядом с не желаемым сайтом.
Таким образом удалятся ненужные сайты.
Как быстро попасть на часто посещаемые веб-сайты
Нужно создать новую вкладку, где и буде представлен весь тот список сайтов, которые человек посещает постоянно. Зачастую это очень удобно, когда необходима быстрый доступ к тому или иному сайту. Браузер автоматически регулирует сайты, достаточно просто включить новую вкладку. Эти вкладки можно также удалять, заменять.
Система автоматически просматривает те сайты, на которых пользователь чаще всего проводит свое время. Ему нет необходимости в том, чтобы самостоятельно настраивать этот список, так как он уже предложен системой. Все достаточно просто, если пользователь знает, как разбираться в этом.
Вячеслав
Несколько лет работал в салонах сотовой связи двух крупных операторов. Хорошо разбираюсь в тарифах и вижу все подводные камни. Люблю гаджеты, особенно на Android.
Задать вопрос
Есть ли какие-то ограничения на добавление закладок в веб-обозревателе Сафари?
Нет. Совершенно не существует каких-то определённых ограничений, которые система ставила на человека. Все достаточно лаконично, так как человек может сам выбирать то количество, которое ему необходимо. Также он может всегда найти какие-то определённые закладки через «Поиск», если в этом будет необходимость.
Что делать, если не идет синхронизация с устройством и Сафари из-за этого не подключается?
Как правило, это простой системный сбой, который нужно устранять. Более подробно можно посмотреть видео ниже.