Место хранения прошивок iPhone и iPad на компьютере
При обновлении iPhone или iPad через iTunes на компьютер скачивается прошивка. Так как в зависимости от операционной системы и её версии файл скачивается в разные каталоги, у пользователей достаточно часто возникает вопрос, куда именно iTunes сохраняет прошивку.
Автоматическое скачивание прошивки
Прежде чем открывать папки, в которые iTunes сохраняет прошивки, необходимо сделать их видимыми для пользователя. По умолчанию они скрыты, но это легко исправить:
- Откройте панель управления. Выберите режим «Мелкие значки».
- Зайдите в «Параметры проводника».
- Перейдите на вкладку «Вид». В поле «Скрытые файлы» поставьте отметку «Показывать».

После активации отображения скрытых папок вы можете посмотреть, куда iTunes сохраняет файлы для прошивки. В ОС семейства Windows есть два варианта:
- Для XP:

- Для Vista, 7, 8 и 10:

Если вы ищете, куда iTunes загружает прошивки на Mac OS, то проверьте два места:
- имя_пользователяБиблиотекиiTunesiPhone Software Updates – для Mac OSX RUS.
- UsersusernameLibraryiTunesiPhone Software Updates – для Mac OSX ENG.
В случае с iPad адрес каталога остается прежним, изменяется лишь название конечной папки – вместо iPhone будет указано iPad.
Ручное скачивание прошивки
Необязательно ждать, пока iTunes скачает прошивку для обновления устройства. Вы можете самостоятельно загрузить файл на компьютер, а затем указать его местоположение при прошивке Айфона. Скачивать прошивки следует с проверенных сайтов – например, с форума 4pda. Чтобы выбрать загруженный файл, вам нужно показать Айтюнсу, куда вы его сохранили:
- Подсоедините устройство, запустите iTunes.
- Перейдите на страницу устройства. Зажмите клавишу Shift и нажмите «Восстановить».
Появится окно проводника. Укажите путь к загруженному ранее файлу прошивки, чтобы выбрать его для обновления устройства.
Не забывайте читать комментарии, там тоже много полезной информации. Если на ваш вопрос нет ответа, а на более поздние комментарии есть ответ, значит ответ на ваш вопрос содержится в статье, уважайте чужое время.
Вам также может быть интересно
Всем привет, уважаемые пользователи замечательных устройств от компании Apple: мобильного смартфона iPhone или планшетного компьютера iPad. В сегодняшней статье я расскажу вам где хранятся прошивки для вашего мобильного гаджета, которые автоматически, при обновлении скачивает программа iTunes на ваш компьютер.
Как я уже сказал выше при обновлении прошивки (операционной системы) вашего гаджета: мобильного смартфона iPhone и планшетного компьютера iPad, программа iTunes загружает на ваш персональный компьютер свежую прошивку операционной системы iOS. Операционная система iOS имеет размер более одного гигабайта.
После того как iTunes загрузит операционную систему iOS на ваш компьютер вы можете использовать её для различных целей, в том числе и для перепрошивки вашего мобильного гаджета.
Папка с прошивкой
Итак, ниже я публикую пути к папкам где размещены загруженные через iTunes прошивки. Указываю пути к папкам на различных операционных системах и версиях:
Windows ХР: C:Documents and Settingsимя пользователяApplication DataApple ComputeriTunesiPhone (iPad) Software Updates
Windows 7 — c:usersимя пользователяAppDataRoamingApple ComputeriTunesiPhone (iPad) Software Updates
Mac OSX — имя пользователяБиблиотекиiTunesiPhone Software Updates(iPad)
Внимание: для того чтобы папка в операционной системе Windows была видимой нужно в настройках операционной системы сделать некоторые изменения. Перейдите в «Панель управления», далее вам нужно выбрать пункт «Параметры папок». Для того чтобы была видна данная папка вам нужно выбрать режим отображения значков «Мелкие значки» (данный режим можно выбрать в правом верхнем углу окна).
В настройках пункта «Параметры папок» вам нужно выбрать вкладку «Вид». Далее, вам нужно спуститься в самый низ появившегося списка и выбрать пункт «Показывать скрытые файлы и папки».
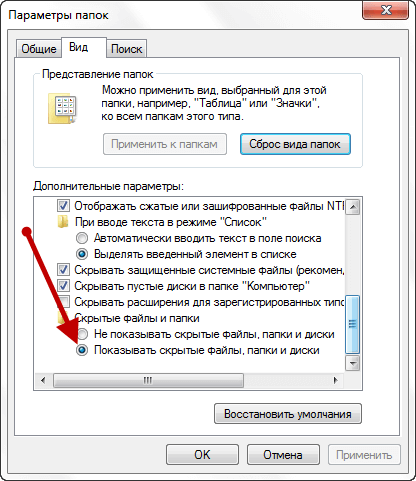
Перепрошивка
В заключение данного небольшого обучающегося материала вам нужно выполнить следующие шаги:
- Запустите программу iTunes, надеюсь, на вашем компьютере уже установлена данная программа. Для первичной настройки вам нужно сделать видимой боковое меню. Это нам нужно для того чтобы иметь возможность управлять данными и настройками вашего мобильного гаджета.
- В боковом меню вам нужно выбрать название вашего гаджета. Делается это в поле устройства. После этой операции у вас откроется рабочее поле с данными вашего iPhone или iPad.
- В открывшемся поле найдите кнопку «Обновление», зажмите кнопку SHIFT и не отпуская данную кнопку кликните по кнопке «Обновления». После этого действия вам нужно выбрать папку где у вас хранятся прошивки (пути к папкам вы можете посмотреть выше). Выберите необходимую прошивку и нажмите кнопку “OK”. По прошествии определённого количества времени на вашем мобильном гаджете будет обновлена прошивка (прошивки) операционной системы iOS.
На сегодня это все, теперь вы знаете где программа iTunes хранить прошивки операционной системы. Буду признателен если вы оставите небольшой комментарий к данной заметке. Для этого воспользуйтесь формой комментирования ниже.
ПОХОЖИЕ СТАТЬИ:
При обновлении и восстановлении iPhone или iPad вездесущий iTunes автоматически скачивает последнюю версию iOS и сохраняет ее в одну из своих директорий, которая находится в недрах пользовательской библиотеки. В зависимости от операционной системы на компьютере, папка меняет свое название и местоположение.
Иногда случается так, что очередная процедура обновления/восстановления на эту же версию iOS начинается с повторной загрузки прошивки. Чтобы этого избежать, достаточно с зажатой клавишей Shift (Alt на Mac) нажать на кнопку обновить/восстановить и выбрать загруженную ранее прошивку (формат файла .ipsw).
Хранит прошивки iTunes в следующей директории на вашем компьютере:
- Windows XP – C:Documents and SettingsИмя пользователяApplication DataApple ComputeriTunesiPhone Software Updates.
- Windows Vista/7/8 – C:UsersИмя пользователяAppDataRoamingApple ComputeriTunesiPhone Software Updates.
- OSX – имя пользователяБиблиотекиiTunesiPhone Software Updates
|
Где iTunes хранит скачанные прошивки?
Где iTunes хранит скачанные прошивки?Это зависит от используемого устройства и операционной системы. Вот список возможных путей:
Чтобы не набирать вручную путь, можно перейти по этой ссылке, там есть эта таблица в текстовом формате. система выбрала этот ответ лучшим
Матвей628 8 лет назад Айтюнс позволяет импортировать различные файлы, в том числе прошивки. После импорта файла прошивки, возникает вопрос, где хранит прошивки Айтюнс. На этот вопрос точный ответ можно дать только после определения операционной системы, поскольку путь импорта файлов в разных операционных системах тоже разный. Однако есть общее правило: Айтюнс хранит прошивки и другие импортированные файлы в папке iTunes Media. Так что можно вручную или через поиск найти эту папку, а уже в ней обнаружить скачанную прошивку. Знаете ответ? |
Главная » Безопасность » Где прошивка в айтюнсе. Где iTunes загружает прошивку и где она хранится? Где хранятся файлы резервных копий iTunes

Куда itunes скачивает обновления. Где хранятся файлы и папки из резервной копии iTunes
Итак, ниже я публикую пути к папкам где размещены загруженные через iTunes прошивки. Указываю пути к папкам на различных операционных системах и версиях :
Windows ХР : C:Documents and Settingsимя пользователяApplication DataApple ComputeriTunesiPhone (iPad) Software Updates
Windows 7 – c:usersимя пользователяAppDataRoamingApple ComputeriTunesiPhone (iPad) Software Updates
Mac OSX – имя пользователяБиблиотекиiTunesiPhone Software Updates(iPad)
Внимание: для того чтобы папка в операционной системе Windows была видимой нужно в настройках операционной системы сделать некоторые изменения . Перейдите в «Панель управления», далее вам нужно выбрать пункт «Параметры папок». Для того чтобы была видна данная папка вам нужно выбрать режим отображения значков «Мелкие значки» (данный режим можно выбрать в правом верхнем углу окна).
В настройках пункта «Параметры папок» вам нужно выбрать вкладку «Вид». Далее, вам нужно спуститься в самый низ появившегося списка и выбрать пункт «Показывать скрытые файлы и папки» .
Папка с прошивкой
Итак, ниже я публикую пути к папкам, куда скачал прошивку через iTunes. Указываю пути к папкам в разных операционных системах и версиях :
Windows XP : C: Documents and Settings username Application Data Apple Computer iTunes Software Updates для iPhone (iPad)
Windows 7 — c: users username AppData Roaming Apple Computer iTunes Обновления программного обеспечения iPhone (iPad)
Mac OSX — имя пользователя Библиотеки iTunes Обновления программного обеспечения iPhone (iPad)
Внимание: для того, чтобы папка в операционной системе windows была видна, вам необходимо чтобы внести некоторые изменения в настройки операционной системы. Зайдите в «Панель управления», затем вам нужно выбрать «Параметры папки». Для того, чтобы эта папка была видна, нужно выбрать режим отображения значков «Мелкие значки» (этот режим можно выбрать в правом верхнем углу окна).
В настройках В пункте «Параметры папки» нужно выбрать вкладку «Просмотр». Далее нужно спуститься в самый низ появившегося списка и выбрать пункт «Показывать скрытые файлы и папки».
Где найти резервную копию iTunes?
- Windows XP: C:Documents and Settingsимя_пользователяApplication DataApple ComputerMobileSyncBackup
- Windows Vista: C:Documents and Settingsимя_пользователяAppDataRoamingApple ComputerMobileSyncBackup
Windows
Если в являетесь пользователем операционной системы Windows, вы можете найти резервные копии.
Важно: для того чтобы вы могли найти папку с резервными копиями вам нужно сделать некоторые настройки отображения папок. А именно, сделать видимыми скрытые файлы и папки. Сделать можно так: панель управления -> параметры папок -> вкладка вид -> поставьте галочку “Показывать скрытые файлы”.
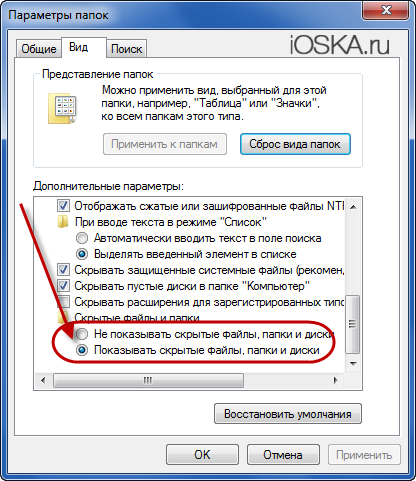
Все пути разбиты на версии операционной системы:
Windows 7, 8, 10
В данной версии операционной системы для поиска резервных копий iPhone или iPad воспользуйтесь следующим путем. Резервная копия хранится:
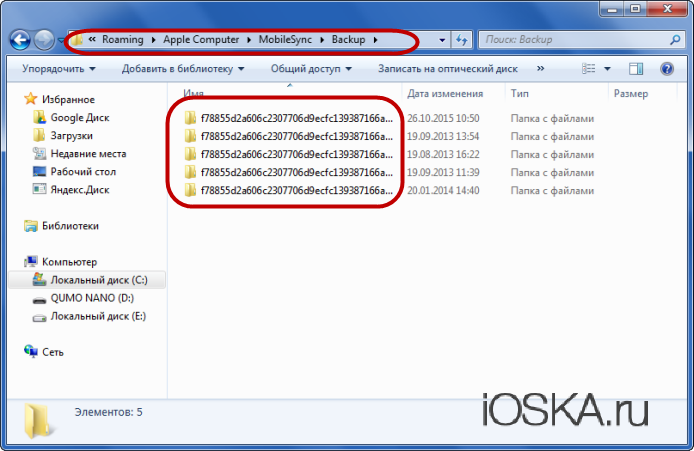
Windows XP
Если на вашем компьютере установлена старая версия – Windows XP, то путь хранения резервных копий iPad или iPad:
C:Documents and Settingsимя_пользователяApplication DataApple ComputerMobileSyncBackup
Windows Vista
Если вы являетесь пользователем операционки Windows Vista, то найти прошивки вы можете по следующем пути:
C:Documents and Settingsимя_пользователяAppDataRoamingApple ComputerMobileSyncBackup
Итак, теперь вы знаете, как и по каким путям вы сможете найти резервные копии iPhone или iPad на вашем компьютере.
Как сделать iTunes проигрывателем по умолчанию в Windows?
- Выберите «Пуск», введите «По умолчанию», затем выберите «Программы по умолчанию».
- Выберите «Задание программ по умолчанию».
- Выберите iTunes слева. Если вы хотите, чтобы iTunes открывал любой тип файла, с которым он совместим, вы можете нажать «Использовать эту программу по умолчанию».
- Чтобы ассоциировать iTunes с конкретными форматами нажмите «Выбрать умолчания для этой программы».
- Проверьте файлы, которые iTunes должен открывать.
- В приложении iTunes на своем ПК выберите «Музыка» во всплывающем меню в левом верхнем углу, затем нажмите «Библиотека».
- Выберите «Интернет-радио» на боковой панели слева.
- Чтобы увидеть доступные станции, щелкните треугольник рядом с типом музыки, которую вы хотите слушать.
- Для настройки дважды щелкните станцию.
Перепрошивка
В заключение данного небольшого обучающегося материала вам нужно выполнить следующие шаги:
- Запустите программу iTunes, надеюсь, на вашем компьютере уже установлена данная программа. Для первичной настройки вам нужно сделать видимой боковое меню. Это нам нужно для того чтобы иметь возможность управлять данными и настройками вашего мобильного гаджета.
- В боковом меню вам нужно выбрать название вашего гаджета. Делается это в поле устройства. После этой операции у вас откроется рабочее поле с данными вашего iPhone или iPad.
- В открывшемся поле найдите кнопку «Обновление», зажмите кнопку SHIFT и не отпуская данную кнопку кликните по кнопке «Обновления». После этого действия вам нужно выбрать папку где у вас хранятся прошивки (пути к папкам вы можете посмотреть выше). Выберите необходимую прошивку и нажмите кнопку “OK”. По прошествии определённого количества времени на вашем мобильном гаджете будет обновлена прошивка (прошивки) операционной системы iOS.
На сегодня это все, теперь вы знаете где программа iTunes хранить прошивки операционной системы. Буду признателен если вы оставите небольшой комментарий к данной заметке. Для этого воспользуйтесь формой комментирования ниже.

