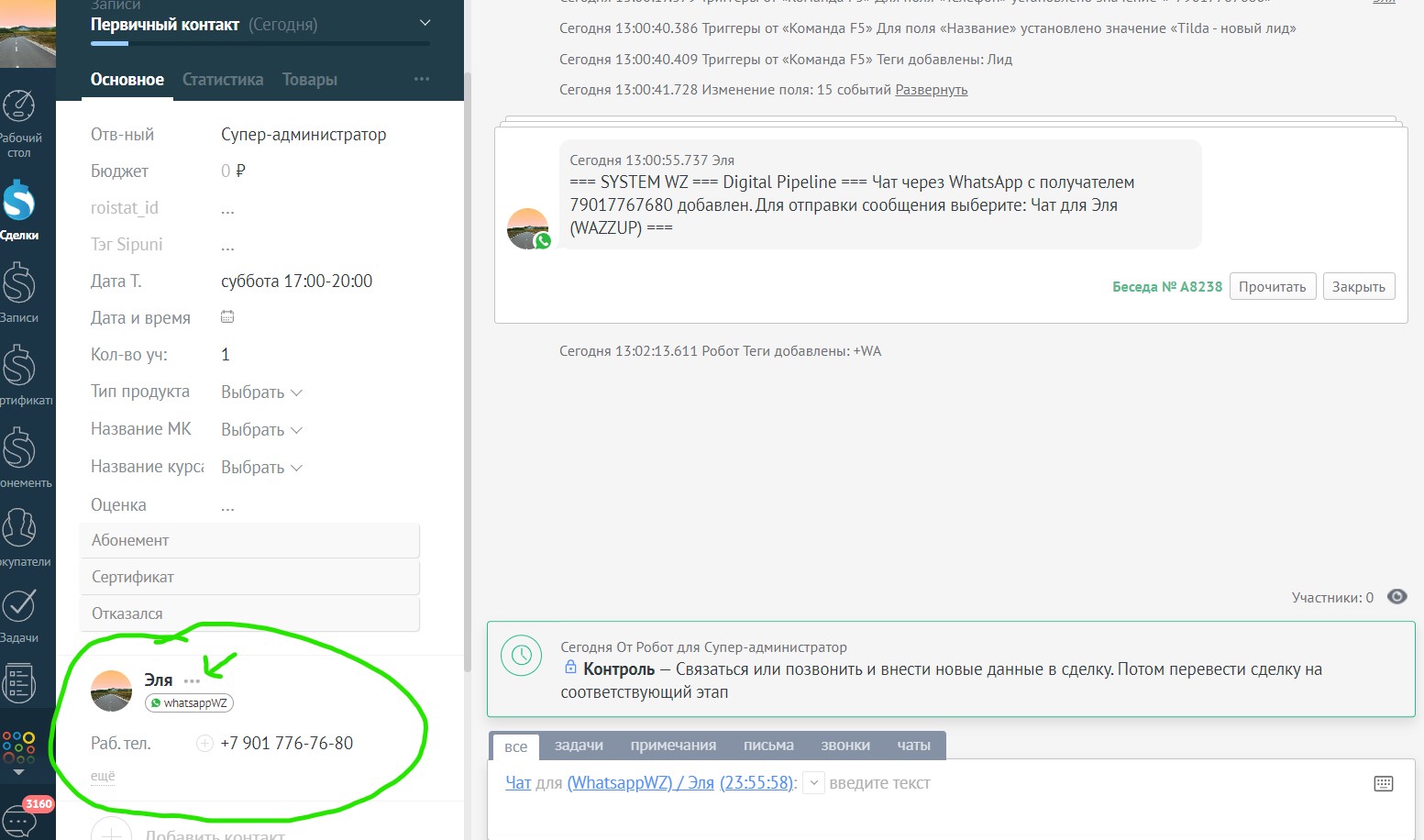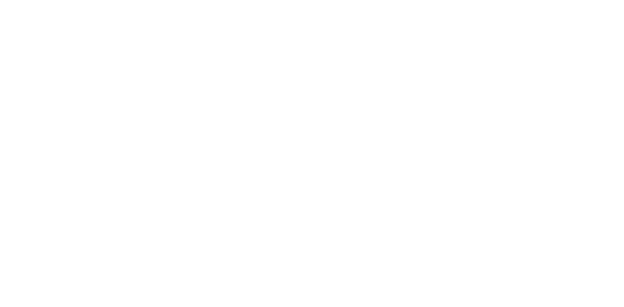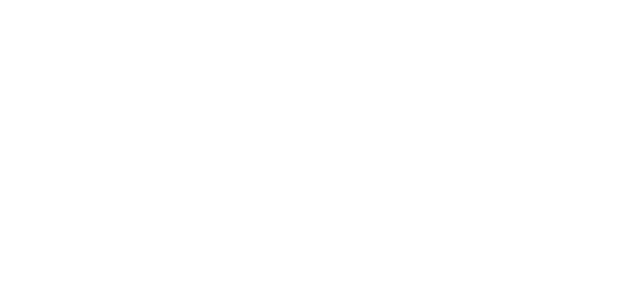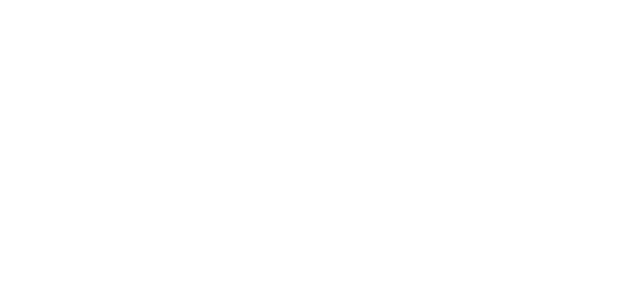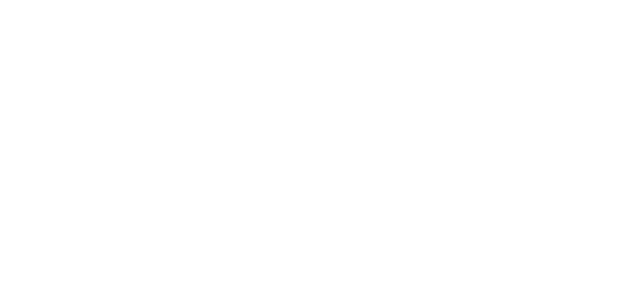Главное различие со сделкой состоит в том, что стадии продажи – это время до повторного заказа.
Особенности сущности «Покупатель»
Можно выделить следующие особенности сущности:
- предназначается для повторяющихся покупок;
- может быть использована на расширенном тарифе;
- имеет свою цифровую воронку.
Создание сущности возможно в соответствующем подразделе. Также вы можете перейти в digital-воронку в сделках, выполнить настройку создания сущности при переходе сделки на конкретную стадию. Сущности располагают отдельной карточкой. К ней возможно прикреплять контактные данные, фирмы, иные каталоги. В подразделе «Покупки» возможно просмотреть историю заказов. Для задания даты, суммы и комментария покупки используйте клавишу «Добавить покупку».
Воронка покупателей в АмоСРМ
Воронка необходима фирмам, у которых точно определяется время между покупками. Воронка направлена на повторные заказы, когда покупатель уже знает товар. Она обеспечивает:
- систематичность повторяющихся заказов;
- установление конкретных сроков до следующей продажи;
- планомерное ведение клиента к новой покупке.
Кому необходима воронка покупателей
Воронка способствует:
- автоматизации повторяющихся покупок;
- минимизации воздействия человеческого фактора;
- упрощению контроля за перемещением заказчика к новой покупке.
Она выгодна всем. Так, владелец бизнеса обеспечивает себе такие преимущества:
- рост конверсии повторных заказов;
- структурирование взаимодействия с постоянным покупателем;
- оставление на виду всей работы с повторными покупками.
Продавец обеспечивает себе:
- снижение времени, в течение которого нужно работать с постоянными клиентами;
- снятие рутины;
- охранение всей истории продаж в карточке заказчика;
- упрощенное мотивирование покупателя к совершению нового заказа.
Что касается клиентов, то им не потребуется каждый раз повторно знакомиться со специалистом по продажам. Кроме того, воронка обеспечивает покупателям ускорение и упрощение процедуры оформления заказа.
Как настроить воронку покупателей в amoCRM
Для подключения подобного функционала нужно, имея расширенный тариф, зайти в общие настройки. Там потребуется активировать опцию периодических покупок. Вы можете на стадии «Успешно реализовано» установить автоматическую задачу «Создание покупателя». После этого все ваши заказчики, завершившие покупку, окажутся в воронке. В карточку клиента станут автоматически заноситься данные из сделки.
Почему за интеграцией и настройкой amoCRM лучше обратиться к специалистам “Деломатики”
Поручая нам интеграцию и настройку amoCRM, вы гарантируете себе, что все необходимые процедуры будут выполнены качественно и в срок. Мы можем обеспечить это своим клиентам, так как нашими сотрудниками являются настоящие профессионалы. Они отлично разбираются в функционале амоСРМ, способны провести интеграцию и настройку в кратчайшие сроки.
В этом разделе мы будем размещать инструкции по работе пользователей в amoCRM для разных действий
1. Чек-лист (инструкция) по созданию Контакта или Компании в амосрм
Чек-лист (инструкция) по созданию Контакта или Компании в амосрм
Создание Контакта
- Зайдите в меню Списки и нажмите кнопку Контакты в левом боковом меню;
- Нажмите кнопку «Добавить контакт» справа вверху экрана.
3. После нажатия кнопки «Добавить контакт» Вы можете заполнить данные о контакте, такие как:
- Имя и фамилия контакта;
- Ответственный за контакт (по умолчанию ответственным назначается владелец учетной записи, из которой происходит создание контакта);
- Должность;
- Телефон;
- Адрес электронной почты email;
- Дополнительные контактные данные (такие как aim, skype и т. д.)
- Компания контакта;
- Данные о компании;
- Примечание для контакта;
- Задача для контакта;
- Сделка контакта.
- После заполнения необходимых полей необходимо нажать кнопку «Сохранить».
Создание компании
- Чтобы добавить компанию, необходимо в разделе “Списки”, “Все контакты и компании” выбрать раздел Компании, нажать “Добавить компанию”.
2. Далее вы переходите в интерфейс редактирования компании, где заполняете ее поля:
- Название компании;
- Ответственного за компанию;
- Заполнить поля компании (контактный номер телефона, email, web страница и адрес);
- Добавить контакт компании (если есть)
- После заполнения необходимых полей нужно нажать кнопку «Сохранить».
[свернуть]
Скачать чек-лист по созданию Контакта или Компании в формате pdf можно по ссылке
2. Чек-лист (инструкция) по созданию Сделки в Контакте или в Компании
Чек-лист (инструкция) по созданию Сделки
Вы можете из карточки Контакта или Компании быстро добавить сделку с участием этого контакта/компании. Для этого зайдите в контакт (компанию), выберете вкладку “Сделки”, нажмите “Быстрое добавление сделки”.
В этой вкладке также можно увидеть в каких сделках участвует контакт или компания.
Чтобы создать сделку новую, без карточки Контакта или Компании вам необходимо:
- Нажать меню «Сделки» слева
- Нажать кнопку «Новая сделка» в правом верхнем углу
3. После нажатия кнопки «Новая сделка» откроется интерфейс информации о сделке, где Вы сможете указать:
- Название сделки;
- Ответственного за сделку (по умолчанию ответственным назначается владелец учетной записи, из которой происходит создание сделки);
- Бюджет сделки;
- Этап продажи;
- Контакт по сделке (в случае соответствия с уже существующими контактами, дополнительные поля, такие как, Компания, Должность и т. д. заполнятся автоматически);
- Примечания по сделке;
- Прикрепить файл к сделке;
- Задачу по сделке.
- После заполнения всех полей, для завершения создания новой сделки, нажмите кнопку «Сохранить» в левом нижнем углу экрана.
Готово! Вы создали новую сделку!
Если появляется ошибка: Не могу создать новую сделку.
Возможно, у вас нет прав на создание сущности. Вам нужно обратиться к вашему администратору для уточнения ваших прав. Должны стоять права на создание – «Разрешено»;
Возможно, вы превысили лимит (контактов, полей, пользователей и т.д.) в аккаунте. Возможно, в аккаунте закончилась оплата или тестовый период. В таком случае вы не можете создавать новые сущности.
[свернуть]
Скачать чек-лист по созданию Сделок в формате pdf можно по этой ссылке
В amoCRM Вы ДОЛЖНЫ! создавать задачи для напоминания о необходимости совершения того или иного действия со сделкой, компанией или контактом, иначе ваши клиенты станут «забытыми» в общих списках и вы будете терять деньги на потерянных сделках.
Любой Контакт или Компания, если интересен вам как клиент, ДОЛЖЕН иметь задачу в своей карточке для следующего шага работы с ним, даже если этот шаг запланирован через год. Ставьте задачу и забудбьте о нем на год, но в нужный момент эта задача вернет вас в историю общения с этим клиентом и увеличит ваш % заработка с ним в частности!)
Чек-лист (инструкция) по постановке Задач в амосрм
Задачи можно создавать различными способами.
Задачу можно создать сразу с привязкой к сделке, компании или контакту. Если вам надо ставить разные задачи в разных сделках, тогда лучше создавать Задачи находясь именно в карточках этих Сделок.
Если Задача нужна общая для Компании, тогда ее лучше ставить в карточке Компании
- Для этого нужно зайти в карточку сущности и выбрать задачу в поле активности
- Далее откроется окно, в котором задаются параметры задачи.
- Настройте дату и время исполнения задачи для напоминания.
Время исполнения задачи можно установить из выпадающего списка:
- «Завтра» — то есть на следующий день
- «Через неделю» — задача будет поставлена через неделю
- «Через месяц» — задача будет поставлена через месяц
- «Через год» задача будет поставлена через год
Также можно установить конкретную дату, щелкнув на значок с датой и выбрав нужную дату в выпадающем календаре.
- Для того чтобы установить время исполнения задачи необходимо нажать на кнопку «Весь день» справа от значка с датой. Начинается задача за 5 минут до срока выполнения, если он поставлен. Завершается задача (становится просроченной) в срок выполнения. Можно задать время 2-мя способами:
- Выбрать «Весь день», тогда задача будет установлена на весь день;
- Задать точное время – для этого в поле нужно ввести точное время в формате 09:15.
В задаче Вы можете указать имя ответственного менеджера, который будет вести контакт, сделку или компанию. Для выбора Ответственного лица необходимо нажать на поле, расположенное рядом с полем для выбора даты и выбрать пользователя из выпадающего списка. Для задачи можно задать только одного ответственного. Тем не менее, если при распределении прав установить возможность для других пользователей просматривать этот контакт, сделку или компанию, задача, привязанная к такому контакту, сделке или компании будет также видна этому пользователю, даже если он не является ответственным.
- Для быстрой навигации и реагирования на задачу Вы можете установить «Тип задачи». Можно задать тип задачи, выбрав его из доступного списка, либо создав новый тип задачи.
- Чтобы не потерять важные данные о задаче, Вы можете добавить их в описание. В поле, расположенном рядом с полем выбора типа задач, Вы можете внести описание задачи.
- После заполнения всех полей, необходимо нажать кнопку «Готово» и задача будет сохранена. Задача создана!
Задачу можно создать через меню «Задачи», нажав на кнопку «+ добавить задачу»
В появившемся меню справа необходимо будет заполнить характеристики по задаче. Помимо полей, уже описанных ранее, задачу можно прикрепить к контакту или сделке, начав вводить наименование сделки или контакта в поле, расположенном под полем для выбора даты и времени:
Если поле для сделки/контакта не заполнять, будет создана задача, не прикрепленная к сделке или контакту.
В левом меню системы у иконки раздела «Задачи» вы можете увидеть цифру в красном кругу, которая означает количество просроченных задач, а также задач, сроки исполнения которых истекают сегодня.
[свернуть]
Скачать чек-лист по созданию Задачи в amoCRM в формате pdf можно по этой ссылке
4. Чек-лист (инструкция) по парсингу форм с сайтов в амосрм
Еще в 2017 году, чтобы настроить все формы с сайта для обработки в amoCRM приходилось платить деньги за доработку этих форм программистами и стоила эта работа от 20 до 50уе за шт, т.к. стандартные формы от amoCRM не всех устраивали по дизайну и другим условиям. Поэтому многие фирмы попадали «на деньги», если у них было около 10 сайтов и более 50 различных форм на них.
Но amoCRM снова не стоит на месте и они разработали парсинг форм и писем из любых почтовых сервисов и с разных каталогов и платформ сайтов.
Чек-лист (инструкция) по парсингу писем и форм с сайтов
Автопочта, или парсер email’ов — это обработчик входящей почты и, в частности, форм с сайтов с передачей данных из письма сразу в готовые поля карточки amoCRM. Парсер писем теперь сразу является источником заявок.
Для настроек парсинга почты, вам надо открыть в браузере 3 вкладки и меть доступ в:
- Личный кабинет в амосрм (на правах админа)
- Ящик эл почты на которую приходит форма с сайта (с которой будем парсить)
- Сайт на котором размещена форма запроса
Что делает обработчик почты и как работает.
- Если пользователю на почту присылаются типовые, шаблонные письма, то с помощью обработчика можно настроить, какое слово письма, в какое поле в карточку амосрм попадет. При этом, если форм на сайте много и они имеют разные поля в каждой форме, то НУЖНО настраивать и открывать разные парсинг адреса для каждой формы. По такому же принципу настраивается парсинг писем с других сайтов.
- Для настройки обработчика нужно зайти в настройки Digital Pipeline амосрм – Сделки—справа Настроить—Добавить источник — Добавить в источниках “Обработка писем”.
- При нажатии на кнопку Добавить открывается окно настройки обработчика почты.
- Для обработки шаблонных писем, системой создается специальный ящик от амосрм с уникальным номером, таких уникальных ящиков может быть множество, т.е. для каждой формы свой.
- В зависимости от Службы электронной почты (Gmail, Yandex и прочие) пользователю дается инструкция для настройки пересылки шаблонных писем с вашего ящика (он не обязательно может быть подключен в amoCRM). На этом этапе система создает ящик, который автоматически подключается в аккаунте. На первом шаге выбираем вкладку с нашей почтой и по пунктам выполняем, что написано в нужной вкладке почты. На скрине ниже напр. выбрана вкладка GMAIL, вам надо перейти в нужную вкладку.
На примере Яндекс почты переходим в настройки пересылки писем
Для большинства почтовых сервисов в настройках по пересылке нужно обязательно определить и указать условие для пересылки писем, такие напр, как: Тема письма содержит некий текст из вашей формы «Запрос на обратный звонок», «Скачать каталог» и т.п. или уникальный эл адрес с которого приходят письма. Если не найти ту отличительную особенность писем с вашей формой от остальных писем, то парсер будет пытаться искать схожие поля во всех письмах из этого ящика и завалит вашу срм спамом ненужных писем в амосрм. Т.о. парсер писем будет фильтровать по уникальному свойству (теме, адресу, тексту и т.п.) сначала нужные письма из ящика из общего списка всех других писем, приходящих на этот ящик и уже потом брать нужные данные из полей выбранного письма.
- После настроек в своем почтовом ящике нажмите кнопку Далее и переходите на следующий этап настройки. Здесь нам приходит письмо со ссылкой Подтвердите, перейдя по которой пользователь подтверждает пересылку писем на ящик, сгенерированный системой.
- Переходим по ссылке подтверждения.
- Нажимаем Подтвердить и через 5 секунд нас перекинет в почтовый ящик.
- Снова возвращаемся в амосрм кнопкой Обратно в браузере или открыв заново кабинет амосрм и далее —Сделки—Настроить—выбираем парсер ящик по последнему созданному номеру (если их несколько в списке) и кликаем на него, переходим на 3 шаг настроек.
- Переходим во вкладку в браузере с сайтом (где находится форма) и отправляем письмо с сайта именно с той формы, которую сейчас парсим, чтобы это письмо появилось в списке последним для выбора.
- Ждем отправки письма с формы на ящик и автоматической пересылки уже на парсинг ящик в амосрм (5-10 сек обычно). Если посланное письмо с формой не появилось в списке само, то нажмите кнопку Загрузить новые. Далее выбираем письмо с формой, по которому и будет происходить обработка почты.
- Кликаем на письмо с формой и выделяем по очереди все поля, которые хотим занести в поля карточки амосрм. Нужные поля в амосрм для заполнения должны быть заранее добавлены в карточку через вкладку Настроить в карточке Сделки, Контакта или Компании.
- При выделении какого — либо слова в тексте письма (напр: номер телефона, Имя клиента, email адрес и т.д.) , появляется список полей карточки из амосрм. Листаем список и выбираем нужные поля в амосрм (не путая их в разных сущностях: Сделки, Контакты и Компании) для соответствия их данным из письма.
- Также имеется возможность добавить нужные теги (напр название формы для их отличия или сайта напр. Заказ звонка abc.by), Статус сделки и выбор воронки, в которую должны попадать письма и ответственного за сделку, которая будет создана автоматом в амосрм.
- Здесь же рекомендуем отметить чек-бокс — Создать задачу при создании сделки. Создание задачи очень помогает в автоматизации процесса работы с заявками и работает на всех тарифах (хотя автоматические задачи в Digital Pipeline для других событий доступны только начиная с Расширенного тарифа) и сильно предотвращают потерю клиентов, когда заявок очень много и они приходят с разных сайтов.
- Для проверки всех настроек по парсингу форм из писем, отправляем тестовые письма из формы и смотрим в списке сделок правильность заполнения всех полей в амосрм, простановке тегов, ответственных и задач в новых сделках.
- Повторяем все пункты настроек на другие почтовые сервисы и формы с ваших сайтов.
[свернуть]
Скачать чек-лист (инструкцию) по парсингу форм в формате pdf можно по ссылке
Радуемся результату и благодарим амосрм за предоставленную возможность сэкономить на интеграции с формами на всех сайтах!
Если вам нужны какие то другие инструкции по работе в amoCRM, то вы можете запросить их из формы ниже
Отправить сообщение
19.06.2019
4755 Обучение CRM
В AmoCRM вы можете вести клиентов и компании. Клиенты это контакты, с которыми Вы работаете по сделкам. К сделке можно прикреплять несколько клиентов и компаний. При прикреплении к сделке компании автоматически прикрепляются контакты, также происходит и в обратной последовательности.
В карточке клиента можно указать компанию. После того, как Вы её укажете, то автоматически создастся компания с данным клиентом.

Также в карточке клиента Вы можете указывать типы контактной информации, например, рабочий телефон или e-mail, домашний телефон, мобильный телефон и так далее.
В карточке клиента вы можете увидеть всю историю коммуникаций по сделкам и самому клиенту. Лента событий со сделок автоматически тянется в прикрепленного клиента.

Все задачи, созданные в сделке с данным клиентом, дублируются в самой карточке клиента. Работать над задачами Вы можете и в сделке и в клиенте. В карточке клиента можно отправлять письма, создавать задачи, переписываться в чате, общаться с сотрудниками внутри карточки клиента. Также вы легко можете создавать дополнительные поля.
Добавляются некоторые возможности при интеграции дополнительных сервисов, например, отправка SMS, создание документов или счетов и так далее.
Также в карточке клиента вы можете видеть все сделки, связанные с данным клиентом, а именно список сделок с их статусами и воронками. Это позволяет легко найти информацию по клиентам. Например, к Вам обращается клиент по вопросу сделки, Вы вводите его имя, номер телефона, электронную почту или какой-нибудь уникальный дополнительный параметр в поиске. После чего Вы попадаете в карточку клиента и видите в списке сделок, что такой заказ был и можете сориентировать клиента по существующему заказу.

📔
📔
📔
📔
Школа рисования “Найди себя”
Расписание предметовРасписание преподов
Search
⌃K
Links
Первый способ: зайти в карточку контакта из сделки клиента
Второй способ: найти контакт по номеру телефона в поисковой строке и зайти в карточку контакта
Вопросы и ответы –
Previous
AMO CRM
Next
Как проставить теги в сделке
Last modified 9mo ago
Сортировка – это одна из множиства удобных функций в amoCRM. Произвести ее можно всего лишь кликнув на то поле, по которому желаете произвести сортировку.
К тому же существует возможность использовать встроенный «поиск и фильтр» по необходимым полям. Обратите внимание, что применить поиск является допустимым начиная от трех символов.
Списки, которые вы создали, автоматически будут доступны из карточки сделки. Для того что бы добавить какой-либо элемент в список из карточки, следует непосредственно в самой карточке выбрать функцию «Настроить» и оказавшись в открывшемся меню нажать на плюс. После чего откроется небольшое окно, в котором вам предложат выбрать имя для новой группы или возможность прикрепить ее к существующему списку.
После этого у вас возникла новая закладка, в нее можно перейти и добавить желаемые поля из списка. Кликните по слову «Добавить» и выберете необходимый элемент. Всего в списке будут отображаться пятьдесят последних, добавленных позиций.
Что бы открепить позицию нужно просто навести курсор мыши на элемент, который должен быть удален и нажать красный крестик. На данный момент максимальное количество отображаемых элементов равно пятидесяти, но если вы будете использовать «Поиск», то он произойдет по всем элементам из выбранного списка.
Если остались вопросы по amoCRM – звоните или пишите, а также можете приехать к нам в офис в Москве.