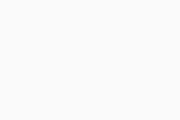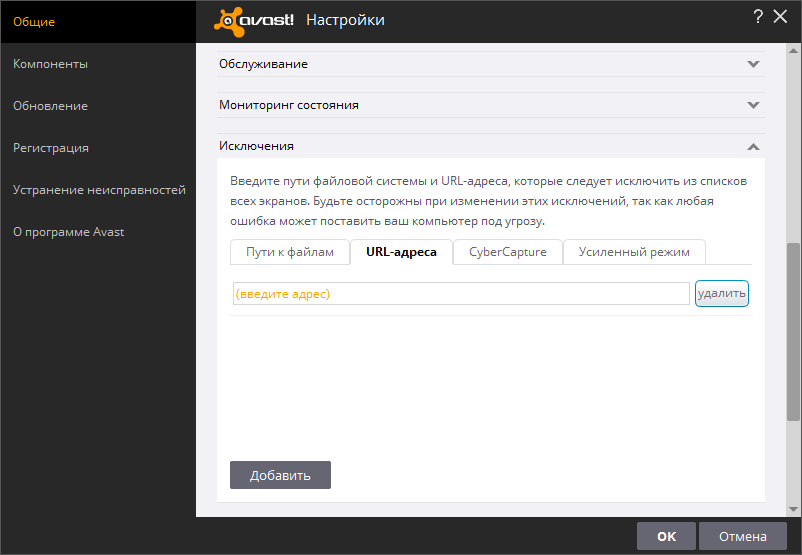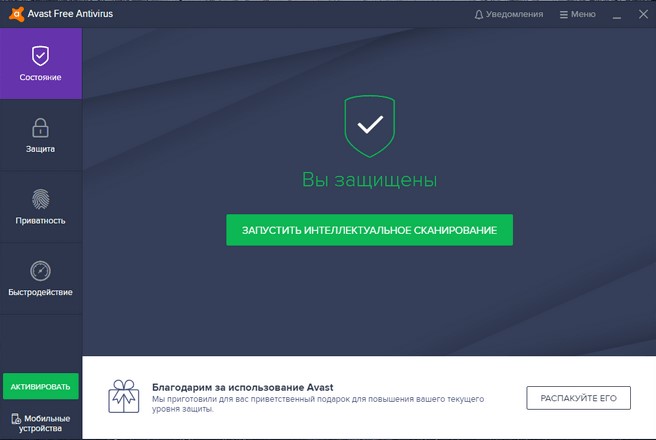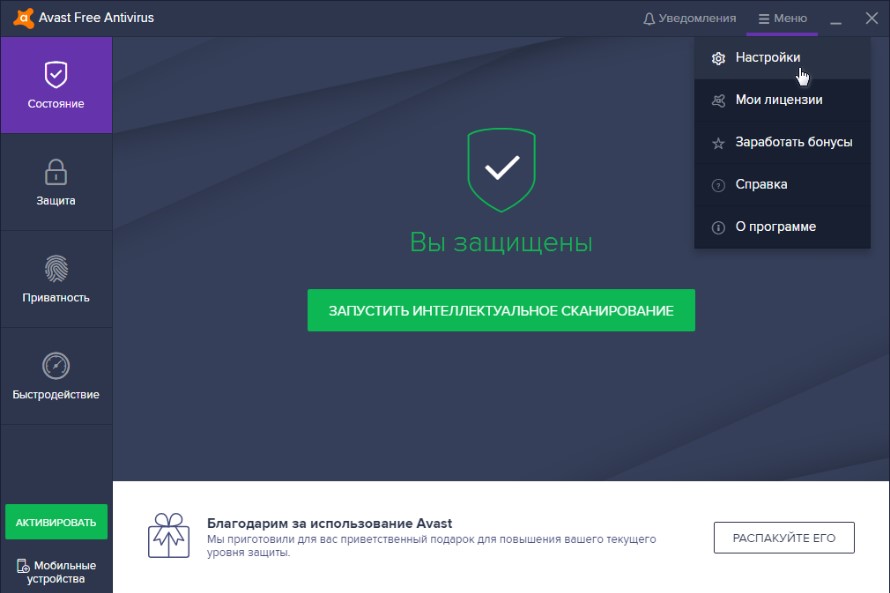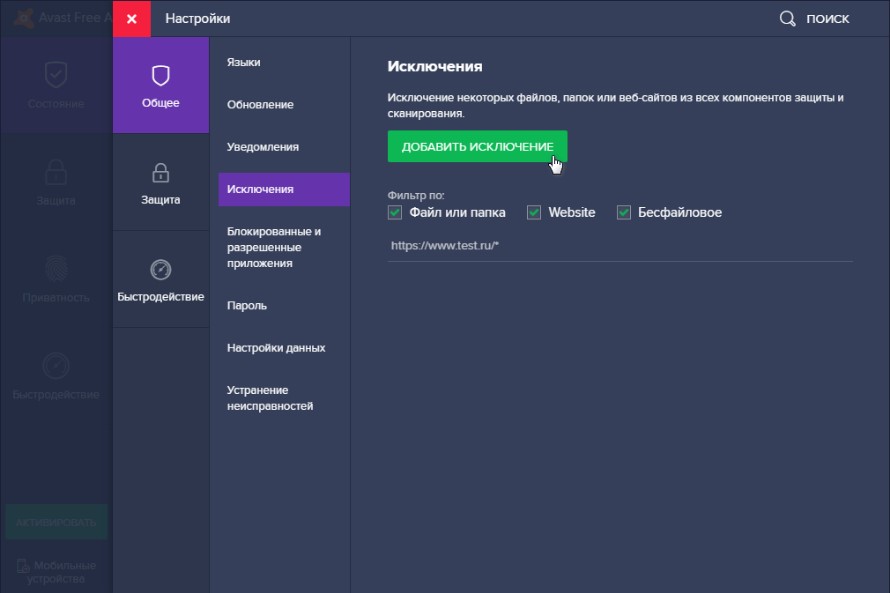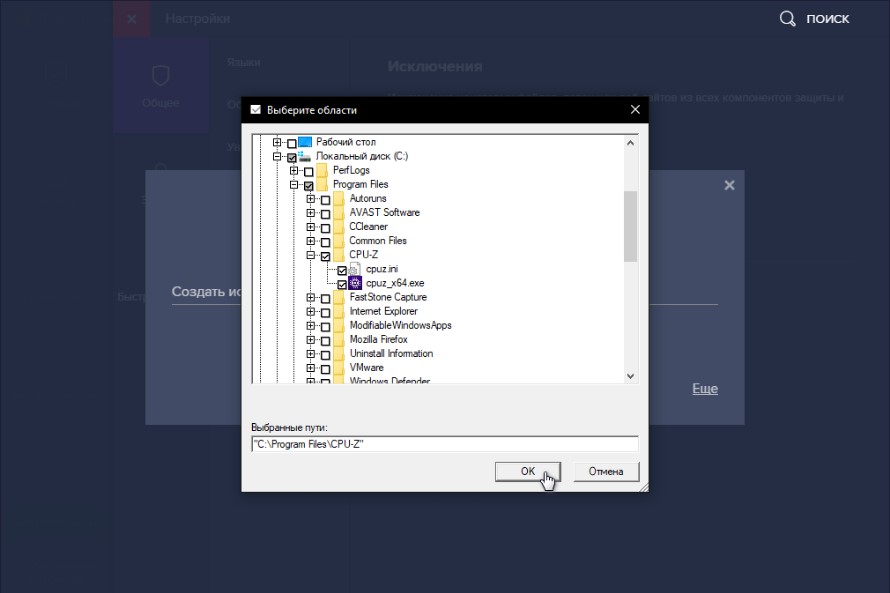Можно исключить определенные файлы, папки или сайты из сканирования, чтобы увеличить его скорость или предотвратить случаи ложного обнаружения, хотя делать это не рекомендуется.
Создавайте исключения, только если знаете, что те файлы и сайты, которые вы хотите исключить, не заражены. Если файл вызывает сомнения, можно просканировать его с помощью службы Virus Total или добавить в карантин и отправить в Лабораторию анализа угроз Avast.
Подробную информацию об управлении исключениями в программе Avast Antivirus можно найти в разделах ниже.
Создание исключения
При создании глобальных исключений отдельные файлы, папки или сайты исключаются из всех сканирований и к ним не применяются действия компонентов защиты.
Чтобы создать глобальное исключение, выполните следующие действия.
- Откройте программу Avast Antivirus и перейдите в раздел
☰Меню ▸ Настройки. - Выберите Общее ▸ Исключения, затем нажмите Добавить исключение.
- Добавьте исключение одним из описанных ниже способов.
Файл, папка или сайт, которые вы указали, будут добавлены в список исключений.
Добавление специального исключения
Создание специальных исключений позволяет задавать исключения более точно.
Чтобы настроить специальное исключение, выполните следующие действия.
- Откройте программу Avast Antivirus и перейдите в раздел
☰Меню ▸ Настройки. - Выберите Общее ▸ Исключения, затем нажмите Добавить специальное исключение.
- Выберите вкладку типа исключения.
Доступны следующие виды специальных исключений.
- Сайт/домен: исключает все сайты с одинаковым доменным именем.
- Файл/папка: исключает файлы и папки с возможностью выбрать функции, которые будут работать даже при использовании этого исключения.
- Команда: исключает все файлы на жестком диске, обладающие одинаковым именем, но расположенные в разных папках.
Сайт/домен
- Введите домен URL-адреса, чтобы исключить все страницы с этим доменным именем.
- Нажмите Отправить.
Файл/папка
- Введите путь к конкретному файлу или папке либо нажмите Обзор, чтобы перейти к ним.
- По желанию снимите флажок рядом с функцией, работу которой вы хотите разрешить даже при использовании данного исключения.
- Применить ко всем сканированиям: активация сканирований и отключение выбранных средств защиты.
- Применить к функции «Анализ поведения»: предупреждение о подозрительном поведении какого-либо приложения.
- Применить к функции «Защита от файлов»: сканирование любого добавленного или открытого на вашем компьютере файла.
- CyberCapture: анализ неопознанных файлов и предупреждение о новых угрозах.
- Режим повышенной безопасности: определение исполняемых файлов, открытие которых не представляет угрозы.
- Нажмите Отправить.
Команда
- Откройте вкладку Команда и по желанию введите Параметры команды.
- Нажмите Отправить.
Управление исключениями
Управлять текущими исключениями можно в настройках приложения.
- Откройте программу Avast Antivirus и перейдите в раздел
☰Меню ▸ Настройки. - Выберите Общее ▸ Исключения.
- Наведите указатель мыши на соответствующее исключение и выберите один из следующих вариантов.
- Значок карандаша: изменить исключение.
- Значок корзины: удалить исключение из списка.
Список обновится автоматически.
- Avast Premium Security 21.x для Windows
- Avast Free Antivirus 21.x для Windows
- Microsoft Windows 11 Home / Pro / Enterprise / Education
- Microsoft Windows 10 Home / Pro / Enterprise / Education — 32- или 64-разрядная версия
- Microsoft Windows 8.1 / Pro / Enterprise — 32- или 64-разрядная версия
- Microsoft Windows 8 / Pro / Enterprise — 32- или 64-разрядная версия
- Microsoft Windows 7 Home Basic / Home Premium / Professional / Enterprise / Ultimate — SP 1 с обновлением Convenient Rollup, 32- или 64-разрядная версия
Обновлено: 02/06/2022
Avast защищает от всех (даже неизвестных) киберугроз. Однако, порой возникает потребность добавить файл или сайт, которым вы доверяете, в исключения антивируса.
Обновлено: полные и новые инструкции по добавлению исключений в новом интерфейсе Avast вы можете найти по ссылке в конце статьи.
По результатам недавнего динамического тестирования, проведенного независимой лабораторией AV-Comparatives, бесплатный антивирус Avast показал отсутствие ложноположительных срабатываний, продемонстрировав безошибочное определение элементов, не содержащих вредоносного кода.
Однако, время от времени, возникают ситуации, когда необходимо добавить файл или сайт, которым вы доверяте, в исключения антивируса. Настоятельно рекомендуем делать это только при полной уверенности в безопасности программы или веб-портала.
Инструкция: как добавить элемент в исключения антивируса Avast
- Откройте интерфейс антивируса, щёлкнув по иконке программы Avast в системной трее (в правом нижнем углу экрана рядом с панелью выбора языка)
- Перейдите в Настройки, нажав на соответствующий значок в правом верхнем углу
- Во вкладке Общие пролистайте чуть ниже, пока не увидите пункт Исключения. Разверните его
В случае, если вы хотите добавить в исключения программу или файл, нажмите Обзор во вкладке Путь к файлам, укажите папку, где находится необходимый элемент, поставьте галочку и нажмите OK. Не указывайте общую папку, в которой помимо этого, находятся другие программы (например, если вы хотите исключить игру и на вашем диске есть одноимённая папка, не исключайте её всю, укажите конкретное место файла, выбрав папку с названием самой игры).
Следует отметить, что необходимо указывать путь, где находится сам исполняемый файл, а не его ярлык, который может находится и на рабочем столе.
Для внесения в список какого-либо сайта, перейдите во вкладу URL-адреса, введите адрес нужного вам портала и нажмите OK.
Таким же способом можно исключить те или иные файлы из проверки CyberCapture и Усиленным режимом.
Вы можете исключать файлы не из всех компонентов безопасности антивируса (к которым в бесплатной версии относятся Экран файловой системы, почты и веб-экран), а только из некоторых. Для этого в Настройках перейдите во вкладку Компоненты, нажмите на кнопку Настройки, находящуюся около интересующего вас Экрана, в открывшемся окне перейдите к пункту Исключения, добавьте нужный элемент и нажмите OK. При возникновении проблем с оповещениями антивируса при стандартном способе, описанном выше, рекомендуем попробовать данный метод и исключить файлы из Экрана файловой системы.
Будьте осторожны при внесении исключений, так как любая ошибка может поставить безопасность компьютера под угрозу.
Обновлено: мы постоянно работаем над развитием своих продуктов, в том числе и над интерфейсом антивируса. Полные и новые инструкции по добавлению исключений вы всегда можете найти здесь.
Следите за нашими новостями в социальных сетях ВКонтакте, Одноклассники, Facebook и Twitter.
Преимущества антивируса Avast
Среди бесплатных антивирусов Avast завоевал большую популярность, потому что он отлично справляется с разными вредоносными программами. ПО обеспечение состоит из нескольких экранов слежения:
- игровой;
- анализатор сети;
- защита электронной почты;
- сканер компьютера.
Если приобрести платную версию, то экранов будет гораздо больше.
За несколько лет этот антивирус вырос в достойного конкурента многим известным программам. Главными концептами, на которых основывается работа приложения являются:
- безопасность;
- конфиденциальность;
- производительность.
Для улучшения веб-контроля компания выпустила свой бесплатный браузер, который не уступает Google Chrom, Mazila илиYandex.
Однако работа в интерфейсе вызывает несколько вопросов:
- как в аваст добавить программу в исключения;
- как в авасте найти карантин.
Попробуем разобраться с этими задачами.
Как в авасте добавить исключения?
В отличие от многих антивирусных программ в Avast этот раздел нужно поискать. Но решить проблему – как добавить файл в авасте в исключение, довольно просто. Даже папку можно исключить из проверки. Для этого нужно проделать следующие операции:
- Нужно запустить антивирус или развернуть его из трея.
- Перейти в настройки. Вверху в правом углу окна есть кнопка меню. Ее нужно нажать и из выпавшего списка выбрать пункт «Настройки».
- Выбрать вкладку «Общее».
- Там найти пункт «Исключения».
- В появившемся окошке справа нажать на кнопку «Добавить исключение».
- В появившемся окне можно ввести путь к файлу или папке или нажать кнопку «Обзор» и найти нужную папку в дереве каталогов.
- Нажмите «Ок».
Все необходимый путь добавлен в исключения и Avast больше не будет туда «заглядывать». Как видно, добавить в аваст исключения очень просто. Таким же образом можно исключить некоторые сайты из проверки.
Где в авасте карантин?
В последних версиях Avast действительно могут возникнуть проблемы у пользователей, потому что в этом интерфейсе не понятно, где посмотреть карантин в авасте.
Но на самом деле компания переимновала этот раздел в «Хранилище вирусов». Это специально отведенное пространство на жестком диске для безопасного хранения вредоносных файлов. Оно полностью изолировано и приложения, находящиеся в нем, не могут влиять на работу ОС или портить и заражать другие файлы.
Автоматически файлы помещаются туда при непонятной для умной защиты ПО деятельности или если он заражен одним из вирусов известных приложению по базе данным. Это определяется после сканирования или при попадании файла на компьютер.
Пользователь может восстанавливать, удалять или самостоятельно добавлять туда файлы для анализа. Но для этого нужно туда попасть.
Доступ к разделу осуществляется следующим образом:
- Нужно развернуть антивирус, который всегда запускается автоматически вместе с ОС Windows.
- В главном окне перейти на вкладку «Защита».
- Во всплывающем окошке справа выбрать пункт «Хранилище вирусов».
- Справа появится окно раздела.
Сразу можно перейти в бывший карантин, если нажать правой кнопкой мыши по значку антивируса. А в выпавшем меню выбрать одноименный пункт.
Здесь можно увидеть список хранящихся файлов. Если выбрать один из них то внизу появится кнопка «Удалить», а рядом с ней кнопочка с троеточием. Нажав на нее можно найти пункт меню позволяющий восстановить файл и добавить в исключения. Тем же способом его можно отправить на анализ в лабораторию Аваст.
Вверху окна есть кнопка «Добавить файл». При помощи нее можно самостоятельно перенести в Хранилище сомнительные приложения и отправить их на анализ.
Аваст – это бесплатный антивирус, который стабильно пополняет свои базы и отлично определяет вредоносные файлы и программы в реальном времени. Он давно себя зарекомендовал, поэтому им пользуются много пользователей со всего мира.
Содержание
- Добавляем исключения в Avast
- Способ 1: Добавление файла или веб-страницы
- Способ 2: Добавление безфайлового исключения
- Вопросы и ответы
Одной из главных бед всех антивирусов является ложное срабатывание. Это приводит к тому, что вы не можете просмотреть нужный файл, запустить программу или перейти на определенный сайт в браузере, даже если полностью уверены в их безопасности, так как антивирусное приложение блокирует выполнение этих действий. Чтобы решить проблему, необходимо добавить нужный элемент в исключения. Давайте узнаем, как исключить файл, процесс или веб-адрес из области сканирования программы Avast.
Существует два способа исключить элементы из области сканирования Avast: основной и дополнительный. Рассмотрим каждый из них.
Внимание! Исключайте из области сканирования только те веб-адреса и файлы, в безопасности которых вы уверены на 100%. Бездумное добавление может привести к вирусному заражению компьютера.
Способ 1: Добавление файла или веб-страницы
Сначала разберемся, как добавить в исключения файл на дисковом носителе или веб-адрес в интернете.
- Откройте интерфейс Avast и щелкните по элементу «Меню». Из раскрывшегося списка выберите пункт «Настройки».
- В левой части открывшегося окна перейдите в раздел «Исключения».
- Далее щелкните по кнопке «Добавить исключение».
- Если вы желаете, чтобы антивирус не срабатывал при переходе в браузере на конкретную веб-страницу, вбейте её адрес в поле «Создать исключение…». После этого жмите на кнопку «Добавить исключение». Если же нужно отключить срабатывание на всем сайте, введите адрес его главной страницы и не забудьте в конце поставить слеш (/).
Если же нужно отключить срабатывания при запуске определенной программы или открытия файла на компьютере, тогда для начала нажмите кнопку «Обзор».
- Откроется окно выбора объектов. Установите галочки напротив тех файлов и папок, которые хотите исключить. При установке отметки напротив наименования каталога в исключения будут добавлены все объекты, которые в нем находятся. После того как выбор сделан, жмите «OK».
- После этого выбранные файлы и папки или веб-адрес будут добавлены в исключения антивируса.
Способ 2: Добавление безфайлового исключения
Существуют такие ситуации, когда невозможно определить, с каким конкретно файлом непосредственно связан определенный процесс. Для предотвращения ложных срабатываний в таких случаях в Аваст предусмотрена возможность добавления безфайловых исключений.
- Выполняйте все действия, которые были описаны в предыдущем способе до пункта 3 включительно. Затем в окне добавления исключения щелкните по элементу «Ещё».
- На открывшейся странице в поле «Имя процесса» вбейте наименование нужного процесса.
- После того как название введено, жмите по кнопке «Добавить безфайловое исключение».
Таким же образом можно исключить из области мониторинга антивируса конкретные команды для указанного процесса, при выполнении которых через командную строку начинаются ложные срабатывания. Для этого после того как вы указали название процесса, введите команду в поле «Параметры командной строки» и щелкните по элементу «Добавить…».
- Безфайловое исключение будет добавлено.
При наличии ложных срабатываний в приложении Аваст данная инструкция позволит довольно просто добавить в исключения антивируса как файлы, папки и веб-адреса в интернете, так и безфайловые элементы.
Еще статьи по данной теме:
Помогла ли Вам статья?
Идеальных антивирусных программ не бывает. Рано или поздно они дадут сбой, причем на совсем безобидном файле. Во избежание ложных тревог в антивирусе Avast предусмотрен список исключений, эдакий белый лист файлов и сайтов, на которые Аваст перестает реагировать и ругаться. Рассказываю, как добавить файл/сайт в исключение и сделать это без вреда для своей операционной системы.
Для большинства пользователей данная функция окажется бесполезной. Однако для фанатов торрентов и игр опция создания исключений жизненно необходима. Всему виной тот факт, что торрент-сайты занесены в черный список многих антивирусов в угоду законодательству, а содержащиеся во взломанных играх так называемые «кряки» распознаются всеми защитными программами как «вредоносные» и блокируются при попытке открытия. Тоже самое касается и трейнеров к играм.
Как добавить файл в исключение
Добавить файл в список исключений очень просто. Достаточно запомнить место, где он находится, и проделать процедуру по следующей инструкции.
- Открываем главное окно Аваста с рабочего стола или из трея в нижней части экрана, нажимаем кнопку «Меню».
2. Выбираем вкладку «Настройки».
3. В разделе «Общие» переходим во вкладку «Исключения». После чего жмем кнопку «Добавить исключение».
4. В новом окне нажимаем кнопку «Обзор» и из корневой системы указываем полный путь к файлу.
5. Отмечаем файлик галочкой и подтверждаем нажатием на «ОК». Завершаем все действия кнопкой «Добавить исключение». Выбранный вами файл будет добавлен в список исключений Аваста.
Как добавить сайты в список исключений
Процедура создания белого списка сайтов аналогична. Однако вместо указания пути к файлу требуется прописывать адрес сайта. Итак, для начала выполните первые три пункта из вышеуказанной инструкции. После чего во всплывшем окошке пропишите URL сайта, начиная с http:// или https://.
По окончании ввода подтвердите свой выбор кнопкой «Добавить исключение».
Таким образом, можно без труда создать необходимые белые списки файлов и сайтов. Причем в Avast имеется встроенный фильтр, при помощи которого можно вывести на экран отдельно добавленные сайты или файлы.
Если же вы содержите зверинец из вирусов, троянов и червей в отдельной папке, и видите, что Avast бесится, глядя на это безумие, то добавьте папку в белый список исключений. Делается это в соответствии с первой инструкцией, за исключением одного момента – взамен файла галочку нужно ставить на необходимой директории.
Автор материала: Eric Newman
Подписывайтесь на наш канал и ставьте лайки! А еще можете посетить наш официальный сайт.