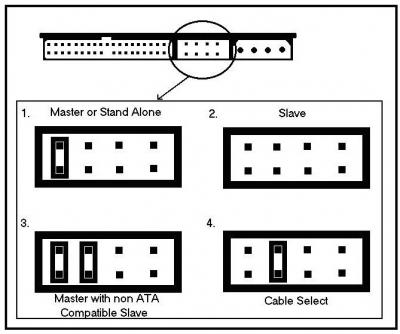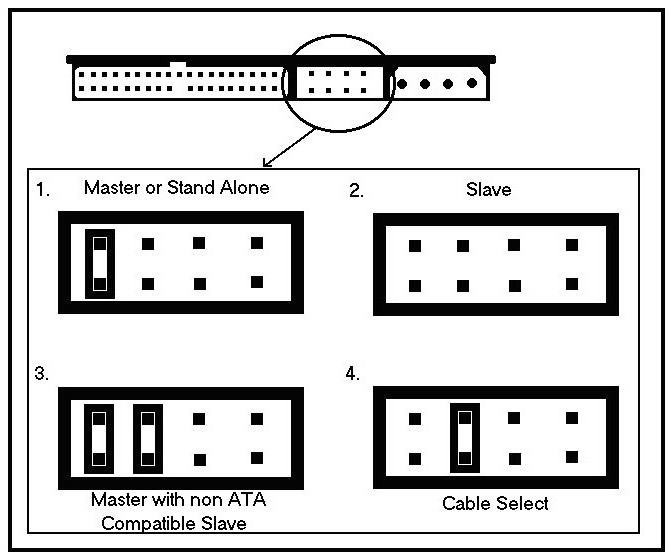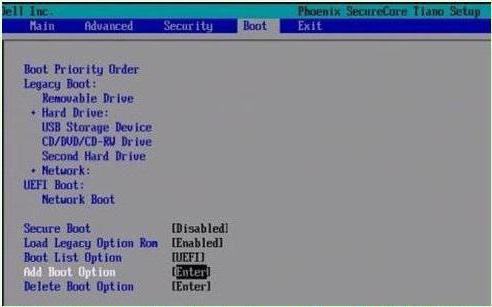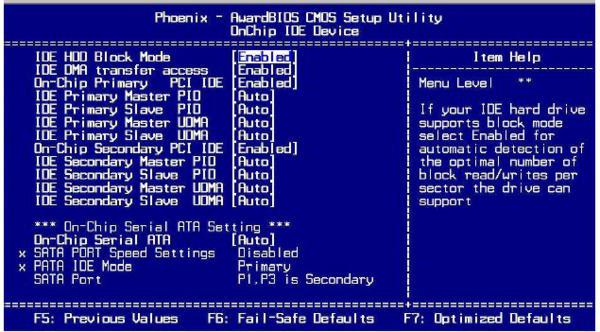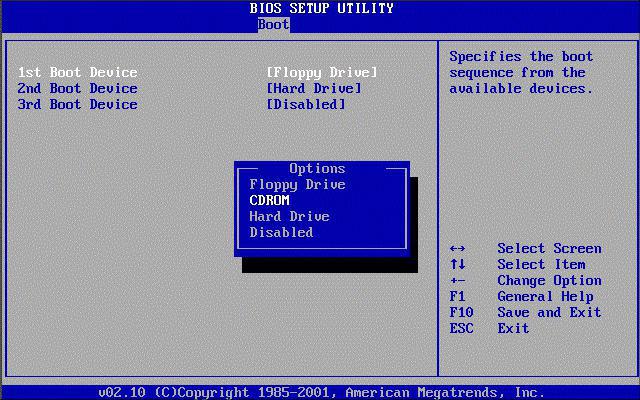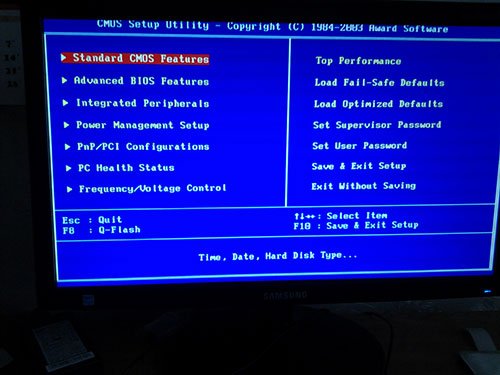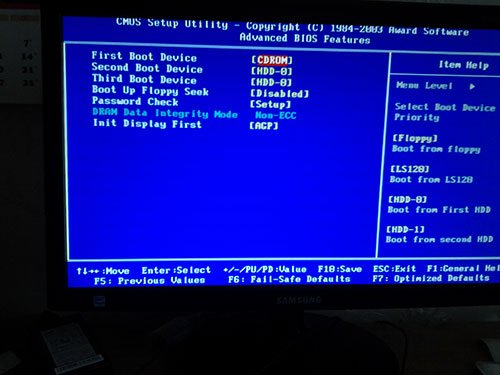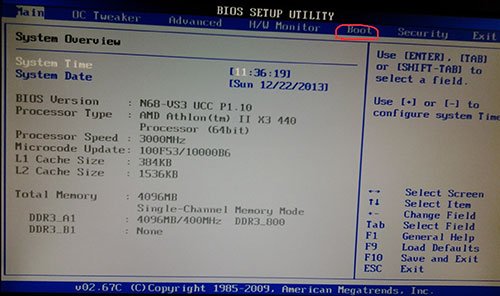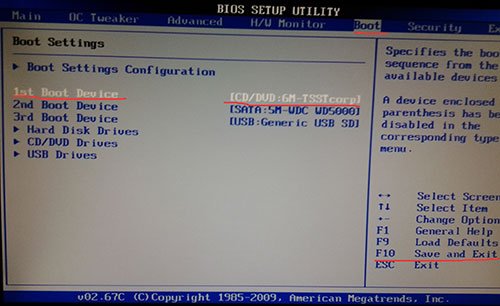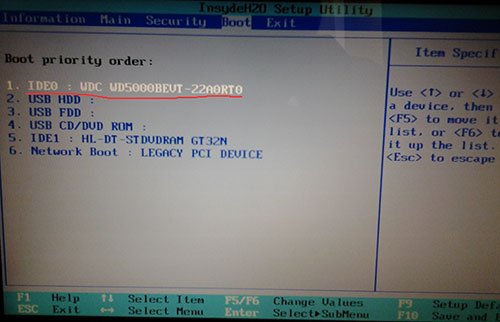Дисководы могут ломаться, поэтому их приходится иногда менять, несмотря на то, что они постепенно устаревают и теряют популярность среди пользователей. Помимо обычного демонтажа старого дисковода и установки нового, вам придётся выполнить некоторые мероприятия в БИОСе компьютера, чтобы тот мог корректно отобразить новое устройство. Давайте подробно рассмотрим, как можно выполнить данную процедуру в BIOS’е компьютера.
Монтаж дисковода
Если вы проводили замену дисковода, то перед тем, как лезть в БИОС и проводить там какие-либо настройки, вам нужно проверить, правильно ли вы установили новое устройство в самом компьютере. В противном случае оно просто не отобразится в интерфейсе BIOS. При проверке обращайте внимание на следующие пункты:
- Дисковод должен быть максимально плотно зафиксирован в корпусе компьютера с помощью четырёх шурупов;
- К дисководу должны быть подключены кабели питания от блока питания. При этом они должны быть достаточно плотно закреплены;
- Устройство должно быть соединено с материнской платой с помощью специального шлейфа.
Как настроить дисковод в BIOS
Если дисковод подключён к системе корректно, то можно приступать непосредственно к его настройке в BIOS’е. Здесь нужно сделать уточнение – версии BIOS могут быть разными на разных компьютерах, поэтому инструкция, представленная здесь, позволяет ознакомиться с процессом только в общих чертах.
Читайте также:
Восстановление системы через Биос
Какие есть программы для обновления BIOS
Нужно ли обновлять BIOS на компьютере
Руководство, как восстановить Виндовс (Windows) 10 через Биос (Bios)
Итак, переходим непосредственно к процессу настройки дисковода в BIOS:
- Выполните вход в BIOS. Для этого вам нужно включить или перезагрузить компьютер. Не дожидаясь появления логотипа операционной системы нажмите на клавиши от F2 до F12 или Delete. Также иногда возможны определённые комбинации. Подробнее о том, какую клавишу/комбинацию использовать в вашем случае вы можете узнать в технической документации к вашему компьютеру.
- После того, как вы вошли в BIOS обратите внимание на наличие вкладок и пунктов, носящих название “Standard CMOS Setup”, “Advanced”, “Advanced BIOS Feature”. Выберите один из этих пунктов с помощью клавиш со стрелками и нажмите Enter для подтверждения. В некоторых версиях BIOS вы также можете использовать мышку для перемещения между пунктами.
- На этих вкладках обратите внимание на наличие пунктов “SATA-Device”, “IDE-Device” или “USB-Device”. Напротив этих пунктов должно стоять значение «Enable». Если там стоит какое-то другое, то выберите этот параметр и нажмите клавишу Enter для открытия окна для внесения изменений.
- В этом окне поставьте либо значение «Enable», либо «Device 0/1». Последний пункт рекомендуется ставить в тех случаях, когда первого либо нет вообще в списке, либо при его применении дисковод так и не работает.
- После того, как вы закончите работу в BIOS вам нужно будет сохраниться и перезагрузиться. Для этого воспользуйтесь клавишей F10 или пунктом «Save & Exit», что расположен в интерфейсе БИОСа.
Если вы действовали по инструкции и при этом правильно подключили дисковод, то при включении компьютера и запуске операционной системы вы сможете увидите в «Проводнике» Windows наличие нового дисковода. В противном случае значит, что вы подключили дисковод к компьютеру некорректно.
Как в BIOS включить дисковод
Вы купили новейший дисковод , подключить его к компьютеру нетрудно. В современных системах выявление дисковода происходит механически, если этого не случилось и дисковод не найден, то скорее каждого, вам придется зайти в настройки BIOS.
Инструкция
1. Дабы войти в БИОС, довольно нажать одну клавишу при старте компьютера. Почаще каждого это Del, F1, F2, F3, F5, F10 либо комбинация Ctrl+Alt+Esc. Это зависит от модели и компании, изготавливающей BIOS. Как бы то ни было, в нижем левом углу монитора присутствует надпись Press X to enter seup, где X – наименование кнопки для входа в BIOS. Если вы сделали все положительно, появится окно BIOS.
2. В BIOS ищите вкладку о приводах, если это SATA-дисковод, вам нужно обнаружить пункт SATA-Device, если у вас IDE-дисковод, соответственно IDE-Device, если USB-дисковод – USB-Device. Обнаружьте наименование вашего дисковода, если наоборот него стоит надпись Disabled («Отключено ), то поменяйте ее на отметку Enabled («Включено ).
3. Сейчас вам необходимо сберечь метаморфозы. Для этого надобно предпочесть вкладку Save & Exit Setup либо нажать клавишу F10. Появится окно подтверждения сохранения изменений. Нажмите клавишу Y, если хотите их применить, если нет – нажмите клавишу N.
4. Послед перезагрузки иск станет доступен и распознается операционной системой. Если этого не случилось, проверьте положительно ли подсоединен дисковод, все ли шлейфы подключены, присоединен ли шнур питания. Допустимо, шлейф либо шнур перебит и не контачит, тогда поменяйте его.
5. Если вам нужно загрузиться с дисковода, вновь понадобится войти в BIOS. Обнаружьте вкладку BOOT либо Advanced BIOS Features, после этого пункт Boot Device Priority (выберите последовательность загрузки, поставив первым номером ваш дисковод) либо First Boot Device (выберите наименование вашего дисковода). Сбережете метаморфозы, перезагрузите компьютер и работайте с вашего загрузочного диска.
Совет 2: Как отремонтировать дисковод
Компьютер без CD-ROM для кого-то может стать непотребным, потому что вы не сумеете копировать музыку, играть в CD-игры либо устанавливать новое программное обеспечение. Но необязательно сразу приобретать новейший привод, чай вы можете попытаться восстановить его независимо.
Инструкция
1. Нажмите кнопку изъятия CD-диска, дабы проверить, срабатывает ли она механически. Если этого не случилось, используйте обыкновенную канцелярскую скрепку, дабы открыть привод. Разогните ее, и вставьте в отверстие на лицевой панели дисковода, слегка надавив. Привод должен открыться. Проверьте, не поврежден ли пластик, и нет ли мусора, тот, что мешает приводу открываться и закрываться надлежащим образом.
2. Зайдите в меню «Пуск» и перейдите к «Панели управления». Щелкните по кнопке «Диспетчер устройств», а после этого нажмите на знак «+», расположенный слева от вашего устройства CD-Drive. Выберите «Настройки». Нажмите на флажок рядом с вариантом «Автоизъятие», если он еще не включен. Нажмите «OK», после этого перезапустите компьютер и попытайтесь открыть привод для компакт-дисков еще раз.
3. Отключите всецело питание компьютера, а после этого выньте шнур электропитания из розетки. Отключите все периферийные устройства компьютера, позже поверните системный блок боком. Возьмите отвертку и выкрутите четыре винта по бокам корпуса, после этого потяните за боковую панель и снимите ее.
4. Открутите винты, крепящие привод для компакт-дисков, дальше отсоедините от него кабели, ведущие к материнской плате и блоку питания. Обратите внимание, допустимо, они изношены и нуждаются в замене. Удалите всю пыль и мусор вокруг привода. Поставьте винты на место, а после этого подключите все кабели обратно. Установите обратно боковую панель на корпусе. Включите компьютер.
5. Зайдите в «Панель управления» и выберите «Диспетчер устройств». Щелкните правой кнопкой мыши по значку привода для компакт-дисков и вновь зайдите в “Настройки”. Нажмите на вкладку «Драйверы», а после этого «Проверить на присутствие драйверов». Загрузите и установите новейший драйвер, обновив его до последней версии, если она доступна.
6. Обратитесь к изготовителю вашего привод CD-ROM для его замены либо ремонта по ручательства, если устройство по-бывшему не работает.
Как включить в БИОСе дисковод любого типа?
Очень многие пользователи сталкиваются с проблемой покупки новых дисководов, будь то внешние жесткие диски или приводы для оптических носителей. Казалось бы, подключил их, и дело с концом. Но вот система почему-то автоматически их распознавать категорически отказывается. Что делать? Здесь на помощь придут знания о том, как включить в БИОСе дисковод любого типа. В большинстве случаев это является наиболее актуальным решением.
БИОС не видит дисковод: что нужно сделать изначально?
Хоть о проблемах того, почему не работает то или иное предлагаемое решение, и принято писать в заключение темы, лучше сразу посмотрим, какие проблемы могут появиться изначально.
Как полагают многие специалисты, сама проблема того, что в разделе устройств только что подключенный дисковод не отображается, заключена в том, что на него не подается питание или напряжения попросту не хватает. Поэтому изначально следует проверить эти параметры.
Правила подключения любых дисководов
С другой стороны, проблема может состоять и в неправильном подключении дисковода. Как правило, в большинстве компьютерных систем действует правило подключения Master/Slave.
При этом разъем шлейфа, обозначаемый как Master, подключается к основному винчестеру, а Slave – к любому другому. Точно так же нельзя включать Master в разъем Slave и наоборот. В лучшем случае можно добиться лишь того, что дисковод и будет определен, а вот загрузка операционной системы станет невозможной.
Как включить в БИОСе дисковод для оптических носителей
Итак, для начала рассмотрим оптические дисководы. Простейшее решение вопроса о том, как включить в БИОСе дисковод, сводится к тому, чтобы зайти в БИОС при помощи стандартной клавиши или сочетания клавиш (обычно это Del, F2, F12, Esc, их сочетания или выделенные клавиши на панелях ноутбуков) и найти там соответствующий раздел.
В зависимости от версии БИОСа и производителя, это может быть главная страница (Main), раздел стандартной настройки (Standard CMOS Setup), меню дополнительных настроек (Advanced или Advanced BIOS Features) и т.д. Тут следует убедиться, что дисковод в списке есть, вызвать меню нажатием на нем клавиши Enter, после чего установить значение Enabled.
Если по каким-то причинам пользователь своего привода в списке не нашел, стоит обратиться к разделу загрузки (Boot Sequence, Boot Setup или просто Boot), где в устройствах загрузки пролистать доступные устройства (например, использовать первичное загрузочное устройство 1-st Boot Device). Обычно это делается при помощи клавиш PageUp и PageDown. Если устройство будет обнаружено, значит все в порядке, и пользователь его просто не нашел.
Как включить внешний жесткий диск?
Теперь посмотрим, как открыть дисковод в настройках БИОС в виде подключаемого внешнего винчестера. Тут есть свои тонкости – все зависит от того, какой стандарт он имеет.
Итак, для начала, как обычно, входим в настройки первичной системы ввода-вывода, после чего ищем вкладку, соответствующую параметрам приводов. Теперь нужно быть очень внимательным. В зависимости от типа привода следует найти строки либо SATA, либо IDE, либо USB. Как правило, если подключение произведено правильно, хоть в одной из них отобразится данное устройство, даже если вы не знаете его стандарта. Далее смотрим, что стоит напротив дисковода. Если там установлен параметр Disabled, входим в дополнительное меню и меняем его на Enabled.
Не забываем, что без сохранения изменений привод работать не будет. Используем соответствующие команды БИОС. В стандартном варианте, чтобы не рыться по разделам основного меню, достаточно нажать клавишу F10, что соответствует команде Save & Exit Setup, то есть сохранить и выйти из настроек. После этого появится окно подтверждения с выбором использования клавиш (Y – да, N – нет). Жмем Y и дожидаемся перезагрузки системы.
Приоритетный старт загрузки системы
Как открыть дисковод в БИОСе, уже понятно. Посмотрим еще на один немаловажный момент. Допустим, нужно изменить порядок загрузки и в качестве первого устройства установить оптический драйв или внешний винчестер. Такой подход может использоваться при установке системы, устранении неполадок или просто для загрузки ОС с внешнего HDD.
Как уже понятно, идем в раздел загрузки и в качестве первого загрузочного устройства устанавливаем требуемый привод (дисковод), после чего сохраняем изменения.
Включаем дисковод в BIOS
Дисководы могут ломаться, поэтому их приходится иногда менять, несмотря на то, что они постепенно устаревают и теряют популярность среди пользователей. Помимо обычного демонтажа старого дисковода и установки нового, вам придётся выполнить некоторые мероприятия в БИОСе компьютера, чтобы тот мог корректно отобразить новое устройство. Давайте подробно рассмотрим, как можно выполнить данную процедуру в BIOS’е компьютера.
Монтаж дисковода
Если вы проводили замену дисковода, то перед тем, как лезть в БИОС и проводить там какие-либо настройки, вам нужно проверить, правильно ли вы установили новое устройство в самом компьютере. В противном случае оно просто не отобразится в интерфейсе BIOS. При проверке обращайте внимание на следующие пункты:
- Дисковод должен быть максимально плотно зафиксирован в корпусе компьютера с помощью четырёх шурупов;
- К дисководу должны быть подключены кабели питания от блока питания. При этом они должны быть достаточно плотно закреплены;
- Устройство должно быть соединено с материнской платой с помощью специального шлейфа.
Как настроить дисковод в BIOS
Если дисковод подключён к системе корректно, то можно приступать непосредственно к его настройке в BIOS’е. Здесь нужно сделать уточнение – версии BIOS могут быть разными на разных компьютерах, поэтому инструкция, представленная здесь, позволяет ознакомиться с процессом только в общих чертах.
Итак, переходим непосредственно к процессу настройки дисковода в BIOS:
- Выполните вход в BIOS. Для этого вам нужно включить или перезагрузить компьютер. Не дожидаясь появления логотипа операционной системы нажмите на клавиши от F2 до F12 или Delete. Также иногда возможны определённые комбинации. Подробнее о том, какую клавишу/комбинацию использовать в вашем случае вы можете узнать в технической документации к вашему компьютеру.
- После того, как вы вошли в BIOS обратите внимание на наличие вкладок и пунктов, носящих название “Standard CMOS Setup”, “Advanced”, “Advanced BIOS Feature”. Выберите один из этих пунктов с помощью клавиш со стрелками и нажмите Enter для подтверждения. В некоторых версиях BIOS вы также можете использовать мышку для перемещения между пунктами.
- На этих вкладках обратите внимание на наличие пунктов “SATA-Device”, “IDE-Device” или “USB-Device”. Напротив этих пунктов должно стоять значение «Enable». Если там стоит какое-то другое, то выберите этот параметр и нажмите клавишу Enter для открытия окна для внесения изменений.
- В этом окне поставьте либо значение «Enable», либо «Device 0/1». Последний пункт рекомендуется ставить в тех случаях, когда первого либо нет вообще в списке, либо при его применении дисковод так и не работает.
Если вы действовали по инструкции и при этом правильно подключили дисковод, то при включении компьютера и запуске операционной системы вы сможете увидите в «Проводнике» Windows наличие нового дисковода. В противном случае значит, что вы подключили дисковод к компьютеру некорректно.
Ставим в bios загрузку с диска. Подробная инструкция.
Здравствуйте, хотел написать подробную инструкцию по установке Windows, как вспомнил что могут у некоторых возникнуть трудности поставить загрузку с диска. По этому в этой статье я расскажу как в биосе поставить загрузку с диска.
Существуют различные виды биос и некоторые по первости ломают голову где ставить загрузку с диска. Сейчас я постараюсь вам показать и после этой статьи я думаю вы сами сможете поставить загрузку с диска в любом bios.
Виды BIOS
Как в биосе поставить загрузку с диска?
Основные виды это Award BIOS и AMI BIOS (American Megatrends, Inc.) на их основе я покажу как ставить загрузку в BIOS с CD-ROM, чтобы загрузить Windows с cd или dvd диска. Так же недавно дополнил статью, по этому возможно и ваш биос будет.
Award BIOS
Тут выбираем Advanced BIOS Features
Вот как раз тут выставляем загрузку с CD-ROM, потом сохраняемся (F10 yes).
AMI BIOS (American Megatrends, Inc.)
Выбираем вкладку BOOT.
Нажимаем Boot Device Priority и Enter.
Выбираем CDROM. Потом сохраняем (F10).
Какие ещё виды установки cr-rom’а есть?
Так же помимо выбора на Enter существуют ещё другие клавиши выбора, например такие:
Если не знаете английский, поясню, что справа написано: Нажмите стрелку Up(вверх) или Down(вниз) для выбора устройства, затем нажмите F6 для перемещения устройства вверх по списку или же F5 для перемещения оборудования вниз по списку. Нажмите ESC, для того чтобы выйти в меню.
По этому стрелками выбираем CD-ROM и затем нажимаем F6, пока устройство CD-ROM не будет в самом вверху. Иногда выбор бывает клавишами плюс (+) и минус (-). А иногда появляется список активных устройств и неактивных. В котором нажав клавишу R вы ставите CD-ROM активным, чтобы поставить загрузку с диска. После всех установок сохраняемся (F10+enter).
Современный биос
В современном биосе все проще. Тут есть возможность нескольких вариантов выбора. Первый из них, когда загружается биос, можно просто мышкой перетащить диск на первое место и сохранить изменения нажав F10. Но если у вас нет такой функции, то переходим в расширенные настройки (Advanced Mode) или если есть вкладка boot.
В расширенных настройках переходим во вкладку boot и спускаемся, пока не увидите строки загрузки устройств. Становимся на пункт номер 1 enter.
Появятся варианты загрузки. Выбираем dvd-rom и сохраняемся F10.
Так же если у вас стоит пароль на bios его можно сбросить, сняв батарейку на материнской плате, минут на 10. Если не помогло, можете воспользоваться списком возможных паролей. А так же можно попробовать перед загрузкой Виндовс вызвать диалог загрузки первоначального устройства. Для этого перед загрузкой Windows надо нажать клавишу загрузки устройства, у всех они могут быть разные от F1 до F12, а так же может быть клавишей Enter.
Не бойтесь сделать чего-то лишнее, всегда можно выйти не сохранившись, а от экспериментов, опыт и знания ваши только повышаются =)
Я думаю после изучения статьи поставить загрузку с CD-ROM не составит труда, а вы как думаете?
Приоритетный старт загрузки системы
Как открыть дисковод в БИОСе, уже понятно. Посмотрим еще на один немаловажный момент. Допустим, нужно изменить порядок загрузки и в качестве первого устройства установить оптический драйв или внешний винчестер. Такой подход может использоваться при установке системы, устранении неполадок или просто для загрузки ОС с внешнего HDD.
Как уже понятно, идем в раздел загрузки и в качестве первого загрузочного устройства устанавливаем требуемый привод (дисковод), после чего сохраняем изменения.
Источник
Как исправить проблему на уровне BIOS?
Перед попытками настроить/обновить BIOS следует убедиться, что интерфейсный кабель подключен к разъему CD/DVD и материнской платы. Еще лучше, если удастся проверить привод с заведомо исправным кабелем. Например, снятым с жесткого диска (накопителя SSD). За прошивку берутся лишь в случае отсутствия результатов остальных действий.
Есть перечень типовых решений по устранению проблемы с видимостью привода.
Сброс настроек BIOS . Сделать это можно с помощью специальной перемычки на материнской плате, выбора соответствующего пункта в программе CMOS/UEFI. По умолчанию на всех компьютерах встроенный контроллер включен. В одном из разделов надо найти пункт с наименованием вроде SATA Controller/IDE Controller, который имеет всего два варианта параметров – Enable и Disabled. Надо включить функцию, после чего перезагрузить ПК (с сохранением настроек).
Иногда ситуацию помогает исправить обновление версии BIOS . Новые модификации для того и выпускаются, чтобы вносить корректировки в программный код, устранять ранее не замеченные ошибки. Программы и файлы прошивок берут на сайтах производителей материнских плат в категории «Поддержка» или «Скачать». Найти нужный файл можно по серии/модели. В разделе скачивания предоставляется доступ к перечню исправлений каждого отдельно взятой прошивки.
Если перечисленные способы не помогают, надо обращаться к компьютерным мастерам за аппаратной диагностикой. На практике встречаются сбои самой микросхемы BIOS или проблемы с подачей питания на контроллер IDE/SATA. Обойтись без ремонта можно при подключении внешнего контроллера в разъем PCI/PCI-E (в зависимости от платформы). На плате расширения устанавливается собственная микросхема управления и работа CD-DVD привода будет восстановлена.
Мы только начинаем вести канал в Дзене. Нам нужны лайки, подписки и благодарные читатели =)
Источник
Причины проблемы и ее возможные решения
Если вы столкнулись с ситуацией, когда БИОС не видит DVD или CD-ROM привод, то эта проблема может быть вызвана следующими основными причинами:
Прежде всего, в случае возникновения проблемы пользователю необходимо проверить правильность установок BIOS. Следует помнить, что в BIOS присутствуют опции, которые позволяют отключить контроллер IDE/SATA или его отдельные каналы. Кроме того, существует вероятность того, что проблема возникает из-за ошибок в самой BIOS. Поэтому рекомендуется сбросить BIOS к установкам по умолчанию или обновить версию BIOS на самую новую.
Также проблема может быть связана с неправильным подключением кабелей к дисководу. Для приводов интерфейса IDE следует помнить также о правильной установке перемычек, определяющих статус привода – Master или Slave.
Как в биосе поставить загрузку с диска?
Основные виды это Award BIOS и AMI BIOS (American Megatrends, Inc.) на их основе я покажу как ставить загрузку в BIOS с CD-ROM, чтобы загрузить Windows с cd или dvd диска. Так же недавно дополнил статью, по этому возможно и ваш биос будет.
Award BIOS
Тут выбираем Advanced BIOS Features
Вот как раз тут выставляем загрузку с CD-ROM, потом сохраняемся (F10 yes).
AMI BIOS (American Megatrends, Inc.)
Выбираем вкладку BOOT.
Нажимаем Boot Device Priority и Enter.
Выбираем CDROM. Потом сохраняем (F10).
Какие ещё виды установки cr-rom’а есть?
Так же помимо выбора на Enter существуют ещё другие клавиши выбора, например такие:
Если не знаете английский, поясню, что справа написано: Нажмите стрелку Up(вверх) или Down(вниз) для выбора устройства, затем нажмите F6 для перемещения устройства вверх по списку или же F5 для перемещения оборудования вниз по списку. Нажмите ESC, для того чтобы выйти в меню.
По этому стрелками выбираем CD-ROM и затем нажимаем F6, пока устройство CD-ROM не будет в самом вверху. Иногда выбор бывает клавишами плюс (+) и минус (-). А иногда появляется список активных устройств и неактивных. В котором нажав клавишу R вы ставите CD-ROM активным, чтобы поставить загрузку с диска. После всех установок сохраняемся (F10+enter).
Почему не открывается дисковод на ПК
Итак, вы вставили диск в ваш дисковод, его крышка захлопнулась, и вроде бы началось считывание данных. Но диск так и не был считан (возможно, вы даже услышали какие-то хрустящие звуки из дисковода), и вы решаете изъять диск из оптического накопителя. Но не тут-то было, дисковод не хочет открываться, а нажатие на кнопку извлечения диска не дают никакого результата. Далее, я расскажу, что может быть этому причиной.
- Действие различных программ. Некоторые программы, начиная от различных утилит для записи (прожигания) оптических дисков, и заканчивая банальными вирусами, могут блокировать открытие вашего привода;
- Отсутствие питания в компьютере или на самом дисководе (компьютер выключен, отошёл или повреждён шнур питания);
- Диск механически застрял в дисководе (часто бывает, что сам диск раскололся на несколько осколков, такое тоже случается);
- Несовместимый интерфейс материнский платы и дисковода;
- Поломка самого привода (довольно часто причиной дисфункции является растянутый пасик в самом приводе).
Что делать, если не работает привод на компьютере
Для исправления указанной дисфункции рекомендую сделать следующее:
- Просто перезагрузите ваш компьютер. После этого проблема часто бывает решена;
- Несколько раз планомерно нажмите на кнопку извлечения диска из дисковода, настойчивость и терпение часто вознаграждаются;
- Задействуйте функционал ОС Виндовс. Перейдите в «Мой компьютер», найдите в списке дисков ваш дисковод, наведите на него курсор мыши, и в появившемся меню выберите «Извлечь»;
Используйте программный инструментарий ОС Виндовс для открытия дисковода
- Перезагрузите ваш компьютер. Когда только начнёт грузиться операционная система, нажмите на кнопку извлечения диска (в это время потенциальная блокирующая программа будет не активна, и вы сможете открыть дисковод и изъять диск);
- Попробуйте выключить ваш ПК, подождать пару минут, затем включить его обратно, и попытаться извлечь диск;
- Проверьте плотность соединения шлейфов. Отключите ваш ПК, снимите крышку, отсоедините шлейфы от дисковода, потом плотно присоедините их обратно;
- Отключите ваш ПК, снимите крышку, и отсоедините от дисковода шлейф данных (более широкий шлейф). Затем включите ваш компьютер, и нажмите на кнопку извлечения диска из дисковода. Если причиной дисфункции было несовместимость интерфейсов, то дисковод откроется без каких-либо проблем;
- Используйте тонкую проволоку. Возьмите тонкую проволоку (например, скрепку), и нажмите ею в специальное небольшое отверстие на передней части дисковода (это позволит механически открыть ваше устройство);
- Используйте нож с тупым концом и немного физической силы. Нажимайте на кнопку извлечения диска, а ножиком с тупым концом аккуратно попытайтесь помочь крышке открыться;
- Изымите дисковод с ПК и разберите его (для опытных пользователей). В крайнем случае, рекомендуется изъять дисковод из стационарного компьютера (ноутбука), разобрать его и вынуть оттуда застрявший диск. Если у вас стационарный ПК, необходимо будет выключить его, снять крышку системного блока, отключить шнуры питания и данных от дисковода, отвинтить последний от корпуса, а затем разобрать сам дисковод. Если же у вас ноутбук, необходимо будет снять крышку ноутбука, отвинтить винтики, которыми дисковод прикреплён к корпусу, и изъять дисковод;
- Обратитесь в сервисный центр. Если ничего из данных способов не помогло и дисковод не открывается, обратитесь с данной проблемой в ближайший сервисный центр (возможна физическая поломка самого дисковода, выход из строя его электронной платы и так далее).
Вариант 1
Если вышла из строя сама кнопка, но в целом привод еще работает нормально и не поврежден электромотор, открыть лоток можно прямо с компьютера (из-под Винды). Функция доступна как в новой современной «Десятке», так и в устаревшей, но кое-где, еще используемой ХР.
Оптический дисковод отображается в меню «Компьютер». Чтобы его вызвать, нажмите кнопку «Пуск» и найдите соответствующий раздел.
Затем, кликните правой кнопкой мыши по иконке дисковода и выберите пункт «Извлечь». Лоток должен открыться автоматически. Способ работает как с компьютера, так и на ноутбуке.
Существует специальный софт, вся работа которого, сводится к открыванию и закрыванию лотка. Я считаю, что это уже лишнее – Винда прекрасно справляется с этой задачей, с помощью штатных инструментов.
( 2 оценки, среднее 4.5 из 5 )
Очень многие пользователи сталкиваются с проблемой покупки новых дисководов, будь то внешние жесткие диски или приводы для оптических носителей. Казалось бы, подключил их, и дело с концом. Но вот система почему-то автоматически их распознавать категорически отказывается. Что делать? Здесь на помощь придут знания о том, как включить в БИОСе дисковод любого типа. В большинстве случаев это является наиболее актуальным решением.
БИОС не видит дисковод: что нужно сделать изначально?
Хоть о проблемах того, почему не работает то или иное предлагаемое решение, и принято писать в заключение темы, лучше сразу посмотрим, какие проблемы могут появиться изначально.
Как полагают многие специалисты, сама проблема того, что в разделе устройств только что подключенный дисковод не отображается, заключена в том, что на него не подается питание или напряжения попросту не хватает. Поэтому изначально следует проверить эти параметры.
Правила подключения любых дисководов
С другой стороны, проблема может состоять и в неправильном подключении дисковода. Как правило, в большинстве компьютерных систем действует правило подключения Master/Slave.
При этом разъем шлейфа, обозначаемый как Master, подключается к основному винчестеру, а Slave – к любому другому. Точно так же нельзя включать Master в разъем Slave и наоборот. В лучшем случае можно добиться лишь того, что дисковод и будет определен, а вот загрузка операционной системы станет невозможной.
Как включить в БИОСе дисковод для оптических носителей
Итак, для начала рассмотрим оптические дисководы. Простейшее решение вопроса о том, как включить в БИОСе дисковод, сводится к тому, чтобы зайти в БИОС при помощи стандартной клавиши или сочетания клавиш (обычно это Del, F2, F12, Esc, их сочетания или выделенные клавиши на панелях ноутбуков) и найти там соответствующий раздел.
В зависимости от версии БИОСа и производителя, это может быть главная страница (Main), раздел стандартной настройки (Standard CMOS Setup), меню дополнительных настроек (Advanced или Advanced BIOS Features) и т.д. Тут следует убедиться, что дисковод в списке есть, вызвать меню нажатием на нем клавиши Enter, после чего установить значение Enabled.
Если по каким-то причинам пользователь своего привода в списке не нашел, стоит обратиться к разделу загрузки (Boot Sequence, Boot Setup или просто Boot), где в устройствах загрузки пролистать доступные устройства (например, использовать первичное загрузочное устройство 1-st Boot Device). Обычно это делается при помощи клавиш PageUp и PageDown. Если устройство будет обнаружено, значит все в порядке, и пользователь его просто не нашел.
Как включить внешний жесткий диск?
Теперь посмотрим, как открыть дисковод в настройках БИОС в виде подключаемого внешнего винчестера. Тут есть свои тонкости – все зависит от того, какой стандарт он имеет.
Итак, для начала, как обычно, входим в настройки первичной системы ввода-вывода, после чего ищем вкладку, соответствующую параметрам приводов. Теперь нужно быть очень внимательным. В зависимости от типа привода следует найти строки либо SATA, либо IDE, либо USB. Как правило, если подключение произведено правильно, хоть в одной из них отобразится данное устройство, даже если вы не знаете его стандарта. Далее смотрим, что стоит напротив дисковода. Если там установлен параметр Disabled, входим в дополнительное меню и меняем его на Enabled.
Не забываем, что без сохранения изменений привод работать не будет. Используем соответствующие команды БИОС. В стандартном варианте, чтобы не рыться по разделам основного меню, достаточно нажать клавишу F10, что соответствует команде Save & Exit Setup, то есть сохранить и выйти из настроек. После этого появится окно подтверждения с выбором использования клавиш (Y – да, N – нет). Жмем Y и дожидаемся перезагрузки системы.
Приоритетный старт загрузки системы
Как открыть дисковод в БИОСе, уже понятно. Посмотрим еще на один немаловажный момент. Допустим, нужно изменить порядок загрузки и в качестве первого устройства установить оптический драйв или внешний винчестер. Такой подход может использоваться при установке системы, устранении неполадок или просто для загрузки ОС с внешнего HDD.
Как уже понятно, идем в раздел загрузки и в качестве первого загрузочного устройства устанавливаем требуемый привод (дисковод), после чего сохраняем изменения.
Вместо итога
Как видно из всего вышесказанного, проблема того, как включить в БИОСе дисковод любого типа, решается достаточно просто. Однако и эта методика иногда может потребовать дополнительных действий. Так, например, в некоторых случаях нужно проверить устройство в соответствующем диспетчере, который можно вызвать из «Панели управления» или командой devmgmt.msc из консоли «Выполнить». Быть может, его нужно будет включить (задействовать) именно здесь. Для некоторых нестандартных устройств, которые системой не определяются автоматически, возможно, потребуется установка «родного» драйвера производителя оборудования. Однако и на физическое состояние привода или винчестера тоже стоит обратить внимание. Если микроконтроллер вышел из строя, ничего не сделаешь – как ни старайся, устройство работать не будет.
Содержание
- Как включить в БИОСе дисковод любого типа?
- БИОС не видит дисковод: что нужно сделать изначально?
- Правила подключения любых дисководов
- Как включить в БИОСе дисковод для оптических носителей
- Как включить внешний жесткий диск?
- Приоритетный старт загрузки системы
- Включение дисковода на компьютере
- Шаг 1: Подключение дисковода к материнской плате
- Шаг 2: Включение в BIOS
- Шаг 3: Открытие дисковода
- Решение частых проблем
- Подключаем дисковод в BIOS
- Правильный монтаж дисковода
- Настройка дисковода в BIOS
- Как в биосе включить двд ром
- Правильный монтаж дисковода
- Настройка дисковода в BIOS
- БИОС не видит дисковод: что нужно сделать изначально?
- Правила подключения любых дисководов
- Как включить в БИОСе дисковод для оптических носителей
- Как включить внешний жесткий диск?
- Приоритетный старт загрузки системы
Как включить в БИОСе дисковод любого типа?
Очень многие пользователи сталкиваются с проблемой покупки новых дисководов, будь то внешние жесткие диски или приводы для оптических носителей. Казалось бы, подключил их, и дело с концом. Но вот система почему-то автоматически их распознавать категорически отказывается. Что делать? Здесь на помощь придут знания о том, как включить в БИОСе дисковод любого типа. В большинстве случаев это является наиболее актуальным решением.
БИОС не видит дисковод: что нужно сделать изначально?
Хоть о проблемах того, почему не работает то или иное предлагаемое решение, и принято писать в заключение темы, лучше сразу посмотрим, какие проблемы могут появиться изначально.
Как полагают многие специалисты, сама проблема того, что в разделе устройств только что подключенный дисковод не отображается, заключена в том, что на него не подается питание или напряжения попросту не хватает. Поэтому изначально следует проверить эти параметры.
Правила подключения любых дисководов
С другой стороны, проблема может состоять и в неправильном подключении дисковода. Как правило, в большинстве компьютерных систем действует правило подключения Master/Slave.
При этом разъем шлейфа, обозначаемый как Master, подключается к основному винчестеру, а Slave – к любому другому. Точно так же нельзя включать Master в разъем Slave и наоборот. В лучшем случае можно добиться лишь того, что дисковод и будет определен, а вот загрузка операционной системы станет невозможной.
Как включить в БИОСе дисковод для оптических носителей
Итак, для начала рассмотрим оптические дисководы. Простейшее решение вопроса о том, как включить в БИОСе дисковод, сводится к тому, чтобы зайти в БИОС при помощи стандартной клавиши или сочетания клавиш (обычно это Del, F2, F12, Esc, их сочетания или выделенные клавиши на панелях ноутбуков) и найти там соответствующий раздел.
В зависимости от версии БИОСа и производителя, это может быть главная страница (Main), раздел стандартной настройки (Standard CMOS Setup), меню дополнительных настроек (Advanced или Advanced BIOS Features) и т.д. Тут следует убедиться, что дисковод в списке есть, вызвать меню нажатием на нем клавиши Enter, после чего установить значение Enabled.
Если по каким-то причинам пользователь своего привода в списке не нашел, стоит обратиться к разделу загрузки (Boot Sequence, Boot Setup или просто Boot), где в устройствах загрузки пролистать доступные устройства (например, использовать первичное загрузочное устройство 1-st Boot Device). Обычно это делается при помощи клавиш PageUp и PageDown. Если устройство будет обнаружено, значит все в порядке, и пользователь его просто не нашел.
Как включить внешний жесткий диск?
Теперь посмотрим, как открыть дисковод в настройках БИОС в виде подключаемого внешнего винчестера. Тут есть свои тонкости – все зависит от того, какой стандарт он имеет.
Итак, для начала, как обычно, входим в настройки первичной системы ввода-вывода, после чего ищем вкладку, соответствующую параметрам приводов. Теперь нужно быть очень внимательным. В зависимости от типа привода следует найти строки либо SATA, либо IDE, либо USB. Как правило, если подключение произведено правильно, хоть в одной из них отобразится данное устройство, даже если вы не знаете его стандарта. Далее смотрим, что стоит напротив дисковода. Если там установлен параметр Disabled, входим в дополнительное меню и меняем его на Enabled.
Не забываем, что без сохранения изменений привод работать не будет. Используем соответствующие команды БИОС. В стандартном варианте, чтобы не рыться по разделам основного меню, достаточно нажать клавишу F10, что соответствует команде Save & Exit Setup, то есть сохранить и выйти из настроек. После этого появится окно подтверждения с выбором использования клавиш (Y – да, N – нет). Жмем Y и дожидаемся перезагрузки системы.
Приоритетный старт загрузки системы
Как открыть дисковод в БИОСе, уже понятно. Посмотрим еще на один немаловажный момент. Допустим, нужно изменить порядок загрузки и в качестве первого устройства установить оптический драйв или внешний винчестер. Такой подход может использоваться при установке системы, устранении неполадок или просто для загрузки ОС с внешнего HDD.
Как уже понятно, идем в раздел загрузки и в качестве первого загрузочного устройства устанавливаем требуемый привод (дисковод), после чего сохраняем изменения.
Источник
Включение дисковода на компьютере
Обратим ваше внимание на то, что по умолчанию дисковод на компьютере или ноутбуке находится во включенном состоянии, а его использование заключается в открытии и вставке диска, после чего информация загружается в операционной системе и становится доступна для считывания. Далее мы затронем тему первого использования дисковода: его подключение, если вы только осуществили покупку, открытие привода средствами Windows или при помощи физических кнопок и решение распространенных проблем.
Шаг 1: Подключение дисковода к материнской плате
Выполнять этот шаг нужно только в том случае, если вы являетесь обладателем персонального компьютера и отдельно приобрели дисковод, чтобы подключить его к материнской плате и начать использование. В подсоединении нет ничего сложного, поскольку понадобится только получить доступ к разъему и правильно подключить кабеля, выделив место для дисковода в системном блоке. Детальные инструкции по этой теме вы найдете в другом руководстве на нашем сайте, перейдя по следующей ссылке.
Шаг 2: Включение в BIOS
Единственная сложность, с которой может столкнуться пользователь, — необходимость включения дисковода в BIOS. Конечно, ничего не мешает пропустить этот шаг и перейти к следующему, вернувшись только в случае необходимости, но мы рекомендуем проверить параметры сразу, особенно если речь идет о только что подключенном приводе. В BIOS находится параметр, отвечающий за корректную работу устройства, а найти его и проверить состояние будет не так трудно, если использовать тематическую инструкцию.
Шаг 3: Открытие дисковода
Перейдем к теме открытия привода для его использования. Это можно сделать разными способами: как непосредственно в Windows, так и при помощи физических кнопок, расположенных на самом устройстве или ноутбуке. О том, как осуществляется выполнение необходимых действий на ПК, читайте в нашем материале, нажав по следующему заголовку.
Обладателям лэптопов рекомендуем ознакомиться с другой статьей, где инструкции направлены именно на использование встроенного в ноутбук привода. Его можно открыть при помощи физической кнопки, функциональной клавиши или через графический интерфейс операционной системы. Всего есть пять доступных вариантов, способных помочь разобраться в сложившейся ситуации и понять, какой метод подойдет лучше именно для вас.
Если ранее вы уже открывали дисковод и использовали для этого кнопку, но сейчас этот метод не работает, скорее всего, возникли физические проблемы, которое вы могли ошибочно расценить за выключение оборудования. Задействуйте другие методы открытия дисковода, не требующие использования кнопки, о чем написано в статье далее. Если вы действительно обнаружили, что кнопка на приводе сломана, его можно отдать в сервис, где специалисты быстро решат эту проблему или предложат заменить устройство, если ремонт невозможен.
Решение частых проблем
В завершение разберем решение различных проблем, из-за которых дисковод не отображается в операционной системе или даже в BIOS. Перед тем, как искать физические неисправности, стоит разобраться с программными, поскольку они появляются чаще. Это могут быть ошибки при подключении, неправильные настройки Windows или BIOS, отсутствующие драйверы либо сбои в системном реестре.
Источник
Подключаем дисковод в BIOS
Дисковод постепенно теряет свою популярность среди пользователей, однако если вы решите установить новое устройство такого типа, то помимо подключения его на место старого, вам потребуется произвести специальные настройки в BIOS.
Правильный монтаж дисковода
Перед тем, как проводить какие-либо настройки в BIOS, нужно проверить правильность подсоединения привода, обращая внимание на следующие пункты:
- Крепление дисковода к системному блоку. Он должен быть плотно закреплён минимум 4-мя шурупами;
- Подключение кабеля питания от блока питания к дисководу. Он должен быть плотно зафиксирован;
- Подключение шлейфа к материнской плате.
Настройка дисковода в BIOS
Чтобы произвести корректную настройку только что установленного компонента, воспользуйтесь данной инструкцией:
- Включите компьютер. Не дожидаясь загрузки ОС, войдите в BIOS, используя клавиши от F2 до F12 или Delete.
- В зависимости от версии и типа дисковода, нужный вам пункт может называться “SATA-Device”, “IDE-Device” или “USB-Device”. Искать данный пункт нужно на главной странице (вкладка “Main”, которая открывается по умолчанию) или во вкладках “Standard CMOS Setup”, “Advanced”, “Advanced BIOS Feature”.
Месторасположение нужного пункта зависит от версии БИОС.
При условии, что вы корректно подсоединили дисковод и сделали все манипуляции в BIOS, в процессе запуска операционной системы вы должны увидеть подключённое устройство. Если этого не произошло, рекомендуется проверить правильность подключение привода к материнской плате и блоку питания.
Источник
Как в биосе включить двд ром
Дисковод постепенно теряет свою популярность среди пользователей, однако если вы решите установить новое устройство такого типа, то помимо подключения его на место старого, вам потребуется произвести специальные настройки в BIOS.
Правильный монтаж дисковода
Перед тем, как проводить какие-либо настройки в BIOS, нужно проверить правильность подсоединения привода, обращая внимание на следующие пункты:
- Крепление дисковода к системному блоку. Он должен быть плотно закреплён минимум 4-мя шурупами;
- Подключение кабеля питания от блока питания к дисководу. Он должен быть плотно зафиксирован;
- Подключение шлейфа к материнской плате.
Настройка дисковода в BIOS
Чтобы произвести корректную настройку только что установленного компонента, воспользуйтесь данной инструкцией:
- Включите компьютер. Не дожидаясь загрузки ОС, войдите в BIOS, используя клавиши от F2 до F12 или Delete.
- В зависимости от версии и типа дисковода, нужный вам пункт может называться “SATA-Device”, “IDE-Device” или “USB-Device”. Искать данный пункт нужно на главной странице (вкладка “Main”, которая открывается по умолчанию) или во вкладках “Standard CMOS Setup”, “Advanced”, “Advanced BIOS Feature”.
Месторасположение нужного пункта зависит от версии БИОС.
Теперь выйдите из BIOS, сохранив все настройки при помощи клавиши F10 или воспользовавшись вкладкой “Save & Exit”.
При условии, что вы корректно подсоединили дисковод и сделали все манипуляции в BIOS, в процессе запуска операционной системы вы должны увидеть подключённое устройство. Если этого не произошло, рекомендуется проверить правильность подключение привода к материнской плате и блоку питания.
Отблагодарите автора, поделитесь статьей в социальных сетях.
Очень многие пользователи сталкиваются с проблемой покупки новых дисководов, будь то внешние жесткие диски или приводы для оптических носителей. Казалось бы, подключил их, и дело с концом. Но вот система почему-то автоматически их распознавать категорически отказывается. Что делать? Здесь на помощь придут знания о том, как включить в БИОСе дисковод любого типа. В большинстве случаев это является наиболее актуальным решением.
БИОС не видит дисковод: что нужно сделать изначально?
Хоть о проблемах того, почему не работает то или иное предлагаемое решение, и принято писать в заключение темы, лучше сразу посмотрим, какие проблемы могут появиться изначально.
Как полагают многие специалисты, сама проблема того, что в разделе устройств только что подключенный дисковод не отображается, заключена в том, что на него не подается питание или напряжения попросту не хватает. Поэтому изначально следует проверить эти параметры.
Правила подключения любых дисководов
С другой стороны, проблема может состоять и в неправильном подключении дисковода. Как правило, в большинстве компьютерных систем действует правило подключения Master/Slave.
При этом разъем шлейфа, обозначаемый как Master, подключается к основному винчестеру, а Slave – к любому другому. Точно так же нельзя включать Master в разъем Slave и наоборот. В лучшем случае можно добиться лишь того, что дисковод и будет определен, а вот загрузка операционной системы станет невозможной.
Как включить в БИОСе дисковод для оптических носителей
Итак, для начала рассмотрим оптические дисководы. Простейшее решение вопроса о том, как включить в БИОСе дисковод, сводится к тому, чтобы зайти в БИОС при помощи стандартной клавиши или сочетания клавиш (обычно это Del, F2, F12, Esc, их сочетания или выделенные клавиши на панелях ноутбуков) и найти там соответствующий раздел.
В зависимости от версии БИОСа и производителя, это может быть главная страница (Main), раздел стандартной настройки (Standard CMOS Setup), меню дополнительных настроек (Advanced или Advanced BIOS Features) и т.д. Тут следует убедиться, что дисковод в списке есть, вызвать меню нажатием на нем клавиши Enter, после чего установить значение Enabled.
Если по каким-то причинам пользователь своего привода в списке не нашел, стоит обратиться к разделу загрузки (Boot Sequence, Boot Setup или просто Boot), где в устройствах загрузки пролистать доступные устройства (например, использовать первичное загрузочное устройство 1-st Boot Device). Обычно это делается при помощи клавиш PageUp и PageDown. Если устройство будет обнаружено, значит все в порядке, и пользователь его просто не нашел.
Как включить внешний жесткий диск?
Теперь посмотрим, как открыть дисковод в настройках БИОС в виде подключаемого внешнего винчестера. Тут есть свои тонкости – все зависит от того, какой стандарт он имеет.
Итак, для начала, как обычно, входим в настройки первичной системы ввода-вывода, после чего ищем вкладку, соответствующую параметрам приводов. Теперь нужно быть очень внимательным. В зависимости от типа привода следует найти строки либо SATA, либо IDE, либо USB. Как правило, если подключение произведено правильно, хоть в одной из них отобразится данное устройство, даже если вы не знаете его стандарта. Далее смотрим, что стоит напротив дисковода. Если там установлен параметр Disabled, входим в дополнительное меню и меняем его на Enabled.
Не забываем, что без сохранения изменений привод работать не будет. Используем соответствующие команды БИОС. В стандартном варианте, чтобы не рыться по разделам основного меню, достаточно нажать клавишу F10, что соответствует команде Save & Exit Setup, то есть сохранить и выйти из настроек. После этого появится окно подтверждения с выбором использования клавиш (Y – да, N – нет). Жмем Y и дожидаемся перезагрузки системы.
Приоритетный старт загрузки системы
Как открыть дисковод в БИОСе, уже понятно. Посмотрим еще на один немаловажный момент. Допустим, нужно изменить порядок загрузки и в качестве первого устройства установить оптический драйв или внешний винчестер. Такой подход может использоваться при установке системы, устранении неполадок или просто для загрузки ОС с внешнего HDD.
Как уже понятно, идем в раздел загрузки и в качестве первого загрузочного устройства устанавливаем требуемый привод (дисковод), после чего сохраняем изменения.

Для того, чтобы включить загрузку с CD/DVD диска или флешки, нам понадобиться пару минут времени и несколько скриншотов…
Рассмотрим разные версии Bios.
AWARD BIOS
Для начала при включении компьютера, сразу нажимайте кнопку DEl. Если вы зашли в настройки Bios — увидите примерно следующую картину:
Здесь нас в первую очередь интересует вкладка «Advanced Bios Features». В нее и заходим.
Здесь показан приоритет загрузки: сначала проверяется CD-Rom, есть ли в нем диск с загрузочными данными, затем компьютер загружается с жесткого диска. Если первым у вас стоит HDD — то с диска CD/DVD вы загрузиться не сможете — ПК просто будет игнорировать его. Для исправления, сделайте как на картинке сверху.
AMI BIOS
После того как вошли в настройки, обратите внимание на раздел «Boot» — в нем как раз и нужные нам настройки.
Здесь можно выставить приоритет загрузки, первым на скриншоте ниже стоит как раз загрузка с CD/DVD дисков.
Кстати! Важный момент. После того, как вы сделали все настройки, нужно не просто выйти из Bios (Exit), а с сохранением всех настроек (обычно кнопка F10 — Save and Exit).
В ноутбуках…
Обычно кнопка входа в настройки Bios — это F2. Кстати, можете обратить пристальное внимание на экран, когда включаете ноутбук, при загрузке всегда появляется экран с надписью производителя и кнопкой входа в настройки Bios.
Далее нужно перейти в раздел «Boot» (загрузка) и выставить нужный порядок. На скриншоте ниже, загрузка будет идти сразу же с жесткого диска.
Обычно, после того, как установлена ОС, произведены все основные настройки, первым устройством в приоритете загрузки ставят жесткий диск. Зачем?
Просто загрузка с CD/DVD нужна сравнительно редко, а в повседневной работе лишние несколько секунд, которые компьютер будет терять на проверку и поиск загрузочных данных на этих носителях — бессмысленная трата времени.
Источник