
Если у Вас компьютер уже более 3-4 лет, то Вы точно хотя бы раз, но сталкивались с его специальной базовой системой — BIOS. Эти четыре буквы — сокращение от Basic Input Output System, что в переводе на великий и могучий означает — Базовая Система Ввода-Вывода. Она предназначена для настройки параметров работы как материнской платы компьютера или ноутбука, так и подключаемых к нему комплектующих и периферийных устройств. Последние годы у BIOS появился более продвинутый преемник — сначала EFI, потом — UEFI. По факту — то же самое, только с более приятным графическим интерфейсом.
Зачем нужен БИОС?!
Смысл работы Базовой Системы Ввода-Вывода заключается в проверке работоспособности компонентов вычислительной системы. При включении компьютера BIOS проверяет и опрашивает все комплектующие, затем считывает и активирует настройки материнской платы для работы устройств. После этого управление передаётся операционной системе — Windows, Linux или Mac OSX.
На сегодняшний день есть 3 основных вида БИОС, различаемых по названию компании-разработчика :
— AMI BIOS
— Award BIOS
— Phoenix BIOS
Помимо вида, у каждой материнской платы есть ещё и версия, да и не одна, а несколько. Версия BIOS — это, фактически, версия прошивки материнской платы (её ещё называют «микропрограмма»), которая записана в специальный чип на материнской плате. В каждом образе БИОС есть специальный набор инструкций для работы с комплектующими устройствами — процессором, видеокартой, памятью, жестким диском и т.п. В каждой новой версии исправляются ошибки, найденный в предыдущей и могут быть добавлены новые функции, которых раньше не было.
Как зайти в БИОС на компьютере или ноутбуке?!
Чтобы попасть в BIOS или UEFI материнской платы компьютера, достаточно всего лишь при включении его несколько раз нажать кнопку Del (Delete).
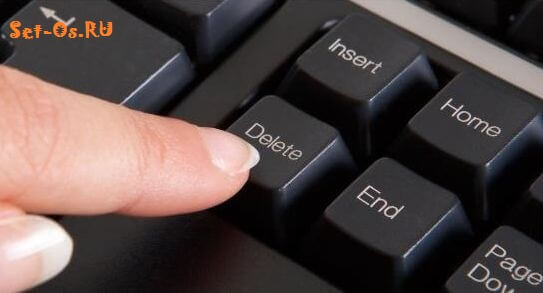
А вот с ноутбуками всё обстоит значительно сложнее. Дело в том, что каждый производитель пытается лепить что-то своё и единого стандарта тут нет. У разных фирм, изготавливающих ноуты, клавиша для входа в БИОС разная — чаще всего F2 или F12. Для верности посмотрите в инструкцию.
А что такое CMOS?
CMOS расшифровывается, как Complementary Metal-Oxide-Semiconductor и переводится, как комплементарный метало-оксидный полупроводник. В компьютере или ноутбуке — это специальная микросхемка памяти, в которой хранятся параметры конфигурации BIOS. Поэтому фразы «Сбросить BIOS» и «Сбросить CMOS» по сути — однозначные.
Размер памяти CMOS — всего лишь 256 байт, но и этого хватает с лихвой. Чтобы параметры CMOS не сбросились, в материнской плате установлена круглая батарейка CR2032 210 мАч, которая питает микросхему даже когда питание компьютера полностью отключено.

Как сбросить настройки BIOS (CMOS) на заводские?
Для того, чтобы сбросить параметры настроек БИОС, достаточно просто отключить батарейку от матплаты на 10 минут. После этого верните её на место и включите компьютер.
Второй способ — специальная перемычка Clear CMOS на материнской платы в районе батарейки:

Передвиньте джампер на соседний свободный контакт и включите компьютер на 10 секунд, после чего отключите питание. Кстати, этот способ отлично подойдёт для сброса пароля BIOS.
Главная » Уроки и статьи » Софт
Через большое количество разных компьютеров и производителей BIOS и CMOS существует множество способов, чтобы войти в настройки BIOS или CMOS. Ниже приведен список большинства этих методов, а также рекомендации для входа в настройки BIOS.
Примечание: Данная статья не поможет пользователям, которые не могут войти в BIOS/CMOS из-за пароля.
Новые компьютеры
К счастью, компьютеры, которые были изготовлены в последние несколько лет, позволяют войти в CMOS/BIOS, нажав одну из пяти ниже приведенных клавиш во время загрузки компьютера. Обычно это один из первых двух вариантов:
- F1
- F2
- DEL
- ESC
- F10
Часто, во время загрузки компьютера появляется сообщение, похожее на пример ниже, чтобы пользователь знал в какой момент нажать нужную клавишу.
Press to enter BIOS setup
Совет: Если Ваш компьютер новый, и Вы не знаете какую клавишу нажать, то попробуйте во время начала загрузки удерживать одну или несколько клавиш на клавиатуре. Это приведет к ошибке залипания клавиш, которая может позволить войти в настройки BIOS.
После того как Вы успешно войдете в настройки CMOS, Вы увидите экран, похожий на пример ниже.

Старые компьютеры
В отличие от современных компьютеров, в старых компьютерах (до 1995 года) было множество различных способов войти в настройки BIOS. Ниже приведен список сочетаний клавиш, с помощью которых можно было попасть в CMOS/BIOS.
- CTRL + ALT + ESC
- CTRL + ALT + INS
- CTRL + ALT + ENTER
- CTRL + ALT + S
- Клавиша PAGE UP
- Клавиша PAGE DOWN
См. также: Как зайти в безопасный режим Windows.
Понравилось? Поделись с друзьями!
Дата: 02.07.2012
Автор/Переводчик: Linchak
Если говорить об оперативной памяти или, как ее еще называют, оперативном запоминающем устройстве (ОЗУ) в контексте работы в рамках компьютерной системы, то все ее параметры задаются непосредственно самой операционной системой Windows и БИОСом. Конечно, на работу плашек данной памяти влияет и ее самостоятельные конфигурации, поэтому невозможно через компьютер задать режим работы, который в значительной мере отличается от предусмотренного изготовителем. Но несмотря на это, пользователь может самостоятельно вносить корректировки в работу этого элемента, например, разогнать ОЗУ.
В этой статье будет рассказано, как произвести настройку оперативной памяти в БИОСе. Дочитайте статью до конца, так как, помимо основной инструкции, речь будет вестись о смежных вещах, без знания которых может ничего не получиться.
Почему может не получиться настроить оперативную память в БИОСе
К сожалению, каждый пользователь не может вносить коррективы в настройки оперативной памяти. И обусловлено это совсем не ее моделью, поэтому не нужно гадать, какая оперативная память лучше подходит для корректировки параметров. Напротив, связано это с моделью материнской платы. Почему? Да потому, что BIOS Setup Utility находится именно в ней. Отсюда выходит, что первым делом необходимо понять, позволяет ли комплектация компьютера вносить изменения в настройки ОЗУ. А сделать это не так уж и просто, ведь каждая материнская плата отличается друг от друга, но точно можно сказать, что старые платы и платы низшего ценового сегмента стопроцентно не подходят.

Запуск BIOS Setup Utility
Что нужно сделать в первую очередь? Несомненно, прежде чем приступать к настройке оперативной памяти, необходимо войти в CMOS. Что это? Это и есть тот самый БИОС. К сожалению, предложить универсальный способ входа в него невозможно, ведь все зависит непосредственно от производителя и самой материнской платы. Но можно сказать, что вход осуществляется непосредственно при запуске компьютера, когда перед вами много разных слов на фоне черного экрана. В этот момент вам необходимо нажать специальную клавишу, отвечающие за вход в утилиту BIOS. Чаще всего это Del, реже F1 или F2. Это что касается компьютеров, у ноутбуков, наоборот, для входа используются клавиши с приставкой F (F1, F2, F10, F11 или F12).
Вообще, вы можете увидеть необходимую клавишу в момент загрузки системы, там будет примерно следующий текст: “Press DEL to run Setup”, где вместо “DEL” будет указана, возможно, другая клавиша.
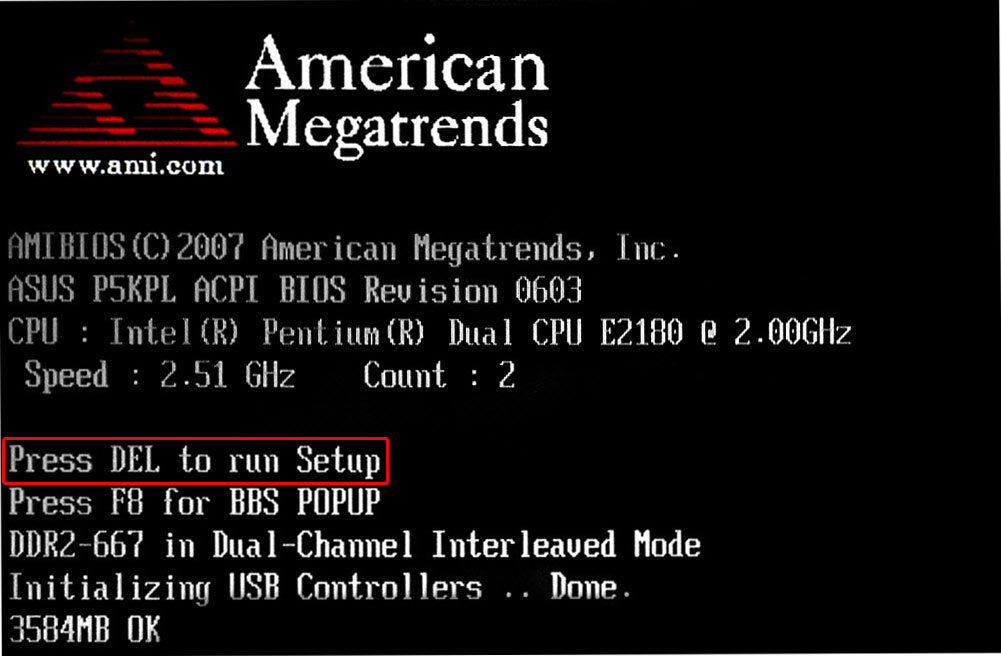
Интерфейс BIOS
Итак, мы не только разобрались, что CMOS – это и есть БИОС, но и, что немаловажно, мы решили, как в него войти. Однако переходить к руководству по изменению параметров оперативного запоминающего устройства все равно рановато, ведь для начала необходимо разобраться в разновидностях БИОСа, а точнее, в разновидностях его интерфейсов.
Забегая вперед, скажем, что в статье будут разобраны три представителя: AMI, UEFI и AWARD, хотя есть еще Intel BIOS, но это лишь модификация AMI, поэтому инструкция для них общая. Стоит также не путать AWARD BIOS и Phoenix, так как это одно и то же.
Все вышеперечисленные версии имеют разный внешний вид, из-за чего настройка оперативной памяти в БИОСе выполняется по-разному. Описывать каждый сейчас нет смысла, ведь далее все будет дословно изложено. Стоит лишь сказать одно – несмотря на отличный друг от друга внешний вид и разное расположение некоторых элементов интерфейса, инструкция во многом применима для всех BIOS Setup Utility.
Настройка

Вот теперь, разобравшись со всеми нюансами, выяснив, что такое CMOS и как войти в БИОС, наконец-то мы можем перейти непосредственно к руководству по тому, как произвести настройку оперативной памяти. Однако учтите, что вмешательство в параметры этого компонента может повлиять на стабильность работы компьютера. Этот “показатель” может измениться как в лучшую сторону, так и в худшую, поэтому рекомендуется иметь за плечами большую теоретическую базу знаний, чтобы в процессе выполнения всех указаний не причинить вред компьютеру.
Способ первый: Award BIOS
А начнем мы с того, что расскажем, как настроить оперативную память в БИОСе Award. Этот вид CMOS отличается раздельным экранном, поделенным на две части. В левой – стандартные настройки, а в правом – расширенные. задействовать мы будем и те и другие. Ну, долго не разглагольствуя, перейдем к самой инструкции по настройке.
- Войдя в БИОС Award, нажмите сочетание клавиш Ctrl+F, чтобы получить доступ к расширенной настройке.
- Используя стрелочки на клавиатуре, выделите строку “MB Intelligent Tweaker”.
- Нажмите клавишу Enter для входа в меню настроек этого параметра.
- Здесь вы можете увеличить или, наоборот, уменьшить тактовую частоту своей оперативной памяти. Делается это путем изменения параметра “System Memory Multiplier”. Однако учтите, что изменять показатель до максимального значения нельзя, это может привести как к сбоям в работе компонента, так и вовсе к полной его поломке. Желательно выбирать значение чуть больше изначально указанного.
- Здесь же вы можете изменить напряжение подаваемого тока на ОЗУ, делается это в нижней части экрана. Но и тут есть ограничения, крайне не рекомендуется менять его более чем на 0,15 В.
- Вернитесь в главное меню, нажав Esc.
- Выберите пункт “Advanced Chipset Features” и перейдите в него.
- Здесь вам позволят поменять время отклика ОЗУ. Для начала измените пункт “DRAM Timing Selectable” на “Manual”, а затем приступайте к смене значений.
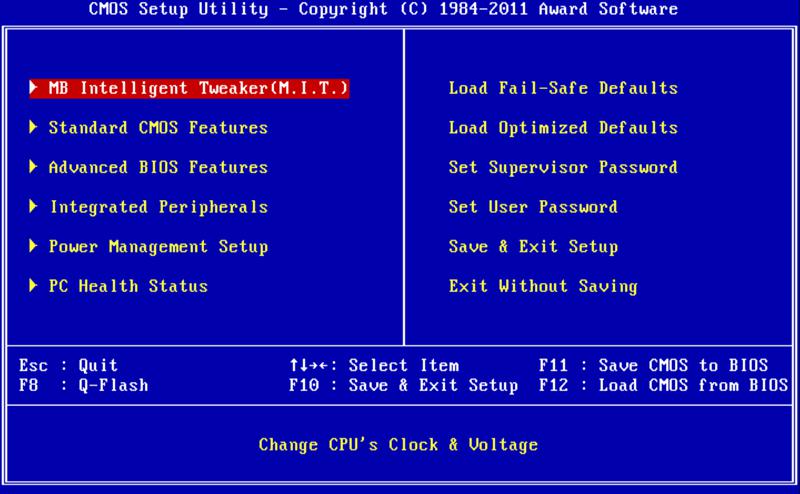
На этом настройку можно считать оконченной, нажмите F10 для сохранения всех изменений и выйдите из БИОСа.
Способ второй: AMI BIOS
Как можно понять, решать, какая оперативная память лучше, не стоит, ведь ее показатели можно легко изменить в настройках БИОС. Перейдем теперь к AMI BIOS и расскажем, как это сделать в нем.
- Войдя в CMOS, перейдите в меню “Advanced BIOS Features”.
- В нем вам нужно отыскать строку “Advance DRAM Configuration” и нажать на ней Enter.
- Здесь находятся все те параметры, что были представлены в первом способе, то есть: подаваемое напряжение, тайминги и тактовая частота оперативной памяти.
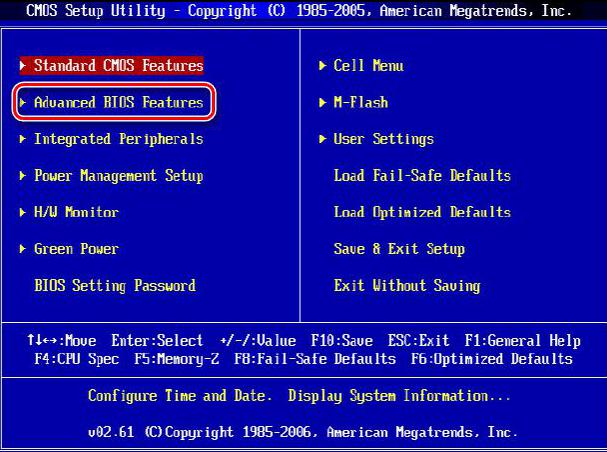
По аналогии с Award BIOS, измените все параметры на нужные вам, сохраните их и перезапустите компьютер, чтобы войти в операционную систему.
Способ третий: UEFI BIOS
Теперь же перейдем непосредственно к настройке оперативной памяти в UEFI BIOS, пожалуй, самой удобной БИОС из всех. Так это, потому что она имеет графический интерфейс и поддерживает мышку, что значительно упрощает выполнения всех действий.
- Войдя в БИОС, вы должны перейти в расширенный режим. Для этого нажмите F7.
- Здесь перейдите на вкладку “Ai Tweaker”.
- Найдите кнопку “Memory Frequency” и в выпадающем списке, который появится после нажатия по ней, выберите желаемую тактовую частоту.
- Чтобы настроить тайминги, вам необходимо перейти в меню “DRAM Timing Control”.
- Если вы решили поменять вольтаж, подаваемый на компонент, то вам необходимо перейти в меню “DRAM Voltage”. Здесь, в соответствующем поле для ввода, укажите желаемый параметр.
Остается лишь сохранить все настройки и перезапустить компьютер – настройку оперативной памяти в UEFI BIOS можно считать оконченной.
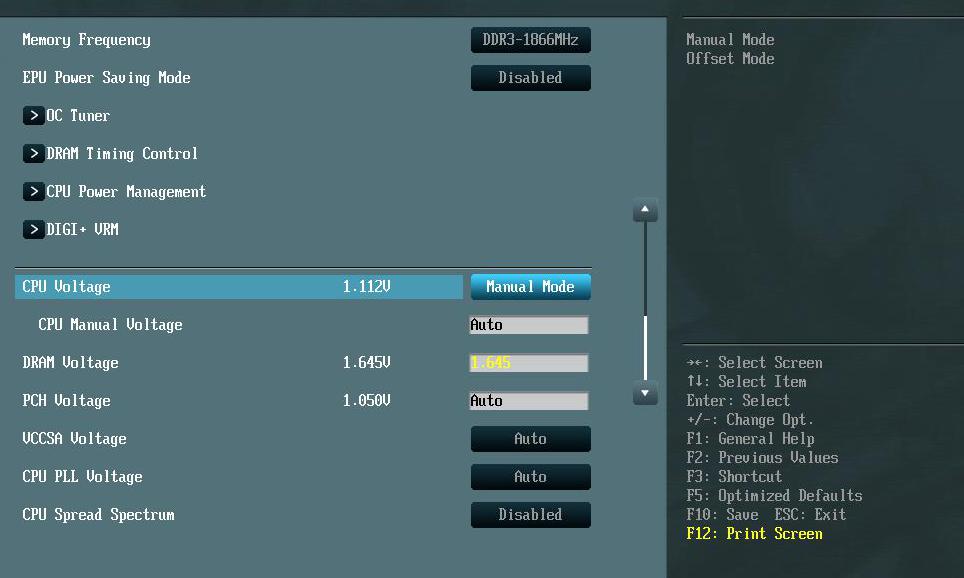
Заключение
Теперь вы знаете не только то, как настроить оперативную память в БИОСе, но и что такое БИОС вообще, какие разновидности его интерфейсов бывают и как выполнить инструкцию в каждом из них. Напоследок напомним, что прежде чем выполнять инструкцию, убедитесь, что материнская плата позволяет изменять параметры оперативной памяти.
Сейчас такие времена, что разгон оперативной памяти или процессора стал неотъемлемой частью любого настольного или игрового компьютера.
Но бывает так, что разогнать ОЗУ, скажем до 3200 Мгц, не получается, а компьютер после манипуляций с Биосом не загружается в Windows. Выход у вас только один — сбрасывать настройки BIOS/UEFI до стандартных «заводских» настроек.
Как это сделать, я расскажу детально в этой статье и приложу видео с гайдом.
Приветствую вас, читатели!
Как и обещал, небольшое видео, где я показываю, куда необходимо нажать, чтобы биос вернулся в стандартные значения. Если по какой-то причине, вы не можете смотреть видео, то читайте далее и оценивайте материал.
В каких случаях требуется сбрасывать биос?
Обычно, как я и писал выше, компьютер не запускается в следствии неправильных настроек в УЕФИ. Например, частота оперативной памяти выше, чем может позволить контроллер памяти процессора. Слишком высокое напряжение на ОЗУ. Или недостаточный вольтаж для ЦП — тоже является фактором нестабильной загрузки операционной системы.
Бывает так, что вы настраивали тайминги оперативки и слишком занизили CAS Latency. Как следствие — ПК встал, даже Виндовс не грузит. В таком случае и помогает восстановления биоса по умолчанию.
Ещё одна, очень частая причина — элементарная случайность. Нечаянно нажали какую-то кнопку и системный диск перестал быть загрузочным.
Человек начинает искать информацию в интернете, что бы восстановить Windows через Bios, заходит в него, а что там делать — не понимает. Проще вернуть все параметры к стандартным настройкам.
Один из самых популярных случаев — “запароленный” компьютер или ноутбук. О да, такое тоже бывает, ведь пароль можно забыть. Сброс параметров биоса решит и эту проблему.
Обновили Биос материнской платы, что бы проверить, что подвезла новая прошивка? — тоже придётся сбросить. Хотя, по идее, он автоматом сбрасывается. Однако могу предположить, что не всегда.
Вы сменили компоненты компьютера, обновили #процессор — в итоге ПК не видит новое устройство или случаются частые сбои.
Если знаете ещё случаи, когда потребуется вмешательство в настройки, напишите, пожалуйста, в комментариях! Спасибо!
Что вообще такое BIOS/UEFI? Рассказываю простыми словами.
Базовая система ввода и вывода, это дословный перевод. Простыми словами, это внутрення «операционка», которая вшита в материнскую плату. Она находится в микросхеме, которая распаяна на текстолите “материнки”.
UEFI же, более расширенная версия, с кучей дополнительных настроек, приличным дизайном и возможностью управления мышкой.
И то, и другое, выполняет одну роль: контроль производительности ПК. Это если говорить простым языком. Благодаря настройкам биоса/уефи, можно повысить производительность на 10%, 20% и более процентов. Всё зависит от “начинки” вашего домашнего компьютера.
Скажу так — разогнав свой Ryzen 5 2600 до 4 Ггц и подняв частоту оперативной памяти до 3200 Мгц, я получил прирост около 18%.
Узнать версию вашего Биоса можно в программе AIDA 64 или внутри самого биоса.
Какие методы вернуть BIOS/UEFI к заводским настройкам существует?
Всего, насколько я знаю, методов 5. Да, я не опечатался, ПЯТЬ!
Я читал материал с разных сайтов, везде описано только 3 способа. Но что делать, если материнская плата пришла в негодность?
Допустим, вы прошивали биос, а в этот момент отключили электричество. В таком случае, системная плата “окирпичится” и, увы, обнуление тут не поможет.
Сброс BIOS/UEFI через программатор.
Непопулярный, однако необходимый вариант, когда материнская плата превратилась в “кирпич”. Специальным программатором цепляются к микросхеме (чипу) биоса и накатывают новую прошивку. По сути это не является сбросом, но уверен, что применить заводские настройки возможно.
Вывод напрашивается один, надо иметь стабильную подачу энергии или ИБП. 😁
Сброс Биоса в сервисных центрах — замена микросхемы.
Сказать по-честному? Мне просто надо было найти причину. Наверняка такие случаи бывали, когда замена чипа биоса была необходима. Кстати, такое часто случается с ноутбуками.
Сам чип мог выйти из строя, может его замкнуло чем-то или прошибло током. В сервисном центре его выпаяют и впаяют новый — не знаю, считается ли это возвратом к заводским настройкам биоса, однако упомянуть такой вариант я был обязан.
Как сбросить биос при помощи батарейки 2032?
Элементарно! Следуйте следующим шагам в этой краткой инструкции по восстановлению:
- Выключаем компьютер.
- Отключаем Блок Питания (нажимаем на кнопку OFF на задней крышке БП). Если кнопки нет, просто выдерните шнур питания.
- Нажимаем на кнопку запуска ПК — это нужно, что бы разрядить конденсаторы.
- Открываем боковую крышку корпуса.
- Извлекаем батарейку формата 2032 на 5-10 минут.
- По истечении указанного времени, вставляем обратно и запускаем домашний компьютер.
Готово.
А теперь пару слов о том, почему происходит именно так. Данная батарейка, питает микросхему биоса, позволяя сохранять выставленные настройки, даже когда ПК лишён электричества. Иначе говоря — поддерживать энергию в чипе нечему, ведь батарейка извлечена, соответственно все настройки форматируются, автоматически “подтягивая” стандартные значения.
Кстати, на некоторых ноутбуках и старых материнских платах, батарейка припаяна к проводам. В этом случае просто вытащите их из разъема, где они подключены. Только не забудьте какой это был разъём, так как в ноутах разобраться сложнее чем в настольных компьютерах.
И перед процедурой отключите аккумулятор, и вытащите провод из розетки.
Как сбросить биос быстро, при помощи перемычки-джампера CLRTC/CLR CMOS.
CLRTC встречается в основном в досках от Asus. В остальных случаях этот Джампер, или как у нас называют — перемычка, зовётся CLR CMOS.
Ещё джампер может называться CLCMOS, Clear CMOS, Cl_CMOS, Clear Rtc, в общем обозначений много, а суть одна. Перемыкая контакты, мы лишаем подпитки энергии микросхемы биоса и он сбрасывается к заводским настройкам.
Обычно данная перемычка находится внизу системной платы, под вышеупомянутой батарейкой 2032 формата.
Что надо сделать для обнуления Bios через джампер CLRTC/CLR CMOS:
- Выключить компьютер.
- Отключить питание у БП.
- Найти перемычку.
- Взять что-нибудь металлическое — отлично подойдёт отвёртка.
- Замкнуть на пару секунд контакты.
Главное быть осторожным и не повредить дорожки на печатной плате материнки, да и не замкнуть чего-то лишнего!
Как сбросить настройки BIOS внутри биоса.
Разгон не удался, поменялись местами жёсткие диски? Бывает, не критично, ведь всё можно вернуть в самом Биосе и сбросить на заводской стандарт.
В самом биосе нажимаем на вкладку выход/exit и жмём
“дефолтные настройки/Восстановить настройки по умолчанию” или
“Load Setup/optimized Default” если интерфейс на английском языке.
Далее выполняем сохранение и перезагрузку.
Как заходить в Биос я думаю вы знаете, F1, F2 или клавиша Delete — обычно при загрузке ПК будет написано.
Не путать с безопасным режимом F8!
Итог.
Как видите, восстановить значения по умолчанию биоса можно на материнских платах любой фирмы, будь то Asus, MSI, Gigabyte или Asrock — главное знать, что делать и куда нажимать. Неудачный разгон у всех бывает и сброс UEFI это единственный выход для дальнейшей работы над ошибками.
Помните о ГАРАНТИИ НА ТОВАР и думайте своей головой!
Спасибо за прочтение материала, желаю вам удачи!
Главная » Железо » БИОС и UEFI » 4 способа сбросить БИОС до заводских настроек на материнской плате и ноутбуке
4 способа сбросить БИОС до заводских настроек на материнской плате и ноутбуке
На чтение 11 мин Просмотров 86.3к. Опубликовано 03.03.2021 Обновлено 17.01.2023
Оглавление
- Порядок действий для сброса БИОС до заводских настроек
- Через настройки БИОС или UEFI
- Через снятие CMOS-батарейки
- Замкнуть перемычку (джампер) CLEAR CMOS
- Специальной кнопки на материнке
- Для чего нужен сброс BIOS
- Видео по сбросу настроек БИОСа
В этой статье мы разберемся, как сбросить БИОС на заводские настройки материнской платы или ноутбука. Наиболее частой причиной, из-за которой нам требуется производить сброс биоса, является переразгон центрального процессора или оперативной памяти. Из-за этого у нас не запускается Винда. Чтобы вернуть компьютер в рабочее состояние, нам необходимо скинуть настройки bios до дефолтных (по умолчанию).
Порядок действий для сброса БИОС до заводских настроек
-
Перезагружаем ПК или ноутбук;
-
Сразу после начала загрузки, жмем несколько раз клавишу входа в BIOS. Нужную клавишу ищем внизу загрузочного экрана. Обычно рядом с надписью Setup. В зависимости от производителя БИОСа материнской платы ПК или ноута, клавиши могут быть такими Del, F2, Esc, F8, F12.
-
Кликаем по вкладке Exit или Settings. Находим пункт отвечающий за сброс до дефолтных настроек. Обычно это: Load Default Settings, Load Setup Default, Load Default или что-то похожее.
-
Сохраняем изменения и перезагружаем комп (обычно кнопка F10).
Ниже приведены четыре различных способа очистки CMOS. Можете использовать любой из них. Что-то подходит для настольного ПК, а что-то лучше применить на ноутбуке. Главное, это ваше удобство и скорость работы в определенной ситуации.
- Через настройки БИОС.
- Через снятие CMOS-батарейки.
- При помощи перемычки (джампера).
- Специальной кнопкой на материнке (clr CMOS).
Теперь разберем каждый способ более подробно ⇒
Через настройки БИОС или UEFI

- Зайдите в BIOS. Как это сделать, я рассказал в статье как войти в БИОС или UEFI на компьютере или ноутбуке в Виндовс 10.
- В открывшемся меню найдите пункт Load Optimized Defaults (загрузка оптимизированных настроек) или Load Setup Defaults (загрузка стандартных настроек). Это самые распространенные варианты названия для сброса настроек биоса.
- Еще могут быть такие варианты ⇒
— Load Fail-Safe Defaults (загрузка отказоустойчивых настроек, для снижения вероятности сбоев);
— Reset to Default (восстановление значений по умолчанию);
— Factory Default (заводские установки);
— Setup Defaults (настройки по умолчанию).
- Все перечисленные пункты делают одно и то же — откат к дефолтным настройкам. Чаще всего они находятся в пункте основного верхнего меню Exit.
- Подтвердите сброс настроек, нажав Enter (Ввод) или кнопку Y
 .
. - Далее жмем Esc или F10, чтобы выйти из настроек bios и перезагрузить ПК или ноутбук.
Память CMOS, в которой хранятся настройки БИОСа зависит от батарейки (правильнее элемента питания ), которая находиться на материнской плате. Ее снятие на небольшой промежуток времени, приводит к сбросу всех настроек до дефолтных. Например, будут отменены все настройки разгона CPU, оперативной памяти, отменен пароль, если он был.
), которая находиться на материнской плате. Ее снятие на небольшой промежуток времени, приводит к сбросу всех настроек до дефолтных. Например, будут отменены все настройки разгона CPU, оперативной памяти, отменен пароль, если он был.
Пошаговая инструкция ⇒
- Выключите компьютер и блок питания переключателем на нем. Если переключателя нет, то вынимаем из него сетевой шнур. На ноутбуке отсоединяем батарею.
- Найдите батарейку на плате и аккуратно достаньте ее из разъема.
- Через 10-15 минут верните элемент питания на место.
- Подаем электропитание на ПК или ноут.
- Перезагружаем компьютер и заходим в БИОС. Если все скинулось, то делаем необходимые настройки. Если все осталось по прежнему, то вынимаем батарейку на более длительный срок. Желательно еще на несколько секунд замкнуть отвёрткой два контакта в посадочном гнезде для батарейки, но чаще этого не требуется.
Замкнуть перемычку (джампер) CLEAR CMOS

- Выключите компьютер и блок питания переключателем на нем. Если переключателя нет, то вынимаем из него сетевой шнур.
- Открываем корпус ПК и находим перемычку (джампер), отвечающую за сброс памяти CMOS. Чаще всего она располагается рядом с батарейкой и имеет подпись на плате, типа CMOS RESET, BIOS RESET, CLCMOS, Clear CMOS, Cl_CMOS, Clear Rtc, CLR CMOS, CLRTC. Контактов может быть два или три.

- Далее жмем кнопку включения компьютера и в течение 10-15 секунд удерживаем ее. Комп не запуститься, так как БП отключен, но этим действием мы обнулим CMOS.
- Возвращаем перемычки на свои исходные места, закрываем крышку системного блока, включаем в сеть блок питания и запускаем ПК.
Если перемычки не вернуть, то память CMOS будет очищаться при каждой перезагрузке вашего ПК! - Сброс БИОСа до заводских настроек произведен. Теперь его можно снова настраивать или оставить все по умолчанию. Если у вас был пароль на вход в БИОС, то он будет сброшен. Так же придется выставить правильное время.
На современных ноутбуках и нетбуках, такую перемычку скорее всего вы не найдете. На старых моделях она встречается чаще. Воспользуйтесь способами со спецкнопкой или отключением элемента питания КМОС.
Специальной кнопки на материнке

На многих современных моделях материнских плат, имеется специальная кнопка для сброса памяти CMOS, в которой и хранятся все настройки BIOS. Рядом с ней или прямо на самой кнопке можно увидеть надписи вроде CLR_CMOS, CLEAR, CLR, PSSWRD. Для обнуления настроек, вам нужно будет просто ее нажать, собрать и перезагрузить ПК.

Для чего нужен сброс BIOS
- устранение неполадок или решении мелких компьютерных проблем (разгоне) или совместимости оборудования;
- для сброса забытого пароля входа в биос.
Иногда простой сброс BIOS, помогает восстановить и запустить, казалось бы, мертвый компьютер.
Видео по сбросу настроек БИОСа
Почему после сброса биоса, не включается компьютер?
Как сбросить биос на заводские настройки на ноутбуке lenovo?
Вытаскиваю батарейку
37.58%
У меня на материнке есть специальная кнопка
14.77%
Перемычкой Clr CMOS
28.19%
Через настройки в меню BIOS
10.4%
Нет необходимости и никогда этого не делал
9.06%
Проголосовало: 298

Александр
В 1998 году – первое знакомство с компьютером. С 2002 года постоянно развиваюсь и изучаю компьютерные технологии и интернет. Сейчас военный пенсионер. Занимаюсь детьми, спортом и этим проектом.
Задать вопрос
( 3 оценки, среднее 4.67 из 5 )
