Содержание
- Memory Remap Feature — где находится в биосе?
- Memory Remap Feature — что это?
- Memory Remap Feature что это в биосе?
- Как работает данная функция?
- Стоит ли активировать опцию?
- Memory Remap Feature
- Принцип работы
- Стоит ли включать?
- Memory remap feature как найти в биосе
- Описание
- Причина
- Решение
- 1. Использование встроенной видеокарты
- 2. Программное ограничение
- 3. Лимиты операционной системы
- 4. Настройка базовой системы ввода вывода
- 5. Проверка крепления модулей или перестановка планок памяти
- 6. Максимальный объем, который поддерживает материнская плата
- 7. Проблема с БИОС / UEFI
- 8. Неисправность модуля памяти
- 9. Дискретная видеокарта
- 10. Ограничения процессора
- 11. Поддержка модуля со стороны материнской платы
- 12. Чистка модулей ластиком
- 13. Установка драйвера для чипсета
- 14. Подгон таймингов
- 15. Отключение виртуализации
- 16. Ограничение лицензии Windows
- В чем была проблема?
- За что отвечает Memory remap feature?
- Где находится Memory remap feature?
Memory Remap Feature — где находится в биосе?
 Коротко ответ: несколько вариантов — Advanced > Chipset, раздел CPU Configuration, раздел Advanced > Chipset > Norh Bridge Configurarion.
Коротко ответ: несколько вариантов — Advanced > Chipset, раздел CPU Configuration, раздел Advanced > Chipset > Norh Bridge Configurarion.
Однако данная опция может спокойно отсутствовать на вашей материнской плате, внимательно изучите инструкцию материнки.
На заметку: после неправильно выставленных настройках BIOS, компьютер может работать нестабильно. Решение — сбросить настройки до заводских путем использования функции Load Setup Defaults или Load Optimized Defaults.
Memory Remap Feature — что это?
Функция переназначения памяти.
Простыми словами. Раньше производители не задумывались об обьемах оперативной памяти более 3 гигабайтов (казалось фантастикой). Поэтому область памяти от 3 гб до 3.5 — отведена под нужды плат расширений PCI (звуковые карты, сетевые, беспроводные адаптеры). Результат — операционные системы не видели весь размер оперативки, пример:

Активация опции Memory Remap Feature позволит перенести область для аппаратных нужд далеко за пределы 3 гигабайт, поэтому операционная система может видеть весь размер оперативки. Однако кроме опции необходима поддержка операционки, она должна быть:
- 64-битной.
- 32-битная, с поддержкой физической адресации данных PAE (кажется это серверные версии операционок).
Когда на компьютере меньше 4 Гб ОЗУ или когда установлена 32-битная система без PAE — функцию желательно деактивировать, выбрав Disabled:

Надеюсь данная информация оказалась полезной. Удачи и добра.
Источник
Memory Remap Feature что это в биосе?
Зачем нужна «Функция перераспределения памяти» (опция Memory remap feature)? Она используется для того, чтобы настроить параметры ОЗУ. При этом, на компьютере должно быть не менее 4 Гб оперативной памяти. У данной опции есть всего два значения — «Выключено» и «Включено». Дополнительные настройки отсутствуют.

Как работает данная функция?
Многие пользователи сталкивались с недостатком оперативной памяти. К примеру, у вас на компьютере установлено 4 Гб ОЗУ, а специальное ПО показывает, что доступно всего 3. Это связано со спецификой архитектуры x86 по части распределения адресов.
Во времена, когда появлялись первые персональные компьютеры, никто даже не мог предположить, что объем ОЗУ будет доходить 4 Гб. Особенно значительную часть будут «съедать» платы PCI-E и AGP. Получается, что компьютерам, на которых установлено как минимум 4 Гб оперативной памяти, приходится пользоваться только пространством меньшим, чем адресное пространство. Обычно это около 3 Гб.
Чтобы исправить данную ситуацию, необходимо воспользоваться рассматриваемой функцией. После ее активации система начнет «видеть» всю оперативную память. Данную опцию можно включить, к примеру, через BIOS. В настройках чипсета найдите пункт «NorthBridge Settings». Название функции может различаться в зависимости от используемой материнской платы. К примеру:
- DRAM Over 4G Remapping;
- Hardware Memory Hole;
- Memory Remapping Feature.
Опция помогает оперативно перенести блоки адресов за пределы ограничителя в 4 Гб. Компьютер сможет использовать всю ОЗУ для решения прикладных задач.
Опция Memory remap feature может не поддерживаться со стороны операционной системы. Поддержка гарантируется только на 64-разрядных версиях ОС. Предварительно необходимо рассмотреть данный вопрос.
Стоит ли активировать опцию?
Ответ на данный вопрос будет зависеть от того, какая операционная система установлена на ваш компьютер. У вас стоит 64-разрядный Windows или 32-зарядная ОС, которая поддерживает PAE? В таком случае необходимо предварительно уточнить, сколько ОЗУ установлено на устройстве. Если стоит 4 Гб ОЗУ или больше, то функцию следует активировать. Иначе система не сможет получить доступ за пределы блока в 3 Гб.
У вас стоит менее 4 Гб памяти? Тогда включение опции приведет к сбоям в работе карты расширения. Вы будете наблюдать сбои графического ускорителя. Это приведет к постоянным зависаниям компьютера. Поэтому лучше оставить опцию выключенной.
Часто возникает вопрос о целесообразности использования функции на 32-зарядном Windows с 4 Гб ОЗУ (без поддержки PAE). В данном случае опцию необходимо включить. Иначе система будет распознавать всего 2 Гб оперативной памяти.
Следует помнить о совместимости функции с комплектующими. К примеру, иногда возникают проблемы с процессорами. Достоверно известно, что опция плохо работает вместе со старыми чипами Athlon 64. Вы являетесь владельцем компьютера с таким процессором? Тогда лучше отключить Memory remap feature. Вы наверняка отметите то, что устройство начало лучше работать. Рекомендуется заблаговременно изучить вопрос совместимости, ознакомиться с опытом других пользователей.
Источник
Memory Remap Feature
Другие идентичные по назначению опции: Memory Hole Remapping, H/W DRAM Over 4GB Remapping, Hardware Memory Hole.

Опция Memory remap feature (Функция перераспределения памяти) предназначена для настройки параметров оперативной памяти в компьютерах, общий объем ОЗУ которых составляет более 4 ГБ. Опция имеет всего два варианта значений – Enabled (Включено) и Disabled (Выключено).
Принцип работы
Возможно, многие пользователи сталкивались с такой ситуацией, когда в компьютере установлено 4 или более гигабайт оперативной памяти, однако на самом деле пользователю доступен гораздо меньший объем памяти – чуть более 3 ГБ. Эта особенность имеет историческое происхождение и связана с принципом распределения адресов памяти в компьютерах архитектуры x86.
Все дело в том, что адресное пространство 4-го гигабайта ОЗУ традиционно было принято отводить под нужды плат расширения. Естественно, что в первые годы существования IBM-совместимых персональных компьютеров, когда объем оперативной памяти измерялся сотнями килобайт или считанными мегабайтами, мало кто задумывался о том, что оперативная память когда-нибудь достигнет объема в 4 ГБ и более. Особо значительный кусок адресного пространства ОЗУ съедается платами видеоадаптеров AGP и PCI-E. Таким образом, операционной системе компьютера, на котором установлено 4 и более гигабайта памяти, остается лишь использовать ОЗУ с адресами меньшими, чем адресное пространство, занимаемое всеми платами расширения. Как правило, этот объем составляет от 3 до 3,5 ГБ.
Для того, чтобы исправить данную неприятную особенность и дать персональному компьютеру возможность задействовать всю имеющуюся в его распоряжении оперативную память, и предназначена опция Memory remap feature. После ее включения операционная система будет в состоянии использовать всю оперативную память, установленную в компьютере. Данную опцию в BIOS можно обычно найти в разделах Chipset Settings или NorthBridge Settings.
Также эта опция на разных материнских платах может носить следующие названия:
- DRAM Over 4G Remapping
- H/W DRAM Over 4GB Remapping
- H/W Memory Hole Remapping
- Hardware Memory Hole
- Memory Hole Remapping
- Memory Remapping Feature
Опция позволяет перенести блоки адресов, использующихся платами расширения в адресное пространство за пределами 4 ГБ. Это позволяет операционной системе компьютера, в котором установлено более 4 гигабайт ОЗУ, использовать для прикладных программ все доступное ОЗУ. В противном случае операционной системе будет доступно всего лишь чуть более 3 ГБ ОЗУ.
Для работы опции Memory remap feature необходима ее поддержка со стороны операционной системы. Опцию поддерживают далеко не все современные операционные системы, а лишь их 64-разрядные версии. Также есть возможность использовать описываемую функцию и в тех 32-разрядных версиях операционных систем, которые поддерживают встроенную в современные процессоры систему физической адресации памяти PAE (Physical Address Extension). В семействе ОС Windows систему адресации PAE поддерживают серверные ОС, а также клиентские версии ОС, начиная с Windows XP SP2. Однако стоит иметь в виду, что существует ограничение маркетингового характера, которое не позволяет XP работать с памятью более 4 ГБ. Также режим PAE поддерживают и многие ОС семейств Linux, Mac OS, Free BSD и Solaris.
Стоит ли включать?
Ответ на это вопрос зависит от того, какая операционная система установлена на вашем компьютере.
В том случае, если у вас стоит операционная система, поддерживающая опцию, например, 64-разрядная ОС семейства Windows, или 32-разрядная ОС, поддерживающая технологию PAE, то вам необходимо уточнить объем оперативной памяти вашего компьютера. Если у вас установлено 4 или более гигабайта ОЗУ, то опцию необходимо включить, иначе ваша операционная система не сможет получить доступ к ОЗУ за пределами 3 ГБ.
Если у вас есть требуемая ОС, но установлено менее 4 ГБ ОЗУ, то следует иметь в виду, что включение опции может привести к проблемам с работой карт расширения, прежде всего, графических ускорителей, а также к возможным зависаниям персонального компьютера. Поэтому в этом случае опцию лучше всего выключить.
Опцию необходимо выключить также в том случае, если ваш компьютер обладает 4 ГБ ОЗУ и на нем одновременно установлена 32-разрядная ОС Windows, не поддерживающая систему адресации PAE. В подобном случае операционная система будет видеть не более 2 ГБ ОЗУ.
Также имеются сведения о том, что включенная опция может приводить к ошибкам на компьютерах с некоторыми ранними версиями процессоров Athlon 64. Если вы являетесь обладателем компьютера, на котором установлен подобный процессор, то эту опцию тоже лучше всего выключить.
Источник
Memory remap feature как найти в биосе
Опция Memory Remap Feature актуальна, если на ПК установлено более 4 Гбайт оперативной памяти и используется 64-разрядная операционная система. Опция позволяет переместить адресное пространство, используемое картами расширения, за пределы первых 4 Гбайт. Использование опции позволяет системе видеть и использовать всю доступную оперативную память.
Enabled – использовать опцию;
Disabled – отключить опцию.
Опция также может иметь другие названия:
DRAM Over 4G Remapping
H/W DRAM Over 4GB Remapping
H/W Memory Hole Remapping
Hardware Memory Hole
Memory Hole Remapping
Memory Remapping Feature
Примечание 1. Оперативная память (Random Access Memory, RAM, системная память) – это энергозависимая компьютерная память, которая предназначена для временного хранения активных программ и данных, используемых процессором во время выполнения операций.
Описание
Система определяет меньший объем оперативной памяти, чем установлено в компьютере.
Или системе доступна не вся память:

Также в БИОС может определяться не весь ее объем (чаще, только половина).
Причина
- Часть памяти забирает видеокарта.
- Лимит редакции или разрядности операционной системы.
- Программное ограничение.
- Резервирование памяти системой.
- Неисправность оперативной памяти.
- Ограничение со стороны процессора.
- Ошибка БИОС или необходимость его обновления.
- Лимит максимального объема, который поддерживает материнская плата.
- Материнская плата не поддерживает один из модулей памяти.
Решение
1. Использование встроенной видеокарты
Для этой проблемы характерно незначительное выделение памяти под работу видеоадаптера. В данном случае мы будем наблюдать небольшое уменьшение доступной памяти, например:
Любая интегрированная в материнскую плату видеокарта потребляет системную память, так как у нее нет своих ресурсов.
Чтобы понять, какая видеокарта используется, можно зайти в диспетчер устройств (команда devmgmt.msc) и раскрыть раздел Видеоадаптеры:
. как правило, адаптеры NVIDIA и AMD являются дискретными (не встроенными), а Intel — интегрированными.
Если же мы захотим, чтобы встроенная видеокарта потребляла меньше памяти, заходим в БИОС/UEFI и находим один из параметров:
- Share Memory Size
- Onboard VGA Frame Buffer
- Display Cache Window Size
- On-Chip Video Window Size
- Onboard Video Memory Size
- Internal Graphic Mode Select
- Integrated Graphics Share Memory
- .
* в различных версиях БИОС они могут называться по-разному. Также не исключено, что может использоваться другие параметры — в таком случае нужно изучить документацию к материнской плате или воспользоваться поисковиком.
После меняем объем резервирования памяти под нужны видеосистемы:
2. Программное ограничение
Ограничение может быть выставлено в системе. Чтобы его снять, открываем командную строку и вводим команду msconfig — откроется окно «Конфигурация системы» (также можно воспользоваться поиском Windows по названию окна).
В открывшемся окне переходим на вкладку Загрузка и кликаем по Дополнительные параметры:
Проверяем, что не поставлена галочка на Максимум памяти или не стоит значение, меньшее объему. В противном случа, просто снимаем галочку:
3. Лимиты операционной системы
Разные редакции системы Windows имеют ограничение по максимально используемому объему памяти.
а) Все 32-х битные версии могут использовать максимум 3.25 Гб оперативной памяти. Это архитектурное ограничение — предел, на который способна система на 32 бита. Картина будет, примерно, такой:
Чтобы задействовать более 3 Гб памяти, необходимо переустановить систему на 64-х битную версию.
б) Редакции Windows также имеют ограничения. Например, Windows 10 Home 64 бита позволит использовать 128 Гб, а Windows 10 Pro x64 — 512 Гб. С Windows 7 ситуация хуже — домашняя базовая редакция позволит использовать лишь 8 Гб, а начальная, всего, 2 Гб.
Подробнее в таблицах:
| ОС | Ограничение, Гб | |
|---|---|---|
| 32-бит | 64-бит | |
| Windows 10 Home | 4 | 128 |
| Windows 10 Pro | 4 | 512 |
| Windows 8 | 4 | 128 |
| Windows 8 Enterprise | 2 | 512 |
| Windows 8 Professional | 4 | 512 |
| Windows 7 Starter | 2 | 2 |
| Windows 7 Home Basic | 4 | 8 |
| Windows 7 Home Premium | 4 | 16 |
| Windows 7 Professional | 4 | 192 |
| Windows 7 Enterprise | 4 | 192 |
| Windows 7 Ultimate | 4 | 192 |
Если наша проблема связана с лимитом редакции, необходимо обновить систему или переустановить ее.
4. Настройка базовой системы ввода вывода
Для того, чтобы компьютер мог задействовать всю память, в некоторых случаях, может потребоваться настройка БИОС/UEFI:
| Настройка | Описание | Установить |
|---|---|---|
| HPET Mode | Режим счетчиков HPET (High Precision Event Timer) | 64 бита |
| Memory Hole | Резервирование памяти для работы шины ISA | Disabled |
| Memory Remapping | Перемещает адресное пространство, используемое картами расширения, за пределы первых 4 Гбайт | Enabled |
| Hardware Memory Hole | ||
| Memory Remap Feature | ||
| Memory Hole Remapping | ||
| DRAM Over 4G Remapping | ||
| H/W Memory Hole Remapping | ||
| H/W DRAM Over 4GB Remapping |
5. Проверка крепления модулей или перестановка планок памяти
Планка памяти может быть подключена к слоту на материнской плате недостаточно плотно, из-за чего, она не будет использоваться компьютером. В таком случае, мы будем наблюдать нехватку большого объема памяти (на один модуль). Пробуем поплотнее ее вставить в разъем. При правильной установке, модуль должен издать щелчок.
Иногда, помогает перестановка местами модулей памяти. Просто разбираем компьютер, вытаскиваем модули и меняем их местами.
В некоторых случаях, может быть неисправным слот на материнской плате. Если есть свободные разъемы, можно попробовать задействовать их. Необходимо при этом использовать слоты одного цвета.
6. Максимальный объем, который поддерживает материнская плата
Необходимо проверить, какой максимальный объем может увидеть сама материнская плата. Для этого стоит воспользоваться инструкций — она идет в комплекте, а также ее можно скачать на сайте производителя. Еще, подобную информацию можно найти на некоторых Интернет-магазинах:
Некоторое оборудование (как правило, уже устаревающее), в принципе, не поддерживает большие объемы памяти Например, ноутбук ASUS K50 по спецификации поддерживает 4 Гб, однако, официальная техническая поддержка заявляет, что он будет видеть только 3 Гб.
7. Проблема с БИОС / UEFI
Так как БИОС/UEFI отвечает за сбор сведений о компьютере, проблема может возникнуть на начальной стадии включения ПК.
Для начала, пробуем сбросить настройки. Для этого отключаем компьютер от источника питания и вытаскиваем батарейку минут на 20 (первый раз можно попробовать, секунд, на 10). Если это не поможет, обновляем БИОС.
8. Неисправность модуля памяти
В случае неисправности памяти система и БИОС будут отображать не весь ее объем (как правило, только половину). Например, если в компьютер вставлено 16 Гб (2 планки по 8 Гб) мы будем видеть только 8.
В этом случае можно попробовать вытащить и обратно вставить планки памяти (можно немного продуть их от пыли). Еще, планки можно поменять местами. Также можно попробовать почистить контакты (подойдет обычная стирательная резинка). В некоторых ноутбуках или моноблоках есть отдельная заглушка, открыв которую можно добраться до модулей памяти, иначе — необходимо разобрать компьютер полностью.
Если это не помогло, выполняем тест памяти. В случае, когда тест также показывает часть памяти, пробуем вытащить обе планки и вставить их по одной — если компьютер не включится с одной из них, данную неисправную планку нужно заменить, если компьютер будет запускаться со всеми планками, возможно, мы имеем дело с проблемой БИОС (шаг ниже).
9. Дискретная видеокарта
Выше, уже указывалось, что встроенная видеокарта забирает часть памяти для своей работы. Дискретная карта, в некоторых случаях, также может забирать системную память в качестве, так называемой, «памяти подкачки». Это происходит в момент, когда собственной памяти ей не хватает (чаще всего, после разгона или запуска требовательных игр/приложений).
Для решения проблемы, пробуем следующее:
- Если карта разгонялась, возвращаем старые параметры.
- Переустанавливаем драйвер видеокарты.
Также, в некоторых ноутбуках может использоваться две видеокарты — встроенная и дискретная. Если приложение не требовательно к графическому адаптеру, то ноутбук будет работать от встроенной видеокарты, отнимая ресурсы памяти. Как вариант, в настройках БИОС можно включить приоритет использования дискретной видеокарты.
10. Ограничения процессора
У каждого процессора есть свой лимит на поддержку максимального объема оперативной памяти. Необходимо зайти на официальный сайт разработчика и проверить, какой максимальный объем поддерживает наш процессор.
11. Поддержка модуля со стороны материнской платы
Если память была докуплена, и она отличается от второй планки, необходимо убедиться, что материнская плата поддерживает новый модуль.
Это можно сделать на официальном сайте производителя материнки — переходим в раздел поддержки и находим лист совместимости. Среди перечня оборудования необходимо найти купленную память.
12. Чистка модулей ластиком
Если проблема появилась сама собой, можно попробовать вытащить модули памяти из материнской платы и чистим их контакты стерательной резинкой. После продуваем разъемы на материнской плате и вставляем память на место.
13. Установка драйвера для чипсета
Обновление или переустановка драйвера также может помочь в решении проблемы. Для этого определяем производителя и модель материнской платы, заходим на сайт производителя, находим страницу конкретной модели и скачиваем драйвер для чипсета. Устанавливаем скачанный драйвер и перезагружаем компьютер.
Также, драйвер можно установить в полуавтоматическом режиме с помощью программы DriverHub.
14. Подгон таймингов
Если в компьютер установлены планки с разными таймингами, контроллер памяти автоматически подгоняет нужные параметры, как правило, ориентируясь на показатели самой медленной из них. Но бывает, что контроллер не может подобрать оптимальные настройки. Это приводит к тому, что один из модулей не работает корректно и его объем памяти не задействуется.
Для настройки таймингов заходим в БИОС/UEFI и находим опцию настройки памяти. В зависимости от наличия типа микропрограммы, ее версии и производителя, данные настройки могут сильно отличаться. Необходимо найти инструкцию к используемой версии БИОС/UEFI для изменения параметров таймингов и выставить те, которые соответствуют самому медленному модулю памяти.
15. Отключение виртуализации
В некоторых случаях, включенная технология виртуализации может оказывать воздействие на поддержку максимального объема памяти. Чтобы проверить данный вариант, пробуем ее отключить.
Отключение поддержки виртуализации происходит в БИОС в разделе с названием похожим на CPU или CPU Configuration. Данный раздел находится, как правило в подразделе Advanced. В зависимости от используемого процессора, опция поддержки виртуализации называется по -разному:
- для процессоров Intel переводим опцию Intel Virtualization Technology (или Intel VT) в положение Disabled.
- для процессоров AMD переводим опцию SVM Mode в положение Disabled.
Сохраняем настройки и проверяем объем памяти.
16. Ограничение лицензии Windows
В системах, которые идут в комплекте с компьютерами используется жесткая лицензионная политика, ограничивающая замену оборудования. Это может привести к ситуации, когда при добавлении памяти, она не будет распознаваться вся.
В данном случае необходимо переустановить систему. При этом не поможет простая переустановка поверх имеющийся системы — только полное форматирование системного раздела с установкой новой Windows.
В чем была проблема?
Если вам удалось решить проблему, поделитесь своим опытом для других:
Опцию Memory remap feature можно встретить в настройках BIOS большинства материнских плат. Практически всегда она переведена в состояние Enabled, то есть включена.
Также в зависимости от версии BIOS и материнской платы она может иметь и другие названия:
- DRAM Over 4G Remapping;
- H/W DRAM Over 4GB Remapping;
- H/W Memory Hole Remapping;
- Hardware Memory Hole;
- Memory Hole Remapping;
- Memory Remapping Feature.
Но далеко не все знают назначение Memory remap feature, а также какое все таки значение она должна иметь в конкретном случае. Ответы на эти вопросы вы найдете в данной статье.
За что отвечает Memory remap feature?
Прежде всего давайте переведем название Memory remap feature на русский язык. А перевод таков: Функция переназначения памяти. Не совсем понятно что за переназначение и для чего оно нужно.
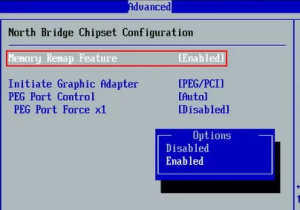
Memory remap feature в биосе
Теперь обо всем по порядку. Еще в давние времена, когда объемы оперативной памяти исчислялись не гигабайтами, а килобайтами или десятками мегабайт производители компьютерных комплектующих и не задумывались над тем, что кому — то когда — то понадобится в компьютере более трех гигабайт оперативной памяти.
Именно по этому они отвели адресное пространство на отрезке от 3 до 3.5 гигабайт под нужды памяти плат расширения, таких как видеокарты и другие платы для разъемов PCI.
Все это вылилось в то, что компьютеры попросту не видели более 3-3.2 ГБ оперативной памяти.
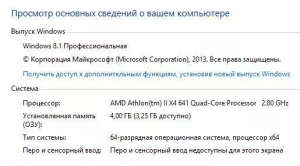
определение не всей ОЗУ
Для решения данной проблемы позже и была придумана опция Memory remap feature. Именно она перераспределяет адресное пространство в области 3-3.2 ГБ значительно дальше и благодаря этому компьютеры определяют всю ОЗУ.
Но для этого не достаточно включить Memory remap feature в настройках BIOS. Нужно чтобы это самое распределение поддерживала еще и операционная система. Такая поддержка имеется у всех 64 битных ОС, а также у 32 битных с поддержкой системы физической адресации памяти — PAE (Physical Address Extension).
Именно по этой причине при наличии более 4ГБ оперативной памяти мы рекомендуем устанавливать 64 битную ОС. При этом чтобы вся память определялась memory remap feature в настройках BIOS должна быть включена (Enabled).
Если на вашем компьютере установлено менее 4ГБ оперативной памяти, либо установлена операционная система x86, то Memory remap feature лучше перевести в состояние Disabled.
Где находится Memory remap feature?
Данная настройка обычно располагается в разделе Advanced, Chipset, North bridge chipset configuration.
Источник
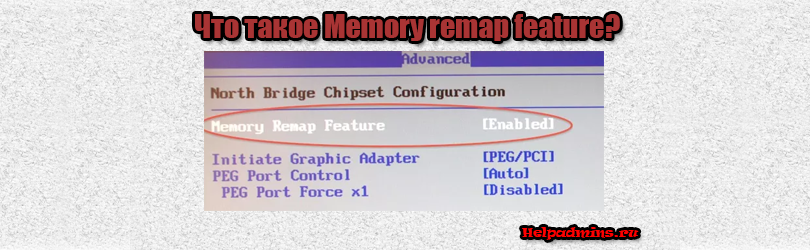
Для чего нужна опция Memory remap feature в BIOS?
Опцию Memory remap feature можно встретить в настройках BIOS большинства материнских плат. Практически всегда она переведена в состояние Enabled, то есть включена.
Также в зависимости от версии BIOS и материнской платы она может иметь и другие названия:
- DRAM Over 4G Remapping;
- H/W DRAM Over 4GB Remapping;
- H/W Memory Hole Remapping;
- Hardware Memory Hole;
- Memory Hole Remapping;
- Memory Remapping Feature.
Но далеко не все знают назначение Memory remap feature, а также какое все таки значение она должна иметь в конкретном случае. Ответы на эти вопросы вы найдете в данной статье.
За что отвечает Memory remap feature?
Прежде всего давайте переведем название Memory remap feature на русский язык. А перевод таков: Функция переназначения памяти. Не совсем понятно что за переназначение и для чего оно нужно.
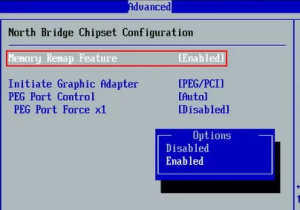
Memory remap feature в биосе
Теперь обо всем по порядку. Еще в давние времена, когда объемы оперативной памяти исчислялись не гигабайтами, а килобайтами или десятками мегабайт производители компьютерных комплектующих и не задумывались над тем, что кому – то когда – то понадобится в компьютере более трех гигабайт оперативной памяти.
Именно по этому они отвели адресное пространство на отрезке от 3 до 3.5 гигабайт под нужды памяти плат расширения, таких как видеокарты и другие платы для разъемов PCI.
Все это вылилось в то, что компьютеры попросту не видели более 3-3.2 ГБ оперативной памяти.
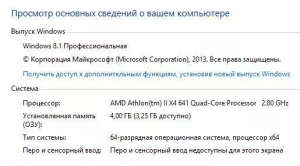
определение не всей ОЗУ
Для решения данной проблемы позже и была придумана опция Memory remap feature. Именно она перераспределяет адресное пространство в области 3-3.2 ГБ значительно дальше и благодаря этому компьютеры определяют всю ОЗУ.
Но для этого не достаточно включить Memory remap feature в настройках BIOS. Нужно чтобы это самое распределение поддерживала еще и операционная система. Такая поддержка имеется у всех 64 битных ОС, а также у 32 битных с поддержкой системы физической адресации памяти – PAE (Physical Address Extension).
Именно по этой причине при наличии более 4ГБ оперативной памяти мы рекомендуем устанавливать 64 битную ОС. При этом чтобы вся память определялась memory remap feature в настройках BIOS должна быть включена (Enabled).
Если на вашем компьютере установлено менее 4ГБ оперативной памяти, либо установлена операционная система x86, то Memory remap feature лучше перевести в состояние Disabled.
Где находится Memory remap feature?
Данная настройка обычно располагается в разделе Advanced, Chipset, North bridge chipset configuration.
Лучшая благодарность автору – репост к себе на страничку:
Профи
(989),
закрыт
10 лет назад
☺
Просветленный
(36156)
11 лет назад
Advanced – Chipset, если там нету может в CPU Сonfiguration, вот еще вариант Advanced – Chipset – Norh Bridge Configurarion
topsecretПрофи (609)
6 лет назад
Не поможешь и мне? Мат плата Gigabyte GA-F2A88XM-HD3
проц DualCore AMD A6-6400K, BIOS: UEFI DUALCORE BIOS.Винда x64
Нужно найти тот же параметр Memory Remap Feauture
Gl org
Гуру
(3739)
11 лет назад
Нет такой опции в BIOS setup на Вашей плате (я даже мануал почитал) , единственное – это можно забросить за 4GB фреймбуффер встроенного видео.
Adnvanced->Internal Graphics
Primary Video Controller – тут можно выбрать внешнюю видеокарту (если вставленная в компьютер дискретная карта не включается, её нужно выбрать тут! )
Internal Graphic Mode – поставьте UMA (без Sideport) – Sideport отдаёт системную память встроенному видео (возможно в этом причина, что Windows не доступна часть памяти)
Frame Buffer Location – Above4GB – это единственное перераспределение, доступное для этого чипсета, аналогично Memory Remap Feature, но только не для всех адаптеров, а только для встроенного видео.
 Коротко ответ: несколько вариантов — Advanced > Chipset, раздел CPU Configuration, раздел Advanced > Chipset > Norh Bridge Configurarion.
Коротко ответ: несколько вариантов — Advanced > Chipset, раздел CPU Configuration, раздел Advanced > Chipset > Norh Bridge Configurarion.
Однако данная опция может спокойно отсутствовать на вашей материнской плате, внимательно изучите инструкцию материнки.
На заметку: после неправильно выставленных настройках BIOS, компьютер может работать нестабильно. Решение — сбросить настройки до заводских путем использования функции Load Setup Defaults или Load Optimized Defaults.
Memory Remap Feature — что это?
Функция переназначения памяти.
Простыми словами. Раньше производители не задумывались об обьемах оперативной памяти более 3 гигабайтов (казалось фантастикой). Поэтому область памяти от 3 гб до 3.5 — отведена под нужды плат расширений PCI (звуковые карты, сетевые, беспроводные адаптеры). Результат — операционные системы не видели весь размер оперативки, пример:

Активация опции Memory Remap Feature позволит перенести область для аппаратных нужд далеко за пределы 3 гигабайт, поэтому операционная система может видеть весь размер оперативки. Однако кроме опции необходима поддержка операционки, она должна быть:
- 64-битной.
- 32-битная, с поддержкой физической адресации данных PAE (кажется это серверные версии операционок).
Когда на компьютере меньше 4 Гб ОЗУ или когда установлена 32-битная система без PAE — функцию желательно деактивировать, выбрав Disabled:

Надеюсь данная информация оказалась полезной. Удачи и добра.
На главную!
29.03.2021
Устранение ошибки «Windows 10 использует не всю оперативную память»

Устраняем проблему с неиспользуемой RAM
Причин у описываемой проблемы существует немало. В первую очередь источником является программный сбой в определении ОЗУ. Также ошибка появляется и вследствие аппаратной неисправности как модуля или модулей, так и материнской платы. Начнём с программных неполадок.
Способ 1: Настройка Windows
Первая причина проблем с использованием «оперативки» – некорректные настройки операционной системы, как правило, параметров работы с этими комплектующими.
- На «Рабочем столе» нажмите сочетание клавиш Win+R. В окне «Выполнить» введите команду msconfig и кликните «ОК».


В следующем окне найдите опцию «Максимум памяти» и снимите с неё отметку, после чего нажмите «ОК».

Нажмите «Применить» и «ОК», и затем перезагрузите компьютер.

Способ 2: «Командная строка»
Также стоит попробовать отключить несколько опций, доступных через «Командную строку».
- Откройте «Поиск», в котором начните вводить слово командная . После обнаружения результата выделите его, затем обратитесь к меню справа и воспользуйтесь пунктом «Запуск от имени администратора».

После появления интерфейса ввода команд пропишите следующее:
bcdedit /set nolowmem on

Нажмите Enter, затем пропишите следующую команду и снова воспользуйтесь клавишей ввода.
bcdedit /set PAE forceenable

После изменения параметров закрывайте «Командную строку» и перезагружайте компьютер.
Данный метод является более продвинутой версией первого.
Способ 3: Настройка BIOS
Не исключены также неправильные настройки микропрограммы «материнки». Параметры следует проверить и изменить.
- Войдите в БИОС любым подходящим методом.

Урок: Как войти в BIOS
- «Memory Remapping»;
- «DRAM Over 4G Remapping»;
- «H/W DRAM Over 4GB Remapping»;
- «H/W Memory Hole Remapping»;
- «Hardware Memory Hole»;
- «Memory Hole Remapping»;
- «Memory Remap Feature».
Параметры нужно включить – как правило, достаточно переместить соответствующую опцию в положение «On» или «Enabled».

Нажмите F10 для сохранения изменений и загрузите компьютер.
Если вы не можете найти подходящие пункты, не исключено, что производитель заблокировал такую возможность на вашей модели «материнки». В этом случае поможет либо прошивка новой версии микропрограммы, либо замена системной платы.
Способ 4: Уменьшение памяти, используемой встроенной видеокартой
Пользователи ПК или ноутбуков без дискретной видеокарты часто сталкиваются с рассматриваемой проблемой, поскольку встроенные в процессор решения пользуются «оперативкой». Часть из неё закреплена за интегрированной графикой, причём объём задействованной ОЗУ можно изменить. Делается это следующим образом:
- Войдите в БИОС (шаг 1 предыдущего способа) и переключитесь на вкладку «Advanced» или же любую, где фигурирует этот термин. Далее найдите пункты, которые отвечают за работу графической подсистемы. Они могут называться «UMA Buffer Size», «Internal GPU Buffer», «iGPU Shared Memory» и в таком роде. Обычно шаги объёма фиксированы и опустить его ниже определённого порога не получится, поэтому выставьте минимально возможное значение.

В оболочке UEFI ищите разделы «Дополнительно», «System Configuration» а также просто «Memory».

Далее откройте разделы «Конфигурация системного агента», «Расширенные настройки памяти», «Integrated Graphics Configuration» либо подобное, и задайте требуемый объём по аналогии с текстовым БИОС.


Способ 5: Проверка модулей ОЗУ
Нередко источником ошибки являются неполадки с планками оперативной памяти. Проверить их и устранить возможные проблемы можно по следующему алгоритму:
- Первым делом проверьте работоспособность «оперативки» одним из программных способов.

Если появятся ошибки, сбойный модуль нужно заменить.
Аппаратные неисправности – одна из самых редких причин описываемой проблемы, однако и самая неприятная из возможных.
Заключение
Таким образом, мы рассказали, почему в Виндовс 10 появляется сообщение о том, что используется не вся оперативная память, а также предложили варианты устранения этой ошибки.
Источник
Настройка оперативной памяти в BIOS

Видео инструкция
Настраиваем RAM в BIOS
Изменять можно основные характеристики оперативной памяти, то есть тактовую частоту, тайминги и напряжение. Все эти показатели взаимосвязаны. И поэтому к настройке оперативной памяти в БИОС нужно подходить теоретически подготовленным.
Способ 1: Award BIOS
Если на вашей системной плате установлена прошивка от Phoenix/Award, то алгоритм действий будет выглядеть примерно так, как указано ниже. Помните, что названия параметров могут незначительно отличаться.
- Делаем перезагрузку ПК. Входим в БИОС с помощью сервисной клавиши или сочетания клавиш. Они бывают различные в зависимости от модели и версии «железа»: Del, Esc, F2 и так далее.
- Нажимаем комбинацию Ctrl + F1 для входа в расширенные настройки. На открывшейся странице стрелками переходим в пункт «MB Intelligent Tweaker (M.I.T.)» и нажимаем Enter.

В следующем меню находим параметр «System Memory Multiplier». Изменяя его множитель, можно уменьшать или увеличивать тактовую частоту работы оперативной памяти. Выбираем чуть больше действующей.

Можно осторожно увеличить напряжение тока, подаваемого на RAM, но не более чем на 0,15 вольта.


Здесь можно настроить тайминги, то есть время отклика устройства. В идеале, чем меньше этот показатель, тем быстрее функционирует оперативная память ПК. Сначала меняем значение «DRAM Timing Selectable» с «Auto» на «Manual», то есть на режим ручной регулировки. Затем можно поэкспериментировать уменьшая тайминги, но не более чем на единицу единовременно.

Настройки закончены. Выходим из BIOS с сохранением изменений и запускаем любой специальный тест для проверки стабильности работы системы и RAM, например, в AIDA64.

Способ 2: AMI BIOS
Если БИОС на вашем компьютере от American Megatrends, то кардинально значительных отличий от Award не будет. Но на всякий случай вкратце рассмотрим этот случай.

Далее переходим в «Advance DRAM Configuration» и производим необходимые изменения тактовой частоты, напряжения и таймингов оперативной памяти по аналогии со Способом 1.

Способ 3: UEFI BIOS
На большинстве современных материнских плат стоит UEFI BIOS с красивым и удобным интерфейсом, поддержкой русского языка и компьютерной мыши. Возможности по настройке RAM в такой прошивке очень широкие. Рассмотрим их подробно.
- Заходим в БИОС, нажав Del или F2. Реже встречаются другие сервисные клавиши, узнать их можно в документации или из подсказки внизу экрана. Далее переходим в «Advanced Mode», нажав F7.

На странице расширенных настроек переходим на вкладку «Ai Tweaker», находим параметр «Memory Frequency» и в выпадающем окне выбираем желаемую тактовую частоту оперативной памяти.

Продвигаясь ниже по меню, видим строку «DRAM Timing Control» и нажав на нее, попадаем в раздел регулировки различных таймингов RAM. ПО умолчанию во всех полях стоит «Auto», но при желании можно попробовать поставить свои значения времени отклика.

Возвращаемся в меню «Ai Tweaker» и заходим в «DRAM Driving Control». Здесь можно попытаться чуть увеличить множители частоты RAM и ускорить её работу. Но делать это надо осознанно и осторожно.

Опять возвращаемся на прошлую вкладку и далее наблюдаем параметр «DRAM Voltage», где можно изменять подаваемое на модули оперативной памяти напряжение электрического тока. Повышать вольтаж можно на минимальные значения и поэтапно.

Затем выходим в окно расширенных настроек и передвигаемся во вкладку «Advanced». Там посещаем «North Bridge», страницу северного моста материнской платы.

Здесь нас интересует строка «Memory Configuration», на которую и нажимаем.

В следующем окне можно изменить параметры конфигурации модулей оперативной памяти, установленных в ПК. Например, включить или выключить контроль и коррекцию ошибок (ECC) RAM, определить режим чередования банков оперативной памяти и так далее.

Как вы увидели, настройка оперативной памяти в БИОС вполне возможна для опытного пользователя. В принципе, в случае ваших некорректных действий на этом направлении компьютер просто не включится или прошивка сама сбросит ошибочные значения. Но осторожность и чувство меры не помешает. И помните, что износ модулей RAM при увеличенных показателях соответственно ускоряется.
Источник
