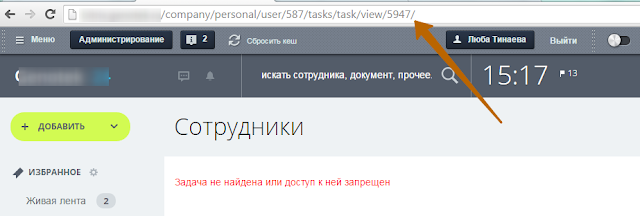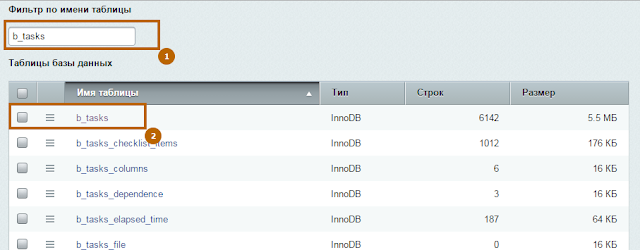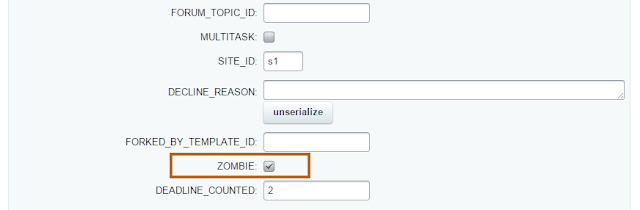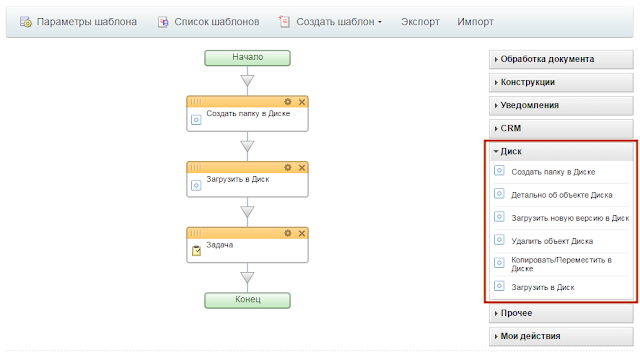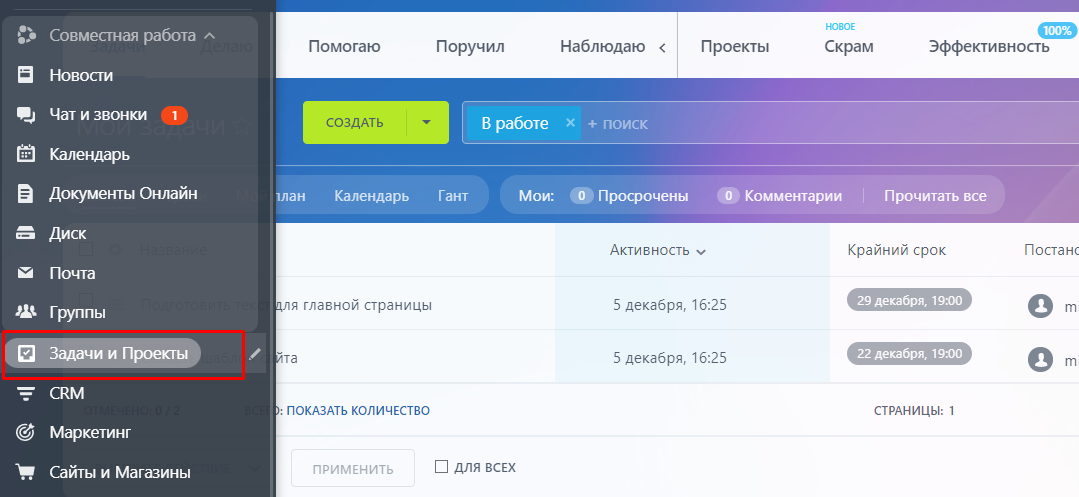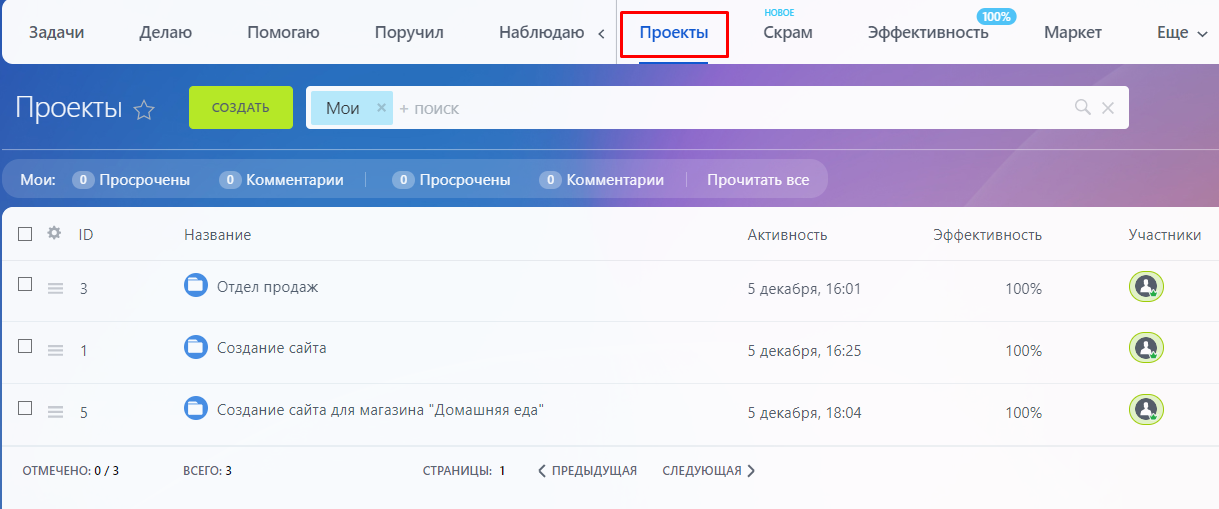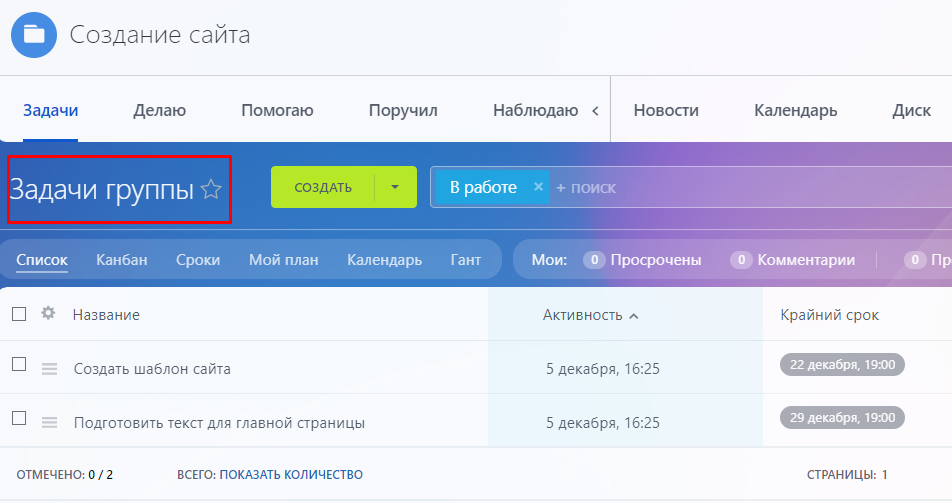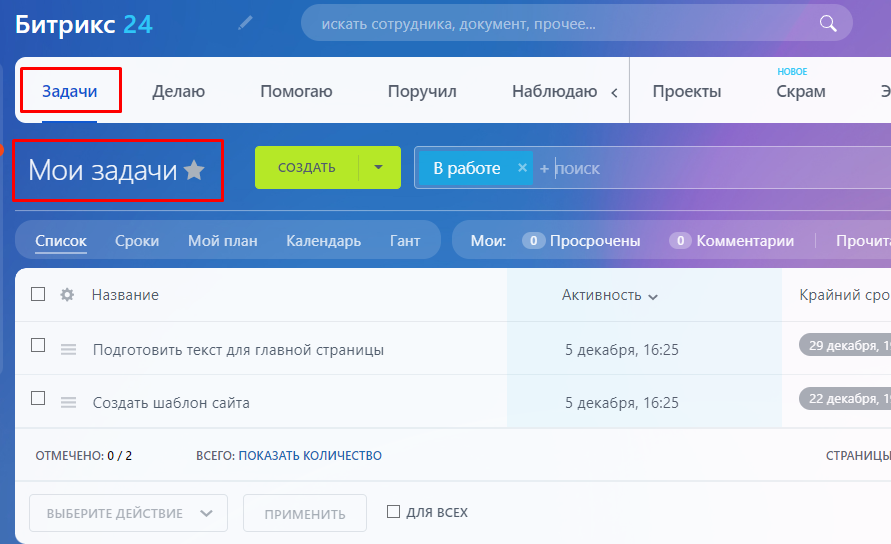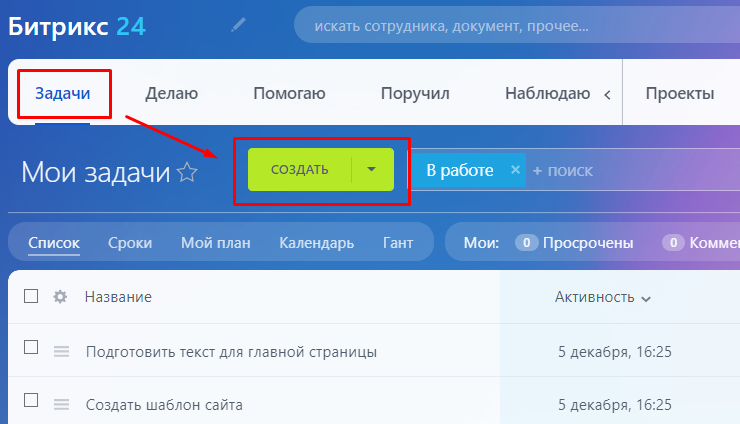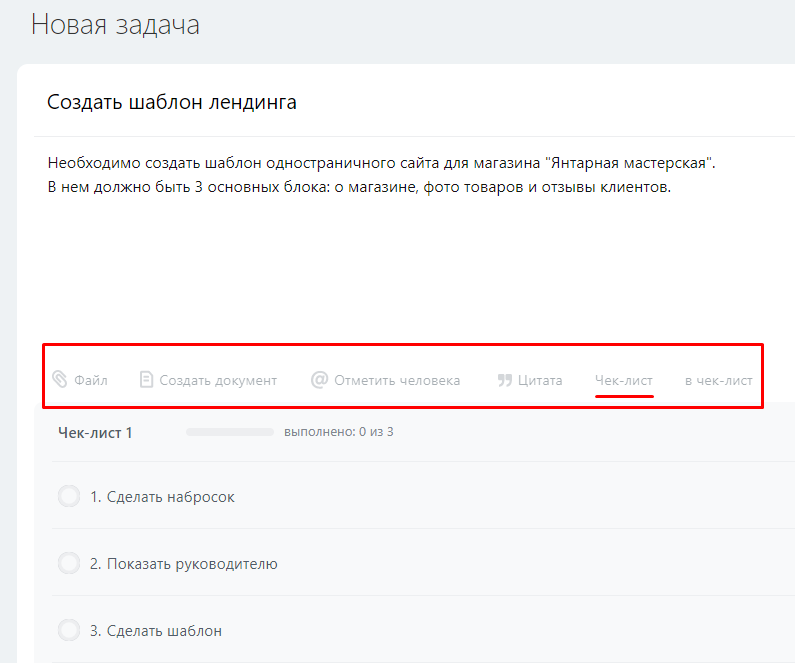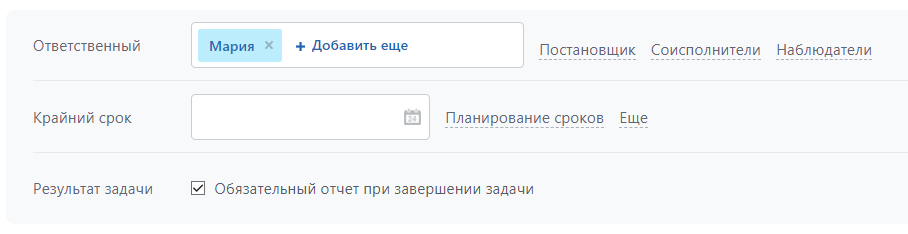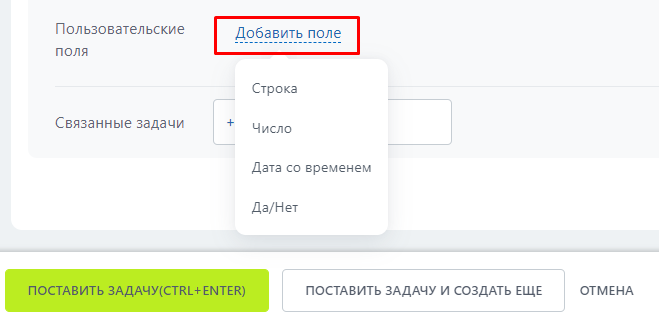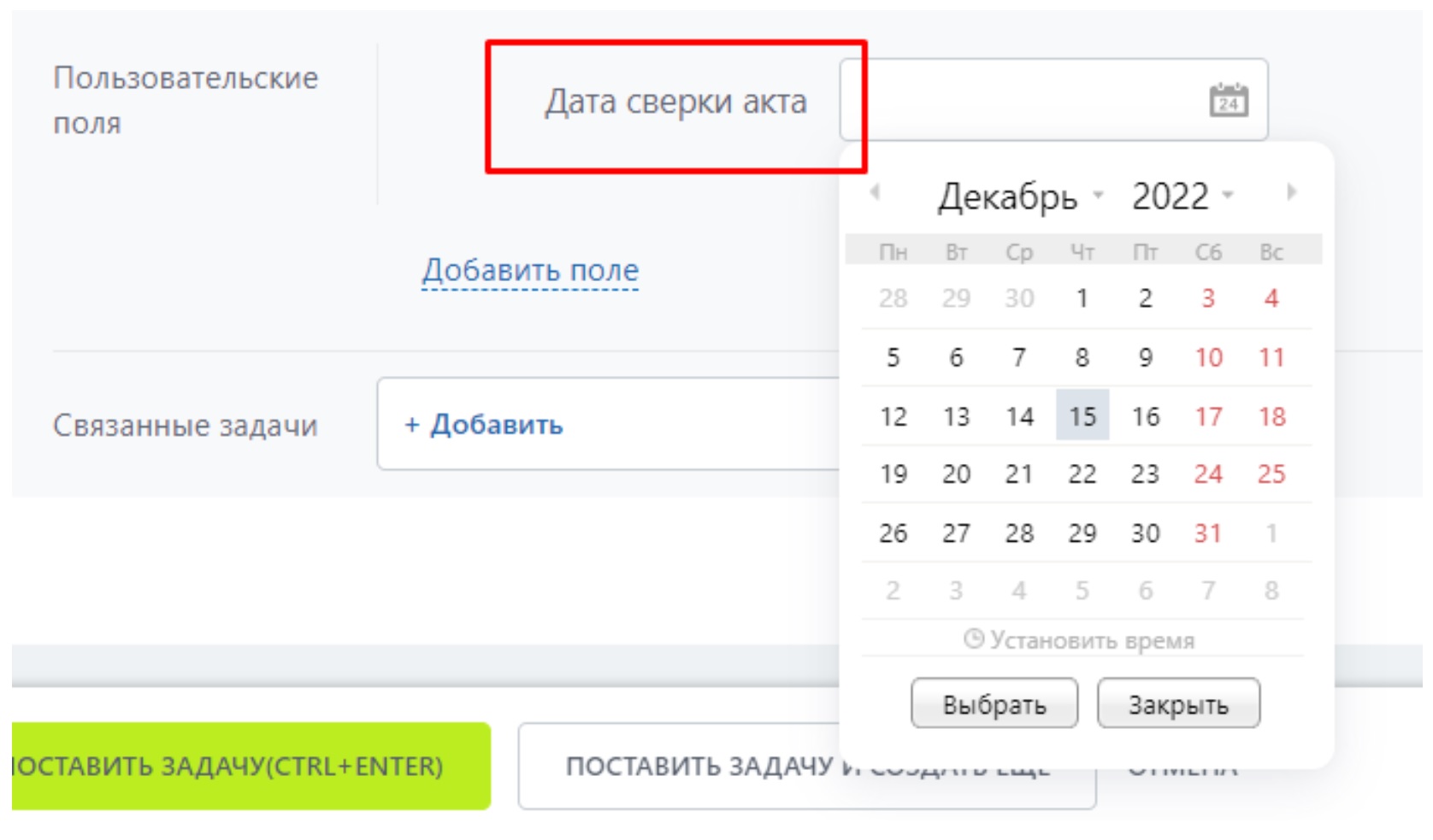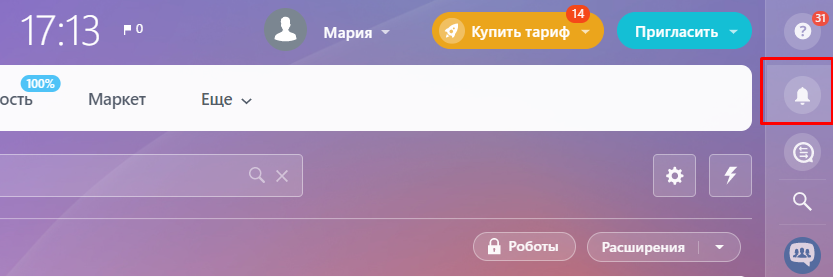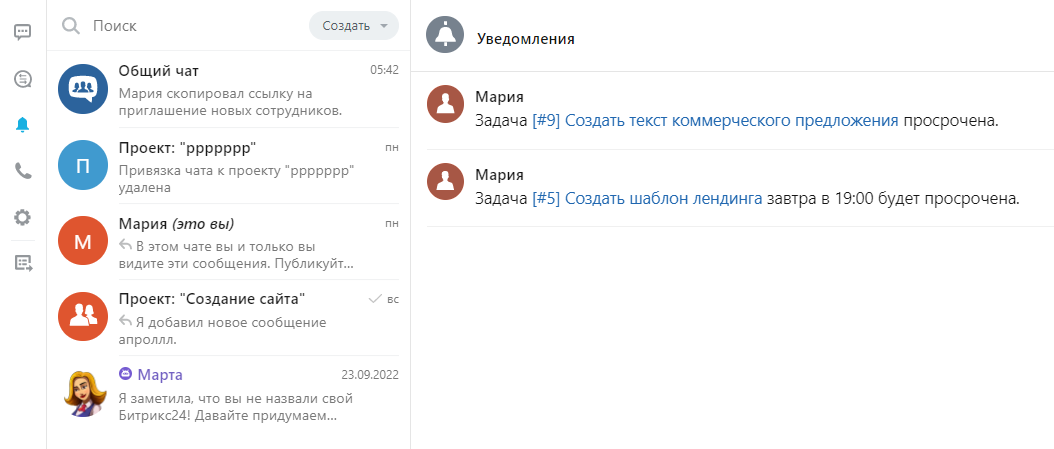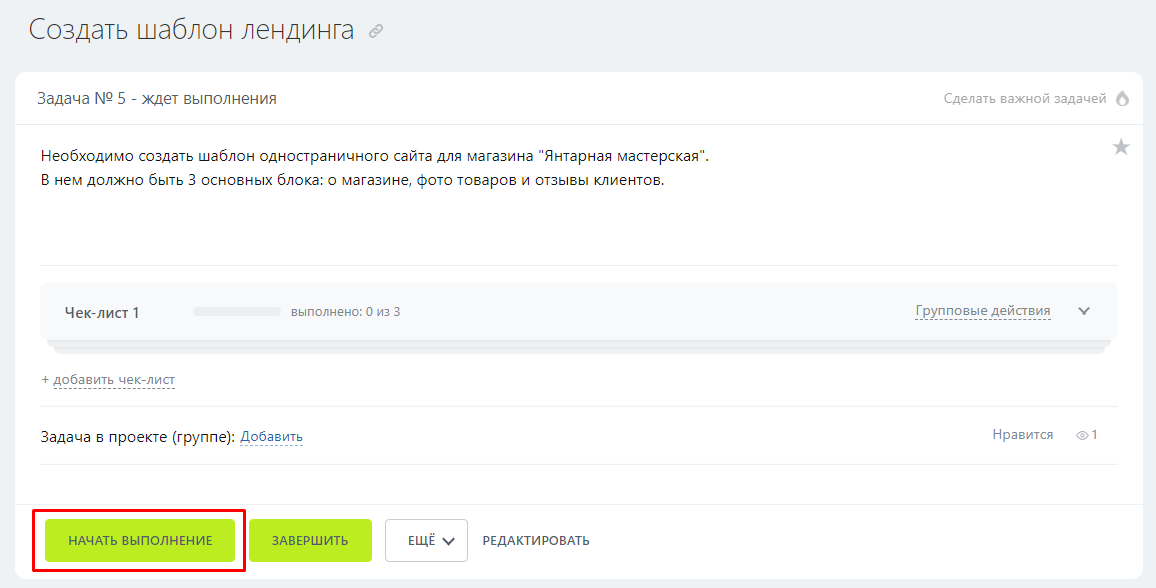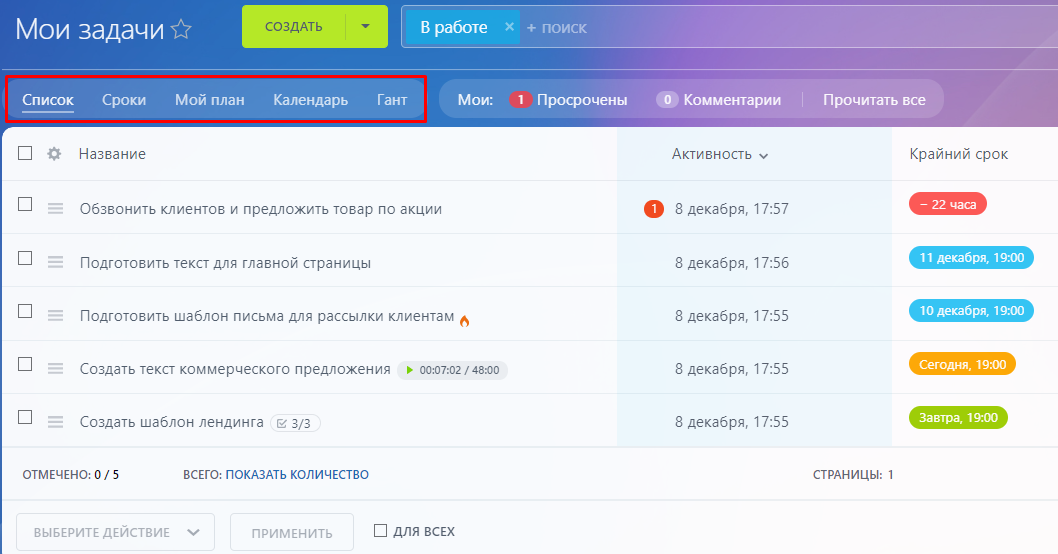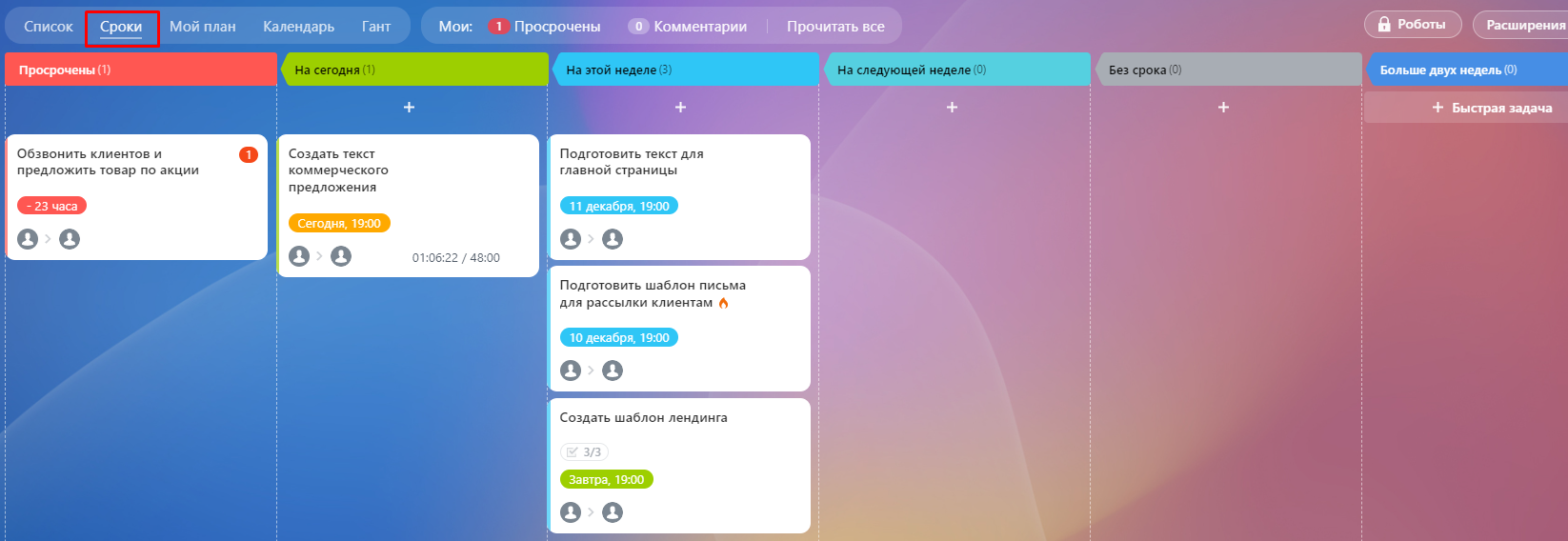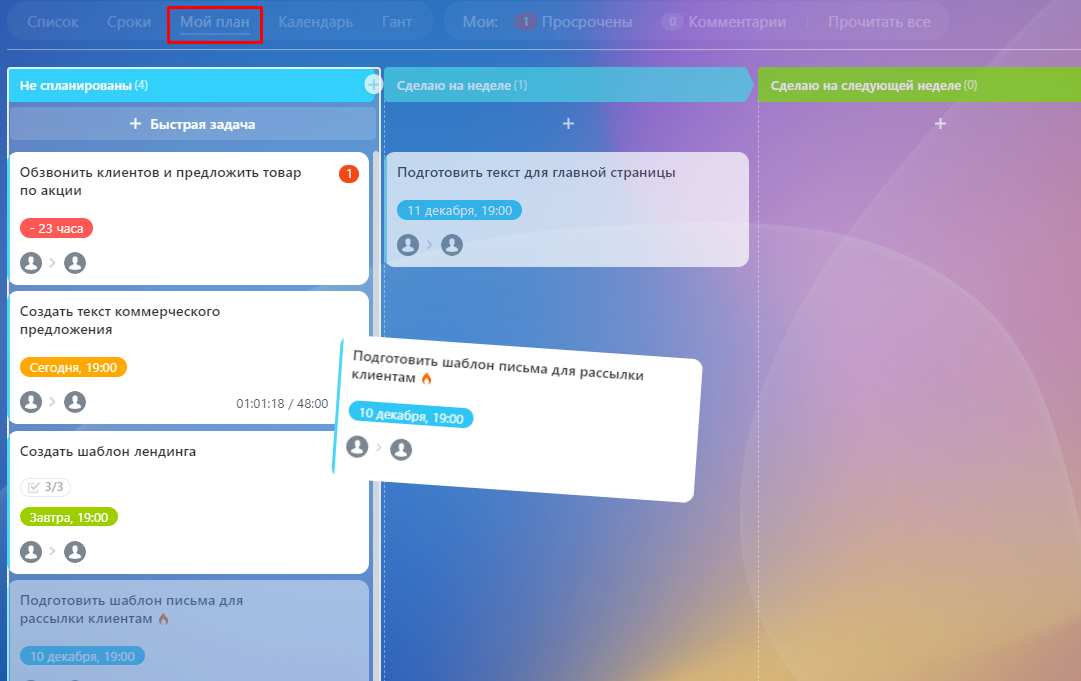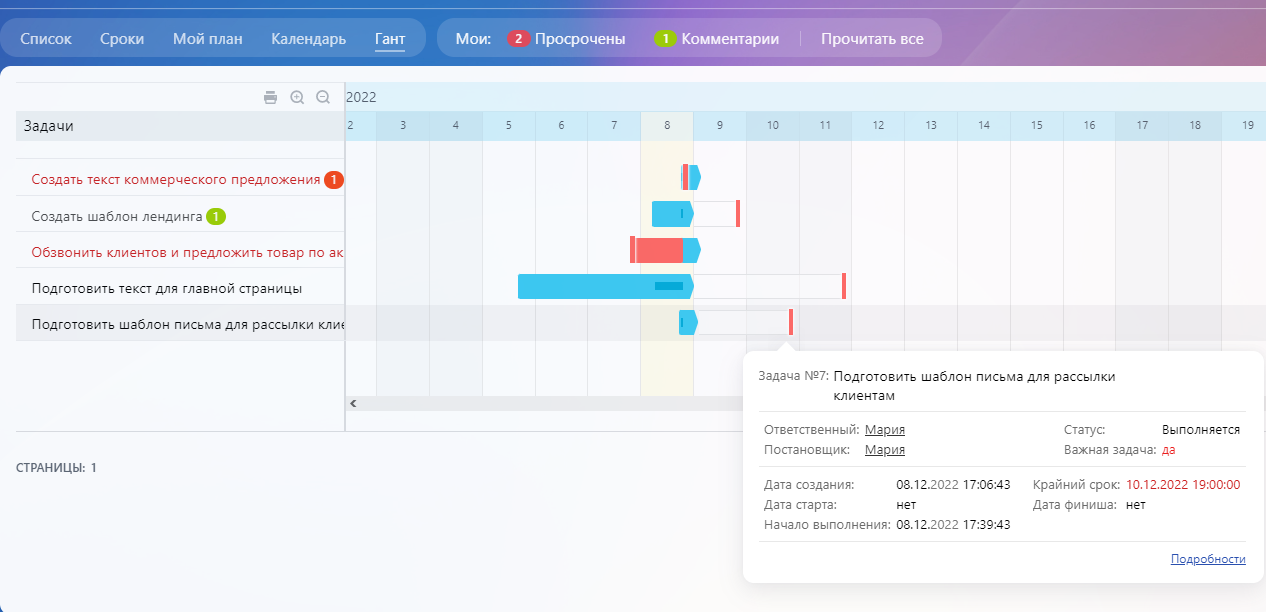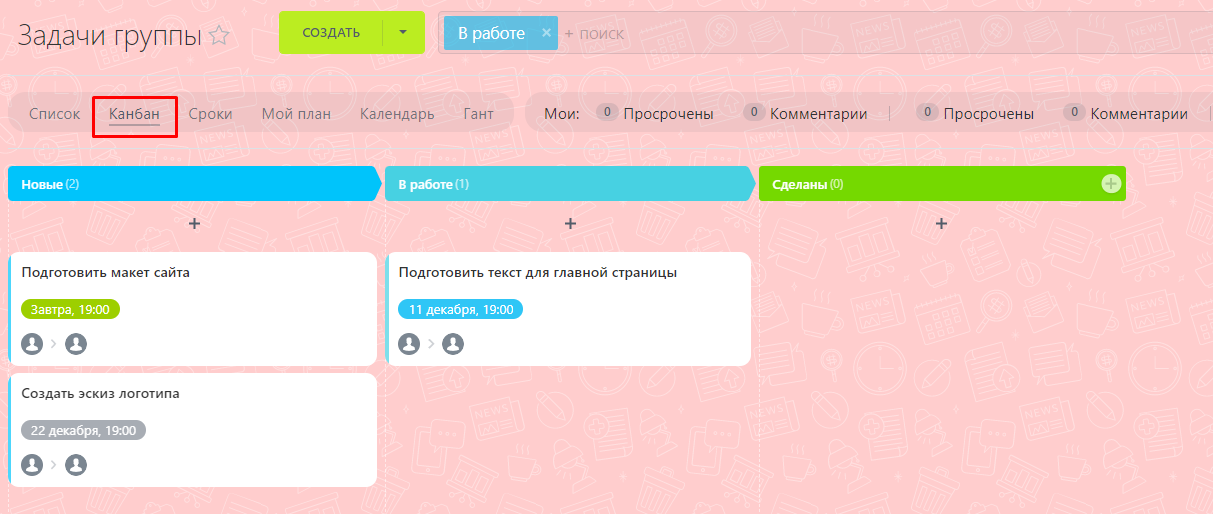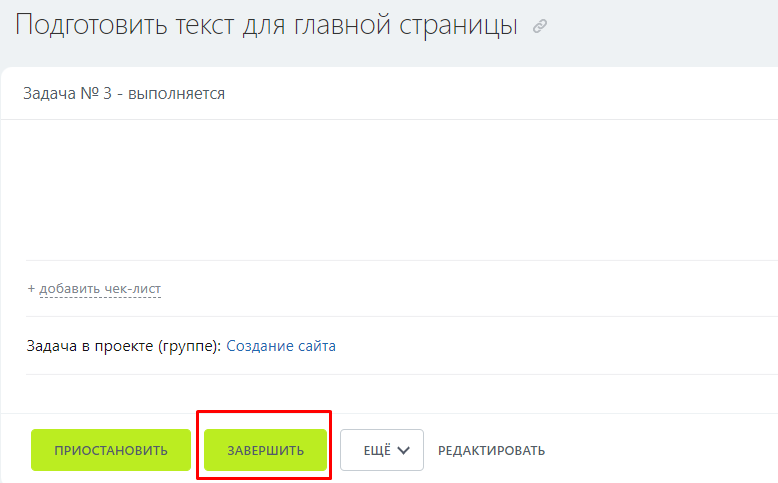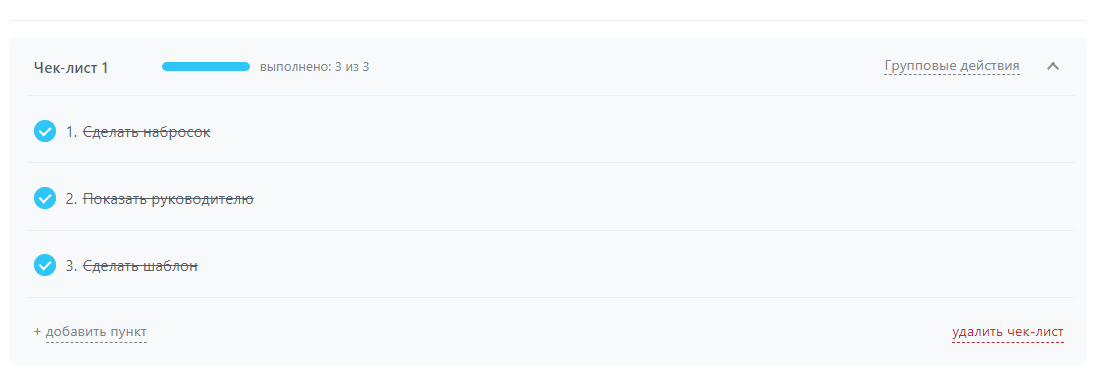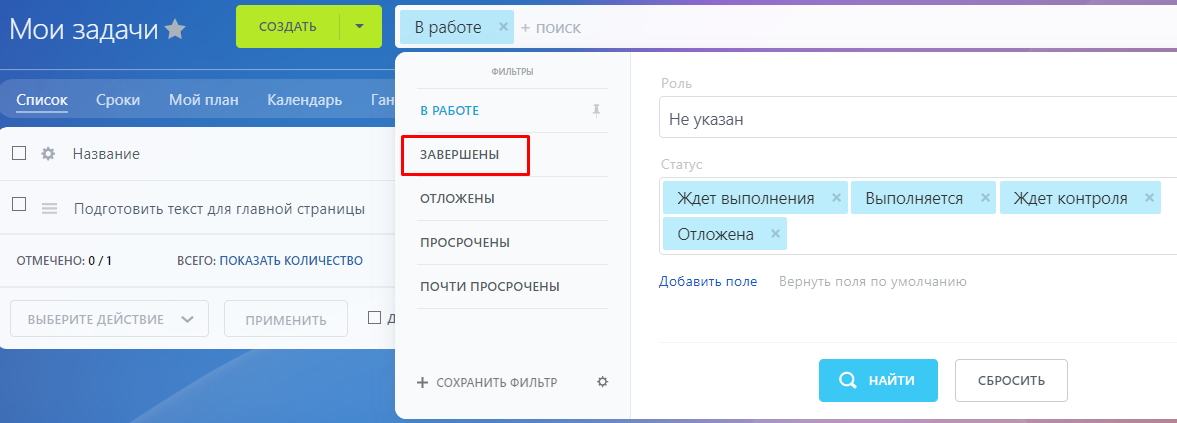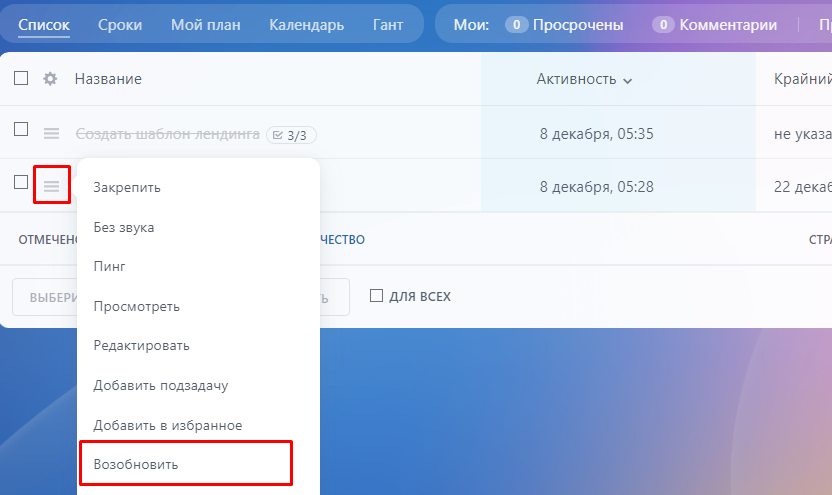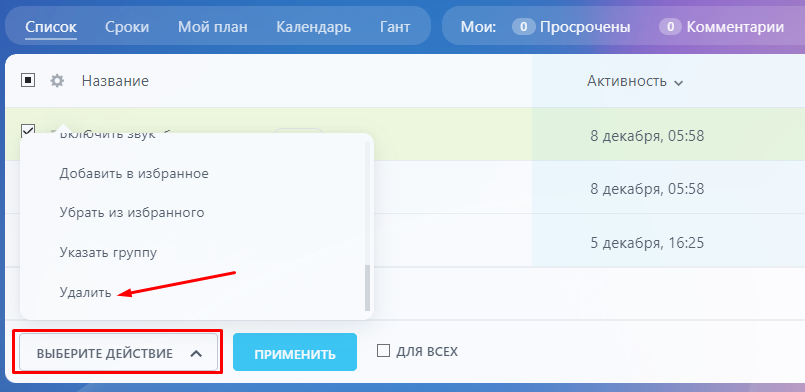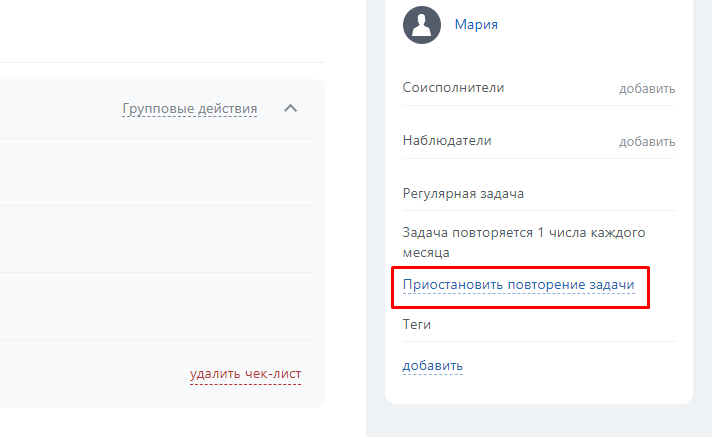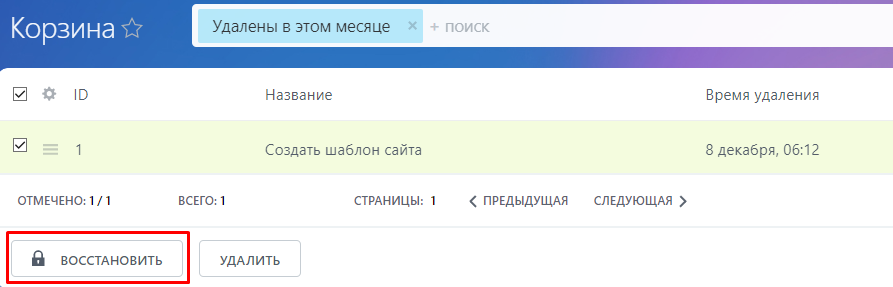✓ 40+ сервисов. Все лиды в одном месте.
✓ Формируйте воронку продаж по источникам трафика.
✓ Узнайте какой источник вам приносит больше продаж.
Удаленные сделки и задачи в Битрикс24:
где искать?
Постоянная работа в системе подразумевает скопление различных файлов, сделок, задач. В большом количестве информации может возникнуть необходимость ее удаления. Бывает, что случайным образом под удаление попадает нужная задача или сделка. В этой статье мы подробно расскажем о функциях корзины в CRM, задачах и диске, сколько хранятся и как восстанавливать удаленные сделки и задачи в Битрикс24.
Удаленные сделки и задачи в Битрикс24
Все удаленные сделки и задачи в Битрикс24 попадают в корзину. В корзину CRM попадают удаленные лиды, сделки, контакты, компании и дела. Перед тем, как элементы окончательно сотрутся из Битрикс24, Вы можете воспользоваться корзиной на портале Битрикс24 и восстановить нужный элемент.
Это важно!
Права на удаление элементов CRM настраиваются отдельно: CRM -> Настройки -> Права -> Права доступа
Перейти в корзину CRM можно по адресу: CRM -> Еще -> Корзина
Перед Вами откроется корзина CRM. Список содержит основную информацию — ID удаленной сущности, название и тип элемента, время удаления, а также имя сотрудника, который произвёл удаление.
Важно знать, что файлы в корзине CRM хранятся в течении 30 дней после удаления. Рекомендуем поставить регулярное уведомление о проверке своей корзины, чтобы не допустить потери нужных файлов.
Обратите внимание!
Каждый пользователь видит только те элементы, которые он сам удалил. Администратор портала Битрикс24 имеет доступ к списку всех удалённых элементов по каждому сотруднику.
Каждый элемент в корзине можно восстановить или удалить окончательно. Удалять элементы корзины окончательно может только администратор. Восстановление элементов корзины доступно только на коммерческих тарифах. Данный функционал также доступен только администратору портала.
Это интересно:
При восстановлении элемента CRM из корзины его ID номер изменяется
Вы можете отключить корзину для отдельных сущностей CRM. В таком случае удаленные элементы будут сразу полностью удаляться с портала без карантинного времени и возможности восстановления.
CRM -> Еще -> Настройки -> Другое -> Прочие настройки -> Настройки корзины.
Удаленные задачи в Битрикс24
Все удаленные задачи Битрикс24 перемещаются в Корзину задач. Вы можете восстановить их, либо удалить окончательно вне зависимости от срока удаления. Для корзины задач отсутствует карантинный период, задачи хранятся в корзине до ее очистки.
Как это работает?
Переходим в раздел «Задачи и проекты». В верхней панели меню нажимаем на Корзину, здесь находятся все удаленные задачи. С помощью фильтра можно настроить период удаления, пользователя, название или тип (задача или шаблон задачи). Обратите внимание, что удаленная задача отобразится в портале у того, кем было совершено удаление. Окончательное удаление доступно только администратору, постановщику и руководителю постановщика.
Восстановление или удаление задач происходит по такому же принципу как с элементами в CRM. Выберите из списка необходимые задачи и нажмите Восстановить или Удалить.
Корзина на диске в Битрикс24
Любой диск на портале Битрикс24 имеет корзину. Перед окончательным удалением, файлы попадают в корзину. В течение 30 дней возможно осуществить восстановление удаленных файлов. Перейдите в Диск и нажмите на кнопку Корзина, выберите необходимый файл для восстановления (смотрите изображения в карусели)
В карусели представлен процесс восстановления/удаления файла на диске. На рисунке 2 показаны все действия, которые Вы можете совершить с удаленным файлом. Вы можете восстановить или удалить файлы, а также скачать на компьютер или получить подробную информацию.
Тарифный план
Когда файл находится в корзине, он все равно продолжает занимать место на диске. Количество доступного места зависит от вашего тарифа в Битрикс24.
Надеемся, что информация статьи была для Вас полезной. Если Вас интересуют другие вопросы, касающиеся внедрения CRM системы Битрикс24, свяжитесь с нами любым удобным для Вас способом. Наши специалисты с радостью ответят на все интересующие Вас вопросы.
Переходите на наш Youtube канал, где мы простым языком рассказываем об инструментах Битрикс24, презентуем наши кейсы и решения, а также проводим полезные вебинары в прямом эфире. Подписывайтесь на канал, чтобы получать уведомления о новых видео.
Со временем часть задач, с которыми вы работаете, начинает устаревать, некоторые задачи дублируются, а другие просто теряют свою актуальность.
Чтобы лишние задачи не занимали место в вашем Битрикс24 их можно удалять.
Количество доступного места зависит от тарифа вашего Битрикс24. Подробнее читайте на странице сравнения тарифов.
Все удалённые задачи перемещаются в Корзину, откуда вы можете удалить их окончательно или, наоборот, восстановить. Задачи хранятся в корзине в течение 30 дней, затем они удаляются автоматичеcки.
Чтобы попасть в Корзину задач, перейдите на вкладку Задачи и проекты и выберите в верхнем меню Корзина. Здесь находятся все задачи, которые были удалены.
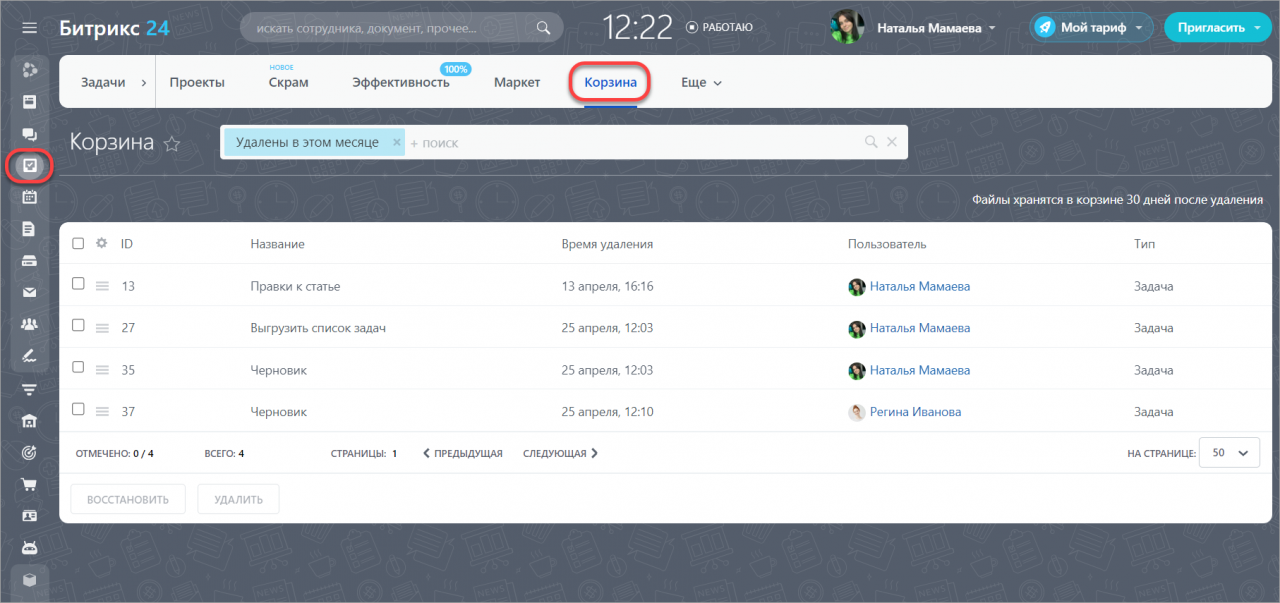
Через фильтр вы можете посмотреть задачи, которые были удалены в разные периоды. Доступны для просмотра задачи, удалённые Сегодня, На этой неделе и В этом месяце.
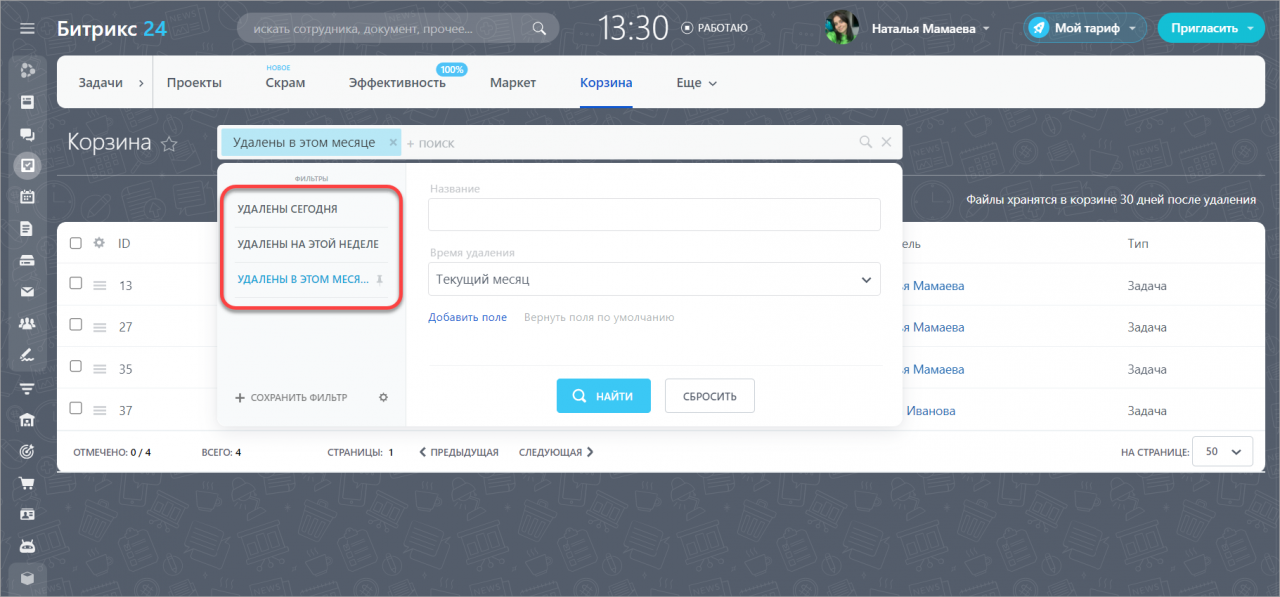
В корзине отметьте те задачи, которые вы хотите удалить или восстановить.
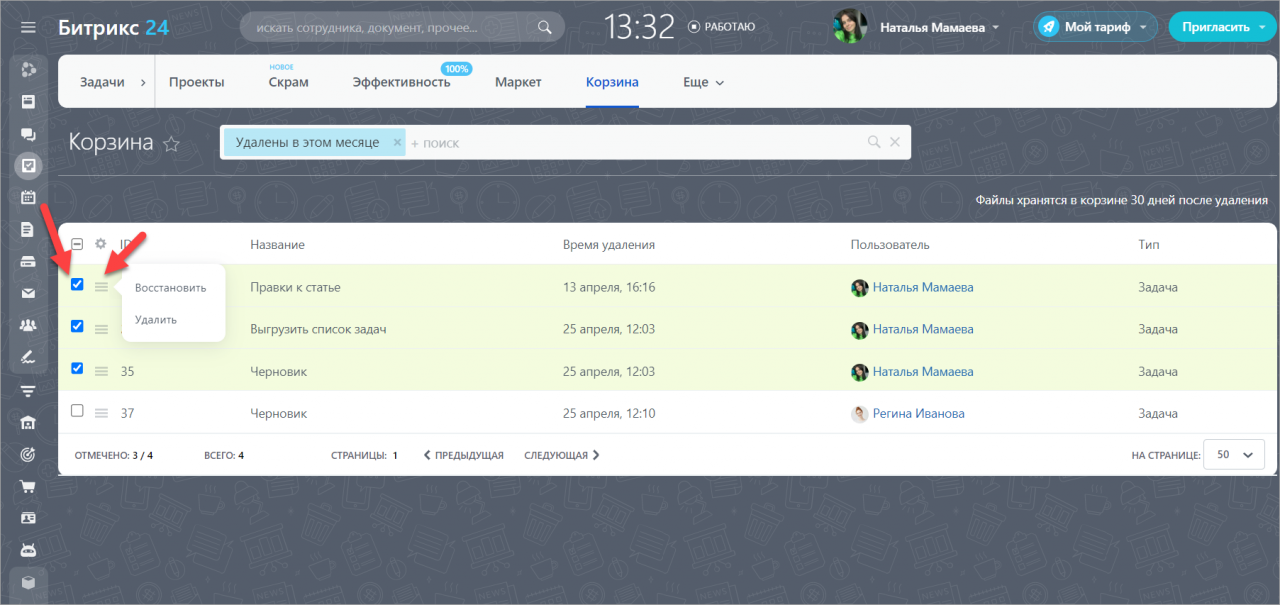
Обратите внимание, что удалять задачи может только администратор портала, постановщик задачи и руководитель постановщика. При этом удалённые задачи перемещаются в корзину того пользователя, кто их удалил.
Окончательно удалять задачи из корзины может только администратор и владелец корзины.
Перед тем, как удалить задачу, вам откроется окно для подтверждения или отмены выбранного действия.
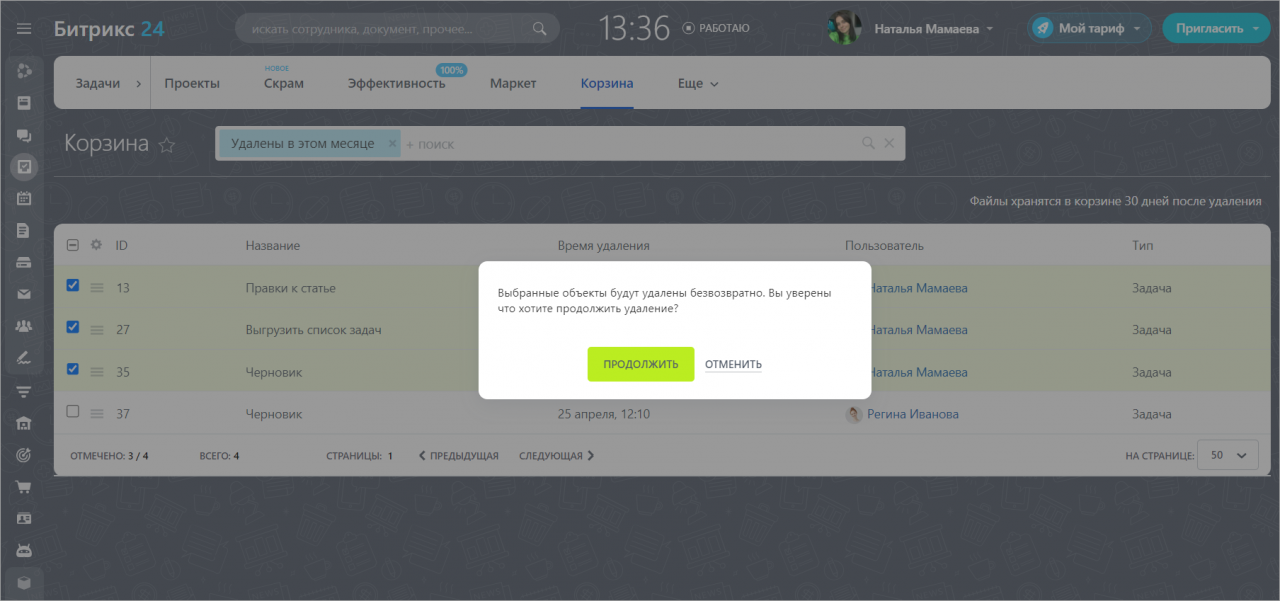
Восстановление файлов из корзины доступно только на коммерческих тарифах.
Если вы являетесь администратором портала, то имеете доступ к корзинам всех сотрудников.
Чтобы посмотреть удалённые задачи другого пользователя, перейдите в Корзину, в фильтре добавьте поле Пользователь и нажмите Найти.
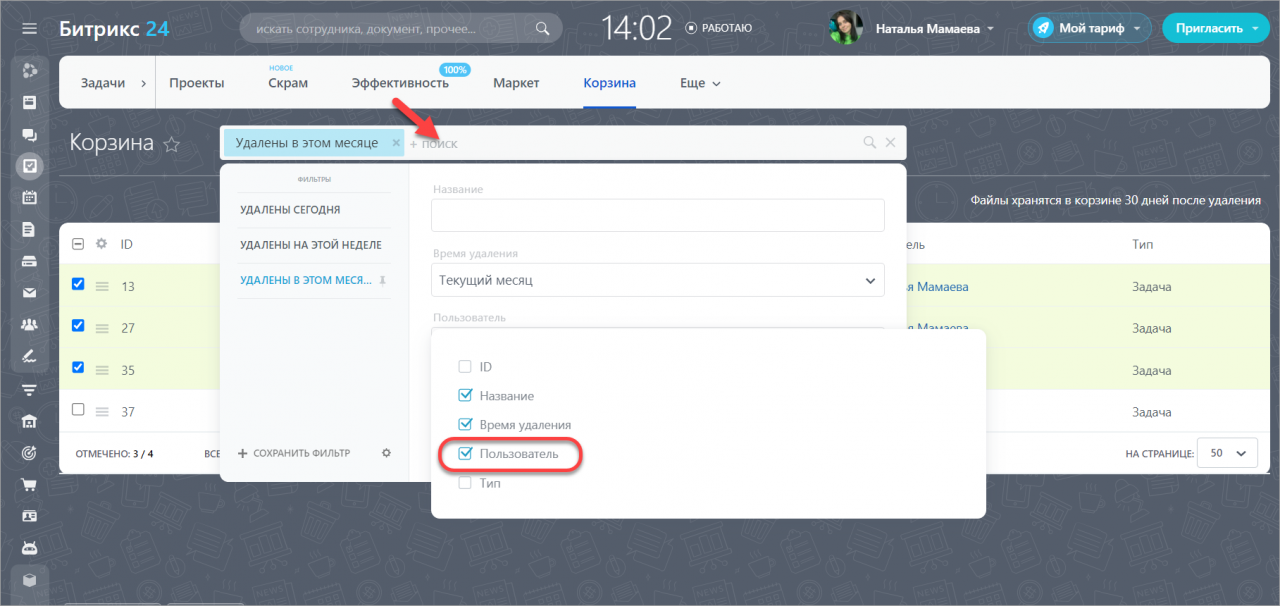
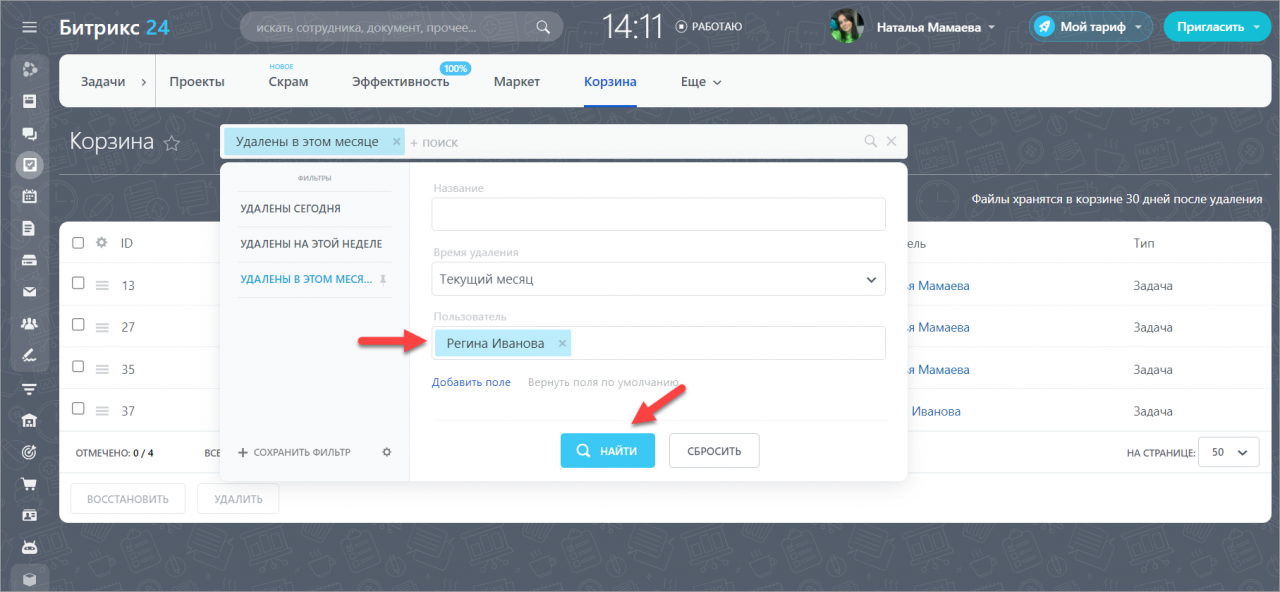
После этого вы можете выбрать, что сделать с задачами – удалить их или восстановить.
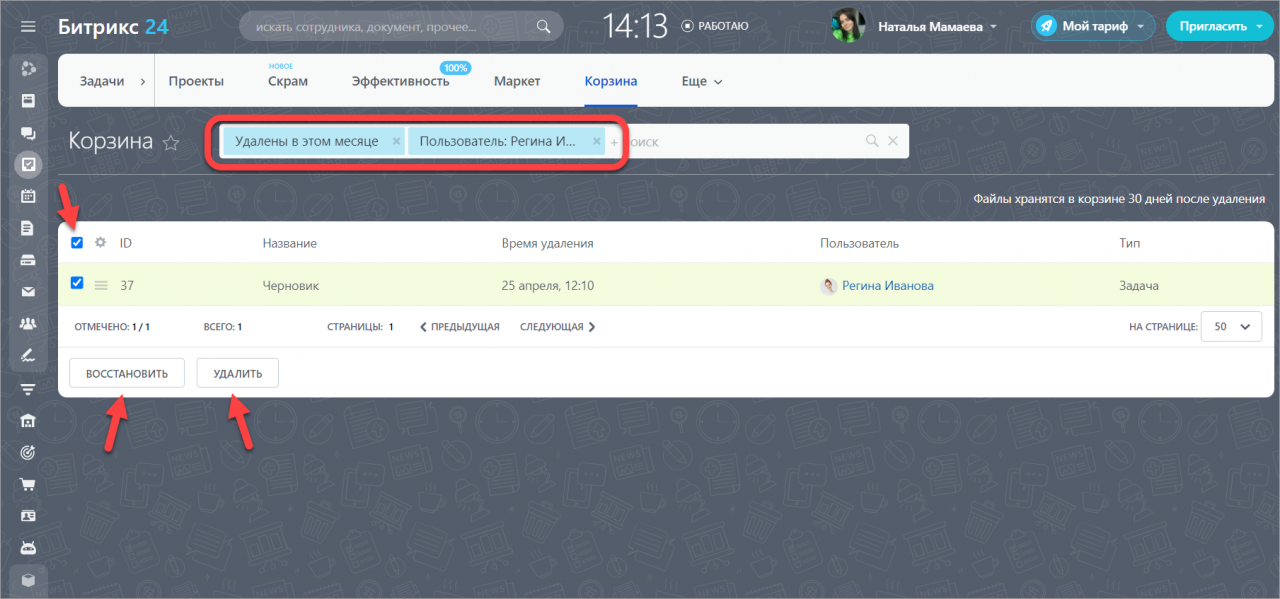
Рекомендую также почитать:
Спасибо, помогло!
Спасибо 🙂
Это не то, что я ищу
Написано очень сложно и непонятно
Есть устаревшая информация
Слишком коротко, мне не хватает информации
Мне не нравится, как это работает
Восстановление удаленной задачи в коробочном Битрикс24
В Битрикс24 нет возможности восстановить удаленную задачу через публичный интерфейс. Но с правами администратора это достаточно просто сделать через админку)
Пример случайно удаленной задачи с ID=5947:
В админке также нет какого-то специального интерфейса для просмотра списка задач и восстановления удаленных. Поэтому задачу будем искать прямо в таблице базы данных: Настройки – Производительность – Таблицы и с помощью фильтра ищем таблицу b_tasks:
Открываем таблицу, с помощью фильтра ищем задачу по ID и открываем ее на редактирование. Единственное отличие удаленной задачи от остальных – это установленный флажок ZOMBIE! Да, удаленные задачи становятся задачами-зомби)
Этот флаг надо сбросить и сохранить изменения. Задача восстановлена:
Вообще, ничего хорошего в том, чтобы напрямую обращаться к базе данных, нет. В первую очередь всё должно решаться настройками или изменениями с помощью API. Но в данном случае я не нашла подходящих настроек или подходящего метода для восстановления задачи. Напишите, если кто-то знает, как это делать правильно)
Популярные сообщения
Работа с файлами и папками в бизнес-процессах Битрикс24
Относительно недавно в редакторе бизнес-процессов Битрикс24 появился раздел Диск : И я хочу показать практический пример использования новых действий для работы с файлами и папками 🙂
Итератор: как работать с множественными переменными в бизнес-процессах
Я долго ждала, и он появился! Итератор : для чего он нужен, как настраивать и пример использования – всё по ссылке “Подробнее” 🙂
Бизнес-процессы: установка цвета поля в списке
Всем привет! 🙂 Задача: На портале настроен процесс создания и обработки заявок на ремонт. У каждой заявки есть поле “Статус” , значения которого устанавливаются автоматически бизнес-процессом в ходе обработки заявки. Необходимо для разных статусов устанавливать разные цвета: Специальных средств для решения этой задачи в Битрикс24 нет. Но с помощью бизнес-процесса реализовать установку цвета можно 🙂
В техническую поддержку входит:
1 Создание схемы-логики Битрикс24
⠀⠀ 1.1 Создание схемы-логики операционных бизнес-процессов продаж (прохождения сделки), автоматических действий и процессов и интеграций с сервисами
2 Подключение аккаунта облачной/коробочной версии Битрикс24 на выбранный тариф
3 Заведение аккаунтов для всех сотрудников
4 Создание многоуровневой оргструктуры
5 Оптимизация карточек лидов, сделок, контактов, компаний
⠀⠀ 5.1 Создание полей тип: строка, список, дата/время, адрес Google карты, ссылка, файл, деньги, да/нет, число
⠀⠀ 5.2 Создание обязательных к заполнению полей
⠀⠀ 5.3 Создание поля Бронирование ресурсов
⠀⠀ 5.4 Создание полей с привязкой к справочникам и элементам CRM
⠀⠀ 5.5 Создание полей с привязкой к разделам и элементам инфоблоков
⠀⠀ 5.6 Создание дополнительных разделов в карточках лида, сделки, контакта, компании
⠀⠀ 5.7 Создание зависимых полей
⠀⠀ 5.8 Создание полей-калькуляторов
6 Настройка справочников CRM Битрикс24
⠀⠀ 6.1 Создание источников лида, сделки
⠀⠀ 6.2 Настройка типов контакта
⠀⠀ 6.3 Настройка типов компании
⠀⠀ 6.4 Настройка типов сделки
⠀⠀ 6.5 Настройка списка сферы деятельности клиента
⠀⠀ 6.6 Настройка списка причин провала лида
⠀⠀ 6.7 Настройка списка причин провала сделки
7 Настройка стадий(воронок) и статусов(этапов) лидов и сделок
8 Настройка фильтров в CRM (в Лидах, Сделках, Контактах и Компаниях)
9 Настройка фильтров Задач и Дел
10 Настройка прав доступа к CRM Битрикс24
11 Интеграция Битрикс24 с Email
12 Интеграция Битрикс24 с телефонией
⠀⠀ 12.1 Подключение сотовых номеров телефонов
⠀⠀ 12.2 Создание схемы-логики входящего, исходящего, пропущенного звонка
⠀⠀ 12.3 Подключение IP телефонии Битрикс24 или любой другой, имеющую интеграцию с Битрикс24
13 Интеграция Битрикс24 с сайтами и интернет-магазинами
14 Интеграция Битрикс24 с мессенджерами и соц. сетями
15 Автоматизация Битрикс24
⠀⠀ 15.1 Настройка автоматической постановки задач по условиям, согласно бизнес-процессу
⠀⠀ 15.2 Настройка автоматического уведомления руководителю о просроченных стадиях обработки лида, сделки
⠀⠀ 15.3 Настройка автоматической отправки уведомлений (через почту, соц. сети, мессенджеры)
⠀⠀ 15.4 Настройка автоматического показа контекстной и таргетинговой рекламы
⠀⠀ 15.5 Настройка автоматической генерации документов (Коммерческого предложения, счета, договора, квитанции)
⠀⠀ 15.6 Настройка автоматического изменения данных сделки, контакта, компании
⠀⠀ 15.7 Настройка автоматического перемещения сделки при выполнении задач или изменения сущности (бизнес-процессов)
16 Автоворонки в Битрикс24
⠀⠀ 16.1 Настройка автоворонки(ок) для проваленных сделок
⠀⠀ 16.2 Настройка автоворонки(ок) для успешных сделок
⠀⠀ 16.3 Настройка автоворонки(ок) для действующих клиентов
17 Обучение Битрикс24
⠀⠀ 17.1 Базовое обучение по работе в Битрикс24
⠀⠀ 17.2 Обучение всех сотрудников настроенным процессам
⠀⠀ 17.3 Обучение руководителей аналитике и точкам контроля в системе
18 Консультации
⠀⠀ 18.1 Информационная поддержка и консультация
⠀⠀ 18.2 Техническая поддержка, включая доработки и корректировки
⠀⠀ 18.3 Написание регламентов и инструкций с загрузкой в базу знаний
⠀⠀ 18.4 Ежемесячный аудит системы и работы сотрудников с отчетом и рекомендациями для руководителей
В техническую поддержку + входит:
1 Создание схемы-логики Битрикс24
⠀⠀ 1.1 Создание схемы-логики операционных бизнес-процессов продаж (прохождения сделки), автоматических действий и процессов и интеграций с сервисами
⠀⠀ 1.2 Создание инструкций по работе с CRM Битрикс24 для пользователей
2 Подключение аккаунта облачной/коробочной версии Битрикс24 на выбранный тариф
3 Заведение аккаунтов для всех сотрудников
4 Создание многоуровневой оргструктуры
5 Оптимизация карточек лидов, сделок, контактов, компаний
⠀⠀ 5.1 Создание полей тип: строка, список, дата/время, адрес Google карты, ссылка, файл, деньги, да/нет, число
⠀⠀ 5.2 Создание обязательных к заполнению полей
⠀⠀ 5.3 Создание поля Бронирование ресурсов
⠀⠀ 5.4 Создание полей с привязкой к справочникам и элементам CRM
⠀⠀ 5.5 Создание полей с привязкой к разделам и элементам инфоблоков
⠀⠀ 5.6 Создание дополнительных разделов в карточках лида, сделки, контакта, компании
⠀⠀ 5.7 Создание зависимых полей
⠀⠀ 5.8 Создание полей-калькуляторов
6 Настройка справочников CRM Битрикс24
⠀⠀ 6.1 Создание источников лида, сделки
⠀⠀ 6.2 Настройка типов контакта
⠀⠀ 6.3 Настройка типов компании
⠀⠀ 6.4 Настройка типов сделки
⠀⠀ 6.5 Настройка списка сферы деятельности клиента
⠀⠀ 6.6 Настройка списка причин провала лида
⠀⠀ 6.7 Настройка списка причин провала сделки
7 Настройка стадий(воронок) и статусов(этапов) лидов и сделок
8 Настройка фильтров в CRM (в Лидах, Сделках, Контактах и Компаниях)
9 Настройка фильтров Задач и Дел
10 Настройка прав доступа к CRM Битрикс24
11 Интеграция Битрикс24 с Email
12 Интеграция Битрикс24 с телефонией
⠀⠀ 12.1 Подключение сотовых номеров телефонов
⠀⠀ 12.2 Создание схемы-логики входящего, исходящего, пропущенного звонка
⠀⠀ 12.3 Создание ТЗ для интеграции телефонии с Битрикс24
⠀⠀ 12.4 Подключение IP телефонии Битрикс24 или любой другой, имеющую интеграцию с Битрикс24
⠀⠀ 12.5 Подключение IP телефонии не имеющую интеграции с Битрикс24
⠀⠀ 12.6 Подключение и настройка звонобота
13 Интеграция Битрикс24 с сайтами и интернет-магазинами
14 Интеграция Битрикс24 с мессенджерами и соц. сетями
15 Автоматизация Битрикс24
⠀⠀ 15.1 Настройка автоматической постановки задач по условиям, согласно бизнес-процессу
⠀⠀ 15.2 Настройка автоматического уведомления руководителю о просроченных стадиях обработки лида, сделки
⠀⠀ 15.3 Настройка автоматической отправки уведомлений (через почту, соц. сети, мессенджеры)
⠀⠀ 15.4 Настройка автоматического показа контекстной и таргетинговой рекламы
⠀⠀ 15.5 Настройка автоматической генерации документов (Коммерческого предложения, счета, договора, квитанции)
⠀⠀ 15.6 Настройка автоматического изменения данных сделки, контакта, компании
⠀⠀ 15.7 Настройка чат-ботов для авто ответов в мессенджеры и соц. сети
⠀⠀ 15.8 Настройка автоматических многошаговых задач (бизнес-процессов)
⠀⠀ 15.9 Настройка автоматического перемещения сделки при выполнении задач или изменения сущности (бизнес-процессов)
16 Автоворонки в Битрикс24
⠀⠀ 16.1 Настройка автоворонки(ок) для проваленных сделок
⠀⠀ 16.2 Настройка автоворонки(ок) для успешных сделок
⠀⠀ 16.3 Настройка автоворонки(ок) для действующих клиентов
17 Настройка CRM маркетинга
⠀⠀ 17.1 Подключение автоматической рассылки на Email из этапов воронки
⠀⠀ 17.2 Подключение автоматической рассылки в мессенджеры и соц. сети из этапов воронки
⠀⠀ 17.3 Подключение автоматической таргетинговой рекламы Google ads, Facebook, Instagram, ВКонтакте из этапов воронки
⠀⠀ 17.4 Создание сегментов аудитории и подключение рекламы и рассылок из раздела CRM маркетинг
⠀⠀ 17.5 Создание аудиторий, кампаний и рекламных объявлений в Яндекс директе, Google ads, Facebook, ВКонтакте
18 Интеграция Битрикс24 с 1С
19 Интеграция Битрикс24 с МойСклад
20 Настройка аналитических отчетов, сквозной аналитики, подключение колл-трекинга
21 Создание дополнительных сущностей в Битрикс24
22 Настройка Бизнес-процессов Битрикс24
23 Обучение Битрикс24
⠀⠀ 23.1 Базовое обучение по работе в Битрикс24
⠀⠀ 23.2 Обучение всех сотрудников настроенным процессам
⠀⠀ 23.3 Обучение руководителей аналитике и точкам контроля в системе
⠀⠀ 23.4 Обучение сотрудника CRM маркетингу
⠀⠀ 23.5 Обучение администратора портала Битрикс24
24 Консультации
⠀⠀ 24.1 Информационная поддержка и консультация
⠀⠀ 24.2 Техническая поддержка, включая доработки и корректировки
⠀⠀ 24.3 Написание регламентов и инструкций с загрузкой в базу знаний
⠀⠀ 24.4 Ежемесячный аудит системы и работы сотрудников с отчетом и рекомендациями для руководителей
⠀⠀ 24.5 Еженедельный аудит системы и работы сотрудников с отчетом и рекомендациями для руководителей
В «Битрикс24» удобно планировать работу команды и контролировать дела. Для этого в системе предусмотрен раздел «Задачи». Здесь можно устанавливать сроки, вести учет рабочего времени, добавлять напоминания, оценивать результаты с помощью чек-листов и многое другое. В статье подробно расскажем, как создать и завершить задачу в «Битрикс 24», какие инструменты использовать для планирования и выполнения работы.
Персональный менеджер техподдержки Битрикс24. Отвечаем за 15 минут максимум — даже в выходные!
Оставьте заявку и получите консультацию в течение 5 минут.
Где найти «Мои задачи» в «Битрикс 24»
Инструмент «Мои задачи» полезен и для руководителей, и для подчиненных. Первые могут использовать его для планирования дел и напоминаний, вторые — для выполнения поручений и соблюдения деллайнов.
Все задачи, созданные сотрудниками компании в «Битрикс24», сосредоточены в одном месте. Их можно сортировать по ролям, статусу и другим параметрам. Чтобы просмотреть весь список, зайдите в личный кабинет, откройте раздел «Задачи и Проекты».
Здесь есть два подраздела — «Проекты» и «Задачи». Первый помогает организовать совместную работу команды. Используется для конкретных отделов или групп людей, которые занимаются общим делом, например, разрабатывают сайт компании.
При переходе на страницу проекта вы увидите список «Задачи группы».
В нем отображаются все задания по проекту. Можно зайти в чужую карточку и посмотреть информацию.
В подразделе «Задачи» доступны только те задания, в которых у вас есть какая-то роль.
При переходе на эту страницу «Битрикс 24» вы видите список под названием «Мои задачи». Их можно отсортировать по роли:
- ответственный (исполнитель) — «делаю»;
- помощник (соисполнитель) — «помогаю»;
- постановщик — «поручил»;
- наблюдатель — «наблюдаю».
В списке отображаются все ваши задачи: созданные отдельно или с привязкой к проекту (группе).
Как создать задачу в «Битрикс 24»
Откройте соответствующую вкладку в разделе «Задачи и Проекты» и нажмите кнопку «Создать».
Укажите название задачи и опишите ее. При необходимости отметьте в тексте конкретного человека (оставьте ссылку на контакт), добавьте файл или чек-лист — список дел, которые нужно выполнить перед закрытием задачи.
Обязательно укажите ответственного. Все остальные роли — по мере необходимости.
Задайте крайний срок завершения задачи. В этом блоке можно запретить или разрешить ответственному сотруднику самостоятельно менять дату окончания работы.
Отметьте пункт «Результат задачи», если хотите получить от исполнителя отчет после сдачи работы.
В блоке «Дополнительно» можно выполнить следующие настройки:
- Добавить задачу к проекту или группе.
- Включить функцию учета рабочего времени, указать точный период, в течение которого нужно выполнить поручение (в часах и минутах).
- Добавить напоминание для исполнителя. В назначенное время сотрудник получит СМС или электронное письмо.
- Добавить предшествующую задачу (новое задание будет запускаться после завершения предыдущего).
- Привязать элемент CRM: контакт, компанию, лид, счет, сделку.
- Сделать подзадачей для другой уже созданной задачи.
- Добавить теги для быстрого поиска.
- Привязать другие задачи.
- Добавить дополнительные пользовательские поля.
- Сделать повторяющуюся задачу.
После ввода всех данных нажмите кнопку «Поставить задачу» в самом низу формы.
Мы готовы помочь!
Задайте свой вопрос специалисту в конце статьи. Отвечаем быстро и по существу. К комментариям
Создание повторяющейся задачи
Эту настройку из блока «Дополнительно» рассмотрим отдельно. Она актуальна для сотрудников, которые регулярно выполняют одни и те же типовые задания. Вместо того чтобы каждый раз добавлять задачи, заполняя их вручную, можно создать шаблон для повторяющихся дел.
На этапе настроек в разделе «Дополнительно» отметьте галочкой пункт «Сделать задачу регулярной». Откроется форма создания шаблона.
Укажите, с какой регулярностью и в какое время будет запускаться задача. Уточните, с какой даты начинать повторение. После сохранения настроек создается новый шаблон. Задача со всеми сохраненными параметрами (название, ответственный и т. д.) будет автоматически повторяться в назначенное время.
Пользовательские поля в задачах «Битрикс24»
В блоке «Дополнительно» можно добавить новые пользовательские поля.
Кликните по ссылке и укажите формат ввода данных в новое поле.
- Строка — для ввода дополнительной текстовой информации: город или адрес доставки товара и т. д.
- Число — например, цена или количество товара.
- Дата со временем — с помощью полей такого типа можно настроить время для выполнения какой-то промежуточной работы или указать дату изготовления товара.
- Да/нет — логическое поле. Например, в нем можно отразить наличие или отсутствие товара на складе.
Новые пользовательские поля в задачах «Битрикс24» позволяют добавлять нетиповую для вашей компании информацию. Пример: нам нужно, чтобы в задаче можно было ввести дату сверки акта. В стандартных полях такого нет. Но мы можем создать его дополнительно. В списке «Добавить поле» выбираем пункт «Дата со временем», вводим его название и нажимаем «Сохранить». Теперь в карточке будет поле, где можно установить дату сверки акта.
Настроим оповещения в CRM и 3 воронки продаж в подарок при покупке любой лицензии!
Оставьте заявку и получите консультацию в течение 5 минут.
Как выполнить задачу в «Битрикс 24»
Система сообщает пользователю о создании задач, где его упомянули, поставили исполнителем, наблюдателем или помощником. При входе в ЛК нажмите на значок колокольчика в правом углу.
На странице отображаются уведомления обо всех новых событиях, поставленных задачах и созданных проектах.
Можно перейти в карточку задания прямо из сообщения.
Откройте новую задачу, ознакомьтесь с содержанием карточки и нажмите «Начать выполнение» (это действие доступно исполнителю).
Если при создании задачи постановщик выбрал опцию «Учет рабочего времени», перед началом выполнения нужно нажать кнопку «Начать учет моего времени»:
Теперь в правой части карточки можно посмотреть, сколько времени выделено и уже потрачено на выполнение этой работы.
Планирование выполнения задач
Все задания на странице «Мои задачи» по умолчанию отображаются в виде списка. Но можно выбрать другие способы представления:
Сроки — автоматически распределяет задачи по шести колонкам, в зависимости от срока завершения. Вы видите, что нужно сделать в первую очередь, что можно пока отложить, а для каких задач крайние сроки вообще не установлены.
Мой план — это персональная доска задач, в которой работаете только вы. Другие пользователи системы ее не видят. Вы можете настроить этапы выполнения работы, установить для них сроки для самоконтроля. На задаче это не отразится, и уведомление об ее изменении никто не получит.
Календарь — отображает задачи в календарной сетке за выбранный день, неделю или месяц.
Диаграмма Ганта — визуальное представление продолжительности и крайних сроков по всем задачам. Красным цветом на диаграмме отмечена дата окончания работы. Синим — время, которое прошло с момента постановки задачи.
Исполнитель может самостоятельно менять сроки задачи, если при ее создании постановщик включил соответствующую опцию. Дату можно откорректировать в самой карточке, во вкладке «Гант» (передвинуть красную метку на нужную дату), в «Сроках» и «Календаре» (перетянуть задачу в другую ячейку).
Постановщик задачи сразу получит уведомление об изменении сроков.
Какие действия можно выполнять с задачей
Во вкладке «Еще» (рядом с кнопкой «Завершить» в карточке) можно выбирать следующие действия:
- копировать задачу;
- делегировать другому человеку;
- добавлять в план рабочего дня (задача появится в «Плане на день» — доступен только на тарифах «Профессиональный» и «Энтерпрайз»);
- создавать подзадачу;
- удалять.
Подзадачи упрощают процесс планирования и организации объемной работы, особенно если в ней задействовано несколько человек. Например, вы создали задачу по подготовке конференции. В ней можно добавить несколько небольших подзадач для разных сотрудников: по рассылке приглашений, поиску и аренде помещения, разработке презентации и написанию текста выступления. Все участники получат доступ к общему заданию, но выполнять будут только свою подзадачу.
При активной опции «Учет времени» можно поставить работу на паузу, нажав на кнопку «Приостановить» (рядом с «Завершить»). Например, это можно сделать перед выходными или поездкой в командировку, а по возвращении — продолжить.
Руководитель сможет отследить по истории, когда и сколько раз подчиненные ставили задачу на паузу.
Инструменты для работы с задачами
Рассмотрим несколько полезных инструментов «Битрикс24», которые упрощают работу над задачами:
Для контроля задач в проектах предусмотрен инструмент «Канбан». Это интерактивная доска, на которой видно, какие задания находятся на той или иной стадии выполнения.
В отличие от инструмента «Мой план», «Канбан» показывает список задач для всех участников группы.
Как завершить задачу в «Битрикс 24»
Если сотрудник выполнил поручение и готов показать результаты, ему нужно зайти в карточку и нажать «Завершить».
Если в задачу добавлен чек-лист, перед завершением убедитесь, что все пункты выполнены, и только потом сдавайте работу.
Где находятся завершенные задачи в «Битрикс 24»
Зайдите на страницу «Мои задачи», нажмите на фильтр и выберите пункт «Завершены».
Откроется список всех ваших завершенных дел. Как возобновить задачу в «Битрикс24»:
- Выберите нужный пункт списка.
- Нажмите на иконку быстрого меню слева.
- Выберите команду «Возобновить».
Завершенная задача снова станет активной, с ней можно продолжить работу.
Как удалить задачу в «Битрикс24»
В «Моих задачах» отметьте галочкой нужную. Кликните по кнопке «Выберите действие» и нажмите «Удалить» в выпадающем списке.
То же действие можно выполнить в карточке задачи. Нажмите «Еще» (рядом с кнопкой «Завершить») и выберите команду удаления.
Как удалить регулярную задачу в «Битрикс24»
Регулярная задача запускается автоматически на основании шаблона. Перейдите в раздел «Задачи и Проекты» → «Еще» → «Шаблоны». Отметьте нужный пункт списка и нажмите кнопку «Удалить».
Чтобы поставить регулярную задачу на паузу, перейдите в шаблон и выберите «Приостановить повторение».
Как восстановить удаленную задачу в «Битрикс24»
На верхней панели раздела «Задачи и Проекты» нажмите «Еще» и выберите в списке пункт «Корзина». Откроется список всех удаленных задач. Отметьте галочкой нужные строки и нажмите «Восстановить».
Мы рассмотрели типовые операции с задачами, но возможностей в этом разделе гораздо больше. Если вы хотите использовать его для планирования и контроля работы сотрудников, оставьте заявку на нашем сайте. Мы подберем для вас подходящий тариф, а при покупке лицензии в нашей компании бесплатно настроим раздел «Задачи и проекты».
Автоматизируем работу с документами в Битрикс24 за 5–7 часов
Оставьте заявку и получите консультацию в течение 5 минут.
Оцените, насколько полезна была информация в статье?
Наш каталог продукции
У нас Вы найдете широкий ассортимент товаров в сегментах
кассового, торгового, весового, банковского и офисного оборудования.
Посмотреть весь каталог