KoMMaR KoMMaR
Знаток
(398),
на голосовании
4 года назад
Я удалил из друзей своего друга в Discord! Есть способ его вернуть? Можно его как-нибудь найти! Я не помню его ник. Нет переписки с ним. Ничего нету.
Голосование за лучший ответ
___
Мастер
(1218)
4 года назад
Уже никак. Если есть вк – напиши ему. если нет, – то, больше не увидетесь
Arn Vio
Мудрец
(17038)
4 года назад
Ток шоу Жди Меня, обратись туда)
максим бажеев
Ученик
(134)
1 год назад
чел я так 2 друзей потерял
Макс ЗайцевЗнаток (398)
10 месяцев назад
ахаххахаха
Похожие вопросы
Если вы новичок в социальной платформе обмена сообщениями Discord, вы обнаружите, что она может многое предложить. Поскольку новые пользователи присоединяются каждый день, может быть сложно следить за тем, кто из ваших друзей присоединился. К счастью, есть несколько способов найти своих друзей в Discord, с ключевой информацией или без нее.
Эта статья расскажет, как найти своих друзей и товарищей по команде в Discord.
Самый простой способ найти кого-то в Discord — это использовать его уникальное имя пользователя и номер тега. Но что делать, если у вас нет этих деталей? Есть и другие способы найти друзей, используя другие условия поиска.
Если вы знаете или подозреваете часть имени пользователя вашего друга, вы можете найти его. Есть два способа сделать это. Первый предполагает поиск непосредственно в Discord. Другой метод предполагает использование другой поисковой системы. Вы можете попробовать альтернативный метод, если один из них не дает нужных результатов. Чтобы найти друга с помощью приложения Discord, выполните следующие действия:
- Запустите приложение Discord на своем телефоне.

- При появлении запроса введите свои учетные данные.

- Нажмите “Поиск” значок внизу экрана.

- В “окне поиска” первый тип “@” а затем продолжите с тем, что, по вашему мнению, является их именем пользователя. Вам не нужно вводить полное имя.

- Вам будет предоставлен список предложений с похожими именами пользователей. Нажмите на любой, который, по вашему мнению, может быть использован вашим другом. Вы попадете в его профиль, где сможете увидеть, нашли ли вы нужного человека.

Альтернативный метод — использовать бот-сайт, который собирает данные с серверов Discord. Здесь вы также можете попытаться найти их, введя часть того, что, по вашему мнению, представляет собой их имя пользователя. Чтобы попробовать этот метод, выполните следующие действия.
- На своем компьютере или мобильном устройстве перейдите к поиску пользователей DiscordHub.

- Используя окно поиска в верхней части страницы, введите то, что вы думаете имя пользователя вашего друга:

- Нажмите “Поиск” кнопку.

Время от времени эта служба может работать медленно, поэтому обязательно дайте ей более нескольких секунд для заполнения результатов поиска. Вы увидите список имен пользователей, которые совпадают или похожи на введенное вами. Если какое-либо из них покажется вам знакомым, вы можете нажать на имя пользователя, чтобы увидеть его профиль в Discord.
Поиск кого-то в Discord Без их номера
Даже если у вас нет номера вашего друга, вы все равно можете найти его в Discord. Если у вас схожие интересы или вы играете в одни и те же игры, хороший способ найти их — поискать по разным каналам, участниками которых, по вашему мнению, они могут быть. Вот как это сделать:
- Запустите приложение Discord или перейдите на веб-сайт Discord.

- Перейдите на сервер, который, как вы подозреваете, они могли присоединиться.

- Пролистайте чат и найдите имя пользователя.

- Вы также можете просмотреть список участников сервера.

Поиск человека в Discord по номеру телефона
Если вы знаете номер телефона своего друга и он есть в списке контактов вашего телефона, вы легко сможете его найти. Discord позволяет пользователям привязывать свои номера телефонов к своим учетным записям, поэтому, если они это сделали, вы сможете их найти. Чтобы узнать, как это сделать, следуйте приведенным ниже инструкциям:
- Запустите приложение Discord на своем телефоне.

- Войдите под своими учетными данными, если будет предложено.

- Нажмите на “Друзья” значок внизу экрана.

- Нажмите “Найти друзей” вверху экрана.

- Выберите “Начать” и “Разрешить” чтобы предоставить приложению доступ к контактам вашего телефона.

- Введите свой номер телефона и нажмите кнопку “Далее” кнопку.

- Вам будет предоставлен список учетных записей Discord, которые совпадайте с номерами в списке контактов вашего телефона.
Поиск человека в Discord по тегу
При создании имени пользователя в Discord вам будет присвоен номер тега, прикрепленный к его концу. Вы не можете выбрать, каким он будет, поскольку он назначается автоматически. Этот четырехзначный номер тега уникален для вас.
Найти кого-то в Discord легко, если вы знаете его номер тега и имя пользователя. Если у вас есть эта информация, вы сможете без проблем найти их в Discord. Чтобы узнать, как это сделать, выполните следующие действия:
- Запустите приложение Discord или перейдите на веб-сайт Discord.

- При появлении запроса войдите в систему, используя свои учетные данные.

- Введите имя пользователя и тег друга.

- Вы увидите список последних сообщений вашего друга.
Поиск друзей в Discord может быть проблемой
Без полного имени пользователя и тега вашего друга найти его в Discord может быть немного сложно. Но есть несколько способов их отследить. Если вы подозреваете, что знаете часть их имени пользователя, вы можете найти пользователей с похожими именами в приложении или на веб-сайте бота. Еще один способ найти их — использовать список контактов на телефоне.
Вы пытались найти кого-нибудь в Discord? Пользовались ли вы каким-либо из методов, описанных в этой статье? Дайте нам знать в разделе комментариев ниже.

Если вы впервые запустили Discord, первым делом вам придется добавлять своих старых и новых друзей, которые уже пользуются приложением. И сделать это можно несколькими способами, о которых мы расскажем ниже.
Как найти человека в Дискорде?
Прежде всего, скачайте приложение на ваше устройство, мессенджер доступен для Windows, Mac, iOS и Android.
Когда вы или ваш друг или любой другой пользователь регистрируется в мессенджере, ему присваивается тег (уникальный номер ID, например oleg#3131), с помощью которого можно найти пользователя в дискорде. Узнать свой тег можно в меню профиля.
Для этого необходимо открыть вкладку «Добавить в друзья» и вбить в строку поиска ID вашего друга. Важно соблюдать регистр и порядок ввода ID: сначала ник, затем решетку и в конце номер. Если у вас нет ID, но есть его почта, в строку поиска можете смело вбивать адрес его электронной почты.
После того как предложение дружбы будет отправлено, вы увидите окно с системным сообщением об этом. После этого вам остается только дождаться, когда ваш запрос на дружбу будет принят. Если вы сделали все по инструкции, ответ не заставит себя долго ждать.
Как еще можно найти человека в Дискорд?
Дискорд умеет дружить с другими сервисами для общения и не только. Через функцию интеграции можно привязать к мессенджеру свой аккаунт Steam, Battle.net, Facebook, Twitch и другие.
В итоге такой интеграции вы сможете отправлять приглашения в Дискорде своим друзьям из других сервисов. Если тот, кого вы пригласили через интегрированный сервис не зарегистрирован в Дискорде, по ссылке он попадёт на стартовую страницу приложения и сможет его скачать.
Еще одно интересное приложение, о котором мы недавно рассказывали — это Clubhouse. В нашем материале мы объяснили, что это за социальная сеть и как в неё попасть.
Содержание
- Вариант 1: Программа для ПК
- Способ 1: Контекстное меню
- Способ 2: Личные сообщения и раздел «Друзья»
- Вариант 2: Мобильное приложение
- Способ 1: Контекстное меню
- Способ 2: Раздел «Друзья»
- Вопросы и ответы

Вариант 1: Программа для ПК
В десктопной версии Discord есть огромное количество различных разделов и контекстных меню с действиями, относящимися к другим пользователям. Соответственно, появляется вариативность реализации поставленной задачи. Удалить друга можно как при общении прямо на сервере, так и через личные сообщения или список друзей. Ознакомьтесь со следующими методами и выберите подходящий.
Способ 1: Контекстное меню
Этот способ актуален в тех ситуациях, когда вы с другом используете один сервер или же создали его специально для своих целей, а потом решили удалить этого человека из списка приятелей, ограничив ему доступ или просто прекратив общение. Сделать это можно при помощи контекстного меню.
- Найдите друга по нику в списке участников сервера и кликните по аватарке правой кнопкой мыши.
- Из появившегося контекстного меню выберите пункт «Удалить из друзей».
- Появится уведомление, где вам необходимо подтвердить свои намерения.
- То же самое осуществляется и в том случае, если проще найти сообщение человека в текстовом канале сервера. Тогда тоже нужно щелкнуть ПКМ по его аватарке.
- В контекстном меню вам нужен пункт «Удалить из друзей».





Если в будущем снова понадобится добавить этого пользователя в друзья, можно сделать это обычным способом. Учитывайте, что этот человек сам будет решать, захочет ли видеть вас в списке своих приятелей.
Способ 2: Личные сообщения и раздел «Друзья»
Раздел «Друзья» находится прямо в личных сообщениях, поэтому разберем комбинированный метод, благодаря которому можно удалить человека из друзей как во время переписки, так и через список всех добавленных учетных записей.
- Нажмите по кружку с логотипом Дискорда на панели серверов, чтобы перейти в личные сообщения.
- Найдите того юзера, которого хотите удалить из друзей. Кликните по его аватарке правой кнопкой мыши.
- Появится список, где выберите пункт «Удалить из друзей».
- Если диалог с пользователем удален или даже не начинался, откройте полный список приятелей, нажав кнопку «Друзья».
- Используйте фильтрацию, если хотите ознакомиться со списком ожидающих, находящихся в сети или сразу отобразить всех.
- Щелкните по трем вертикальным точкам справа, чтобы открыть список параметров для взаимодействия с юзером.
- Там вы найдете красную строку «Удалить из друзей».
- При появлении уведомления подтвердите решение и убедитесь в том, что теперь юзер не отображается в списке друзей.
- Кстати, вы можете вернуться в личные сообщения, навести курсор на беседу с этим пользователем и удалить ее, если она больше не нужна.
- После очистки сообщения нельзя восстановить, а иконка диалога появится только, если кто-то первый отправит сообщение.











Вариант 2: Мобильное приложение
Пользователи мобильного приложения Discord тоже сталкиваются с задачей удаления юзера из друзей, что осуществляется примерно так же, а главные различия заключаются в реализации интерфейса и расположении пунктов меню. Предлагаем ознакомиться с теми же способами и подобрать оптимальный.
Способ 1: Контекстное меню
При общении на сервере через мобильное приложение вы тоже можете вызвать окно действий с конкретным человеком. Среди всех доступных пунктов там есть и тот, который отвечает за удаление из друзей.
- Выберите необходимый сервер на панели и сделайте свайп влево для перехода к разделу со списком участников.
- Найдите там требуемого юзера и сделайте долгий тап по его аватарке.
- При появлении списка с доступными действиями нажмите кнопку с тремя вертикальными точками справа.
- Тапните по ней и в новом небольшом окне выберите пункт «Удалить из друзей».
- Никакого подтверждения не появится, только отобразится надпись «Друг удален», сообщающая о том, что операция выполнена успешно.
- То же самое меню вызывается и при переходе к профилю пользователя в сообщениях сервера.
- Нажмите по трем горизонтальным точкам и удалите друга из друзей.







Способ 2: Раздел «Друзья»
Разработчики мобильного приложения Discord сделали раздел «Друзья» одним из главных, поместив его на нижнюю панель, которая видна пользователю постоянно. Соответственно, вы можете перейти в него, ознакомиться со списком добавленных друзей и выбрать тех, которых хотите удалить.
- На следующем скриншоте вы видите, как выглядит значок данного раздела.
- После перехода в него найдите пользователя и тапните по его имени или аватарке.
- Всплывет окно с доступными действиями, откуда осуществляется переход в личные сообщения или звонки. Сейчас вам нужно нажать на три вертикальные точки справа для показа дополнительного меню.
- В нем используйте пункт «Удалить из друзей».
- Вы будете оповещены о том, что друг удален. Теперь для возобновления общения вам понадобится снова добавить его, и этот человек должен подтвердить запрос после того, как увидит его в списке или получит уведомление.





Если вдруг оказалось, что вы удалили из друзей не того человека, добавьте его снова, заранее уведомив или дождавшись ответа на запрос. Детальнее о том, как осуществляется отправка запроса в друзья, читайте в другой статье на нашем сайте.
Подробнее: Как добавить друга в Discord
Еще статьи по данной теме:
Помогла ли Вам статья?
Как найти человека в Discord

Discord – востребованный мессенджер от американского разработчика Discord incorporated, пользующийся особой популярностью среди геймерской аудитории. Приложение обладает браузерной версией, а также поддержкой продвинутых видео- и аудиокодеков, обеспечивающих высокое качество передачи сигнала. Найти друга в Дискорде можно несколькими способами с помощью уникального номера ID или адреса электронной почты.
Как искать людей
При регистрации каждому абоненту присваивается уникальный номер ID, по которому его можно в дальнейшем с легкостью идентифицировать. Найти свой номер проще всего в «Настройках пользователя» (раздел «Моя учетная запись»). Для добавления друзей можно применить как профиль пользователя, так и адрес электронной почты. История отправленных запросов хранится во вкладке с одноименным названием «Запросы».
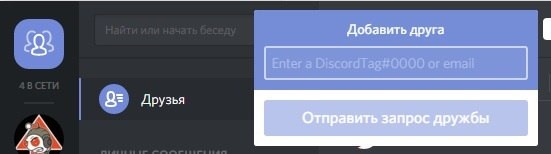
Проще всего пользоваться поиском, который доступен из главного окна приложения. Большая кнопка в верхнем левом углу экрана при нажатии автоматически перенаправляет в раздел «Личных сообщений», из которого можно добавлять абонентов в друзья прямо из списка контактов. Клавиша «Добавить друга» подсвечивается синим цветом в том случае, если вкладка находится в активированном состоянии.
Для того, чтобы найти человека в Дискорде, он должен быть зарегистрирован в мессенджере и обладать уникальным ID-номером, который автоматически присваивается при активации нового аккаунта. Добавить абонента в Discord можно при помощи следующего алгоритма:
- Для вызова меню необходимо нажать на большую клавишу «Добавить друга», расположенную в верхней части экрана.
- Вбить в строку поиска номер ID либо электронную почту человека для последующего добавления в контакт-лист.
- ID пользователя выглядит примерно как “Vladimir777#7655”. При поиске важно учитывать регистр клавиатуры. К примеру, Dimon#5554 и dimon#5554 – разные пользователи Дискорд.
- Когда автоматический поиск будет завершен, в соответствующем окне появятся данные, включающие хештег, номер и прочую информацию.
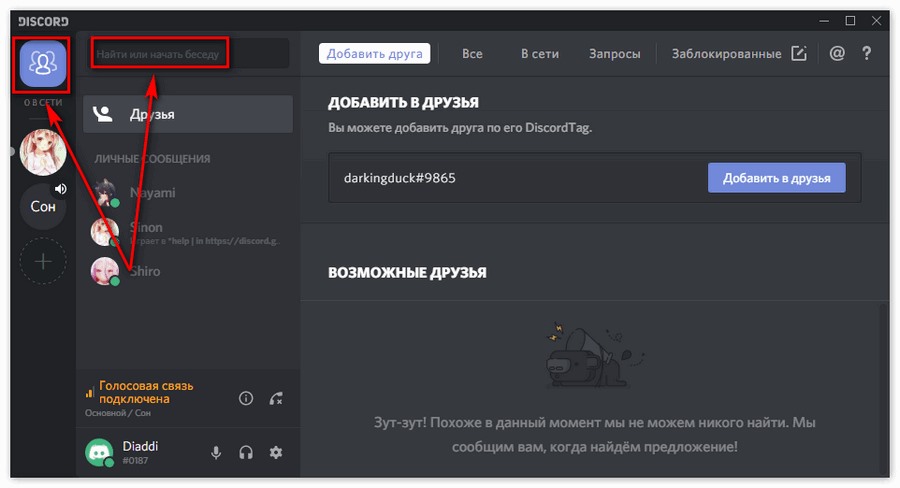
После того, как друг найден по тегу или адресу электронной почты, а запрос дружбы ему успешно отправлен, на экране появится системное сообщение с соответствующим текстом. Когда запрос будет одобрен товарищем, информация об этом отобразится на телефоне или другом устройстве, использующемся для запуска мессенджера Дискорд. Для того, чтобы принять заявку в друзья от людей, которые самостоятельно нашли ваш профиль, необходимо подтвердить запрос, после чего они будут отображаться в списке контактов.
Важно! Указывать поисковые данные необходимо именно в такой последовательности: ник, хэштег, номер ID. При нарушении порядка система не сможет найти нужного пользователя.
Поиск и добавление друзей из профиля
В случае, если беседу с зарегистрированным абонентом Дискорд уже удалось начать, добавить его в друзья можно, воспользовавшись профилем.
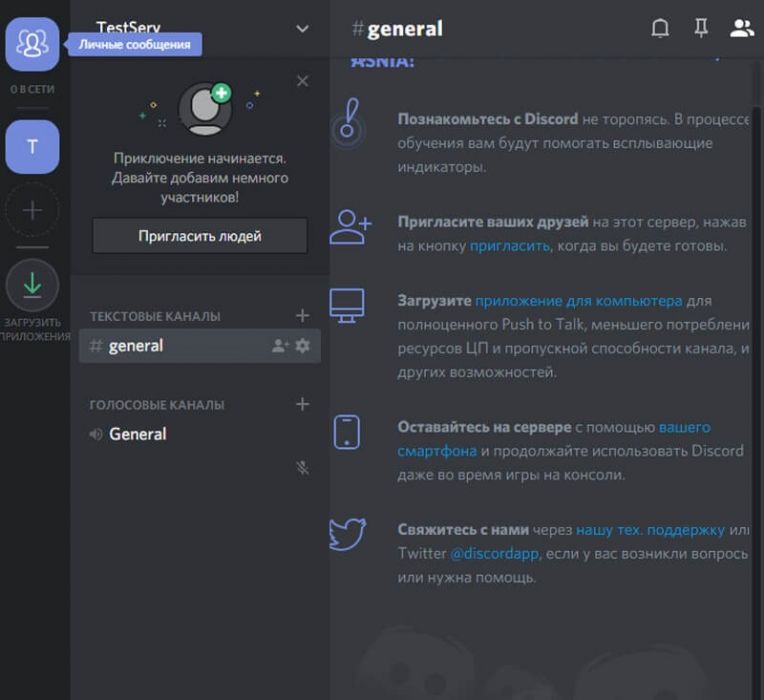
В окне данных содержится информация о человеке, включая перечень общих друзей и серверов. Здесь же доступна опция, позволяющая делать заметки на будущее. После изучения профиля можно отослать запрос дружбы, воспользовавшись большой синей кнопкой. Раздел «Запросы» содержит следующие пункты:
- Ожидающие запросы на добавление в друзья от абонентов Discord.
- Online. Показывает список друзей, запустивших мессенджер.
- Перечень заблокированных пользователей включает людей из черного списка.
- В общем контакт-листе представлены все абоненты, когда-либо добавлявшиеся в друзья.
В профиле пользователя расположен его аватар, щелкнув по которому откроется окно. Остается нажать на зеленую клавишу «Send Friend Request». Приглашать друзей можно и через стим, которому потребуется предварительная активация. В разделе настроек (пункт «Интеграция») необходимо указать Steam как социальную сеть. После выбора стима нужно согласиться с системным предложением о подтверждении учетной записи с последующим автоматическим входом.
Приглашение людей с помощью сервера
В случае, если человек не добавляется с помощью описанных выше способов, можно пригласить его через меню абонента посредством создания сервера и размещения специальной ссылки. Для этого потребуется:
- Выбрать раздел меню «Пригласить».
- Определить продолжительность действия ссылки-приглашения («Постоянно» либо «Временно»).
- Скопировать адрес ссылки и отправить требуемому пользователю, кликнув по его нику.
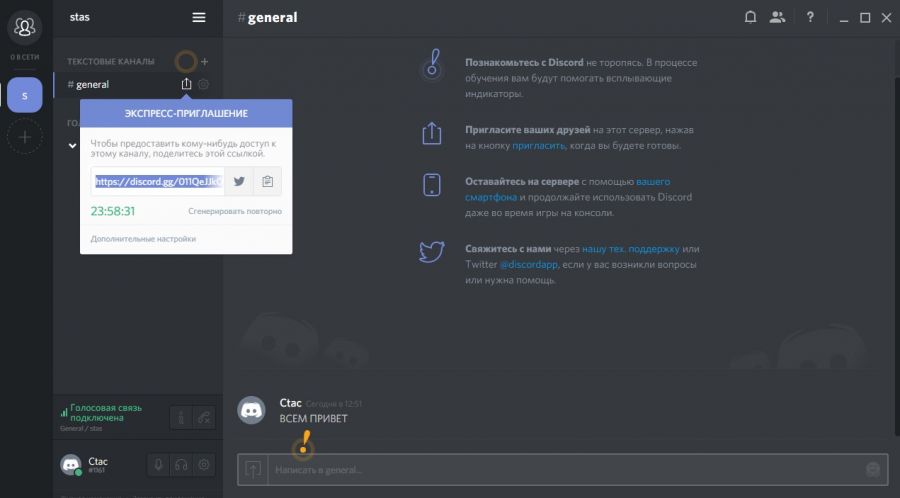
Поделиться ссылкой-приглашением можно и с людьми, не зарегистрированными в Дискорде. Отослать ее можно через электронную почту либо одну из социальных сетей. После перехода по линку пользователь попадет на стартовую страницу приложения, откуда он сможет зарегистрировать новый аккаунт.
-
Embedded video

-
Embedded video

-
Embedded video
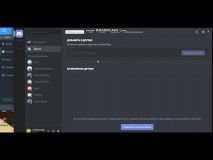
-
Embedded video

