Не редко мне задают вопросы по проблеме, когда на ноутбуке, или компьютере пропадает Wi-Fi. Не просто отключается от сети, а полностью пропадает Wi-Fi адаптер и само подключение. В Windows исчезает все, что связано с Wi-Fi. Нет беспроводного адаптера в сетевых подключениях. Нет кнопки “Wi-Fi”, значка на панели уведомлений и раздела в параметрах (если мы говорим о Windows 10). В диспетчере устройств так же нет WLAN (Wireless) адаптера, который отвечает за подключение к беспроводным сетям. Ну и соответственно компьютер не видит Wi-Fi сети, и нет возможности к ним подключится.
В большинстве случаев, проблема появляется внезапно. Все работало, выключили ноутбук, включили и Wi-Fi на ноутбуке нет вообще. В отдельных случаях такая неприятность может появится после обновления Windows, или драйверов. А может после установки какой-то программы, или смены настроек. По своему опыту могу сказать, что не редко Wi-Fi исчезает после чистки ноутбука от пыли, или ремонта.
Два важных момента:
- Бывает, что ноутбук просто не видит какую-то конкретную сеть, или все сети. При этом адаптер есть в диспетчере устройств, есть настройки связанные с беспроводной сетью и т. д. Это немного другая проблема, о которой я писал в статье почему ноутбук не видит Wi-Fi сеть роутера и Windows 10 не видит Wi-Fi. Если у вас самая новая операционная система, тогда смотрите эту статью: Windows 11 не видит Wi-Fi сети.
- Так же может быть, что сам роутер перестает раздавать Wi-Fi. В таком случае, сеть недоступна на всех устройствах.
Чтобы найти решение, нужно сначала разобраться в причине. Почему случилось так, что ноутбук внезапно перестал видеть Wi-Fi сети и нет вообще никаких настроек связанных с этим.
К сожалению, как я заметил, эта проблема чаще всего связана с поломкой самого Wi-Fi модуля. Если рекомендации описанные ниже в статье вам не помогут, то почитайте статью: Wi-Fi адаптер для ноутбука. Чем заменить встроенный Wi-Fi модуль.
- Нужно подумать и вспомнить, что делали перед появлением проблемы. Возможно, решение придет само.
- Перезагрузите ноутбук. Если у вас Windows 10, то нужно выполнить перезагрузку. А не Выкл./Вкл.
- Если у вас ПК с внешним Wi-Fi адаптером, то проверьте, подключен ли он. Попробуйте подключить в другой USB-порт. Обратите внимание, мигает ли индикатор на адаптере.
- Если Wi-Fi пропал после чистки, или ремонта ноутбука, то скорее всего просто не подключили (плохо подключили, повредили) сам Wi-Fi модуль в ноутбуке. Если вы сами это делали, то разберите ноутбук и проверьте подключение Wi-Fi модуля и антенны.
Исчез Wi-Fi адаптер с диспетчера устройств
Если сетевой кабель не подключен, то иконка на панели уведомлений будет такой:

Если зайти в управление адаптерами, то там скорее всего будет только Ethernet (или “Подключение по локальной сети” в Windows 7). Ну может быть еще Блютуз. А нам нужен адаптер “Беспроводная сеть”, или “Беспроводное сетевое соединение”.

В диспетчере устройств открываем вкладку “Сетевые адаптеры”. Скорее всего, вы там не обнаружите адаптера в названии которого есть “Wireless”, “WLAN”, “Wi-Fi”. А нам нужен именно он.

Посмотрите, нет ли в диспетчере устройств неизвестного устройства. Или устройства с желтым восклицательным знаком. Если есть, то вполне возможно, что это наш беспроводной адаптер, у которого просто проблемы с драйверами.
Особенно обратите внимание на раздел “Другие устройства”. Есть ли там что-то типа “Сетевой контроллер”.

Если он есть, то нужно просто установить драйвер.
Как решить проблему и вернуть Wi-Fi адаптер?
К сожалению, как я уже писал выше в статье, в большинстве случаев это аппаратная проблема. То есть, поломка самого модуля. И программно (какими то настройками) ее не решить. Нужно менять сам модуль, или подключать внешний адаптер по USB. Если это ноутбук.
Все решения сводятся к повторной установке драйвера на Wi-Fi. Возможно, если сам адаптер исправен, это поможет. Ну можно еще Windows переустановить. Может в системе что-то, но это очень вряд ли.
И так, вернемся к драйверу. Вам достаточно зайти на сайт производителя ноутбука, через поиск найти свою модель и скачать драйвер для WLAN (Wi-Fi). Затем запустить его установку. Если в начале установки драйвера появится ошибка, что устройство в системе не обнаружено, или что-то в этом роде, то я практически уверен, что это аппаратная поломка.
Подробные инструкции по установке драйверов:
- Установка драйвера Wireless адаптера в Windows 7
- Установка WLAN драйвера в Windows 10
- И отдельные инструкции по установке драйверов Wi-Fi адаптера на ноутбуки ASUS и ноутбуки Acer.
Если вы все перепробовали, и в диспетчере устройств нет вообще никаких адаптеров связанных с беспроводными сетями, в том числе неизвестных устройств, то придется нести ноутбук в ремонт, или подключать USB Wi-Fi адаптер. Есть небольшие, которые отлично подходят для ноутбуков.
Некоторые пользователи Windows жалуются, что адаптер Wi-Fi отключен или скрыт в диспетчере устройств на их компьютерах с Windows. Когда они запустили Диспетчер устройств и проверили раздел «Сетевой адаптер», они просто не смогли найти драйвер. В этой статье мы поговорим об этой проблеме и посмотрим, как можно найти или установить WiFi-адаптер, если он скрыт, отключен или отсутствует на вашем компьютере.

Если ваш WiFi-адаптер отключен или скрыт в диспетчере устройств, первое, что вы должны сделать, это проверить наличие доступных обновлений, а также проверить необязательные обновления и установить доступные обновления. Несмотря на то, что это не основные решения, иногда они могут помочь вам; Кроме того, рекомендуется постоянно обновлять драйверы. Если обновление не работает для вас, попробуйте следующие решения для решения проблемы.
- Перезагрузите компьютер
- Включить отображение скрытых устройств
- Убедитесь, что устройство не отключено
- Включить адаптер Wi-Fi из панели управления
- Запустите средство устранения неполадок сети
- Сканировать аппаратные изменения
- Устанавливаем устройство с сайта производителя
- Восстановить системные файлы
Поговорим о них подробно.
1]Перезагрузите компьютер
Когда вы перезагружаете компьютер, Windows автоматически устанавливает необходимые драйверы и, в свою очередь, решает проблему за вас. Итак, первое, что вы должны сделать, это перезагрузить операционную систему и посмотреть, поможет ли это. Если это не поможет вам, перейдите к следующему решению.
2]Включить отображение скрытых устройств
Затем давайте проверим, скрыт ли ваш WiFi-адаптер, потому что это может иметь место в этом сценарии. Чтобы сделать то же самое, выполните предписанные шаги.
- Запустите диспетчер устройств.
- Перейти к Вид > Показать скрытые устройства.
- Расширять Сетевые адаптеры и проверьте, видите ли вы адаптер WiFi.
Если адаптер просто скрыт, это поможет вам. Если здесь есть что-то еще, перейдите к следующему решению.
3]Убедитесь, что устройство не отключено
Возможно, вы отключили устройство вручную или оно отключилось по какой-то причине. Вы можете легко включить устройство вручную из диспетчера устройств. Просто следуйте предписанным шагам, чтобы сделать то же самое.
- Запуск Диспетчер устройств.
- Перейти к Сетевой адаптер и расширить его.
- Щелкните правой кнопкой мыши драйвер WiFi и выберите «Включить устройство» (эта опция будет отображаться только в том случае, если ваше устройство отключено).
Это должно сделать работу за вас.
4]Включить адаптер Wi-Fi из панели управления.
Убедившись, что драйвер не отключен в диспетчере устройств, мы должны проверить панель управления, чтобы подтвердить то же самое. Итак, запускаем Панель управления и иди к Сеть и Интернет > Центр управления сетями и общим доступом. Теперь нажмите «Изменить настройки адаптера» на правой панели. Если ваш WiFi-адаптер отключен, щелкните его правой кнопкой мыши и выберите «Включить». После завершения этой процедуры перезагрузите компьютер и проверьте, решена ли проблема.
5]Запустите средство устранения неполадок сетевого адаптера
Если здесь есть что-то еще, наше первое решение — запустить средство устранения неполадок сетевого адаптера, которое представляет собой встроенную утилиту Windows, позволяющую пользователю сканировать и устранять причину проблемы здесь. Чтобы сделать то же самое, выполните предписанные шаги.
Windows 11
- Запуск Настройки по Вин+И.
- Перейти к системе.
- Перейдите к Устранение неполадок > Другие средства устранения неполадок.
- Нажмите кнопку «Выполнить», связанную с Сетевой адаптер.
Windows 10
- Открыть настройки.
- Перейти к Обновление и безопасность.
- Нажмите «Устранение неполадок», а затем «Дополнительное средство устранения неполадок» или «Найти средство устранения неполадок».
- Наконец, выберите «Сетевой адаптер» и нажмите «Запустить это средство устранения неполадок».
В обоих случаях для завершения задания необходимо следовать инструкциям на экране. После того, как вы установили драйвер, проверьте, решена ли проблема.
6]Сканировать аппаратные изменения
Есть еще один способ установить отсутствующий драйвер — с помощью диспетчера устройств. Мы просканируем ваш компьютер на наличие подключенного оборудования и установим недостающее. Итак, в этом случае, поскольку ваш драйвер WiFi отсутствует, но его оборудование подключено, теоретически ваш драйвер должен быть установлен автоматически. Чтобы сделать то же самое, выполните предписанные шаги.
- Нажмите Win + X, а затем выберите «Диспетчер устройств» из списка.
- Щелкните правой кнопкой мыши Сетевые адаптеры.
- Выберите параметр Сканировать на наличие изменений оборудования.
Это просканирует подключенные драйверы и установит необходимый.
7]Установите драйвер устройства с веб-сайта производителя.
Мы также можем попробовать загрузить драйвер с веб-сайта производителя и посмотреть, поможет ли это. Это то, что вам не придется делать очень часто, поскольку Windows имеет тенденцию автоматически загружать и устанавливать драйверы. Однако, поскольку в этом случае ваш драйвер отсутствует, а перезагрузка не работает, вам необходимо установить драйверы WiFi на свой компьютер. После этого проверьте, решена ли проблема.
8]Восстановить системные файлы
Возможно, ваши системные файлы повреждены, и из-за этого он не может обнаружить подключенный WiFi-адаптер. Вам нужно восстановить системные файлы с помощью установочного носителя и посмотреть, работает ли это. Можно восстановить файлы с помощью инструментов SFC и DISM, которые можно запустить с помощью командной строки.
Надеюсь, вы сможете решить проблему, используя решения, упомянутые в этой статье.
Читайте также: Сетевой адаптер отсутствует или не отображается
Как включить отключенный Wi-Fi в диспетчере устройств?
Если ваш WiFi отключен в диспетчере устройств, его довольно легко включить. Все, что вам нужно сделать, это запустить Диспетчер устройств, вы можете сделать то же самое из меню «Пуск», затем развернуть «Сетевые адаптеры», щелкнуть правой кнопкой мыши драйвер WiFi и выбрать «Включить устройство». Вот как вы можете включить отключенный драйвер, будь то WiFi или что-то еще.
Как отобразить скрытые сетевые адаптеры?
Чтобы отобразить сетевые адаптеры, запустите Диспетчер устройств и нажмите Вид > Показать скрытые устройства. Это покажет все драйверы, включая сетевые адаптеры. Однако, если сетевые адаптеры скрыты или отключены, вам необходимо проверить решения, упомянутые в этом посте.
Читать: опция Wi-Fi не отображается в Windows 11.

Многие сообщали, что их компьютеры не могли обнаружить и распознать адаптер беспроводной сети, который раньше работал нормально, и в результате они не могли подключиться ни к одной сети. Но не волнуйтесь, у нас есть множество решений этой проблемы.
Почему мой адаптер Wi-Fi не работает?
Давайте рассмотрим некоторые распространенные причины этой проблемы:
- Неисправные драйверы. Особенно после обновления ОС вы можете столкнуться с проблемами, связанными с некорректной работой драйверов. Обновление драйверов, как указано ниже, решит проблему.
- Неправильные настройки. Некоторые настройки адаптера могли быть изменены без предупреждения, что может повлиять на его функциональность.
- Адаптер поврежден. Хотя маловероятно, но если проблема совпадает с падением вашего ноутбука, вы можете подумать, что этот компонент поврежден.
Каковы другие распространенные проблемы с адаптером Wi-Fi?
Вот некоторые похожие проблемы, о которых сообщили наши пользователи, которые вы также можете решить с помощью представленных ниже исправлений:
- Адаптер Wi-Fi для Windows 10 отсутствует, не отображается, не работает . Если ваш компьютер не распознает адаптер, вы не увидите его в диспетчере устройств.
- Мой Windows 10 Wi-Fi часто отключается. Если ваше соединение нестабильно, одно из приведенных ниже решений также исправит это.
- В Windows 10 нет параметра Wi-Fi в настройках . Как и в случае с панелью задач, параметр Wi-Fi также может исчезнуть со страницы настроек.
- Windows 10 Wi-Fi подключен, но нет Интернета . Это самое худшее — когда все кажется правильным, вы просто не можете подключиться к Интернету. Но не волнуйтесь, вы сможете решить эту проблему, применив решения, представленные ниже.
- Адаптер Realtek Wi-Fi не работает . Возможно, неспособность вашего адаптера Wi-Fi работать связана с тем, что его драйвер был недавно удален.
- Адаптер Wi-Fi перестал работать . На некоторых ноутбуках Wi-Fi можно включать и выключать с помощью специальной аппаратной кнопки или набора клавиш на клавиатуре.
- Нет доступных адаптеров Wi-Fi Cisco AnyConnect — в разделе NAM клиента Anyconnect появляется сообщение Нет сетевых адаптеров.
- Нет доступных адаптеров Wi-Fi в Windows 11. Запустите средство устранения неполадок сетевого адаптера на ПК с Windows, если вы не можете найти свой адаптер Wi-Fi на этом компьютере.
- Адаптер Wi-Fi не отображается в диспетчере устройств . Если адаптер беспроводной сети по-прежнему не отображается в диспетчере устройств, вы можете использовать точку восстановления системы, чтобы вернуться к предыдущему состоянию, когда беспроводное устройство работало нормально.
Как исправить проблемы с адаптером Wi-Fi в Windows?
Вот несколько быстрых трюков, которые мы рекомендуем вам попробовать в первую очередь:
- Перезагрузите компьютер.
- Убедитесь, что поблизости нет устройств, нарушающих работу адаптера Wi-Fi или роутера. Если вы их найдете, удалите их.
- Установите последнюю версию Windows, если есть ожидающие обновления.
Если ничего не работает, перейдите к решениям, перечисленным далее.
1. Обновите сетевые драйверы (необходим Интернет)
- Щелкните правой кнопкой мыши кнопку «Пуск» и выберите «Диспетчер устройств».

- Щелкните раздел «Сетевые адаптеры», найдите адаптер Wi-Fi, щелкните его правой кнопкой мыши и выберите «Обновить драйвер».

- Теперь выберите Автоматический поиск драйверов.
- Если система обнаружит новый драйвер, он будет установлен, и вам будет предложено перезагрузить компьютер.
Обновление драйвера будет работать только в том случае, если у вас есть кабельное соединение Ethernet, помимо Wi-Fi. Если они недоступны, загрузите необходимые драйверы на другой компьютер или устройство и запустите установку на соответствующем ПК.
Чтобы ускорить этот процесс, мы предлагаем использовать программу обновления драйверов для автоматического обновления всех драйверов на вашем ПК.
2. Используйте встроенный инструмент устранения неполадок
Когда вы сталкиваетесь с проблемами с адаптером Wi-Fi на своем ПК, надежным вариантом является средство устранения неполадок с подключениями к Интернету, которое позволяет определить и устранить источник проблемы.
1. Нажмите Windows клавишу + I, чтобы открыть «Настройки», затем перейдите в раздел «Обновления и безопасность».

2. Выберите «Устранение неполадок» на левой панели и нажмите «Дополнительные средства устранения неполадок».

3. Выберите «Подключения к Интернету » и нажмите кнопку «Запустить средство устранения неполадок».

4. Следуйте дальнейшим инструкциям на экране и дождитесь завершения процесса.
5. Перезагрузите компьютер.
3. Сброс сетевых адаптеров
- Щелкните правой кнопкой мыши кнопку «Пуск» и выберите Windows PowerShell (администратор).

- Введите или вставьте следующие строки в Windows Powershell и нажимайте Enter после каждой:
netsh winsock resetnetsh int ip resetipconfig /releaseipconfig /renew
После этого перезагрузите компьютер и убедитесь, что адаптер Wi-Fi по-прежнему не работает.
4. Выполните настройку реестра с помощью командной строки.
- Введите «Командная строка» в строке поиска и нажмите «Запуск от имени администратора».

- Вставьте следующую строку и нажмите Enter :
netcfg –s n
- Эта команда покажет список сетевых протоколов, драйверов и служб. Во-первых, проверьте, есть ли в списке DNI_DNE; если это так, у вас есть проблема.
- Если в списке есть DNI_DNE, введите следующие команды и нажмите Enter :
reg delete HKCRCLSID{988248f3-a1ad-49bf-9170-676cbbc36ba3} /fnetcfg -v -u dni_dne
Это должно решить проблему, но если вы получаете ошибку 0x80004002 после ввода команды, это значение нужно удалить немного по-другому.
Вот что делать, если вы получили этот код ошибки:
- Сначала перейдите в «Поиск», введите regedit и откройте редактор реестра.

- Перейдите по следующему пути:
ComputerHKEY_CLASSES_ROOTCLSID{988248f3-a1ad-49bf-9170-676cbbc36ba3}
- Удалите DNI_DNE, если он все еще существует.
5. Измените настройки адаптера
- Нажмите кнопку «Пуск», введите панель управления и щелкните соответствующий результат поиска.

- Перейдите в верхний правый угол и измените параметр «Просмотр по» на «Крупные значки».

- Выберите Центр управления сетями и общим доступом .

- Нажмите «Изменить настройки адаптера».

- Щелкните правой кнопкой мыши беспроводной адаптер и выберите «Свойства».

- Найдите Интернет-протокол версии 6 (TCP/IPv6) и снимите флажок, чтобы отключить его.

- Нажмите «ОК» и перезагрузите компьютер, чтобы изменения вступили в силу.
6. Переустановите сетевой адаптер
- Щелкните правой кнопкой мыши кнопку «Пуск» и выберите «Диспетчер устройств» из списка.

- Нажмите на раздел «Сетевые адаптеры», чтобы развернуть его.
- Щелкните правой кнопкой мыши сетевой адаптер и выберите «Удалить устройство».

- Следуйте дальнейшим инструкциям на экране.
- Перезагрузите компьютер, и Windows автоматически установит лучшие доступные драйверы для устройства.
7. Сбросьте настройки маршрутизатора.
- Найдите кнопку сброса на задней панели устройства.

- Нажмите и удерживайте ее более 10 секунд, пока светодиод SYS не начнет быстро мигать, и отпустите кнопку.
Сброс настроек маршрутизатора может творить чудеса, как бы банально это ни звучало. Хотя шаги по перезагрузке маршрутизатора различаются для каждого производителя, у каждого маршрутизатора обычно есть кнопка сброса. Итак, найдите инструкции для вашего производителя и закончите процесс.
8. Обновите прошивку роутера
- Используйте кабель Ethernet для подключения маршрутизатора к компьютеру.
- Посетите веб- сайт производителя вашего маршрутизатора.
- Найдите свою модель в списке.

- Скачайте последнюю версию прошивки для вашей модели.

- Откройте веб-браузер и введите IP-адрес или ссылку маршрутизатора (например, IP-адрес нашего маршрутизатора — 192.168.0.1, но ваш может быть другим).
- Теперь введите имя пользователя и пароль, предоставленные производителем (доступны в руководстве или на нижней панели устройства) или те, которые вы установили.
- Перейдите в раздел «Прошивка» и найдите кнопку «Выбрать файл» или «Обзор», чтобы добавить загруженную прошивку.

- Дождитесь окончания процесса и ни в коем случае не прерывайте его.
9. Переключитесь в режим максимальной производительности
- Нажмите Windows клавишу + S и введите план электропитания. Теперь нажмите «Выбрать план электропитания».

- Когда откроется окно «Электропитание», найдите свой текущий план и нажмите «Изменить параметры плана».

- Перейдите к разделу «Изменить дополнительные параметры питания».

- Разверните «Настройки беспроводного адаптера» и установите для параметра «Режим энергосбережения» значение «Максимальная производительность».

- Нажмите «Применить» и «ОК», чтобы сохранить изменения.
Просто имейте в виду, что режим максимальной производительности оказывает дополнительную нагрузку на ваше устройство, поэтому батарея вашего ноутбука может разряжаться быстрее. Но это должно, по всей видимости, решить проблему с адаптером Wi-Fi.
Что делать, если адаптер Wi-Fi не работает в Windows 11?
- Нажмите Windows клавишу + X и выберите Диспетчер устройств из списка.

- Найдите свой беспроводной адаптер в списке и дважды щелкните его, чтобы открыть его свойства.

- Перейдите на вкладку «Управление питанием» и отключите параметр «Разрешить компьютеру отключать это устройство для экономии энергии».

- Нажмите OK, чтобы сохранить изменения.
Как избежать проблем с подключением к Wi-Fi?
1. Выберите менее загруженный канал
- Откройте страницу конфигурации вашего маршрутизатора.
- Перейдите в раздел «Беспроводная связь».
- Выберите свою сеть и выберите для нее другой канал.

2. Переключение между 2,4 ГГц и 5 ГГц
Если у вас двухдиапазонный маршрутизатор, переключение между двумя частотами может быть хорошей идеей.
Обычно вы можете найти настройки частоты в меню «Настройки беспроводной сети» на вашем маршрутизаторе, как показано на изображении выше.

Как мы упоминали ранее, они могут отличаться на вашем устройстве. Поэтому не стесняйтесь обращаться к руководству вашего устройства.
3. Удалите ненужные устройства
Возможно, вы забыли, что давали пароль маршрутизатора некоторым друзьям, особенно соседям, которые все еще могут подключаться к вашей сети Wi-Fi.
Чтобы удалить их из сети, зайдите в настройки маршрутизатора, найдите подключенные устройства и удалите незнакомые устройства.
4. Обновите ваше устройство (замените карту Wi-Fi)
Карта или адаптер Wi-Fi обычно встроена в материнскую плату, но это не значит, что вы не можете использовать внешнюю карту.
Если вы пришли к выводу, что ваш адаптер работает неправильно, вы можете использовать новый адаптер Wi-Fi, который лучше соответствует вашим потребностям.
5. Выберите правильный маршрутизатор для ваших нужд
Говоря о вашей домашней сети, убедитесь, что маршрутизатор может обеспечить покрытие сигнала, где бы вы ни находились в доме.
Если соединение время от времени прерывается, это либо проблема с самим маршрутизатором, либо с питанием сигнала вашего устройства.
6. Обновляйте драйверы
Как вы прочитали в нашем руководстве, драйвера могут вызвать много беспорядка, когда речь идет о адаптерах Wi-Fi, и не только, поэтому рекомендуется регулярно обновлять сетевые драйверы.
7. Выберите правильную точку доступа Wi-Fi
Хотя это может показаться забавным, иногда мы можем по ошибке подключиться к другой сети, более медленной или более загруженной.
Вот почему, когда вы сталкиваетесь с проблемой подключения к Интернету, вам в первую очередь необходимо убедиться, что у вас есть правильный канал от интернет-провайдера и что ваш маршрутизатор или точка доступа работают правильно.
После этого проверьте, могут ли другие устройства подключиться к сети Wi-Fi; если они это сделают, вы можете сделать вывод, что может быть проблема с вашим устройством.
Должен ли я использовать беспроводную сеть 5 ГГц или 2,4 ГГц?
Сети 5 ГГц предлагают невероятную скорость и меньшую задержку, поэтому, если вам нужно быстрое соединение с низким пингом, это лучший вариант.
Тем не менее, 2,4 ГГц предлагает лучший диапазон, и его сигнал лучше проникает через препятствия, такие как стены. Также помните, что многие устройства не полностью совместимы с сетями 5 ГГц.
Как правило, устраняйте наиболее распространенные возможные проблемы и постепенно переходите к более сложным.
Если у вас есть какие-либо комментарии, вопросы или предложения, сообщите нам об этом в комментариях ниже.
Related post
Главная » Видео » Компьютер (ноутбук) не видит роутер: 7 способов выявить причину

В Диспетчере Устройств Windows Нет Сетевого Адаптера WiFi — Что Делать?
Приветствую тебя, уважаемый читатель! В этой статье мы рассмотрим распространенные проблемы вайфай модулей – почему компьютер не видит Wi-Fi адаптер, почему сам адаптер не видит сети, почему вообще все не работает. Если это про тебя – читай статью дальше.
Некоторые моменты в статье могут быть не раскрыты и забыты – ведь за всем сразу и не уследишь. Если у тебя есть какие-то дополнения, пожелания, вопросы – добро пожаловать в комментарии.
Выполните диагностику подключения
Запустите панель управления Windows на том компьютере, где возникают трудности с подключением. В центре управления сетями выберите отмеченный на скриншоте пункт меню.

Найдите необходимый адаптер сети, кликните на нём правой кнопкой и запустите диагностику. Windows попытается выявить проблему, которая возникает при подключении. В случае успешного обнаружения и исправления неполадок система сообщит вам, что неисправности были устранены. Затем повторите подключение, и компьютер будет видеть роутер.

Важно! Диагностика сети может занимать несколько минут. Рекомендуется не прерывать процесс выявления неполадок.
Физический переключатель адаптера WiFi
На ноутбуках есть комбинации кнопок, которые физически могут включать и отключать оборудование. Это может касаться клавиатур для настольных компьютеров. Чтобы задействовать сам беспроводной адаптер WiFI нужно нажать сочетание кнопок Fn+F2. Так как клавиатуры разные, и комбинация может быть другая, но вы ищите иконку, которая напоминает WiFi или беспроводную сеть.

Неисправен удлинитель USB
Для того, чтобы лучше поймать плохо добивающий до компьютера сигнал, «продвинутые» юзеры используют удлинитель USB, который размещают поближе к точке доступа. Так вот, все дело может быть именно в нем — либо кабель прохудился, либо разъем разболтался. Попробуйте воткнуть адаптер напрямую в компьютер. Другая разновидность такого подключения — через USB-хаб, когда на ноутбуке деффицит с USB входами. Но здесь еще может прибавиться проблема с недостаточным питанием устройства. Если для флешек его вполне достаточно, то для wifi-свистка может не хватить.
Это самая частая причина, по которой пропадает сетевой адаптер в диспетчере Windows и wifi перестает работать. Если компьютер или ноутбук новый, то логично предположить, что драйверы на него просто не были установлены. Когда вы покупаете ноутбук, либо собираете компьютер, то к нему, или к материнской плате во втором случае, или к внешнему адаптеру всегда идет установочный CD с программным обеспечением. Не забываем его вынимать и устанавливать пакет драйверов для корректной работы. Установить их можно также по названию модели с официального сайта производителя — как это сделать, прочитайте здесь и здесь.
Решение проблемы аппаратной погрешности
Аппаратная погрешность или ошибка, это проблема с комплектующими частями для сборки компьютерного устройства (видеокарта, процессорное устройство и так далее).
Ошибки возникают при большой нагрузке на устройство, работе при повышенной температуре воздуха, неверной настройке, поломке вентилятора радиаторного устройства и так далее. В итоге, компьютер просто ломается, отсюда следует, что точка доступа WiFi отсутствует.
- если компьютер не работает из-за перегревания системы, следует заменить сломанную деталь. Ремонт можно сделать в сервисном центре.
- если компьютер, ноутбук не работает из-за отключенной антенны, проверьте, подсоединена ли антенна к адаптеру, не забиты ли клеммы подключения пылью или грязью.
- если вышеуказанные действия, не привели к желаемому результату, устройства не видят точку доступа в Сеть, обратитесь в центр технической поддержки к специалисту.
После рассмотрения общих вопросов по точке доступа WiFi, расскажем, почему может не работать беспроводная сеть на роутерах фирмы Tp-Link.
Пример, роутер Tp-Link подключен, находится в рабочем режиме, интернет не проходит.
Проблема решается следующим способом:
- проверьте включение WiFi на компьютерном устройстве
уточните, видите ли вы другие сети. - при покупке нового роутера, сеть будет иметь стандартное наименование. Выключите роутер, отметив, какая сеть пропадет.
- перезагрузите роутер.
- доступ в Сеть восстановится.
- если проблема не исчезла, проверьте подключение роутера к сети электрического тока и включите клавишу ON/OFF на устройстве (вариант №1).

Проверьте подключение роутера к сети электрического тока и включите клавишу ON/OFF на устройстве
- проверьте включение беспроводной сети на роутере, клавишей вмонтированной в корпус (см. рисунок, вариант №2).

Проверьте включение беспроводной сети на роутере, клавишей вмонтированной в корпус
- доступ в Сеть восстановится.
В случае, когда вышеуказанные действия не приведут к положительному результату, потребуется проверить настройки.
Схема:
- войдите в настройки роутера.
- наберите в браузерной строке адрес входа 192.168.1.1 (0.1).

Пройдите по указанному адресу входа 192.168.1.1 (0.1)
- укажите имя пользователя и пароль (имя пользователя стандартное – админ или новое имя).
- на панели настроек войдите в режим Wireless («Беспроводной режим»).
- установите значки на строчках «Включить беспроводное вещание роутера» (Wireless Router Radio) и «Включить широковещание SSID».
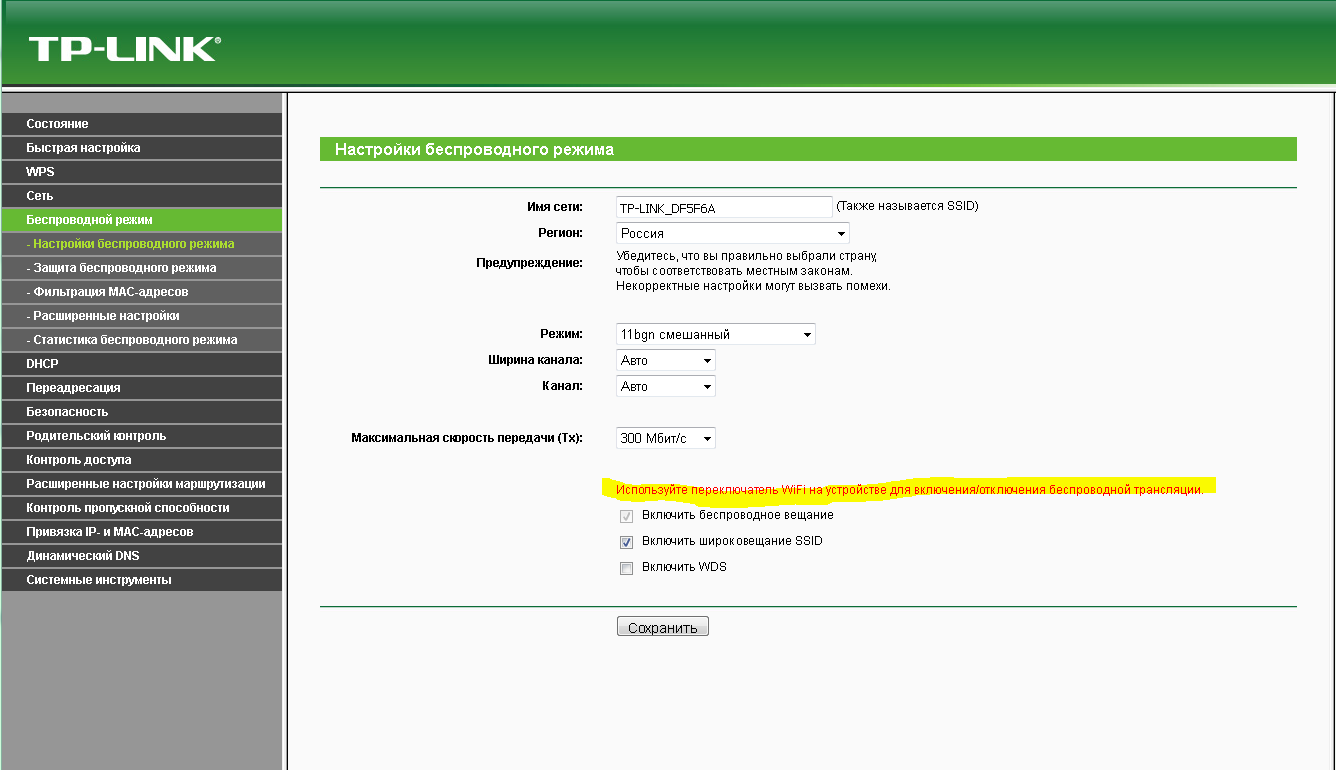
Установите значки на строчках «Включить Беспроводное вещание роутера» (Wireless Router Radio) и «Включить широковещание SSID»
- перезагрузите устройство.
- активизируйте клавишу «Сохранить».
- передача сигнала Wi-Fi сети с помощью роутера Tp-Link, будет в действии.
Мы рассмотрели основные проблемы и их решения, при которых невозможен доступ в Сеть через роутер на компьютере, ноутбуке.
Надеемся, информация будет вам полезной! Удачи на просторах интернета!
Подключение кабеля в другой разъем роутера
Если на компьютере не отображается маршрутизатор, то проблема может быть и в другом. Дело в том, что причиной неполадки может быть неисправный по разным причинам разъем LAN-кабеля.

Большинство современных маршрутизаторов комплектуются сразу несколькими подобными портами, зачастую их не менее четырех, поэтому можно подключить кабель в другое исправное гнездо.
Подключать или отсоединять кабели к/от маршрутизатора следует только в выключенном состоянии. Эта рекомендация дана непосредственно производителями данного оборудования, ведь в противном случае существует риск возникновения неисправности устройства.
Необходимо подключить кабель, который соединяет роутер с компьютером, в другое гнездо. Продолжать это следует до тех пор, пока пользователь не увидит загоревшийся LAN-индикатор, который является свидетельством успешного коннекта.
Удалите сетевой адаптер

Откройте Диспетчер устройств > На экране Диспетчера устройств разверните запись Сетевой адаптер > щелкните правой кнопкой мыши Wireless Adapter и выберите параметр Удалить устройство .

Во всплывающем окне подтверждения установите флажок Удалить драйвер для этого устройства и нажмите Удалить .
Перезагрузите компьютер, и Windows автоматически установит нужный драйвер.
Примечание. В редких случаях Windows может не установить правильный драйвер. В этом случае вручную загрузите драйвер с веб-сайта производителя и установите его на свой компьютер.
Причины сетевой слепоты мобильных компьютеров
Если ноутбук не видит ни одной точки доступа, не ищет их, да и само наличие в нем поддержки Wi-Fi вызывает у вас сомнение, источник проблемы в 99% случаев скрывается в ноутбуке. В программной или аппаратной части.
Вот, что может быть причиной:
- Отключение вай фай в Windows.
- Перевод аппарата в режим «В самолете».
- Отсутствие или некорректная работа драйвера беспроводной сети.
- Остановка службы автонастройки WLAN.
- Сбой в операционной системе.
- Отключение, повреждение, отсутствие или работа адаптера Wi-Fi в режиме монитора.
Использование сетевого модуля как монитора требует специального драйвера, поэтому активировать этот режим по незнанию практически невозможно. А те, кто пользуется этой функцией, обычно знают, когда она активна.
Если компьютер не видит только одну точку доступа, но видит другие, причина, скорее всего, в настройках роутера или свойствах среды передачи. А именно:
- Точка доступа вещает на частоте, которую не поддерживает адаптер ноутбука.
- Передающий радиоканал загружен сигналами соседних устройств, использующих одну полосу частот.
- Отключено вещание SSID (идентификатора или имени беспроводной сети).
- Сигнал Wi-Fi слишком слабый.
- Сигнал искажается внешними помехами.
Если же ноут находит и ловит только незащищенные (незапароленые) сети, «излечивается» от слепоты лишь при отключении от точки доступа других устройств или проявляет иные формы избирательности, то виноват в этом, как правило, сбойный или устаревший сетевой драйвер.
Проверьте диапазон Wi-Fi
Современные устройства позволяют подключаться через 2.4 ГГц группа и 5 ГГц. Каждый из них лучше всех в данных обстоятельствах. Первый идеален, если мы подключаемся на значительном расстоянии от роутера, а второй — тот, который предлагает лучшую скорость.
Однако мы могли пытаться подключиться не к тому диапазону, и поэтому это не работает. Следовательно, другое решение — изменить полосу, к которой мы подключаемся, и посмотреть, решена ли проблема.
Вкратце, это некоторые из основных шагов, которые мы должны предпринять в случае возникновения проблем с USB-адаптером Wi-Fi. Серия простых решений, которые мы можем реализовать в нашей команде.
Содержание
- Пропал Wi-Fi на ноутбуке в Windows. Нет Wi-Fi адаптера в диспетчере устройств
- Исчез Wi-Fi адаптер с диспетчера устройств
- Как решить проблему и вернуть Wi-Fi адаптер?
- Пропал Wi-Fi адаптер из диспетчера устройств на ноутбуке Windows 10
- Решение проблем с драйвером беспроводного Wi-Fi адаптера в Windows 10
- Замена драйвера Wi-Fi адаптера в Windows 10
- Удаляем драйвер беспроводного адаптера
- Пробуем откатить драйвер беспроводного адаптера в Windows 10
- WiFi адаптер не работает в Windows 10
- Что делать, если WiFi-адаптер перестает работать
- Исправлено: WiFi-адаптер не работает в Windows 10
- Windows 10 не видит Wi-Fi сеть на ноутбуке: рекомендации Хомяка
- Возможные причины
- Перезагрузка через командную строку
- Проблемы из-за системных изменений
- Диагностика неполадок
- Локальные службы
- Редактор реестра
- Сброс сетевых протоколов
- Исправление ошибок жесткого диска
- Восстановление к контрольной точке
- Переустановка
Пропал Wi-Fi на ноутбуке в Windows. Нет Wi-Fi адаптера в диспетчере устройств
В большинстве случаев, проблема появляется внезапно. Все работало, выключили ноутбук, включили и Wi-Fi на ноутбуке нет вообще. В отдельных случаях такая неприятность может появится после обновления Windows, или драйверов. А может после установки какой-то программы, или смены настроек. По своему опыту могу сказать, что не редко Wi-Fi исчезает после чистки ноутбука от пыли, или ремонта.
Чтобы найти решение, нужно сначала разобраться в причине. Почему случилось так, что ноутбук внезапно перестал видеть Wi-Fi сети и нет вообще никаких настроек связанных с этим.
К сожалению, как я заметил, эта проблема чаще всего связана с поломкой самого Wi-Fi модуля. Если рекомендации описанные ниже в статье вам не помогут, то почитайте статью: Wi-Fi адаптер для ноутбука. Чем заменить встроенный Wi-Fi модуль.
Исчез Wi-Fi адаптер с диспетчера устройств
Если сетевой кабель не подключен, то иконка на панели уведомлений будет такой:


В диспетчере устройств открываем вкладку «Сетевые адаптеры». Скорее всего, вы там не обнаружите адаптера в названии которого есть «Wireless», «WLAN», «Wi-Fi». А нам нужен именно он.

Посмотрите, нет ли в диспетчере устройств неизвестного устройства. Или устройства с желтым восклицательным знаком. Если есть, то вполне возможно, что это наш беспроводной адаптер, у которого просто проблемы с драйверами.
Особенно обратите внимание на раздел «Другие устройства». Есть ли там что-то типа «Сетевой контроллер».

Если он есть, то нужно просто установить драйвер.
Как решить проблему и вернуть Wi-Fi адаптер?
К сожалению, как я уже писал выше в статье, в большинстве случаев это аппаратная проблема. То есть, поломка самого модуля. И программно (какими то настройками) ее не решить. Нужно менять сам модуль, или подключать внешний адаптер по USB. Если это ноутбук.
Все решения сводятся к повторной установке драйвера на Wi-Fi. Возможно, если сам адаптер исправен, это поможет. Ну можно еще Windows переустановить. Может в системе что-то, но это очень вряд ли.
Подробные инструкции по установке драйверов:
Если вы все перепробовали, и в диспетчере устройств нет вообще никаких адаптеров связанных с беспроводными сетями, в том числе неизвестных устройств, то придется нести ноутбук в ремонт, или подключать USB Wi-Fi адаптер. Есть небольшие, которые отлично подходят для ноутбуков.
Источник
Пропал Wi-Fi адаптер из диспетчера устройств на ноутбуке Windows 10

Что делать, если пропал Wi-Fi адаптер из диспетчера устройств на ноутбуке Windows 10?
 04.03.2019, 12:09
04.03.2019, 12:09
 Команда сайта Bezprovodoff
Команда сайта Bezprovodoff

Если на вашем ноутбуке под управлением Windows 10 пропал Wi-Fi адаптер из диспетчера устройств и из-за этого не получается войти в интернет, представляем несколько путей решения проблемы. Способ 1. На Windows 10 пропал Wi-Fi адаптер, но подключение к сети работает – обновите “Диспетчер устройств”:
После обновления проверьте раздел “Сетевые адаптеры”. Если карта в рабочем состоянии, то она появится в этом списке. Способ 2. Если пропал адаптер Wi-Fi на ноутбуке, и обновление не сработало, перезагрузите ноутбук и запустите режим BIOS. Для этого:
Теперь адаптер появится в списке. Способ 3. Следующий способ исправить ошибку – обновить драйверы сетевой карты при помощи установочного диска. Как правило, на диске записаны необходимые программы для корректной работы оборудования. Чтобы переустановить драйверы с диска:
После того, как вы обновили драйверы, проверьте “Диспетчер устройств”. К сожалению, если и этот способ не помог и адаптер так и не появился в списке, он вышел из строя и требуется замена. Новичкам, которые впервые знакомятся с увлекательной и завораживающей воображения миллионов людей рулеткой, следует усвоить несколько правил. Бонус казино на депозит Бонусы казино на депозит так же могут сильно различаться. Существует много различных стратегий, которые позволяют обыграть игровые автоматы казино Фараон и заработать немного денег. Не скажу, что у меня всегда выигрыши, бывало, и проигрывал много, но все равно в небольшом плюсе за 2 года игры. Дорогие разработчики, за казино вам спасибо, но есть небольшая проблема. И реально ли выиграть в казино или лотерею?
 04.03.2019, 12:09
04.03.2019, 12:09
Источник
Решение проблем с драйвером беспроводного Wi-Fi адаптера в Windows 10
Очень много пользователей, которые обновились, или просто установили Windows 10, столкнулись с проблемами в работе Wi-Fi. У кого-то ноутбук вообще не видит беспроводного адаптера, не отображаются доступные для подключения сети, возникают проблемы при подключении к Wi-Fi. А если все подключается, то может возникнуть проблема «Подключение ограничено», когда интерн просто не работает.
Так вот, практически все проблемы и ошибки и-за драйвера. Драйвер дает команды системе как правильно «общаться» с железом. В нашем случае с беспроводным адаптером. И если сам адаптер и Windows 10 не очень понимают друг друга, то у нас на компьютере появляются проблемы в работе интернета при подключении по Wi-Fi. Поэтому, первым делом нужно проверять и экспериментировать с драйвером беспроводного адаптера.
Мы рассмотрим случаи, когда драйвер все же установлен (возможно, самой Windows 10), но появляются проблемы с Wi-Fi. Либо, не получается подключится к беспроводной сети по стандартной схеме, которая описана в этой статье.
Замена драйвера Wi-Fi адаптера в Windows 10
Что бы открыть Диспетчер устройств, нажмите на кнопку поиска, и введите «диспетчер устройств». В результатах поиска нажимаем на сам диспетчер. Вот так:

Возле адаптера беспроводной сети, может быть желтый восклицательный знак. Нажмите на сам адаптер правой кнопкой мыши, и выберите Обновить драйверы.

Выберите пункт Выполнить поиск драйверов на этом компьютере.

Нажимаем на Выбрать драйвер из списка уже установленных драйверов.


Нужный драйвер будет установлен. Теперь, перезагружаем компьютер, и тестируем работу Wi-Fi. Если не помогло, и есть еще другие варианты драйверов, то делаем все еще раз, только в списке выбираем уже другой драйвер. Думаю, смысл этих действий понятен. Помню в Windows 8, этот способ помогла решить проблему с подключением без доступа к интернету (ограничено).
Удаляем драйвер беспроводного адаптера
В этом нет ничего страшного. Если способ описанный выше не помог решить вашу проблему, например с статусом «Подключение ограничено», то можно попробовать удалить драйвер Wireless в диспетчере устройств.
Зайдите в диспетчер устройств, как я показывал выше. Нажмите правой кнопкой мыши на наш беспроводной адаптер и выберите Удалить.

Появится предупреждение. Нажимаем Ok.

После его перезагружаем компьютер. Драйвер снова будет установлен автоматически.
Пробуем откатить драйвер беспроводного адаптера в Windows 10
Откатить драйвер – еще один способ заставить Wi-Fi работать стабильно, или хотя бы просто работать :). Никаких гарантий что поможет, но если уже ничего не помогает, то попробовать стоит. Все в том же диспетчере устройств нажимаем правой кнопкой мыши на все тот же Wi-Fi адаптер. И выбираем в меню Свойства.

Переходим на вкладку Драйвер, и нажимаем кнопку Откатить. Может быть такое, что кнопка откатить не активна. Здесь уже ничего не сделать, значит нет в системе более старого драйвера.

Появится сообщение о том, что откат к более старой версии драйвера может понизить функциональность, и все такое. Нажимаем Да.

Перезагружаем ноутбук, и проверяем как работает Wi-Fi.
Вот такие советы. Если узнаю что-то новое по этой теме, обязательно обновлю статью. Если у вас есть полезная информация по решению проблем с работой Wi-Fi в Windows 10, то можете поделится в комментариях.
Источник
WiFi адаптер не работает в Windows 10
После обновления до Windows 10 могут возникнуть различные проблемы с программным и аппаратным обеспечением. Одной из этих проблем является проблема с адаптером WiFi. А именно, некоторые пользователи сообщили, что их компьютеры даже не смогли обнаружить и распознать адаптер WiFi, который отлично работал в Windows 8 или Windows 7. Итак, я подготовил пару решений для этого, и я надеюсь, что по крайней мере одно из них поможет.
Но сначала, вот некоторые похожие проблемы, которые вы также можете решить с помощью решений, представленных ниже:
Что делать, если WiFi-адаптер перестает работать
Исправлено: WiFi-адаптер не работает в Windows 10
Первое, что мы собираемся сделать, это также самое простое. Мы просто запустим средство устранения неполадок с сетью и дадим ему возможность поработать за нас. Вот как запустить средство устранения неполадок с сетью в Windows 10:
Если устранение неполадок в сети не помогло устранить проблему, перейдите к другому обходному пути.
Пользователи, которые столкнулись с проблемой с адаптером WiFi в Windows 10, сообщили, что это исправление решило проблему в большинстве случаев. Итак, вот что вам нужно сделать:
Решение 3. Сброс стека TCP/IP
Если предыдущие два решения не справились со своей задачей, вы можете попробовать сбросить стек TCP/IP. Для этого вам также необходимо ввести несколько командных строк в командной строке. Вот именно то, что вам нужно сделать:
Решение 4. Обновление сетевых драйверов
Поскольку вы ничего не можете загрузить, используя текущее подключение к Интернету, перейдите и загрузите необходимые драйверы с другого компьютера или с помощью другой сети. Чтобы получить наиболее подходящие драйверы, перейдите на веб-сайт производителя сетевого адаптера и найдите драйверы для вашего сетевого адаптера. Загрузите драйверы, перенесите их на свой компьютер и начните процесс установки. Надеемся, что новый набор сетевых драйверов решит проблему.
Обновлять драйверы автоматически
Если вы не хотите самостоятельно искать драйверы, вы можете воспользоваться инструментом, который сделает это автоматически. Конечно, поскольку в настоящее время вы не можете подключиться к Интернету, этот инструмент не будет полезен. Однако, как только вы подключитесь к Интернету, это поможет вам поддерживать актуальность всех ваших драйверов, поэтому вы больше не будете в этой ситуации.
Модуль обновления драйверов Tweakbit (одобрен Microsoft и Norton Antivirus) поможет вам автоматически обновлять драйверы и предотвращать повреждение ПК, вызванное установкой неправильных версий драйверов. После нескольких тестов наша команда пришла к выводу, что это наиболее автоматизированный решение.
Вот краткое руководство о том, как его использовать:
Решение 5. Изменить настройки адаптера
Следующее, что мы собираемся сделать, это изменить настройки адаптера (читай: отключить протокол TCP/IPv6). Вот как это сделать:
Если установка правильного драйвера не справилась с задачей, попробуйте сначала удалить сетевой адаптер. Вот как удалить сетевой адаптер в Windows 10:
Сброс вашего сетевого адаптера может творить чудеса. Как клише, как это звучит. Итак, найдите эту маленькую кнопку на задней панели адаптера, нажмите и удерживайте ее. Подождите пару минут, пока сигнал не вернется, и попробуйте снова подключиться к Интернету.
Решение 8. Обновление прошивки маршрутизатора
Это сложно. Да, обновление прошивки маршрутизатора может решить проблему, но это не простая процедура. Поэтому лучше всего проверить в руководстве пользователя маршрутизатора дополнительные инструкции по его обновлению. Просто помните, что если вы не обновите маршрутизатор должным образом, вы можете повредить его навсегда. Итак, приступайте с особой осторожностью.
Решение 9. Переключение в режим максимальной производительности
Некоторые пользователи сообщали, что перевод компьютера в режим максимальной производительности на самом деле помогает решить проблемы с адаптером WiFi. Так что, если мы попробуем, не повредит.
Вот как установить в компьютере режим максимальной производительности в Windows 10:
Просто помните, что режим максимальной производительности будет оказывать дополнительное давление на ваше устройство, поэтому батарея вашего ноутбука может работать меньше.
Некоторые устройства и оборудование, не относящиеся к вашему компьютеру, могут нарушить сигнал Wi-Fi. Например, известно, что микроволновая печь ослабляет сигнал. Поэтому убедитесь, что у вас нет каких-либо устройств, которые могли бы нарушить сигнал возле вашего маршрутизатора.
Если вам не удалось решить проблему после выполнения всех этих решений, ознакомьтесь с нашей статьей о проблемах с Интернетом в Windows 10, и вы, возможно, найдете там решение.
Если у вас есть какие-либо комментарии, вопросы или предложения, просто сообщите нам об этом в комментариях ниже.
Источник
Windows 10 не видит Wi-Fi сеть на ноутбуке: рекомендации Хомяка
Если компьютер с Windows 10 не видит сети Wi-Fi, причин может быть множество. Например, часто пользователи жалуются на это после обновления к версии 1511. Однако, так бывает не всегда. Ситуации бывают разные – например, после перехода с Windows 7/8.1.
При этом неполадку практически невозможно устранить перезагрузкой и запуском безопасного режима. Конечно, можно ожидать, пока разработчики предоставят очередной патч для пострадавших, но, когда это произойдет – неизвестно. Поэтому стоит попытаться разобраться самому с определением сетей.
Возможные причины

Как вообще организуется беспроводное подключение и определим его участников:
Если есть неполадки с любым из составляющих, работа сетей Wi-Fi будет нарушена:
Мы же с вами будем рассматривать варианты, когда адаптер включен и микропрограммы установлены корректные, на линии нет никаких неполадок, а роутер настроен и работает как надо.
Как проверить работу сетевого адаптера и домашнего маршрутизатора, смотрите тут:
Перезагрузка через командную строку
Командная строка позволяет исправить вручную многие неполадки, если ее запускать с правами администратора. Для этого нужно нажать правой кнопкой мыши на «Пуск» и в появившемся меню выбрать «Командная строка (Администратор)».
В открывшемся окне следует ввести поочередно следующие команды, подтверждая их нажатием Enter:
Если операционная система правильно их распознала и приняла к выполнению, должна пройти перезагрузка ПК. Когда ОС будет запущена заново, проблема, когда Виндовс 10 не видит Вай-Фай сети, исчезнет.
Такие же изменения в реестре системы можно осуществить через утилиту PowerShell. Останется лишь ввести команду следующего вида:

Главное, выполнить два условия:
Это были самые простые способы, позволяющие получить обратно доступ к Wi-Fi. Если они не помогли (записи в реестре не было), переходим к следующим шагам.
Проблемы из-за системных изменений
Причиной, почему ноутбук с Windows 10 не определяет Wi-Fi, может быть прерывание обновления или его отмена, а также использование утилит для очистки системы. Это может повредить файлы, отвечающие за работу беспроводной сети. Например, часто встречается ситуация, когда сетевая карта работает без проблем, однако, все равно сети Вай-Фай Виндовс 10 не видит.
Диагностика неполадок
После загрузки ОС можно обнаружить, что на системном трее значок сетевых подключений почему-то перечеркнут. Следовательно, сетевая карта не может обнаружить доступные сети. Нажимаем правой кнопкой мыши на этот же значок и «Устранение неполадок». В новом окне находится кнопка «Диагностика». Выбираем ее.

Локальные службы
В некоторых случаях достаточно перезапустить службу «Автонастройка WLAN». Перезапуск службы осуществляется таким образом:


Что такое «Служба автонастройки WLAN» и как ее включить, смотрите тут:
Редактор реестра
Если с этим порядок, придется проделать другие действия:



Сброс сетевых протоколов
Если же и этот способ не подошел, можно попытаться поочередно ввести несколько команд через командную строку от имени администратора:
netsh winsock reset catalog
netsh int ip reset reset.log hit
После выполнения обоих команд система будет перезагружена. Останется проверить, удалось ли исправить неполадку, когда на ноутбуке Windows 10 не видны Wi-Fi сети.
Исправление ошибок жесткого диска
Это также может оказаться решением проблемы, поскольку ошибки на диске подразумевают повреждение файлов. Последними как раз могут оказаться те, что отвечают за работу беспроводных сетей. Открываем командную строку с правами администратора и прописываем «sfc /scannow».
Как только команда будет подтверждена, будет запущена проверка диска и последующее исправление ошибок (при их наличии). Дальше следует перезагрузить компьютер и проверить, как сработал способ.
О восстановлении поврежденных системных файлов следующее видео:
Восстановление к контрольной точке
В операционных системах семейства Windows есть полезная опция, которая позволяет создавать контрольные точки для восстановления в разные периоды использования системы. Например, они создаются перед выполнением обновления, и пользователь сможет вернуть состояние ОС до момента их установки.
То есть, если что-то пошло неправильно, появляется возможность вернуться в предыдущее состояние с работающими конфигурациями. Это касается и корректной работы сетевого адаптера. Активируем «Мастер восстановления»:

Данный инструмент позволяет сохранить в целости и сохранности личные данные пользователя. Восстановление касается исключительно системы, другая информация не будет изменена. Когда процесс будет завершен, проблема, когда ноутбук или ПК под Windows 10 не видит Wi-Fi сети, исчезнет.
Переустановка
Это крайняя мера, свидетельствующая о том, что ничего не помогло. Конечно, при переустановке можно спокойно восстановить работающую конфигурацию системы. Однако, перед этим потребуется обезопасить свои личные данные от возможного удаления.
Вроде все. Обязательно напишите, какой из способов помог! Если хотите дополнить статью, также смело пишите в комментарии или онлайн-чат. Всем добра!
Источник
