Компьютерная грамотностьMicrosoft word
Анонимный вопрос
30 января 2019 · 22,2 K
Мы смотрим на бизнес через цифры и знаем, как получить максимум пользы. · 1 февр 2019 · tdots.ru
По умолчанию закладки в тексте никак не отображаются. Вы добавляете их, можете ими пользоваться, но не можете их увидеть в тексте. Чтобы включить отображение закладок, нужно перейти в настройки Word.
“Файл” – “Параметры” – “Дополнительно” – “Показывать содержимое документа” – “Показывать закладки”.
После того, как Вы поставите эту галочку, в тексте будут видны все закладки. Обратите внимание, что если вы добавляли закладку к слову или фразе, то она будет выглядеть вот так (серые квадратные скобки):
Если же закладка добавлена в место, где стоял курсор, то она будет выглядеть вот так:
8,4 K
Комментировать ответ…Комментировать…
-
Зайдите в меню Файл – Параметры Word.
-
В новом окне слева выберите пункт Дополнительно.
-
Справа находите раздел “Показывать содержимое документа”. Поставьте галочку напротив пункта “Показывать закладки”.
3,6 K
Это закладки из яндекс браузера имеются ввиду? Я сохранила все закладки из браузера, теперь не могу их открыть в… Читать дальше
Комментировать ответ…Комментировать…
Добавление и удаление закладок в документе Word или сообщении Outlook
Закладка в Word играет ту же роль, что и в обычной книге: это пометка в тексте, позволяющая легко найти нужный фрагмент снова. Вы можете создать в документе (или в сообщении Outlook) сколько угодно закладок и присвоить каждой из них уникальное имя, чтобы легко их опознавать.
Чтобы добавить закладку, пометьте в документе ту позицию, где вы хотите ее расположить. После этого вы сможете переходить в эту позицию или добавлять ссылки на нее внутри документа или сообщения Outlook. Вы также можете удалять закладки из документа Word или сообщения Outlook.
Создание закладки
Выделите текст, изображение или место в документе, с которым нужно связать закладку.
Выберите Вставка > Закладка.
В поле Имя закладки введите имя и нажмите кнопку Добавить.
Примечание: Имена закладок должны начинаться с буквы. Они могут содержать цифры и буквы, но не пробелы. Если вам требуется разделить слова, используйте символ подчеркивания (_), например Первый_заголовок.
Переход к закладке
После создания закладки вы можете добавлять ссылки на нее внутри документа или быстро переходить к ней в любой момент.
Переход к определенной закладке
Нажмите клавиши CTRL+G, чтобы открыть вкладку Перейти в окне Найти и заменить. В списке Объект перехода выберите пункт Закладка. Введите или выберите имя закладки, а затем нажмите кнопку «Перейти».
Ссылка на закладку
Вы можете также добавлять гиперссылки, которые будут вызывать переход к определенной закладке в том же документе.
Выделите текст или объект, который вы хотите использовать в качестве гиперссылки.
Щелкните правой кнопкой мыши и выберите «Гиперссылка 
В разделе Связать с выберите параметр Место в документе.
В списке выберите заголовок или закладку, на которую должна указывать гиперссылка.
Примечание: Чтобы настроить всплывающую подсказку, которая появляется, когда вы наводите указатель мыши на гиперссылку, выберите пункт Всплывающая подсказка, а затем введите нужный текст.
Нажмите кнопку ОК.
Если при использовании закладок у вас возникают вопросы или проблемы, ознакомьтесь с различными методами устранения неполадок с закладками.
Удаление закладки
Выберите Вставка > Закладка.
Чтобы отсортировать список закладок в документе, выберите параметр Имя или Положение.
Выберите имя закладки, которую нужно удалить, и нажмите Удалить.
Если вы добавили в документ гиперссылку на удаленную закладку, щелкните правой кнопкой мыши связанный текст и выберите пункт Удалить гиперссылку.
Примечание: Чтобы удалить и закладку, и связанный с ней элемент документа, например блок текста, выделите этот элемент и нажмите клавишу DELETE.
Создание закладок в документе MS Word
Благодаря возможности добавления закладок в Microsoft Word можно быстро и удобно находить необходимые фрагменты в документах большого объема. Столь полезная функция исключает необходимость скроллинга бесконечных блоков текста, необходимость использования функции поиска тоже не возникает. Именно о том, как создать закладку в Ворде и как ее изменить мы и расскажем в данной статье.
Добавление закладки в документ
1. Выделите фрагмент текста или элемент на странице, с которым нужно связать закладку. Вы также можете просто кликнуть мышкой в том месте документа, где нужно вставить закладку.
2. Перейдите во вкладку «Вставка», где в группе инструментов «Ссылки» (ранее «Связи») нажмите кнопку «Закладка».
3. Задайте имя закладки.
Примечание: Имя закладки обязательно должно начинаться с буквы. В нем могут содержаться цифры, но не допускается использование пробелов. Вместо отступа можно использовать нижнее подчеркивание, к примеру, имя закладки может выглядеть так: «Первая_закладка».
4. После того, как вы нажмете кнопку «Добавить», закладка будет добавлена в документ, правда, пока она визуально не будет отличаться от остального текста.
Отображение и изменение закладок в документе
После того, как вы добавите фрагмент текста или любой другой элемент со страницы в закладки, он будет заключен в квадратные скобки, которые по умолчанию отображаются не во всех версиях Ворда.
Примечание: Прежде, чем приступить к изменению элемента с закладкой, следует убедиться, что текст, который вы изменяете, находится внутри квадратных скобок.
Для того, чтобы отобразить скобки закладок, выполните следующие действия:
1. Откройте меню «Файл» (или кнопка «MS Office» ранее) и перейдите в раздел «Параметры» (или «Параметры Word»).
2. В окне «Параметры» перейдите в раздел «Дополнительно».
3. Установите галочку напротив пункта «Показать закладки» в разделе «Показывать содержимое документа» (ранее «Отображение закладок» в области «Отображение содержимого документа»).
4. Чтобы изменения вступили в силу, закройте окно, нажав «ОК».
Теперь элементы в документе, назначенные закладками, будут отображается на экране заключенными в квадратные скобки […].
Примечание: Квадратные скобки, внутри которых содержатся закладки, на печать не выводятся.
Фрагменты текста и другие элементы, помеченные закладками, могут быть скопированы в буфер обмена, вырезаны и вставлены в любое место документа. Помимо этого, присутствует возможность удаления текста внутри закладок.
Переключение между закладками
1. Перейдите во вкладку «Вставка» и нажмите кнопку «Закладка», расположенную в группе инструментов «Ссылки».
2. Для сортировки списка закладок в текстовом документе выберите необходимый параметр:
3. Теперь выберите закладку, к которой требуется перейти и нажмите «Перейти».
Удаление закладок в документе
Если возникнет необходимость удалить закладку из документа, просто выполните следующие действия:
1. Нажмите кнопку «Закладка» (вкладка «Вставка», группа инструментов «Ссылки»).
2. Найдите в списке закладку, которую необходимо удалить (ее имя), кликните по ней и нажмите «Удалить».
Если же вы хотите удалить не только саму закладку, но и связанный с ней фрагмент текста или элемент, выделите их с помощью мышки и просто нажмите клавишу «DEL».
Устранение ошибки «Закладка не определена»
В некоторых случаях закладки не отображаются в документах Microsoft Word. Особенно актуальная данная проблема для документов, созданных другими пользователями. Самая распространенная ошибка — «Закладка не определена», о том, как ее устранить, вы можете прочесть на нашем сайте.
Создание активных ссылок в документе
Помимо закладок, с помощью которых можно удобно перемещаться по различным элементам документа или просто помечать их, Word позволяет создавать активные ссылки. Достаточно просто кликнуть по такому элементу, чтобы перейти в место, к которому он привязан. Это может быть место в текущем или в другом документе. Кроме того, активная ссылка может вести на веб-ресурс.
О том, как создавать активные ссылки (гиперссылки), вы можете прочесть в нашей статье.
На этом мы закончим, ведь теперь вы знаете, как создавать закладки в Word, а также знаете о том, как их можно изменять. Успехов в дальнейшем освоении многогранных возможностей этого текстового процессора.

Создание закладки в Word: инструкция по добавлению заметок

Как создать закладку в Word-документе
Создать закладку в Ворде (2007, 2010, 2013, 2016) очень просто:
- Следует выделить участок текста, либо установить курсор на определенном месте, в котором нужно сделать закладку Ворд;
- Далее, в верхнем меню, перейти на вкладку «Вставка»;
- Выбрать пункт «Ссылки»;
- В появившемся меню нажать «Закладка» (в новых версиях Ворд на экранах с большим разрешением пункты не группируются. «Закладки» идут отдельным пунктом);
Добавить закладку Ворд
Все! Первая закладка создана.
Визуально это никак не отобразиться, но если снова зайти в «Вкладка» — «Ссылки» — «Закладка» и двойным нажатием кликнуть на название закладки в списке, то экран автоматически перейдет к этой закладке. Курсор так же будет установлен на заметке.
Как визуально посмотреть закладки Ворд
Чтобы можно было визуально посмотреть закладки Ворд нужно:
- В верхнем меню нажать на пункт «Файл»;
- Выбрать «Параметры» в боковом меню;
- Затем в открывшемся окне – «Дополнительно»;
- Найти там «Показывать закладки» и активировать галочку;
- Нажать «ОК».
Настроить показ закладок Ворд
После этих манипуляций закладки в документе Ворд будут выделены с помощью квадратных скобок, которые при печати документа отображены не будет.
Пользоваться переходом по закладкам в своих документах просто, когда знаешь, где найти меню вызова закладок. Но что делать, если нужно отправить документ кому-то другому, кто не столь опытен в работе с текстовым редактором MS Office Word?
Выход есть! Можно создать в документе ссылки (гиперссылки) на закладки. Сделать своеобразное навигационное меню по важным фрагментам текста.
Как сделать ссылки на закладки в Ворде
Чтобы сделать ссылки на закладки в Ворде необходимо:
- Создать ссылку. Например, написать текст «Ссылка на закладку 1»;
- Выделить текст будущей ссылки;
- Вызвать контекстное меню правой кнопкой мыши;
- Выбрать пункт «Гиперссылка»;
Сделать ссылку на закладку Word
Гиперссылка на закладку
Все! Полноценное навигационное меню для быстрого доступа к закладкам создано! Теперь документ можно смело пересылать другим людям, и они смогут также быстро переходить к закладкам.
Важно! Чтобы переходить по ссылкам в документах MS Word необходимо при клике зажимать клавишу Ctrl.
Содержание
- Добавление и удаление закладок в документе Word или сообщении Outlook
- Создание закладки
- Переход к закладке
- Переход к определенной закладке
- Ссылка на закладку
- Удаление закладки
- Закладки в Microsoft Word
- Зачем в документ Word добавляют закладки
- Как добавить закладку в Word
- Как отобразить закладку
- Как изменить закладку
- Как убрать закладку из документа
- Как устранить ошибку «закладка неопределенна»
- Как посмотреть закладки в ворде
- Добавление и удаление закладок в документе Word или сообщении Outlook
- Создание закладки
- Переход к закладке
- Переход к определенной закладке
- Ссылка на закладку
- Удаление закладки
- Создание закладок в документе MS Word
- Добавление закладки в документ
- Отображение и изменение закладок в документе
- Переключение между закладками
- Удаление закладок в документе
- Устранение ошибки «Закладка не определена»
- Создание активных ссылок в документе
- Создание закладки в Word: инструкция по добавлению заметок
- Как создать закладку в Word-документе
- Как визуально посмотреть закладки Ворд
- Как сделать ссылки на закладки в Ворде
Добавление и удаление закладок в документе Word или сообщении Outlook
Закладка в Word играет ту же роль, что и в обычной книге: это пометка в тексте, позволяющая легко найти нужный фрагмент снова. Вы можете создать в документе (или в сообщении Outlook) сколько угодно закладок и присвоить каждой из них уникальное имя, чтобы легко их опознавать.
Чтобы добавить закладку, пометьте в документе ту позицию, где вы хотите ее расположить. После этого вы сможете переходить в эту позицию или добавлять ссылки на нее внутри документа или сообщения Outlook. Вы также можете удалять закладки из документа Word или сообщения Outlook.
Создание закладки
Выделите текст, изображение или место в документе, с которым нужно связать закладку.
Выберите Вставка > Закладка.
В поле Имя закладки введите имя и нажмите кнопку Добавить.
Примечание: Имена закладок должны начинаться с буквы. Они могут содержать цифры и буквы, но не пробелы. Если вам требуется разделить слова, используйте символ подчеркивания (_), например Первый_заголовок.
Переход к закладке
После создания закладки вы можете добавлять ссылки на нее внутри документа или быстро переходить к ней в любой момент.
Переход к определенной закладке
Нажмите клавиши CTRL+G, чтобы открыть вкладку Перейти в окне Найти и заменить. В списке Объект перехода выберите пункт Закладка. Введите или выберите имя закладки, а затем нажмите кнопку «Перейти».
Ссылка на закладку
Вы можете также добавлять гиперссылки, которые будут вызывать переход к определенной закладке в том же документе.
Выделите текст или объект, который вы хотите использовать в качестве гиперссылки.
Щелкните правой кнопкой мыши и выберите «Гиперссылка 
В разделе Связать с выберите параметр Место в документе.
В списке выберите заголовок или закладку, на которую должна указывать гиперссылка.
Примечание: Чтобы настроить всплывающую подсказку, которая появляется, когда вы наводите указатель мыши на гиперссылку, выберите пункт Всплывающая подсказка, а затем введите нужный текст.
Нажмите кнопку ОК.
Если при использовании закладок у вас возникают вопросы или проблемы, ознакомьтесь с различными методами устранения неполадок с закладками.
Удаление закладки
Выберите Вставка > Закладка.
Чтобы отсортировать список закладок в документе, выберите параметр Имя или Положение.
Выберите имя закладки, которую нужно удалить, и нажмите Удалить.
Если вы добавили в документ гиперссылку на удаленную закладку, щелкните правой кнопкой мыши связанный текст и выберите пункт Удалить гиперссылку.
Примечание: Чтобы удалить и закладку, и связанный с ней элемент документа, например блок текста, выделите этот элемент и нажмите клавишу DELETE.
Источник
Закладки в Microsoft Word
Если вы когда нибудь читали книги, то скорее всего делали какие нибудь пометки интересных мест или просто отмечали где именно закончили чтение. Вернуться к интересующему месту книги очень просто, если конечно использовать закладки.
В Ворде имеется аналогичная функция, которая позволяет помечать фрагменты текста, к которому можно вернуть в будущем при помощи закладок.
Чтобы правильно понять данную функцию, изучим несколько вопросов, которые могут возникнуть в процессе изучения:
Зачем в документ Word добавляют закладки
В очень большом текстовом документе легко потеряться, поэтому лучше сделать особую навигационную систему, коей являются закладки.
Закладка в тексте документа Word помогает предоставить название для определенного фрагмента, к которому, в процессе редактирования, будет легко вернуться, если вы знаете имя (название) нужной вам закладки.
Как добавить закладку в Word
- Открываем текстовый документ, где необходимо сделать закладку.
- Поставьте курсор в той части текста, к которой вы собираетесь еще вернуться в процессе редактирования, либо выделить левой кнопкой мыши определенную часть текста.
- Далее нажимаем на вкладку «Вставка» и выбираем «Закладка». Находиться она может как сразу на панельной строке, так и в группе «ссылки» либо «связи». Все зависит от вашей версии Word.
- Нажав на кнопку «Закладка» откроется окно, в котором нужно будет дать имя вашей закладке и произвести нужные настройки. По окончании нажимаем на кнопку «Добавить».
Важно! Имя начинается строго с буквы! Если вы используете несколько слов в имени закладки, пишите их без пробелов или добавляйте нижнее подчеркивание! Цифры также можно использовать в названии.
Закладок в документе можно делать сколько угодно.
Как отобразить закладку
В ходе редактирования документа, к созданной закладке всегда можно вернуться. Чтобы найти в тексте сделанную закладку, выполните:
- Переходим во «Вставка».
- Заходим в «Закладка».
- Выбираем имя закладки, которая нам нужна, и нажимаем «перейти» или просто кликаем мышкой на нужную закладку.
Произойдет скроллинг по документу до нужного места.
Нужно обратить внимание: когда вы открываете окно с закладками, там имеется возможность отсортировать ваши закладки по имени либо по положению в тексте. Просто выбираете нужный вам вариант. Это актуально в том случае, если у вас большое количество закладок.
Как изменить закладку
Под понятием «изменить закладку», подразумевается изменить название закладки и изменить текст закладки. Разберемся по отдельности с каждым вариантом.
- Чтобы изменить текст закладки, достаточно перейти к этому тексту по алгоритму описанному выше и изменить содержимое выделенного фрагмента.
- Если нужно изменить название закладки, перейдите в окно «Закладка», двойным нажатием перейдите к интересующей закладке и измените название.
Как убрать закладку из документа
Закончив редактирование документа, закладки перестают быть нужными. Чтобы не плодить огромное количество ненужной информации, в которой можно запутаться, потерявшие актуальность закладки, можно удалить.
Удалить закладку очень просто – нажимаем «Вставка», далее «Закладка», выбираем имя нужной закладки и нажимаем кнопку «удалить».
Как устранить ошибку «закладка неопределенна»
Данная ошибка может возникнуть в том случае, если программа Word не может определить источник нужной ссылки. Причиной такого сбоя могут быть:
- Используются «перекрестные ссылки», указывающие на объекты, которые удалены либо не существуют. В таком случае программа просто не понимает, куда вас направлять, и поэтому выскакивает ошибка.
- Закладка не отображается, либо вообще ее просто нет. Такое обычно бывает, когда над одним и тем же документом работают больше одного человека. Другой человек запросто мог удалить нужную вам ссылку.
- Экстренное закрытие программы из-за сбоя в системе. Изменения, которые вы вносите, Word не успевает сохранить и возникает данная проблема.
Устраняем ошибку: нужно зайти в меню «Файл», нажать «Параметры», далее нажимаем кнопку «Дополнительно».
В разделе «Показывать содержимое документа» ставим галочку возле пункта «Показывать закладки».
И снова нужно сказать, что все зависит от версии Word, но по сути все одинаковое. У кого-то могут быть такие комбинации: нажимаем «Настройки панели быстрого доступа», далее «Другие команды», после жмем «Дополнительно» и соответственно «Показывать закладки».
После такой процедуры в нашем тексте отобразятся элементы, которые будут окружены квадратными скобками. Так будет в том случае, если вы выделяли определенный участок текста в своей закладке. Если просто ставили курсор, то отобразится знак этого курсора на месте закладки.
Скорее всего, после этих действий ваша ошибка пропадет. Если нет, возможно, закладка удалена кем-то преднамеренно или случайно.
Можно еще попробовать провести обновление полей в текстовом документе. Для этого нажимаем комбинацию «Ctrl» + «A», а после кнопку «F9».
Не исключено, что после таких комбинаций, ошибка исчезнет. А чтобы уменьшить к минимуму подобные ошибки, возьмите за правило постоянно сохранять, отредактированный вами текст.
Важное дополнение!! При создании документов в новых версиях Word 2007, 2010, которые будут иметь расширение «docx», открытие их в Word 2003 будет возможным только после скачивания обновления Office Compatibility.
И в заключении хотелось бы сказать следующее – текстовый редактор МС Word, пожалуй, лучший, среди своих конкурентов. И, без всякого сомнения, его можно советовать своим близким и друзьям. С ним ваша работа, ваш бизнес, и многие другие сферы жизни станут намного проще и удобнее!
Источник
Как посмотреть закладки в ворде
Добавление и удаление закладок в документе Word или сообщении Outlook
Закладка в Word играет ту же роль, что и в обычной книге: это пометка в тексте, позволяющая легко найти нужный фрагмент снова. Вы можете создать в документе (или в сообщении Outlook) сколько угодно закладок и присвоить каждой из них уникальное имя, чтобы легко их опознавать.
Чтобы добавить закладку, пометьте в документе ту позицию, где вы хотите ее расположить. После этого вы сможете переходить в эту позицию или добавлять ссылки на нее внутри документа или сообщения Outlook. Вы также можете удалять закладки из документа Word или сообщения Outlook.
Создание закладки
Выделите текст, изображение или место в документе, с которым нужно связать закладку.
Выберите Вставка > Закладка.
В поле Имя закладки введите имя и нажмите кнопку Добавить.
Примечание: Имена закладок должны начинаться с буквы. Они могут содержать цифры и буквы, но не пробелы. Если вам требуется разделить слова, используйте символ подчеркивания (_), например Первый_заголовок.
Переход к закладке
После создания закладки вы можете добавлять ссылки на нее внутри документа или быстро переходить к ней в любой момент.
Переход к определенной закладке
Нажмите клавиши CTRL+G, чтобы открыть вкладку Перейти в окне Найти и заменить. В списке Объект перехода выберите пункт Закладка. Введите или выберите имя закладки, а затем нажмите кнопку «Перейти».
Ссылка на закладку
Вы можете также добавлять гиперссылки, которые будут вызывать переход к определенной закладке в том же документе.
Выделите текст или объект, который вы хотите использовать в качестве гиперссылки.
Щелкните правой кнопкой мыши и выберите «Гиперссылка 
В разделе Связать с выберите параметр Место в документе.
В списке выберите заголовок или закладку, на которую должна указывать гиперссылка.
Примечание: Чтобы настроить всплывающую подсказку, которая появляется, когда вы наводите указатель мыши на гиперссылку, выберите пункт Всплывающая подсказка, а затем введите нужный текст.
Нажмите кнопку ОК.
Если при использовании закладок у вас возникают вопросы или проблемы, ознакомьтесь с различными методами устранения неполадок с закладками.
Удаление закладки
Выберите Вставка > Закладка.
Чтобы отсортировать список закладок в документе, выберите параметр Имя или Положение.
Выберите имя закладки, которую нужно удалить, и нажмите Удалить.
Если вы добавили в документ гиперссылку на удаленную закладку, щелкните правой кнопкой мыши связанный текст и выберите пункт Удалить гиперссылку.
Примечание: Чтобы удалить и закладку, и связанный с ней элемент документа, например блок текста, выделите этот элемент и нажмите клавишу DELETE.
Создание закладок в документе MS Word
Благодаря возможности добавления закладок в Microsoft Word можно быстро и удобно находить необходимые фрагменты в документах большого объема. Столь полезная функция исключает необходимость скроллинга бесконечных блоков текста, необходимость использования функции поиска тоже не возникает. Именно о том, как создать закладку в Ворде и как ее изменить мы и расскажем в данной статье.
Добавление закладки в документ
1. Выделите фрагмент текста или элемент на странице, с которым нужно связать закладку. Вы также можете просто кликнуть мышкой в том месте документа, где нужно вставить закладку.
2. Перейдите во вкладку «Вставка», где в группе инструментов «Ссылки» (ранее «Связи») нажмите кнопку «Закладка».
3. Задайте имя закладки.
Примечание: Имя закладки обязательно должно начинаться с буквы. В нем могут содержаться цифры, но не допускается использование пробелов. Вместо отступа можно использовать нижнее подчеркивание, к примеру, имя закладки может выглядеть так: «Первая_закладка».
4. После того, как вы нажмете кнопку «Добавить», закладка будет добавлена в документ, правда, пока она визуально не будет отличаться от остального текста.
Отображение и изменение закладок в документе
После того, как вы добавите фрагмент текста или любой другой элемент со страницы в закладки, он будет заключен в квадратные скобки, которые по умолчанию отображаются не во всех версиях Ворда.
Примечание: Прежде, чем приступить к изменению элемента с закладкой, следует убедиться, что текст, который вы изменяете, находится внутри квадратных скобок.
Для того, чтобы отобразить скобки закладок, выполните следующие действия:
1. Откройте меню «Файл» (или кнопка «MS Office» ранее) и перейдите в раздел «Параметры» (или «Параметры Word»).
2. В окне «Параметры» перейдите в раздел «Дополнительно».
3. Установите галочку напротив пункта «Показать закладки» в разделе «Показывать содержимое документа» (ранее «Отображение закладок» в области «Отображение содержимого документа»).
4. Чтобы изменения вступили в силу, закройте окно, нажав «ОК».
Теперь элементы в документе, назначенные закладками, будут отображается на экране заключенными в квадратные скобки […].
Примечание: Квадратные скобки, внутри которых содержатся закладки, на печать не выводятся.
Фрагменты текста и другие элементы, помеченные закладками, могут быть скопированы в буфер обмена, вырезаны и вставлены в любое место документа. Помимо этого, присутствует возможность удаления текста внутри закладок.
Переключение между закладками
1. Перейдите во вкладку «Вставка» и нажмите кнопку «Закладка», расположенную в группе инструментов «Ссылки».
2. Для сортировки списка закладок в текстовом документе выберите необходимый параметр:
3. Теперь выберите закладку, к которой требуется перейти и нажмите «Перейти».
Удаление закладок в документе
Если возникнет необходимость удалить закладку из документа, просто выполните следующие действия:
1. Нажмите кнопку «Закладка» (вкладка «Вставка», группа инструментов «Ссылки»).
2. Найдите в списке закладку, которую необходимо удалить (ее имя), кликните по ней и нажмите «Удалить».
Если же вы хотите удалить не только саму закладку, но и связанный с ней фрагмент текста или элемент, выделите их с помощью мышки и просто нажмите клавишу «DEL».
Устранение ошибки «Закладка не определена»
В некоторых случаях закладки не отображаются в документах Microsoft Word. Особенно актуальная данная проблема для документов, созданных другими пользователями. Самая распространенная ошибка — «Закладка не определена», о том, как ее устранить, вы можете прочесть на нашем сайте.
Создание активных ссылок в документе
Помимо закладок, с помощью которых можно удобно перемещаться по различным элементам документа или просто помечать их, Word позволяет создавать активные ссылки. Достаточно просто кликнуть по такому элементу, чтобы перейти в место, к которому он привязан. Это может быть место в текущем или в другом документе. Кроме того, активная ссылка может вести на веб-ресурс.
О том, как создавать активные ссылки (гиперссылки), вы можете прочесть в нашей статье.
На этом мы закончим, ведь теперь вы знаете, как создавать закладки в Word, а также знаете о том, как их можно изменять. Успехов в дальнейшем освоении многогранных возможностей этого текстового процессора.

Создание закладки в Word: инструкция по добавлению заметок

Как создать закладку в Word-документе
Создать закладку в Ворде (2007, 2010, 2013, 2016) очень просто:
- Следует выделить участок текста, либо установить курсор на определенном месте, в котором нужно сделать закладку Ворд;
- Далее, в верхнем меню, перейти на вкладку «Вставка»;
- Выбрать пункт «Ссылки»;
- В появившемся меню нажать «Закладка» (в новых версиях Ворд на экранах с большим разрешением пункты не группируются. «Закладки» идут отдельным пунктом);
Добавить закладку Ворд
Все! Первая закладка создана.
Визуально это никак не отобразиться, но если снова зайти в «Вкладка» — «Ссылки» — «Закладка» и двойным нажатием кликнуть на название закладки в списке, то экран автоматически перейдет к этой закладке. Курсор так же будет установлен на заметке.
Как визуально посмотреть закладки Ворд
Чтобы можно было визуально посмотреть закладки Ворд нужно:
- В верхнем меню нажать на пункт «Файл»;
- Выбрать «Параметры» в боковом меню;
- Затем в открывшемся окне – «Дополнительно»;
- Найти там «Показывать закладки» и активировать галочку;
- Нажать «ОК».
Настроить показ закладок Ворд
После этих манипуляций закладки в документе Ворд будут выделены с помощью квадратных скобок, которые при печати документа отображены не будет.
Пользоваться переходом по закладкам в своих документах просто, когда знаешь, где найти меню вызова закладок. Но что делать, если нужно отправить документ кому-то другому, кто не столь опытен в работе с текстовым редактором MS Office Word?
Выход есть! Можно создать в документе ссылки (гиперссылки) на закладки. Сделать своеобразное навигационное меню по важным фрагментам текста.
Как сделать ссылки на закладки в Ворде
Чтобы сделать ссылки на закладки в Ворде необходимо:
- Создать ссылку. Например, написать текст «Ссылка на закладку 1»;
- Выделить текст будущей ссылки;
- Вызвать контекстное меню правой кнопкой мыши;
- Выбрать пункт «Гиперссылка»;
Сделать ссылку на закладку Word
Гиперссылка на закладку
Все! Полноценное навигационное меню для быстрого доступа к закладкам создано! Теперь документ можно смело пересылать другим людям, и они смогут также быстро переходить к закладкам.
Важно! Чтобы переходить по ссылкам в документах MS Word необходимо при клике зажимать клавишу Ctrl.
Источник
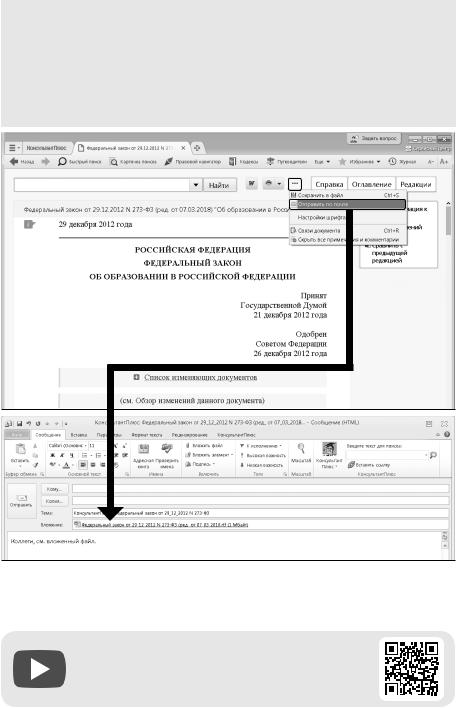
Пример 2.4. Отправим по электронной почте закон об образовании, найденный в примере 1.1.
1.Откроем закон об образовании в РФ.
2.Нажмем кнопку 

3.Если на компьютере установлена и настроена почтовая программа, то откроется ее окно и файл с текстом документа будет прикреплен к созданному сообщению (рис. 2.6).
Рис. 2.6. Отправка документа по электронной почте
Видеоролик «Закладки в системе КонсультантПлюс» смотрите на сайте http://www.consultant.ru/edu/ в разделе «Обучение КонсультантПлюс онлайн».
27
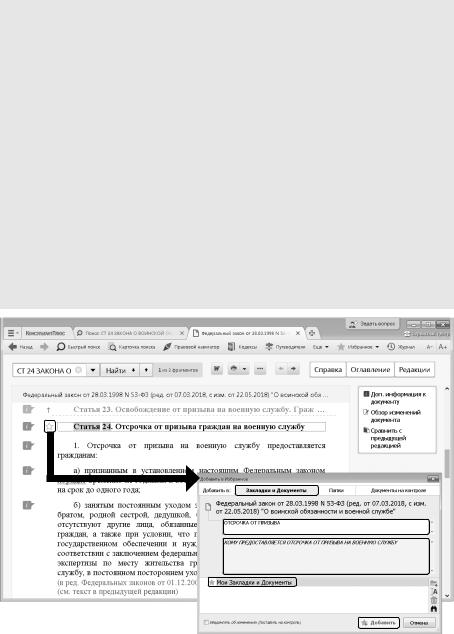
Чтобы в дальнейшем быстро открывать найденный ранее документ или его фрагмент, можно установить закладку. Закладки можно поставить к любому фрагменту любого документа или сразу на весь документ. Все закладки сохраняются после выхода из системы.
Пример 2.5. Поставим закладку на ст. 24 Федерального закона «О воинской обязанности и военной службе», найденную в примере 1.2.
1.Установим курсор на название статьи и щелкнем по значку 
ней. По умолчанию в качестве названия система предлагает текст той строки, на которую ставится закладка.
2.Переименуем закладку, назвав ее ОТСРОЧКА ОТ ПРИЗЫВА (рис. 2.7).
3.Напишем комментарий к закладке, например: КОМУ ПРЕДОСТАВЛЯЕТСЯ ОТ-
СРОЧКА ОТ ПРИЗЫВА НА ВОЕННУЮ СЛУЖБУ (рис. 2.7).
4.Установим курсор на строку «Мои закладки и документы».
5.Нажмем кнопку 

6.В дальнейшем к закладке легко перейти через окно «Избранное»: нажмем кноп-
ку 
7.Если дважды щелкнуть по имени выбранной закладки, то мы перейдем в документ, причем именно к нужной статье.
Рис. 2.7. Создание закладки в окне «Добавить в Избранное»
28
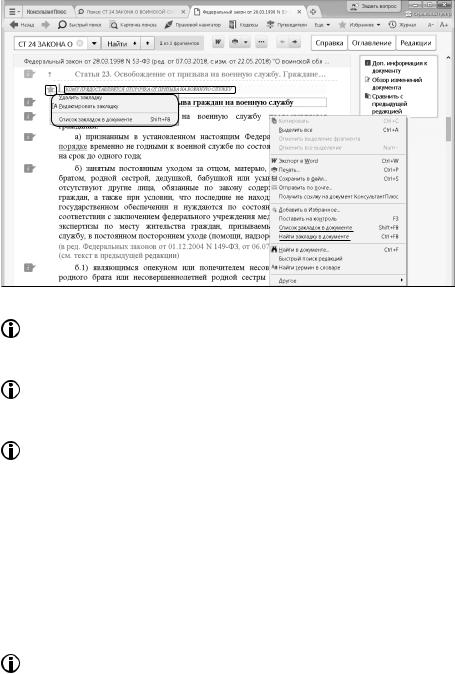
Рис. 2.8. Закладка в тексте документа
Если в тексте документа щелкнуть по значку 
Найти все закладки в тексте открытого документа можно с помощью команд «Найти закладку в документе» или «Список закладок в документе» контекстного меню (рис. 2.8).
Экспорт закладки другому пользователю системы КонсультантПлюс: 

Импорт закладки на другом компьютере, где установлена система КонсультантПлюс: 

Импортированная закладка будет включена в список закладок системы КонсультантПлюс на данном компьютере, причем с тем же именем, которое она имела при сохранении ее в файл при экспорте.
Во вкладке «Закладки и Документы» можно создавать папки для групп закладок, например, можно создать папку для закладок, поставленных в одном документе, или папку с закладками по одному вопросу, который рассматривается в разных документах.
29
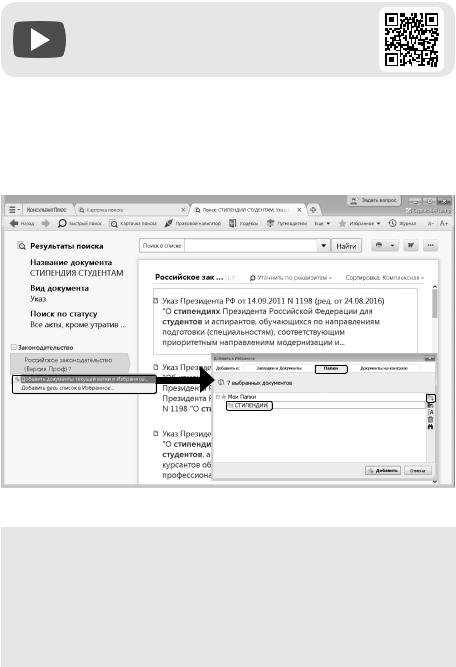
3. Сохранение документов в папки
Видеоролик «Свои подборки документов в системе КонсультантПлюс» смотрите на сайте http://www.consultant.ru/edu/ в разделе «Обучение КонсультантПлюс онлайн».
Чтобы быстро обратиться к документам, с которыми мы работали раньше, без их повторного поиска, эти документы можно сохранить в папку в системе КонсультантПлюс. В папках могут храниться любые документы из системы КонсультантПлюс: правовые акты, консультации, судебные решения, материалы прессы и т.д. В любой момент папку можно дополнить другими документами или убрать из нее ненужные. Все папки сохраняются после выхода из системы.
Рис. 2.9. Создание папки «Стипендии»
ПРИМЕР 2.6. Сохраним в папку найденные в примере 1.7 указы Президента РФ, касающиеся выплат стипендий студентам, аспирантам и молодым ученым, кроме утративших силу и не вступивших в силу.
1.Установим курсор на названии информационного банка «Российское законодательство (Версия Проф)» в левой части дерева-списка, правой кнопкой мыши вызовем контекстное меню и выберем команду «Добавить документы текущей ветки в Избранное» (рис. 2.9).
30
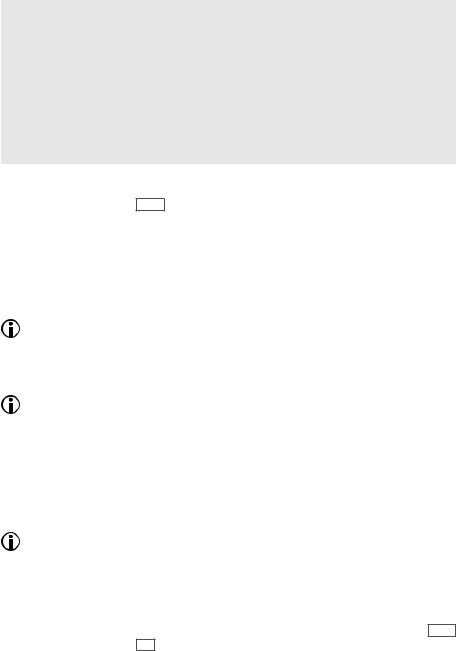
2.В открывшемся окне «Добавить в Избранное» выберем вкладку «Папки», уста-
новим курсор на строке «Мои папки», нажмем кнопку 

3.Чтобы обратиться к созданной папке, надо нажать кнопку 
Чтобы занести в папку отдельные документы из списка, надо выделить их (например, с помощью клавиши Insert ) , затем нажать кнопку 

Документ можно заносить в папку также из окна с его текстом с помощью кнопки панели инструментов или выбрав команду «Добавить в Избранное» контекстного меню.
Если документы заносятся из дерева-списка, содержащего различные разделы и информационные банки, то при выборе в контекстном меню команды «Добавить весь список в Избранное» в папку будет занесен весь список (из всех разделов и информационных банков).
Пользователи КонсультантПлюс могут обмениваться папками — эта возможность аналогична экспорту и импорту закладок (см. п. 2 данной темы). При экспорте папок в файл записываются не тексты документов, а специальная информация небольшого объема, что обеспечивает удобство передачи информации. Если в импортируемой папке находятся документы из информационных банков, отсутствующих на компьютере, то папка будет импортирована, но документы из отсутствующих информационных банков будут недоступны.
С папками можно проводить операции: «Объединить» — показать все документы из выбранных папок; «Пересечь» — показать документы, дублирующиеся в выбранных папках; «Вычесть» (эта операция возможна при выборе только двух папок) — можно вычесть как документы первой папки из второй, так и наоборот.
Например, чтобы выполнить пересечение папок, следует перейти в окно «Избранное», выбрать вкладку «Папки» и отметить с помощью клавиши Insert нужные папки (или Ctrl + левая клавиша мыши). В контекстном меню, в пункте «Операции с папками» выбрать команду «Пересечь…» (рис. 2.10). В результате этой операции на экране появится дерево-список тех документов, которые входят одновременно в обе папки. Если одинаковых документов в выбранных папках нет, то система выдаст сообщение «Список пуст».
31
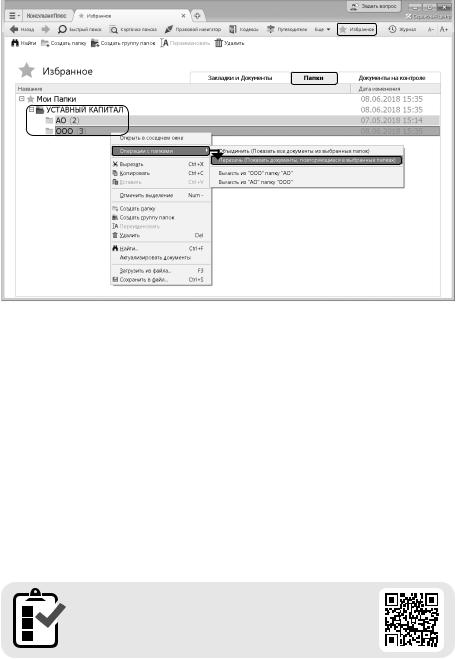
Рис. 2.10. Операция пересечения папок во вкладке «Папки» окна «Избранное»
Выводы
1.Система позволяет сохранять результаты работы с документами из системы: сохранять их в файл, распечатывать, копировать тексты в MS-Word, отправлять по электронной почте.
2.Возможность установить закладки в тексте документа позволяет в любой момент быстро найти нужный фрагмент документа, а также написать свой комментарий к этому фрагменту.
3.Возможность сохранить документы в папках позволяет в удобной форме сохранять собственные подборки документов, а при необходимости добавлять в них новые документы.
4.Функция экспорта и импорта закладок и папок позволяет наладить эффективную совместную работу с коллегами над той или иной проблемой, требующей обращения к правовой информации, в том числе передавать коллегам свои комментарии, пояснения, просьбы.
Вы можете проверить свои знания по теме 2 с помощью примеров для самостоятельного решения, а также с помощью онлайн-тестов на сайте http://www.consultant.ru/edu/
в разделе «Обучение КонсультантПлюс онлайн».
32
|
шапоклякистка 8-го дня 3675 / 2235 / 391 Регистрация: 26.06.2015 Сообщений: 4,647 Записей в блоге: 1 |
|
|
1 |
|
Как увидеть все закладки документа?07.12.2015, 11:31. Показов 11413. Ответов 5
Есть одностраничный документ, в котором расставлено несколько десятков закладок (документ используется как шаблон для заполнения из MS Access). Если бы их было пара штук – не составило бы проблемы разобраться, какая где, просто переходя по ним. Но их действительно много. Есть какой-то способ увидеть точное место расположения одновременно всех закладок на документе? Или только самой макрос писать?
0 |
|
шапоклякистка 8-го дня 3675 / 2235 / 391 Регистрация: 26.06.2015 Сообщений: 4,647 Записей в блоге: 1 |
|
|
07.12.2015, 11:42 [ТС] |
2 |
|
Я имею в виду – на риснке изображен способ перейти к закладке. Но их там в списке штук сорок. Есть какой-то другой способ увидеть, какая где, не переходя по каждой? Миниатюры
0 |
|
шапоклякистка 8-го дня 3675 / 2235 / 391 Регистрация: 26.06.2015 Сообщений: 4,647 Записей в блоге: 1 |
|
|
07.12.2015, 11:53 [ТС] |
3 |
|
Нашла галочку “показывать закладчки” в “Свойства документа”, “Дополнительно”. На документе появились значки закладок, но как увидеть, как называется закладка, поставленная в этом месте? Миниатюры
0 |
|
5958 / 3165 / 703 Регистрация: 23.11.2010 Сообщений: 10,565 |
|
|
07.12.2015, 12:07 |
4 |
|
texnik-san, в Параметрах можно отметить “показывать закладки”, в этом случае по тексту они будут в квадратных скобочках. В окне “Закладка” можно отметить порядок “положение”, тогда они отсортируются по порядку расположения Добавлено через 1 минуту
1 |
|
Модератор 11371 / 4683 / 755 Регистрация: 07.08.2010 Сообщений: 13,571 Записей в блоге: 4 |
|
|
07.12.2015, 12:20 |
5 |
|
я закладки не применяю –обычно делаю места замены(ини могут повторяться в шаблоне любое количество от 0 до 99999) , т.е. имя в скобках Миниатюры
1 |
|
texnik-san шапоклякистка 8-го дня 3675 / 2235 / 391 Регистрация: 26.06.2015 Сообщений: 4,647 Записей в блоге: 1 |
||||
|
07.12.2015, 13:22 [ТС] |
6 |
|||
|
В общем, пришла к выводу, что я быстрее напишу макрос для визуализации закладок сама, чем найду, как отобразить штатными средствами.
0 |
|
IT_Exp Эксперт 87844 / 49110 / 22898 Регистрация: 17.06.2006 Сообщений: 92,604 |
07.12.2015, 13:22 |
|
Помогаю со студенческими работами здесь
Как можно увидеть все что было скачано мной из нета? как сделать чтобы поля и закладки отображались постоянно, то есть поля в скобочках, а закладки выделены!? Office 2007 Как переустановить Windows, чтобы при этом сохранились все пароли, закладки в браузере, настройки Искать еще темы с ответами Или воспользуйтесь поиском по форуму: 6 |




























 Как увидеть все формы, который я на главную форму поместил?
Как увидеть все формы, который я на главную форму поместил?