Excel для Microsoft 365 Excel 2021 Excel 2019 Excel 2016 Excel 2013 Excel 2010 Excel 2007 Еще…Меньше
Выберите пустую ячейку, а затем на вкладке Вставка нажмите кнопку Символ. В нижней части диалогового окна введите 2022 в поле Код знака. Затем нажмите кнопку Вставитьи закрыть. Если вам нужен еще один маркер в новой строке под ним, введите ALT+ВВОД и повторите процесс.
Советы
-
Если справа от клавиатуры есть цифровая клавиатура, нажмите клавиши ALT+7 для маркера.
-
Различные шрифты содержат различные символы. Если маркер не затеняется шрифтом, попробуйте выбрать его, например Wingdings, в диалоговом окне Символ. Затем введите код знака 159.
-
Вы можете скопировать и вкопировать список из другой программы, например Word. По умолчанию каждый маркер будет помещаем в собственную ячейку. Но вы также можете дважды щелкнуть ячейку и в нее в нее в paste весь список.
-
Если вы используете текст в фигуре или текстовом поле, вы можете применить маркеры и нуминг, щелкнув текст правой кнопкой мыши и выбрав параметр Маркеры.
Дополнительные сведения
Вы всегда можете задать вопрос специалисту Excel Tech Community или попросить помощи в сообществе Answers community.
Нужна дополнительная помощь?
Нужны дополнительные параметры?
Изучите преимущества подписки, просмотрите учебные курсы, узнайте, как защитить свое устройство и т. д.
В сообществах можно задавать вопросы и отвечать на них, отправлять отзывы и консультироваться с экспертами разных профилей.
Друзья, всем привет! Я снова на связи )) Кстати, если у вас есть какие-либо вопросы по работе в Excel, или вы хотите что-то подробно разобрать, напишите об этом в комментарии, я обязательно подумаю как вам помочь.
Сегодня я хочу вам рассказать как можно красиво визуализировать список в таблице при помощи вставки маркеров, по аналогии вставки в Word.
Пока я не знал этого трюка, я обычно ставил тире (-) или стрелку больше (>>) в начале текста, и это иногда было не очень презентабельно. Мне всегда было интересно, почему Excel лишен такой базовой функциональности… пока я не стал вплотную изучать возможности Excel.
Существует не один, а множество способов добавить маркеры в ячейку в Excel:
- При помощи горячих клавиш
- Вставка символа
- Использование функции =СИМВОЛ()
- Использование пользовательского форматирования чисел
- При помощи надстройки Asap Utilities
Как добавить маркеры в Excel
В этом руководстве вы научитесь различным способам вставлять маркеры в ячейки с текстом. Хотя все эти методы довольно просты, вам нужно знать всего пару из них, чтобы выполнить свою работу.
1. Использование сочетания клавиш
Вы можете быстро вставлять маркеры в Excel, используя следующие сочетания клавиш, если у вас есть, конечно, клавиатура ))
- Выберите ячейку, в которую вы хотите вставить маркер.
- Либо дважды щелкните по ячейке, либо нажмите F2 – чтобы перейти в режим редактирования.
- Удерживая клавишу ALT, нажмите 7 или 9, отпустите клавишу ALT.
- Как только вы отпустите клавишу ALT, появится маркер.
ALT + 7 и ALT + 9 вставляют разные типы маркеров (см. Ниже):
Если вы хотите вставить больше маркеров в одну и ту же ячейку, в случае наличия списка в одной ячейке повторите те же шаги. Например, если вы создаете список в ячейке, введите маркер, за которым следует имя элемента, нажмите Alt + Enter, чтобы вставить разрыв строки, а затем снова вставьте маркер.
См. также: 200+ горячих клавиш Excel в одном файле.
2. Использование диалогового окна “Вставить символ”.
- Перейдите на панели инструментов во вкладку Вставить -> Символы -> Символ.
- Прокрутите список символов и выберите маркер, который хотите вставить.
- Щелкните по кнопке Вставить.
Как только вы поместите маркер в ячейку, вы сможете скопировать и вставить ее в любое место, где вам нужно.
3. Использование функции
Вы также можете использовать функцию =СИМВОЛ() для вставки маркеров. Если вы введете в ячейке формулу = СИМВОЛ (149) , он автоматически преобразуется в маркер.
Это может быть полезным, когда у вас есть список элементов, и вы хотите добавить маркеры ко всем элементам сразу.
=СИМВОЛ(149)&” “&A2
См. также: Как применить формулу ко всему столбцу в Excel (5 простых способов)
4. Использование пользовательского форматирования чисел
Вы можете использовать настраиваемое форматирование чисел, чтобы автоматически вставлять маркеры в Excel, как только вы вводите что-либо в ячейку.
Прежде чем перейти к разбору этого метода, вот что вам нужно знать о пользовательском форматировании чисел в Excel. Он позволяет вам указать формат для четырех типов данных:
<Положительные числа>; <Отрицательные числа>; <Нули>; <Текст>
Используя настраиваемое форматирование чисел, вы можете указать, как каждый из этих типов данных будет отображаться в ячейке. Используя это, можно настроить ячейки так, чтобы маркеры отображались автоматически, как только вы вводите в них что-либо. Вот как это сделать:
- В любую ячейку вставьте маркер (используйте метод сочетания клавиш или вставки символа, показанный выше).
- Дважды щелкните ячейку с маркером (или нажмите F2, чтобы перейти в режим редактирования), выберите маркер и скопируйте его.
- Выделите ячейки, к которым вы хотите применить настраиваемый числовой формат (чтобы маркеры вставлялись автоматически).
- На панели инструментов откройте расширенные настройки формата. Откроется диалоговое окно «Формат ячеек».
- На вкладке “все форматы” выберите – Основной
- В поле типа введите: • Основной; • Основной; • Основной; • Основной.
- Щелкните ОК.
Вот и все. Попробуйте что-нибудь ввести. Пользовательский формат автоматически вставит маркер в начале текста.
5. При помощи надстройки Asap Utilities
Если у вас еще не установлена эта мега полезная надстройка, сделайте это обязательно. Она гарантированно облегчает и ускоряет различные процессы при работе в excel.
Программы и надстройки в Excel – бомбический 💣ASAP Utilities или как выделить дубликаты разным цветом.🌈
Как при помощи Asap Utilities вставить маркеры.
- Вставьте символ маркера любым из выше указанных способов в любую свободную ячейку.
- Скопируйте его и выделите ячейки со списком
- Затем в надстройке найдите поле “Заполнение” и перейдите во вкладку “Вставить перед и/или…”
- В диалоговом окне в поле “добавить перед” вставьте скопированный маркер и нажмите ОК.
- Таким образом весь список станет промаркированным.
Это пять простых способов, которые вы можете использовать для добавления маркеров в Excel. Каждый метод имеет свои преимущества и может соответственно использоваться.
На этом у меня всё. 🏁 Если вам понравился сегодняшний трюк, ставьте лайки 👍 и подписывайтесь на канал. Если хотите посмотреть еще уроки загляните в СОДЕРЖАНИЕ , обязательно еще что-нибудь присмотрите )) Спасибо!
Маркер заполнения – небольшой черный квадратик, который появляется в правом нижнем углу выделенной ячейки или выделенного диапазона. Маркер заполнения используется для заполнения соседних ячеек на основе содержимого выделенных ячеек.
При наведении на
Маркер заполнения
(по-английски называется
Fill Handle
) указатель мыши принимает вид креста (или его можно назвать еще плюсом).

Маркер заполнения
удобен для заполнения соседних ячеек содержимым выделенной ячейки. Для этого:
- выделите ячейку со значением, которое нужно скопировать;
-
наведите на
Маркер заполнения
указатель мыши (курсор), чтобы он принял вид креста; - нажмите левую клавишу мыши и не отпуская ее протяните курсор вниз или в другую сторону на нужное количество ячеек. Выделенные ячейки будут обведены рамкой;

- отпустите левую клавишу мыши. Значения будут скопированы.

Если при копировании удерживать нажатой клавишу
CTRL
, то при копировании числа 100, как показано ниже, получим последовательность 100, 101, 102, … При этом при копировании у курсора появится еще один маленький крестик.


Если ячейка содержит формулу, то
Маркер заполнения
скопирует ее в другие ячейки с учетом
типа ссылки
:
-
например, если в ячейке
А1
была формула
=B1+5
, то при копировании
Маркером заполнения
вниз (в ячейку
А2
) формула будет преобразована в
=B2+5
, -
а если в ячейке
А1
была формула
=$B$1+5
или
=B$1+5
,
то при копировании
вниз
формула НЕ будет преобразована и останется прежней
=$B$1+5
или
=B$1+5
, соответственно.
С помощью
Маркера заполнения
можно также быстро формировать
числовые последовательности
,
последовательности дат
и
рабочих дней
, работать со
списками автозаполнения
.
По умолчанию
Маркер заполнения
включен в MS EXCEL. Но, его можно отключить/ включить через меню
Параметры
(Вкладка
Файл
, затем
Параметры
). В появившемся окне
в разделе
Дополнительно
в группе
Параметры правки
установите или снимите флажок
Разрешить маркеры заполнения и перетаскивание ячеек.

Сегодня мы ответим на ваш вопрос, как добавить маркер в Excel. Добавление маркированного списка в электронную таблицу — непростая задача для новичка, но вполне выполнимая.
В отличие от текстового редактора Word или даже PowerPoint, при добавлении маркированного списка в Excel нет визуальных подсказок. Мы рассмотрим некоторые обходные пути, чтобы выполнить задачу вручную.
В этом нам помогут такие инструменты, как: символы, текст и сочетания клавиш. Вам останется только одно — выбрать и запомнить наиболее удобный вариант выполнения.
Мы будем экспериментировать с настольной версией редактора электронных таблиц Microsoft в выпуске 2016 г. Для бесплатных онлайн-таблиц Документов Google работала только опция горячих клавиш.
Современный программный продукт Office 365, который объединяет ряд актуальных веб-сервисов и предоставляет пользователям все возможности для создания и редактирования документов, в нашем эксперименте не участвовал. При необходимости позаботьтесь о нем самостоятельно.
Первый способ. Откройте новый лист и выберите пустую ячейку. Убедитесь, что у вас открыта вкладка «Вставка», и нажмите кнопку «Символ» под инструментом «Символы». В диалоговом окне в поле Код символа введите:
2022 г
нажмите кнопку «Вставить» и закройте окно. Таким образом добавьте необходимое количество маркеров.
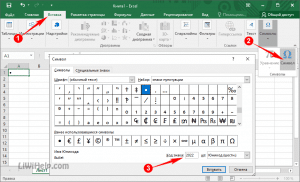 Выберите и введите код символа
Выберите и введите код символа
Второй способ. Если вы хотите пропустить функциональность рабочего листа и просто наложить текстовое поле, это более простой процесс, чем описанный выше. Это больше похоже на текстовый редактор Word.
Щелкните вкладку «Вставка» и нажмите кнопку «Текстовое поле» инструмента «Текст». Поместите текстовое поле в любом месте листа. Измените размер, взяв один из углов и перетащив его в нужное место. Распечатайте элементы списка внутри поля и выберите их. Щелкните правой кнопкой мыши, затем щелкните «Маркер» и выберите подходящий из предоставленного набора.
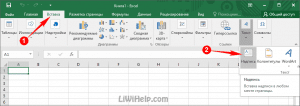 Вставить ярлык с помощью кнопки
Вставить ярлык с помощью кнопки 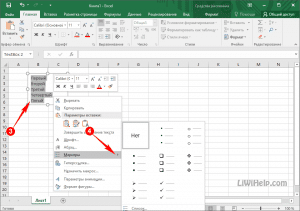 Выберите и установите маркер Excel
Выберите и установите маркер Excel 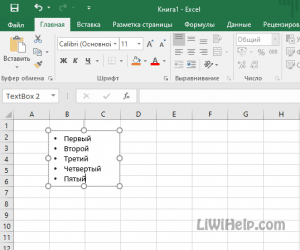 Готовый маркированный список
Готовый маркированный список
Третий способ. Выберите ячейку, с которой вы хотите начать список. Чтобы вставить маркер, нажмите Alt + 7 на цифровой клавиатуре или Alt + 9. Это два разных типа. Чтобы добавить больше маркеров, щелкните квадрат в правом нижнем углу, удерживайте кнопку мыши и перетащите прямоугольник вниз (влево, вправо), чтобы заполнить больше ячеек.
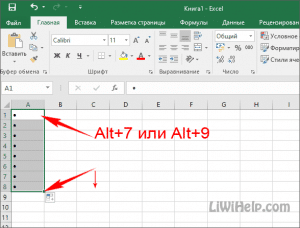 Использование клавиш клавиатуры
Использование клавиш клавиатуры
Маркер в Excel, как и любой другой элемент, можно скопировать из одного и вставить в другую ячейку на листе. Используйте сочетание клавиш Ctrl + C для копирования и Ctrl + V для вставки в новую область.
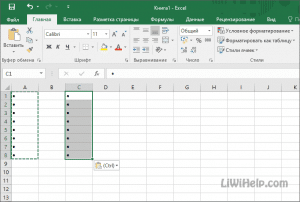 Скопируйте и вставьте маркеры
Скопируйте и вставьте маркеры
Заключение
Как видите, в этом редакторе электронных таблиц, как и в большинстве офисных продуктов Microsoft, есть несколько способов сделать то же самое. Выбирайте то, что у вас получается лучше всего и, прежде всего, самое быстрое. Спасибо за внимание!
Содержание
- Работа автозаполнения в Эксель
- Автозаполнение ячеек числами
- Инструмент «Заполнить»
- Автозаполнение формулами
- Автозаполнение другими значениями
- Добавление собственных списков
- Вопросы и ответы

Мало кому понравится долго и монотонно вводить одинаковые или однотипные данные в таблицу. Это довольно скучная работа, забирающая большое количество времени. В программе Excel имеется возможность автоматизировать ввод таких данных. Для этого предусмотрена функция автозаполнения ячеек. Посмотрим, как она работает.
Работа автозаполнения в Эксель
Автозаполнение в Microsoft Excel осуществляется с помощью специального маркера заполнения. Для того, чтобы вызвать этот инструмент нужно навести курсор на нижний правый край любой ячейки. Появится небольшой черный крестик. Это и есть маркер заполнения. Нужно просто зажать левую кнопку мыши и потянуть в ту сторону листа, где вы хотите заполнить ячейки.

То, как будут заполняться ячейки, уже зависит от того типа данных, который находится в исходной ячейке. Например, если там будет обычный текст в виде слов, то при перетягивании с помощью маркера заполнения производится его копирование в другие ячейки листа.

Автозаполнение ячеек числами
Чаще всего автозаполнение используется для ввода большого массива чисел, которые следуют по порядку. Например, в определенной ячейке стоит цифра 1, а нам нужно пронумеровать ячейки от 1 до 100.
- Активируем маркер заполнения и проводим им вниз на необходимое количество ячеек.
- Но, как видим, во все ячейки скопировалась только единица. Кликаем на значок, который находится снизу слева от заполненной области и называется «Параметры автозаполнения».
- В открывшемся списке устанавливаем переключатель в пункт «Заполнить».



Как видим, после этого весь нужный диапазон заполнился числами по порядку.

Но можно сделать ещё проще. Вам не нужно будет вызывать параметры автозаполнения. Для этого, когда тянете маркер заполнения вниз, то кроме зажатой левой кнопки мыши, нужно зажать ещё кнопку Ctrl на клавиатуре. После этого, заполнение ячеек числами по порядку происходит сразу же.
Существует также способ сделать автозаполнения ряда прогрессии.
- Вносим в соседние ячейки два первых числа прогрессии.
- Выделяем их. С помощью маркера заполнения вносим данные в другие ячейки.
- Как видим, создается последовательный ряд чисел с заданным шагом.




Инструмент «Заполнить»
В программе Excel есть также отдельный инструмент, которые называется «Заполнить». Расположен он на ленте во вкладке «Главная» в блоке инструментов «Редактирование».

- Заносим данные в любую ячейку, а затем выделяем её и диапазон ячеек, который собираемся заполнить.
- Жмем на кнопку «Заполнить». В появившемся списке выбираем то направление, в которои следует заполнить ячейки.
- Как видим, после этих действий данные из одной ячейки были скопированы во все остальные.



С помощью данного инструмента можно также заполнить ячейки прогрессией.
- Заносим число в ячейку и выделяем диапазон ячеек, который будет заполняться данными. Жмем на кнопку «Заполнить», а в появившемся списке выбираем пункт «Прогрессия».
- Открывается окно настройки прогрессии. Здесь нужно произвести ряд манипуляций:
- выбрать расположение прогрессии (по столбцам или по строкам);
- тип (геометрическая, арифметическая, даты, автозаполнение);
- установить шаг (по умолчанию он равен 1);
- установить предельное значение (необязательный параметр).
Кроме того, в отдельных случаях, устанавливаются единицы измерения.
Когда все настройки внесены, жмем на кнопку «OK».
- Как видим, после этого весь выделенный диапазон ячеек заполняется согласно установленными вами правилами прогрессии.



Автозаполнение формулами
Одним из основных инструментов Excel являются формулы. При наличии в таблице большого числа одинаковых формул можно также воспользоваться функцией автозаполнения. Суть не меняется. Нужно тем же способом маркера заполнения скопировать формулу в другие ячейки. При этом, если в формуле содержатся ссылки на другие ячейки, то по умолчанию при копировании таким способом координаты их меняются по принципу относительности. Поэтому, такие ссылки называют относительными.

Если вы хотите, чтобы при автозаполнении адреса стали фиксированными, то нужно в исходной ячейке перед координатами строк и столбцов поставить знак доллара. Такие ссылки называются абсолютными. Затем, производится обычная процедура автозаполнения с помощью маркера заполнения. Во всех заполненных таким способом ячейках формула будет абсолютно неизменная.

Урок: Абсолютные и относительные ссылки в Excel
Автозаполнение другими значениями
Кроме того, в программе Excel предусмотрено автозаполнение другими значениями по порядку. Например, если вы введете какую-нибудь дату, а затем, воспользовавшись маркером заполнения, выделите другие ячейки, то весь выбранный диапазон окажется заполненный датами в строгой последовательности.

Точно так же, можно произвести автозаполнение по дням недели (понедельник, вторник, среда…) или по месяцам (январь, февраль, март…).

Более того, если в тексте будет любая цифра, то Эксель распознает её. При использовании маркера заполнения произойдет копирование текста с изменением цифры по нарастающей. Например, если вы запишите в ячейку выражение «4 корпус», то в других ячейках, заполненных с помощью маркера заполнения, это название преобразится в «5 корпус», «6 корпус», «7 корпус» и т.д.

Добавление собственных списков
Возможности функции автозаполнения в Excel не ограничивается определенными алгоритмами или предустановленными списками, такими как, например, дни недели. При желании пользователь может в программу добавить свой личный список. Тогда, при записи в ячейку любого слова из элементов, которые находятся в перечне, после применения маркера заполнения, данным списком будет заполнен весь выделенный диапазон ячеек. Для того, чтобы добавить свой список, нужно выполнить такую последовательность действий.
- Делаем переход во вкладку «Файл».
- Переходим в раздел «Параметры».
- Далее, перемещаемся в подраздел «Дополнительно».
- В блоке настроек «Общие» в центральной части окна жмем на кнопку «Изменить списки…».
- Открывается окно списков. В левой его части расположены уже имеющиеся списки. Для того, чтобы добавить новый список записываем нужные слова в поле «Элементы списка». Каждый элемент должен начинаться с новой строки. После того, как все слова записаны, жмем на кнопку «Добавить».
- После этого, окно списков закроется, а при повторном его открытии пользователь сможет увидеть те элементы, которые он добавлял уже в окне активных списков.
- Теперь, после того, как вы в любую ячейку листа внесете слово, которое являлось одним из элементов добавленного списка, и примените маркер заполнения, выделенные ячейки будут заполнены символами из соответствующего списка.







Как видим, автозаполнение в Экселе является очень полезным и удобным инструментом, который позволяет значительно сэкономить время на добавлении одинаковых данных, повторяющихся списков, и т.д. Преимуществом этого инструмента является и то, что он настраиваемый. В него можно вносить новые списки или изменять старые. Кроме того, с помощью автозаполнения можно произвести быстрое заполнение ячеек различными видами математических прогрессий.
