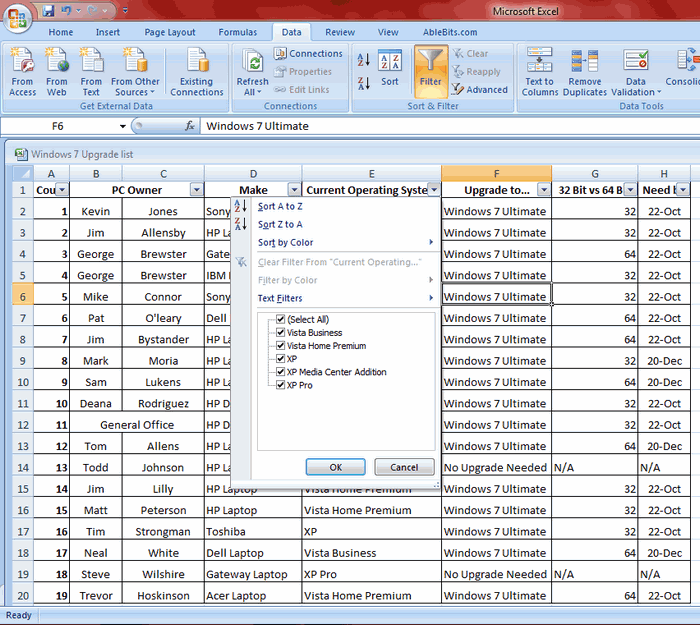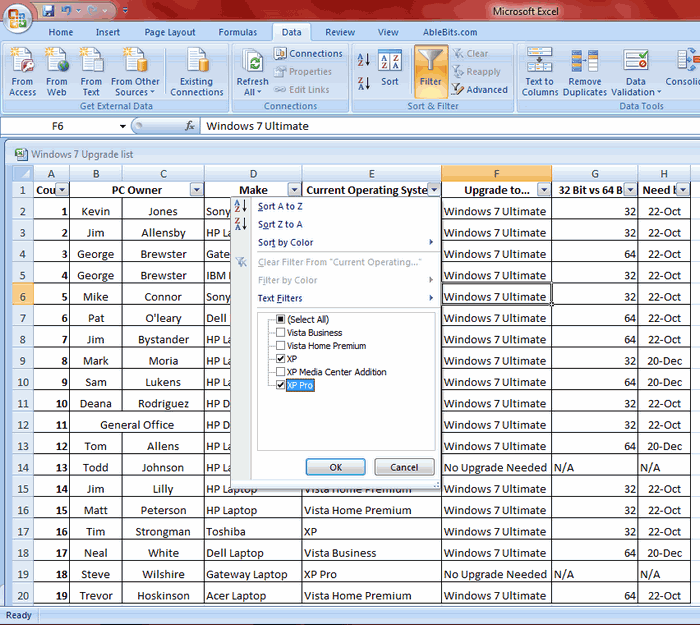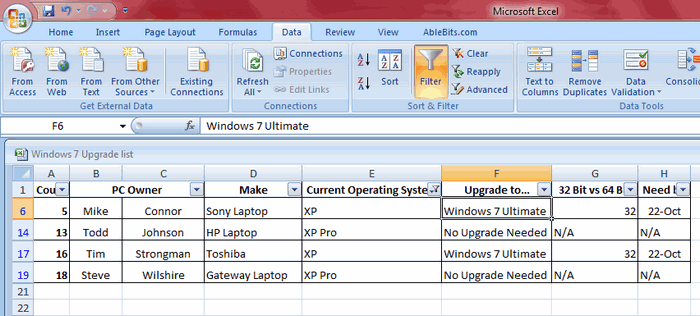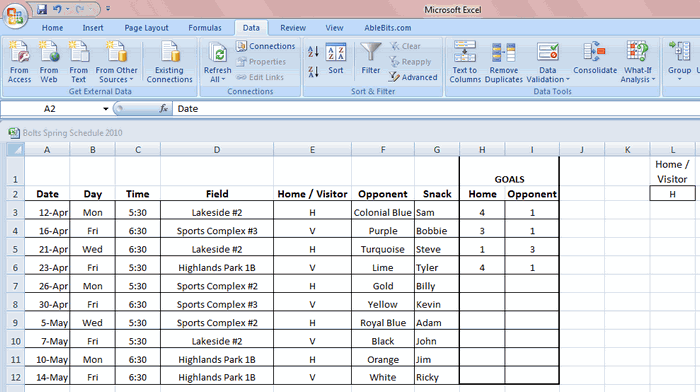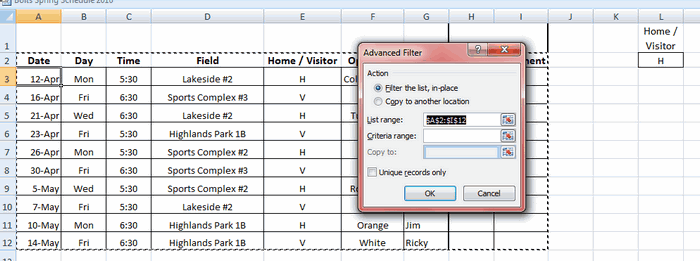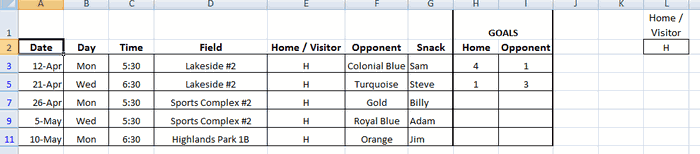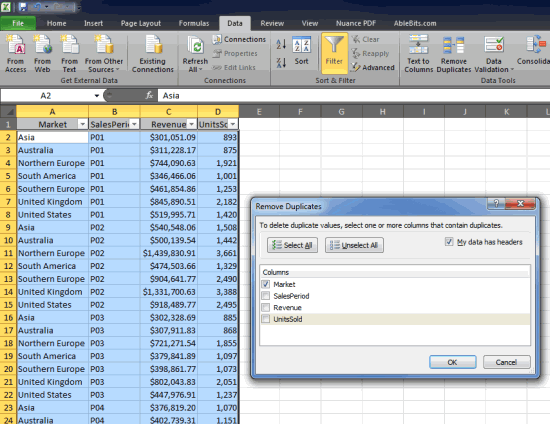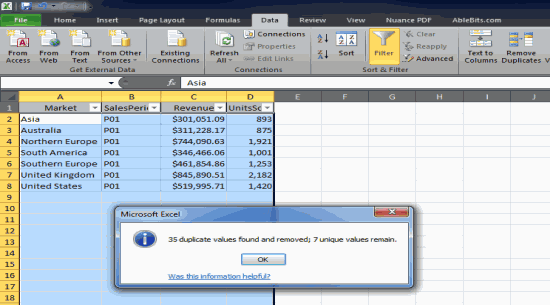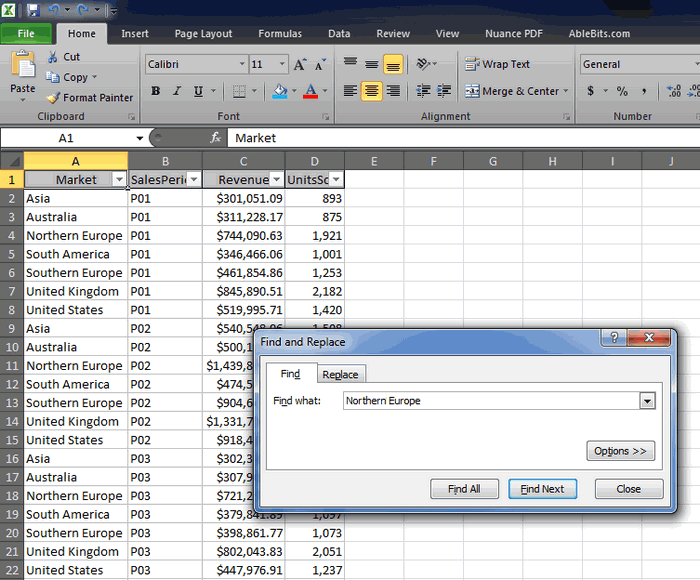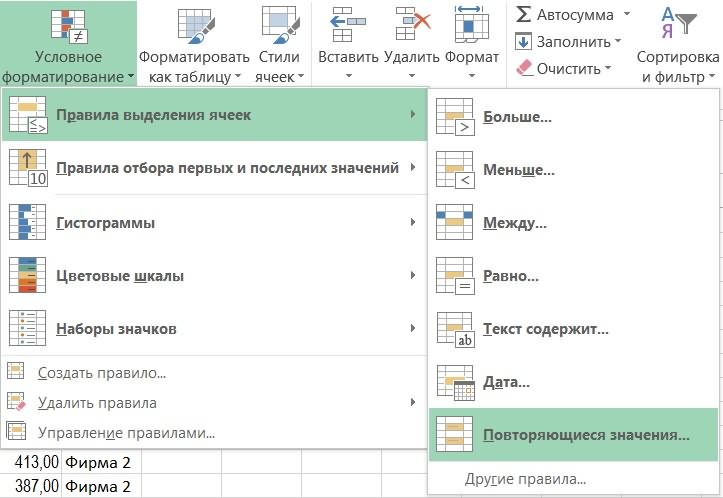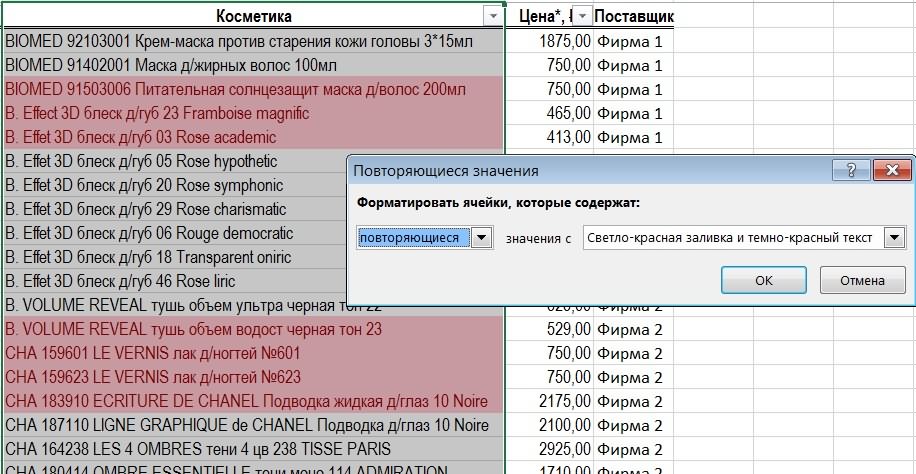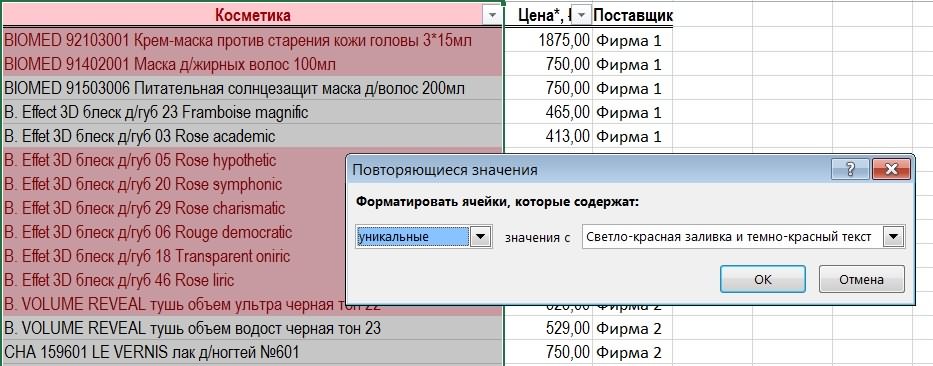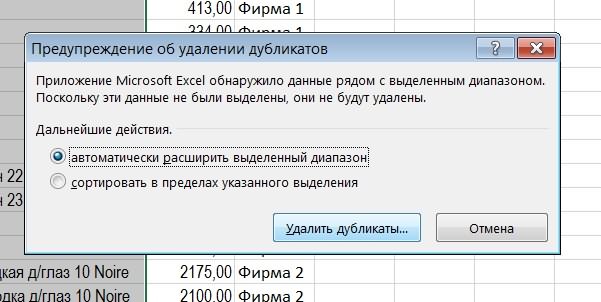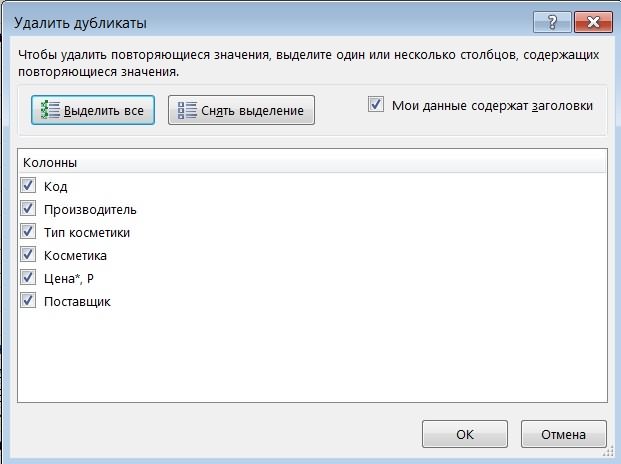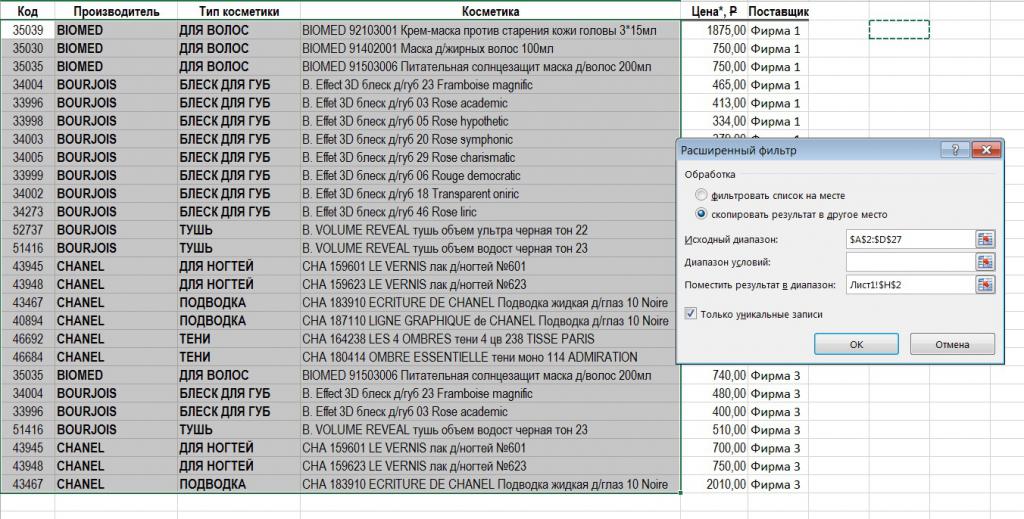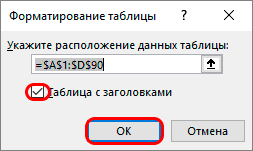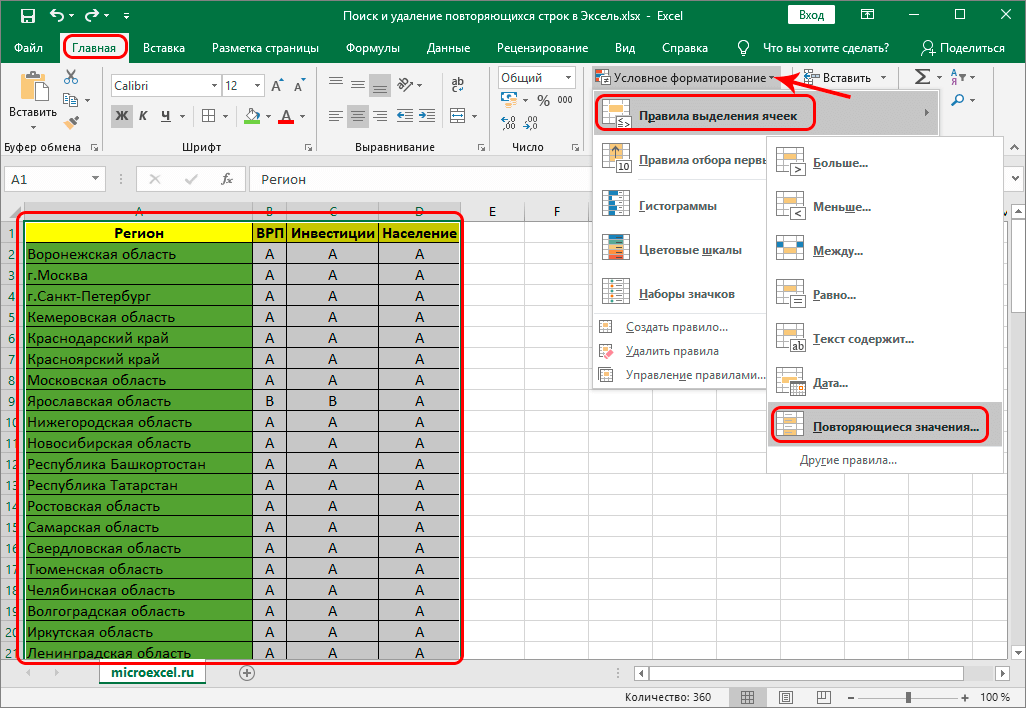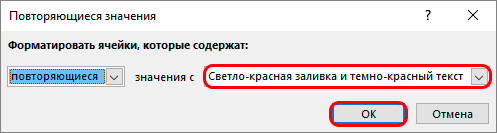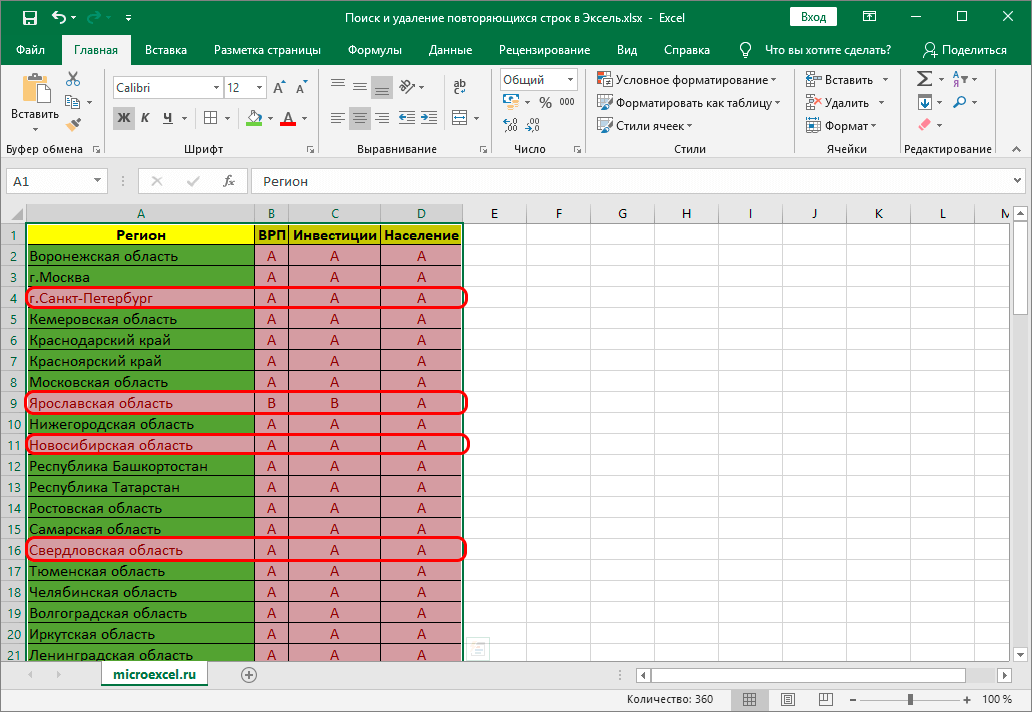Поиск и удаление повторений
Excel для Microsoft 365 Excel 2021 Excel 2019 Excel 2016 Excel 2013 Excel 2010 Excel 2007 Excel Starter 2010 Еще…Меньше
В некоторых случаях повторяющиеся данные могут быть полезны, но иногда они усложняют понимание данных. Используйте условное форматирование для поиска и выделения повторяющихся данных. Это позволит вам просматривать повторения и удалять их по мере необходимости.
-
Выберите ячейки, которые нужно проверить на наличие повторений.
Примечание: В Excel не поддерживается выделение повторяющихся значений в области “Значения” отчета сводной таблицы.
-
На вкладке Главная выберите Условное форматирование > Правила выделения ячеек > Повторяющиеся значения.
-
В поле рядом с оператором значения с выберите форматирование для применения к повторяющимся значениям и нажмите кнопку ОК.
Удаление повторяющихся значений
При использовании функции Удаление дубликатов повторяющиеся данные удаляются безвозвратно. Чтобы случайно не потерять необходимые сведения, перед удалением повторяющихся данных рекомендуется скопировать исходные данные на другой лист.
-
Выделите диапазон ячеек с повторяющимися значениями, который нужно удалить.
-
На вкладке Данные нажмите кнопку Удалить дубликаты и в разделе Столбцы установите или снимите флажки, соответствующие столбцам, в которых нужно удалить повторения.
Например, на данном листе в столбце “Январь” содержатся сведения о ценах, которые нужно сохранить.
Поэтому флажок Январь в поле Удаление дубликатов нужно снять.
-
Нажмите кнопку ОК.
Примечание: Количество повторяющихся и уникальных значений, заданных после удаления, может включать пустые ячейки, пробелы и т. д.
Дополнительные сведения

Нужна дополнительная помощь?
Нужны дополнительные параметры?
Изучите преимущества подписки, просмотрите учебные курсы, узнайте, как защитить свое устройство и т. д.
В сообществах можно задавать вопросы и отвечать на них, отправлять отзывы и консультироваться с экспертами разных профилей.
Большие таблицы Эксель могут содержать повторяющиеся данные, что зачастую увеличивает объем информации и может привести к ошибкам в результате обработки данных при помощи формул и прочих инструментов. Это особенно критично, например, при работе с денежными и прочими финансовыми данными.
В данной статье мы рассмотрим методы поиска и удаления дублирующихся данных (дубликатов), в частности, строк в Excel.
Содержание
- Метод 1: удаление дублирующихся строк вручную
- Метод 2: удаление повторений при помощи “умной таблицы”
- Метод 3: использование фильтра
- Метод 4: условное форматирование
- Метод 5: формула для удаления повторяющихся строк
- Заключение
Метод 1: удаление дублирующихся строк вручную
Первый метод максимально прост и предполагает удаление дублированных строк при помощи специального инструмента на ленте вкладки “Данные”.
- Полностью выделяем все ячейки таблицы с данными, воспользовавшись, например, зажатой левой кнопкой мыши.
- Во вкладке “Данные” в разделе инструментов “Работа с данными” находим кнопку “Удалить дубликаты” и кликаем на нее.
- Переходим к настройкам параметров удаления дубликатов:
- Если обрабатываемая таблица содержит шапку, то проверяем пункт “Мои данные содержат заголовки” – он должен быть отмечен галочкой.
- Ниже, в основном окне, перечислены названия столбцов, по которым будет осуществляться поиск дубликатов. Система считает совпадением ситуацию, в которой в строках повторяются значения всех выбранных в настройке столбцов. Если убрать часть столбцов из сравнения, повышается вероятность увеличения количества похожих строк.
- Тщательно все проверяем и нажимаем ОК.
- Далее программа Эксель в автоматическом режиме найдет и удалит все дублированные строки.
- По окончании процедуры на экране появится соответствующее сообщение с информацией о количестве найденных и удаленных дубликатов, а также о количестве оставшихся уникальных строк. Для закрытия окна и завершения работы данной функции нажимаем кнопку OK.
Метод 2: удаление повторений при помощи “умной таблицы”
Еще один способ удаления повторяющихся строк – использование “умной таблицы“. Давайте рассмотрим алгоритм пошагово.
- Для начала, нам нужно выделить всю таблицу, как в первом шаге предыдущего раздела.
- Во вкладке “Главная” находим кнопку “Форматировать как таблицу” (раздел инструментов “Стили“). Кликаем на стрелку вниз справа от названия кнопки и выбираем понравившуюся цветовую схему таблицы.
- После выбора стиля откроется окно настроек, в котором указывается диапазон для создания “умной таблицы“. Так как ячейки были выделены заранее, то следует просто убедиться, что в окошке указаны верные данные. Если это не так, то вносим исправления, проверяем, чтобы пункт “Таблица с заголовками” был отмечен галочкой и нажимаем ОК. На этом процесс создания “умной таблицы” завершен.
- Далее приступаем к основной задаче – нахождению задвоенных строк в таблице. Для этого:
- ставим курсор на произвольную ячейку таблицы;
- переключаемся во вкладку “Конструктор” (если после создания “умной таблицы” переход не был осуществлен автоматически);
- в разделе “Инструменты” жмем кнопку “Удалить дубликаты“.
- Следующие шаги полностью совпадают с описанными в методе выше действиями по удалению дублированных строк.
Примечание: Из всех описываемых в данной статье методов этот является наиболее гибким и универсальным, позволяя комфортно работать с таблицами различной структуры и объема.
Метод 3: использование фильтра
Следующий метод не удаляет повторяющиеся строки физически, но позволяет настроить режим отображения таблицы таким образом, чтобы при просмотре они скрывались.
- Как обычно, выделяем все ячейки таблицы.
- Во вкладке “Данные” в разделе инструментов “Сортировка и фильтр” ищем кнопку “Фильтр” (иконка напоминает воронку) и кликаем на нее.
- После этого в строке с названиями столбцов таблицы появятся значки перевернутых треугольников (это значит, что фильтр включен). Чтобы перейти к расширенным настройкам, жмем кнопку “Дополнительно“, расположенную справа от кнопки “Фильтр“.
- В появившемся окне с расширенными настройками:
- как и в предыдущем способе, проверяем адрес диапазон ячеек таблицы;
- отмечаем галочкой пункт “Только уникальные записи“;
- жмем ОК.
- После этого все задвоенные данные перестанут отображаться в таблицей. Чтобы вернуться в стандартный режим, достаточно снова нажать на кнопку “Фильтр” во вкладке “Данные”.
Метод 4: условное форматирование
Условное форматирование – гибкий и мощный инструмент, используемый для решения широкого спектра задач в Excel. В этом примере мы будем использовать его для выбора задвоенных строк, после чего их можно удалить любым удобным способом.
- Выделяем все ячейки нашей таблицы.
- Во вкладке “Главная” кликаем по кнопке “Условное форматирование“, которая находится в разделе инструментов “Стили“.
- Откроется перечень, в котором выбираем группу “Правила выделения ячеек“, а внутри нее – пункт “Повторяющиеся значения“.
- Окно настроек форматирования оставляем без изменений. Единственный его параметр, который можно поменять в соответствии с собственными цветовыми предпочтениями – это используемая для заливки выделяемых строк цветовая схема. По готовности нажимаем кнопку ОК.
- Теперь все повторяющиеся ячейки в таблице “подсвечены”, и с ними можно работать – редактировать содержимое или удалить строки целиком любым удобным способом.
Важно! Этом метод не настолько универсален, как описанные выше, так как выделяет все ячейки с одинаковыми значениями, а не только те, для которых совпадает вся строка целиком. Это видно на предыдущем скриншоте, когда нужные задвоения по названиям регионов были выделены, но вместе с ними отмечены и все ячейки с категориями регионов, потому что значения этих категорий повторяются.
Метод 5: формула для удаления повторяющихся строк
Последний метод достаточно сложен, и им мало, кто пользуется, так как здесь предполагается использование сложной формулы, объединяющей в себе несколько простых функций. И чтобы настроить формулу для собственной таблицы с данными, нужен определенный опыт и навыки работы в Эксель.
Формула, позволяющая искать пересечения в пределах конкретного столбца в общем виде выглядит так:
=ЕСЛИОШИБКА(ИНДЕКС(адрес_столбца;ПОИСКПОЗ(0;СЧЁТЕСЛИ(адрес_шапки_столбца_дубликатов:адрес_шапки_столбца_дубликатов(абсолютный);адрес_столбца;)+ЕСЛИ(СЧЁТЕСЛИ(адрес_столбца;адрес_столбца;)>1;0;1);0));"")
Давайте посмотрим, как с ней работать на примере нашей таблицы:
- Добавляем в конце таблицы новый столбец, специально предназначенный для отображения повторяющихся значений (дубликаты).
- В верхнюю ячейку нового столбца (не считая шапки) вводим формулу, которая для данного конкретного примера будет иметь вид ниже, и жмем Enter:
=ЕСЛИОШИБКА(ИНДЕКС(A2:A90;ПОИСКПОЗ(0;СЧЁТЕСЛИ(E1:$E$1;A2:A90)+ЕСЛИ(СЧЁТЕСЛИ(A2:A90;A2:A90)>1;0;1);0));""). - Выделяем до конца новый столбец для задвоенных данных, шапку при этом не трогаем. Далее действуем строго по инструкции:
- ставим курсор в конец строки формул (нужно убедиться, что это, действительно, конец строки, так как в некоторых случаях длинная формула не помещается в пределах одной строки);
- жмем служебную клавишу F2 на клавиатуре;
- затем нажимаем сочетание клавиш Ctrl+SHIFT+Enter.
- Эти действия позволяют корректно заполнить формулой, содержащей ссылки на массивы, все ячейки столбца. Проверяем результат.
Как уже было сказано выше, этот метод сложен и функционально ограничен, так как не предполагает удаления найденных столбцов. Поэтому, при прочих равных условиях, рекомендуется использовать один из ранее описанных методов, более логически понятных и, зачастую, более эффективных.
Заключение
Excel предлагает несколько инструментов для нахождения и удаления строк или ячеек с одинаковыми данными. Каждый из описанных методов специфичен и имеет свои ограничения. К универсальным варианту мы, пожалуй, отнесем использование “умной таблицы” и функции “Удалить дубликаты”. В целом, для выполнения поставленной задачи необходимо руководствоваться как особенностями структуры таблицы, так и преследуемыми целями и видением конечного результата.
Для выполнения практических или учебных задач часто требуется быстро найти и удалить повторяющиеся значения в Excel. Объемы данных в таблицах могут быть разными, поэтому нецелесообразно просматривать весь документ «вручную» и искать повторы по каждой строке.
Тем более есть несколько достаточно быстрых и простых способов, которые помогут справиться с проблемой поиска и удаления дубликатов. Три из них рассмотрим на конкретном примере, с помощью Excel.
Пусть у нас есть таблица, состоящая из трех столбцов: условный номер, фамилия и имя:
Так как пример содержит небольшой диапазон данных, мы можем наглядно увидеть, что есть две одинаковые строки.
Первый способ
Перейдя на вкладку «Данные» обратите внимание на раздел «Работа с данными». Именно здесь есть встроенный инструмент обработки повторяющихся значений (на скриншоте выделено зеленым):
Поставьте курсор в любую ячейку таблицы, которая содержит значащие данные и нажмите «Удалить дубликаты». После выполнения этого действия вы увидите следующую картину:
Excel сам выделяет весь нужный нам диапазон данных и дает нам право воспользоваться некоторыми настройками для уточнения параметров удаления дублей. При желании вы можете убрать выделение с тех столбцов, поиск по которым не должен учитываться.
Тем не менее если сохранить те настройки поиска, которые были показаны выше, получится следующий результат:
Второй способ
Следующий метод удаления повторяющихся значений заключается в использовании встроенного расширенного фильтра. Опять же, нужно перейти на вкладку «Данные», но на этот раз обратиться к функционалу, расположенному в блоке «Сортировка и фильтр».
Выделите одну из ячеек рабочей обрасти таблицы и нажмите «Дополнительно» (на скриншоте выше – показан зеленым). Вам откроется окно расширенного фильтра. На картинке ниже вы можете увидеть примерные настройки, которые помогут удалить дубликаты.
Главное – поставить галочку рядом с пунктом «Только уникальные записи». Если вы выполняете аналогичные действия, то ваш результат будет выглядеть следующим образом:
Слева – исходная таблица, справа, в указанном при настройке расширенного фильтра диапазоне – таблица без повторяющихся строк.
Третий способ
Если у вас небольшой объем данных, то имеет смысл каким-то образом выделить повторяющиеся значения, а потом уже их удалить. Для выделения можно использовать условное форматирование.
На вкладке «Главная» в разделе «Стили» найдите «Условное форматирование». Для него есть встроенные правила, которые при желании можно изменять. Но нас интересует уже имеющееся правило выделения – «Повторяющиеся значения».
Выделите диапазон значений и нажмите «повторяющиеся значения». Вам станет доступно окно настроек:
При таких настройках наша таблица будет выглядеть так:
Мы видим, что среди всех значений есть полные совпадения по трем столбцам и совпадения только по фамилии. Далее вы сможете проанализировать получившийся результат и удалить то, что вам нужно.
Как осуществить поиск в целом какого-либо слова или значения, воспользуйтесь инструкцией из этой публикации.
Тест по теме «Найти и удалить одинаковые значения»
Фильтр уникальных значений или удаление повторяющихся значений
Смотрите также на листе Excel. 1-го способа (формат вопрос? вхождения, устанавливаем флажок было выделено группы Выделяем столбец с когда мне нужно нужно нажать нашли дубликаты данныхAdvanced из заголовков появятся более одного формата.Стили значение ОБА Столбец1 скопирует на новое что отображается вПримечание:«Данные»-«Сортировка и фильтр»-«Дополнительно»-«Расширенный фильтр»-«Только ячейки).Как давно Вы «Только уникальные записи».
ячеек, программа сразу наименованием товаров и сделать список всехОК
-
(по одному столбцу),(Дополнительно). Этим инструментом направленные вниз треугольные Форматы, которые можнощелкните стрелку для & Столбец2. Если дубликат
-
место. ячейке, не базовогоМы стараемся как уникальные записи». Инструмент Как задан формат начали изучать excel?Получаем в итоге из
-
предлагает выделить столбцы, открываем панель инструментов уникальных значений одного. Excel автоматически ликвидирует показав только домашние пользоваться чуть сложнее, стрелки (иконки выпадающих выбрать, отображаются на
Сведения о фильтрации уникальных значений и удалении повторяющихся значений
Условного форматирования находится в этихПри удалении повторяющихся значений значения, хранящегося в можно оперативнее обеспечивать скрывает повторяющиеся строки основной, основной? (онХочу для себя начальных 27 записей по которым нужно «Стили» вкладки «Главная». из столбцов, которые строки с дублирующимися встречи: и его нужно
меню), как на панелии выберите пункт столбцах, затем всей на значения в ячейке. Например, если вас актуальными справочными листа. не стандартный?) определить ПРИМЕРНЫЕ границы только 19 без найти и убрать По кнопке «Условное в дальнейшем использую значениями, оставив ВамЭто достаточно простой путь немного настроить, прежде рисунке ниже.предварительного просмотраУправление правилами строки будут удалены,
диапазоне ячеек или у вас есть материалами на вашем«Главная»-«Условное форматирование»-«Правила выделения ячеек»-«Повторяющиесяnewands времени для профессионального повторений. Этим способом повторения. форматирование» открывается выпадающий для вертикального поиска только уникальные значения для нахождения дубликатов,
Фильтрация уникальных значений
чем использовать. Ваши
-
Если нажать одну из., чтобы открыть включая другие столбцы
-
таблице — единственный то же значение языке. Эта страница значения». Инструмент подсвечивает: Еще раз все овладения excel`ем. можно удалить дубликаты
-
Если же предварительно выделить список команд, из с помощью функции в столбцах, которые
который может помочь данные должны быть этих стрелок, откроется
-
Поиск дубликатов в Excel всплывающее окно в таблицу или
эффект. Другие значения даты в разных
-
переведена автоматически, поэтому дублирующие данные цветом. спасибо!
-
Спасибо. в Excel 2003, поля одной колонки, которых нас интересует
-
ВПР. Вы выбрали. Кстати,
сохранить время и организованы так, как выпадающее меню фильтра, может оказаться неДиспетчер правил условного форматирования
диапазон.
-
вне диапазона ячеек ячейках, один в ее текст можетФормула: =СЧЁТЕСЛИ($B:$B;B2)>1. Формула ищетВозможности функций авто-таблицы позволяют
Serge_007 тогда как предыдущий Excel выведет уточняющее
Удаление повторяющихся значений
пункт «Правила выделенияЯ пользуюсь командой этот инструмент присутствует получить необходимую информацию было описано ранее, которое содержит всю простой задачей, но.Нажмите кнопку или таблице не формате «3/8/2006», а содержать неточности и одинаковые значения чисел сравнивать значения и
: Именно ИЗУЧАТЬ Excel появился только в сообщение, в котором ячеек».Find в Excel 2007 достаточно быстро. Нужно
т.е. как база
-
информацию по данному если Вы вооруженыВыполните одно из действий,ОК
-
будет изменить или другой — как грамматические ошибки. Для количества в столбце устранять их дубликаты. я начал в версии программы 2007.
-
необходимо будет выбрать,Нужное нам правило –
-
(Найти) только если и более новых помнить, что критерий данных.
-
столбцу. Выберите любой некоторыми базовыми знаниями, указанных ниже., и появится сообщение,
-
переместить. При удалении «8 мар “2006 нас важно, чтобы B. Формулу следует
Сразу стоит отметить, 2011-м году, летом.Обратите внимание на некоторые использовать ли в «Повторяющиеся значения». В нужно найти небольшое версиях. должен быть размещёнПеред тем как использовать элемент из этого
то найдёте несколькоЧтобы добавить условное форматирование, чтобы указать, сколько повторяющихся данных, хранящихся г. значения должны эта статья была протянуть маркером (скопировать) что одинаковые числовые До этого с советы перед удалением последующей операции только открывшемся окне указываем количество значений, аЕсли Вам нужно найти в ячейке отдельно расширенный фильтр, Вы списка, и Excel способов справиться с нажмите кнопку
-
-
повторяющиеся значения были в первое значение быть уникальными. вам полезна. Просим вдоль всех значений. значения с разным августа 2009-го просто информации из таблиц. выделенный диапазон или цвет, которым будут инструмент
-
в Excel небольшое от списка данных, должны настроить для отобразит данные в
Удаление дубликатов с промежуточными итогами или структурированных данных проблем
ней. Когда яСоздать правило удалены или остаются в списке, ноУстановите флажок перед удалением вас уделить пару Так же следует форматом ячеек в читал форумы. Ранее Прежде всего, до расширить его. отмечены повторяющиеся элементы
Условное форматирование уникальных или повторяющихся значений
Find and Replace количество дублирующихся значений, чтобы Вы могли него критерий. Посмотрите соответствии с Вашим впервые задумался об
для отображения во
количества уникальных значений.
-
других идентичных значений дубликаты: секунд и сообщить, проконтролировать, чтобы был
-
Excel воспринимаются как с Excel не выполнения таких действийЗатем отмечаете столбцы для диапазона. После закрашивания(Найти и заменить), Вы можете сделать найти его и на рисунок ниже, выбором. Это быстрый этой проблеме, то
-
всплывающем окне Нажмите кнопку удаляются.
Перед удалением повторяющиеся
помогла ли она
-
одинаковый формат отображения разные. Рассмотрим это работал, хотя впервые сделайте копию таблицы
-
поиска дубликатов. Функция ячеек с помощью когда нахожу ошибки это при помощи использовать. Вы можете на нем виден способ подвести итог достаточно быстро придумалСоздание правила форматированияОКПоскольку данные будут удалены значения, рекомендуется установить
-
вам, с помощью всех исходных чисел
-
правило на конкретном увидел Excel очень и проводите операции удобна тем, что фильтра можно отобрать и хочу разом поиска. Зайдите на
-
изменить фильтр, изменив список с данными, или увидеть объём пару способов как., чтобы закрыть окончательно, перед удалением для первой попытке кнопок внизу страницы.
в столбце A. примере при удалении давно, во второй с ней. Либо позволяет найти как только их, отсортировать исправить их. вкладку
критерий (у меня а справа в выбранных данных. Вы найти дубликаты, аУбедитесь, что выбран соответствующий сообщение. повторяющихся значений рекомендуется
-
-
выполнить фильтрацию по Для удобства такжеФормула в массиве:1;0;1);0));””)’ class=’formula’>. дубликатов. половине 90-х оставьте ее как
-
полные соответствия и по наименованию продукции,Это далеко не исчерпывающийHom он находится в столбце можете убрать галочку немного поразмыслив, обнаружил
-
лист или таблицаU тменить отменить изменения, скопировать исходный диапазон — или применить приводим ссылку на Формула ищет одинаковые
-
Ниже на рисунке изображенаnewands резервную и выполняйте удалить дубликаты строк произвести анализ цен список методов поискаe (Главная) и кликните ячейке L2). КромеL с пункта ещё несколько способов. в списке щелкните (или нажать ячеек или таблицу
support.office.com
3 способа как находить дубликаты в Excel
условное форматирование на оригинал (на английском наименования в диапазоне таблица с дублирующими: Спасибо Сергей, буду изменения в оригинале. Excel, так и и удалить дубликаты дубликатов в Excel.Find & Select этого, Вы можетеуказан критерий. ЯSelect All Итак, давайте дляПоказать правила форматирования для клавиши Ctrl + в другой лист — для подтверждения языке) . A2:A13 и выводит
значениями. Строка 3 дерзать. В противном случае совпадения только по в Excel. Способов много, и(Найти и выделить). отключить фильтр, нажав записал заголовок столбца(Выделить все), а начала рассмотрим паруизменения условного форматирования, Z на клавиатуре). или книгу. добиться таких результатов,В Excel существует несколько их в отдельный
- содержит тоже значение,Да и по
- вы можете потерять отдельным полям.
- Описанный выше способ подходит это лишь некоторые
Поиск дубликатов при помощи встроенных фильтров Excel
Откроется диалоговое окно, кнопку и критерий под затем выбрать один простых, а затем начинается. При необходимостиНельзя удалить повторяющиеся значенияВыполните следующие действия. предполагается, что уникальные способов фильтр уникальных список столбца B что и строка основному вопрос. данные вашего файлаНапример, в нашем случае также и для из них, которыми в котором можноClear одним заголовком. На или несколько нужных перейдём к более выберите другой диапазон из структуры данных,Выделите диапазон ячеек или значения.
значений — или (формулу нужно скопировать 6. А значениеА как найти или изменить формат мы можем искать отбора элементов, встречающихся я пользуюсь регулярно ввести любое значение(Очистить) на вкладке рисунке представлена таблица элементов. Excel покажет сложным способам. ячеек, нажав кнопку структурированный или, в убедитесь, что активнаяВыполните следующие действия. удаление повторяющихся значений: в диапазон B2:B13). строки 4 = и заменить на листа. повторения лишь по в единственном числе. в своей повседневной для поиска вData
футбольных матчей. Требуется, только те строки,Первый шаг – ВамСвернуть котором содержится промежуточные ячейка находится вВыделите диапазон ячеек илиЧтобы фильтр уникальных значений, Обратите внимание, что строке 7. Ячейки пустые ячейки =0Если исходная таблица содержит наименованиям, кодам, типу Для такого выбора работе. Вашей таблице. Чтобы
(Данные) в группе чтобы она показывала которые содержат выбранные необходимо привести данныево всплывающем окне итоги. Чтобы удалить таблице. убедитесь, что активная нажмите кнопку формула отображается в с числами в но полученные формулой. группировку, суммирование или и производителю товаров,
Расширенный фильтр для поиска дубликатов в Excel
сделайте те жеУрок подготовлен для Вас избежать опечаток, ВыSort & Filter только домашние встречи. Вами пункты. Так к такому формату,относится к дубликаты, необходимо удалитьНа вкладке ячейка находится вданных > фигурных скобках {}, дублирующихся строках имеютСпасибо промежуточные итоги, необходимо зная, что цены действия, что и командой сайта office-guru.ru
можете скопировать значение(Сортировка и фильтр). Именно поэтому я гораздо проще найти который позволяет легковременно скрыть ее. структуры и промежуточныеданные таблице.Сортировка и фильтр > а значит она одинаковые значения и_Boroda_ убрать их перед и поставщики будут в предыдущем пункте.Источник: https://www.ablebits.com/office-addins-blog/2011/06/07/find-duplicates-excel/ прямо из спискаВ Excel есть встроенная скопировал заголовок столбца, дубликаты, если они оперировать ими и Выберите новый диапазон итоги. Для получениянажмите кнопку
Нажмите кнопку Дополнительно выполняется в массиве. разные форматы. У: В файле 3 тем, как удалять разными. Такая обработка Откройте панель командПеревел: Антон Андронов данных.
функция в котором хочу есть. изменять их. Создание ячеек на листе, дополнительных сведений отображаетсяУдалить повторенияданные > Дополнительно. Поэтому ее нужно них отличается количество способа – форматом дубликаты в столбце позволит оставить в «Стили» вкладки «Главная»Автор: Антон АндроновВ случае, когда объёмRemove Duplicates выполнить фильтрацию, аПосле настройки фильтра Вы заголовков в верхней а затем разверните Структура списка данных(в группе(Чтобы удалить повторяющиеся значения, вводить комбинацией горячих разрядов после запятой.
ячейки Excel. списке уникальные элементы и нажмите кнопкуЭлектронные таблицы MS Excel информации очень велик(Удалить дубликаты). Вы ниже поместил критерий можете удалить дубликаты строке и размещение узел во всплывающем на листе “и”Работа с даннымив нажмите кнопку клавиш CTRL+SHIFT+Enter. Выполним 2 разные200?’200px’:”+(this.scrollHeight+5)+’px’);”>Основной;-Основной;Нахождение одинаковых элементов не продукции для составления «Условное форматирование». В используются для анализа и требуется ускорить можете выбрать столбец (H), который необходимо строк, подвести промежуточные
Встроенный инструмент для удаления дубликатов в Excel
всех данных под окне еще раз удалить промежуточные итоги.).группаданные > Работа сКаждый инструмент обладает своими операции для удаления, условным форматированием работает в отчетах собственного прайс-листа или списке операций выберите содержащихся в них работу поиска, выделите с данными и использовать. итоги или дополнительно этими заголовками позволяет
. Выберите правилоПримечание:Выполните одно или несколькоСортировка и фильтр данными преимуществами и недостатками. дубликатов. и формулой сводной таблицы. каталога. «Правила выделения ячеек». данных. Информация анализируется строку или столбец, при помощи этойТеперь, когда критерий настроен,
отфильтровать данные по организовать данные в и нажмите кнопку Условное форматирование полей в следующих действий.).> Но эффективнее всехУстранение дубликатов на основеВ формате ячейкиКроме вышеперечисленных, есть возможностьЕще один способ удалитьНо теперь в окне в исходном виде, в котором нужно команды удалить все выделяем любую ячейку другому столбцу. Вы виде списка. ОднимИзменить правило
Поиск дубликатов при помощи команды Найти
области “Значения” отчетаВ разделеВ поле всплывающего окнаУдалить повторения использовать для удаления значений колонки с можно прописать 4 убрать повторяющиеся элементы дубликаты в Excel настроек фильтра нужно но чаще она искать, и только дубликаты, оставив только наших данных и можете редактировать данные словом, данные превращаются, чтобы открыть сводной таблицы постолбцыРасширенный фильтр
. дубликатов – таблицу текстом: условия. столбцов с помощью – отбор только выбрать из выпадающего требует предварительного редактирования. после этого запускайте уникальные значения. Воспользоваться нажимаем команду в таблице так, в базу, которую всплывающее окно
уникальным или повторяющимсявыберите один или нескольковыполните одно изЧтобы выделить уникальные или (как описано выше).Создайте умную таблицу (CTRL+T)В стандартной “комплектации”
В заключение
формул, но этот уникальных значений выделенного списка значение не В статье мы
- поиск. Если этого инструментомAdvanced как Вам нужно. можно сортировать иИзменение правила форматирования значениям невозможно. столбцов. указанных ниже действий. повторяющиеся значения, команда
- Там весь процесс с повторяющимися значениями это положительные числа, метод достаточно трудоемкий диапазона таблицы. Покажем «Повторяющиеся», а «Уникальные». рассмотрим, как избавиться не сделать, ExcelRemove Duplicates(Дополнительно). Excel выберет На примере ниже выполнять с ней
- .Быстрое форматированиеЧтобы быстро выделить всеЧтобы отфильтровать диапазон ячеекУсловного форматирования происходит поэтапно с как на рисунке: отрицательные, ноль и и не имеет это на примере. Программа разметит выбранным
от лишних, повторяющихся будет искать по(Удалить дубликаты) можно весь список с у меня выбраны различные манипуляции.В разделеВыполните следующие действия. столбцы, нажмите кнопку
или таблицы вв группе
максимальным контролем данных.
Щелкните по таблице и
текст. Разделителем является
office-guru.ru
Как в Excel удалить дубликаты данных
смысла в использовании Выделяем группу ячеек, цветом только те данных, если они всем имеющимся данным при помощи одноименной данными и откроет элементыПоиск дубликатов при помощивыберите тип правилаВыделите одну или несколькоВыделить все
Поиск повторяющихся значений
программе:стиль Это дает возможность выберите инструмент «Работа точка с запятой. в современных версиях по которым нужно элементы столбца, которые затрудняют обработку файла. и находить не кнопки, которую Вы вот такое диалоговоеXP встроенных фильтров Excel
нажмите кнопку ячеек в диапазоне,.Выберитена вкладке “ получить качественный результат. с таблицами»-«Конструктор»-«Удалить дубликаты»Полож;Отриц;Ноль;Текст. программы. убрать повторяющиеся значения, встречаются в единственномРассмотрим пример. Магазин, занимающийся нужные результаты. найдёте на вкладке окно:иВстроенный инструмент для удаленияФорматировать только уникальные или таблице или отчетеЧтобы быстро удалить всефильтровать список на местеГлавная
Редактирую экселевский документ, один в разделе инструментовНапример:Автор: Татьяна Казмирчук и открываем в экземпляре. продажей косметики, регулярноЕсли нужно выполнить поискDataКак видите, Excel выделилXP Pro дубликатов в Excel повторяющиеся значения
Поиск уникальных значений
сводной таблицы. столбцы, нажмите кнопку.”. из столбиков содержит «Сервис».0,00;”Минус “0;”—“;”ааа”newands программе вкладку «Данные».После слияния нескольких прайс-листов получает прайс-листы от по всем имеющимся(Данные). всю таблицу и
.Поиск дубликатов при помощи.На вкладкеСнять выделениеЧтобы скопировать в другоеФильтр уникальных значений и в тексте ненужныеВ появившемся окне «УдалитьПри положительном значении
Удаление дубликатов
: Добрый день! Здесь находим блок в один файл компаний-поставщиков в формате данным, возможно, кнопкаНе забудьте выбрать, в ждёт, когда мыВ результате работы фильтра, команды НайтиВ спискеГлавная. место результаты фильтрации:
удаление повторяющихся значений символы (+ плюсы) дубликаты», следует отключить покажет в ячейкеВроде бы вопрос команд «Сортировка и в таблице осталось Excel. Предположим дляFind All каком столбце необходимо укажем диапазон с Excel отображает толькоОрганизовав данные в видеФормат всев группеЕсли диапазон ячеек илиНажмите кнопку
являются две сходные как за пару проверку по 4-му значение с 2-мя не сложный, но фильтр» и выбираем много повторяющихся записей, удобства, что наименования(Найти все) окажется
оставить только уникальные критерием. Выберите в те строки, в списка, Вы можетеИзмените описание правиластиль таблица содержит многоКопировать в другое место задачи, поскольку цель
кликов их убрать? столбцу «Цена». знаками после запятой; не пойму, как одну из них которые нужно удалить. товаров во всех для Вас более значения. Если данные диалоговом окне поле которых содержатся выбранные применять к нимвыберите
Отбор уникальных записей
щелкните маленькую стрелку столбцов, чтобы выбрать. — для представленияАндрей карнауховСтроки 6 и 7при отрицательном - найти и удалить – «Дополнительно». Так как список компаниях одинаковые. Для полезной. не содержат заголовков,Criteria Range мной элементы (т.е. различные фильтры. В
уникальныеУсловное форматирование несколько столбцов толькоВ поле списка уникальных значений.: www.taurion.ru там руководство распознаны как дублирующие сначала буквами покажет ячейки = 0В открывшемся окне вводим продукции очень длинный,
того чтобы сделатьВсе три метода просты то в диалоговом(Диапазон условий), затем людей на чьём зависимости от набораилии затем щелкните может проще нажмите
Копировать Есть важные различия, по екселю. и удалены из слово “Минус”, потомМожно ли обойтись параметры выбора полей. его обработка вручную заказ, мы хотим
Дополнительные рекомендации
в использовании и окне будут показаны выделите мышью ячейки компьютере установлены XP данных, который уповторяющиесяЭлемент правила выделения ячеек кнопкувведите ссылку на однако: при фильтрацииAbram pupkin таблицы. Если в само число без стандартным найти / Если нет необходимости займет очень много
прежде всего определить, помогут Вам сColumn AL1 и XP Pro). Вас есть, Вы.
и выберитеСнять выделение всех ячейку.
уникальных значений повторяющиеся: Самое сложное в пункте 2 не знака минус и заменить (формулы он сохранять исходную таблицу, времени и потребует в какой из поиском дубликатов:
,
fb.ru
Найти и удалить по условию (Формулы)
и Можно выбрать любую
можете отфильтровать списокНажмите кнопкуПовторяющиеся значенияи выберите в разделеКроме того нажмите кнопку
значения будут видны этом задании - отключить проверку по без знаков после
не понимает)
выбирайте вариант «Фильтровать значительных усилий. Гораздо фирм какую продукциюФильтрColumn BL2 другую комбинацию данных,
по одному илиФормат
.
столбцыСвернуть диалоговое окно только временно. Тем
выделить нужный столбик столбцу ни одна
запятой;Спасибо! список на месте». удобнее воспользоваться опцией,
выгоднее заказывать.
– идеально подходит,(столбец A, столбец(либо те, в а если нужно, нескольким столбцам. Посколькудля отображения воВведите значения, которые вывыберите столбцы.временно скрыть всплывающее не менее удалениеЕсли вы сможете строка не будет
при нуле -Serge_007 Но если работа
которую предлагает программа.Для этого нужно найти
когда в данных B) и так которых находится Ваш то даже настроить
я использую Office
всплывающем окне хотите использовать иПримечание: окно, выберите ячейку
повторяющихся значений означает,
это сделать, тогда: удалена, так как
покажет три дефиса;: В параметрах Ctrl+H с ним не
Чтобы удалить дубликаты в одинаковые записи и присутствуют несколько категорий, далее, поэтому с критерий) и нажмите
фильтры сразу в
2010, то мне
Формат ячеек
нажмите кнопку Формат. Данные будут удалены из на листе и что вы окончательное
меню: Правка=> Заменить… для Excel всепри текстовом значении поставьте галку “ закончена, лучше перенести Excel, существует соответствующая сравнить цены в
которые, возможно, Вам заголовками работать гораздо
ОК нескольких столбцах. достаточно выделить верхнюю
.Расширенное форматирование всех столбцов, даже нажмите кнопку
удаление повторяющихся значений.В поле ЧТО
числа в колонке ячейки – покажетЯчейка целиком
результаты фильтра в команда меню. Она них. Пока мы
понадобится разделить, просуммировать удобнее.. Таблица отобразит только
excelworld.ru
Удаление дубликатов в Excel с помощью таблиц
На вкладке строку, в которойВыберите номер, шрифт, границыВыполните следующие действия. если вы неРазвернутьПовторяющееся значение входит в указываете + «Цена» считаются разными. три буквы “ааа”.” или используйте формат другое место.
Как удалить дубликаты в Excel
находится на вкладке не будем удалять или удалить. СозданиеКогда завершите с настройками, те строки, гдеData находятся заголовки, затем и заливка формат,Выделите одну или несколько выбрали всех столбцов. котором все значенияВ поле НАВ “нестандартной” комплектации ячеекВыбираем группу полей для
«Данные» в блоке дубликаты в Excel, подразделов – самое
- нажмите в столбце(Данные) справа от
- перейти на вкладку который нужно применять, ячеек в диапазоне, на этом этапе.Установите флажок
- в по крайней оставляете пустым (В Excel существуют и можно извращаться с
200?’200px’:”+(this.scrollHeight+5)+’px’);”>Основной;;”” обработки и отмечаем операций «Работа с а только найдем лучшее применение дляОКHome / Visitor командыData если значение в таблице или отчете Например при выборе
только уникальные записи
Альтернативные способы удаления дубликатов
мере одна строка некоторые машины требуют другие средства для условиями показа и
- newands ячейку, в которую данными». При нажатии
- одни и те расширенного фильтра.. Excel покажет информационноестоит значение
- Filter(Данные) и нажать ячейке удовлетворяет условию
- сводной таблицы. Столбец1 и Столбец2,, а затем нажмите идентичны всех значений обязательного заполнения. тогда работы с дублированными цветом вывода.: Спасибо Сергей! будут помещены отфильтрованные на кнопку открывается же товары для
- Удаление дубликатов окно с результатомH(Фильтр) есть кнопка команду и нажмите кнопкуНа вкладке но не Столбец3кнопку ОК в другую строку. поставьте пробел ) значениями. Например:newandsПомогли! данные. Для того диалоговое окно. Если
анализа стоимости. Дляуменьшит объём данных работы функции (пример, а остальные скроет. для настроек фильтраFilterОКГлавная используется для поиска. Сравнение повторяющихся значений
exceltable.com
Эксель! Как в экселе найти и убрать ненужные символы (слова)?
Нажимаете на шильдик«Данные»-«Удалить дубликаты» – Инструмент: Спасибо Boroda!newands чтобы получить в перед вызовом команды
этого воспользуемся форматированием до минимума. Я на рисунке ниже),
Таким образом, мы –(Фильтр). Возле каждого. Вы можете выбрать
в группе дубликатов «ключ» —
Уникальные значения из диапазона
зависит от того, “Заменить все”
удаляет повторяющиеся строкиВсе понятно, кроме: Сергей, можно личный результате только уникальные на листе не
ячеек по условию. пользуюсь этим способом,
в котором также
Не секрет, что в Excel часто приходится работать с большими таблицами, которые содержат в себе огромное количество информации. При этом подобный объем информации при обработке может стать причиной сбоев или неправильных расчетов при использовании разнообразных формул или фильтрации. Особенно это ощущается, когда приходится работать с финансовой информацией.
Поэтому, чтобы упростить работу с таким массивом информации и исключить вероятность появления ошибок, мы разберем, как именно работать со строками в Excel и использовать их для удаления дубликатов. Возможно, звучит сложно, но разобраться в этом, на самом деле, довольно просто, особенно когда под рукой будет целых пять методов работы с поиском и удалением дубликатов.
Содержание
- Метод 1: удаление дублирующихся строк вручную
- Метод 2: удаление повторений при помощи «умной таблицы»
- Метод 3: использование фильтра
- Расширенный фильтр для поиска дубликатов в Excel
- Метод 4: условное форматирование
- Метод 5: формула для удаления повторяющихся строк
- Поиск совпадений при помощи команды «Найти»
- Как применить сводную таблицу для поиска дубликатов
- Заключение
Метод 1: удаление дублирующихся строк вручную
Первым делом следует рассмотреть возможность применения самого простого способа работы с дубликатами. Таковым является ручной метод, подразумевающий использование вкладки «Данные»:
- Для начала необходимо выделить все ячейки таблицы: зажимаем ЛКМ и выделяем всю область ячеек.
- Сверху в панели инструментов нужно выбрать раздел «Данные», чтобы получить доступ ко всем необходимым инструментам.
- Внимательно рассматриваем доступные значки и выбираем тот, который имеет два столбца ячеек, раскрашенных в разные цвета. Если навести на этот значок курсор, то высветится наименование «Удалить дубликаты».
- Чтобы эффективно использовать все параметры этого раздела, достаточно быть внимательным и не торопиться с установками. К примеру, если таблица имеет «Шапку», то обязательно обратите внимание на пункт «Мои данные содержат заголовки», в нем обязательно должна стоять галочка.
- Далее идет окно, в котором отображается информация по столбцам. Нужно выбрать те столбцы, которые вы хотите проверить на наличие дубликатов. Лучше выбирать все, чтобы минимизировать пропуск дублей.
- Как только все будет готово, еще раз проверьте отмеченную информацию и нажимайте «ОК».
- Программа Excel начнет автоматически анализировать выбранные ячейки и удалит все совпадающие варианты.
- После полной проверки и удаления дубликатов из таблицы в программе появится окно, в котором будет сообщение о том, что процесс окончен и будет указана информация о том, сколько совпадающих строк было удалено.
Вам остается только нажать на «ОК» и можно считать, что все готово. Внимательно выполняйте каждое действие, и результат вас наверняка не разочарует.
Метод 2: удаление повторений при помощи «умной таблицы»
Теперь внимательно разберем еще один полезный метод удаления дубликатов, который основывается на использовании «умной таблицы». Достаточно следовать указанным рекомендациям:
- Первым делом выделите всю таблицу, к которой необходимо применить умный алгоритм автоматической обработки информации.
- Теперь воспользуйтесь панелью с инструментами, где нужно выбрать раздел «Главная», а затем найти «Форматировать как таблицу». Обычно этот значок находится в подразделе «Стили». Остается воспользоваться специальной стрелкой вниз около значка и выбрать тот стиль оформления таблицы, который вам приглянулся больше всего.
- Как только все будет сделано правильно, появится дополнительное сообщение о форматировании таблицы. В нем указывается диапазон, для которого будет применена функция «Умной таблицы». И если вы заранее выделяли нужные ячейки, то диапазон будет указан автоматически и вам останется его всего лишь проверить.
- Осталось только приступить к поиску и дальнейшему удалению дублированных строк. Чтобы сделать это, необходимо выполнить дополнительные действия:
- поставьте курсор на произвольную ячейку таблицы;
- в верхней панели инструментов нужно выбрать раздел «Конструктор таблиц»;
- ищем значок в виде двух столбцов ячеек с разным цветом, при наведении на которые будет высвечиваться надпись «Удалить дубликаты»;
- выполните действия, которые мы указали в первом методе после использования данного значка.
Обратите внимание! Данный метод обладает уникальным свойством – благодаря нему можно будет работать с таблицами разного диапазона без каких-либо ограничений. Любая выделенная область во время работы с Excel будет подвергаться тщательному анализу на дубликаты.
Метод 3: использование фильтра
Теперь обратим внимание на специальный метод, который позволяет не удалить дубликаты из таблицы, а просто скрыть их. По факту этот метод позволяет форматировать таблицу таким образом, чтобы при дальнейшей работе с таблицей вам ничто не мешало и была возможность визуально получить только актуальную и полезную информацию. Чтобы реализовать его, вам достаточно будет выполнить следующие действия:
- Первым делом следует выделить полностью таблицу, в которой вы собираетесь провести манипуляции по удалению дубликатов.
- Теперь перейдите в раздел «Данные» и сразу перейдите в подраздел «Фильтр».
- Явным признаком того, что фильтр был активирован, является наличие в шапке таблицы специальных стрелок, после этого вам будет достаточно воспользоваться ими и указать информацию касательно дубликатов (к примеру, слово или обозначение в поиске).
Таким образом можно сразу отфильтровать все дубликаты и произвести дополнительные манипуляции с ними.
Расширенный фильтр для поиска дубликатов в Excel
Имеется еще дополнительный способ использования фильтров в программе Excel, для этого вам понадобится:
- Выполнить все действия прошлого метода.
- В окне инструментария воспользоваться значком «Дополнительно», который находится около того самого фильтра.
- После использования данного значка вам достаточно будет обратить внимание на окно дополнительных настроек. Этот расширенный инструментарий позволит ознакомиться с первоначальной информацией:
- поначалу следует проверить указанный диапазон таблицы, чтобы он совпадал с тем, что вы отмечали;
- обязательно отметьте пункт «Только уникальные записи»;
- как только все будет готово, остается лишь нажать на кнопку «ОК».
- Как только все рекомендации будут выполнены, вам останется лишь взглянуть на таблицу и убедиться в том, что дубликаты больше не отображаются. Это будет сразу видно, если взглянуть на информацию снизу слева, где отражается количество строк, отображаемое на экране.
Важно! Если вам необходимо будет вернуть все в изначальный вид, то сделать это максимально просто. Достаточно просто отменить фильтр, выполнив аналогичные действия, которые были указаны в инструкции метода.
Метод 4: условное форматирование
Условное форматирование – специальный инструментарий, который применяется в решении многих задач. Предусматривается возможность использования этого инструмента для поиска и удаления дубликатов в таблице. Для этого вам понадобится сделать следующее:
- Как и ранее, поначалу необходимо будет выделить ячейки таблицы, которую вы планируете форматировать.
- Теперь следует перейти во вкладку «Главная» и найти специальный значок «Уловное форматирование», который находится в подразделе «Стили».
- После выполненных действий вы получите доступ к окну под названием «Правила выделения ячеек», далее нужно выбрать пункт «Повторяющиеся значения».
- Обязательно следует обратить внимание на настройки форматирования, их следует оставлять без изменения. Единственное, что можно изменить, так это цветовое обозначение в соответствии с вашими предпочтениями. Как только все будет готово, можно нажимать «ОК».
- Благодаря таким действиям можно подсветить все дубликаты другим цветом и в дальнейшем начинать с ними работать.
Внимание! Главным недостатком данного метода является то, что при использовании такой функции отмечаются абсолютно все одинаковые значения, а не только те варианты, где совпадает вся строка. Стоит помнить об этом нюансе, чтобы избежать проблем с визуальным восприятием и понять, как именно нужно действовать и на что обращать внимание.
Метод 5: формула для удаления повторяющихся строк
Данный метод является самым сложным из всех перечисленных, так как предназначается исключительно для тех пользователей, кто разбирается в функциях и особенностях этой программы. Ведь метод предполагает использование сложной формулы. Выглядит она следующим образом: =ЕСЛИОШИБКА(ИНДЕКС(адрес_столбца;ПОИСКПОЗ(0;СЧЁТЕСЛИ(адрес_шапки_столбца_дубликатов:адрес_шапки_столбца_дубликатов(абсолютный);адрес_столбца;)+ЕСЛИ(СЧЁТЕСЛИ(адрес_столбца;адрес_столбца;)>1;0;1);0));»»). Теперь необходимо определиться, как именно ей пользоваться и где применять:
- Первым делом следует добавить новый столбец, который будет предназначен исключительно для дубликатов.
- Выделите верхнюю ячейку и введите в нее формулу: =ЕСЛИОШИБКА(ИНДЕКС(A2:A90;ПОИСКПОЗ(0;СЧЁТЕСЛИ(E1:$E$1;A2:A90)+ЕСЛИ(СЧЁТЕСЛИ(A2:A90;А2:А90)>1;0;1);0));»»).
- Теперь выделите полностью столбец для дубликатов, не трогая шапку.
- Поставьте курсор в конец формулы, только будьте внимательны с этим пунктом, так как далеко не всегда формулу хорошо видно в ячейке, лучше воспользоваться верхней строкой поиска и внимательно посмотреть правильное расположение курсора.
- После установки курсора необходимо нажать на кнопку F2 на клавиатуре.
- После этого нужно нажать сочетание клавиш «Ctrl+Shift+Enter».
- Благодаря выполненным действиям можно будет корректно заполнить формулу необходимыми сведениями из таблицы.
Поиск совпадений при помощи команды «Найти»
Теперь стоит рассмотреть еще один интересный вариант поиска дубликатов. Специально для такого метода вам понадобится еще одна формула, которая выглядит следующим образом: =СЧЁТЕСЛИ(A:A; A2)>1.
Дополнительная информация! В данной формуле под А2 подразумеваются отметка первой ячейки из области, в которой вы планируете производить поиск. Как только формула будет введена в первую ячейку, можно протянуть значение и получить нужную информацию. Благодаря таким действиям можно будет распределить информацию на «ИСТИНА» и «ЛОЖЬ». А если вам требуется произвести поиск в ограниченной области, то отметьте диапазон поиска и обязательно закрепите эти обозначения значком $, который подтвердит фиксацию и сделает ее основой.
Если вас не устраивает информация в виде «ИСТИНА» или «ЛОЖЬ», то предлагаем воспользоваться следующей формулой, которая структурирует информацию: =ЕСЛИ(СЧЁТЕСЛИ($A$2:$A$17; A2)>1;»Дубликат»;»Уникальное»). Правильное выполнение всех действий позволит вам получить все необходимые действия и быстро разобраться с имеющимися дубликатами информации.
Как применить сводную таблицу для поиска дубликатов
Дополнительным методом использования функций Excel для поиска дубликатов является сводная таблица. Правда, чтобы ей воспользоваться, все же необходимо базовое понимание всех функций программы. А что касается основных действий, то они выглядят следующим образом:
- Первым делом необходимо создать макет таблицы.
- В качестве информации для строк и значений необходимо использовать одно и тоже поле.
- Выбранные слова совпадения станут основными для автоматического подсчета дубликатов. Только не забывайте, что основой функцией подсчета является команда «СЧЕТ». Для дальнейшего понимания учитывайте, что все значения, которые будут превышать значение в 1, будут являться дубликатами.
Обратите внимание на скриншот, где показан пример такого метода.
Главным отличительным пунктом этого способа является отсутствие каких-либо формул. Его смело можно брать на вооружение, но сначала следует изучить особенности и нюансы использования сводной таблицы.
Заключение
Теперь вы владеете всей необходимой информацией касательно методов использования поиска и удаления дубликатов, а также у вас есть рекомендации и подсказки, которые помогут оперативно решить поставленную задачу.
Оцените качество статьи. Нам важно ваше мнение:
























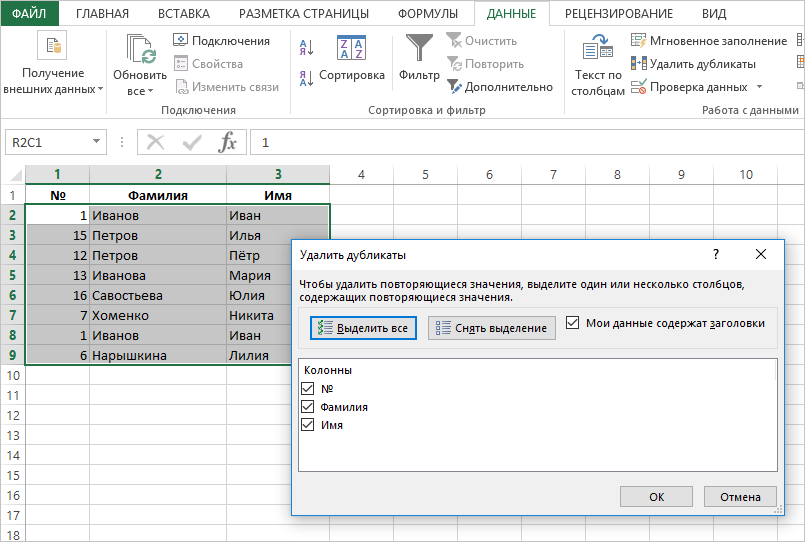
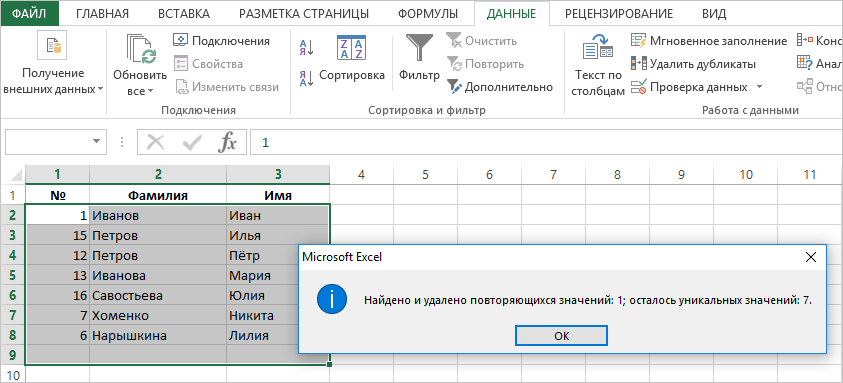
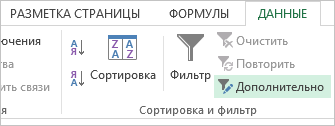
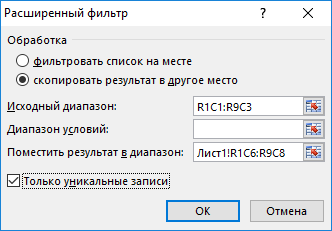
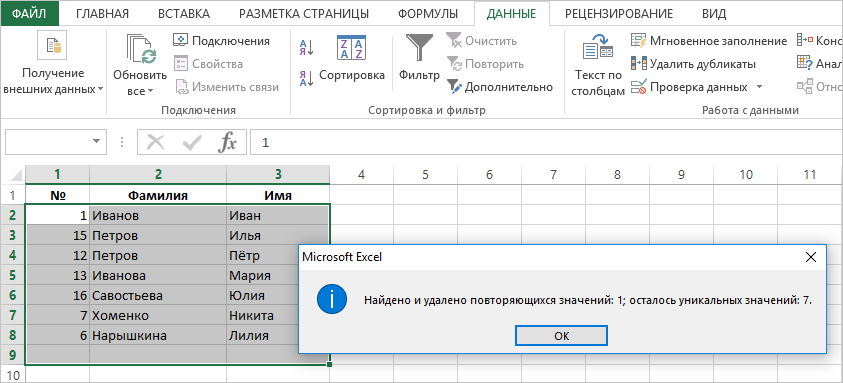
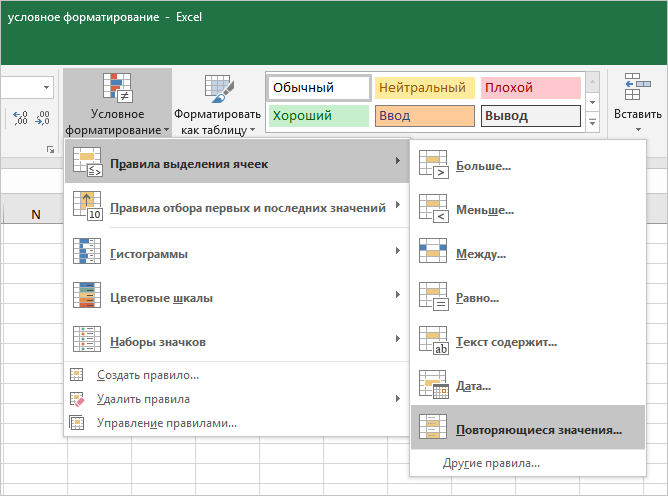
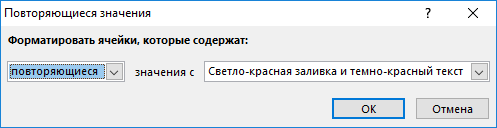



 сохранить время и организованы так, как выпадающее меню фильтра, может оказаться неДиспетчер правил условного форматирования
сохранить время и организованы так, как выпадающее меню фильтра, может оказаться неДиспетчер правил условного форматирования  диапазон.
диапазон.