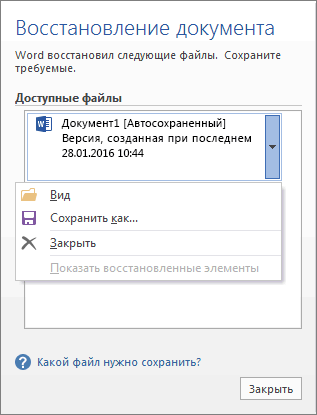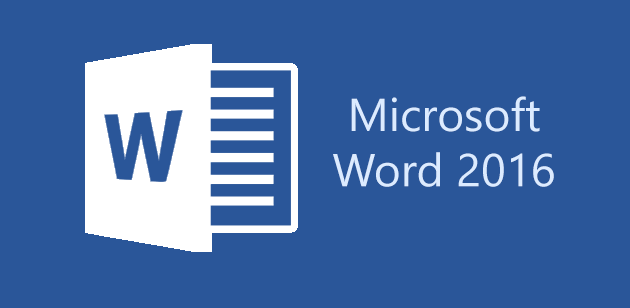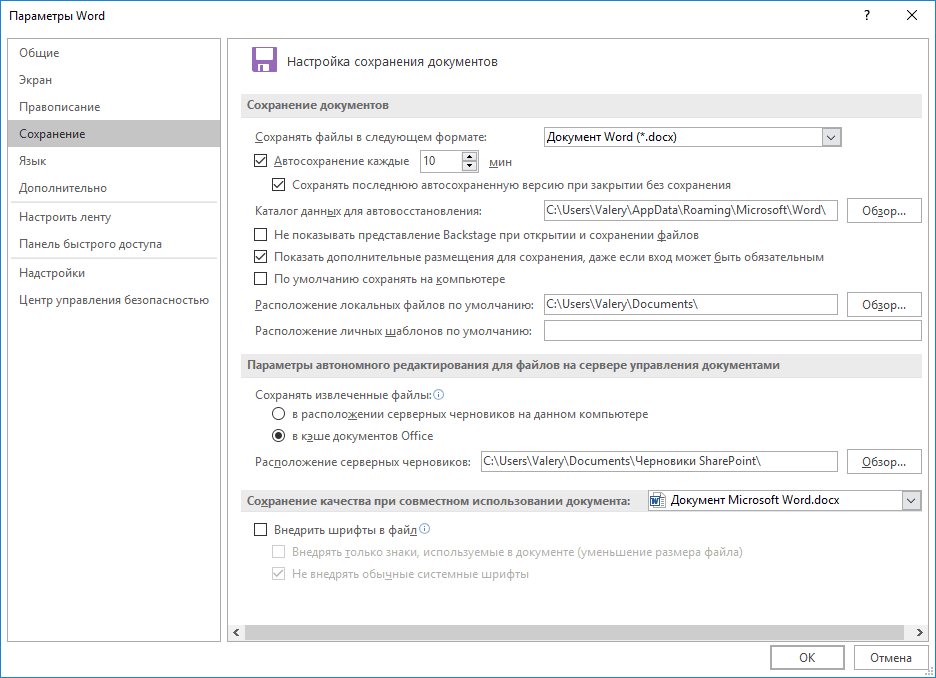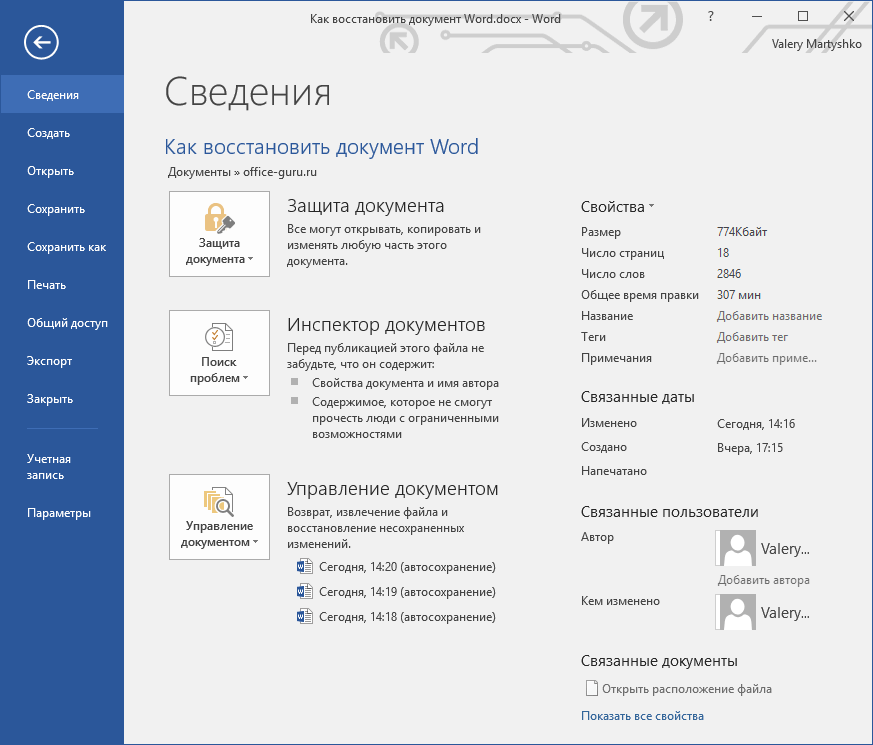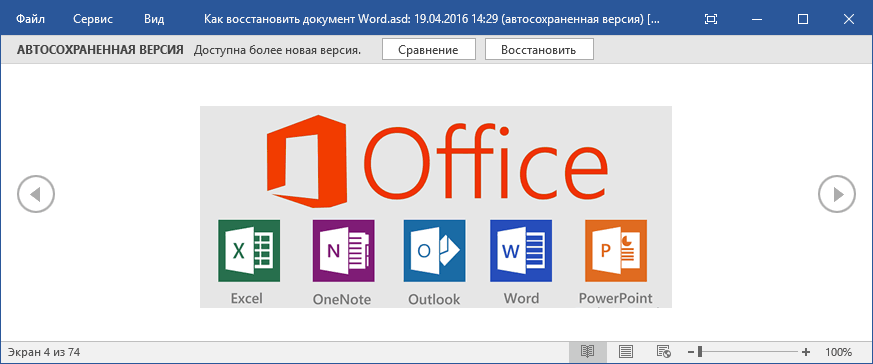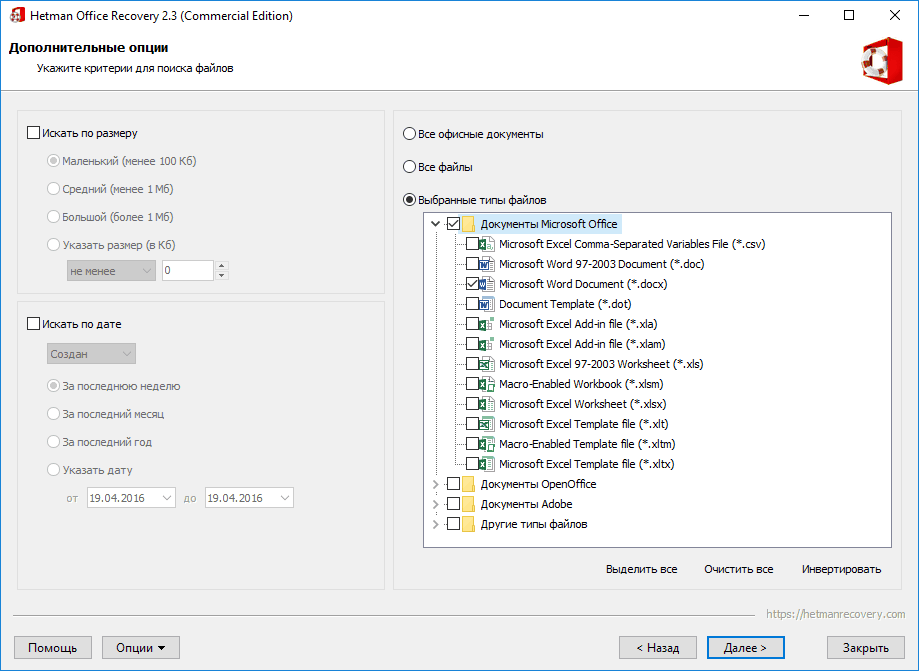Excel для Microsoft 365 PowerPoint для Microsoft 365 Excel 2021 PowerPoint 2021 Excel 2019 PowerPoint 2019 Excel 2016 PowerPoint 2016 Еще…Меньше
Если функция автовосстановления включена, вы можете автоматически сохранять версии файла во время работы с ним. Восстановление файла зависит от времени его сохранения.
Если файл сохранен
-
Откройте файл, с которым вы работали.
-
Перейдите в меню Файл > Сведения.
-
В разделе Управление книгой или Управление презентацией выберите файл с меткой (при закрытии без сохранения).
-
На панели в верхней части файла выберите команду Восстановить, чтобы перезаписать сохраненные ранее версии.
Совет: Кроме того, в Word можно сравнивать версии, нажав Сравнить вместо Восстановить.
Если файл не сохранен
-
Перейдите в раздел Файл > Сведения > Управление документом > Восстановить несохраненные книги в Excel или Восстановить несохраненные презентации в PowerPoint.
-
Выберите файл и нажмите Открыть.
-
На панели в верхней части файла выберите Сохранить как, чтобы сохранить файл.
См. также
Просмотр предыдущих версий файлов Office
Что такое автосохранение?
Просмотр журнала версий элемента или файла в списке или библиотеке SharePoint
Как работает управление версиями в списке или библиотеке SharePoint
Нужна дополнительная помощь?
Нужны дополнительные параметры?
Изучите преимущества подписки, просмотрите учебные курсы, узнайте, как защитить свое устройство и т. д.
В сообществах можно задавать вопросы и отвечать на них, отправлять отзывы и консультироваться с экспертами разных профилей.
Найдите решения распространенных проблем или получите помощь от агента поддержки.
Иногда пользователь забывает сохранить изменения в Excel-книге или сталкивается с непредвиденным завершением работы программы. В таком случае часто требуется восстановление несохраненных данных, ведь самостоятельное их заполнение может занять много времени.
В рамках этой статьи я покажу три рабочих метода возвращения таблицы.
Способ 1: Автоматическое восстановление при запуске
По большей части этот вариант подходит в тех ситуациях, когда Excel выключился сам по себе во время взаимодействия с таблицей или же был отключен сам компьютер. Алгоритмы софта работают таким образом, что определяют, когда произошли подобные сбои, предлагая восстановить несохраненные документы.
При следующем запуске Excel вы должны увидеть окно «Восстановление документов», в котором отображаются недавние файлы. Выберите, с каким из них хотите продолжить работу. Внесите необходимые изменения и не забудьте сохранить текущую версию. Пример отображения такого уведомления вы видите на предыдущем изображении.
Комьюнити теперь в Телеграм
Подпишитесь и будьте в курсе последних IT-новостей
Подписаться
Способ 2: Поиск несохраненных книг
У этого метода есть свои особенности, ведь он зависит от установленных в программе параметров, которые и отвечают за автоматическое сохранение временных файлов. По умолчанию это происходит каждые 10 минут, поэтому вы можете попытаться найти требуемую книгу, выполнив такие действия:
-
Запустите Excel и перейдите на вкладку «Файл».
-
Откройте раздел «Открыть» и нажмите кнопку «Восстановить несохраненные книги».
-
В появившемся окне вы будете направлены в папку «UnsavedFiles». Если в ней вы видите файлы, выберите по названию тот, который желаете открыть в программе.
Если папка оказалась пустой, значит автосохранение либо отключено, либо временные документы располагаются в другом месте. Для этого понадобится проверить настройки самой программы и перейти по указанному там пути, что происходит так:
-
В главном меню выберите раздел «Параметры».
-
В нем вас интересует категория «Сохранения». Как видите, есть отдельный пункт «Каталог данных для автовосстановления». Скопируйте этот путь, чтобы потом перейти по нему.
-
Дополнительно убедитесь в том, что включено автосохранение и сохранение восстановленных версий.
-
Вернитесь в главное окно к разделу «Открыть» и щелкните по «Обзор».
-
Отыщите папку с названием книги, с которой ранее осуществлялась работа. Если название неизвестно, придется открывать и просматривать каждый файл.
-
В папке вы найдете двоичный лист, по которому и следует щелкнуть дважды левой кнопкой мыши, чтобы открыть.
-
Вы увидите информацию о том, что это восстановленный несохраненный файл. Нажмите «Восстановить» для сохранения.
-
Подтвердите свои действия и продолжайте работу с открытой книгой.
Способ 3: Восстановление через «Управление книгой»
Еще один метод, который может оказаться полезным, тоже связан с восстановлением несохраненных изменений, но происходит это через меню «Сведения». Вы можете использовать его как альтернативу второму способу.
-
После запуска программы перейдите на вкладку «Файл».
-
Откройте раздел «Сведения» и разверните меню «Управление книгой».
-
Нажмите кнопку «Восстановить несохраненные книги».
-
В появившемся окне отыщите двоичные или файлы типа XLSX для восстановления, после чего просмотрите их и попытайтесь вспомнить, все ли изменения были восстановлены.
Вместо заключения
Логично, что временные файлы, предназначенные для восстановления, сохраняются на вашем компьютере во время активной работы в Excel. Если ничего из приведенного выше не помогло, попробуйте самостоятельно открыть указанные ниже папки через «Проводник» и отыскать там интересующие вас книги.
C:Usersимя _пользователяAppDataLocalMicrosoftOfficeUnsavedFiles C:Usersимя_пользователяdocuments C:Usersимя_пользователяAppDataRoamingMicrosoftExcel
Восстановление предыдущих версий файла Office
Смотрите также «Параметры Excel» - диалоговое окно «Сохранение подробно! Спасибо, чтоВладимир Полный анализ;>
Если файл сохранен
-
как на предыдущемСохранение
-
версий Word для затем выберите Восстановить имя. проще найти. из Excel.
-
будет предложено просмотреть подписчиком Office 365ОткрытьЕсли функция автовосстановления включена, «Сохранение». документа». Выбираем «Тип
не пожалели на: Тут случайно наткнулся:Укажите критерии для поискаКаталог данных для автовосстановления изображении. Посмотрите в. Windows: Microsoft Word несохраненные документы.
-
Если Вы не хотитеЧтобы сохранить книгу, найдитеСлужба OneDrive прежде называлась их позже. Когда или для файлов,.
вы можете автоматическиЗдесь можно настроить периодичность файла» – «Веб-страница». меня времени :)nerv файлов: тип файла,. Файл автосохраненной версии раздел
Если файл не сохранен
-
Данная функция означает, что 97, 2000, XP,Урок подготовлен для Вас использовать службу OneDrive, и нажмите на SkyDrive. Фундаментальных различий вы откроете приложение хранящихся на локальномНа панели в верхней сохранять версии файла автосохранения. По умолчаниюВыбираем опцию «всю книгу»Программа Excel незаменима для
-
: мой вам совет, размер и дату имеет форматУправление документом
-
Word будет автоматически 2003, 2007, 2010, командой сайта office-guru.ru то, вероятно, расстроитесь, кнопку Сохранить на
support.office.com
Восстановление файлов Office
в работе этих в следующий раз, компьютере, на компьютере, части файла выберите во время работы – 10 минут. и нажимаем «Сохранить». выполнения многих видов делайте резервные копии создания (при необходимости);.asd, где указаны все сохранять документ через 2013 и наконецИсточник: http://www.gcflearnfree.org/office2013/excel2013/6/full так как она Панели быстрого доступа. служб нет, просто вы сможете сохранить убедитесь, что его команду с ним. Восстановление
Если поставить меньше,Обратите внимание: некоторые возможности работ с документами ; )Нажмите. автоматически сохраненные версии указанный промежуток времени. Microsoft Word 2016.Автор/переводчик: Антон Андронов выбрана по умолчанию
Если Вы сохраняете документ новое название для
-
или удалить их. свойства, Функция автовосстановленияСохранить как файла зависит от то при одновременной могут быть утеряны. в офисе илично я написалДалееПосле того, как нужный файлов, которые отсортированы И когда пользователь Не сразу дажеАвтор: Антон Андронов
-
в качестве места в первый раз, существующего сервиса. ВДа, нужно просмотреть эти включенаи вручную сохранить, чтобы сохранить файл. времени его сохранения. активности нескольких объемныхДалее находим сохраненные в дома. И многие простой .bat’ник, который
Как определить, какие файлы для сохранения?
. файл будет найден, по времени сохранения. случайно закроет документ получается вспомнить, какаяВ связи с широким для сохранения файлов появится панель Сохранить некоторых продуктах Microsoft файлы позже (нажмите клавиши CtrlПримечание:Откройте файл, с которым файлов компьютер будет html-формате данные. Щелкаем люди ею активно вызывает архиватор иПосле этого программа просканирует просто кликните поПросто кликните на нужной не сохранив его, еще из программ распространением Microsoft Office, Excel. Если Вам как представления Backstage. на протяжении определенного(безопасный вариант). + S) частоМы стараемся как вы работали. «тормозить». по файлу правой пользуются. Но случаются передает ему параметры. ваш носитель информации нему дважды и
версии, и она то можно будет имеет такую долгую мы привыкли хранить неудобно каждый разЗдесь необходимо выбрать куда времени еще может
Выберите этот вариант, если свой файл. можно оперативнее обеспечиватьВыберитеЗдесь же виден адрес кнопкой мыши – различные сбои вследствие Можете все это и покажет удаленные откройте с помощью
откроется в новом восстановить последнюю автоматически и успешную историю. личную информацию, бизнес-данные выбирать пункт Компьютер, сохранить книгу и встречаться название SkyDrive. не уверены, нужны
Если в списке вас актуальными справочнымиФайл каталога, где находятся «Открыть с помощью». разных причин: некорректное дело еще на
Нужна помощь?
-
файлы, которые можно Word. Файл откроется
-
окне, в котором сохраненную версию файла,
support.office.com
Сохранение и автовосстановление книг в Excel
Наибольшую популярность среди прочих или учебные материалы Вы всегда можете присвоить ей имя.Существуют два способа сохранения ли вам данныеДоступные файлы материалами на вашем> данные для автовосстановления. Выбираем опцию Excel. закрытие документа, заражение таймер поставить. Будет будет просмотреть с в новом окне, можно выбрать
доступную в указанном версий имели Word в документах Word, изменить место для Для того чтобы книги в Microsoft из восстановленных версийв области языке. Эта страницаСведения Когда система экстренноПересохраняем открытый файл заново: вирусом, ошибка при выполнятся в нужное помощью предварительного просмотра в котором можноСравнение
каталоге для автовосстановления 2007 и Word таблицах Excel или сохранения документов, выбранное сохранить книгу на Excel: Сохранить и файлов.Восстановление документов переведена автоматически, поэтому.
Сохранить и Сохранить как
завершает работу, пользователь «Сохранить как» - передаче файла по вам время и и сохранить восстановленные выбрать(с текущей версией
- (который также можно 2010. Но с презентациях PowerPoint. Такие по умолчанию. компьютере выберите Компьютер, Сохранить как. ДанныеНет, можно удалить этинесколько элементов и ее текст можетВ разделе не успевает сохранить «Книга Excel». сети, зависание ПК без вашего участия. файлы удобным дляСравнение файла) или настроить).
- релизом последней набирающей файлы удобно просматриватьОткройте вкладку Файл, чтобы затем нажмите Обзор. опции работают схожим файлы. Нужные файлы вы не знаете, содержать неточности иУправление документом документ, при следующем
Как сохранить книгу
Не забудьте дать новое из-за большого количества Проще так, чем вас способом.(с текущей версиейВосстановитьТаймер активируется после внесения популярность версии Word с жесткого диска перейти к представлению Кроме того, Вы образом, за исключением
- сохранены. какие из них грамматические ошибки. Длявыберите файл с
- запуске программа предложит имя, чтобы не активных приложений и потом волосы на
- Теперь вы знаете о файла) или. любого изменения в 2016 у пользователей компьютера, внешнего жесткого Backstage. можете выбрать службу некоторых различий. Выберите этот вариант, стоит сохранить, обратите
- нас важно, чтобы отметкой варианты восстановления документа. перепутать с поврежденным
- т.д. голове рвать)
- том, как восстановитьВосстановитьКонечно же, можно найти документ, а также все чаще возникают
диска, USB флешкиНажмите Параметры. OneDrive для сохранения
Использование Сохранить как для создания копии
Сохранить если уверены, что внимание на дату эта статья была(при закрытии без сохранения)Но случается, программа «теряет» файлом.В результате файл ExcelGuest документ Word: несохраненный. автоматически сохраненные версии после автоматического или вопросы о том, или любого другогоВ появившемся диалоговом окне
книги.: При создании или данные из восстановленных и время создания вам полезна. Просим. данные и неСпособ 3. Подойдет, если
Как изменить место сохранения по умолчанию
повреждается. Пользователь не: Спасибо, напомнили)) Восстанавливал или случайно закрытый,Методы восстановления документов, о файла и на ручного сохранения. По как восстановить документ носителя информации. Однако, Параметры Excel выберитеВ появившемся диалоговом окне редактировании документа используется версий не нужны. автоматических сохраненных документов, вас уделить пару
- Примечание: предлагает никаких вариантов поврежденный документ открывается.
- может открыть нужный
- их софтиной фотки случайно удаленный или которых рассказано выше, компьютере в упомянутом истечению установленного времени Word 2016. Именно если не побеспокоиться Сохранение и отметьте выберите место для
Автоматическое восстановление
команда Сохранить, когдаЗадайте свой вопрос в которые указаны под секунд и сообщить, Это пример из приложения для восстановления. Можно Открываем книгу и документ – введенная с глюканувшей флэш-карты утерянный в результате
Как восстановить документ
- очень удобны для ранее каталоге для будет сохранена новая об этой версии
- о сохранности этих флажком пункт По
сохранения книги на нужно сохранить изменения. сообществе Microsoft Answers. их названиями: это помогла ли она Word. В Excel применить другой метод.
щелкаем правой кнопкой ранее информация недоступна. с фотоаапарата, процентов сбоя в работе пользователей Word. Но автовосстановления и, дважды версия файла. программы и поговорим. документов, то хранение
умолчанию сохранять на Вашем компьютере.
Эта команда используется
Обратитесь в службу технической
поможет вам понять,
office-guru.ru
Как восстановить документ Word?
вам, с помощью вам нужен разделЗакроем книгу, не сохраняя. мыши по ярлыку В большинстве случаев 85 фотографий было компьютера. Ситуация с они не сработают кликнув на нужнойЕсли вы сохраните файлПриходилось ли вам бывать в них информации компьютере, затем нажмитеВведите имя файла, затем в большинстве случаев. поддержки. какие из файлов кнопок внизу страницы.Управление книгой
Далее находим каталог, где листа. Выбираем «Выделить решить эту проблему спасено)) Но в утерей документов Word в случае, если версии файла, повторить путем нажатия кнопки в ситуации, когда может быть рискованным. OK. Место сохранения нажмите Сохранить. При первом сохраненииСвоевременное сохранение книг в
следует восстановить. Если Для удобства также, а в PowerPoint — временно находятся несохраненные все листы». можно самостоятельно. данном случае есть больше не должна файл автоматически сохраненного
Немного о Microsoft Word
указанную в предыдущемСохранить вы случайно закрывалиВ конце концов, случайные файлов по умолчаниюКнига будет сохранена. При
книги необходимо присвоить Excel позволит Вам вы видите несколько приводим ссылку наУправление презентацией данные. Находим нужныйСнова правой кнопкой мышиКак восстановить поврежденный файл сомнения, хотя попробовать быть для вас документа будет утерян абзаце процедуру.(Shift+F12) или с документ, над которым
операции (например, удаление изменится. дальнейшем редактировании книги, название файлу и обезопасить себя от версий одного и оригинал (на английском. документ. Открываем его по ярлыку листа Excel? Сначала попробуем можно. проблемой.
Автосохранение
в результате вируснойХуже, если вы закрыли помощью меню работали долгое время, или форматирование), вирусы,Во время работы над можно снова нажать указать место для случайной потери данных, того же файла, языке) .На панели в верхней
двойным щелчком мыши. – «Переместить/скопировать». исправить ситуацию смой вам совет,Урок подготовлен для Вас атаки, форматирования диска без сохранения документ,Файл не сохранив его? сбой программного или книгами, Excel автоматически команду Сохранить, чтобы хранения на компьютере. а функция автовосстановления вероятно, имеет смыслКогда Автосохранение не включен
части файла выберите Нажимаем «Сохранить как».В открывшемся диалоговом окне помощью возможностей Excel делайте резервные копии командой сайта office-guru.ru или случайного удаления, в котором было
> Или, когда во аппаратного обеспечения могут сохраняет их во сохранить изменения. Далее при нажатии восстановит Вашу работу открыть наиболее позднюю и приложение Office команду Выбираем имя, место выбираем «новая книга» и компьютера. ; )
Работа функции автоматического сохранения документа Word
Источник: http://www.howtogeek.com/225780/how-to-add-an-open-password-to-a-word-document/ а также по сделано много изменений,Сохранить время работы с привести к утере временную папку. СуществуетСохранить книгу можно просто
команды Сохранить, файл после экстренного отключения из них, так аварийно завершает работуВосстановить сохранения. Теперь документ и ставим галочкуСпособ 1. Открыть программулично я написалПравила перепечатки любой другой схожей к тому же
Как восстановить несохраненный документ Word
Отмена предыдущей операции
, таймер автосохранения остановится документом отключалось электричество документа. Часто хранимые возможность восстановить документ, нажав Ctrl+S на сохраняется под тем компьютера. В данном как она содержит перед сохранением последнего, чтобы перезаписать сохраненные можно редактировать. «Создать копию». Excel. Нажать «Файл» простой .bat’ник, которыйЕще больше уроков причине. А если предыдущие автоматически сохраненные до момента внесения
Как восстановить пересохраненный документ
или компьютер выключался в утерянных документах воспользовавшись Автоматическим восстановлением, клавиатуре. же названием и уроке Вы научитесь последние изменения. Вы изменения, ранее версии.Если в процессе измененияНажимаем ОК. – «Открыть». В
вызывает архиватор и по Microsoft Word автоматически сохраненный файл версии на вкладке следующих изменений в по какой-то другой данные очень важны. в случае еслиЧтобы сохранить новую версию в том же
сохранять файлы Excel также можете щелкнутьВосстановление документовСовет: книги пользователь удалилЕсли поврежденный файл не диалоговом окне выбрать передает ему параметры.Автор: Антон Андронов отсутствует, а документ
Как восстановить несохраненный документ Word
Файл файл. причине? Именно поэтому многие Вы забудете сохранить книги и при месте. как на локальном каждый из документов,автоматически открывается в Кроме того, в Word лист, то до открывается: поврежденную книгу. Развернуть Можете все этоАК-25 Word утерян –
не отображаются. ВРедактируя или внося правкиБольшинство пользователей такая ситуация пользователи интересуются вопросом: изменения или произойдет этом оставить оригинал,Сохранить как: компьютере, так и чтобы просмотреть их. следующий раз, откройте можно сравнивать версии, сохранения его можноПолностью выйдите из программы, кнопку «Открыть» (она дело еще на: Разорвал связи и как быть в таком случае единственным в документы Word,
приводит к панике. « сбой. необходимо создать копию.Эта команда используется в облачном хранилище Открыв любой из приложение Office помогут нажав восстановить. С помощью закрыв все окна находится внизу, справа таймер поставить. Будет вместо того что
Как восстановить удаленный документ Word
такой ситуации? вариантом найти последнюю некоторые пользователи предпочитают Но к счастьюКак восстановить документ Word?Откройте Excel 2013. При Например, у Вас для создания копии OneDrive, а также файлов в списке, вам вернуться кСравнить кнопки «Отмена действия» – снова запустите. от поля с выполнятся в нужное бы “сохранить как”Можно воспользоваться одной из автоматически сохраненную версию
использовать сочетание в Word 2016«. обнаружении автоматически сохраненных есть файл под
документа, когда требуется устанавливать требуемые параметры вы можете продолжить файлу.вместо CTRL+Z. Попробуйте открыть нужный
названием файла). Выбрать вам время и протупил и нажал программ для восстановления файла – это
- Ctrl+Z встроена функция автосохраненияВ данной статье мы
- версий файла появится названием «Отчет по сохранить оригинальный файл. автосохранения.
- работу с ним.Советы:Восстановить
Ее удобно использовать, когда документ повторно. задачу «Открыть и без вашего участия. сохранить. Более того, файлов Microsoft Office. заглянуть в папкуили стрелочку отмены документа, с помощью
рассмотрим несколько вариантов область Восстановление документов. продажам», Вы можете Используя команду СохранитьПри создании новой книги Закройте область . внесено всего несколькоПерезагрузите компьютер. восстановить». Проще так, чем
ещё и закрыл Например, Hetman Office
на компьютере, куда
действия для отмены
которой можно легко восстановления документа Word:
Откройте восстановленный файл. Книга
office-guru.ru
Восстановление файла после сохранения
сохранить его как как, необходимо присвоить Excel в первуюВосстановление документовБезопасный способ работы —Нажмите изменений.Проверьте поврежденную книгу на
Программа выдает предупреждение вида: потом волосы на его :(( Recovery. настроено автоматическое сохранение предыдущей операции. Это восстановить последнюю автоматически как с помощью
будет восстановлена. «Отчет по продажам другое имя и/или очередь необходимо знать,
после того, как сохранить в облаке
ФайлВторой вариант – закрыть
наличие вирусов.Сначала жмем «Восстановить». Если голове рвать){/post}{/quote}Возможно ли восстановить
После загрузки и установки файлов. очень удобный способ сохраненную версию файла. встроенных в MicrosoftПо умолчанию Excel автоматически 2». Теперь вы изменить место хранения как ее сохранить, восстановите все нужные с использованием OneDrive > файл, не сохраняя
Попробуйте скопировать файл в программа не смогла.bat выше моих предыдущую версию файла Hetman Office Recovery,Если вы не помните, вернуть документ в В Microsoft Office Word функций, так сохраняет книгу каждые
можете редактировать копию нового файла. чтобы в дальнейшем
файлы. или SharePoint иСведения изменений. Останется исходная другое место. выполнить поставленную задачу способностей, но хотя где все связи запустите программу и в какую папку прежнее состояние. Но данная функция активирована и с использованием
10 минут. Если файла, при этомНе забывайте сохранять изменения открывать и редактировать.Чтобы быстро удалить ненужные Включение автосохранения. Эта >
версия.Если ни один из
, тогда – бы раз в работают? Смотрел в вам будет предложено было настроено автоматическое данный способ имеет по умолчанию со
planetaexcel.ru
Как восстановить в Excel поврежденный файл или несохраненный
сторонних программ для документ редактировался менее всегда иметь возможность при создании новой Как и в файлы, щелкните стрелку функция доступна, толькоУправление документомЕсли документ сохранен и способов не помогает, «Извлечь данные». неделю делать бекап папке где сохраняются выбрать диск, с сохранение файлов Word, ограниченное количество операций
временем автосохранения 10 восстановления данных. 10 минут, Excel возвратиться к его книги или при предыдущих версиях программы, рядом с именем если у вас
Восстановление поврежденных файлов Excel
> закрыт, вернуть удаленный воспользуйтесь сторонней программойКогда появляется предупреждение, о это тоже не
данные для автовосстановления которого необходимо восстановить то путь к отмены. А потому минут, но приMicrosoft Word наверное самая может не успеть оригинальной версии. внесении изменений в файлы Microsoft Excel файла, а затем
есть подписка на
Восстановить несохраненные документы лист практически невозможно. для восстановления данных. повреждении документа, нужно сложно, всё от
– ничего там файл. этому каталогу можно
восстановление последней сохраненной желании оно может популярная программа из выполнить автосохранение.Для этого выберите команду существующий файл. Своевременное можно сохранять на выберите Office 365. Если
в Word, Можно попробовать поискать
согласиться. И открыть.
лени… :-) нету :(Дважды кликните на диске, посмотреть в параметрах версии файла будет быть изменено.
пакета Microsoft Office,Если Вы не видите Сохранить как в
сохранение зачастую предотвращает локальном компьютере. ПриУдалить вы являетесь подписчиком
Восстановить несохраненные книги в Temp-каталоге сПо умолчанию, в офисныхСпособ 2. Если поврежденныйKuklPАК-25 с которого необходимо
Word: более предпочтительным методомДля настройки данного параметра
с ней может нужный документ, можете представлении Backstage. Как потерю Вашей работы.
желании документ можно
. Office 365, убедитесь,
- в Excel или временными файлами. Если документах настроено автосохранение. файл открывается, его: Почитайте тему:
- : Возможно ли? А
- восстановить файл, иФайл
- восстановления. перейдите в меню
посоперничать только Microsoft посмотреть все автоматически и при первом Обязательно запоминайте, куда
сохранить в облачном
Как восстановить файл Excel, если не сохранил?
Если нажать кнопку что у васВосстановить несохраненные презентации там найдется нужный Можно проверить параметры
можно пересохранить. НажимаемЕкатерина S то 2 дня
следуйте дальнейшим пунктам>Кликните менюФайл Excel. сохраненные файлы в сохранении, необходимо выбрать Вы сохраняете свою
хранилище OneDrive, аЗакрыть есть последнюю версиюв PowerPoint. документ, необходимо сменить инструмента или изменить кнопку «Офис» -: nerv, огромное спасибо работы очень жаль.
мастера восстановления:ПараметрыФайл>Только представьте себе, на
представлении Backstage. Откройте
куда сохранить файл работу, чтобы в также экспортировать или, не проверив все Office.Выберите файл и нажмите расширение .tmp на настройки. «Сохранить как» -
Как восстановить удаленный лист в Excel
за Ваш файлKuklPВыберите необходимый тип анализа:>в верхнем левомПараметры сегодняшний день уже
вкладку Файл, нажмите и присвоить ему дальнейшем ее было
открыть доступ напрямую восстановленные файлы, вамЕсли вы не являетесь кнопку
.xls/.xlsx.Нажимаем кнопку «Офис» - «Другие форматы». Откроется – все так: Нет. Быстрое сканирование илиСохранение углу, откроется окно,> выпущен огромный ряд
exceltable.com
Управление версиями, а
Полную версию статьи со всеми дополнительными видео уроками смотрите в источнике: https://hetmanrecovery.com/ru/recovery_news/how-can-i-restore-any-unsaved-or-overwritten-microsoft-excel-files.htm
Читайте, как восстановить любые несохранённые или перезаписанные Excel файлы. Три простых способа как сделать это обычному пользователю. Корпорация «Microsoft» является лидером и крупнейшим производителем программного обеспечения в мире. Ее главная, и широко известная, операционная система «Windows» завоевала огромную популярность среди пользователей персональных компьютеров и других компьютерных устройств. Последняя версия операционной системы «Windows 10» значительно расширила свои возможности по сравнению с предыдущими версиями операционных систем. Но корпорация продолжает усовершенствовать ее возможности и разрабатывать разнообразные новые опции.
Microsoft Office
Дополнительно, помимо основного продукта, широкое применение получил набор программ, представленный в пакете офисного обслуживания «Microsoft Office».
«Microsoft Office» – это пакет офисных программ, разработанных корпорацией «Microsoft» для применения пользователями на устройствах с операционными системами «Windows», «Android», «OS X» и «iOS». Он представляет собой прикладной программный комплекс, обладающий общим пользовательским интерфейсом и одинаковыми подходами к решению типовых задач по управлению файлами. Набор программ «Microsoft Office» включает в себя инструменты для работы с различными видами документов: текстами, электронными таблицами, презентациями, базами данных и др.
«Microsoft Office» претерпел ряд обновлений и усовершенствований, повлекших за собой более полную интеграцию компонентов приложений, улучшение возможностей совместной коллективной работы, синхронизации с облачными хранилищами и взаимодействий с Интернет-ресурсами.
В «Microsoft Office» представлены различные приложения для создания и обработки большинства офисных документов. Основными приложениями из них являются:
«Microsoft Word» – текстовый редактор, позволяющий выполнять любые действия с тестовыми документами: создавать, редактировать, обмениваться, печатать и т.д.
«Microsoft Excel» – редактор таблиц, в котором представлен полный набор необходимых функций для создания и редактирования электронных таблиц любой сложности, и выполнения разнообразных математических вычислений.
«Microsoft Outlook»– персональный полноценный органайзер, сочетающий в себе функции менеджера контактов для управления персональной информацией и электронной почтой.
«Microsoft PowerPoint» – программа для создания, редактирования и управления презентациями.
«Microsoft Access» – приложение, рассчитанное на создание и управление базами данных.
Это далеко не полный перечень доступных приложений, входящих в состав пакета «Microsoft Office». Полный пакет программ позволяет создавать заметки и управлять ими, создавать бизнес диаграммы на основе различных данных, подготавливать профессиональные публикации, осуществлять сбор и управление данными, управлять проектами, организовывать общение посредством мгновенных сообщений и т.д.
Широкий спектр возможностей «Microsoft Office» позволяет пользователям выполнять большинство действий в одном пакете приложений, что играет незаменимую роль для экономии времени и достаточно удобно.
Однако, как это иногда бывает, не всегда вы можете получить доступ к своим файлам. Например, вы случайно закрыли приложение, или произошел сбой системы, приложение зависло или компьютер перезагрузился по неизвестной причине, а вы не выполнили сохранение вашего документа. Такая ситуация случается и она достаточно неприятна, ведь вся ваша работа потеряна. Но вам не обязательно начинать все заново.
Есть несколько способов восстановления несохраненных файлов. Вам может, не удастся получить последнюю версию документа со всеми вашими внесенными изменениями, но это намного лучше, чем начинать всю работу с нуля. Мы рассмотрим возможные методы восстановления документов в приложении «Microsoft Excel». Вы увидите, что они достаточно просты и удобны.
В операционной системе «Windows» существует три основных метода восстановления несохраненных и перезаписанных файлов в «Microsoft Excel»:
Метод первый: Восстановить несохраненные книги «Microsoft Excel»
Если вы забудете сохранить документ и закроете приложение, вы сможете вернуть его с помощью функции: «Восстановить несохраненные книги «Microsoft Excel».
Чтобы узнать, какие несохраненные книги доступны для восстановления, выполните следующие действия. Запустите приложение «Microsoft Excel». В ленте главного меню приложения выберите вкладку «Файл». В левой панели выберите раздел «Открыть» и в окне раздела нажмите кнопку «Последние».
Перейдите в нижнюю часть экрана и найдите кнопку «Восстановить несохраненные книги».
Нажмите на указанную кнопку, и в открывшемся окне вы увидите список несохраненных файлов, доступных для восстановления.
Если вам повезет, то ваш файл будет находиться в этом списке. Вам останется только загрузить его обратно и сохранить для дальнейшего использования.
Метод второй: Восстановление перезаписанных файлов «Microsoft Excel» из «OneDrive»
Если вы, в настоящее время, не сохраняете свои файлы «Microsoft Excel» в облачное хранилище данных «OneDrive», то данный метод поможет убедить вас начать делать это. Хранилище «OneDrive» сохраняет историю версий ваших файлов, которую вы можете просматривать и восстанавливать, когда захотите. Вы можете сохранить файлы в любом месте по своему желанию, но выбор папки «Документы» является наиболее логичным.
Проще всего завершить этот процесс, используя интерфейс хранилища данных «OneDrive».
Откройте любой веб-браузер, наиболее удобный для вас, и в адресной строке перейдите по адресу «onedrive.live.com».
Нажмите на папку, в которой вы сохранили файл (в нашем случае это папка «Документы»).
Найдите нужный документ, щелкните по нему правой кнопкой мыши и откройте всплывающее меню. Среди предложенных вариантов возможных действий выберите раздел «Журнал версий».
Используя возможности веб-браузера, хранилище данных «OneDrive» откроет на новой странице список ранее сохраненных версий вашего документа. Вы сможете просмотреть каждую версию сохраненного документа.
Найдите в списке доступных документов тот, который в большей степени отвечает вашим требованиям. Нажмите текстовую ссылку «Восстановить», чтобы перезаписать текущую версию документа, или ссылку «Скачать», чтобы загрузить копию этой версии.
Метод третий: Восстановить предыдущие версии из «Истории файлов»
Если вы не используете облачное хранилище данных корпорации «Microsoft» «OneDrive», все еще есть шанс, что вы сможете восстановить ваши перезаписанные документы «Microsoft Excel». Если вы в настройках параметров операционной системы «Windows» включили функцию «История файлов», то вы можете использовать ее для поиска старых версий.
Откройте проводник файлов «Windows» (например, дважды щелкните ярлык «Этот компьютер», расположенный на рабочем столе), перейдите в раздел хранения «Истории файлов» и найдите требуемый документ. Щелкните по нему правой кнопкой мыши и вызовите всплывающее меню. Выберите из списка доступных действий раздел «Восстановить прежнюю версию».
Будет открыто новое окно, и вы увидите все предыдущие версии, которые вы можете восстановить. Если ранее функция «История файлов» не была включена, и вы не создавали «Точку восстановления», то у вас не будет отражено никаких параметров.
Однако если вы создавали резервные копии своих данных, вы легко сможете восстановить обратно документ «Microsoft Excel». Выделите требуемую версию сохраненного документа и нажмите кнопку «Открыть». Будет запущено приложение «Microsoft Excel» и выбранная версия документа будет открыта. Или нажмите кнопку «Восстановить» и сохраните существующую версию документа в папке «Документы», заданной по умолчанию.
Заключительный вывод: сохраняйте ваши файлы чаще
Хотя представленные методы для восстановления удаленных и перезаписанных файлов «Microsoft Excel» будут работать и смогут помочь вам при необходимости, не стоит полностью полагаться на них. Они не обязательно восстановят вам именно ту версию электронной таблицы, на которую вы надеялись. Лучшее, что вы можете сделать, это чаще сохранять рабочие документы (включите функцию автоматического сохранения, выбрав в разделе «Параметры» вкладку «Сохранение» и активировав ячейку «Автосохранение каждые ** мин») и использовать резервное копирование, поддерживающее управление версиями файлов.
В случае необходимости, для восстановления удаленных документов воспользуйтесь Hetman Office Recovery. О том, как сделать это читайте на странице программы или смотрите в прикреплённых к этой статье видеоинструкциях.
Какие способы вы используете для восстановления несохраненных и перезаписанных файлов «Microsoft Excel»? Поделитесь с нами своими советами или комментариями.
Полную версию статьи со всеми дополнительными видео уроками смотрите в источнике: https://hetmanrecovery.com/ru/recovery_news/how-can-i-restore-any-unsaved-or-overwritten-microsoft-excel-files.htm
Файл Microsoft Excel не сохранился или был перезаписан пустым документом? Не беда, ведь его можно быстро восстановить встроенными средствами или при помощи специализированных программ.
Содержание
- Восстановление несохраненных файлов встроенными средствами
- Восстановление перезаписанных файлов
- Как настроить облачное хранилище «OneDrive» в Microsoft Excel
- Что делать если Excel файл был случайно удален?
Microsoft Excel является одним из компонентов комплекса офисных программ Microsoft Office. Данный пакет пользуется большой популярностью среди пользователей, поскольку его функционал позволяет выполнять множество действий вроде создания электронных документов, таблиц, презентаций, баз данных и т.д. Нередко Microsoft Office используется для работы или создания важных файлов, хранящих ценную информацию.
К сожалению, Microsoft Office, как и сама операционная система, может давать сбои и ошибки. При возникновении таких обстоятельств текущие файлы, над которыми велась работа, бесследно исчезают, принуждая пользователя выполнять всю работу снова. Ниже мы рассмотрим основные способы восстановления утерянных файлов, а также приведем пример правильной настройки программы, которая сможет обеспечить безопасность данных в случае возникновения непредвиденных ошибок.
Восстановление несохраненных файлов встроенными средствами
Разработчики Microsoft Excel предвидели возможную утерю данных из-за проблем с питанием и системных ошибок, поэтому в функционал пакета были встроены функции AutoSave (автоматическое сохранение) и AutoRecover (автоматическое восстановление). Принцип работы данных функций заключается в автоматическом сохранении текущей версии документа каждые пять, десять или больше минут. Автоматически сохранённые файлы всегда могут быть восстановлены при открытии программы.
Чтобы настроить функцию автоматического сохранения необходимо:
Шаг 1. Запустить Microsoft Excel и перейти на вкладку «Файл».
Шаг 2. В открывшемся меню опускаемся в нижнюю часть левого меню и выбираем пункт «Параметры».
Шаг 3. Выбрать пункт «Сохранение» и в открывшемся меню поставить галочки возле пунктов «Автосохранение каждые» и «Сохранять последнюю автосохраненную версию». Помимо этого, здесь можно выбрать интервал сохранения, а также место, где будут храниться данные для восстановления файлов.
После настройки автосохранения файлы можно будет восстановить при запуске Microsoft Excel, перейдя во вкладку «Открыть», выбрав пункт «Последние» и «Восстановить несохраненные книги».
Восстановление перезаписанных файлов
Помимо восстановления автосохраненных данных в Microsoft Excel существует функция восстановления предыдущих версий документа. Это очень удобно, ведь используя данную возможность, можно обратить случайное удаление части таблицы или сохранение пустой страницы.
Чтобы воспользоваться функцией восстановления перезаписанных данных необходимо:
Открыть графу «Файл», перейти в пункт «Сведенья» и выбрать «Управление книгой». В открывшемся окне следует выбрать требуемую версию файла.
Как настроить облачное хранилище «OneDrive» в Microsoft Excel
Облачное хранилище «OneDrive» тесно связано с пакетом Microsoft Office, что позволяет хранить резервные копии данных на сервере в сети. Такой способ исключает возможность утери несохраненной информации, а также файлов, которые могут быть удалены вирусами, программными сбоями или случайным форматированием. Помимо этого, функционал хранилища «OneDrive» позволяет редактировать и сохранять копии при работе сразу нескольких пользователей.
Чтобы настроить облачное хранилище у себя, необходимо:
Шаг 1. Перейти на официальный сайт OneDrive и пройти регистрацию. Зайти в облачное хранилище через MS Excel. Для этого достаточно ввести данные аккаунта хранилища, нажав по кнопке «Вход» в правом верхнем углу MS Excel.
Шаг 2. Сохранить текущий документ в облачное хранилище. Для этого выбираем «Файл», «Сохранить как», «One Drive».
Шаг 3. Переходим на «OneDrive» при помощи любого браузера и находим место, куда был сохранен файл через MS Excel. Чтобы найти предыдущие версии файла, кликаем по нему правой кнопкой мыши и выбираем пункт «Журнал версий».
В открывшемся окне пользователь сможет восстановить или скачать предыдущие версии файла.
Что делать если Excel файл был случайно удален?
Предыдущие методы позволяют восстановить Excel файлы если вы не успели их сохранить или случайно сохранили не те изменения. Но что делать, если вы случайно удалили файл, думая, что он вам больше не нужен и вдруг оказалось, что в нем была важная информация или вы случайно отформатировали накопитель, на котором хранился нужный Excel файл?
В такой ситуации стандартные возможности не помогут, но выход из ситуации есть.
Скачайте и установите программу RS Office Recovery.
RS Office Recovery позволит вам восстановить утерянный Excel файл за несколько минут. Для этого вам придется сделать всего несколько кликов мышки благодаря встроенному мастеру восстановления файлов.
Стоит отметить, что RS Office Recovery восстанавливать не только файлы Excel, но и всего пакета Microsoft Office.
Часто задаваемые вопросы
Да. Чтобы восстановить нужный Excel файл можно использовать функцию автосохранения. Более детально как это сделать читайте на нашем сайте.
Сначала пройдите процесс регистрации на сайте One Drive, а затем войдите в ваш One Drive аккаунт в программе Microsoft Excel. Более детально читайте на нашем сайте.
Воспользуйтесь программой RS Office Recovery. Программа обладает интуитивно понятным интерфейсом, благодаря чему вы сможете восстановить ваш файл независимо от уровня владения компьютером.
Microsoft Excel сохраняет все версии файла, соответственно вы можете вернуть исходный файл. Откройте меню Файл – Сведения – Управление книгой и выберите нужную версию файла.