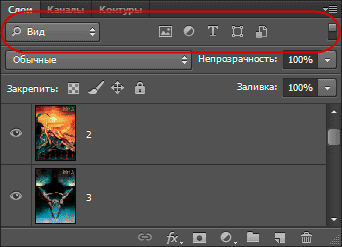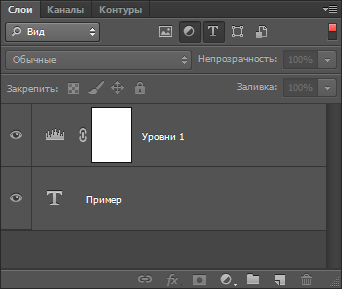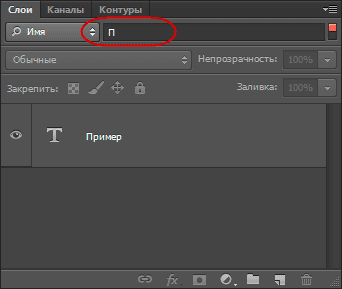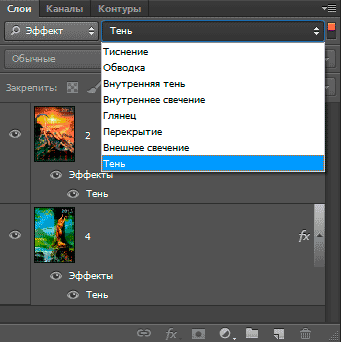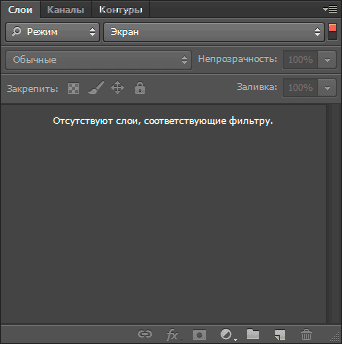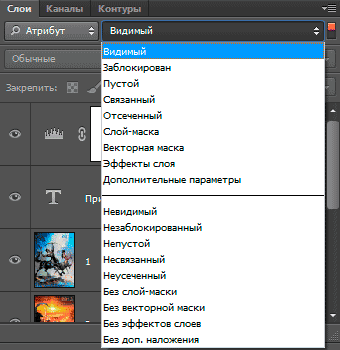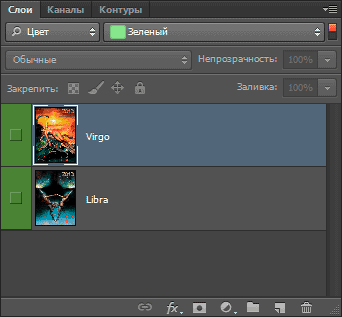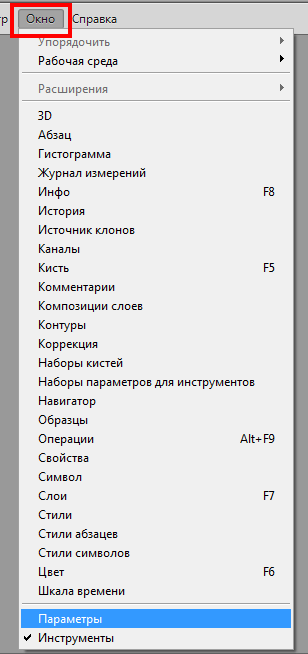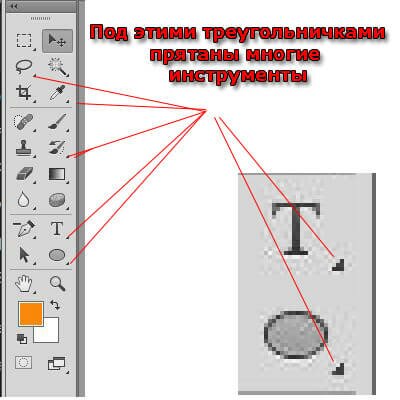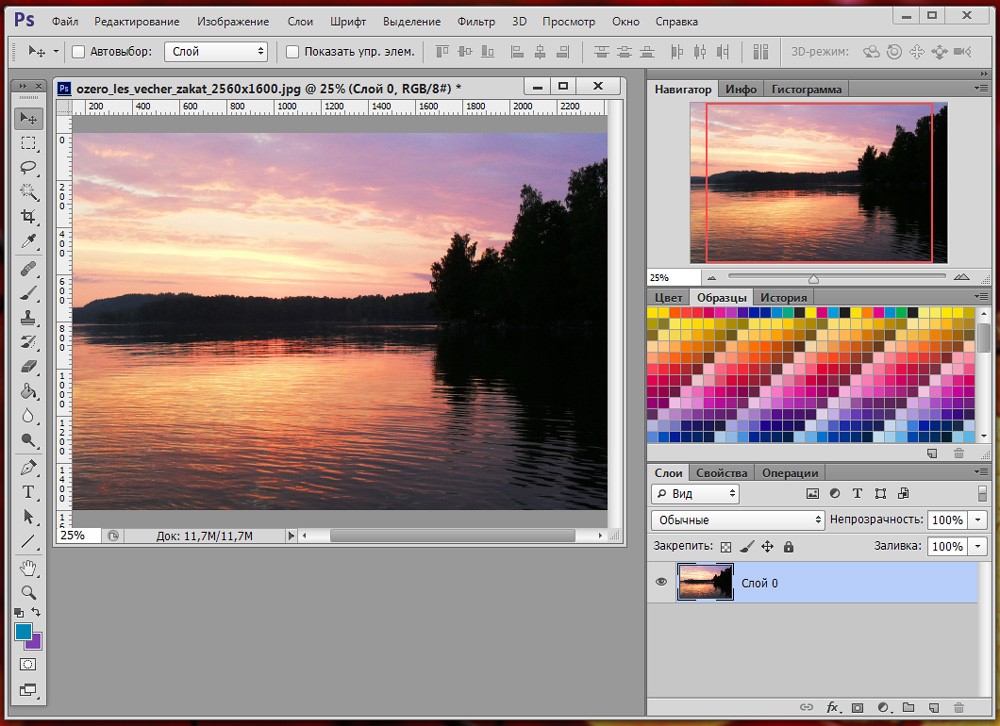На чтение 2 мин Просмотров 311
Обновлено 29.10.2021
В версии CS6 программы Photoshop в Панели слоёв наконец то появилась сортировка и поиск по слоям. Внешне это изменение отобразилось в виде новой надстройки поиска в Панели:
Сортировка по виду слоя (Kind)
Основной сортировкой является сортировка по виду (типу) слоя. Она так и называется: «Вид» (Kind). Выбрать можно:
- Все растровые, или пиксельные слои, эти слои, собственно, и есть само изображение
- Все корректирующие слои
- Текстовые
- Слой-фигуры
- Слои со сматр-объектами
Отмечу, что можно использовать как один, так и насколько критериев сортировки, например, сейчас я выбрал одновременно текстовые и корректирующие слои:
Поиск по имени (Name)
Ну тут всё должно быть понятно. При выборе этого критерия, в поле ввода следует ввести первые буквы названия, после чего слои, имеющие в названии эти буквы, моментально появляются в панели. Конечно же, можно ввести и полное имя слоя:
Сортировка по стилям слоя (Effect)
Вы просто выбираете вид стиля слоя, и все слои, имеющие эти стили, отобразятся в Панели. Здесь я быстро нашёл все слои, к которым применён стиль «Тень» (Drop Shadow):
Сортировка по режиму наложения(Mode)
Отбирает все слои. имеющие какой-лтбо один и тот же режим наложения. Здесь я решил найти слои с режимом «Экран» (Screen), но таких в наличии не оказалось, поэтому Панель пуста:
Сортировка по атрибуту (Attribute)
Эта сортировка имеет массу параметров. Слои можно отбирать по включённой/отключённой видимости, имеющие/не имеющие применённые к ним стили, применённым маскам и т.д:
Сортировка по цвету (Color)
И последний вид отбора, это сортировка по цвету. Вы можете отобрать слот с кактм-либо присвоенным цветом, если такие, конечно, имеются:
Если же Вам понадобилось отменить сортировку, просто кликните по красному переключателю, расположенному в правом верхнем углу палитры слоёв.
Одновременное редактирование слоёв в CS6
В Photoshop CS6 кроме поиска по слоям, появились новые возможности одновременного редактирования выбранных слоёв (как выбрать несколько слоёв в панели, читайте здесь). Если в версии CS5 можно было одновременно трансформировать несколько выбранных слоёв, то в CS6 появилась возможность одновременно дублировать с помощью комбинаций клавиш Ctrl+J несколько выбранных слоёв. Напоминаю, что в версиях CS5 и ниже, дублировать можно только один слой.
Кроме этого, в CS6 сразу у нескольких выбранных слоёв можно изменять режим наложения (Blending Modes) и применять различные типы блокировки.
Дмитрий Евсеенков
Владелец данного сайта. Графический дизайнер, специалист по Фотошопу с опытом 10+ лет. Также веду канал о графическом дизайне на Ютуб и развиваю тематическое сообщество во ВКонтакте. Связаться со мной можно через комментарии, форму обратной связи или по электронной почте [email protected]
Оцените автора
( 11 оценок, среднее 4 из 5 )
|
Каким образом можно отменить предыдущее действие в фотошоп цс 6? Кто знает? Срочно! ))) бонус за лучший ответ (выдан): 3 кредита Имеется три комбинации )) 1) Ctrl+Z – отмена последнего действия 2) Ctrl+Alt+Z – позволяет возвращаться на несколько действий назад 3) Ctrl+Shift+Z – просмотр истории действий Думаю помог?!))) автор вопроса выбрал этот ответ лучшим Александра Петрова 9 лет назад Чтобы отменить последнее действие в Photoshop CS6, достаточно нажать комбинацию клавиш Ctrl + Z. Она отменяет только одно последнее действие. Если нужно отменить несколько, нажимаем Ctrl + Alt + Z. Можно воспользоваться меню: Edit (Редактирование) -> Undo (Отменить). Чтобы отменить все действия до последнего сохранения, тоже используем меню: File (Файл) -> Revert (Возврат). Если вам нужно именно открыть палитру история, заходим в меня Window (Окно) и выбираем History (История). Знаете ответ? |

Есть несколько вариантов пропаж, а значит — и способов их поиска. Буду я сегодня Шерлок Холмсом в фотошопе — покажу где и как искать пропажи…
Как инструменты могут пропасть:
- пропали все инструменты в фотошопе — исчезла панель инструментов слева (вертикальная линейка слева в фотошопе)
- исчезли параметры инструментов в фотошопе — горизонтальная линейка на верхней панели
- пропали отдельные инструменты — на самой панели инструментов слева вы не можете их найти
Рассмотрим каждый случай отдельно.
Пропали все инструменты в фотошопе CS6
Такое тоже бывает – в фотошопе пропала панель Инструментов. Как вернуть панель Инструментов в фотошопе CS6, в котором я работаю?
Вот так будет выглядеть фотошоп, когда панель Инструментов исчезла:

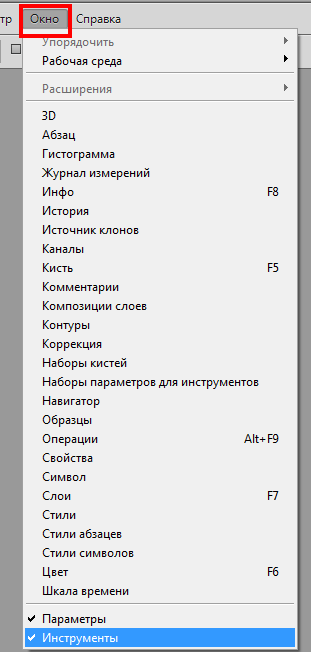
Панель параметров в фотошопе пропала
Эта авария очень похожа с предыдущей — пропадает панель Параметров в фотошопе. Она расположена на верхней панели фотошопа. Именно в ней мы настраиваем разные параметры наших инструментов, которые расположены в панели Инструментов.
Вот так будет выглядеть фотошоп без панели Параметров:
Как видите, верхняя часть фотошопа выглядит так, как будто её отрезали. Что необходимо сделать, чтобы вернуть панель Параметров:
По аналогии с действиями, когда исчезла панель Инструментов, идём на верхнюю панель фотошопа. Находим надпись «Окно», кликаем на надпись. Появляется текстовое окно. Идём в сам низ и находим надпись «Параметры». Левой кнопкой мыши кликаем на надпись, появляется галочка и — панель Параметров опять вернулась на своё место.
Посмотрите короткое видео, которое я сняла именно для этой темы — когда вы ищите пропавшие инструменты в фотошопе:
Не могу найти инструмент в фотошопе
Я помню, как не могла найти элипс, линию, инструмент заплатка и многие другие. Мне всё время казалось, что мой фотошоп SC6 совершенно не такой, как в описываемом платном курсе. И я дятлом довбала своего руководителя на форуме, где их найти и есть ли они у меня вообще. Я всё время решала задачу: как найти инструмент в фотошопе, если его не видно на панели инструментов фотошопа?
Смотрим на Панель Инструментов:
Вы уже поняли, куда они попрятались от вас? Кликаем правой кнопкой мышки на треугольничек, левой кнопкой мыши — на тот инструмент, который нужен, и — оппа! Есть они!
Маленькая неувязочка — начинающий фотошопер не знает под каким инструментом расположена его пропажа.
Сейчас я вам выставлю все главные группы инструментов и вы быстро найдёте тот из них, которого не видно на панели.
Как найти Инструмент «Прямоугольная область»

Инструмент «Овальная область»
Инструмент «Область (горизональная строка)»
Инструмент «Область (вертикальная строка)»
Как найти Инструмент «Лассо»

Инструмент «Прямолинейное Лассо»
Инструмент «Магнитное Лассо»
Как найти Инструмент «Волшебная палочка»

Инструмент «Быстрое выделение»
То есть — у вас на панели может быть либо один, либо другой значок. Кликнув на треугольник снизу справа возле инструмента — вам откроется панель спрятанных инструментов.
Как найти Инструмент «Рамка» и Инструмент «Раскройка»

Инструмент «кадрирование перспективы»
Инструмент «Раскройка»
Инструмент «Выделение фрагмента»
Просмотрите внимательно их значки и найдите их на панели Инструментов.
Как найти Инструмент «Пипетка», Инструмент «Линейка»

Инструмент «Пипетка»
Инструмент «Пипетка 3D-материала»
Инструмент «Линейка»
Инструмент «Комментарий»
Инструмент «Счётчик»
Как найти Инструмент «Заплатка»

Инструмент «Точечная восстанавливающая кисть»
Инструмент «Восстанавливающая кисть»
Заплатка
Инструмент «Перемещение с учётом содержимого»
Инструмент «Красные глаза»
Как найти Инструмент «Кисть», Инструмент «Карандаш»

Инструмент «Кисть»
Инструмент «Карандаш»
Инструмент «Замена цвета»
Инструмент «Микс-кисть»
Посмотрите значки этой группы и найдите соответствующий на панели Инструментов.
Как найти Инструмент «Штамп»
Инструмент “Штамп находится в одной группе с Инструментом «Узорный штамп»
Как найти Инструмент «Архивная кисть»

Как найти Инструмент «Ластик»
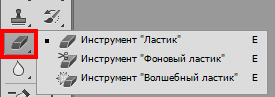
Инструмент «Фоновый ластик»
Инструмент «Волшебный ластик»
Как найти Инструмент «Градиент», Инструмент «Заливка»
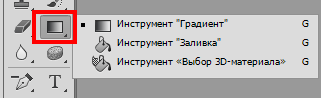
Инструмент «Градиент»
Инструмент «Заливка»
Инструмент «Выбор 3D-материала»
Кликаем на треугольничек и выбираем необходимый инструмент.
Как найти Инструмент «Палец»

Инструмент «Размытие»
Инструмент « Резкость»
Инструмент «Палец»
Как найти Инструмент «Губка»

Какой-то из этих трёх значков есть на панели Инструментов фотошопа.
Как найти Инструмент «Угол»

Инструмент «Перо»
Инструмент «Свободное перо»
Инструмент «Перо+» (добавить опорную точку)
Инструмент «Перо-» (удалить опорную точку)
Как найти Инструмент «Вертикальный текст

Инструментом „Горизонтальный текст“
Инструментом „Горизонтальный текст-маска“
Инструментом „Вертикальный текст-маска“
Более подробно о работе с Инструментом Горизонтальный текст смотри здесь.
Как найти Инструмент „Стрелка“

ударяем правой кнопкой мыши по маленькому треугольничку рядом с значком Инструмента „Выделение контура“, кликаем левой кнопкой мыши по открывшемуся в окошечке Инструменту „Стрелка“ и он появляется на панели.
Как найти Инструмент „Линия“, „Эллипс“ и „Прямоугольник“
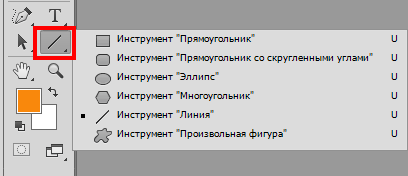
Инструмент „Прямоугольник“
Инструмент „Прямоугольник со скруглёнными углами“
Инструмент „Эллипс“
Инструмент „Многоугольник“
Инструмент „Линия“
Инструмент „Произвольная фигура“. Каждый из них имеет свой значок на панели Инструментов фотошопа.
Как найти Инструмент „Рука“

Вот такие основные группы инструментов мы с вами сегодня выучили. И теперь вы уже знаете, что делать, если в панели Инструментов фотошопа исчез инструмент и вы не можете его найти. Ищем под значками с треугольничками внизу значка.
—————————————————————————
Вот такой сегодня детективный урок Шерлок Холмса по поиску пропавших инструментов мы с вами прошли. Теперь вы точно знаете, что делать, если пропали все инструменты в фотошопе.
Если есть вопросы — задаём в комментариях, отвечаю быстро и с удовольствием!
Если урок был полезен — поделитесь в социальных сетях, вдруг и вам кто-то скажет спасибо!
С уважением, Галина Нагорная
Галина Нагорная
Профи
(715),
закрыт
10 лет назад
Случайно клацнула по панели инструментов справа в фотошопе, они свернулись и КАК их открыть опять- не пойму!! ! Треугольничка, который их открывал, тоже нет… Подскажите, плиз, неандертальцу, что делать?
Лучший ответ
Татьяна Лунева
Знаток
(393)
10 лет назад
В разделе Окно выберите “основная рабочая среда” кажется так.
Галина НагорнаяПрофи (715)
10 лет назад
в разделе ОКНО нашла!!! СПАСИБО!!!
Татьяна Лунева
Знаток
(393)
сама только учусь.
Остальные ответы
Рома
Мастер
(1896)
10 лет назад
в верхей панели, там есть кнопка “Вид” в ней точно есть, почитай внимаетльно и поставь галочку на нужном
calligraf print
Ученик
(192)
7 лет назад
В разделе “ОКНО” внизу напротив “Инструменты” и “параметры” всегда должны стоять галочки. Есть также горячие клавиши на Mаc, которые убирают или открывают снова эти панели – Alt+Tab, на версии ФШ windows что-то подобное есть, но это уже к знатокам. Подробней вы всегда можете найти ответы в открытом окне интерфейса фотошопа нажав клавишу F1, или всё о клавиатурных сокращениях здесь – https://helpx.adobe.com/ru/photoshop/using/default-keyboard-shortcuts.html
Колик Костромин
Ученик
(215)
6 лет назад
заходишь в ОКно ключаешь параметры инструменты
Хотите быстро научиться пользоваться Фотошоп CS6 и создавать яркие проекты? Любое дело необходимо осваивать с азов, поэтому ознакомьтесь с классическими инструментами. Откройте программу и просмотрите две перпендикулярные панели (горизонтальную и вертикальную), на которых расположены основные инструменты. Наведите курсор на любой из них, тогда увидите описание ваших «помощников».
Как пользоваться инструментами?
Щёлкните на значок инструмента, и он станет активным. Теперь вы сможете использовать его при работе. При этом откроется множество функций, которые помогут сделать более точечную редактуру. Пример: у инструмента «Кисть» есть регуляторы силы нажатия, цвета и много других полезных компонентов, которые легко настраиваются.
На нижней панели расположены дополнительные инструменты, присмотритесь и изучите этот треугольник. Также при нажатии правой кнопкой мыши появляются дополнительные функции, которые украсят вашу работу.
Меню программы содержит самые важные опции, без которых вы просто не сможете начать и закончить оформление фотографии: там вы откроете файл и сохраните его после обработки. Инструменты по редактированию проекта также находятся в меню, и помогут вам в создании фото, текста и других элементов.
Как совершить свои первые шаги по редактированию фото?
Для этого нужно выбрать изображение и открыть его с помощью элемента «Файл», расположенного в меню. Теперь можем приступать к обработке. Справа от фотографии вы найдёте множество вкладок, которые необходимы при создании слоёв. Они помогут, потому что каждый эффект рекомендуется накладывать на новый слой.
Зачем нужны слои?
Слои спасают исходник и служат дубликатами в случае, если вы захотите исправить какие-то ошибки или внести изменения. Они помогают в наложении нескольких эффектов на одну фотографию. Чтобы добиться некоторых преображений, требуется «многослойность». Профессионалы часто используют её в работе и создают магию на снимках.
Их можно делать прозрачными и полупрозрачными, выставляя их видимость на любой процент от 0 до 100. Далее необходимо поработать с детализацией накладываемого эффекта, придавая пикантность фотообработке. Чтобы сделать из фото слой, необходимо разблокировать его путём нажатия на значок «Фон», расположенный справа.
В чём отличия Фотошоп CS6 от других версий программы?
Многие функции и элементы в разных версиях этой программы совершенно похожи, поэтому новичку не нужно долго выбирать меж двух огней. Все они одинаково просты и сложны вначале работы, поэтому с помощью любой из них можно научиться создавать замечательные проекты.
Но в версии CS6 есть одно важное отличие по расположению инструментов. Сразу о нём поговорим, чтобы это не сбивало с толку, если вы вдруг решили перейти именно в эту программу из любой другой версии. Все эффекты для редактирования и цвета расположены на горизонтальной панели и во вкладках со слоями, которые появляются при щелчке правой кнопки мыши в разделе «Свойства». Обновлённые версии программ также имеют дополнительные свойства и характеристики, с которыми вы легко можете ознакомиться на панели инструментов.
Версии Фотошоп CS6 и СС устанавливаются только на x64 ОС. Этот 64-разрядный вариант считается более мощным, особенно если сравнивать оперативную память.
Сложно ли научиться работать в Фотошоп?
Многие новички боятся, что не потянут освоение программы и не смогут достойно в ней работать. Но дело только в том, как активно вы начнёте разбираться в системе и прокачивать свой навык, потому что в Фотошоп реально научиться оформлять проекты любому человеку. Главное – желание. Любое новое дело надо начинать с простых шагов, постепенно переходя к более трудным.
Для начала научитесь обесцвечивать и обрезать фотоэлементы, создавать надписи, редактировать свет и цвет. Это база, на основе которой вы сможете в дальнейшем выполнять более сложные функции. Чтобы добиться высот, необходимо постараться. Настройте себя на продуктивную работу, и всё получится!