Профи
(564),
на голосовании
6 лет назад
Голосование за лучший ответ
Николай Люкшенко
Оракул
(50425)
6 лет назад
Искать камеру RAW,если она есть установлена – не надо, она должна открыться сама при нажатии на значок снимка, сделанного в Camera RAW. Если её надо настроить, то это делается в следующей последовательности нажатием на следующие опции : Редактирование – Установки- Камера RAW ( Edit- Preferences- Camera RAW)
далее будут открываться страницы настройки этого плагина, его надо настроить…. Всё….
юра шот
Мудрец
(14509)
6 лет назад
Если фото в джипеге то Shift + Ctrl + A если у тебя фото уже открыто в шопе )))) можно другим способом – фильтр и уже в нем камера RAW ))) если фото сразу в раве то когда перетянешь с просмотрщика в шоп то оно само откроется !
На чтение 3 мин Просмотров 245
Сегодня мы делаем для вас статью, в которой хотим подробно рассказать, что такой RAW, как это связано с Photoshop, а также как и для чего это нужно устанавливать в ваш фоторедактор от Adobe. Не будем больше испытывать ваше терпение и перейдем к сути.
Чтобы не углубляться в компьютерные термины и особенности фотографирования, расскажем вам все максимально простыми словами. RAW – это английская аббревиатура, которая означает необработанный и сырой формат фотографии.
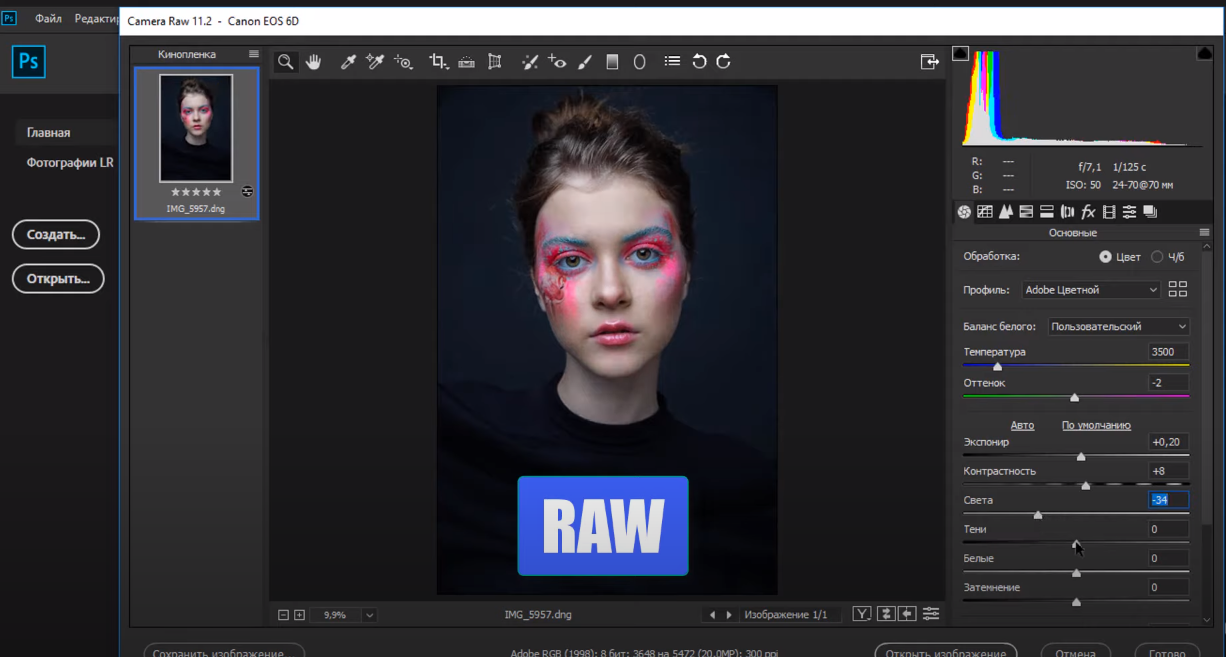
Если вы собираетесь профессионально заниматься фотографиями и их обработкой, то вы должны знать, что практически все известные профессиональные фотографы предпочитают делать свои работы именно в RAW-формате, т.к. впоследствии это дает большие возможности при редактировании фотографии, если, например, настройки камеры были выставлены неправильно.
Удобство RAW заключается в том, что из сырого формата фотографии вы можете «слепить» все, что угодно, т.к. количество функций в RAW намного превышает стандартные возможности редактирования. Для удобства можно сравнить RAW с негативами на старых фотографиях, которые, при умелой обработке, превращаются, например, в тот же JPG.
RAW обладает большим количеством расширений, которые зависят от техники, на которую вы снимаете. И со всеми ними вы можете работать в Photoshop. Отсюда и логичный вывод, что Adobe Camera Raw – это модуль, который позволит вам обрабатывать соответствующие фотографии в фотошопе и других графических редакторах.
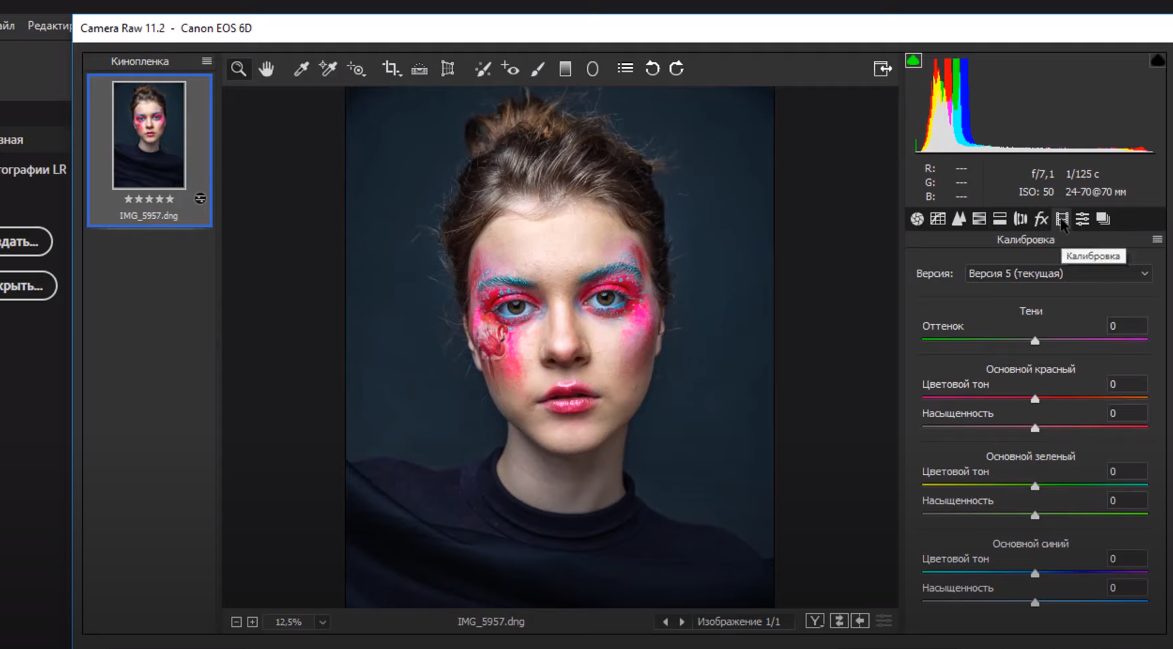
Что касается того, как открывать данные файлы в фотошопе, то тут есть 2 варианта, которые будут зависеть от действующей версии вашей программы.
Если ваш Фотошоп версии CS6 или ниже, то при открытии файла, внизу, вы увидите пункт «открыть как» и выберите Camera Raw.
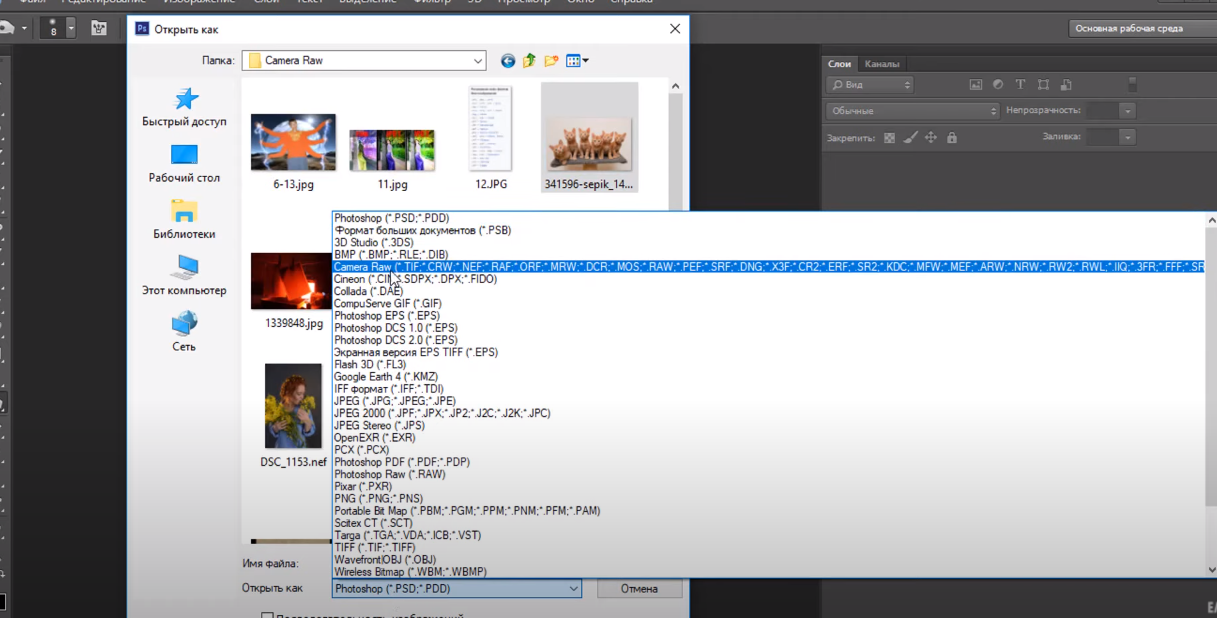
Если же ваша версия Фотошопа выше, то данную функцию вы найдете в фильтрах. Но это в том случае, если вы загрузили фотографию Jpg. Если же вы сразу используете фотографию в Raw, то в Photoshop он откроется автоматически.

Теперь по поводу установки. Саму камеру RAW вы не можете установить в Photoshop, да этого и не нужно делать, ведь она установлена там автоматически. Зато вы можете установить для нее пресеты, которые позволят вам намного быстрее редактировать фотографии, при возникновении такой необходимости.

Когда вы откроете камера Raw в фотошопе, то вы увидите, что у вас всего несколько родных пресетов. Во вкладке пресетов вы увидите небольшой значок папки, в верхнем правом углу. Кликните по нему ПКМ и выберите функцию «загрузить настройки».
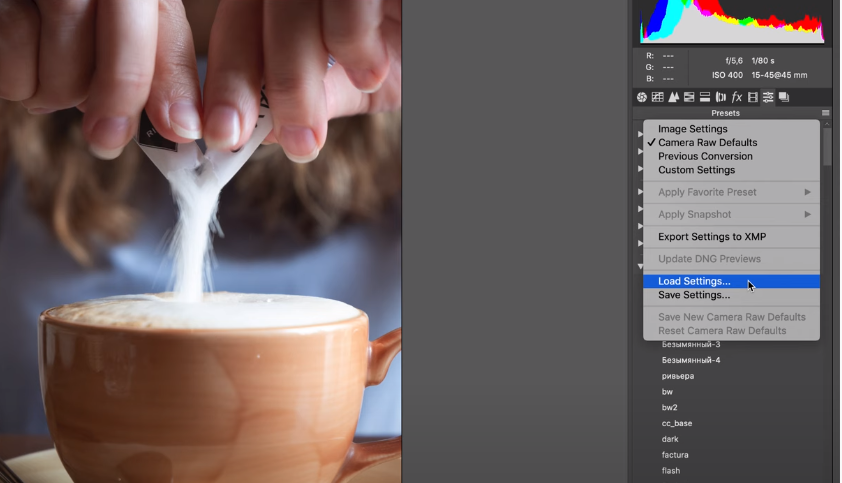
Предварительно вы должны заранее подготовить пресеты. Их достаточно много в открытом доступе, так что с этим проблем не будет. Просто выбираете нужные пресеты и загружаете их в фотошоп.
На этом мы заканчиваем статью и прощаемся с вами. Всем удачи и до новых встреч.
( 1 оценка, среднее 5 из 5 )
Кто из современных людей не любит фотографировать? Цифровые снимки стали практически одной из важных составляющих нашей жизни: мобильные удобные селфи, изысканные фотосессии и просто любительские кадры. Люди любят качественные, хорошие фотографии, с помощью которых запечатлевают важные события, свою семью, уникальные места. И всё чаще для создания таких снимков используются зеркальные фотоаппараты, а все получившиеся кадры проходят графическую обработку.

Открываем фотографии в Adobe Camera Raw
Как открыть RAW в Фотошопе задают многие любители фотографировать и корректировать картинку. Казалось бы, что может быть проще, но на самом деле, у этой проблемы есть несколько нюансов.
Что такое RAW?
Для ответа на вопрос как открыть камеру Рав в Фотошопе, изначально нужно разобраться, что это вообще за формат такой и почему он нужен? «RAW» с английского языка переводится как сырой, необработанный, и в нашем случае означает формат цифровой фотографии, который содержит необработанные данные. Файлы этого формата обычно получают при использовании зеркальных цифровых камер, беззеркальных, полупрофессиональных с несменной оптикой. Обработка фотокарточки в формате Рав даёт возможность модифицировать параметры кадра: экспозицию, насыщенность, баланс белого, резкость, яркость, контрастность. Все изменения можно вносить ещё перед редактированием. Эта функция даёт возможность получить итоговую фотографию, не потеряв ни слишком тёмные, ни светлые участки кадра.
Файлы формата Рав поддерживаются большим количеством графических программ.
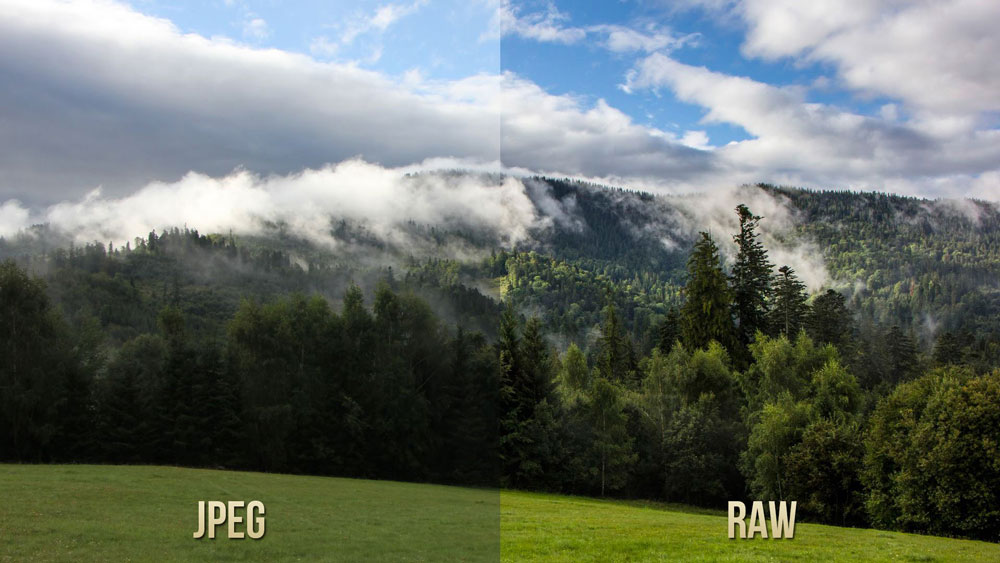
Почему Фотошоп не открывает RAW? На самом деле в Photoshop можно открывать фото формата рав, однако, для этого используется сразу три программы в связке — конвертер Camera RAW, утилиты Adobe Bridge, Adobe Photoshop. Эти утилиты связаны между собой и являются единым механизмом редактирования и обработки растровых картинок и снимков.
Как в Фотошопе открыть Camera RAW?
Перейдите в главное меню редактора, выберите меню «Файл» и команду «Открыть». В появившемся окошке выбираете необходимый файл Рав. Выделите его мышкой и нажмите кнопку «Открыть». Так файл откроется сразу же в конвертере. Этот способ применяется и для открытия сразу нескольких файлов.
Открытие RAW через Adobe Bridge
Как загрузить один снимок
Для открытия одного изображения в конвертере необходимо выделить фото в окне мини-изображений Adobe Bridge при помощи клика левой кнопки мыши, после использовать Ctrl+R. Либо кликаете на миниатюре картинки правой, из появившегося меню необходимо выбрать команду «Открыть в Camera RAW». В таком случае картинка появится в окошке конвертера, не используя Фотошоп, готовая к преобразованиям.
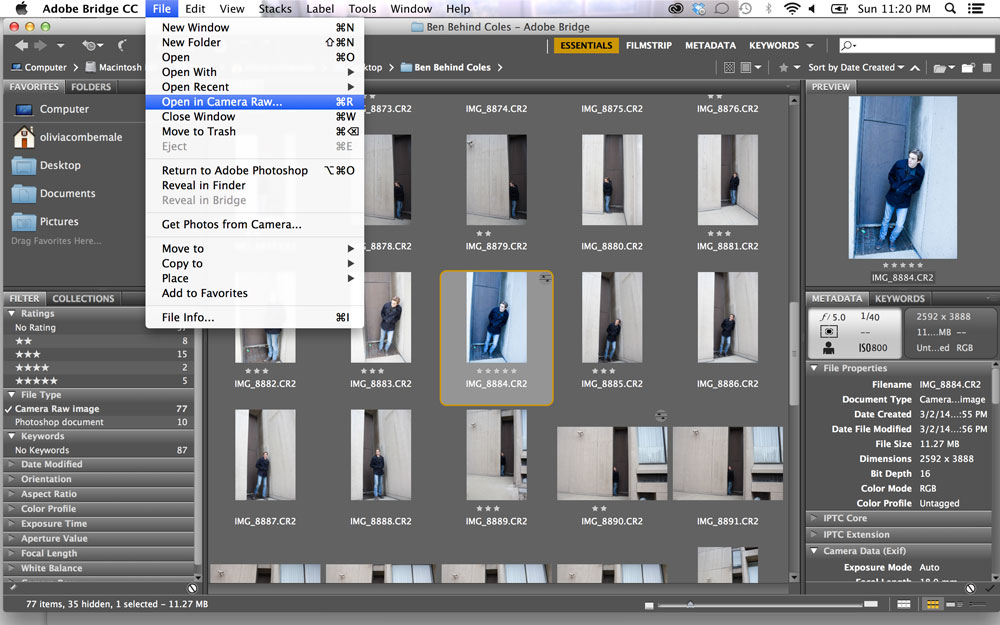
Открыв фото формата Рав, вы далее можете его редактировать и корректировать самыми различными способами, добиваясь необходимо результата.
Как загрузить несколько снимков сразу
Для загрузки нескольких изображений в Camera RAW необходимо выбрать их в окне с миниатюрами Adobe Bridge, нажав одновременно клавиши Ctrl/Shift и выделив при помощи мышки, потом нажмите Ctrl+R. После кликаете правой кнопкой, выбираете команду «Открыть в Camera RAW», можно ещё использовать нажатие иконки диафрагмы, которая находится под главным меню.
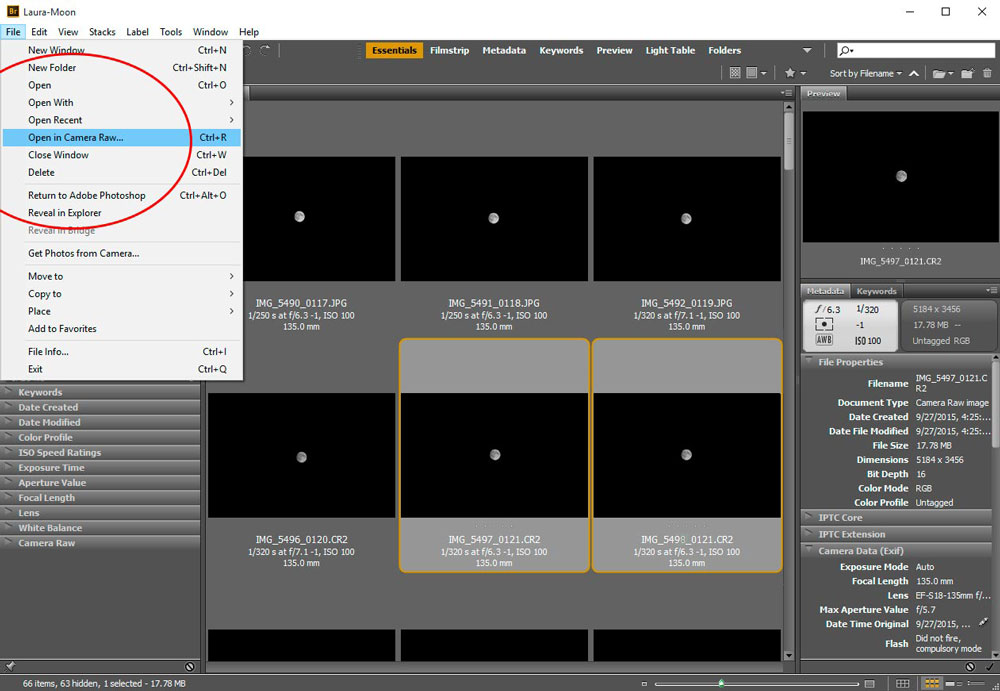
После совершения вышеописанных действий у вас в конвертере появятся все выбранные вами изображения. Их уменьшенные копии будут доступны в левой части окна, что позволяет удобно переключаться между картинками. Если лента миниатюр вам мешает в работе, то можно её границу переместить в левую часть интерфейса редактора, при этом она свернётся, а выбранная картинка будет растянута на весь экран.
Как правильно закрыть фотографию после редактирования?
Чтобы правильно закрыть фото, сохранив все проделанные изменения и корректировки, нажмите на кнопку «Готово», которая располагается в нижней части окна программы. Если вы желаете сохранить снимок без сохранения редактирования в Рав-формате, то просто нужно выбрать «Отмена». В случае необходимости возвращения в Фотошоп и перенесения туда фотокарточки с сохранением всех сделанных настроек необходимо использовать команду «Открыть изображение».
Работать с файлами расширения Рав очень удобно и просто при помощи Фотошопа. Этот редактор в связке с конвертером позволяет изменять, редактировать и обрабатывать ваши фото и изображения для получения желаемого результата, делать их более яркими, насыщенными и интересными.
Thankyou for your timely response.
I have decided to purchase CC, because I can see the writing on the wall.
I have been trawling through FAQ’s on Creative Cloud and have realised Adobe’s new financial model is leasing software as opposed to perpetual purchase.
In the future, an Adobe client will no longer be able to upgrade perpetual software when it suits their financial position. The perpetual product will eventually not be available or simply be too outdated. An example of implementation of this financial model is the Camera Raw as a filter is only availble in CC, not CS6. This is a quote from the Adobe site
“While Adobe Creative Suite 6 products will continue to be available for purchase, Adobe has no plans for future releases of Creative Suite or other CS products.”
Adobe clients will have to continue the Creative Cloud lease payments in order to continue use of the product. Validation will be required every 99 days with a full year payment, or 30 days with monthly payments.
Software leasing is now the way of the world. However, once locked in to CC, there will be no going back to your old perpetual version. The gap between what the two offer will simply be too great, unless you are content to design in the dark ages.
Of course this means Adobe now have a predictable recurring income through Creative Cloud.
This is the part that concerns me………. Pricing.
My hope is Adobe remains faithful to its cients and does not increase leasing prices beyond the financial scope of the small business and self employed users.
regards Kerry
- Photoshop Elements User Guide
- Introduction to Photoshop Elements
- What’s new in Photoshop Elements
- System requirements | Photoshop Elements
- Workspace basics
- Guided mode
- Making photo projects
- Workspace and environment
- Get to know the Home screen
- Workspace basics
- Tools
- Panels and bins
- Open files
- Rulers, grids, and guides
- Enhanced Quick Mode
- File information
- Presets and libraries
- Multitouch support
- Scratch disks, plug-ins, and application updates
- Undo, redo, and cancel actions
- Viewing images
- Fixing and enhancing photos
- Resize images
- Cropping
- Process camera raw image files
- Add blur, replace colors, and clone image areas
- Adjust shadows and light
- Retouch and correct photos
- Sharpen photos
- Transforming
- Auto Smart Tone
- Recomposing
- Using actions to process photos
- Photomerge Compose
- Create a panorama
- Moving Overlays
- Moving Elements
- Adding shapes and text
- Add text
- Edit text
- Create shapes
- Editing shapes
- Painting overview
- Painting tools
- Set up brushes
- Patterns
- Fills and strokes
- Gradients
- Work with Asian type
- Guided edits, effects, and filters
- Guided mode
- Filters
- Guided mode Photomerge edits
- Guided mode Basic edits
- Adjustment filters
- Effects
- Guided mode Fun edits
- Guided mode Special edits
- Artistic filters
- Guided mode Color edits
- Guided mode Black & White edits
- Blur filters
- Brush Stroke filters
- Distort filters
- Other filters
- Noise filters
- Render filters
- Sketch filters
- Stylize filters
- Texture filters
- Pixelate filters
- Working with colors
- Understanding color
- Set up color management
- Color and tonal correction basics
- Choose colors
- Adjust color, saturation, and hue
- Fix color casts
- Using image modes and color tables
- Color and camera raw
- Working with selections
- Make selections in Photoshop Elements
- Saving selections
- Modifying selections
- Move and copy selections
- Edit and refine selections
- Smooth selection edges with anti-aliasing and feathering
- Working with layers
- Create layers
- Edit layers
- Copy and arrange layers
- Adjustment and fill layers
- Clipping masks
- Layer masks
- Layer styles
- Opacity and blending modes
- Creating photo projects
- Project basics
- Making photo projects
- Editing photo projects
- Saving, printing, and sharing photos
- Save images
- Printing photos
- Share photos online
- Optimizing images
- Optimizing images for the JPEG format
- Dithering in web images
- Guided Edits – Share panel
- Previewing web images
- Use transparency and mattes
- Optimizing images for the GIF or PNG-8 format
- Optimizing images for the PNG-24 format
- Keyboard shortcuts
- Keys for selecting tools
- Keys for selecting and moving objects
- Keys for the Layers panel
- Keys for showing or hiding panels (expert mode)
- Keys for painting and brushes
- Keys for using text
- Keys for the Liquify filter
- Keys for transforming selections
- Keys for the Color Swatches panel
- Keys for the Camera Raw dialog box
- Keys for the Filter Gallery
- Keys for using blending modes
- Keys for viewing images (expertmode)
Файлы изображений в формате Raw
В цифровой фотографии картинка захватывается объективом камеры и сохраняется в файле изображения. Перед сохранением на карте памяти камеры файл изображения обычно обрабатывается и сжимается. Однако камеры также могут сохранять необработанные и несжатые изображения в формате Raw. Представьте, что файлы в формате Raw являются негативами. Лучших результатов по сравнению с самой цифровой камерой можно добиться, открыв, обработав и сохранив файл в формате Raw в Photoshop Elements. Файлы в формате Raw позволяют отрегулировать правильный баланс белого, тоновый диапазон, контраст, насыщенность и резкость.
Чтобы использовать файлы в формате Raw, настройте фотокамеру на сохранение файлов в своем собственном формате Raw. Загружаемые с фотокамеры файлы могут иметь различные расширения, например NEF, CR2, CRW и другие форматы Raw. Photoshop Elements открывает файлы в формате Raw только с поддерживаемых фотокамер.
Photoshop Elements не сохраняет изменения в исходный файл в формате Raw (безопасное редактирование). После обработки файла изображения Raw с помощью функций в диалоговом окне «Camera Raw» вы можете открыть обработанный файл Raw в Photoshop Elements. Затем его можно отредактировать и сохранить в поддерживаемом формате Photoshop Elements . Оригинальный Raw-файл изменен не будет.
Версии обработки
Версия обработки — это метод расшифровки файлов в формате Raw. По умолчанию применяется версия Process Version 2012. Этот метод расшифровки файлов в формате Raw позволяет работать с новыми и улучшенными характеристиками формата Raw. Photoshop Elements содержит три версии обработки (одну текущую и две предыдущие). Полный список версий:
- Process Version 2012 (версия по умолчанию; применялась в Adobe Photoshop Elements 11)
- Process Version 2010 (использовалась в Adobe Photoshop Elements 10)
- Process Version 2003 (использовалась в Adobe Photoshop Elements 9 или более ранних версиях)
Какая версия обработки применяется к моим изображениям в формате Raw?
При открытии файла в формате Raw, который не открывали в более ранней версии Photoshop Elements, по умолчанию будет использована версия Process Version 2012. Однако при открытии файла Raw, открытого в более ранней версии Photoshop Elements, используется более старая версия обработки.
Чтобы узнать, какая версия обработки применяется к вашим изображениям в формате Raw, в диалоговом окне «Camera Raw 9.1» нажмите вкладку «Калибровка камеры». В поле «Обработка» будет указана используемая версия обработки.
Примечание. Если не используется версия обработки 2012, под изображением Raw отображается значок, указывающий на использование более старой версии.
Можно ли переходить от одной версии обработки к другой?
Да. В диалоговом окне «Camera Raw 9.1» нажмите вкладку «Калибровка камеры» и выберите из выпадающего списка «Обработка» желаемую версию обработки.
Какая версия вам лучше всего подходит?
Process Version 2012 позволяет работать с последними усовершенствованиями в формате Raw. Тем не менее, если у вас много изображений в формате Raw, открываемых в предыдущих выпусках Photoshop Elements (и следовательно, использующих более старые версии обработки), вы можете применить более старую версию обработки к новым изображениям Raw. Это способствует согласованной обработке прошлых и настоящих изображений и помогает сохранить более старый рабочий процесс.
Каковы различия между версиями обработки?
- Вкладка «Основные». В версии Process Version 2012 ползунки «Свет», «Тени» и «Белые» заменяют ползунки «Восстановление», «Заполняющий свет» и «Яркость».
- Вкладка «Детализация»:
- В процессе Process Version 2012 введен ползунок «Сведения о цвете». Этот ползунок остается отключенным, пока не изменяется ползунок «Цветность».
- В Process Version 2012 были добавлены ползунки «Детализация светимости» и «Контрастность светимости». Эти ползунки остаются отключенными, пока не изменяется ползунок «Светимость».
Примечание. При переходе к более старой версии обработки отключаются новые ползунки, совместимые с последними версиями обработки.

A. Параметры просмотра B. Нажмите вкладку «Основной» или «Детализация», чтобы получить доступ к различным регуляторам C. Значения RGB D. Гистограмма E. Настройки изображения F. Дополнительные меню G. Инструменты H. Уровни масштабирования I. Параметры битовой глубины
Открытие и обработка изображений в формате Raw
-
В рабочей среде «Редактирование» выберите «Файл» > «Открыть».
-
Найдите один или несколько нужных файлов в формате Raw, нажмите «Открыть».
Гистограмма в диалоговом окне Camera Raw отображает параметры цвета изображения с текущими настройками. По мере коррекции настроек гистограмма автоматически обновляется.
-
(Необязательно) Настройте параметры изображения с помощью таких регуляторов, как, например, инструмент «Масштаб» и функций, таких как «Тени» и «Свет», позволяющих просматривать отсечение тонов изображения (См. раздел Элементы управления Camera Raw.)
Установив флажок «Контрольный просмотр», можно просмотреть на экране изображение для уточнения его настроек. При снятии флажка «Контрольный просмотр» на экране появляется изображение в формате Raw с исходными настройками текущей вкладки, а также настройками в скрытых вкладках.
-
Чтобы повернуть изображение на 90° против часовой стрелки и на 90° по часовой стрелке нажмите соответствующие кнопки вращения изображения

 .
.
-
Для применения изменений, использованных в предыдущем изображении в формате Raw, или настроек по умолчанию выберите соответствующий вариант в меню «Настройки» (меню «Настройки» > «Предыдущее преобразование»). Использование одинаковых параметров весьма эффективно, например, в том случае, если вы хотите быстро обработать изображения с одинаковыми условиями освещения во время съемки (См. Установка пользовательских настроек фотокамеры.)
-
(Необязательно) Задайте параметры настройки баланса белого. (См. Регуляторы баланса белого для формата Raw.)
Вы можете наблюдать значения параметров режима RGB на своем изображении по мере их настройки в диалоговом окне Camera Raw. Наводите инструменты «Масштаб», «Рука», «Баланс белого» или «Рамка» на просматриваемое изображение. Прямо под курсором будут отображаться значения цветовых координат RGB.
-
Выполните коррекцию тонового диапазона с помощью ползунков «Экспозиция», «Яркость», «Контрастность» и «Насыщенность» (См. раздел Коррекция цвета и оттенков в файлах в формате Raw.)
Чтобы отменить настройки, выполненные вручную, и выполнить их автоматически, выполните команду «Авто». Для восстановления всех исходных настроек изображения нажмите клавишу Alt (Option в ОС Mac OS) и кнопку «Восстановить».
-
Выполните одно из следующих действий.
- Чтобы открыть копию файла с изображением в формате Raw (с примененными настройками для Raw) в Photoshop Elements, нажмите кнопку Открыть изображение. Вы можете отредактировать изображение и сохранить его в формате, поддерживаемом Photoshop Elements. Оригинальный Raw-файл изменен не будет.
- Для отмены коррекции и закрытия диалогового окна нажмите «Отмена».
- Для сохранения настроек в файле формата DNG нажмите «Сохранить изображение» (См. Сохранение изменений в Raw-файле.)
Формат Digital Negative (DNG) — формат сохранения файлов в формате Raw, рекомендуемый Adobe. DNG-файлы используются для архивирования изображений в формате Raw, поскольку они содержат данные сенсора фотокамеры, а также данные о том, как изображение должно выглядеть. Настройки изображения в формате Raw можно хранить в файлах в формате DNG в качестве альтернативы использованию вспомогательных XMP-файлов или базы данных программного модуля «Формат Raw».
Коррекция резкости файла в формате Raw
Ползунок «Четкость» улучшает резкость изображения до требуемой четкости. Коррекция «Четкость» — это разновидность фильтра Adobe Photoshop «Контурная резкость». Данная настройка обнаруживает пиксели, отличающиеся от смежных пикселей, исходя из порогового значения, заданного вами, и увеличивает контраст пикселей на значение, указанное вами. При открытии файла в формате Raw плагин Camera Raw определяет используемое пороговое значение, исходя из модели фотокамеры, светочувствительности, а также значения компенсации экспозиции. Также присутствует возможность применения команды улучшения резкости для всех изображений или для просматриваемых миниатюрных образцов изображения.
-
Увеличьте масштаб просматриваемой миниатюры до 100% или более.
-
Нажмите вкладку «Детализация».
-
Перетащите ползунок «Четкость» вправо, чтобы увеличить резкость изображения, или влево, чтобы уменьшить ее. Значение 0 отключает функцию коррекции резкости изображений. Как правило, не следует использовать слишком большие значения для изображений с нормальной четкостью.
Если у вас нет намерения выполнить комплексное редактирование фотографии в программе Photoshop Elements, воспользуйтесь ползунком «Четкость» программного модуля Camera Raw. Если вы все же намерены выполнить комплексное редактирование фотографии в программе Photoshop Elements, отключите функцию «Четкость» программного модуля Camera Raw. В этом случае примените фильтры четкости программы Photoshop Elements после того, как вы откорректируете и измените размеры изображения на свой вкус.
Уменьшение шума изображений в формате Raw
На вкладке «Детализация» в диалоговом окне Camera Raw расположены функции уменьшения шума — внешних дефектов изображения (артефактов), ухудшающих качество снимка. Шумы изображения включают шум освещения (градации серого), который придает изображению зернистость, и шум цветности (цвет), который проявляется в виде цветовых дефектов изображения. Фотографии, снятые с высокой светочувствительностью или любительскими фотокамерами, могут быть значительно зашумлены.
Сдвиг ползунка «Смягчение яркости» вправо снижает шум градаций серого, а сдвиг ползунка «Снижение шума цветности» вправо снижает шум цветности.
При коррекции яркости и цветового шума рекомендуется просматривать изображения при 100% увеличении для лучшего обзора происходящих изменений.

Сохранение изменений изображений в формате Raw
Изменения, сделанные в файле формата Raw, можно сохранить. Диалоговое окно Camera Raw позволяет сохранить изображение формата Raw с изменениями, сделанными в файле .dng. Сохраняемый файл не открывается автоматически в Photoshop Elements. (Чтобы открыть файл в формате Raw, используйте команду «Открыть». После этого вы можете отредактировать и сохранить файл как любое иное изображение).
-
В диалоговом окне Camera Raw выполните настройку одного или нескольких файлов в формате Raw.
-
Нажмите кнопку Сохранить изображение.
-
В диалоговом окне «Параметры сохранения» укажите путь сохранения файла и имя файла, если требуется сохранить несколько файлов в формате Raw.
Дополнительные параметры
- Включить быструю загрузку данных: встраивает значительно уменьшенную копию изображения в формате Raw в файл DNG для увеличения скорости при предварительном просмотре изображения в формате Raw.
- Использовать сжатие с потерями: уменьшает размер вашего файла DNG и вызывает потерю качества. Рекомендуется использовать только для изображений в формате Raw, которые должны храниться в архиве и никогда не будут использованы для печати или производства (иные цели).
- Встроить исходный файл в формате Raw: исходные данные изображения в формате Raw будут сохранены в файле DNG.
-
Нажмите кнопку Сохранить.
Открытие изображения в формате Raw в рабочей среде «Редактирование»
После обработки изображения в диалоговом окне Camera Raw полученную фотографию можно открыть и отредактировать ее в рабочей среде «Редактирование».
-
В диалоговом окне Camera Raw выполните настройку одного или нескольких файлов в формате Raw.
-
Нажмите кнопку «Открыть изображение». Диалоговое окно Camera Raw закроется, и фотография откроется в рабочей среде «Редактирование».
Настройки и регуляторы
Регуляторы модуля «Формат Raw»
Инструмент «Масштаб»
Устанавливает масштаб просматриваемого изображения на следующее заданное значение при нажатии изображения. Чтобы уменьшить изображение, нажмите его, удерживая клавишу Alt (или Option в ОС Mac OS). Для увеличения выбранного фрагмента следует перетащить инструмент «Масштаб» на просматриваемое изображение. Двойной щелчок мышью на инструменте «Масштаб» возвращает к масштабу 100%.
Инструмент «Рука»
Перемещает изображение в окне просмотра, если масштаб просматриваемого изображения задан более 100%. Нажмите и удерживайте клавишу пробела, чтобы воспользоваться инструментом «Рука» при одновременном использовании другого инструмента. Выполните двойной щелчок мышью на инструменте «Рука», чтобы изображение приняло размеры окна просмотра.
Инструмент «Баланс белого»
С его помощью достигается преобразование цветного изображения в серый нейтральный цвет для удаления паразитных оттенков и коррекции цвета всего изображения. Значения параметров «Температура» и «Оттенок» меняются, отражая настройки цвета.
Инструмент «Рамка»
Обрезает часть изображения. Перетащите инструмент на изображении, чтобы выбрать нужный фрагмент, и нажмите Enter.
Инструмент «Выпрямление»
Если объекты на фотографии оказались расположенными под некоторым углом, то их несложно выпрямить с помощью инструмента «Выпрямление». С помощью данного инструмента можно изменить размеры или обрезать лишние фоновые части изображения.
Инструмент «Удаление эффекта “красных глаз”»
Устраняет эффект «красных глаз» у людей и «зеленых» или «белых» глаз у животных на снимках, сделанных с применением вспышки.
Открыть диалоговое окно установок
Откроется диалоговое окно «Установки Camera Raw».
Кнопки вращения изображения
Поворачивает фотографию по часовой либо против часовой стрелки.
Пользовательские настройки
При открытии файла в формате Raw программа Photoshop Elements считывает информацию в файле для определения фотокамеры, с помощью которой был создан этот файл, и применяет соответствующие настройки камеры к изображению. Если вы постоянно задаете одинаковые настройки, вы можете изменить настройки по умолчанию своей фотокамеры. Также имеется возможность менять настройки для каждой модели фотокамеры, которой вы пользуетесь, но не для нескольких фотокамер одной модели.
- Чтобы сохранить текущие настройки в качестве настроек по умолчанию для фотокамеры, с помощью которой было создано изображение, нажмите значок
 и выберите Сохранить новые настройки Camera Raw по умолчанию.
и выберите Сохранить новые настройки Camera Raw по умолчанию.
- Чтобы использовать настройки Photoshop Elements по умолчанию для своей камеры, нажмите значок
 и выберите Восстановить настройки Camera Raw по умолчанию.
и выберите Восстановить настройки Camera Raw по умолчанию.
- Для очистки предыдущих настроек нажмите значок
 и выберите Очистить импортированные настройки.
и выберите Очистить импортированные настройки.
