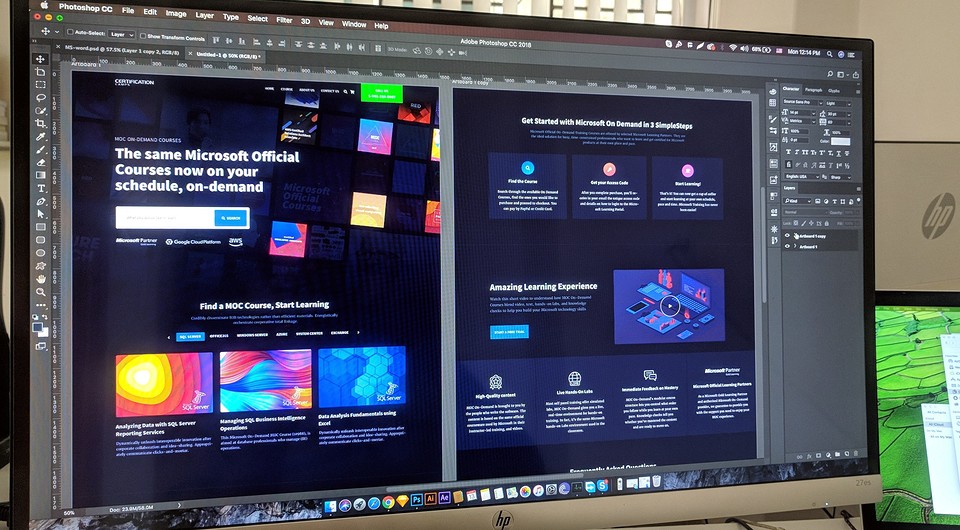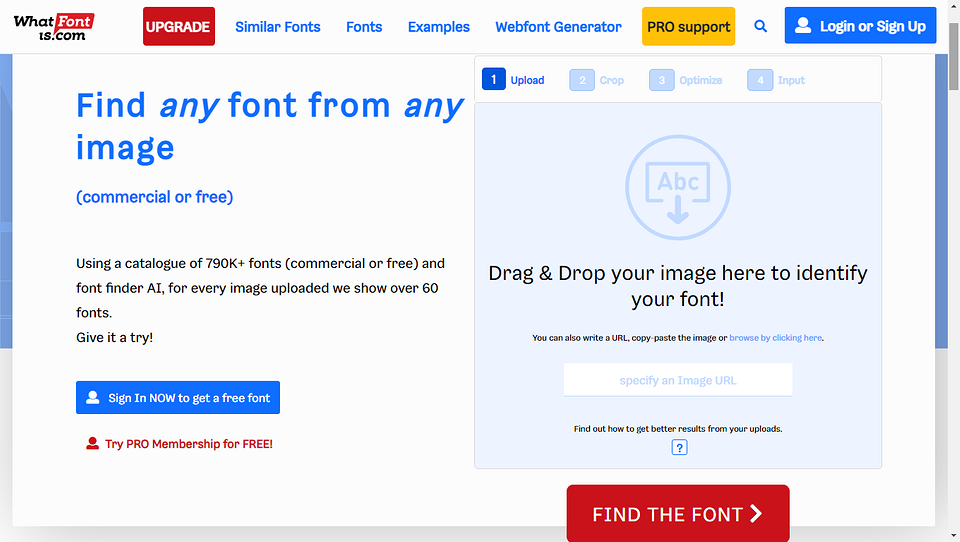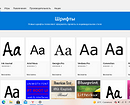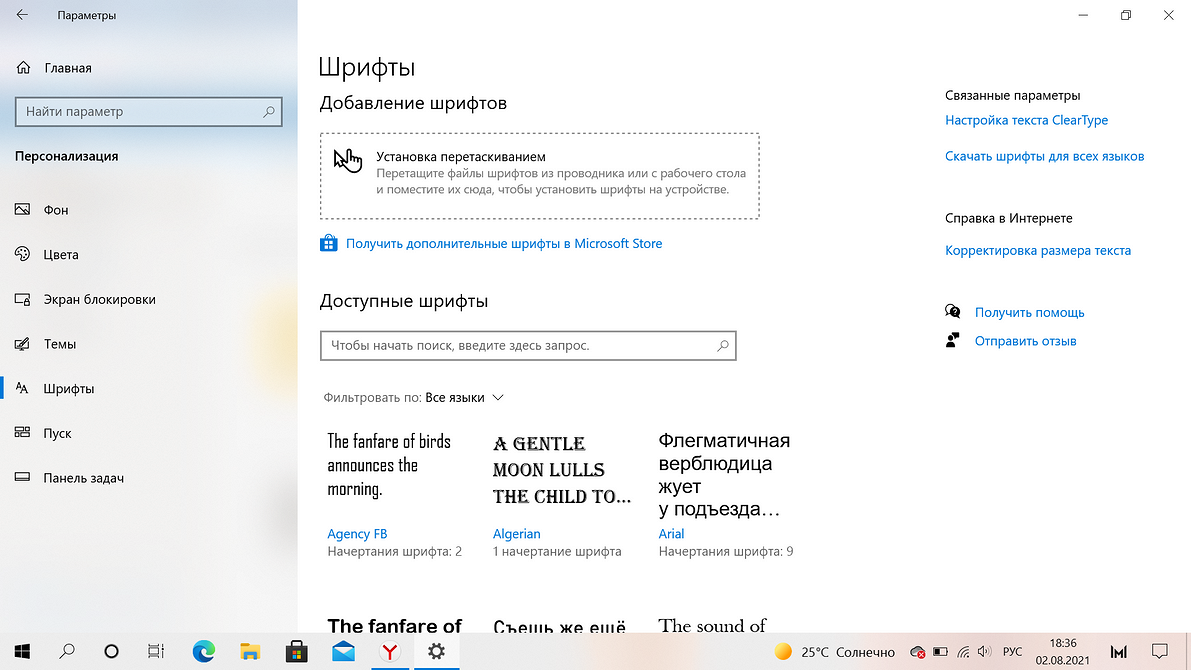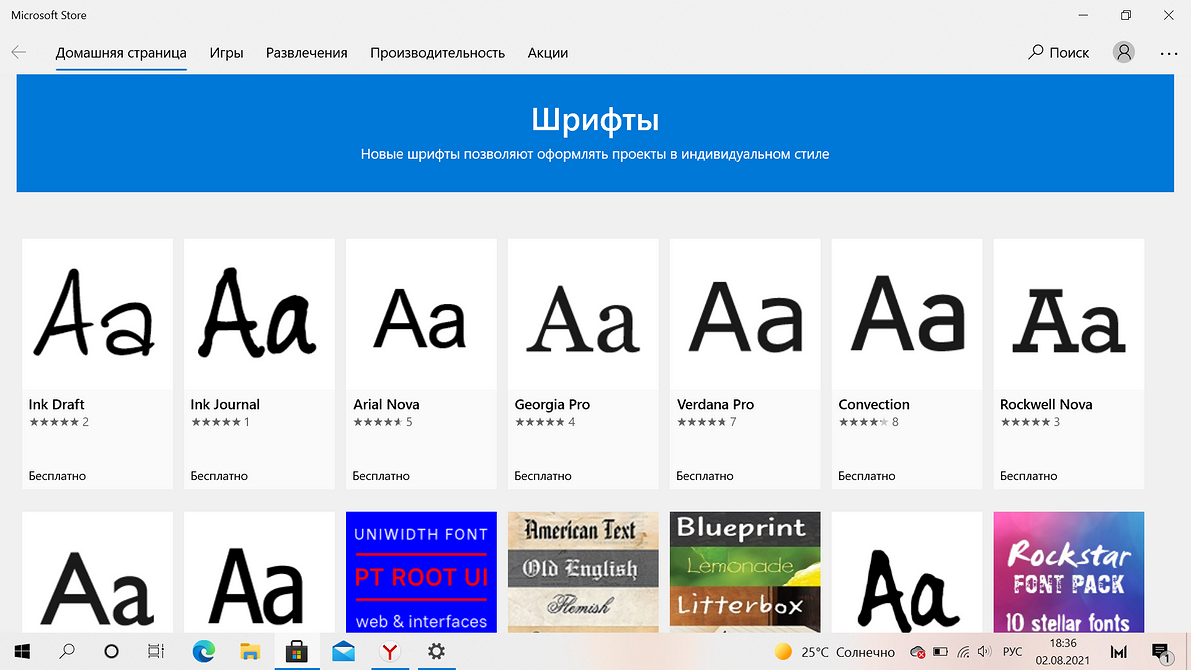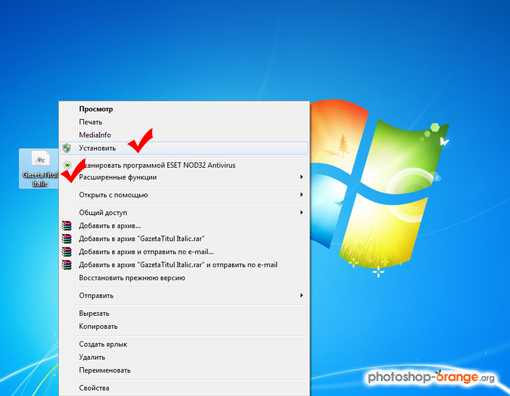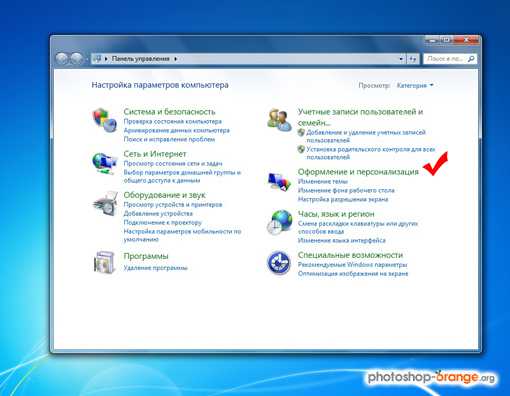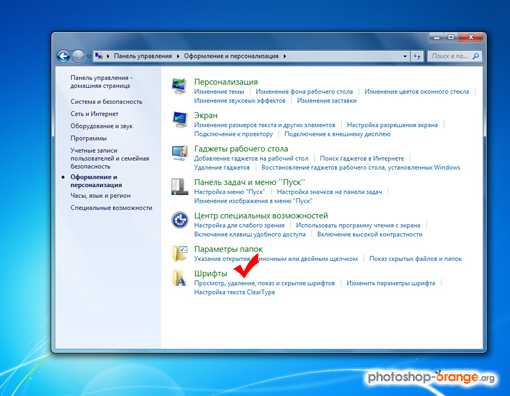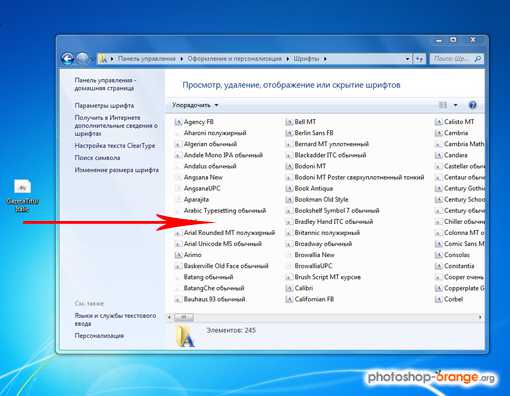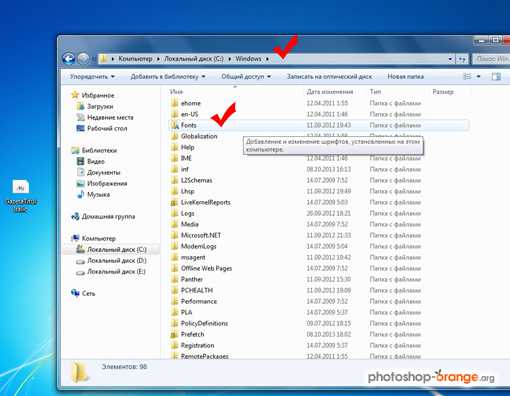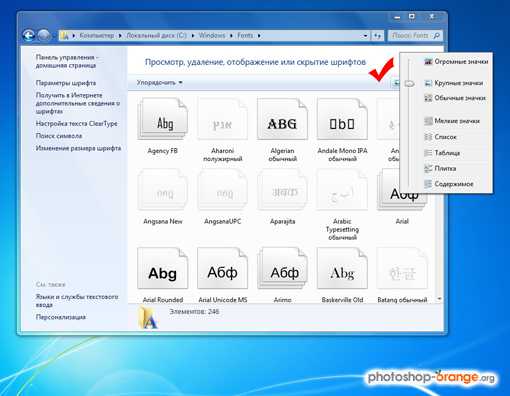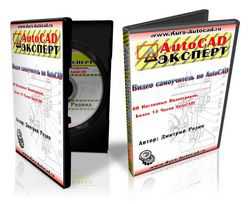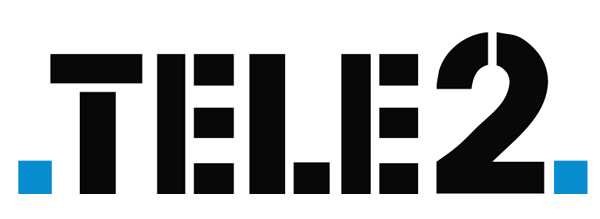Содержание
- Photoshop
- Как русифицировать латинские шрифты
- Что такое шрифт и как он устроен?
- Чем вооружиться для русификации шрифта?
- FontCreator
- Glyphr
- BirdFont
- А если нет файла со шрифтом?
- Приступим к работе над нашим шрифтом
- Русификация шрифта – это просто!
- Непременно поделитесь с друзьями!
- 14 Комментариев к статье: Русификация шрифта – это просто!
- Как установить шрифт в Фотошоп: 3 способа
- Как добавить шрифт в Фотошоп через параметры Windows
- Добавление шрифта только для Фотошоп
- Использование стороннего ПО
Photoshop
Дело в том, что Фотошоп показывает все шрифты, в том числе и не поддерживающие русские буквы (кириллицу) .
Есть два способа борьбы с этим.
1.Меню Edit > Preferences > Type и отключить опцию Enable Missing Gliph Protection(на русском ФШ вкладка меню Редактирование—Установки—Шрифты, отключить «включить защиту отсутствующих глифов»).Если повезёт (зависит от сборки ФШ), тогда ФШ вообще перестанет видеть шрифты, не поддерживающие кириллицу, если повезёт менее, то эти шрифты будет показывать квадратиками, но это хотя-бы наглядно.
2.Удалить шрифты, не поддерживающие кириллицу, из папки C:WindowsFonts.Это можно руками, по одному, но долго и нудно, и стандартный видовсовский просмотрщик шрифтов ненаглядно показывает такие шрифты. Гораздо легче удалить их с помощью бесплатной программы FontMassive, 0.74 Мб — просмотрщик/менеджер шрифтов, скачать здесь: http://28k.ru/fmpack.php ,а потом сделать копию папки C:WindowsFonts, это для того, чтобы в случае переустановки видовс, сразу заменить папку на нашу копию с только русскоязычными шрифтами
Программа для создания шрифтов тоже есть
С таблеткой: HighLogic FontCreator 5.5
выбрать киррилический ШРИФТ
в последних версиях с Adobe идут мультиязычные шрифты Myriad Pro
если же речь идёт о декоративных шрифтах,
то далеко не все из них имеют поддержку кириллицы — это частая проблема
Виноваты Кирилл с Мефодием, за каким-то хреном притащившие на Русь свою кириллицу 🙁
Источник
Как русифицировать латинские шрифты
Если вы хоть немного знакомы с текстовыми редакторами, вам знакома проблема, когда подходящий шрифт работает только для английского языка. Если говорить точнее, закодирован только под буквы латинского алфавита и не включает в себя кириллицу. Как самостоятельно выйти из такой ситуации, сегодня и поговорим.
В работе бюро мы часто встречаем проблемы со шрифтами. При переводе клиент часто хочет сохранить оформление один в один с оригиналом, но даже не задумывается, что в используемой версии шрифта есть только латинский алфавит и не предусмотрены буквы кириллицы. Так как возможности автоматически переводить шрифты под отдельные языки пока что не изобрели, нужно дополнительно обращаться к специалистам по графике и верстке. Мы переработкой шрифтов для перевода не занимаемся, часто хватает подобрать похожий аналог, подробнее о нашем подходе к верстке мы описали в отдельной статье. Но при желании русифицировать шрифты возможно и своими руками.
Русский шрифт иногда не найти на просторах интернета, его либо нет для кириллицы, либо он распространяется в платном формате. Тогда обычно верстальщик подбирает похожий шрифт, так быстрее и нет нужды в дополнительных затратах. Об отсутствии подходящего шрифта мы клиента всегда предупреждаем, и иногда нам для работы досылают нужный пакет. Момент некритичный, но ситуации бывают разные: корпоративный стиль, требования организации и прочие «красивости», которые заказчику хочется сохранить. менеджер проектов Екатерина Гайдадым
Что такое шрифт и как он устроен?
Шрифт – это набор векторных изображений, каждое из которых привязано к коду отдельного символа. Таблица картинок со ссылками, если максимально упрощать определение. Соответственно, латинский шрифт – это таблица, в которой заполнен только сегмент латинского алфавита. С кириллическими шрифтам это работает аналогично, но редко встречаются наборы только с кириллицей.
При этом форматы шрифтов, их программная обертка, различаются в зависимости от назначения. А назначения есть 2:
- Системные шрифты – OpenType, PostScript и TrueType. Использование шрифта внутри операционной системы на вашем компьютере.
- Веб-шрифты – EOT, WOFF, WOFF2, SVG и TTF. Применение шрифта при отображении веб-страниц в браузере.
Форматы отличаются друг от друга в вопросе наличия дополнительных данных, метода сжатия и совместимостью с различными системами и приложениями, но принцип остается неизменным. Единственное, не все редакторы шрифтов будут работать с тем или иным форматом, но их всегда можно конвертировать даже в онлайне.
Так выглядит шрифт, если открыть его в специальном редакторе
Чем вооружиться для русификации шрифта?
Работа со шрифтами – работа с графикой. Поэтом в дополнение к инструментам профессионалы часто используют привычные им графические редакторы и делают основную работу прямо в них. Например, для этого отлично подойдет CorelDRAW благодаря своим возможностям для работы с векторными изображениями.
FontCreator
Получить программу можно на официальном сайте: www.high-logic.com
- самый популярный редактор шрифтов в мире;
- широкий функционал по редактированию и созданию шрифтов с нуля;
- возможно свободно работать с любыми форматами;
- легко найти руководства и видеоуроки по интерфейсу и работе с программой, в том числе и на русском языке;
- платная программа.
Glyphr
Скачать программу или воспользоваться сервисом онлайн: www.glyphrstudio.com
- редактор шрифтов, ориентированный на дизайн для веба;
- низкий порог вхождения и интуитивно-понятный интерфейс;
- возможно работать в онлайн-версии без установки;
- множество подробных видеоуроков на английском языке на официальном сайте;
- распространяется бесплатно.
BirdFont
- многофункциональный редактор шрифтов;
- возможность глубокой работы с цветом;
- распространяется бесплатно.
А если нет файла со шрифтом?
В текстовых редакторах вроде Microsoft Word обычно название шрифта отображается в специальном поле, а зная название легко найти файл интересующего вас шрифта. Но если названия вы не знаете или увидели красивый шрифт на картинке? Эту тоже легко решить, в этом помогут сервисы по определнию и подбору шрифтов:
- WhatTheFont, простой англоязычный сервис с интутивно понятным интерфейсом, который автоматически распознает и предложит платные или бесплатные варианты похожего шрифта;
- FontSquirrel, англоязычный сервис с более гибкой настройкой распознавания, также сразу предложит платные или бесплатные аналоги распознанного шрифта;
- FONTSPRING, англоязынчный сервис со встроенным онлайн-редактором для корректировки изображения и дополнительными настройками для расширенного поиска.
Как определяет шрифт WhatTHeFont
Приступим к работе над нашим шрифтом
У вас есть нужный шрифт и программа для редактирования, осталось немного поработать руками. При этом даже не нужно уметь рисовать, чтобы воссоздать стиль для символов кириллицы:
- Копируем аналогичные по виду буквы из латинского набора.
- Ищем похожие символы с небольшими различиями. Например, «F» очень похожа на «Г», достаточно удалить черточку посередине, а «N» легко превратить в «И», отразив по горизонтали.
- Для оставшихся символов включаем воображение и ищем подходящие фрагменты, из которых и собираем буквы. Например, «Ж» можно составить из частей «K», а «Ю» из половинки «H» и «O».
И такими нехитрыми манипуляциями интересующий вас шрифт легко дополнить буквами кириллицы.
Источник
Русификация шрифта – это просто!

Как же быть в такой ситуации? Можно вручную дорисовать на основе латинских символов недостающие русские, для конкретного текста, в виде векторных кривых и ограничиться этим (об этом способе я писал здесь). Но можно полностью русифицировать шрифт, раз и навсегда, и добавить его в свою коллекцию шрифтов, для последующего неоднократного использования (то есть создать не просто картинки, а именно новый шрифт с поддержкой русских символов).
Согласитесь, второй способ выглядит более привлекательно. Естественно, русификация шрифта это более трудоемкий процесс, требующий некоторых навыков работы с графикой, но зато вы работаете с русификацией один раз и расширяете свои возможности в использовании необычных шрифтов. Русификацию шрифтов мы будем делать спомощью программ FontCreator, предназначенной для создания шрифтов, и CorelDraw, всем известного векторного редактора.
В зависимости от конкретного шрифта трудоемкость русификации будет разной, но, думаю в любом случае стоит попробовать. Лично я собираюсь русифицировать пару-тройку занятных латинских шрифтов для своей коллекции. К тому же освоение FontCreator позволит создавать свои собственные шрифты с нуля, думаю навык не лишний.
Надюсь с помощью видео о том, как это делаю я, вы сможете этому научиться. Скачать готовый шрифт, на примере которого сделано видео о русификации шрифтов, можно здесь.
Оставляйте пожалуйста комментарии и вопросы, рекомендуйте друзьям
Непременно поделитесь с друзьями!
Также на эту тему можно почитать:
14 Комментариев к статье: Русификация шрифта – это просто!
Жалко, что в статье не показано, как в имеющемся русском шрифте сделать букву Ё, так как во многих шрифтах ею пренебрегают. А такого сложного навыка самостоятельно достичь, как оказалось, невозможно(
действительно, в статье этого нет – зато это подробно показано в видеоуроке
Наверное, я в первый раз, когда смотрела, это проглядела. Хорошо, посмотрю еще раз, внимательнее.
Очень хорошо объясняете, без лишнего,спасибо за урок
Да много чего не показано в видеоуроке. Скажите пожалуйста, а есть какие то нюансы по настройкам программы? В программе есть еще такая функция автокернынг как ней пользоваться? Было бы хорошо еще какой то урок по программе только в более развернутом виде.
Сергей, дело в том, что я не занимаюсь нюансами настроек программ, изучением их инструментов. Я решаю или пытаюсь решать конкретные задачи, используя то, что нужно для этого. Безусловно, нюансов масса у любой программы.
Практика изучения всех инструментов, без конкретной цели, или с целью – “изучить программу” – это не мой метод).
“Автокернынг” – как вы его назвали – с вероятностью 99% выставляет кернинг автоматом (следует из названия). И что-то заставляет меня думать, что ручное выставление кернинга при изготовлении шрифта предпочтительнее, ибо результат визуально получается более приятным. Программа вряд ли это сможет оценить при автокернинге. По этому на автокернинг я, к своему стыду, забил и не стал его изучать. При этом устраивающий меня результат получил.
По поводу “еще какой то урок по программе только в более развернутом виде” – я мог бы сделать урок, но не “еще какой-то”, а отвечающий на конкретный вопрос, решающий конкретную задачу.
Как-то так.
Напоминаю, в любом из представленных мною уроков показана методика, которой пользуюсь или пользовался лично я. Это вовсе не означает что это единственно верное, неоспоримое решение. Я с высокой долей вероятности допускаю наличие более профессиональных решений. А что кому больше подходит, каждый решает сам, обычно в сравнении.)
Спасибо за толковое разъяснение! Всё чётко и понятно)
Я всё сделала по вашим советам, отлично всё получилось, только в конце при инсталяции мне выдалось сообщение, что инсталлирование не может быть завершено, т.к. класс не зарегистрирован. Не пойму что это может быть – имя и расширение оставила в точности такое же, только к имени добавила “_cyr”. Может у вас есть мысли по этому поводу?
Х.з. – не сталкивался с таким.
Попробуйте просто сохранить шрифт – а потом закинуть вручную в папку windows/fonts
Спасибо за хороший урок!
Рисовал буквы в иллюстраторе CS6. Когда копировал в фонткреатор почемуто буквы вставлялись одного размера.Масштабирование в иллюстраторе не помогло.
Скорее всего момент иллюстратора…
Пришлось ручками )
Всё просто и понятно, с мелочами. Спасибо за труды. Буду пробовать.
Всё сделал, но в систему пришлось впихивать вручную (переместил в папку Windows/font) И даже после этого надо было его расшевелить. Система не верила что там есть русские символы. Оно то заработало, но я сомневаюсь что “ЭТО” можно продавать.
Так, для себя и единомышленников.
Алё? Живые есть? А что если я вам дам превосходный, но не сложный шрифт, вы его русифицируете и оставите себе. Ну, конечно, и со мной поделитесь…А? Пробовал много раз (FontLab), но не хватает терпения. А так нужен этот шрифт.
Источник
Как установить шрифт в Фотошоп: 3 способа
Photoshop – один из самых популярных редакторов изображений для большинства операционных систем. Научиться работать с программой может каждый, тем более что некоторые возможности понятны интуитивно. Однако не всем очевидно, как добавить в Фотошоп новый шрифт. Рассказываем об этом подробнее.
Есть такие функции, разобраться с которыми можно только с помощью инструкции. Среди них — установка нужного шрифта в Photoshop. Узнав, как это делать с помощью системы и самого редактора, можно заметно разнообразить внешний вид редактируемых изображений, добавляя символы с необычным написанием.
Как добавить шрифт в Фотошоп через параметры Windows
Самый простой и логичный способ добавления нестандартного шрифта на компьютер с ОС Windows — добавление соответствующего набора знаков в список стандартных в настройках системы. Преимущества этой методики в том, что изменения коснутся практически всех программ (но не игр). И шрифт можно будет использовать также для создания документов, электронных таблиц или презентаций в пакете MS Office.
Начать процесс установки подходящего шрифта стоит с его поиска в интернете. Для этого можно воспользоваться специальными бесплатными сайтами, предлагающими различные варианты оформления текста. Уникальный и необычный шрифт может быть и платным, но встречается немало интересных вариантов, за которые не придется платить.
Если название шрифта неизвестно, а есть только изображение с символами, можно воспользоваться ресурсом What The Font. Здесь нужно загрузить картинку с текстом и подождать, пока сервис не определит использованный набор символов.
Определившись с названием шрифта и зная, где и как его скачать, стоит выполнить такие действия:
- Загрузить шрифт на компьютер и открыть папку загрузки.
- Если скачанные данные заархивированы — проверить архив на вирусы. Не требуют проверки файлы с расширениями PFM, PBF, TTF и OTF. Они сразу подходят для Фотошопа.
- Кликнуть правой кнопкой мыши по файлу шрифта и выбрать пункт установки. Если шрифтов несколько, задачу можно упростить, не выполняя повторяющихся действий для каждого. Достаточно выделить сразу все файлы и выбрать «Установить».
Устанавливать новый шрифт можно только для одного или сразу для всех пользователей (для этого в меню есть соответствующий пункт). После установки система не выдает никаких сообщений. Убедиться в завершении процесса можно, проверив наличие шрифта уже в редакторе. Или попробовать установить его повторно, после чего Windows сообщит об уже выполненной установке.
Если такая установка по какой-то причине не помогла, решить проблему в Windows 10 поможет меню «Параметры». Здесь следует выбрать пункт «Персонализация» и раздел «Шрифты». На экране появится список доступных шрифтов, а в верхней части ссылка на Microsoft Store, где поискать нужный шрифт в списке платных и бесплатных вариантов. А еще можно вместо установки шрифта перетащить его в папку с наборами символов. Обычно она находится по адресу C:WindowsFonts.
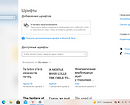
Добавление шрифта только для Фотошоп
Если средствами операционной системами добавить новый шрифт не получилось, можно попробовать установить его в папку графического редактора. Правда, и доступен он будет только для Photoshop.
- Для установки шрифта от пользователя требуется выполнение следующих действий:
- Загрузить все необходимые файлы со шрифтами на компьютер и при необходимости распаковать их. Отдельно открыть папку со шрифтами Фотошоп. Обычно она расположена по адресу C:Program FilesCommon FilesAdobeFonts.
- Перетащить в открытый каталог загруженный файл шрифта.
Шрифт добавится в список доступных для редактора, но никак не повлияет на систему. Недостаток методики в том, что ее не получится использовать для портативной (Portable) версии Фотошоп.
Использование стороннего ПО
Существуют и другие способы установки новых шрифтов для Adobe Photoshop — например, добавление с помощью специальных программ. Недостаток методики — дополнительную утилиту придется скачать, потратив больше времени. Потому использовать ее для установки 1–2 шрифтов не стоит. Но если наборы символов меняются пользователем постоянно, применяясь для оформления различных изображений, полезным может оказаться важное свойство таких программ. С их помощью можно быстро активировать любое количество шрифтов и деактивировать, когда они не нужны.
В списке подходящего для установки ПО — бесплатные утилиты Adobe Type Manager Deluxe (более современная версия ATM) и FontMassive. А программа FontForge позволит не только использовать чужие наборы символов, но и разрабатывать свои. В нее встроен редактор для тщательной проработки каждого знака. Распространяется утилита совершенно бесплатно.
Источник
Главная » Разное » Как установить русские шрифты для фотошопа
Как установить русские шрифты для фотошопа
Как найти и установить шрифты для Photoshop!
Пользуясь программой Adobe Photoshop, у большинства возникает необходимость оформить текст каким-нибудь нестандартным шрифтом, не из того набора, что есть изначально в фотошопе. В принципе стандартный набор тоже не мал, изначально есть довольно много интересных вариантов. Но всё равно хочется более интересных вариантов и тем более в стандартном наборе имеется много шрифтов, неподходящих для кириллических символов. В данной статье я покажу как установить шрифты для фотошопа и как их можно найти в интернете для бесплатного скачивания.
В стандартном наборе фотошопа есть шрифты, предназначенные только для текста, написанного символами какого-то определённого языка, например, английскими, а есть универсальные шрифты, т. е. ими вы можете оформить любой текст. И, скачивая шрифты, нужно смотреть, для какого текста они предназначены (русский, английский и пр.) или же просто пробовать устанавливать все понравившиеся и проверять.
Если шрифт не поддерживает нужные символы, то он будет отображаться вот так:
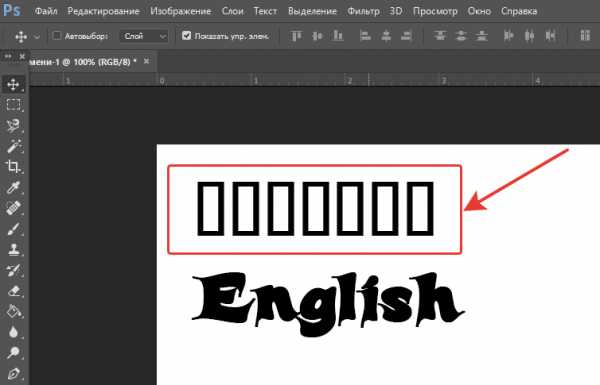
В этом примере оба текста написаны шрифтом Candles, но текст вверху написан кириллицей. Соответственно, шрифт Candles не поддерживает кириллические символы.
Как найти шрифты для фотошопа?
Найти нужные шрифты для установки в Adobe Photoshop можно 2-мя путями.
Вариант №1. Поиск бесплатных шрифтов на различных сайтах в интернете
Суть этого способа заключается в том, что вам нужно будет покопаться в интернете в поисках нужных шрифтов, да ещё и чтобы скачивались без проблем. Зато вариантов можно найти огромное количество и бесплатно!
Итак, чтобы найти шрифты достаточно в поисковой строке (например, Google) набрать запрос вида “скачать шрифты для фотошоп” (или аналогичный) и походить по сайтам из поисковой выдачи. Шрифты вы сможете найти, вероятнее всего, на одном из первых сайтов.
Будьте внимательны и никогда не скачивайте шрифты, если за это действие просят отправить СМС сообщение, подтвердить телефон и пр. Это в 99.9% случаев мошенники!
Эта рекомендация относится не только к скачиванию шрифтов, но и к скачиванию вообще любых файлов из интернета.
Этот способ не так удобен как вариант №2, предложенный ниже, потому что нужно искать шрифты по интернету, НО! Зато скачать шрифты можно бесплатно и довольно быстро. А вариант №2 позволяет скачать большинство шрифтов только за деньги.
Вариант №2. Поиск через официальный магазин typekit.com
Есть возможность установить шрифты с официального магазина typekit.com, перейти в который можно прямо из списка шрифтов фотошопа:

Откроется магазин, откуда можно выбрать нужный шрифт и установить.
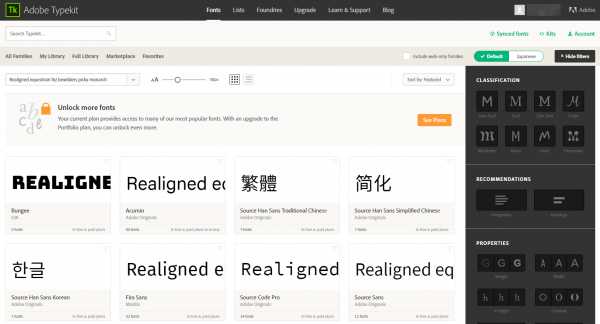
Основная проблема одна — бесплатно оттуда можно скачать слишком мало вариантов. Большая часть шрифтов доступна только по платной подписке. Сами загружаемые шрифты будут синхронизироваться через приложение Adobe Creative Cloud. Здесь ещё один нюанс: если у вас установлена пиратская версия фотошопа, то это приложение может вообще не запускаться и тогда новые шрифты, скачанные из магазина, никак нельзя будет подгрузить в фотошоп.
Как установить загруженные шрифты?
Шрифты, скачанные из интернета (это относится только к варианту 1, когда вы скачивали их с различных сайтов в интернете) будут либо в архиве (обычно формата ZIP, но могут быть и в других типах архивов), либо прямо как отдельные файлы со шрифтами.
Если шрифт скачан в архиве, то его нужно сначала распаковать. ZIP архив распаковывается прямо через встроенный архиватор Windows.
Подробнее о работе с архиваторами рассказано здесь »
Устанавливать шрифты проще простого.
Вариант №1
Откройте раздел “Шрифты” в Windows. Его можно найти через поиск, набрав “Шрифты”.
О том как пользоваться поиском в Windows рассказано здесь »
Или же открыть “Панель управления”, перейти в раздел “Оформление и персонализация” и выбрать “Шрифты”.
Теперь осталось просто перетянуть скачанные вами файлы шрифтов из папки в окно “Шрифты”.
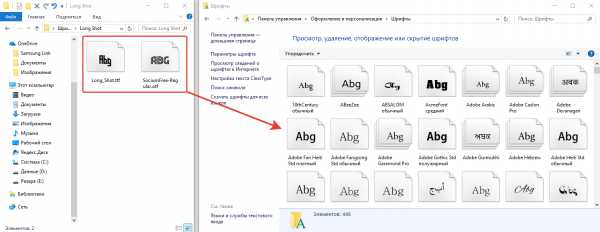
В результате установка шрифтов будет выполнена.
Вариант №2
Кликните правой кнопкой мыши по скачанному файлу со шрифтом и выберите “Установить”. Это нужно проделывать, соответственно, отдельно с каждым шрифтом. Поэтому если вы скачали сразу несколько шрифтов, проще воспользоваться вариантом №1.
Заключение
Как видим, шрифты устанавливаются очень просто. Если вам вдруг не хватает стандартного фотошопного набора шрифтов, то сможете легко найти другие шрифты в интернете для бесплатного скачивания. Это не составит никакого труда.
Как добавить шрифты в фотошоп?
/ Сергей Нуйкин / Теория по фотошопу
Друзья приветствую вас на сайте о фотошопе и дизайне фотодизарт!
Недавно от одного из читателей поступил вопрос как добавить шрифты в фотошоп, в следствие чего и возникла эта небольшая статья или заметка так наверное будет проще сказать.
Наверное не для кого не секрет что при оформление различных дизайнерских работ, полиграфии, создание открыток, виньеток с текстами не достаточно иметь стандартные предустановленные шрифты. Хочется создать оригинальную, привлекательную и особенную работу, а текст в оформление зачастую занимает не последнее место. Правильно выбранный шрифт поможет украсить работу.
Вследствие чего и возникает вопрос, а где взять новые шрифты для фотошопа?
Все достаточно просто шрифты мы можем найти и подобрать, воспользовавшись интернетом. Набрав в любом поисковике будь то яндекс или гугл поисковый запрос «шрифт» поисковик выдаст огромное количество сайтов с различными рукописными, декоративными, зарубежными и другими шрифтами которые можно просмотреть и понравившиеся закачать на компьютер.
После того как шрифт закачан Вы можете просмотреть его, кликнув по файлу шрифта. В открывшемся окне вы увидите, как будет выглядеть та или иная буква при написание. Следует обратить внимание на то, что некоторые шрифты не поддерживают стилизованное написание русского алфавита, и в таком случае после установки этого шрифта и написание русского текста Вы получите текст со стандартным шрифтом.
Далее нам необходимо установить шрифт в папку со шрифтами операционной системы, откуда их и будет брать программа фотошоп, и другие программы которые работают с текстом. Добавить шрифты в фотошоп можно 3 способами, я обычно ставлю самым простым. Хотел бы заметить что у меня установлена Windows 7.
Способ 1. Открыть сам шрифт кликнув по нему мышкой и нажать на кнопку установить. Шрифт автоматически установится в папку со шрифтами операционной системы, а следовательно добавится в фотошоп.
Способ 2. Скопировать шрифт в папку со шрифтами C:WindowsFonts
Способ 3. Скопировать шрифт, пройдя в папку со шрифтами Пуск > Панель управления > Шрифты.
На этом все шрифт установлен, после чего он автоматически добавится в Adobe Photoshop, и вы с легкостью сможете им пользоваться.
Также можно воспользоваться программой Adobe Type Manager. Программа позволяет мгновенно активировать, добавить только те шрифты или наборы шрифтов, которые вам необходимы, а после работы деактивировать их.
О том как работать со шрифтами в фотошопе читайте тут. А также рекомендую настроить удобный выбор шрифта, он поможет визуально производить подбор шрифта для вашей работы.
Как установить шрифты в Фотошоп
Друзья, давайте поговорим на тему: «Как установить шрифты в Фотошоп». Казалось бы достаточно простой вопрос, но у многих пользователей он возникает. Поэтому давайте узнаем, как добавить шрифты в Фотошоп четырьмя разными способами.
Для начала давайте определимся с основными моментами:
- Перед тем, как установить шрифты, выгрузите Фотошоп. Либо после того, как Вы добавите шрифты, перезагрузите Фотошоп.
- Установку шрифтов рассмотрим на примере Windows 7. Для Windows XP всё практически идентично.
- Самыми распространенными расширениями для шрифтов являются: .OTF, .TTF, и .FNT.
СПОСОБ 1: Сделайте двойной клик левой кнопкой мыши по файлу шрифта. В открывшемся окне нажимаем «Установить». Всё! Это самый простой способ.
- Скачайте с нашего сайте бесплатно красивые русские шрифты для Фотошопа.
СПОСОБ 2: Сделайте клик правой кнопкой мыши по файлу шрифта. В контекстном меню выберите «Установить». Всё! Это самый быстрый способ.
СПОСОБ 3: Нажимаем кнопку Windows «ПУСК», а далее «Панель управления». В «Панели управления» выбираем «Оформление и персонализация». Внимание, в Windows XP Вы сразу попадёте к папке «Шрифты».
Заходим в папку «Шрифты».
Теперь Вы можете просто, зажав левую кнопку мыши на файле со шрифтом, перетащить его в эту папку. Преимущество этого способа в том, что Вы видите все ваши шрифты и, соответственно, можете с ними работать (например, удалять).
СПОСОБ 4: Аналогичен предыдущему способу. Только теперь Вы напрямую заходите в папку «Шрифты», используя путь «Локальный диск (С:) → Windows → Fonts».
Если Вы хотите поменять вид отображения шрифтов, кликните на соответствующую пиктограмму.
Ну а теперь загружаем Фотошоп, выбираем инструмент «Текст» и вперёд — красиво пишем и рисуем.
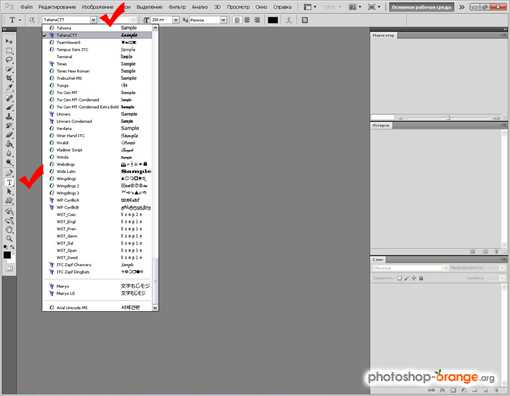
Также интересное по теме:
Инструмент Кисть в Фотошопе
Как записать экшен в Фотошопе
Шрифты для Photoshop
Много людей обращаются к нам с вопросами касательно работы шрифтов в программе Photoshop. Мы собрали эти вопросы вместе и изложили ответы в отдельной статье.
Шрифты для Photoshop. Сразу стоить пояснить, что шрифты для Photoshop ничем не отличаются от шрифтов для любой другой программы. Когда вы устанавливаете шрифт на компьютере, именно операционная система организовывает доступ к шрифту для всех программ. Поэтому не важно, какой Photoshop вы будете использовать, Photoshop CS5 или CS6 или любое другое приложение, установленный шрифт будет доступен во всех них.
Где взять бесплатные шрифты для Photoshop? Для Photoshop не существует отдельных платных шрифтов, если шрифт бесплатный, то он бесплатный и для всех продуктов фирмы Adobe, и вы можете скачивать его не задумываясь. На нашем сайте существует специальные разделы со свободными шрифтами.
Некорректно отображаются русские шрифты в Photoshop. Программа Photoshop русские шрифты отображает абсолютно корректно. Если Вы подключили шрифт, а вместо русских символов отображается пустое место, квадратики или символы другого шрифта, проблема может быть именно с файлом шрифта, а не с программой. Иногда восстановить неработающий щрифт помогает программа FontCreator, в ней нужно открыть поломанный шрифт и сохранить его в новый файл.
Как установить шрифт в Photoshop. Для Photoshop шрифты устанавливаются точно так же, как и для других программ. Инструкцию Вы можете посмотреть в статье Как устанавливать шрифты.
Смотрите также
-
Как сделать в фотошопе другое лицо
-
Как в фотошопе закруглить края
-
Как в фотошопе сделать волосы другого цвета
-
Двери динамический блок в автокаде
-
Как в фотошопе сделать овальное фото
-
Как сделать в фотошопе фото лучше
-
Как в фотошопе создать свой градиент
-
Чертеж теплого пола в автокаде
-
Как вырисовывать фигуры для логотипов в фотошоп
-
Сплайн в автокаде
-
Как в фотошопе осветлить участок
Можно написать и нечто более длинное, чем ABCАБВ. Вся суть в том, чтобы кол-во символов в этом блоке не менялось, поэтому я стер несколько точек (4 кажется) после Sample и ввел так Fight Клаб. Соответственно КЛАБ в некиррилических шрифтах не отображается(квадратиками т.е.), поэтому они сразу видны. В то же время, если подбираем английский шрифт – слова Fight вполне достаточно для нормального восприятия, а квадратики они там где-то, через пробел, поэтому не мешают. В общем я считаю так удобнее. Удаление лишних точек вроде бы ни на что не повлияло, программа работает нормально.
Ответить
Где найти бесплатные русские шрифты
Автор: Накрошаев Олег. Дата публикации: 29 августа 2018. Категория: Видеоуроки.
Где найти
бесплатные русские шрифты
Продолжается серия уроков, посвященных работые с текстом в фотошопе.
Ссылки на предыдущие уроки Вы можете найти под картинкой.
Очень частый вопрос, который задают дизайнеры и фотошоп мастера: “Где найти бесплатные русские шрифты“.
В видео уроке я покажу Вам три сайта, которые позволяют свободно, законно, удобно, быстро и бесплатно скачать кириллические шрифты для своих работ.
Но урок начнется с показа работы сайта, который позволяет просматривать, на примере введенного Вами слова, фразы, предложения или всего алфавита сразу, все шрифты, которые установлены в Вашей системе.
Это очень удобно и позволяет быстро подобрать подходящий шрифт, который уже можно использовать в Photoshop для своих работ.
Напомню, возможно кто-то еще не знает, что шрифты в сам фотошоп не устанавливаются.
Photoshop берет их из Вашего компьютера, из папки “Fonts” (C:WindowsFonts).
Урок сделан в русифицированной программе СС 2018, но может быть легко повторен практически в любой версии фотошопа.
Приятного и полезного просмотра!
Посмотреть серию уроков по работе с текстом можно здесь:
-
статья “Основы типографики и текста в фотошопе”
-
видео урок “Работа с текстом в фотошопе. Просто? Сложно? Целесообразно?”
-
видео урок “Как определить шрифт по картинке”
- видео урок “Как написать текст в фотошопе (полезные советы)”
- видео урок “Как избежать ошибок при работе с текстом в Photoshop“
- видео урок “Пушистый текст”
Если у Вас не очень быстрый Интернет, нажмите на “Play“, а потом на паузу и немного подождите пока видео подгрузится для его комфортного просмотра.
-
Автор – Накрошаев Олег
- Продолжительность видеоурока – 9 мин 48 сек
- Размер картинки – 1920х1080
- Формат видео – MP4
- Размер архива – 58,1 Мб
СКАЧАТЬ УРОК
“ГДЕ НАЙТИ БЕСПЛАТНЫЕ РУССКИЕ ШРИФТЫ” и материалы к нему:
Если Вы хотите получить серию уроков по работе с текстом в Photoshop, подпишитесь на специальную рассылку сайта.
Форма для подписки находится ниже.
Друзья!
Если Вам понравился урок, то нажимайте на кнопки соцсетей, чтобы и Ваши друзья получили пользу от этого урока.
Оставляйте свои комментарии и задавайте вопросы.
Печать
Временно закрыто комментирование для гостей, нужна обязательная регистрация, ввиду засилья спамботов.
зарегистрируйтесь на сайте, что бы оставлять комментарии!
|
N I K o l a 9 лет назад
Как сделать русский шрифт в фотошопе? Где скачать красивые шрифты для фотошопа? Как загрузить или установить шрифты в Photoshop? Афанасий44 4 года назад Весьма удобный сайт, где множество шрифтов, русскоязычных тоже, это Allfont. Это рекомендации от опытных тренеров Фотошопа. Последовательность этапов установки кириллических шрифтов с картинками дана в недавнем моём ответе. комментировать
в избранное
ссылка
отблагодарить Шрифты устанавливаются: открываешь файл шрифта формат шрифта .ttf, потом с верху нажимаешь установить и все. комментировать
в избранное
ссылка
отблагодарить Знаете ответ? |

 Русский шрифт иногда не найти на просторах интернета, его либо нет для кириллицы, либо он распространяется в платном формате. Тогда обычно верстальщик подбирает похожий шрифт, так быстрее и нет нужды в дополнительных затратах. Об отсутствии подходящего шрифта мы клиента всегда предупреждаем, и иногда нам для работы досылают нужный пакет. Момент некритичный, но ситуации бывают разные: корпоративный стиль, требования организации и прочие «красивости», которые заказчику хочется сохранить. менеджер проектов Екатерина Гайдадым
Русский шрифт иногда не найти на просторах интернета, его либо нет для кириллицы, либо он распространяется в платном формате. Тогда обычно верстальщик подбирает похожий шрифт, так быстрее и нет нужды в дополнительных затратах. Об отсутствии подходящего шрифта мы клиента всегда предупреждаем, и иногда нам для работы досылают нужный пакет. Момент некритичный, но ситуации бывают разные: корпоративный стиль, требования организации и прочие «красивости», которые заказчику хочется сохранить. менеджер проектов Екатерина Гайдадым