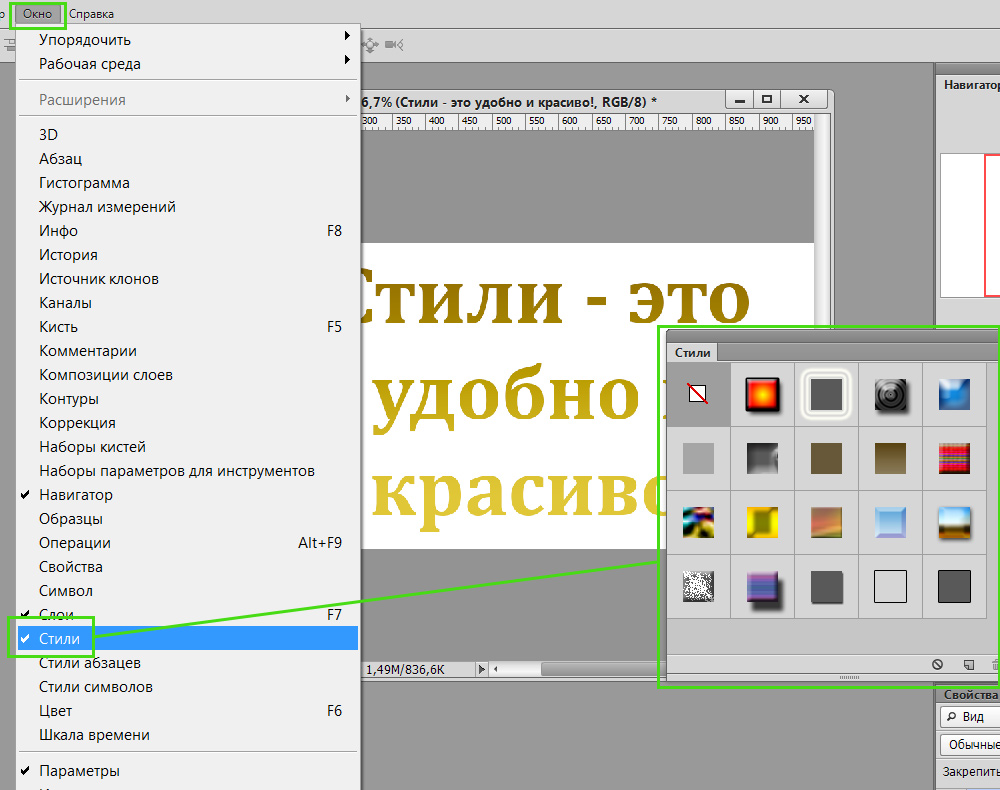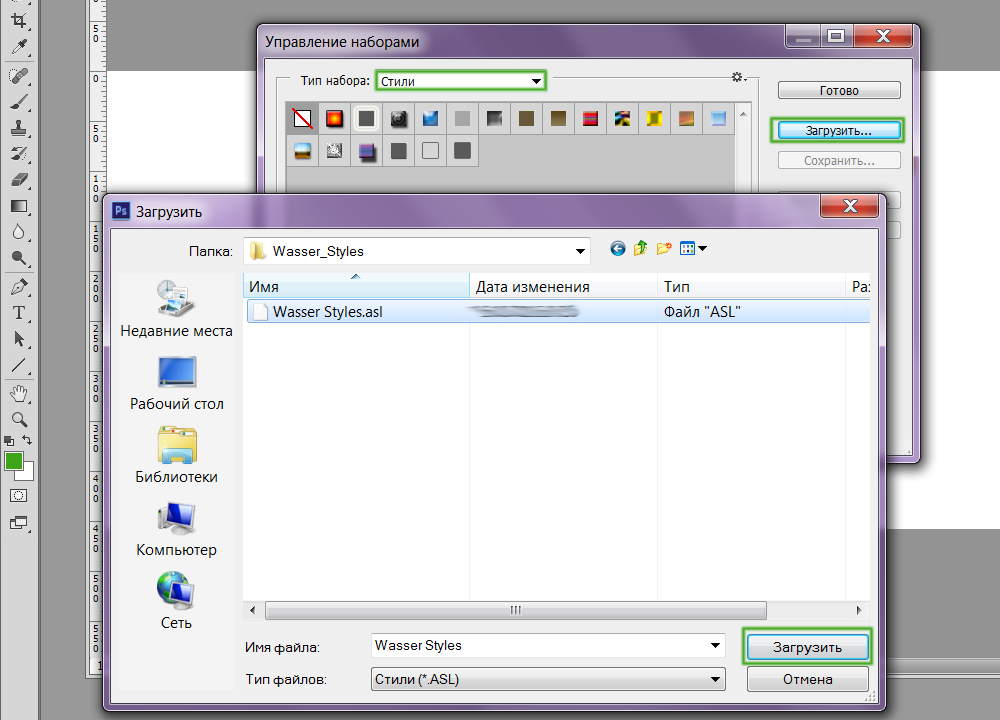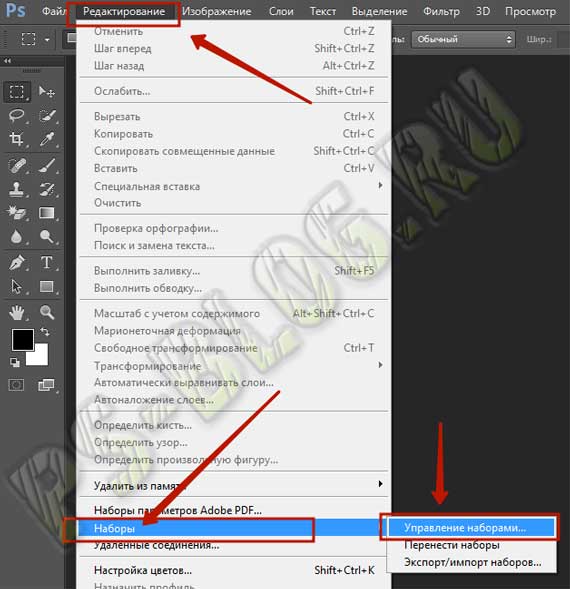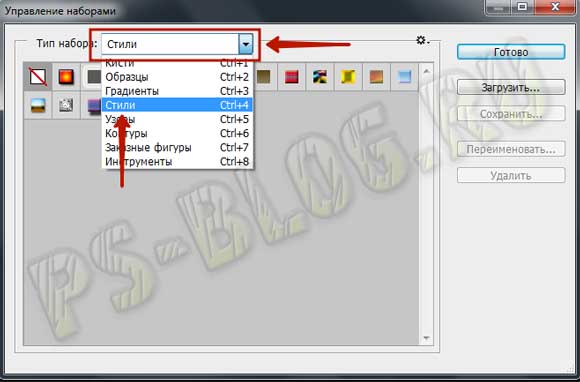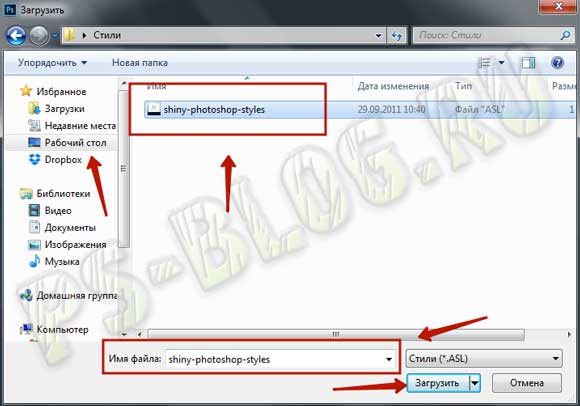- Руководство пользователя Photoshop
- Введение в Photoshop
- Мечтайте об этом. Сделайте это.
- Новые возможности Photoshop
- Редактирование первой фотографии
- Создание документов
- Photoshop | Часто задаваемые вопросы
- Системные требования Photoshop
- Перенос наборов настроек, операций и настроек
- Знакомство с Photoshop
- Photoshop и другие продукты и услуги Adobe
- Работа с графическим объектом Illustrator в Photoshop
- Работа с файлами Photoshop в InDesign
- Материалы Substance 3D для Photoshop
- Photoshop и Adobe Stock
- Работа со встроенным расширением Capture в Photoshop
- Библиотеки Creative Cloud Libraries
- Библиотеки Creative Cloud в Photoshop
- Работа в Photoshop с использованием Touch Bar
- Сетка и направляющие
- Создание операций
- Отмена и история операций
- Photoshop на iPad
- Photoshop на iPad | Общие вопросы
- Знакомство с рабочей средой
- Системные требования | Photoshop на iPad
- Создание, открытие и экспорт документов
- Добавление фотографий
- Работа со слоями
- Рисование и раскрашивание кистями
- Выделение участков и добавление масок
- Ретуширование композиций
- Работа с корректирующими слоями
- Настройка тональности композиции с помощью слоя «Кривые»
- Применение операций трансформирования
- Обрезка и поворот композиций
- Поворот, панорамирование, масштабирование и восстановление холста
- Работа с текстовыми слоями
- Работа с Photoshop и Lightroom
- Получение отсутствующих шрифтов в Photoshop на iPad
- Японский текст в Photoshop на iPad
- Управление параметрами приложения
- Сенсорные ярлыки и жесты
- Комбинации клавиш
- Изменение размера изображения
- Прямая трансляция творческого процесса в Photoshop на iPad
- Исправление недостатков с помощью восстанавливающей кисти
- Создание кистей в Capture и их использование в Photoshop
- Работа с файлами Camera Raw
- Создание и использование смарт-объектов
- Коррекция экспозиции изображений с помощью инструментов «Осветлитель» и «Затемнитель»
- Бета-версия веб-приложения Photoshop
- Часто задаваемые вопросы | Бета-версия веб-приложения Photoshop
- Общие сведения о рабочей среде
- Системные требования | Бета-версия веб-приложения Photoshop
- Комбинации клавиш | Бета-версия веб-приложения Photoshop
- Поддерживаемые форматы файлов | Бета-вервия веб-приложения Photoshop
- Открытие облачных документов и работа с ними
- Ограниченные возможности редактирования облачных документов
- Совместная работа с заинтересованными сторонами
- Облачные документы
- Облачные документы Photoshop | Часто задаваемые вопросы
- Облачные документы Photoshop | Вопросы о рабочем процессе
- Работа с облачными документами и управление ими в Photoshop
- Обновление облачного хранилища для Photoshop
- Не удается создать или сохранить облачный документ
- Устранение ошибок с облачными документами Photoshop
- Сбор журналов синхронизации облачных документов
- Общий доступ к облачным документам и их редактирование
- Общий доступ к файлам и комментирование в приложении
- Рабочая среда
- Основные сведения о рабочей среде
- Установки
- Более быстрое обучение благодаря панели «Новые возможности» в Photoshop
- Создание документов
- Помещение файлов
- Комбинации клавиш по умолчанию
- Настройка комбинаций клавиш
- Галерея инструментов
- Установки производительности
- Использование инструментов
- Наборы настроек
- Сетка и направляющие
- Сенсорные жесты
- Работа в Photoshop с использованием Touch Bar
- Возможности работы с сенсорными жестами и настраиваемые рабочие среды
- Обзорные версии технологии
- Метаданные и комментарии
- Возможности работы с сенсорными жестами и настраиваемые рабочие среды
- Помещение изображений Photoshop в другие приложения
- Линейки
- Отображение или скрытие непечатных вспомогательных элементов
- Указание колонок для изображения
- Отмена и история операций
- Панели и меню
- Позиционирование элементов с привязкой
- Позиционирование с помощью инструмента «Линейка»
- Разработка содержимого для Интернета, экрана и приложений
- Photoshop для дизайна
- Монтажные области
- Просмотр на устройстве
- Копирование CSS из слоев
- Разделение веб-страниц на фрагменты
- Параметры HTML для фрагментов
- Изменение компоновки фрагментов
- Работа с веб-графикой
- Создание веб-фотогалерей
- Основные сведения об изображениях и работе с цветом
- Изменение размера изображений
- Работа с растровыми и векторными изображениями
- Размер и разрешение изображения
- Импорт изображений из камер и сканеров
- Создание, открытие и импорт изображений
- Просмотр изображений
- Ошибка «Недопустимый маркер JPEG» | Открытие изображений
- Просмотр нескольких изображений
- Настройка палитр цветов и образцов цвета
- HDR-изображения
- Подбор цветов на изображении
- Преобразование между цветовыми режимами
- Цветовые режимы
- Стирание фрагментов изображения
- Режимы наложения
- Выбор цветов
- Внесение изменений в таблицы индексированных цветов
- Информация об изображениях
- Фильтры искажения недоступны
- Сведения о цвете
- Цветные и монохромные коррекции с помощью каналов
- Выбор цветов на панелях «Цвет» и «Образцы»
- Образец
- Цветовой режим (или режим изображения)
- Цветовой оттенок
- Добавление изменения цветового режима в операцию
- Добавление образцов из CSS- и SVG-файлов HTML
- Битовая глубина и установки
- Слои
- Основные сведения о слоях
- Обратимое редактирование
- Создание слоев и групп и управление ими
- Выделение, группировка и связывание слоев
- Помещение изображений в кадры
- Непрозрачность и наложение слоев
- Слои-маски
- Применение смарт-фильтров
- Композиции слоев
- Перемещение, упорядочение и блокировка слоев
- Маскирование слоев при помощи векторных масок
- Управление слоями и группами
- Эффекты и стили слоев
- Редактирование слоев-масок
- Извлечение ресурсов
- Отображение слоев с помощью обтравочных масок
- Формирование графических ресурсов из слоев
- Работа со смарт-объектами
- Режимы наложения
- Объединение нескольких фрагментов в одно изображение
- Объединение изображений с помощью функции «Автоналожение слоев»
- Выравнивание и распределение слоев
- Копирование CSS из слоев
- Загрузка выделенных областей на основе границ слоя или слоя-маски
- Просвечивание для отображения содержимого других слоев
- Выделенные области
- Начало работы с выделенными областями
- Выделение областей в композициях
- Рабочая среда «Выделение и маска»
- Выделение при помощи инструментов группы «Область»
- Выделение при помощи инструментов группы «Лассо»
- Настройка выделения пикселей
- Перемещение, копирование и удаление выделенных пикселей
- Создание временной быстрой маски
- Выбор цветового диапазона в изображении
- Преобразование между контурами и границами выделенной области
- Основы работы с каналами
- Сохранение выделенных областей и масок альфа-каналов
- Выбор областей фокусировки в изображении
- Дублирование, разделение и объединение каналов
- Вычисление каналов
- Коррекция изображений
- Замена цветов объекта
- Деформация перспективы
- Уменьшение размытия в результате движения камеры
- Примеры использования инструмента «Восстанавливающая кисть»
- Экспорт таблиц поиска цвета
- Корректировка резкости и размытия изображения
- Общие сведения о цветокоррекции
- Применение настройки «Яркость/Контрастность»
- Коррекция деталей в тенях и на светлых участках
- Корректировка «Уровни»
- Коррекция тона и насыщенности
- Коррекция сочности
- Настройка насыщенности цвета в областях изображения
- Быстрая коррекция тона
- Применение специальных цветовых эффектов к изображениям
- Улучшение изображения при помощи корректировки цветового баланса
- HDR-изображения
- Просмотр гистограмм и значений пикселей
- Подбор цветов на изображении
- Кадрирование и выравнивание фотографий
- Преобразование цветного изображения в черно-белое
- Корректирующие слои и слои-заливки
- Корректировка «Кривые»
- Режимы наложения
- Целевая подготовка изображений для печатной машины
- Коррекция цвета и тона с помощью пипеток «Уровни» и «Кривые»
- Коррекция экспозиции и тонирования HDR
- Осветление или затемнение областей изображения
- Избирательная корректировка цвета
- Adobe Camera Raw
- Системные требования Camera Raw
- Новые возможности Camera Raw
- Введение в Camera Raw
- Создание панорам
- Поддерживаемые объективы
- Виньетирование, зернистость и удаление дымки в Camera Raw
- Комбинации клавиш по умолчанию
- Автоматическая коррекция перспективы в Camera Raw
- Инструмент «Радиальный фильтр» в Camera Raw
- Управление настройками Camera Raw
- Обработка, сохранение и открытие изображений в Camera Raw
- Совершенствование изображений с улучшенным инструментом «Удаление точек» в Camera Raw
- Поворот, обрезка и изменение изображений
- Корректировка цветопередачи в Camera Raw
- Версии обработки в Camera Raw
- Внесение локальных корректировок в Camera Raw
- Исправление и восстановление изображений
- Удаление объектов с фотографий с помощью функции «Заливка с учетом содержимого»
- Заплатка и перемещение с учетом содержимого
- Ретуширование и исправление фотографий
- Коррекция искажений изображения и шума
- Основные этапы устранения неполадок для решения большинства проблем
- Улучшение и преобразование изображения
- Замена неба на изображениях
- Трансформирование объектов
- Настройка кадрирования, поворотов и холста
- Кадрирование и выпрямление фотографий
- Создание и редактирование панорамных изображений
- Деформация изображений, фигур и контуров
- Перспектива
- Масштаб с учетом содержимого
- Трансформирование изображений, фигур и контуров
- Рисование и живопись
- Рисование симметричных орнаментов
- Варианты рисования прямоугольника и изменения обводки
- Сведения о рисовании
- Рисование и редактирование фигур
- Инструменты рисования красками
- Создание и изменение кистей
- Режимы наложения
- Добавление цвета в контуры
- Редактирование контуров
- Рисование с помощью микс-кисти
- Наборы настроек кистей
- Градиенты
- Градиентная интерполяция
- Заливка и обводка выделенных областей, слоев и контуров
- Рисование с помощью группы инструментов «Перо»
- Создание узоров
- Создание узора с помощью фильтра «Конструктор узоров»
- Управление контурами
- Управление библиотеками узоров и наборами настроек
- Рисование при помощи графического планшета
- Создание текстурированных кистей
- Добавление динамических элементов к кистям
- Градиент
- Рисование стилизованных обводок с помощью архивной художественной кисти
- Рисование с помощью узора
- Синхронизация наборов настроек на нескольких устройствах
- Текст
- Добавление и редактирование текста
- Универсальный текстовый редактор
- Работа со шрифтами OpenType SVG
- Форматирование символов
- Форматирование абзацев
- Создание эффектов текста
- Редактирование текста
- Интерлиньяж и межбуквенные интервалы
- Шрифт для арабского языка и иврита
- Шрифты
- Поиск и устранение неполадок, связанных со шрифтами
- Азиатский текст
- Создание текста
- Фильтры и эффекты
- Использование фильтра «Пластика»
- Использование эффектов группы «Галерея размытия»
- Основные сведения о фильтрах
- Справочник по эффектам фильтров
- Добавление эффектов освещения
- Использование фильтра «Адаптивный широкий угол»
- Фильтр «Масляная краска»
- Использование фильтра «Пластика»
- Эффекты и стили слоев
- Применение определенных фильтров
- Растушевка областей изображения
- Сохранение и экспорт
- Сохранение файлов в Photoshop
- Экспорт файлов в Photoshop
- Поддерживаемые форматы файлов
- Сохранение файлов в других графических форматах
- Перемещение проектов между Photoshop и Illustrator
- Сохранение и экспорт видео и анимации
- Сохранение файлов PDF
- Защита авторских прав Digimarc
- Управление цветом
- Основные сведения об управлении цветом
- Обеспечение точной цветопередачи
- Настройки цвета
- Дуплексы
- Работа с цветовыми профилями
- Управление цветом документов для просмотра в Интернете
- Управление цветом при печати документов
- Управление цветом импортированных изображений
- Выполнение цветопробы
- Разработка содержимого для Интернета, экрана и приложений
- Photoshop для дизайна
- Монтажные области
- Просмотр на устройстве
- Копирование CSS из слоев
- Разделение веб-страниц на фрагменты
- Параметры HTML для фрагментов
- Изменение компоновки фрагментов
- Работа с веб-графикой
- Создание веб-фотогалерей
- Видео и анимация
- Видеомонтаж в Photoshop
- Редактирование слоев видео и анимации
- Общие сведения о видео и анимации
- Предварительный просмотр видео и анимации
- Рисование кадров в видеослоях
- Импорт видеофайлов и последовательностей изображений
- Создание анимации кадров
- 3D-анимация Creative Cloud (предварительная версия)
- Создание анимаций по временной шкале
- Создание изображений для видео
- Печать
- Печать 3D-объектов
- Печать через Photoshop
- Печать и управление цветом
- Контрольные листы и PDF-презентации
- Печать фотографий в новом макете раскладки изображений
- Печать плашечных цветов
- Печать изображений на печатной машине
- Улучшение цветной печати в Photoshop
- Устранение неполадок при печати | Photoshop
- Автоматизация
- Создание операций
- Создание изображений, управляемых данными
- Сценарии
- Обработка пакета файлов
- Воспроизведение операций и управление ими
- Добавление условных операций
- Сведения об операциях и панели «Операции»
- Запись инструментов в операциях
- Добавление изменения цветового режима в операцию
- Набор средств разработки пользовательского интерфейса Photoshop для внешних модулей и сценариев
- Подлинность контента
- Подробнее об учетных данных для содержимого
- Идентичность и происхождение токенов NFT
- Подключение учетных записей для творческой атрибуции
- Photoshop 3D
- 3D в Photoshop | Распространенные вопросы об упраздненных 3D-функциях
Начинающий пользователь Photoshop? Хотите научиться работать с инструментом «Текст»? Вы обратились по адресу.
Быстро находите понятные ответы, советы и учебные видеоролики по самым часто задаваемым вопросам об инструменте «Текст».
Загрузить файл примеров и шрифты для пробного использования
Мы подготовили пример файла, на котором можно попрактиковаться и создать что-нибудь красивое. Загрузите и откройте этот документ PSD (ZIP, 1,35 МБ) и попробуйте выполнить все задания в своем собственном файле. Поэкспериментируйте с размером и цветом шрифта, а также с расположением текста, чтобы получить желаемые результаты.
Если на компьютере не установлены шрифты, используемые в образце файла, можно заменить их шрифтами по умолчанию. Вы также можете получить шрифты, используемые в этом файле: Nunito и Roboto. Дополнительные сведения см. в разделе Активация шрифтов.
Оставьте комментарий, если у вас возникнут вопросы, ответы на которые вы не найдете здесь.
Добавление и расположение текста
-
Откройте фотографию или документ Photoshop (PSD).
-
На панели инструментов выберите инструмент Текст
или просто нажмите клавишу «Т» для быстрого выбора.По умолчанию выбран пункт Инструмент «Горизонтальный текст», с помощью которого можно добавить текст в горизонтальной плоскости. Если требуется добавить текст в вертикальной плоскости, еще раз щелкните инструмент «Текст» и выберите Инструмент «Вертикальный текст» в контекстном меню.
-
Хотите добавить несколько слов в качестве заголовка? Щелкните в любом месте холста, чтобы ввести текст. В Photoshop это называется короткий текст.
Еще один тип текста в Photoshop — текст абзаца. Как можно понять из названия, этот тип текста используется для ввода абзаца текста. Щелкните и перетащите курсор на холсте, чтобы создать ограничительную рамку, в которой можно будет ввести текст абзаца. Она поможет эффективно редактировать и выравнивать абзац в дальнейшем.
Добавление заголовков с помощью короткого текста Добавление абзацев с помощью текста абзаца При создании короткого текста или текста абзаца автоматически создается текстовый слой, который можно найти на панели «Слои» по значку «Т».
Текстовый слой на панели «Слои» -
Введите текст. Чтобы сохранить изменения, щелкните
на панели параметров или нажмите клавишу Esc — и все готово!
Панель параметров в macOS Панель параметров в Windows
- Чтобы изменить размер и цвет шрифта, см. разделы Изменение размера текста и Изменение цвета текста.
- Не нравится текст Lorem ipsum при наборе текста? Можно отключить использование образца текста. Просто выберите Редактирование > Установки > Текст, снимите флажок Включить текст заполнителя в новые текстовые слои и нажмите кнопку «ОК».
Выделение текста
-
Откройте документ Photoshop с текстом, который требуется изменить.
Текст должен находиться на текстовом слое. Не видите текстовых слоев в документе? См. пункты 2 и 3 в разделе Добавление текста.
-
Чтобы выделить весь текст или абзац на текстовом слое, выберите инструмент «Перемещение»
на панели инструментов и дважды щелкните текст, который требуется выделить.
Если не удается выполнить это действие, возможно, используется не самая актуальная версия Photoshop. В таком случае выберите инструмент «Текст» на панели инструментов, щелкните текст, который требуется выделить, и выберите Выделить > Все на панели меню.
-
Чтобы выделить один или несколько символов на текстовом слое, просто выберите инструмент «Текст» на панели инструментов, затем щелкните и перетащите указатель мыши над символами, которые требуется выделить.
Выделив текст, можно вносить правки, изменять цвет шрифта, размер шрифта, копировать и вставлять фрагменты, а также выполнять другие действия.
Редактирование текста
-
Откройте документ Photoshop с текстом, который требуется изменить.
Текст должен находиться на текстовом слое. Не видите текстовых слоев в документе? См. пункты 2 и 3 в разделе Добавление текста.
-
Выберите инструмент «Текст» на панели инструментов.
-
Выделите текст, который необходимо редактировать.
-
Вверху на панели параметров можно выбрать изменение шрифта, размера и цвета шрифта, выравнивания и стиля текста. Дополнительные сведения см в этом учебном видеоролике.
Панель параметров Photoshop в macOS A. Изменение направления текста с горизонтального на вертикальное и наоборот B. Изменение стиля шрифта C. Изменение размера шрифта D. Изменение пикселизации края текста (сглаживание) E. Изменение выравнивания текста F. Изменение цвета текста G. Деформация текста H. Просмотр панелей «Символ» и «Абзац» I. Отмена изменений J. Сохранение изменений
Панель параметров Photoshop в Windows A. Изменение направления текста с горизонтального на вертикальное и наоборот B. Изменение стиля шрифта C. Изменение размера шрифта D. Изменение пикселизации края текста (сглаживание) E. Изменение выравнивания текста F. Изменение цвета текста G. Отмена изменений H. Сохранение изменений
Также панели Символ и Абзац можно использовать для дальнейшего редактирования текста.
-
В завершение щелкните
на панели параметров, чтобы сохранить правки.
Копирование и вставка текста
Можно копировать и вставлять в документ Photoshop (PSD) текст из других документов, например, из файла Word, PDF, веб-страницы или другого файла Photoshop (PSD).
Копирование и вставка текста из файлов других форматов (не PSD)
-
В файле другого формата, таком как Word, PDF или веб-страница, щелкните и перетащите указатель мыши для выделения текста.
-
Нажмите клавиши Command + C (на компьютере macOS) или Control + C (на компьютере Windows), чтобы скопировать выделенный текст.
-
Откройте документ Photoshop (PSD), в который требуется вставить выделенный текст, а затем выберите инструмент «Текст» на панели инструментов.
-
На панели «Слои» выберите текстовый слой, в который требуется вставить текст. Если текстовый слой отсутствует или требуется добавить другой текстовый слой, см. пункты 2 и 3 в разделе Добавление текста.
-
Выберите Редактировать > Вставить или нажмите клавиши Command + V (в macOS) или Control + V (в Windows), чтобы вставить текст. Для отмены действия выберите Редактирование > Отменить вставку текста.
Копирование и вставка из другого документа Photoshop (PSD)
-
Откройте документ PSD, из которого требуется скопировать текст.
-
Выделите текст, который требуется скопировать, и выберите Редактировать > Копировать или просто нажмите клавиши Command + C (в macOS) или Control + C (в Windows).
-
Откройте документ PSD, в который требуется вставить текст, и выберите текстовый слой. Если текстовый слой отсутствует или требуется добавить другой текстовый слой, см. пункты 2 и 3 в разделе Добавление текста.
-
Выберите Редактирование > Вставить, чтобы вставить текст в центре холста. Также можно выбрать Редактирование > Специальная вставка > Вставка по месту, чтобы вставить текст в том же виде, каким он был в исходном файле PSD.
Изменение размера текста
Возникают сложности при изменении размера текста? Вот простой способ:
Изменение размера всего текста в текстовом слое
-
Откройте документ Photoshop с текстом, который требуется изменить.
Текст должен находиться на текстовом слое. Не видите текстовых слоев в документе? См. пункты 2 и 3 в разделе Добавление текста.
-
Выберите инструмент «Перемещение»
на панели инструментов.
-
На панели параметров выполните следующие действия.
(В macOS) Убедитесь, что выбраны параметры Автовыбор: слой и Показать управляющие элементы.
Выбор параметров «Автовыбор: слой» и «Показать управляющие элементы» в macOS (В Windows) Убедитесь, что установлен флажок Слой и выбран значок
.
Убедитесь, что выделенные поля выбраны в Windows -
Щелкните, чтобы выделить текст, размер которого необходимо изменить.
-
В появившейся ограничительной рамке перетащите одну из опорных точек для пропорционального изменения размера текста. При перетаскивании опорной точки также можно выполнить следующее.
- Для непропорционального изменения размера текста удерживайте клавишу Shift.
- Чтобы при изменении размера центр текста оставался в том же месте, удерживайте клавишу Alt.
- Удерживайте клавиши Command (в macOS) или Control (в Windows), чтобы поэкспериментировать с различными углами наклона при изменении размера текста.
-
В завершение щелкните
на панели параметров, чтобы сохранить правки.
Вот и все! Размер всего текста изменен.
Изменение размера одного или нескольких символов в текстовом слое
Чтобы изменить размер конкретных букв, цифр или слов в тексте, можно выполнить следующие действия.
-
Откройте документ Photoshop с текстом, который требуется изменить.
Текст должен находиться на текстовом слое. Не видите текстовых слоев в документе? См. пункты 2 и 3 в разделе Добавление текста.
-
Выберите инструмент «Текст» на панели инструментов.
-
Выделите текст, размер которого требуется изменить.
-
В поле
на панели «Параметры» выберите требуемый размер текста. Изменения отображаются в реальном времени.
Если после изменения размера текст абзаца отображается не полностью, перетащите углы ограничительной рамки.
-
Щелкните
на панели параметров — все готово! Чтобы отменить изменения, щелкните
на панели параметров.
Перемещение текста
Чтобы изменить расположение текста на холсте Photoshop, выполните следующие действия.
-
Откройте документ Photoshop с текстом, который требуется изменить.
Текст должен находиться на текстовом слое. Не видите текстовых слоев в документе? См. пункты 2 и 3 в разделе Добавление текста.
-
Выделите текстовый слой, содержащий текст, который необходимо переместить.
-
Выберите инструмент «Перемещение»
на панели инструментов.
-
На панели инструментов выберите Автовыбор слоя (в macOS) или Слой (в Windows), а затем щелкните текст, который требуется переместить. Затем появится рамка трансформации с темной стрелкой.
-
Щелкните и перетащите рамку трансформации, а затем отпустите кнопку над местом, куда требуется поместить текст.
Изменение цвета текста
Изменение цвета всего текста
-
Откройте документ Photoshop с текстом, который требуется изменить.
Текст должен находиться на текстовом слое. Не видите текстовых слоев в документе? См. пункты 2 и 3 в разделе Добавление текста.
-
Выберите инструмент «Текст» на панели инструментов и щелкните текст, цвет которого требуется изменить. Будет выделен весь текст в текстовом слое.
-
Щелкните значок Палитра цветов на панели параметров.
Щелкните значок «Палитра цветов» на панели параметров -
Переместите ползунок выбора цвета в нужное место. При выборе различных цветов изменения в тексте отображаются в реальном времени.
-
Выбрав желаемый цвет текста, нажмите кнопку «ОК».
Изменение цвета одного или нескольких символов в тексте
-
Откройте документ Photoshop с текстом, который требуется изменить.
Текст должен находиться на текстовом слое. Не видите текстовых слоев в документе? См. пункты 2 и 3 в разделе Добавление текста.
-
Выберите инструмент «Текст» на панели инструментов.
-
Щелкните и перетащите указатель мыши для выделения нужных символов.
-
Щелкните значок Палитра цветов на панели параметров.
Щелкните значок «Палитра цветов» на панели параметров -
Переместите ползунок выбора цвета в нужное место. При выборе различных цветов изменения в тексте отображаются в реальном времени.
-
Выбрав желаемый цвет текста, нажмите кнопку «ОК».
Выравнивание и выключка текста
Не получается выровнять текст как надо? Узнайте, как выполняется выключка и выравнивание текста.
-
Откройте документ Photoshop с текстом, который требуется изменить.
Текст должен находиться на текстовом слое. Не видите текстовых слоев в документе? См. пункты 2 и 3 в разделе Добавление текста.
-
На панели «Слои» выберите текстовый слой, содержащий абзац, для которого требуется выполнить выключку. Если требуется выполнить выключку конкретного абзаца в текстовом слое, выделите его.
Если требуется изменить одно или несколько слов (то есть короткий текст), их необходимо преобразовать их в текст абзаца, чтобы можно было выполнить выключку. Чтобы преобразовать короткий текст в текст абзаца, выделите текстовый слой, а затем выберите Текст > Преобразовать в блочный текст на панели меню.
-
Выберите Окно > Абзац, чтобы открыть панель «Абзац».
-
На панели «Абзац» отображаются различные параметры выключки. Выберите вариант, чтобы просмотреть изменения в реальном времени.
Выравнивание текста абзаца с помощью параметров выключки на панели «Абзац» -
После финализации варианта выключки щелкните
на панели параметров — и все готово!
Поворот текста
Хотите наклонить или повернуть текст, выбрав нужный угол? Вот как это можно сделать.
-
Откройте документ Photoshop с текстом, который требуется изменить.
Текст должен находиться на текстовом слое. Не видите текстовых слоев в документе? См. пункты 2 и 3 в разделе Добавление текста.
-
Выберите инструмент «Перемещение»
на панели инструментов.
-
На панели параметров выполните следующие действия.
(В macOS) Убедитесь, что выбраны параметры Автовыбор: слой и Показать управляющие элементы.
Выбор параметров «Автовыбор: слой» и «Показать управляющие элементы» в macOS (В Windows) Убедитесь, что установлен флажок Слой и выбран значок
.
Выбор параметров «Слой» и «Показать управляющие элементы» в Windows -
Выделите текст, который необходимо повернуть. Затем появится рамка трансформации вокруг текста.
-
Наведите указатель мыши на углы рамки трансформации. Указатель мыши примет вид двухсторонней стрелки.
Двухстороннняя стрелка рядом с рамкой трансформации. -
Щелкните и перетащите изогнутую стрелку, чтобы повернуть текст так, как нужно. Также можно задать значения на панели параметров, чтобы обеспечить более точный поворот.
Ввод значений на панели параметров для поворота текста -
Щелкните
на панели параметров — все готово!
Этот урок поможет вам установить новые стили.
Вы скачали файл с новыми стилями (этот файл находится у вас на рабочем столе или вы уже разместили его в специальной папке для скачанных дополнений)
Откройте программу Photoshop.
Обратитесь в главном меню во вкладку Edit – Preset Manager (Редактирование – Управление наборами)
Появится такое окошко, где если нажать на кнопку под буквой А, то вы сможете выбрать вид дополнения, который вы хотите установить – это кисти, текстуры, фигуры, стили и т. д.
Кнопка Б показывает разновидности дополнения.
Выбираем вид дополнения – стили – Styles (Стили)
Значит кликаем по строке Styles (Стили) и нажимаем Load (Загрузить)
Появляется новое окошко. Здесь вы указываете адрес скаченного файла со стилем. У меня он находится в папке “Стили” на рабочем столе.
И снова нажимаете Load (Загрузить)
Теперь, если вы опустите полосу прокрутки вниз, то увидите новые стили.
Вот и все, программа Photoshop скопировала указанный файл со стилями в свой набор. Можете пользоваться!
Я вместе с вами установила себе новые стили! Посмотрим, что получилось!
Содержание
- #Открываем Управление наборами
- #Добавляем выбранный стиль в Photoshop
- # Комментарии
Этот урок поможет вам установить новые стили для версии программы Photoshop.
Примечание: скриншоты операционной системы Windows10, Photoshop CC 2017. Для других версий Photoshop алгоритм действий будет тот же.
Открываем Управление наборами
Для начала скачайте из Интернета файл с новыми стилями и распакуйте его, если он заархивирован.
Далее, откройте программу Photoshop и перейдите в главном меню в верхней части экрана во вкладку Редактирование – Наборы – Управление наборами (Edit – Preset Manager). Появится вот такое окошко:
Кнопка под цифрой 1 (в виде маленькой стрелки) позволяет вам выбрать вид дополнения, который вы хотите установить – кисти, текстуры, фигуры, стили и т.д.
Кнопка под цифрой 2 ( в виде шестерёнки) показывает разновидности дополнения.
Добавляем выбранный стиль в Photoshop
Кликаем по маленькой черной стрелке и из появившегося списка, путем нажатия левой кнопки мышки, выбираем вид дополнения – Стили (Styles):
Далее, нажимаем кнопку Загрузить (Load).
Появляется новое окошко. Здесь вы указываете адрес скаченного файла со стилями. Этот файл находится у вас на рабочем столе или помещен в специальную папку для скачанных дополнений. В моем случае, файл находится в папке «Стили» на рабочем столе:
Снова нажимаем Загрузить (Load).
Теперь, в диалоговом окне «Управление наборами» вы сможете увидеть в конце набора стилей новые, только что загруженные нами стили:
Примечание: если стилей много, опустите полосу прокрутки вниз, и в конце списка будут видны новые стили.
Вот и все, программа Photoshop скопировала указанный файл со стилями в свой набор. Можете пользоваться!
Я вместе с вами установила себе новые стили! Посмотрим, что получилось!
Супер!
Если в исходнике только обычные слои с применёнными стилями.
Пользуемся таким стилем так:
Вариант 1
Откройте PSD исходник со стилями, выделите текст с готовым стилем слоя, введите свой текст.
Получаем готовую надпись с применённым стилем.
Вариант 2
Откройте PSD исходник со стилями. Создайте свой документ, напишите нужный текст. Сделайте столько копий текста, сколько их создано в PSD исходнике со стилями в оригинале.
В PSD исходнике со стилями выделите слой, нажмите правую кнопку мыши и выберите пункт Скопировать стиль слоя. Перейдите в свой документ, выделите слой с текстом, нажмите правой кнопкой мыши и выберите пункт Вклеить стиль слоя.
Если в исходнике для применения эффекта смарт объект.
Откройте смарт объект двойным нажатием на его миниатюре. Далее измените слой с текстом на свой вариант надписи. Закройте смарт объект, подтвердив сохранение.
До встречи creativo.one!
Примечание: статья обновлена 20.03.2019.
Источник:
www.photoshop-master.ru
Фотошоп позволяет не только корректировать изображения, осуществлять ретушь фотографий, но и одновременно с этим создавать красивые тексты. Чтобы не просиживать часами над проектом, во время выполнения которого требуется создать оригинальный текст, опытные дизайнеры не рекомендуют применять эффекты, а ориентируют воспользоваться готовыми стилями. В этом случае удастся создать красивый текст, затратив на это всего лишь пару минут.
Расскажем и покажем общие принципы
Применение стилей
Стили также можно рассматривать в качестве стилистических эффектов, которые чаще всего направлены на изменение текста. Однако аналогично стилистические эффекты могут распространяться и на фигуры, расположенные на отдельных слоях. Собственно говоря, все содержимое слоя подвергается выбранному эффекту.
Изучив рекомендации, как использовать стили в Фотошопе, для начинающего графического дизайнера расширяется простор для творческой фантазии. Он может экспериментировать, накладывая стилистические эффекты на разные слои, применять их и к тексту, и к остальному содержимому.
Как применить выбранный стиль
Запустив графический редактор, следует открыть в нём любое изображение, которое следует подкорректировать. Далее, воспользовавшись инструментом «Текст», необходимо написать любое поздравление, призыв, лозунг, прочее.
Теперь, прежде чем продолжить творческую работу, начинающему дизайнеру очень важно выяснить, где находятся стили в Фотошопе cs6. В этом случае опять-таки полезна информация, которой делятся настоящие профессионалы, в совершенстве владеющие навыками работы с Фотошопом.
С правой стороны от основного экрана Adobe Photoshop cs6 должна быть расположена палитра стилистических эффектов. Если её нет, значит, следует её отобразить. Проделать это совершенно несложно, достаточно в верхней панели кликнуть по параметру «Окно», а затем установить возле пункта «Стили» галочку. После этого палитра стилистических эффектов отобразиться с правой стороны основного окна.
В приложении уже есть предустановленные наборы
Теперь слой, на котором находится текст, остаётся сделать активным, после чего выбрать желаемый стилистический эффект. Сразу же можно визуально оценить результат. Если выбранный эффект не впечатляет, можно использовать другую разновидность. Тот, кто экспериментирует, перебирает множественные варианты, не только получает лучший результат, но и успешнее осваивает графический редактор.
Фотошоп позволяет не только применять стилевые эффекты, но и по сути их «копировать». В частности, подобрав интересный вариант, применив его к слою, на котором расположен текст, можно, кликнуть правой клавишей мыши «Скопировать стиль слоя», после чего открыть другой слой и вызвать параметр «Вклеить стиль слоя». В результате таких проделанных действий, удастся распространить стилистические эффекты на несколько слоёв одновременно.
Можно обмениваться стилями между слоями либо полностью удалять
Установка новых стилистических разновидностей
Графический дизайнер инсталлирует Adobe Photoshop cs6 единожды, когда только начинает работать в этой программе. Однако с течением времени появляются обновления, важные дополнения, а также создаются новые наборы инструментов, при помощи которых эффективность работы повышается в несколько раз. Может случиться так, что пользователь захочет применить такой стилистический вариант, которого нет в наличии в установленном графическом редакторе. По этой причине следует знать, как установить стили в Фотошоп, если их предварительно загрузить и сохранить на компьютере.
Правила установки закачанных наборов
Обнаружив в интернете интересное предложение опытных дизайнеров относительно оригинальных стилей, пользователь должен первоначально их загрузить. Если закачанные файлы помещены в архив, предварительно их следует из архива извлечь, распаковать.
Теперь, когда все готово к процессу установки стилей, следует запустить Adobe Photoshop, ознакомиться с дальнейшими рекомендациями, как установить стили в Фотошоп.
Впрочем, все последующие действия не сопровождаются сложностями, поэтому даже новичку несложно будет разобраться, как добавить стили в Фотошоп cs6.
Первоначально следует найти в верхней части параметр «Редактирование», кликнуть по нему, а затем перейти в пункт «Наборы», а затем в подпункт «Управление наборами».
Выбираем скачанный ранее файл с набором
В открывшемся окне легко обнаружить небольшое окно для выбора типа набора. В раскрывающемся списке дизайнер обязан выбрать пункт «Стили». С правой стороны имеется кнопка «Загрузить», кликнув по которой откроется дополнительное окно, в котором предлагают указать путь, где расположен заранее закачанный файл.
Согласившись с процессом закачивания, удаётся совершенно быстро и без единых проблем загрузить новый набор стилей, которые тут же сразу можно использовать для создания проекта.
В примере использованы стили в виде морской воды
Фотошоп имеет массу невероятных возможностей, овладев которыми, каждый дизайнер будет иметь возможность создавать удивительные изображения, способные вызывать неподдельное восхищение.
Итак, владея информацией, как загрузить стили в Фотошоп, начинающий пользователь должен усовершенствовать свои теоретические навыки, сопровождая их практической частью. Совсем несложно добавить новый стиль, который тут же применить к тексту. Если встретится более интересное предложение в интернете, его можно будет вновь закачать, добавить в Adobe Photoshop, начать пользоваться в практической деятельности.
Содержание:
- 1 Что такое стили?
- 2 Как применить стиль
- 3 Как добавить стили
- 4 Как загрузить стили
- 5 Как изменить стиль
- 6 Как сохранить стиль в программе фотошоп
- 7 Как сохранить стиль в отдельном файле
- 8 Нужно помнить, что
- 8.1 Шаг №1
- 8.2 Шаг №2
- 8.3 Шаг №3
В этой инструкции я объясню Вам, как установить стили в программе Фотошоп (Photoshop).
После того, как Вы скачали и разархивировали архив со стилями на Рабочий стол, или в выбранную Вами папку, откройте Фотошоп (Photoshop).
Нажмите по вкладке Редактирование (Edit), а затем Управление наборами (Preset Manager)
Откроется окошко для Управления наборами. В откидном меню Тип набора, выберите пункт Стили(Styles).
В результате в окно загрузятся все установленные в программе стили.
Дальше жмем кнопку Загрузить (Load), выбираем нужный нам файл со стилями и еще раз жмем Загрузить (Load).
Все, стили загружены и готовы к использованию.
Теперь их можно найти в правой панельке Стили, в самом низу.
Что такое стили?
Стили в фотошопе – это набор эффектов слоя. Из сочетаний этих эффектов и получаются стили. Как правило, этот набор имитирует какой-то материал или эффект, какое-то состояние вещества. Например, сверкающее золото, искрящийся лед, цветное стекло, мозаика и т.п.
Создавая какую-то композицию, вы просто рисуете нужный элемент и применяете к нему подходящий стиль. Чаще всего стили применяют для быстрого создания текстовых эффектов.
Некоторое количество стилей есть в фотошопе по умолчанию.
Посмотреть существующие стили можно открыв окно Styles (Стили).
Для этого выполните команду меню Window (Окнo)> Styles (Стили).
Как применить стиль
Создайте какое-то изображение или надпись в отдельном слое, затем выберите в палитре Styles (Стили) какой-нибудь стиль и посмотрите на результат. Если вы хотите рисовать инструментом рисования (карандашом или кистью) сразу же в стиле, то сначала выберите стиль, а затем рисуйте.
Если в коллекции вы не нашли нужного вам стиля, его следует скачать на нашем сайте СКАЧАТЬ СТИЛИ или в другом месте. Файл стиля должен быть с расширением ASL (файл может быть в архиве rar или zip, нужно распаковать)
Как добавить стили
Файл стилей с разрешением ASL нужно разместить в папке, где хранятся стили и они станут доступными в фотошопе. Если вы установили программу Photoshop на диске C:, то, скорее всего она у вас будет в папке Program Files. Возможно, стили находятся в папке C:Program FilesAdobePhotoshop CSPresetsStyles. Но не обязательно, это зависит от версии фотошопа.
Если папка со стилями не нашлась, то нужно знать, что стили совершенно не обязательно хранить в этой папке. Их можно разместить где угодно.
Но тогда они сами не появятся, и их следует загрузить.
Как загрузить стили
Откройте фотошоп. В правом верхнем углу панели Styles (Стили) есть небольшая кнопка с треугольником.
Нажмите ее и откройте меню, в котором перечислены действия, которые вы можете проделать со стилями. Чтобы загрузить новый набор, нажмите Load Styles (Загрузить стиль), выберите файл с расширением ASL, нажмите ОК.
Или другой способ: Команда меню Edit (Редактирование)>Preset Manager (Менеджер настроек), нажать кнопку Load (Загрузить).
Как изменить стиль
Иногда стиль вам нравится, но не совсем устраивает, например, слишком широкая кайма или цвет должен быть чуть темнее. Тогда нужно его подправить — отредактировать.
Обратите внимание – в панели Layers (Слои) на изображении слоя, в котором вы применили стиль, появились символы fx и под слоем появился перечень эффектов, из которых скомпонован стиль (Если не видите перечня эффектов, нажмите треугольную кнопку рядом с символами).
Щелкните два раза на этом слое в панели Layers (Слои) и откройте диалоговое окно с настройками Layer style.Сверху справа есть команда Styles открывающая окно, в котором можно выбрать или сменить стиль
Поэкспериментируйте с эффектами и получите новый стиль.
Подробнее об этом в Эффекты слоев.
Как сохранить стиль в программе фотошоп
Если эксперимент прошел удачно и стиль вам нравится, то следует сохранить изменения с помощью кнопки New Style (Новый стиль), расположенной в правом верхнем углу панели Layer style, сразу под OK и Cancel. Нажмите на нее, и в панели Styles появится новый стиль.
Как сохранить стиль в отдельном файле
Стили можно сохранить только в виде набора в одном файле. Если хотите создать набор новых стилей, то лучше сначала очистить панель слоев от ненужных стилей, потом создать новые и сохранить их отдельно. Для сохранения нажмите на круглую кнопку с треугольником и из списка выберите Save Styles (Сохранить стили).
Нужно помнить, что
Стиль действует на все детали изображения, которые находятся в одном слое. Если вы хотите создать изображение с применением различных стилей, то создайте картинку из разных слоев и примените эффекты для каждого слоя отдельно.
Если стиль при применении отображается не совсем адекватно, то измените разрешение у файла, с которым работаете. Меню Image (Изображение)>Image Size (размер изображения), в окне с параметрами обратите внимание на строку Resolution (Разрешение). Некоторые стили не корректно работают при разрешении 300 dpi, а если изменить значение на 72 dpi, то все будет нормально.
При изменении размера изображения, масштабируются и элементы стиля.
Чтобы избежать этого, есть простой способ: добавьте новый прозрачный слой и объедините слой со стилем с этим новым прозрачным слоем (Команда контекстного меню Merge (Объединить)). После этого трансформируйте, как хотите.
Всем привет! Мы продолжаем изучать основы работы в программе Фотошоп. Сегодня я подготовил для вас урок на тему Как установить стили в Фотошоп. В прошлых уроках мы уже научились загружать в Фотошоп: градиенты, кисти, текстуры, шрифты и экшены. Если вы ещё не успели посмотреть эти уроки то вот ссылки:
Стиль в Фотошоп — это набор различных эффектов для слоя. Например вы работаете над каким-нибудь дизайн проектом, там у вас есть какой-нибудь текст, ваша задача быстро украсить этот текст например в стиле металла, вот здесь как раз к нам и приходят на помощь стили в Фотошоп. Всё что вам нужно это найти в интернете и скачать стиль металла, установить этот стиль в Фотошоп, затем выбрать слой с текстом и залить этот слой скаченным стилем, в результате у вас получится красивая надпись в металлическом стиле.
Кстати, использовать стили, можно не только к тексту, но и к фигурам. Сразу скажу что загрузка стилей в Фотошоп, очень похожа на загрузку: текстур, градиентов и кистей. Весь процесс установки стилей в Фотошоп займет у нас меньше минуты. Для этого урока нам понадобятся скаченные с интернета стили, если они у вас в архиве, то распакуйте их. Формат расширения файлов стилей — .ASL.
Шаг №1
Открываем наш любимый Фотошоп, идём в главное меню программы, которое находится в самом вверху. Открываем вкладку как показано внизу на скриншоте: Редактирование/Наборы/Управление наборами…
Идём в меню Редактирование/Наборы/Управление наборами
Шаг №2
Появляется окно «Управление наборами», в нём, в выпадающем меню выбираем тип набора «Стили». Чтобы было понятно, где находится выпадающее меню, я указал место его нахождения красной стрелочкой на скриншоте ниже.
Выбираем тип набора «Стили»
Выбрали? Отлично, вот такое окошко должно появиться перед вами.
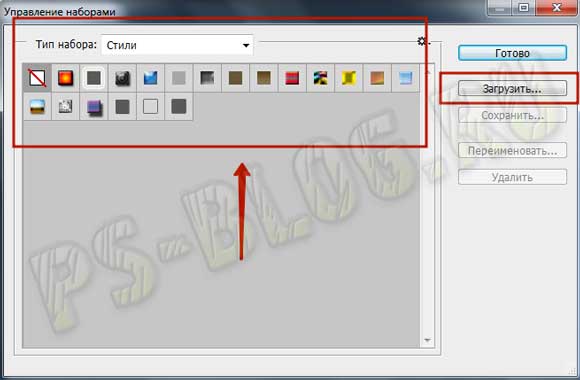
Шаг №3
Переходим к следующему этапу. Появится диалоговое окошко, в котором необходимо указать путь к ранее скаченному файлу стиля с расширением файла .ASL. В моей ситуации он лежит в папке стили на рабочем столе. Путь к скаченному файлу мы указали и снова нажимаем кнопочку «Загрузить«.
Любуемся результатом, теперь в диалоговом окошке «Управление наборами» в конце набора, вы видите новые стили, которые мы только что загрузили.
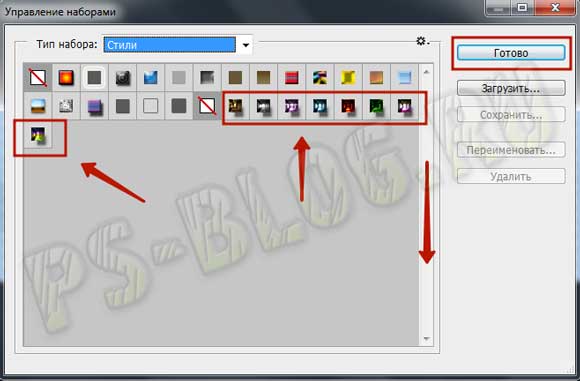
Кстати, вот что у меня получилось при помощи стилей которые я установил в Фотошоп в ходе этого урока.
P.S. Понравился урок? Считаете его полезным? Тогда прямо сейчас поделитесь ссылкой на этот урок со своими друзьями в соц. сетях, пусть другие люди тоже получают пользу от этого материала!
Кстати, если вы ещё не ознакомились с моим новым бесплатным видео-курсом «Фотошоп Быстрый Старт», тогда заберите его прямо сейчас по этой ссылке.
Спасибо за внимание, увидимся в следующих уроках!
 или просто нажмите клавишу «Т» для быстрого выбора.По умолчанию выбран пункт
или просто нажмите клавишу «Т» для быстрого выбора.По умолчанию выбран пункт 

 на панели параметров или нажмите клавишу Esc — и все готово!
на панели параметров или нажмите клавишу Esc — и все готово! на панели инструментов и дважды щелкните текст, который требуется выделить.
на панели инструментов и дважды щелкните текст, который требуется выделить. на панели параметров.
на панели параметров.