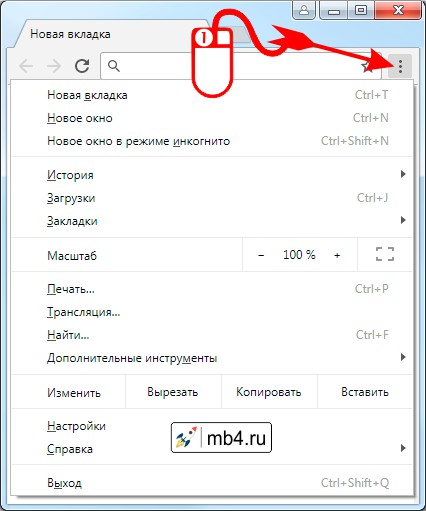Сейчас в Google Chrome кнопка “настройка и управление Google Chrome” имеет не вид гаечного ключа, а просто три полоски. В правом углу. Надо нажать ее и в меню надо найти “инструменты” – в середине списка.
Вот как это выглядит на экране:
автор вопроса выбрал этот ответ лучшим
Peresvetik
[920K]
8 лет назад
В браузере Google Chrome кнопочка “настройка” по внешнему виду похожа на гаечный ключик,а в некоторых меню в виде трех полосок в верхнем правом углу. И в данном меню собраны все нужные компоненты для настройки браузера.
Во вкладке инструменты можно будет управлять всеми расширениями,там же можно работать с диспетчером,в меню можно чистить кэш браузера и удалять cookie,вашу историю просмотров,вы там сможете настроить кодировку.
А в параметрах можно проводить настройку установки заглавной страницы,а также там можно работать и увидеть сохранённые пароли, делать закладки и так далее.Вообщем разобраться с меню легко.
[пользователь заблокирован]
[54.4K]
11 лет назад
Справа вверху гаечный ключик, возле звездочки! Заходите в него и настраивайте что угодно
Nikolai Sosiura
[152K]
9 лет назад
Меню инструментов на Google Chrome найти можно.
Для этого надо свой взгляд направить пристально на три полоски в правом верхнем углу браузера Гугл Хром.
После обнаружения этих трёх полосок наводим указатель на них и нажимаем левую кнопку мышки.
Теперь вы можете выбирать и настраивать браузер Google Chrome.
[пользователь заблокирован]
[54.4K]
8 лет назад
В браузере “Гугл Хром” меню инструментов находится справа вверху, оно нарисовано в виде трех горизонтальных полосок, нажимаете курсором мышки на него и там найдете меню инструментов – все очень просто, да и вообще данный браузер все показывает при наводке курсора, что это и зачем, все просто!
Вапити
[139K]
11 лет назад
Нажмите на кнопку с изображением гаечного ключа в правом верхнем углу окна. В открывшемся меню найдите пункт “Инструменты”. Правда этот раздел предназначен в основном для системных администраторов. Пользовательские настройки располагаются в том же меню под названием “Параметры”.
elena-kh
[245K]
10 лет назад
Чтобы найти меню Инструменты в Интернет браузере “Гугл хром”, необходимо нажать на гаечный ключик справа. И там где-то посерединке будет надпись “Инструменты”. Нажимайте на нее и увидите еще несколько вкладок. Если не найдете нужного, то смотрите меню “Параметры”.
Annet007
[26.3K]
8 лет назад
Нажимаем на изображение гаечного ключа в верхней части браузера, далее в списке ищем параметр “инструменты”, подводим к нему мышку и видим все инструменты, доступные нам для управления в системе. Как пример, на фото показан и выделен инструмент “расширения”.
eLearner
[821K]
10 лет назад
Меню инструментов
В Google Chrome в качестве меню инструментов выступает кнопка с тремя полосками в правом верхнем углу (раньше на кнопке был изображен гаечный ключ). Нажав на эту кнопку, вы сможете получить доступ к некоторым из основных функций браузера.
В правом верхнем углу браузера есть такая иконка с тремя горизонтальными полосками. При нажатии на неё мышью, открывается меню с перечнем различных функций. Тут вы можете выбрать любую функцию из приведённого списка.
иришенька
[41.2K]
9 лет назад
У меня, например, меню инструментов можно найти, нажав на кнопочку, на которой нарисовано 3 полосочки(находится она вверху справа). Нажимаю на неё левой кнопкой мыши и появляется окно меню инструментов.
Знаете ответ?
Загрузить PDF
Загрузить PDF
Из этой статьи вы узнаете, как в браузере включить или отобразить панель инструментов. Это можно сделать в Google Chrome, Firefox, Microsoft Edge, Internet Explorer и Safari. Имейте в виду, что в мобильных браузерах дополнительных панелей инструментов нет.
-
1
Запустите Google Chrome
. Нажмите на значок в виде красно-желто-зелено-синего круга.
-
2
Убедитесь, что браузер открыт не в полноэкранном режиме. Полноэкранный режим может привести к сокрытию панелей инструментов. Чтобы выйти из этого режима:
- Windows: нажмите F11 (или Fn+F11);
- Mac: наведите указатель мыши на верхнюю часть экрана, а затем нажмите на отобразившийся зеленый круг в верхнем левом углу экрана.
-
3
Щелкните по ⋮. Этот значок находится в верхнем правом углу окна. Раскроется меню.
-
4
Выберите Дополнительные инструменты. Эта опция находится посередине меню. Откроется новое меню.
-
5
Щелкните по Расширения. Вы найдете эту опцию в новом меню. Откроется страница «Расширения».
- В Chrome панели инструментов представляют собой расширения, поэтому на странице «Расширения» можно включить панели инструментов.
-
6
Найдите нужную панель инструментов. Для этого прокрутите страницы вниз.
- Если вам не удается найти панель инструментов, сначала переустановите расширение.
-
7
Включите панель инструментов. Установите флажок у «Включить» справа от панели инструментов, а затем установите флажок у «Разрешить в режиме инкогнито» под панелью инструментов, если хотите использовать панель инструментов в режиме инкогнито.
-
8
Отобразите панель закладок. Если включение панели инструментов не решило проблему, вы, скорее всего, захотите отобразить панель закладок. Для этого:
- нажмите «⋮»;
- выберите «Закладки»;
- нажмите «Показывать панель закладок».
-
9
Проверьте компьютер на наличие вирусов. Если панели инструментов по-прежнему не отображаются, возможно, компьютер заражен вирусом. Просканируйте компьютер антивирусом, чтобы избавиться от вирусов.
Реклама
-
1
Запустите Safari. Нажмите на значок в виде синего компаса в доке.
- Откройте Safari в режиме окна, а не в полноэкранном режиме.
- Если Safari уже запущен и находится в полноэкранном режиме, наведите указатель мыши на верхнюю часть экрана, а затем нажмите на отобразившийся зеленый круг в верхнем левом углу экрана.
-
2
Нажмите Вид. Это меню находится в верхней части экрана. Раскроется меню.
-
3
Щелкните по Показать панель инструментов. Эта опция находится в нижней части меню. Панель инструментов отобразится в окне браузера.
- Также можно нажать «Показать адресную строку» и «Показать панель вкладок», чтобы отобразить адресную строку и панель с вкладками.
- Если вместо указанной опции вы видите «Скрыть панель инструментов», нажмите на эту опцию, а затем щелкните по «Показать панель инструментов».
-
4
Настройте панель инструментов. Для этого:
- нажмите «Вид»;
- щелкните по «Настроить панель инструментов»;
- перетащите элементы из меню вверх на панель инструментов.
-
5
Проверьте компьютер на наличие вирусов. Если панели инструментов по-прежнему не отображаются, возможно, компьютер заражен вирусом. Просканируйте компьютер антивирусом, чтобы избавиться от вирусов.
Реклама
-
1
Запустите Firefox. Нажмите на значок в виде оранжевой лисы на фоне синего шара.
-
2
Убедитесь, что браузер открыт не в полноэкранном режиме. Полноэкранный режим может привести к сокрытию панелей инструментов. Чтобы выйти из этого режима:
- Windows: нажмите F11 (или Fn+F11);
- Mac: наведите указатель мыши на верхнюю часть экрана, а затем нажмите на отобразившийся зеленый круг в верхнем левом углу экрана.
-
3
Щелкните по ☰. Этот значок находится в правом верхнем углу. Раскроется меню.
-
4
Нажмите Дополнения. Эта опция находится в меню. Откроется страница «Дополнения».
-
5
Щелкните по вкладке Расширения. Вы найдете ее в верхней левой части страницы.
-
6
Найдите расширение, которое является панелью инструментов. Для этого прокрутите страницу вверх или вниз.
-
7
Щелкните по Включить. Эта опция расположена справа от имени расширения.
-
8
Нажмите Перезапустить сейчас, когда появится запрос. Эта ссылка отобразится под панелью инструментов, которую вы включаете. Firefox перезапустится, и нужная панель инструментов отобразится в экране браузера.
-
9
Отобразите предустановленные панели инструментов. Если включение дополнительной панели не решило проблему, вам, скорее всего, придется отобразить предустановленные панели инструментов. Для этого:
- нажмите «Вид» (в Windows сначала нажмите клавишу Alt);
- выберите «Панели инструментов»;
- щелкните по нужной панели инструментов (например, по «Панель закладок»);
- повторите эти действия для других панелей инструментов (если необходимо).
-
10
Настройте панель инструментов. Для этого:
- нажмите «☰»;
- выберите «Персонализация»;
- убедитесь, что в выпадающем меню внизу страницы выбрано «Панели инструментов».
- перетащите элементы панели инструментов из центра страницы в верхнюю правую часть окна.
-
11
Проверьте компьютер на наличие вирусов. Если панели инструментов по-прежнему не отображаются, возможно, компьютер заражен вирусом. Просканируйте компьютер антивирусом, чтобы избавиться от вирусов.
Реклама
-
1
Запустите Edge. Нажмите на значок в виде синей буквы «e» или белой буквы «e» на синем фоне.
-
2
Щелкните по ⋯. Этот значок находится в правом верхнем углу окна. Раскроется меню.
-
3
Нажмите Расширения. Эта опция находится в нижней части меню.
-
4
Выберите нужную панель инструментов. Прокрутите страницу вниз, чтобы найти панель, а затем щелкните по ней.
-
5
Нажмите на белый ползунок
под именем панели инструментов. Он станет синим
. Панель инструментов будет активирована; также под панелью инструментов появится ползунок «Показать кнопку рядом с адресной строкой».
- Повторите этот процесс для других отключенных или скрытых панелей инструментов; для этого щелкните по стрелке «Назад» в верхней левой части окна, а затем выберите другую панель.
-
6
Проверьте компьютер на наличие вирусов. Если панели инструментов по-прежнему не отображаются, возможно, компьютер заражен вирусом. Просканируйте компьютер антивирусом, чтобы избавиться от вирусов.
Реклама
-
1
Запустите Internet Explorer. Нажмите на значок в виде голубой буквы «e» с желтой полосой.
-
2
Убедитесь, что браузер открыт не в полноэкранном режиме. Чтобы выйти из этого режима, нажмите F11 (или Fn+F11).
-
3
Откройте настройки браузера
. Нажмите на значок в виде шестеренки в правой верхней части окна. Раскроется меню.
-
4
Нажмите Надстройки. Эта опция находится в верхней части меню. Откроется новое окно.
-
5
Щелкните по вкладке Панели инструментов и расширения. Вы найдете ее в левой части окна.
-
6
Найдите панель инструментов, которую хотите включить. Для этого прокрутите список панелей инструментов.
-
7
Выберите панель инструментов. Для этого нажмите на нужную панель инструментов.
-
8
Щелкните по Включить. Эта кнопка находится в нижней правой части окна. Панель инструментов будет активирована.
- Повторите этот процесс для всех панелей инструментов, которые хотите включить.
-
9
Щелкните по Закрыть. Вы найдете эту опцию в нижней правой части окна. Окно «Надстройки» закроется.
-
10
Отобразите предустановленные панели инструментов. Для этого:
- нажмите клавишу Alt на клавиатуре;
- нажмите «Вид» в верхнем левом углу окна;
- выберите «Панели инструментов»;
- установите флажок у «Строка меню»;
- установите флажки у других нужных панелей инструментов.
-
11
Проверьте компьютер на наличие вирусов. Если панели инструментов по-прежнему не отображаются, возможно, компьютер заражен вирусом. Просканируйте компьютер антивирусом, чтобы избавиться от вирусов.
Реклама
Советы
- Панели инструментов не всегда совместимы с новыми версиями браузера. Если вы недавно обновили браузер, нужная панель инструментов может стать несовместимой с ним.
Реклама
Предупреждения
- Некоторые панели инструментов замедляют работу браузера.
Реклама
Об этой статье
Эту страницу просматривали 26 335 раз.
Была ли эта статья полезной?
Голосование за лучший ответ
Сладкая Мята
Гуру
(2893)
11 лет назад
В правом верхнем углу, нарисован гаечный ключ, на него кликаете появится меню, там есть и инструменты.
Batel Batel
Профи
(593)
11 лет назад
справо сверху
xam_besto
Ученик
(82)
11 лет назад
Настройки-инструменты
DeRrzZzkaЯ
Мыслитель
(8706)
11 лет назад
..с права на верху…. значёк *гаечный ключ*….
ShYurik
Мастер
(1841)
11 лет назад
В значке гаечного ключа
smersh
Просветленный
(30075)
11 лет назад
Надежда
Знаток
(281)
6 лет назад
аналогично, не могу подключить куки, нет меню и все тут!
Александр Александров
Ученик
(192)
6 лет назад
Нет гаечного ключа на панели инструментов. А нужно МЕНЮ, чтобы поставить шрифт 100%
Вирсавия Трейгис
Ученик
(105)
5 лет назад
в некоторых версиях хрома вместо гаечного ключа будут три точки (настройка и управление Google Chrome).

Google Chrome — один из самых популярных веб-браузеров, доступных в настоящее время. Это быстро, эффективно и имеет обширную поддержку надстроек. Но, как и любое программное обеспечение, у него тоже есть немало проблем, некоторые сообщают об отсутствии панели инструментов Chrome.
Проблема была замечена в Windows 11, Windows 10 и даже в предыдущих версиях ОС. Когда пользователи сталкиваются с этой ошибкой, адресная строка, расширения и закладки отсутствуют. Итак, давайте узнаем больше о проблеме.
Вот несколько причин, по которым панель инструментов Chrome отсутствует:
- Браузер находится в полноэкранном режиме. Если вы случайно переключились в полноэкранный режим, панель инструментов будет скрыта в Chrome.
- Отключенные закладки и расширения. Во многих случаях пользователи сообщали о непреднамеренном отключении закладок, из-за чего создавалось впечатление, что панель инструментов отсутствует в Chrome.
- Ошибка в Chrome: проблема также может возникнуть из-за ошибки в установленной версии браузера. Если он был обновлен недавно, есть вероятность, что это является основной причиной.
Быстрая подсказка:
Вполне разумно ожидать, что панель инструментов будет отображаться в вашем браузере. Если этого не произойдет в Google Chrome, обязательно попробуйте Opera.
Вы можете дополнительно настроить функциональность Opera с помощью интеграции с боковой панелью. Взгляните на прогноз погоды прямо с панели инструментов браузера, если вы хотите или наслаждаетесь автоматическим переводом страниц.
Прежде чем перейти к немного сложным решениям, сначала попробуйте эти быстрые:
- Дважды нажмите F11 клавишу (используется для включения/отключения полноэкранного режима) и проверьте, появляется ли панель инструментов в Chrome.
- Если у вас есть сборка с двумя мониторами, отключите дополнительный монитор на некоторое время или выключите и снова включите его. Этот обходной путь, похоже, помог многим.
- Нажмите Ctrl + Shift + Windows + B, чтобы перезапустить графический драйвер, дождитесь звукового сигнала, и панель инструментов Chrome больше не должна отсутствовать.
- Проверьте, доступны ли какие-либо обновления для ОС, и установите последнюю версию Windows.
Если они не работают, перейдите к перечисленным ниже исправлениям.
1. Измените тему Chrome
- Перейдите в раздел «Темы» Интернет-магазина Chrome и выберите любой из перечисленных здесь вариантов.
- Теперь нажмите кнопку «Добавить в Chrome» в правом верхнем углу.
- После этого перезапустите браузер, чтобы изменения полностью вступили в силу.
Если проблема с отсутствующей панелью инструментов ограничена Chrome, а другие приложения работают нормально, возможно, виновата сломанная тема. И в этом случае добавление новой темы в браузер должно помочь.
2. Обновите Chrome
- Запустите Chrome, вставьте следующий путь в адресную строку и нажмите Enter :
chrome://settings/help - Если доступно обновление, оно будет установлено автоматически.
- После этого нажмите «Перезапустить», чтобы перезапустить браузер, чтобы изменения вступили в силу.
3. Сбросить Chrome
- Вставьте следующий путь в адресную строку Chrome и нажмите Enter:
chrome://settings/reset - Теперь нажмите «Восстановить настройки до исходных значений по умолчанию».
- Нажмите «Сбросить настройки» в запросе подтверждения.
Если это конфликтующее расширение, поврежденные данные или неправильно настроенные параметры за отсутствующей панелью инструментов в Chrome, сброс браузера решит проблему в кратчайшие сроки.
4. Переустановите Google Chrome
- Нажмите Windows + R , чтобы открыть «Выполнить», введите appwiz.cpl в текстовое поле и нажмите Enter .
- Найдите Google Chrome, выберите программу и нажмите «Удалить».
- Следуйте инструкциям на экране, чтобы завершить процесс.
- После этого перейдите на официальный сайт Chrome и загрузите браузер.
- Теперь запустите установку, чтобы завершить процесс установки.
Если ни одно из решений до сих пор не сработало, переустановка браузера поможет исправить ситуацию, когда панель инструментов Chrome отсутствует.
5. Попробуйте другой браузер
Вполне разумно ожидать, что панель инструментов будет отображаться в вашем браузере. Если этого не произойдет в Google Chrome, обязательно попробуйте Opera.
Просто установите его по ссылке ниже, и вам автоматически будет предложено импортировать все ваши данные из предыдущего браузера.
Вы можете дополнительно настроить функциональность Opera с помощью расширений. Посмотрите прогноз погоды прямо с панели инструментов браузера, если хотите, или воспользуйтесь автоматическим переводом страниц.
Помимо всего этого, имейте в виду, что Opera ставит вашу конфиденциальность на первое место — ее бесплатный VPN снижает онлайн-отслеживание, а блокировщик трекеров защищает вас от аналитических скриптов и других новых методов сбора данных.
Расскажите нам, какое исправление сработало для вас, в разделе комментариев ниже.
Related post
Для того, чтобы было удобнее работать с интернетом, нужно понимать возможности браузера. В этой статье рассмотрим Главное меню браузера Google Chrome. Это позволит в общих чертах понять, что и где можно настраивать для того, чтобы в дальнейшем по крайней мере знать направление поисков оптимизации или устранению того, что мешает. Тем более, что с Google Chrome не всё так очевидно, чем скажем с Internet Explorer, который является основным браузером корпорации Microsoft.
Для того, чтобы открыть Главное меню браузера Google Chrome его сперва нужно найти. Находится оно в хитром месте: в конце адресной строки и открывается кликом левой кнопкой мышки на значок три вертикальные точки:
Содержание Главного меню браузера Google Chrome
Посмотрим, из каких пунктов состоит Главное меню браузера Google Chrome:
Работа с окнами и вкладками:
- «Новая вкладка» — Создаёт новую вкладку в браузере(горячие клавиши
Ctrl+T) - «Новое окно» — Создаёт новое окно браузера (горячие клавиши
Ctrl+N) - «Новое окно в режиме инкогнито» — Создаёт новое окно браузера в режиме инкогнито (горячие клавиши
Ctrl+Shift+N)
Работа с историей посещений, загрузками и закладками:
- «История» — составной пункт меню. Открывает историю посещённых страниц (горячие клавиши
Ctrl+H) - «Загрузки» — открывает окно для работы с загруженными файлами (горячие клавиши
Ctrl+J) - «Закладки» — составной пункт меню. Для работы с закладками браузера.
Работа масштабом отображаемой страницы:
- «Масштаб» — позволяет масштабировать отображаемую страницу, а также открывает полноэкранный режим отображения.
Работа со страницей и внешними устройствами:
- «Печать…» — открывает диалоговое окно подготовки страницы к печати (горячие клавиши
Ctrl+P) - «Трансляция…» — открывает диалоговое окно подготовки страницы к трансляции на внешние устройства (например, в телевизор)
- «Найти…» — открывает поле ввода текста для поиска его на странице (горячие клавиши
Ctrl+F) - «Дополнительные инструменты…» — составной пункт меню. Для сохранения страницы и работы над её отладкой.
Работа контентом страницы:
- «Изменить»
- «Вырезать»
- «Копировать»
- «Вставить»
Настройка и справка браузера:
- «Настройка» — открывает настройки браузера для их просмотра и изменения
- «Справка» — открывает страницу с инструкциями и подсказками как работать с браузером.
Выход:
- «Выход» — закрывает окно браузера. (горячие клавиши
Ctrl+Shift+Q)
Заберите ссылку на статью к себе, чтобы потом легко её найти!
Выберите, то, чем пользуетесь чаще всего: