С помощью голосовых команд можно искать информацию, прокладывать маршруты, создавать напоминания и т. д. Например, чтобы узнать прогноз погоды, скажите: “Окей, Google. Мне брать завтра зонтик?”
При работе с некоторыми устройствами команду “Окей, Google” можно произносить немного по-другому.
Как включить голосовой поиск
- На телефоне или планшете Android откройте приложение Google
.
- В правом верхнем углу экрана нажмите на значок профиля
Настройки
Голос.
- В разделе Voice Match выберите Voice Match.
- Включите функцию Окей, Google.
-
Если ее нет, включите Google Ассистента.
-
Примечание. Если вы вошли в аккаунт Google Workspace for Education и у вас не получается включить функцию “Окей, Google”, обратитесь к администратору. Он мог отключить необходимые для нее настройки.
-
- Настройте Voice Match, следуя инструкциям на экране. После этого Ассистент сможет узнавать вас, когда вы говорите “Окей, Google”.
Примечание. Чтобы обращаться к Ассистенту без разблокировки телефона или планшета Android, включите параметр “Доступ к Ассистенту на заблокированном экране”.
Как начать голосовой поиск
- На телефоне или планшете Android откройте приложение Google
.
- Скажите “Окей, Google” или нажмите на значок микрофона
.
Как изменить настройки команды “Окей, Google”
Какие настройки можно менять
Настройки могут отличаться в зависимости от устройства и версии приложения Google. Некоторые функции доступны не на всех языках.
Подробнее о том, как изменить настройки приложения Google…
Режимы работы команды “Окей, Google”
- Окей, Google
Если экран включен или устройство заряжается, команду можно давать независимо от того, что открыто на экране. Обратите внимание, что в этом режиме функция может помешать работе других сервисов с голосовым управлением. - Во время вождения
Команду можно давать при использовании Google Карт и Android Auto. - Всегда включено
Команда срабатывает независимо от того, включен ли экран.
Настройки для заблокированного экрана
- Если вы хотите обращаться к Ассистенту без разблокировки телефона или планшета Android, включите параметр “Доступ к Ассистенту на заблокированном экране”. Чтобы получать при этом персональные результаты, вам нужно будет использовать команду “Окей, Google”.
Образец голоса с командой “Окей, Google”
- Перезаписать образец голоса
Если Google не удается распознать ваш голос, создайте новый образец. Если этой настройки нет, возможно, вы не включили функцию “Окей, Google”. - Удалить образец голоса
Вы можете удалить записанный на устройстве образец голоса.
Как удалить образцы голоса для Voice Match
Когда вы настраиваете Voice Match в параметрах Ассистента, аудиозаписи с вашими голосовыми запросами и командами сохраняются в аккаунте Google. При желании вы можете их удалить.
- На телефоне или планшете Android откройте страницу g.co/assistant/enrollment-clips.
- Выберите Удалить все образцы
Удалить.
Какие голосовые команды можно использовать
Если голосовой поиск доступен в вашей стране и на вашем языке, большинство приведенных примеров будут работать. Некоторые команды доступны не на всех языках.
Аккаунт, конфиденциальность и поиск
Настройки аккаунта: “Открой настройки аккаунта Google”.
История поиска: “Покажи историю поиска в Google”.
Настройки конфиденциальности: “Измени настройки конфиденциальности Google”.
Настройки безопасности: “Измени настройки безопасности Google”.
Календарь, будильник, напоминания и информация
Установка будильника: “Разбуди меня в 7 утра” или “Буди меня каждую пятницу в 7 утра”.
Создание напоминания: “Напомни мне позвонить Пете в 18:00” или “Напомни мне купить горький шоколад в ГУМе”.
Просмотр SMS: “Показать сообщения от Виктора по поводу обеда”.
Создание мероприятия в Google Календаре: “Назначить встречу на Пушкинской площади в субботу в 19:00”.
Просмотр предстоящих платежей: “Мои платежи” или “Мои платежи в “Скайпе” за 2013 год”.
Просмотр расписания: “Что у меня запланировано на завтра?” или “Когда следующая встреча?”
Общение с близкими и друзьями
Звонок другу: “Позвони Лене Ивановой” или “Позвони маме”.
Отправка SMS другу: “Напиши Алексею, что я опоздаю на 5 минут”.
Отправка сообщения в чате Hangouts: “Отправить сообщение Владимиру через Hangouts” или “Начать чат в Hangouts”.
Видеовстреча Hangouts: “Выполнить видеовызов” или “Начать видеовстречу с Евгенией по Hangouts”.
Отправка электронного письма: “Отправь Кристине электронное письмо, тема, новые туфли, сообщение, хочу показать тебе свои новые туфли, точка”.
Проверка голосовой почты: “Воспроизвести голосовые сообщения”.
Развлечения (музыка, фильмы, телешоу, книги, фотографии и картинки)
Прослушивание музыки: “Включить Земфиру” или “Включить песню “Дельфины”.
Определение песни: “Что это за песня?”
Поиск музыки: “Какие песни поет Лена Василёк?”
Прослушивание радиостанции из Google Play: “Включить какую-нибудь музыку”.
Просмотр фильма из Google Play: “Включить “Морозко”.
Получение сведений о сериале по телевидению: “Что сейчас идет по телевизору?”
Чтение книги из Google Play: “Почитать “Золотого теленка”.
Поиск фильмов: “Какие фильмы идут сегодня вечером?” или “Где показывают фильм “Голодные игры”?”
Поиск изображений: “Показать фотографии Байкала”.
Создание изображения или видео: “Сделать фотографию” или “Записать видео”.
Маршруты и путешествия
Маршруты: “Маршрут до аэропорта Шереметьево” или “Проложи маршрут до Красной площади”.
Поиск мест поблизости: “Где ближайшая кофейня?”
Планирование поездок: “Что посетить в Санкт-Петербурге?”
Просмотр сведения о поездках. “Показать мои авиарейсы” или “Где находится моя гостиница?”.
Бронирование столика: “Забронировать столик на двоих в ресторане “Турандот” на вечер среды”.
Информация и быстрые ответы
Время: “Который час в Петропавловске-Камчатском?”
Прогноз погоды: “Надевать ли сегодня куртку?” или “Какая погода будет завтра утром?”
Любопытные факты: “Где родился Альберт Эйнштейн?” или “Сколько лет Алле Пугачевой?”
Сведения о биржевых курсах: “Каков курс акций Google?” Внимание! Ознакомьтесь с отказом от обязательств в отношении финансовых данных.
Подсчет чаевых: “Сколько чаевых с 420 рублей?”
Перевод слов и фраз: “Как будет “огурец” по-испански?”
Определения: “Что такое “ономатопея”?”
Конвертация единиц измерения: “Сколько граммов в 16 унциях?”
Решение математических задач: “Чему равен квадратный корень из 2209?”.
Отслеживание посылки с помощью подтверждения заказа в Gmail: “Где моя посылка?”
Поиск по приложениям на устройстве: “Найти пиццу в Pizza Hut”.
Изменение настроек устройства
Wi-Fi: “Включить Wi-Fi” или “Выключить Wi-Fi”.
Bluetooth: “Включить Bluetooth” или “Выключить Bluetooth”.
Фонарик: “Включить фонарик” или “Выключить фонарик”.
В каких приложениях можно использовать команду “Окей, Google”
Голосовую команду “Окей, Google” можно использовать с определенными фразами в некоторых приложениях на мобильном устройстве.
Список приложений и фраз
- Flixster: “Показать в Flixster фильм “Начало”.
- Instacart: “Показать товары Instacart в наличии”.
- iRobot Home:: “Начать мытье полов”.
- Lincoln: “Запустить двигатель Lincoln MKZ”.
- NPR One: “Слушать NPR”.
- NextPlus: “Отправить сообщение в NextPlus”.
- Realtor.com: “Показать в Realtor предложения поблизости”.
- Shazam: “Найти эту песню в Shazam”.
- Telegram: “Отправить сообщение маме в Telegram”.
- Threema: “Отправить сообщение Кате в Threema”.
- TripAdvisor: “Показать в TripAdvisor развлечения поблизости”.
- Trulia: “Показать в Trulia дома на продажу в Бостоне”.
- TuneIn Radio: “Открыть TuneIn в режиме для автомобиля”.
- Walmart: “Сканировать чек в Walmart”.
- WhatsApp: “Отправить сообщение Саше в WhatsApp”.
- Wink: “Активировать в Wink режим Home”.
- Viber: “Отправить сообщение в Viber”.
- Zillow: “Показать в Zillow доступные дома поблизости”.
Другие примеры голосовых команд
Как Google запоминает ваши любимые приложения
Если вы не назовете приложение (например, просто скажете “Сканировать чек”), вам будет предложено выбрать приложение из списка. После того как вы повторите это несколько раз, Google запомнит, какое приложение вы используете, и будет сразу открывать его.
Чтобы уточняющий вопрос появлялся каждый раз, выполните следующие действия:
- Произнесите или введите команду.
- Нажмите на значок отмены
.
- Повторите действие несколько раз.
Приложение не будет запускаться автоматически. Сначала оно будет появляться в результатах поиска (это может происходить спустя несколько минут).
Где можно использовать голосовой поиск
Функция поддерживается на английском языке в Австралии, Великобритании, Индии, Ирландии, Канаде, Сингапуре, США и ЮАР.
На устройстве должно быть установлено приложение Google 4.0 или более поздней версии, а также включена история приложений и веб-поиска.
Эта информация оказалась полезной?
Как можно улучшить эту статью?
15 Июня 2011 12:06
15 Июн 2011 12:06
|
Google объявил о нововведениях в своем поисковике на компьютерах и в мобильных устройствах.
Пользователям ноутбуков и настольных ПК стали доступны три новые функции: голосовой поиск (Google Voice Search), поиск по изображению (Search by Image) и функция мгновенной загрузки Instant Pages.
Голосовой поиск и поиск по изображению – функции, изначально появившиеся на мобильных устройствах. Для использования голосового поиска необходимо в веб-браузере Google Chrome 11 или более поздней версии перейти по адресу Google.com (выбрать в настройках поиска родной язык английский). Напротив строки для ввода запроса появится пиктограмма микрофона. Нажатие на кнопку активирует запись с подключенного или встроенного микрофона, далее поисковая система распознает произнесенное выражение.
В Google утверждают, что система учитывает 230 млрд комбинаций слов в различных устойчивых предложениях и способна распознавать не только слова и словосочетания, например, «bolognese sauce», но и стандартные фразы. Более того, благодаря интеграции с сервисом Google Translate система может обрабатывать и запросы на перевод, такие как «translate to spanish where can I buy a hamburger». Правда, функция работает только с английским языком.
На официальном сайте Google в системных требованиях указана только необходимость использования определенной версии Chrome, однако корреспонденту CNews не удалось вызвать пиктограмму микрофона при наличии встроенного микрофона ни в Windows XP, ни в Windows 7. Возможно, данная функция доступна пока только пользователям, территориально расположенным в США.
Для работы функции Voice Search используется интферсейс HTML Speech Input API и собственно технология распознавания. Она встроена в браузер и является закрытой. В компании не сообщили, смогут ли данной технологией воспользоваться разработчики сторонних браузеров. Впервые функция распознавания голоса в Chrome появилась в апреле с выходом одиннацатой версии браузера (с плоским логотипом).
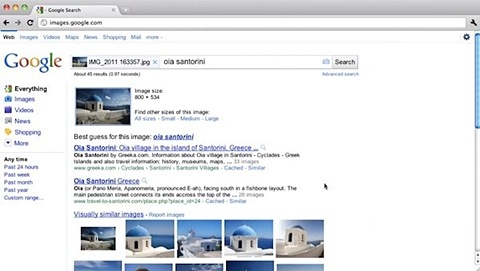
Поиск Google по изображениям позволяет найти даже малоизвестные места
Для того чтобы воспользоваться поиском по изображению, необходимо открыть адрес images.google.com, и здесь уже не имеет значения, какой язык указан, и используется ли Chrome. При переходе по ссылке рядом с поисковой строкой появляется пиктограмма фотоаппарата. Кликнув на нее, пользователь может указать URL к изображению в интернете, по которому он желает выполнить поиск, либо загрузить картинку со своего компьютера. Функция работает в Chrome, Firefox и Safari, но не работает в Opera.
Юлия Орлова, ДРТ: Фокус на автоматизацию систем внутреннего контроля — это тренд 2023 года для налогового мониторинга
Маркет

В Google продемонстрировали, как с помощью Search by Image можно узнать название здания или любой другой достопримечательности. В частности, система смогла не только распознать изображение известной на весь мир «Саграды Фамилии» в Барселоне, но и церковь в малоизвестной деревушке Ойя в Греции (на изображении).
Наконец, функция Instant Pages является продолжением Google Instant («Живой поиск»). Работая в тандеме с существующей технологией, новая функция заранее подгружает страницы, расположенные по адресам наверху результатов мгновенного поиска. Таким образом, страницы открываются с минимальной задержкой – появляется возможность дополнительной экономии времени.
В компании утверждают, что в среднем пользователь вынужден ждать около 5 секунд, пока сайт, который он нашел в Google, загрузится. Поэтому при наличии Instant Pages он экономит это время – в дополнение к тем 2-5 секундам, которые, как утверждают в Google, помогает экономить Google Instant. Чтобы посмотреть, как работает новая функция, необходимо загрузить бета-версию Chrome с технологией пререндеринга.
Помимо нововведений в «настольном» поиске, компания улучшила поиск на устройствах под управлением iOS и Android. В частности, в мобильном приложении Google для указанных платформ появились пиктограммы наиболее популярных для текущего региона категорий запросов. Например, «Рестораны», «Кофейни», «Бары» и так далее. Данное нововведение призвано упростить поиск близлежащих заведений – нажатие на пиктограмму выдает информацию о ресторанах, кофейнях, барах и других местах, расположенных вблизи от текущего местоположения пользователя, а также указывает эти места на карте. Новая функция работает на iOS 4.0 и Android 2.2 и более поздних версиях платформ.
- Приложения для слежки за чужим смартфоном, за которые вам ничего не будет
На чтение 4 мин Просмотров 544 Обновлено 02.07.2021
Голосовой набор – очень удобная функция, которая способна частично заменить использование клавиатуры. Она отлично подходит для быстрого поиска в браузере. Но почему-то том же самом Гугл Хроме по умолчанию такая возможность отсутствует. В данной статье мы разъясним, как включить голосовой поиск в Google Chrome на различных устройствах. Сначала речь пойдет про компьютеры и ноутбуки, а в конце – про мобильные девайсы.
Содержание
- Руководство
- Способ для мобильных устройств.
- Завершение
Руководство
На самом деле эта функция активна сразу же после установки браузера в систему. Просто далеко не для всех пользователей очевидно, где она находится. Многие просто ищут иконку в виде микрофона рядом с адресной строкой, а ее там нет. Просто разработчики выбрали несколько другое местоположение.
Нужную кнопку легко найти на новой вкладке браузера. Открыть ее выйдет, если нажать на «плюсик» рядом с последней вкладкой или комбинацию клавиш Ctrl + T на клавиатуре. Причем второй вариант более удобен, если к нему привыкнуть.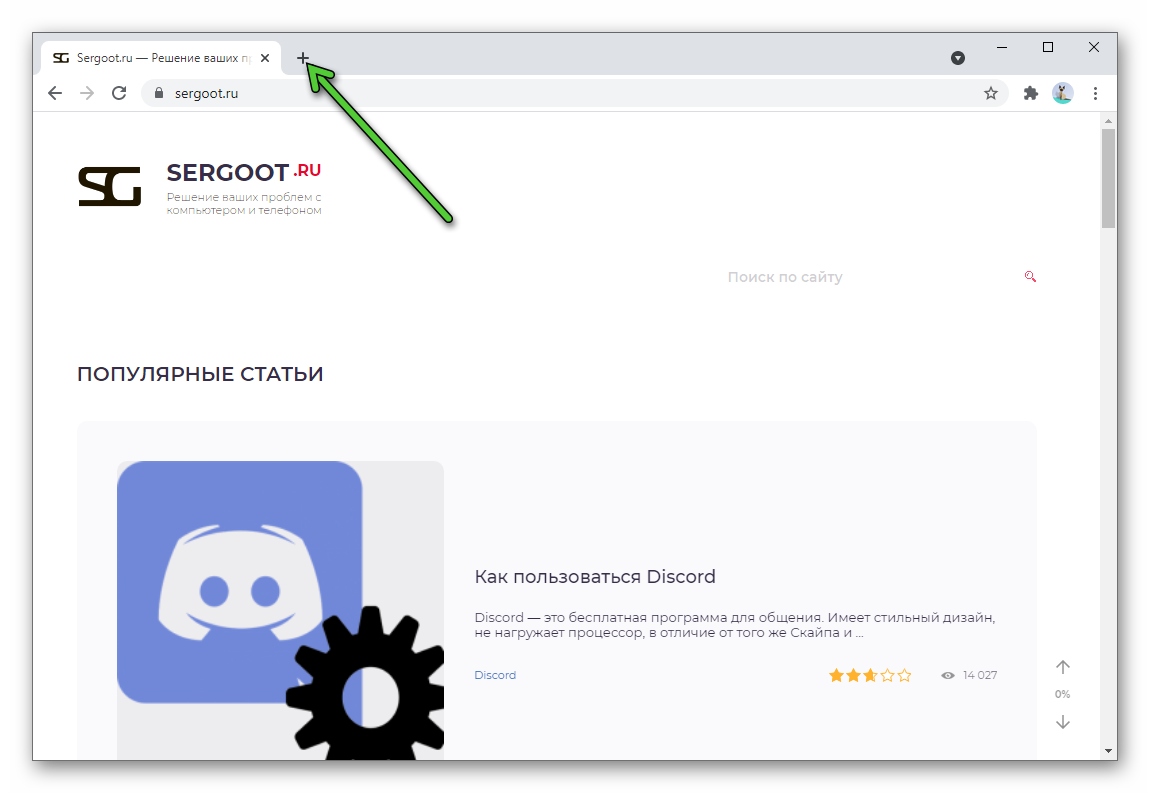
В результате появится страница с закладками, поисковым сервисом Google и самыми популярными сайтами, на которые вы заходитесь. Рядом с текстовым полем по центру экрана, в правой части легко заметить иконку в виде микрофона. Именно она и отвечает за функцию «Голосовой поиск» в Хроме.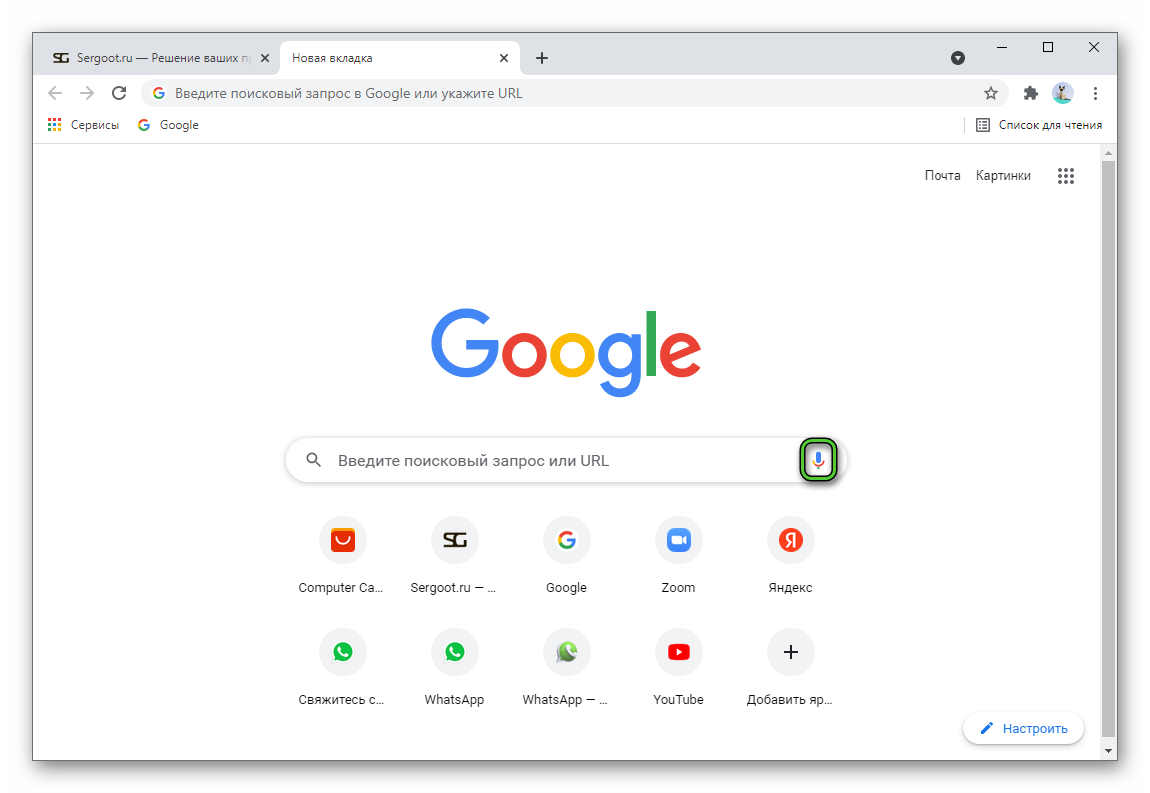
Кликните по ней и дайте браузеру разрешение на использование микрофона. Теперь повторно нажмите на эту иконку, четко произнесите интересующий вас запрос и немного подождите. В результате вас перебросит на страницу результатов.
Но если вы используете не Google в качестве стандартной поисковой системы, то описанный выше способ не сработает. А значит, стоит поменять настройки браузера. Для этого:
- Кликните по значку вызова меню в правом верхнем углу экрана.
- Выберите пункт «Настройки» в отобразившемся списке.
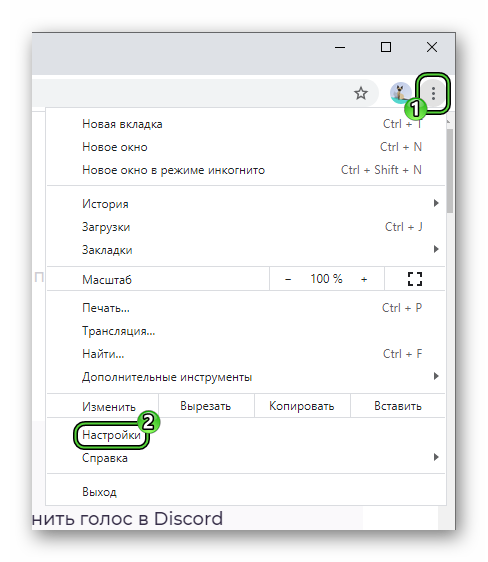
- Посетите раздел «Поисковая система» из левого блока.
- Нажмите на кнопку «Управление поисковыми системами».
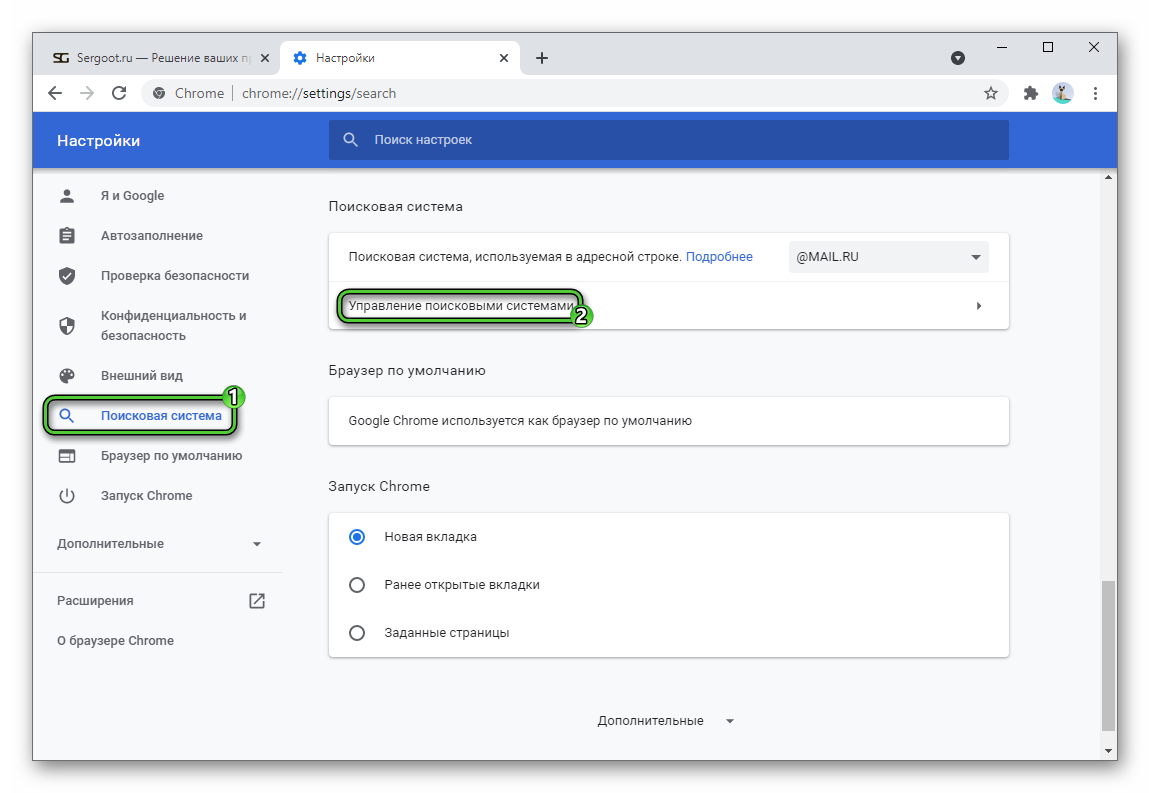
- В отобразившемся списке найдите графу Google и кликните по иконке с тремя точками рядом с ней.
- Выберите вариант «Использовать по умолчанию».
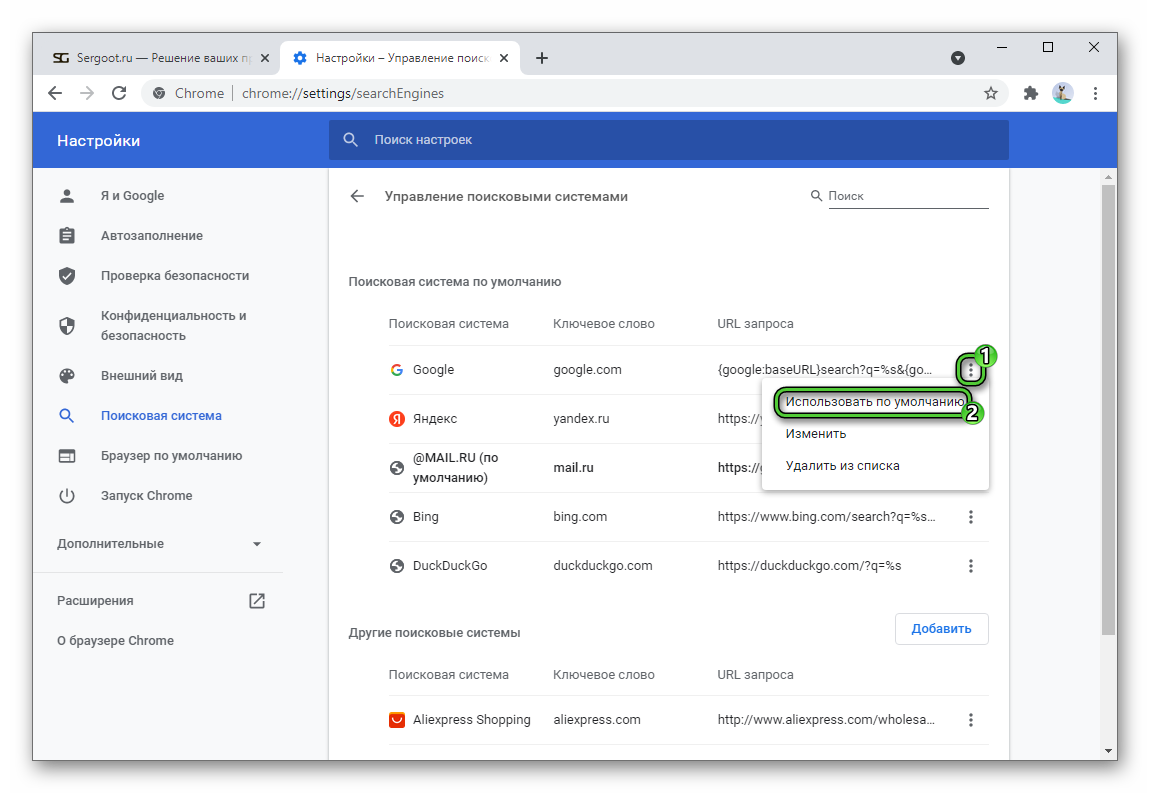
- Попробуйте открыть новую вкладку комбинацией Ctrl + T.
Способ для мобильных устройств.
В случае с версией браузера Google Chrome для Android и iOS все обстоит аналогичным образом. Функцию голосового поиска получится вызвать с главной страницы (пустой вкладки). Чтобы добраться до нее, сделайте следующее:
- Тапните по иконке с цифрой рядом с адресной строкой браузера. Она показывает текущее количество вкладок.
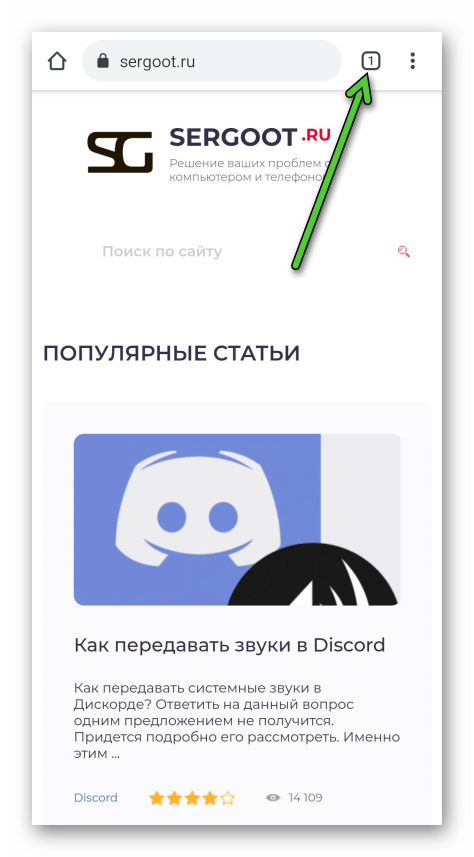
- Нажмите на кнопку «Новая вкладка» в верхней части экрана.
- В результате отобразится главная страница браузера с самыми популярными сайтами, лентой новостей и поисковой строкой. В правой ее части есть иконка «Микрофон», отвечающая за голосовой поиск. Тапните по ней, чтобы вызвать нужную функцию.
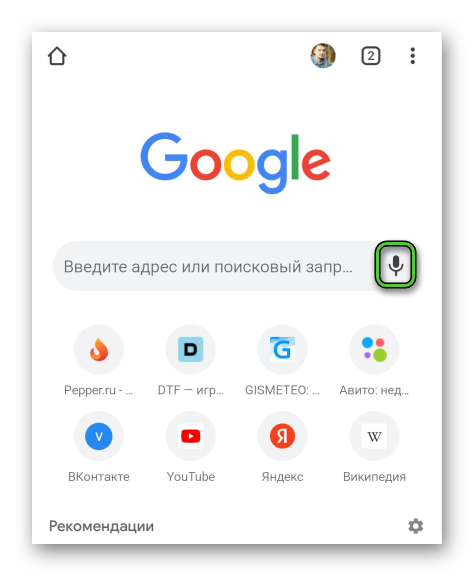
Теперь вы можете произнести любой запрос и дождаться его обработки.
Некоторые пользователи сталкиваются с тем, что вместо главной страницы мобильная версия Хрома открываем какой-то сайт. Это значит, что что-то не так с настройками браузера. Предлагаем их проверить. Для этого:
- Тапаем по значку с тремя точками рядом с адресной строкой, чтобы увидеть меню управления.
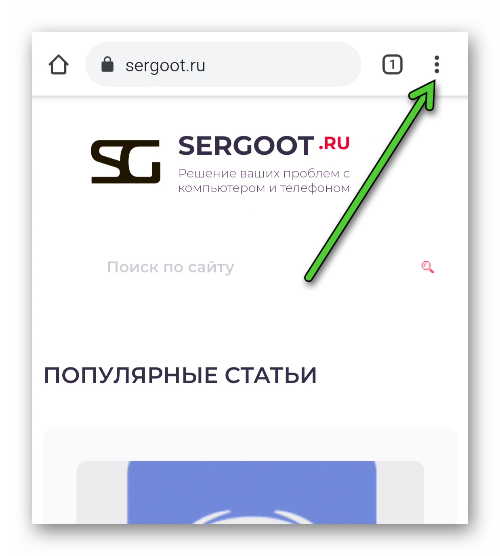
- Переходим на страницу «Настройки».
- Убеждаемся, что в пункте «Поисковая система» выбран сайт Google. Если это не так, то меняем его на нужный.
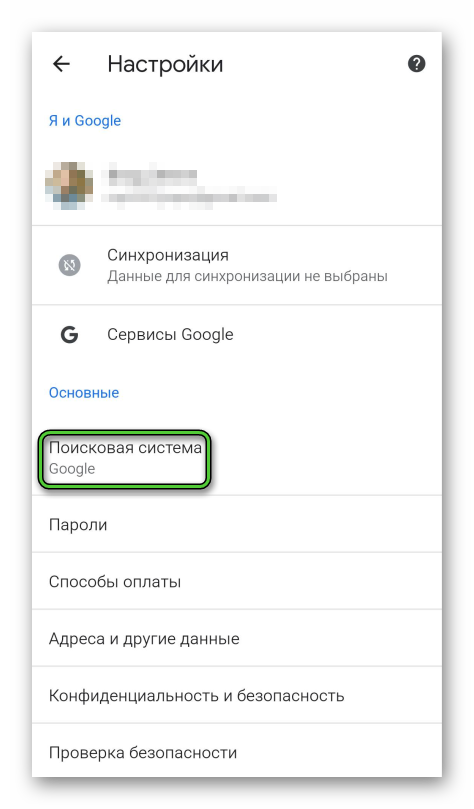
- Листаем настройки до блока «Дополнительные».
- Проверяем пункт «Главная страница». Он должен быть активен, а в подменю выбран режим «Главная страница Chrome». Выглядит это таким образом:
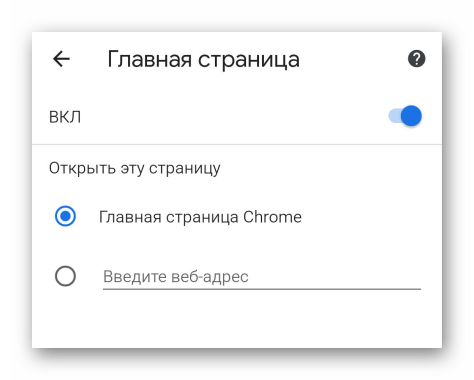
Завершение
Голосовой поиск в браузере Гугл Хром должен быть по умолчанию активен. Просто он прячется на главной странице или в пустой вкладке, за вызов этого действия отвечает иконка в виде микрофона. Причем это актуально как для ПК, так и для мобильных устройств. А если что-то не так, то достаточно изменить настройки программы.
 Доброго часа!
Доброго часа!
Шутка ли сказать, но уже сейчас многие простые задачи компьютер (телефон) может выполнять, распознавая ваш голос!
Например, можно спросить его про погоду или курс доллара — и он проговорит вам ответ: “Температура -7°C, ветер северный 2-3 м/с…”.
Работа строится примерно так: вы говорите в микрофон нужный запрос, потом он переводится в текст и Яндекс (например) по нему производит поиск нужной информации, а после – зачитывает ее вам.
Однако, не всегда получается вот так просто настроить “эту штуку” и голосовой поиск может не работать. Собственно, сегодня в заметке рассмотрим, что и в какой последовательность нужно проверить на ПК и телефоне для устранения сей проблемы… 👌
И так…
*
Содержание статьи
- 1 Настройка голосового поиска
- 1.1 Как включить его (Яндекс / Google)
- 1.1.1 На компьютере под Windows
- 1.2 На телефоне под Android
- 1.3 Что делать, если голосовой поиск не работает
- 1.3.1 Windows
- 1.3.2 Android
- 1.1 Как включить его (Яндекс / Google)

→ Задать вопрос | дополнить
Настройка голосового поиска
Как включить его (Яндекс / Google)
На компьютере под Windows
И так, открыв любой браузер и перейдя на главную страничку Яндекс (например) — можно заметить небольшой значок микрофона (см. картинку ниже 👇). Для начала голосового поиска — необходимо кликнуть по нему ЛКМ.

Скриншот с сайта Яндекс — значок микрофона
Далее в браузере всплывет уведомление с просьбой дать разрешение на доступ к микрофону (рекомендуется разрешить).

Разрешить доступ к микрофону
После можете сказать в микрофон то, что хотите найти.

Говорите!
Если вы сказали четко и использовали общеупотребительные слова — то сервис легко распознает ваш голос, переведет его в текст и найдет ответ на ваш запрос. Удобно?!

Поиск произведен!
Что касается Google — то здесь все аналогично. Справа, в поисковой строке, также есть небольшой значок микрофона… 👇

На телефоне под Android
На мой взгляд эта функция на телефоне куда нужнее, чем на ПК (во-первых, на нем нет удобной полно-размерной клавиатуры; во-вторых, часто набирать текст приходится в не очень удобных условиях…).
Если вести речь об обычном поиске в браузере — то здесь все делается аналогично, как на ПК. Также нужно открыть браузер и кликнуть по значку микрофона. Затем поисковая система представит вам найденные результаты и проговорит ответ на ваш вопрос. 👇

Google рассказал автоматически о погоде
Однако, если вы хотите управлять телефоном при помощи голоса полноценно (а не только для ввода запроса в поисковую строку) — то необходимо зайти в приложение “Google” (предустановлено на смартфоне) и в настройках включить функцию “OK Google”.

Google — настройки
Примечание: см. раздел настроек “Голосовой поиск / Voice match”.

Включаем OK Google
Теперь вы можете дать команду смартфону даже когда он выключен. Стоит отметить, что Google хорошо распознает голос и может отличить вашу команду от чьей-либо еще!
Кстати, у сервиса Яндекс есть что-то аналогичное, называемое “Алисой”. Вообще, эта “штука” напоминает персонального ассистента, построенного на искусственном интеллекте. “Алиса” может найти фильмы и мультики, открыть любое из приложений, искать за вас информацию в поисковых машинах и т.д.

Алиса от Яндекса
Что делать, если голосовой поиск не работает
Windows
Чаще всего это связано с недоступностью микрофона из-за настроек конфиденциальности (а в этом Windows 10 преуспела… 👌).
Поэтому первый совет — проверить, нет ли запрета браузеру использовать микрофон. Для этого откройте параметры Windows (через ПУСК или сочетание Win+i), перейдите в раздел “Конфиденциальность/голосовые функции” и включите распознавание голоса. Скрин ниже. 👇

Параметры Windows — голосовые функции
Также просмотрите вкладку “Микрофон”: в ней есть список приложений, напротив каждого из которого можно разрешить/запретить доступ к микрофону. Проверьте, чтобы напротив используемого вами браузера стояло “Вкл.”.

Доступ к микрофону / Windows 10
После, обратите внимание на браузер — он тоже может блокировать работу с микрофоном. Обычно, при этом в адресной строке появляется значок микрофона с красным крестиком (см. скрин ниже) — если нажать по нему ЛКМ, можно дать разрешение на использование устройства…

Блокировать доступ к микрофону
Ну и не могу не посоветовать перепроверить работу микрофона в других приложениях. Например, это можно сделать в настройках звука Windows (чтобы открыть их — нажмите Win+R, и используйте команду mmsys.cpl).

mmsys.cpl – настройки звука
Во вкладке “Запись” у вас будут отображаться все подключенные микрофоны. Проверьте, чтобы по умолчанию было выбрано правильное устройство, а также проверьте, как вас слышно…

Настройка микрофона в Windows
👉 В помощь!
Не работает микрофон в Windows 10 [решение] —>
Как проверить микрофон на наушниках: меня не слышно совсем…
Android
Система управления телефоном голосом (и подобные производные) активно начали развиваться примерно с 2014 г. Если говорить о “OK Google” (как о самом популярном голосовом ассистенте и поиске) — то чаще всего проблема кроется из-за некорректных параметров ПО.
Вообще, для начала я бы порекомендовал пробежаться по нижеприведенным пунктам… 👇
1) Проверьте и убедитесь, что ваш микрофон вообще работает. Например, хорошо ли вас слышно при звонках, можно ли произвести звукозапись и пр.
2) Посмотрите характеристики своего телефона. Как минимум он должен удовлетворять следующим требованиям:
- версия Android 4.4+;
- актуальная версия приложения “Google” (ссылка для обновления на Play Market);
- в настройках приложения “Google” должна быть включена возможность голосового поиска (об этом ниже).
3) Зайдите в настройки “Google” в раздел “Голосовой ввод/Voice match” и проверьте, чтобы был разрешен доступ к “OK Google”.

Настройки Google
4) После перезапишите свой образец голоса (выполняется в этой же вкладке).

Перезаписать образец голоса
5) Далее в настройках “Google” также проверьте установленный “Язык и регион” (должен быть “русский”…).

Язык и регион
6) Ну и перепроверьте также соединение с сетью Интернет. Возможно, что Интернет-подключение не стабильно и постоянно рвется (собственно, поэтому голосовой поиск и не работает…).
👉 В помощь!
1) Как проверить скорость интернета на телефоне Андроид —https://ocomp.info/kak-proverit-skorost-interneta-na-telefone-android.html
2) Почему не работает интернет на телефоне: причины и решение — https://ocomp.info/ne-rabotaet-internet-na-telefone.html
*
Дополнения по теме приветствуются… 👇
Всего самого!
👋


Полезный софт:
-

- Видео-Монтаж
Отличное ПО для создания своих первых видеороликов (все действия идут по шагам!).
Видео сделает даже новичок!
-

- Ускоритель компьютера
Программа для очистки Windows от “мусора” (удаляет временные файлы, ускоряет систему, оптимизирует реестр).
Стремительный прогресс современных технологий позволяет добавлять в их использование все больше возможностей. Одной из таких возможностей является голосовой поиск Яндекс и Google. Наибольшей популярностью голосовой поиск пользуется у владельцев смартфонов, потому как голосовой набор там гораздо проще. Но возможно установить его и на компьютер.
Разберём, как включит и настроить голосовой поиск в самых распространённых на территории России поисковиках – Яндекс и Google, использующих технологию распознавания речи.
Реклама: 2VtzqvSTRwm

Читайте также: Контекстная реклама Яндекс и Google
Все большее количество людей начинает пользоваться голосовым поиском. Эта технология позволяет создать поисковой запрос без необходимости использования клавиатуры. При том ее удобство заключается в том, что совершенно не обязательно устанавливать какие-либо приложения. Достаточно всего лишь иметь простой смартфон и выход в Интернет. В самих же поисковиках – Яндекс и Google – уже встроена функция, позволяющая распознавать человеческую речь. Потому, открыв в браузере одну из этих поисковых систем, вы уже сможете познать все удобство современных технологий.
У каждой из поисковых систем есть собственный голосовой помощник, через который и осуществляется введение речевого запроса. Например, у Яндекс его роль выполняет стандартный модуль для обыкновенного голосового поиска «Яндекс.Строка». Также стоит упомянуть и голосовой помощник «Алиса». Изначально информация о появлении данной технологии для поисковика Яндекс была обнародована в мае 2017 года. 10 октября того же года уже состоялся официальный запуск «Алисы» в качестве голосового помощника для поисковика от Яндекс. Но второй вариант является больше интеллектуальным помощником, для простого использования голосового поиска отлично подойдет и «Яндекс.Строка».
Для основного же конкурента российского поисковика – Гугл’а – подобной технологией является «Google Now». С этим же «парнем» все немного запутаннее и сложнее. Дело в том, что на момент появления этой технологии она была совершенной инновацией для широкого круга пользователей. В качестве официальной даты интегрирования «Google Now» в поисковую систему браузера было принято 15 мая 2013. Однако, первые известия об этой разработке появились еще в 2011 году.
Преимуществом голосового поиска перед обычным вводом запроса с клавиатуры является скорость его набора, возможность не отвлекаться от выполнения различных дел, а также делать это с грязными руками… Как говорит «Алиса»: «Шутка». В действительности же это нововведение перевернуло привычное восприятие поисковых систем и существенно расширило горизонт их возможностей. Голосовые помощники двух крупнейших на просторах российского интернет-пространства поисковых систем распознают различные тембры голоса, его громкость, четкость и дикцию. Это позволяет преобразовать речь в правильный вариант голосового запроса и быстро выдать необходимые результаты поиска.
Это интересно: Как проиндексировать сайт в Яндекс и Google
Как включить и настроить голосовой поиск Яндекс
Стоит заметить, что голосовой поиск может быть произведен как с компьютера или ноутбука, так и с телефона. А потому следует рассмотреть оба варианта.
На компьютере
Начнем, пожалуй, с голосового поиска от Яндекс на компьютере. О наличии таковой возможности говорит значок микрофона внутри поисковой строки (в правой ее части).

Кликните на иконку и если вы это делаете впервые, Яндекс запросит у вас разрешение на доступ к микрофону. Необходимо нажать «Разрешить».

В дальнейшем, при нажатии на него появляется всплывающее окошко, которое предлагает вам произнести слово или фразу, которые и станут поисковым запросом.

Если вы передумали вводить запрос голосом — нажмите на клавиатуре клавишу «Esc» в левом верхнем углу.
В этом случае удобно то, что данная возможность уже строена в поисковую строку на странице Яндекс. К тому же использование технологии не подразумевает привязку к Яндекс.Браузеру – ей можно воспользоваться и, зайдя на страницу Яндекс с любого другого браузера. В этом случае посмотреть минимальные настройки можно прямо на странице. Для этого нужно кликнуть по значку защищенного соединения в правой части адресной строки и выбрать режим использования микрофона.

Как правило, он включен по умолчанию. В противном же случае – его нужно будет включить простым кликом в соответствующем поле. При открытии настроек перед вами будет графа, в которой будет предлагаться выбрать микрофон для записи речевого сообщения и некоторые разрешения для его использования.
Как таковых, сложностей с настройкой использования микрофона в Яндексе нет. Перечисленные настройки актуальны, как для персональных компьютеров, так и для ноутбуков.
Читайте также: Как добавить сайт в Яндекс Справочник
На телефоне
Немного иначе обстоит дело с использованием этой функции на смартфоне. Здесь всё гораздо проще. Итак, заходим на главную страницу Yandex и в поисковой строке нажимаем на значок микрофона.

Также всплывает окно, сообщающее о том, что можно говорить.

Для настроек доступа сайта поисковой системы к устройствам записи на телефон, нажмите на значок защищённого соединения. Здесь можно запретить доступ, разрешить всегда или разрешать только по запросу.

Статья в тему: Что такое Google Assistant
Как включить и настроить голосовой поиск Google
Аналогичная ситуация нас ожидает и при использовании голосового поиска в Google – разделение между компьютерами с ноутбуками и телефонами.
На компьютере или ноутбуке
Так же, как и в первом случае – при использовании голосового поиска в Гугл с компьютера, в правой части поисковой строки можно найти значок микрофона, который, правда, будет немного отличаться – у Гугла он разноцветный.

При первом использовании голосового поиска, Google, также попросит разрешение доступа к вашему микрофону.

После этого, можно будет сказать, что вы хотите найти.

Выйти из режима голосового поиска можно также нажав Esc.
Если вы хотите запретить Гуглу доступ к микрофону на вашем ноутбуке или компьютере, жмите на значок защищённого соединения и устанавливайте нужные настройки.

На сегодняшний день Google так же имеет встроенную функцию (хотя, скорее, наоборот – Яндекс «так же имеет», потому как Гугл был первым в этом вопросе), которая не потребует установки приложения. В этом случае достаточно зайти с любого браузера в данную поисковую систему.
Читайте также: Настройка Google Analytics
На смартфоне
Так как на всех смартфонах, под управлением операционной системы Android, Google является поисковой системой по умолчанию, то и голосовой поиск может быть включен на экране блокировки экрана или в любом другом месте, где к нему есть быстрый доступ.

Плюс, Google может распознавать не только человеческую речь, но и музыку.

В остальном же, голосовой поиск Google на телефоне, ни чем не отличается от использования этой же функции с десктопного устройства или планшета.

Как установить голосовой поиск на компьютере
Но можно пойти дальше и установить программы голосового запроса уже непосредственно на компьютере. В зависимости от предпочтений – Яндекс это или Google – нужно зайти на официальный сайт Яндекс.Браузер или Google Chrome и установить оттуда поисковую строку с поддержкой голосовых запросов. Сама установка занимает всего считанные секунды, после чего на вашей панели задач на компьютере появляется соответствующая строка поиска со значком микрофона. При нажатии на «микрофон» появится подсказка в виде команды «Говорите…». Теперь можете произнести слово или фразу, которые необходимо искать в качестве запроса.
Также можно назначить активацию голосом. Для этого у Яндекса нужно произнести «Слушай, Яндекс», а у Google «Окей, Гугл». После чего появится та же команда для озвучивания запроса голосом. Результаты поиска будут выводиться в браузере, который отмечен в качестве главного на данном компьютере.
Почему не работает голосовой поиск
Но иногда случается так, что после корректной установки система не работает с использованием голосового запроса. Причин тому может быть несколько. Например, зачастую нормальному функционированию голосового поиска мешает работа антивируса и/или блокировки рекламы. В этом случае их можно либо временно отключить (что не особо желательно), либо откорректировать их работу в настройках. Также возможны неполадки в работе микрофона – это могут быть как неправильные настройки (или неверно выбрано устройство ввода), так и неисправности в самом микрофоне. Бывает и такое, что пользователь самостоятельно отключает голосовую активацию или использование микрофона. А потом, забыв об этом, безуспешно пытается произвести голосовой поиск.
Смотрите также: Почему не работают гифки в Инстаграме
Реже бывает возникновение сложностей с голосовым поиском при использовании редких и не распространенных браузеров. Для этого нужно просто воспользоваться Яндекс.Браузером, Google Chrome, Opera или Mozilla Firefox. Данные браузеры при правильных настройках и исправно работающем микрофоне поддерживают функцию голосового поиска. Это – наиболее распространенные сложности, которые возникают при использовании данной возможности этих двух поисковых систем. В небольшом числе случаев могут возникать конфликты с самой операционной системой – решается проблема сменой настроек или ее переустановкой.

