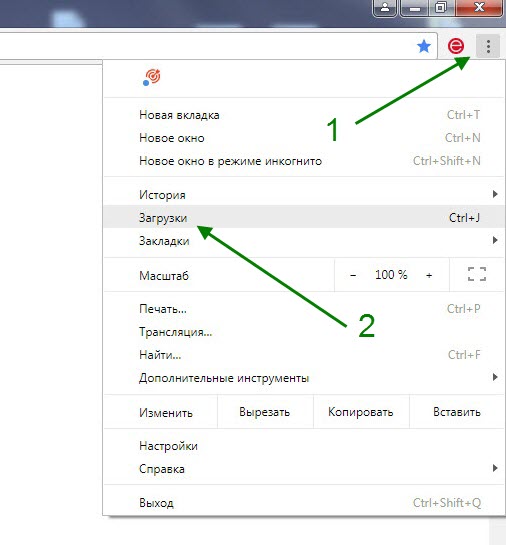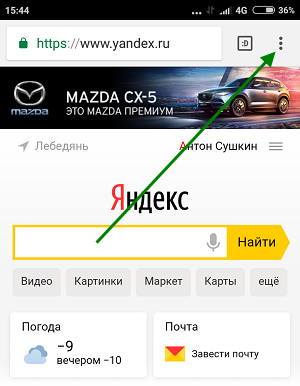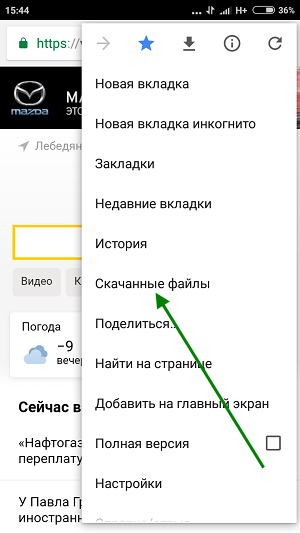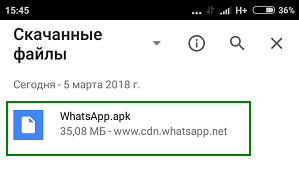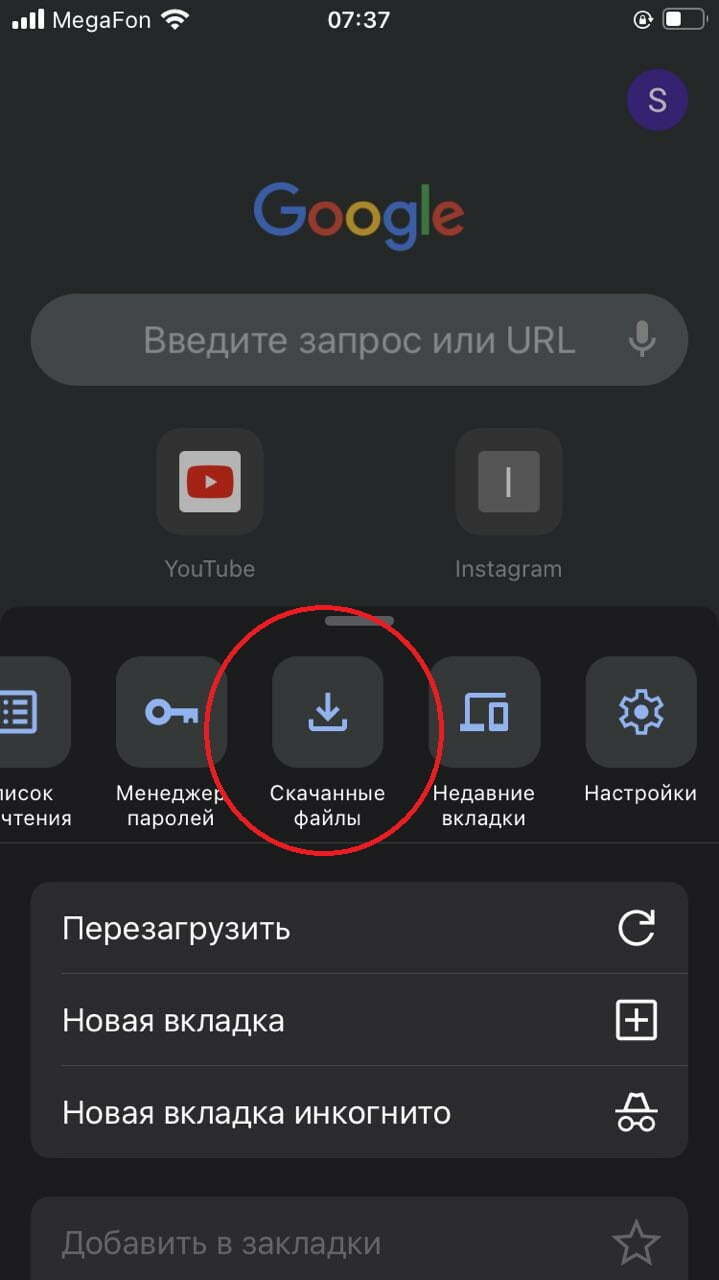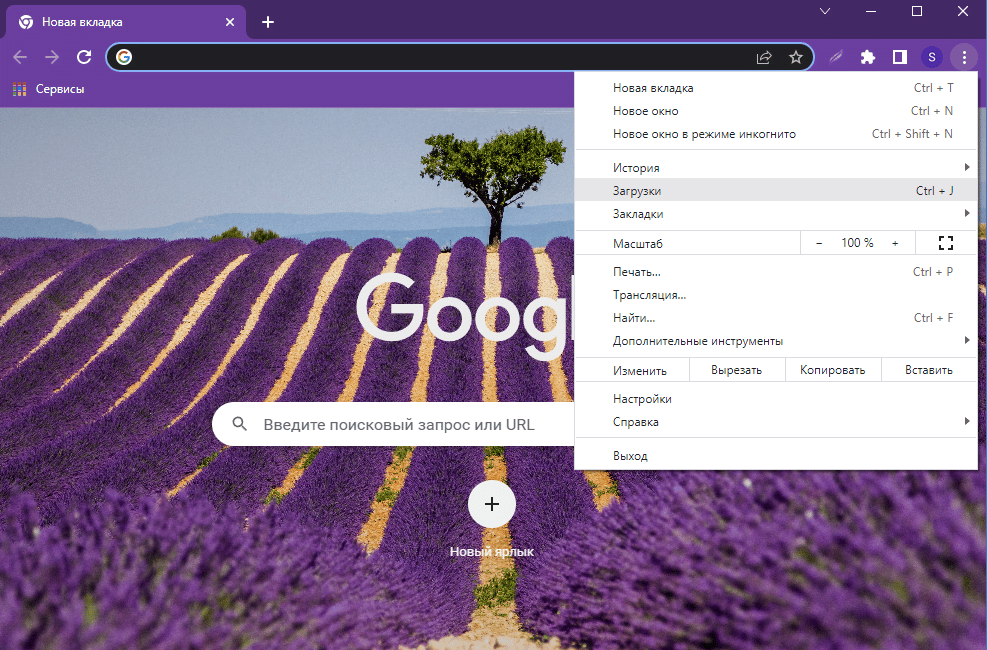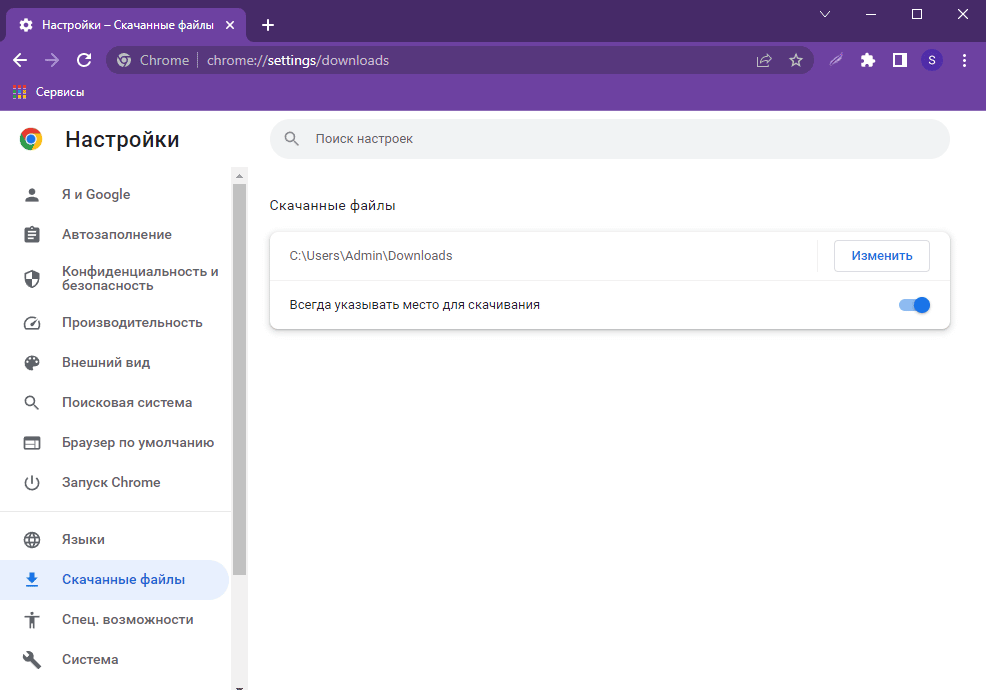Как найти скачанные файлы в Гугл Хром
29 июля 2021 (обновлено 29.07.2021) ·
На чтение: 1 мин
Комментарии: 0
Для того чтобы скачивать какие либо файлы из интернета, будь то музыка, видео, документы и.т.д. В браузере Google Chrome, предусмотрен собственный загрузчик.
Который скачивает все файлы в определённую папку. Причём не только в полной версии на компьютере, но и в мобильной версии на телефоне.
Для того чтобы посмотреть загрузки в Google Chrome, необходимо сделать следующее.
Как найти скачанные файлы в браузере Гугл Хром
- На компьютере
- На телефоне Андроид
На компьютере
Способ первый
Самый простой вариант открыть папку загрузок, это набрать на клавиатуре компьютера, сочетание горячих клавиш Ctrl + j
Способ второй
Так-же открыть папку со скачанными файлами, можно через меню браузера. Для этого кликаем по значку меню, в правом верхнем углу браузера Гугл Хром, в выпавшем списке выбираем пункт «Загрузки».
На телефоне Андроид
1. Открываем меню.
2. В выпавшем меню, находим соответствующий пункт и переходим по нему.
3. Перед нами открылась нужная папка.
Google Chrome — самый популярный браузер Интернета. Изо дня в день количество его пользователей только растёт. Однако и разнообразие возникающих у них вопросов не становится меньше. Один из них — как открыть загрузки в Гугл Хром. В этом материале мы разберем: в какую папку Хром сохраняет скачанные файлы, как быстро перейти к списку загрузок и как при необходимости поменять папку для скачивания.
Содержание
- Где по умолчанию находятся загрузки Гугл Хром
- На компьютере
- На Android
- На iOS
- Как открыть список загрузок
- Как изменить папку загрузки
Где по умолчанию находятся загрузки Гугл Хром
Расположение папки с загрузками отличается в зависимости от операционной системы. Рассмотрим, где она находится на компьютере с Windows, на телефоне с Android или iOS.
На компьютере
В Windows скачанные файлы по умолчанию сохраняются в папку C:ПользователиИмя пользователяЗагрузки
На Android
На Андроиде загрузки Google Chrome хранятся во внутренней памяти устройства. Точный адрес – storage/emulated/0/Download
На iOS
На iOS Хром хранит свои загрузки в «Скачанных файлах». Получить доступ к ним мы можем, нажав в Хроме кнопку «Еще» (три точки).
Как открыть список загрузок
Как посмотреть загрузки в Гугл Хром на ПК:
- нажать три точки в правом верхнем углу браузера;
- кликнуть «Загрузки»;
- откроется список скачанных файлов с отдельной строкой поиска по ним;
- крестик удаляет файл из списка, но не с компьютера;
- кнопка «Показать в папке» открывает Проводник Windows, позволяя вам управлять выбранным файлом: перемещать его, копировать, переименовывать, удалять.
Адрес для быстрого перехода – chrome://downloads/
Сочетание горячих клавиш – Ctrl + J
Чтобы открыть загрузки на Android, следует:
- нажать три точки рядом с адресной строкой;
- в раскрывшемся списке выбрать пункт «Загрузки»;
- для вызова контекстного меню непрерывно удерживайте палец на названии конкретного файла;
- через это меню переслать, открыть или удалить скачанный файл.
На айфоне или айпаде:
- нажимаем три точки в правом нижнем углу Chrome;
- выбираем «Скачанные файлы»;
- для действий с конкретным файлом удерживаем палец на его названии, пока не появится контекстное меню.
Как изменить папку загрузки
На ПК мы можем не только поменять папку по умолчанию (например, чтобы не захламлять системный диск C), но и заставить Хром каждый раз спрашивать место скачивания.
Зачем нужно каждый раз спрашивать? А чтобы сразу рассортировать разношерстные файлы: видео в папку «Видео», музыку в папку «Музыка» и т.п., а не валить всё одну кучу.
Итак, в браузере на Windows:
- нажимаем три точки в правом верхнем углу;
- выбираем пункт «Настройки»;
- слева щелкаем на «Дополнительные» — «Скачанные файлы»;
- нажимаем «Изменить», чтобы назначить новую папку;
- по желанию включаем флажок «Всегда указывать место для скачивания» (это если вы хотите каждый раз указывать место вручную).
В Android нужно:
- нажать такой же значок с тремя вертикальными точками рядом с адресной строкой;
- выбрать пункт «Загрузки»;
- в нём — нажать зубчатое колёсико, которое откроет доступ к тем же параметрам сохранения, что и в Windows.
В iOS папку загрузки Хрома изменить не получится.
( 1 оценка, среднее 5 из 5 )
На чтение 4 мин Просмотров 2.1к. Опубликовано 03.05.2020
Веб-обозреватель от Google придерживается не совсем очевидной политики в отношении скачанных файлов, порой скрывая соответствующую панель. По этой причине приходится только догадываться, как посмотреть загрузки в Гугл Хром, так как на главном экране такая банальная функция отсутствует. Еще сложнее найти путь загрузки, куда помещаются ранее скачанные файлы средствами браузера Хром, а с панелью загрузок все еще хуже. Мы здесь для того, чтобы компенсировать упущение компанией Google.
Содержание
- Как открыть загрузки в Гугл Хром
- Где Гугл Хром хранит загрузки по умолчанию
- Как изменить папку загрузки в Гугл Хром
- Что делать, если пропала панель загрузки в Гугл Хром
Как открыть загрузки в Гугл Хром
Существует несколько простых методов, позволяющих зайти в загрузки Гугл Хром:
Любой способ позволит отобразить все загрузки и изучить содержимое вкладки. Все они в равной степени удобны, но в некоторых случаях один из методов выглядит выгоднее.
Где Гугл Хром хранит загрузки по умолчанию
Страница, на которую попали после выполнения действий из предыдущего раздела, является лишь веб-версией папки загрузок, она дает ограниченное представление о файлах. Гораздо больше информации можем получить при прямом контакте с файлом, он хранится в одной из папок в системе. Если путь загрузки вручную не меняли, по умолчанию все данные будут складываться в каталог C:UsersUserDownloads, где user – ник пользователя системы.
Перейдя в директорию загрузки, можем взаимодействовать с файлом: запустить, скопировать его или посмотреть свойства. Еще здесь показана более подробная информация: размер, тип файла, обработчик расширения, дата последнего изменения и т.п.
Как изменить папку загрузки в Гугл Хром
Проблема стандартной директории загрузки в том, что она размещается на системном логическом диске. Его обычно делают не слишком вместительным и предназначают для хранения важнейших программ, а также самой операционной системы. Второстепенные данные здесь лучше не складывать. Чтобы изменить путь загрузки, нужно выполнить несколько дополнительных действий.
Как заменить директорию загрузки:
- Открываем меню браузера от Гугла и переходим в «Настройки».
- Листаем вниз и жмем на кнопку «Дополнительные».
- Ищем блок «Скачанные файлы» и в строке «Папка» кликаем на «Изменить».
- С помощью «Проводника» указываем путь к более подходящему каталогу и жмем на кнопку «Выбор папки».
Корректировки сохраняются автоматически, поэтому можем сразу закрывать страницу.
Что делать, если пропала панель загрузки в Гугл Хром
К сожалению, при некоторых условиях нижняя строка, она же панель загрузок, не отображается. Строка исчезает в случае, если с нее перейти на вкладку скачивания (нажав показать все) или после клика по крестику в правой области. С подобным поведением ничего не поделать. Она всегда будет так пропадать, разве что – придется воздержаться от лишнего нажатия по этой строке. Это единственный способ сделать так, чтобы панель не исчезла.
Существует и альтернатива – установить расширения, типа менеджер загрузок. Они меняют нестандартное расположение блока загрузок на более привычное. Вот лучшая утилита данного класса Online Download Manager. После ее установки справа от адресной строки появится кнопка в виде стрелки. Если на нее нажать, увидим список загруженных файлов. И даже удобная сортировка по типам файлов присутствует.
Это все сведения о скачивании файлов и папке загрузок, которыми нужно знать для комфортного использования Гугл Хром. Браузер предлагает все необходимые инструменты для управления и мониторинга за данными, в том числе статистику по скорости скачивания и времени ожидания, но это реализовано немного непривычно.
Содержание
- – Как найти загрузки в гугл хром?
- – Куда сохраняются файлы в гугл хром?
- – Как открыть загрузки Гугл на телефоне?
- – Как открыть файл загрузки?
- – Как посмотреть скачанные файлы в гугле?
- – Куда сохраняются файлы с почты на Андроиде?
- – Куда по умолчанию сохраняются файлы?
- – Как найти сохранённые файлы?
- – Как найти загрузки в телефоне?
- – Какие файлы можно удалить с телефона?
- – Где находится хранилище в телефоне?
- – Как сделать загрузки в другую папку?
- – Как изменить папку загрузки в опере GX?
- – Как изменить путь загрузки в Firefox?
По умолчанию все загружаемые файлы в браузере Google Chrome попадают в папку “Загрузки” по пути C:Usersимя пользователяDownloads .
Как найти загрузки в гугл хром?
Как посмотреть список скачанных файлов
- Откройте Chrome на компьютере.
- В правом верхнем углу экрана нажмите на значок “Настройка и управление Google Chrome” Загрузки. Чтобы открыть файл, нажмите на его название. Он откроется на компьютере в программе по умолчанию для данного типа файлов.
Куда сохраняются файлы в гугл хром?
Место сохранения загруженных файлов зависит от браузера. Браузеры Интернет и Chrome: по умолчанию все скачанные из интернета файлы сохраняются в папку Download (Загрузки), которая находится в памяти устройства. … Например, UC Browser сохраняет файлы в Память устройства → Android → data → com.
Как открыть загрузки Гугл на телефоне?
Смотрим в браузере
В мобильном браузере Chrome нажмите на три точки в правом верхнем углу и в списке опций выберите «Скачанные файлы». Можно воспользоваться поиском либо отсортировать загрузки по типу файлов, щелкнув по стрелочке. Чтобы в телефоне на Android найти загрузки при помощи Yandex.
Как открыть файл загрузки?
Управление загрузками в Chrome. Откройте список Загрузок. Вы можете открыть список последних загрузок в Chrome, нажав на кнопку Меню ⋮ и выбрав «Загрузки», или нажав Ctrl + J (для Windows) или ⌘ Cmd + J (для Mac).
Как посмотреть скачанные файлы в гугле?
На телефоне Андроид
- Открываем меню.
- В выпавшем меню, находим пункт “Скачанные файлы” и переходим по нему.
- Перед нами открылась папка со скачанными файлами.
5 мар. 2018 г.
Куда сохраняются файлы с почты на Андроиде?
Обычно они могут быть в папке Download, или в специальном разделе устройства “Загрузки”, оно в меню квадратика из точек на экране. Кроме того, просмотрите папку DCIM в файловом менеджере. Используйте меню файлового менеджера, пункт картинок / изображений.
Куда по умолчанию сохраняются файлы?
По умолчанию все файлы на компьютере скачиваются в специальную папку, которая так и называется “Загрузки” (Downloads). Эта папка находится в профиле пользователя.
Как найти сохранённые файлы?
Все скачанные из Интернета файлы хранятся в папке «Download». Для её открытия вам требуется открыть файловый менеджер, затем найти в каталогах данную папку. После этого вы сможете открыть любой скачанный ранее файл, в том числе установочный *.
Как найти загрузки в телефоне?
Чтобы найти список всех загруженных файлов с помощью файлового менеджера, просто откройте приложение и перейдите в раздел «Память смартфона», «Внутренняя память» или «SD карта» (иногда каталог называется /sdcard). После того, как Вы перешли в необходимый каталог, Вам необходимо найти папку под названием Downloads.
Какие файлы можно удалить с телефона?
Без вреда для работы операционной системы можно удалить или переместить файлы, которые находятся в таких каталогах: Download, Bluetooth, Media, DCIM, Video, Music, Sounds, Movies. Кроме этого можно проверить и папки, которые были созданы установленными приложениями.
Где находится хранилище в телефоне?
Внутреннее хранилище (internal storage) располагается всегда в памяти смартфона вне зависимости от того, есть ли возможность установки карты памяти (и тем более того, вставлена ли она). Эта область памяти является защищенной. Находится в системном разделе /data.
Как сделать загрузки в другую папку?
Изменение расположения папки «Загрузки»
- В проводнике Windows 10 нажмите правой кнопкой мыши по папке «Загрузки» и откройте её свойства.
- На вкладке «Расположение» нажмите «Переместить» и выберите другую папку на компьютере, где вы хотите расположить папку загрузок.
6 июл. 2019 г.
Как изменить папку загрузки в опере GX?
Как поменять папку загрузки в Opera.
Щелкаем по значку Opera в правом верхнем углу и выбираем Настройки -> Общие настройки (либо сочетание клавиш ctrl + f12). Выбираем вкладку Расширенные и слева Загрузки. Нажимаем кнопку Обзор… и выбираем папку для загрузок.
Как изменить путь загрузки в Firefox?
Чтобы изменить эту папку:
- На Панели меню в верхней части экрана щёлкните Firefox и выберите Настройки. …
- На панели Основные найдите раздел Загрузки под заголовком Файлы и приложения.
- Щёлкните по кнопке Обзор рядом со строчкой Путь для сохранения файлов.
- Выберите папку, которую хотите использовать для загрузок.
Интересные материалы:
Как снять малярный скотч?
Как снять монтажную ленту?
Как снять наклейки с окна?
Как снять наклейку с пластиковой бутылки?
Как снять ограничение FPS в GTA 5?
Как снять отек с лица после укуса осы?
Как снять пленку с чемодана?
Как снять пленку с металлического сайдинга?
Как снять плиточный клей с плитки?
Как снять приклеенные обои?
Браузер Google Chrome – многофункциональная программа для просмотра страниц в интернете, которая позволяет управлять и загружаемым с сайтов контентом. Кроме скачивания файлов, вы можете управлять историей загруженных документов и проводить всевозможные операции по работе с файлами.

Инструкция
Для просмотра списка загружаемых и скачанных файлов в браузере используется соответствующий раздел программы. Для доступа к нему откройте окно Google Chrome и кликните по клавише меню, расположенной в правом верхнем углу. Затем выберите раздел «Загрузки» для получения доступа к управлению скачанными документами. Вы также можете перейти в данное меню, нажав комбинацию кнопок Ctrl и J клавиатуры.
В появившейся вкладке вы увидите список всех элементов, которые были скачаны в браузере за последнее время. В верху будут показаны загружаемые на данный момент документы, а чуть ниже вы увидите уже скачанные файлы.
Для каждой позиции списка будет отображено имя, адрес скачивания и список операций, которые можно совершить с файлом. Чтобы открыть любой документ, кликните на его имени. Чтобы посмотреть папку, где сохранен данный файл, воспользуйтесь пунктом «Показать в папке». Для повторной загрузки документа вы можете нажать по ссылке, расположенной под его именем.
В окне управления файлами вы также увидите опцию «Удалить из списка». Эта функция используется для удаления конкретного элемента из раздела загрузок браузера. Нажатие на данную ссылку удалит только имя из списка, однако сам документ останется сохраненным в системе.
Вы также можете очистить список показываемых элементов при помощи опции «Удалить все», которая доступна по нажатию одноименной ссылки в правом верхнем углу. Можно воспользоваться параметром «Открыть папку загрузок», чтобы посмотреть директорию, в которую загружаются все скачиваемые в браузере файлы.
При помощи окна поиска в левой верхней части страницы при необходимости осуществите процедуру просмотра всех элементов в списке. Чтобы найти какой-то конкретный файл, введите его название в данной строке и нажмите Enter. Если браузер найдет совпадения по имени, вы увидите искомый документ в списке результатов.
Войти на сайт
или
Забыли пароль?
Еще не зарегистрированы?
This site is protected by reCAPTCHA and the Google Privacy Policy and Terms of Service apply.