Chrome автоматически устанавливает обновления в фоновом режиме – вы будете всегда под надежной защитой новейших функций безопасности.
Как узнать свою версию Chrome
-
Шаг 1
Откройте Chrome на компьютере
-
Шаг 2
В правом верхнем углу экрана найдите значок “Настройка и управление Google Chrome”
-
Шаг 3
Нажмите “Справка > О браузере Chrome”
Как обновить Chrome
Chrome следит за появлением обновлений. Если выпущено очередное обновление, оно установится автоматически после того, как браузер будет закрыт и снова открыт.
Если вы давно не закрывали Chrome, возможно, ваша версия устарела. Это легко проверить.
Цвет индикатора зависит от того, как давно вам доступно обновление:
Запланированное обновление выпущено меньше двух дней назад.
Запланированное обновление выпущено примерно четыре дня назад.
Запланированное обновление выпущено неделю назад или раньше.
Чтобы установить обновление, закройте и снова откройте Chrome.
Зачем обновлять Chrome
Благодаря новым функциям и исправлениям для системы безопасности в регулярных обновлениях Chrome, вы сможете эффективно работать в интернете и при этом будете всегда надежно защищены.
-
Защита
Надежная защита
Chrome сам следит за вашей безопасностью, автоматически устанавливая обновления. А значит, все новейшие функции и исправления будут доступны вам сразу после их выпуска.
-
Функции
Новейшие функции Google
Chrome сам следит за вашей безопасностью, автоматически устанавливая обновления. А значит, все новейшие функции и исправления будут доступны вам сразу после их выпуска.
-
Улучшения
Повышение скорости работы
Chrome сам следит за вашей безопасностью, автоматически устанавливая обновления. А значит, все новейшие функции и исправления будут доступны вам сразу после их выпуска.
Google Chrome автоматически обновляется сразу после выхода новой версии – мы заботимся о безопасности ваших данных. При этом оформление и элементы управления браузера могут изменяться.
Проверка на наличие обновлений
Обычно браузер обновляется в фоновом режиме при перезапуске. Если вы давно не закрывали Chrome, возможно, ваша версия устарела. Вот как это проверить:
- Откройте Chrome на компьютере.
- В правом верхнем углу экрана найдите значок “Настройка и управление Google Chrome”
.
- Цвет индикатора зависит от того, как давно вам доступно обновление:
- зеленый – не более 2 дней,
- оранжевый – около 4 дней,
- красный – больше недели.
Чтобы обновить Google Chrome, выполните следующие действия:
- Запустите браузер Chrome.
- В правом верхнем углу нажмите на значок с тремя точками
.
- Нажмите Справка
О браузере Google Chrome.
- Выберите Обновить Google Chrome.
- Важно! Если такой кнопки нет, значит у вас установлена последняя версия браузера.
- Нажмите Перезапустить.
Открытые вкладки и окна сохранятся в браузере и автоматически откроются при его повторном запуске. Окна в режиме инкогнито не будут открыты повторно. Если хотите перезапустить браузер позже, нажмите Не сейчас. Обновление будет выполнено при следующем запуске.
Дополнительная информация
Ниже приведены рекомендации по обновлению Chrome, в том числе в разных операционных системах.
Как узнать текущую версию браузера и проверить наличие обновлений
- Откройте Chrome на компьютере.
- В правом верхнем углу окна нажмите на значок “Настройка и управление Google Chrome”
.
- Выберите Справка
О браузере Google Chrome.
Откроется страница, в верхней части которой будет указан номер текущей версии. При переходе на эту страницу Chrome автоматически проверяет, есть ли обновления.
Чтобы применить обновления, нажмите Перезапустить.
Дополнительная информация для пользователей macOS, Linux и Windows
- macOS. Если браузер Google Chrome установлен в папке “Программы”, вы можете настроить его автоматическое обновление для всех пользователей. Откройте страницу “О браузере Google Chrome” и нажмите Обновить Chrome для всех пользователей.
- Linux. Для обновления Google Chrome используйте менеджер пакетов.
- Windows. Чтобы применить обновления, закройте все окна и вкладки Chrome на рабочем столе, затем перезапустите браузер.
Как заранее узнавать об изменениях и новых функциях
Статьи по теме
- Проблемы с обновлением Google Chrome? Прочитайте инструкции по устранению неполадок.
- Проверка на наличие обновлений в Google Chrome выполняется с помощью процесса Google Update. Подробнее…
- Используете устройство Chrome на работе или в учебном заведении? Если администратор устройства, которым вы пользуетесь, запретил обновлять Chrome, эта возможность будет вам недоступна. Подробнее о работе с управляемым устройством Chrome…
Эта информация оказалась полезной?
Как можно улучшить эту статью?
 Chrome
Chrome
Рассказываем, как обновить Google Chrome, когда это очень нужно, и что делать, если возникнут трудности.
-
7 февраля 2022

Время от времени в Google Chrome обнаруживают опасные уязвимости, которые могут быть использованы злоумышленниками для кражи данных пользователей браузера или заражения их компьютеров чем-нибудь неприятным. В особенно суровых случаях находят такие дыры, которые преступники уже начали использовать. Когда такое происходит, Google обычно оперативно выпускает экстренное обновление, которое стоит установить как можно быстрее.
Как экстренно обновить Google Chrome
В нормальной ситуации Google Chrome устанавливает обновления автоматически и предлагает вам перезагрузиться, чтобы они вступили в силу. В этот момент в правом верхнем углу окна браузера на месте кнопки меню появляется зеленая кнопка «Обновить». Через пару дней она становится оранжевой, а через неделю — красной (лучше до этих «опасных оттенков» не доводить и обновляться сразу).
Но что делать, если вы увидели где-то информацию о новой уязвимости в Google Chrome, а заветной кнопки «Обновить» нет? Это нормально: кнопка появляется далеко не сразу после выхода обновления. Если уязвимость опасная, то лучше форсировать события и немного помочь браузеру быстро установить обновление. Ничего сложного для этого не потребуется — вот что нужно сделать:
- Нажмите на кнопку с тремя точками в правом верхнем углу экрана и в выпадающем списке выберите Настройки.
- Зайдите в раздел О браузере Chrome.

Где найти обновление Google Chrome: три точки → Настройки → О браузере Chrome
- Если вы видите надпись У вас установлена последняя версия Chrome — все в порядке и ничего делать не требуется.
- Если обновление доступно, то Chrome сразу начнет его скачивать и устанавливать. Поддержка Google утверждает, что рядом с номером версии должна появиться кнопка «Обновить», которую надо нажать. Но обычно никакой кнопки нет, и скачивание начинается автоматически.
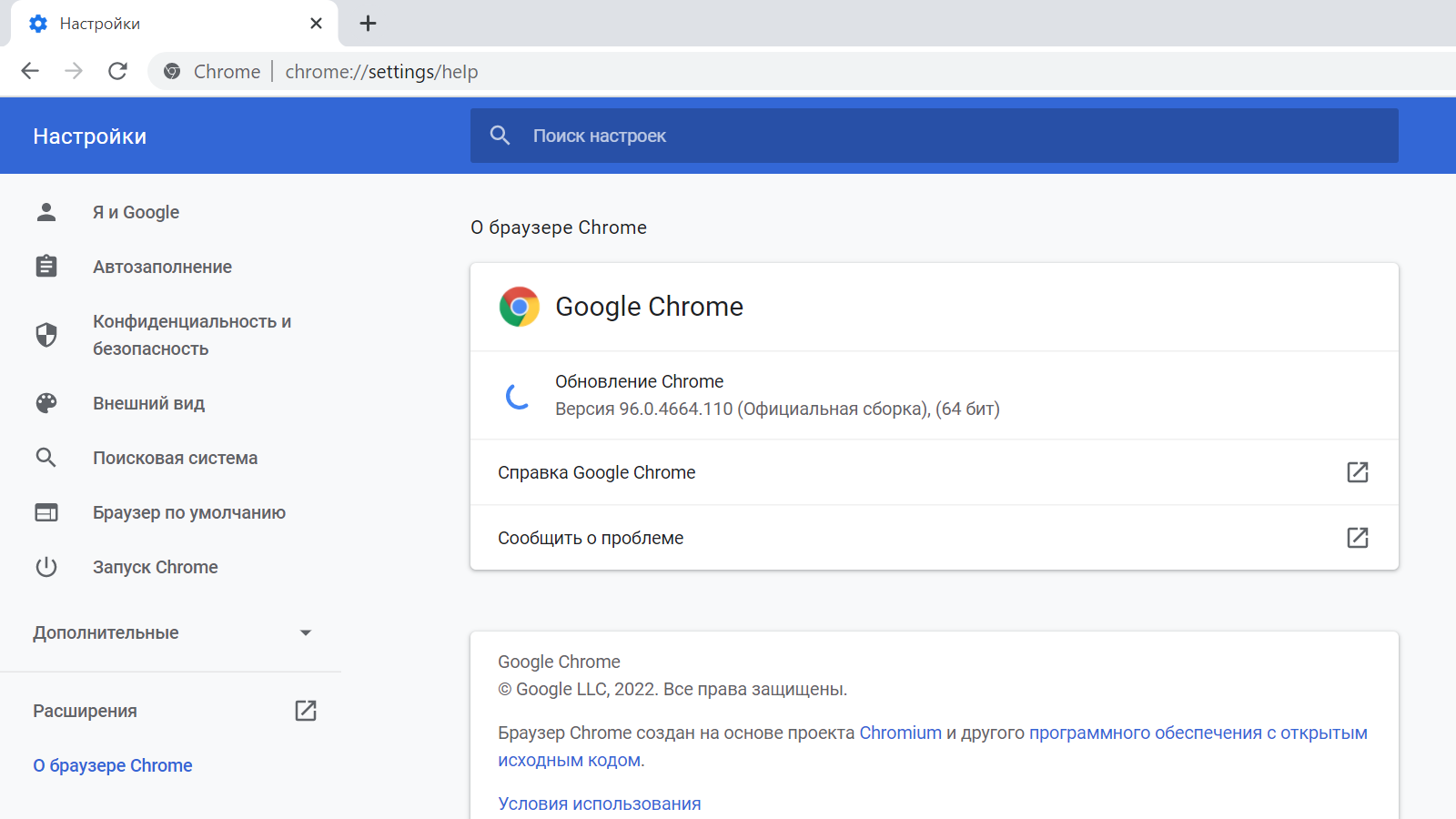
После входа в нужный пункт настроек обновление Google Chrome начнется автоматически
- Когда обновление будет загружено, появится надпись «Почти готово! Чтобы завершить обновление, перезапустите Chrome» и кнопка Перезапустить.
- После этого надо обязательно перезапустить браузер, иначе обновление не вступит в силу.
- Можете не переживать о том, что при перезапуске пропадет что-то важное: после обновления все открытые окна и вкладки восстановятся (кроме вкладок в режиме «Инкогнито», они закроются).
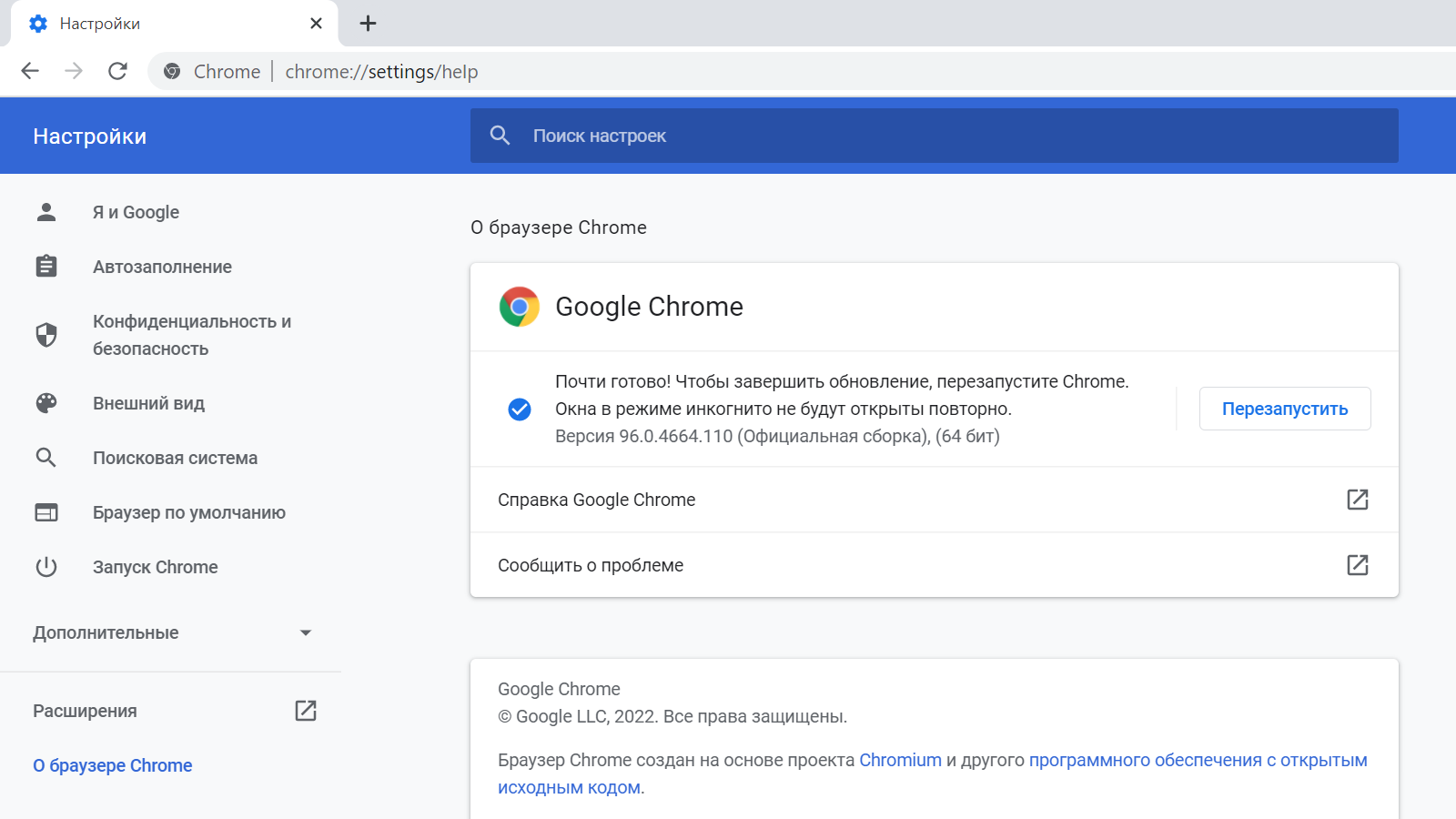
После установки апдейта браузер надо обязательно перезапустить, иначе обновление не вступит в силу
Что делать, если возникли проблемы с обновлением Google Chrome
Google Chrome — самый популярный браузер на планете, им пользуются миллиарды людей. И когда они одновременно пытаются обновиться, то у Google может не хватать ресурсов на то, чтобы сразу обслужить всех. Поэтому иногда возможны задержки с доступностью обновления.
Чаще всего это происходит как раз тогда, когда уязвимость найдена по-настоящему опасная и обновление действительно важное: очень много пользователей пытаются установить его одновременно. В таком случае надо немного подождать, периодически повторяя шаги из инструкции выше.
Если прошло уже много времени, а обновить Google Chrome все равно не получается, попробуйте последовать советам разработчиков браузера.
Предупрежден — значит вооружен
Теперь вы знаете, как установить последнюю версию Google Chrome, даже если браузер не спешит признаваться в том, что обновление уже доступно. Также не забывайте обновлять другие важные приложения и пользуйтесь надежным защитным решением, которое обеспечит безопасность ваших устройств и личных данных.
Советы
Пять атак на аппаратные криптокошельки
Аппаратные криптокошельки эффективно защищают криптовалюту, но украсть ваши деньги могут и из них. Разберемся, от каких рисков нужно защищаться их владельцам.
С каждой следующей вышедшей версией разработчики добавляют в приложения новые функции и совершенствуют уже имеющиеся. Поэтому очень важно поддерживать их стабильные обновления как в компьютере, так и смартфоне. Браузера Chrome это тоже касается, а вот как провести апдейт – совершенно другой вопрос. Я расскажу сегодня о том, как можно обновить версию Google Chrome на компьютере и смартфоне.
Как обновить десктопную версию Chrome
Обычным пользователям, которые не меняют настройки, для обновления Google Chrome достаточно будет просто перезагрузить приложение после появления в правом верхнем углу специального значка.
Однако эту процедуру вполне возможно провести вручную. Но вот как понять, что время для обновления браузера Google Chrome пришло? Иконка меню с изображением трех вертикально расположенных точек в этом поможет – при наличии апдейта она меняет свой цвет. Если это зеленый, значит они уже доступны в течение двух дней, если желтый, то четырех, а если красный, то семи дней.
Чтобы провести процесс обновления вручную, нужно сначала зайти в меню браузера, перейти к разделу «Справка» и «О браузере Google Chrome».
Запустить проверку на обновления можно и самостоятельно, но обычно приложение при открытии данного раздела начинает поиск автоматически. После завершения загрузки рядом с версией прошивки появится кнопка «Перезапустить» — вот на нее мне и нужно нажать.
Как обновить Google Chrome на смартфоне
Для обновления браузера Google Chrome на Android и iOS смартфонах переходить к настройкам о приложении не нужно. Для этого есть официальный интернет-магазин приложений и игр – в первом случае это Play Market, а во втором AppStore.
После открытия магазина нужно перейти к категории «Обновления» и нажать на кнопку «Обновить» рядом со значком обозревателя.
При желании в настройках можно включить автоматическую загрузку апдейта по мере выхода новой версии. Впоследствии все эти операции не придется проводить самостоятельно.
Заключение
В обычных случаях изменения в новой версии браузера незаметны пользователям. Чаще всего разработчики вносят серьезные изменения, к примеру, смену интерфейса или добавление новых опций, не чаще чем раз в полгода. Возможно, они затрагивают только сферу быстродействия и оптимизации работы приложения в системе. В любом случае, данная процедура очень проста, и при этом не займет у юзера много времени и трафика.
Автор материала: Айше Джемилева
Подписывайтесь на наш канал и ставьте лайки! А еще можете посетить наш официальный сайт.
Обновить браузер Google Chrome на компьютере под управлением Windows или MacOS достаточно просто. В этой статье мы расскажем о трёх способах обновления браузера Google Chrome.
Обновление браузера с помощью адресной строки
Данный способ подходит для некоторых браузеров на основе проекта Chromium. Например, так можно обновить браузер Microsoft Edge.
- Скопируйте следующий текст:
chrome://settings/help, вставьте его в адресную строку браузера Google Chrome и нажмите кнопку «Enter». - После этого откроется страница с информацией о браузере Google Chrome. В это же время браузер начнёт автоматический поиск обновлений. Если обновление будет найдено, браузер сообщит о необходимости перезапустить Google Chrome, чтобы завершить обновление.
- Нажмите кнопку «Перезапустить».
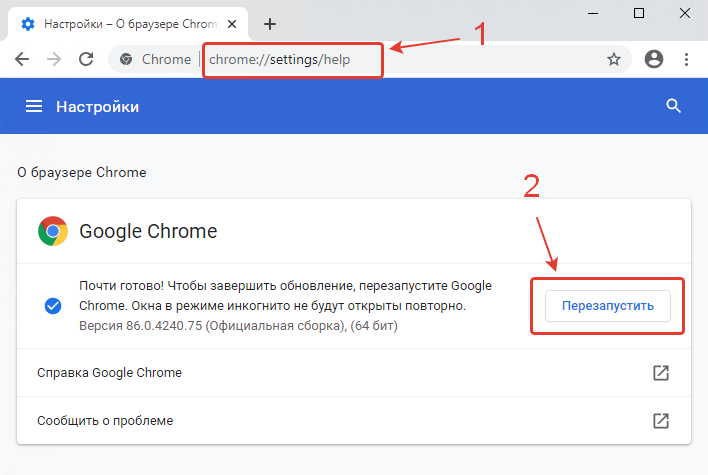
- Браузер закроется и через некоторое время откроется автоматически.
Обновление браузера с помощью меню настроек
- Нажмите на кнопку с тремя точками, выстроенными вертикально, чтобы перейти в Настройки и управление Google Chrome.
- Наведите мышку на элемент меню «Справка».
- Появится всплывающее окно. Нажмите на элемент меню «О браузере Google Chrome».

- В браузере Google Chrome откроется новая вкладка с настройками и информацией об установленной версии. В это же время браузер начнёт автоматический поиск обновлений. Если обновление будет найдено, браузер сообщит о необходимости перезапустить Google Chrome, чтобы завершить обновление.
- Нажмите кнопку «Перезапустить».
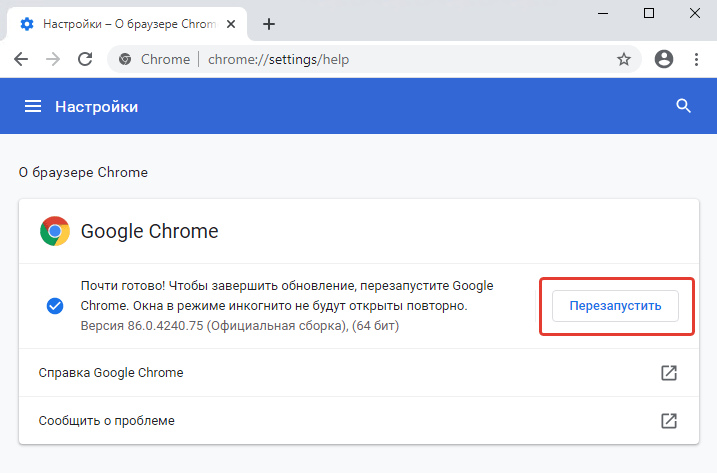
Обновление браузера с помощью установки новой версии поверх старой
Этот способ обновления браузера Google Chrome может пригодиться, если при использовании стандартных способов обновления возникают различные ошибки. При этом вы не потеряете свои закладки, сохранятся настройки и пароли.
- Перейдите на официальный сайт браузера Google Chrome.
- Нажмите кнопку «Скачать Chrome».
- Закройте браузер Google Chrome, чтобы не возникло ошибок при обновлении.
- Запустите скачанный файл (дважды щелкните мышкой по файлу ChromeStandaloneSetup.exe — для 32-битной операционной системы или ChromeStandaloneSetup64.exe для 64-битной ОС).
- Начнётся автоматическая установка новой версии браузера. После завершения обновления браузер запустится автоматически.
Анимированная инструкция по обновлению Google Chrome
Для воспроизведения наших действий возьмем самый простой и удобный способ — обновление браузера Google Chrome с помощью меню настроек. Если посмотрите анимированную инструкцию, вы увидите, что у нас была установлена версия 84.0.4147.135, а после обновления по нашей инструкции стала 87.0.4280.88. Обновление прошло без ошибок и браузер автоматически перезапустился.

Какой способ обновления Google Chrome проще, на ваш взгляд?
Поделитесь своим мнением в комментариях 😉
