- Структура папок
- Диспетчер закладок
- Панель закладок
Откройте Избранное кнопкой  . Чтобы найти материал, начните вводить его название в строку поиска. Выберите один из вариантов списка или используйте кнопки быстрого доступа:
. Чтобы найти материал, начните вводить его название в строку поиска. Выберите один из вариантов списка или используйте кнопки быстрого доступа:
-
 — если вы помните, в какой папке находится нужный материал.
— если вы помните, в какой папке находится нужный материал. -
Все — если вы добавили материал недавно.
-
Ссылки, Картинки, Видео — если вы добавили ссылку, картинку или видео.
-
Товары — если вы добавили товар в интернет-магазине Яндекс Маркета.
Все ленты отсортированы по дате и времени.
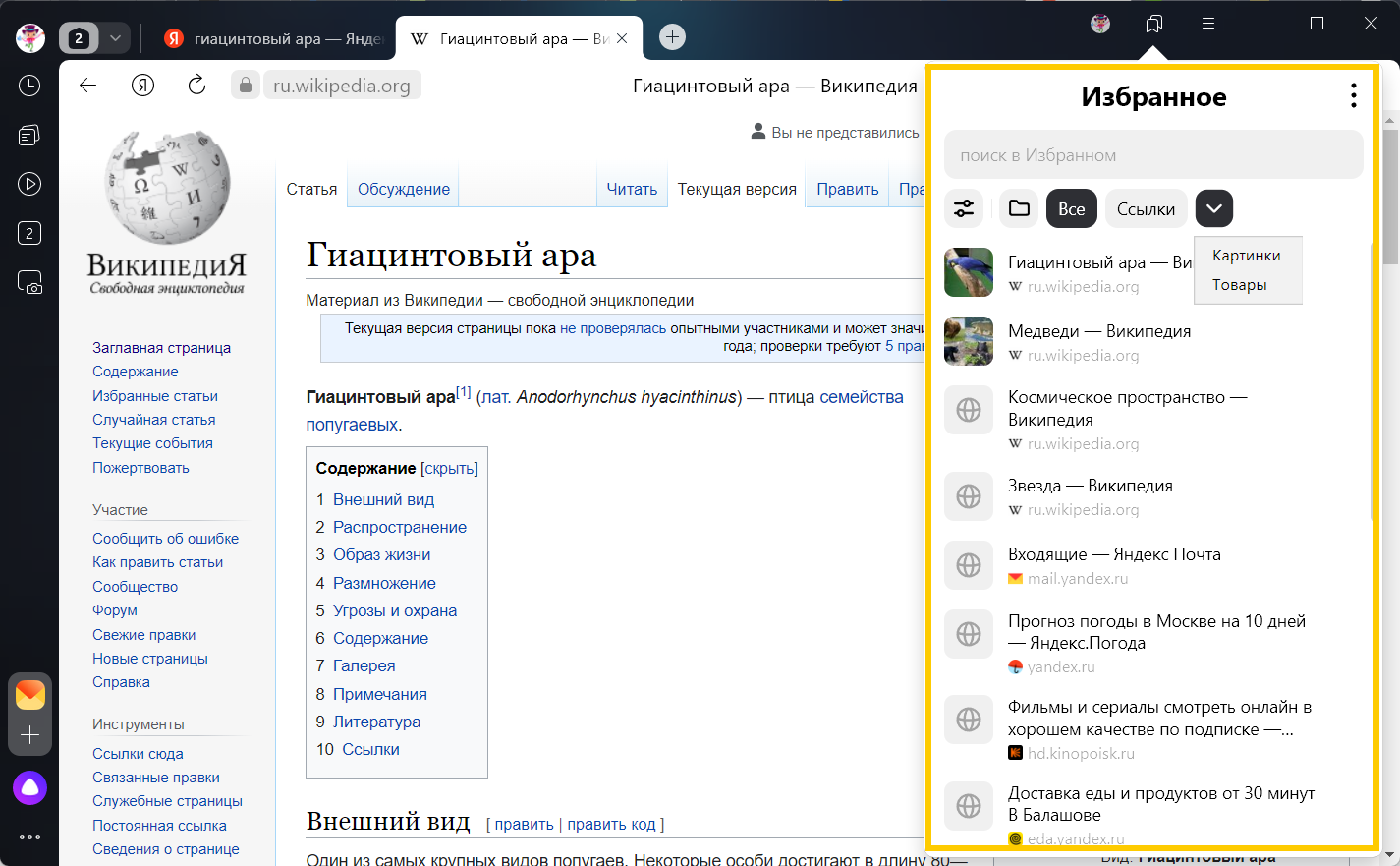
Если вы не хотите видеть значок Избранного  :
:
-
Нажмите .
-
В разделе Избранное отключите опцию Показывать справа от вкладок кнопку Избранного.
Чтобы разложить материалы по папкам в Избранном так, как вам удобно, вы можете:
-
Создать папку
-
В дереве папок: справа от Избранное нажмите .
-
Внутри папки: откройте папку, справа от названия нажмите и введите название. Для подтверждения нажмите
 , для отмены —
, для отмены —  .
.
-
-
Переименовать — откройте папку, справа от названия нажмите
-
Удалить — откройте папку, справа от названия нажмите .
Чтобы увидеть все свои закладки, перейдите в диспетчер закладок: нажмите значок  . Справа от Избранное нажмите
. Справа от Избранное нажмите
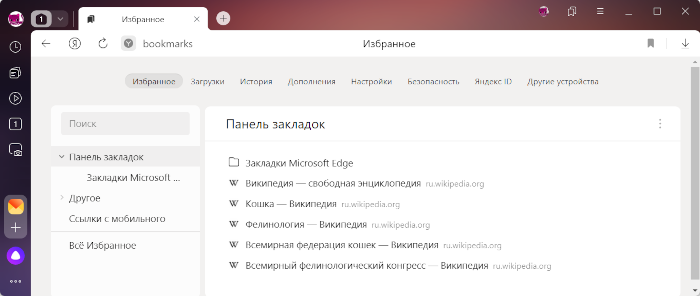
Если вы синхронизировали Браузер на разных устройствах, в меню слева появятся папки с названием устройства (например, Смартфон или Планшет). Подробнее см. раздел Синхронизация закладок.
Если вы импортировали закладки из другого браузера, то перенесенные папки также появятся в левом меню. При этом названия папок останутся прежними. Подробнее см. раздел Импорт закладок.
Совет. Чтобы отсортировать закладки по алфавиту, в правом верхнем углу страницы нажмите .
Если вы хотите, чтобы ваши закладки и папки с закладками всегда были перед глазами, включите панель закладок под Умной строкой.
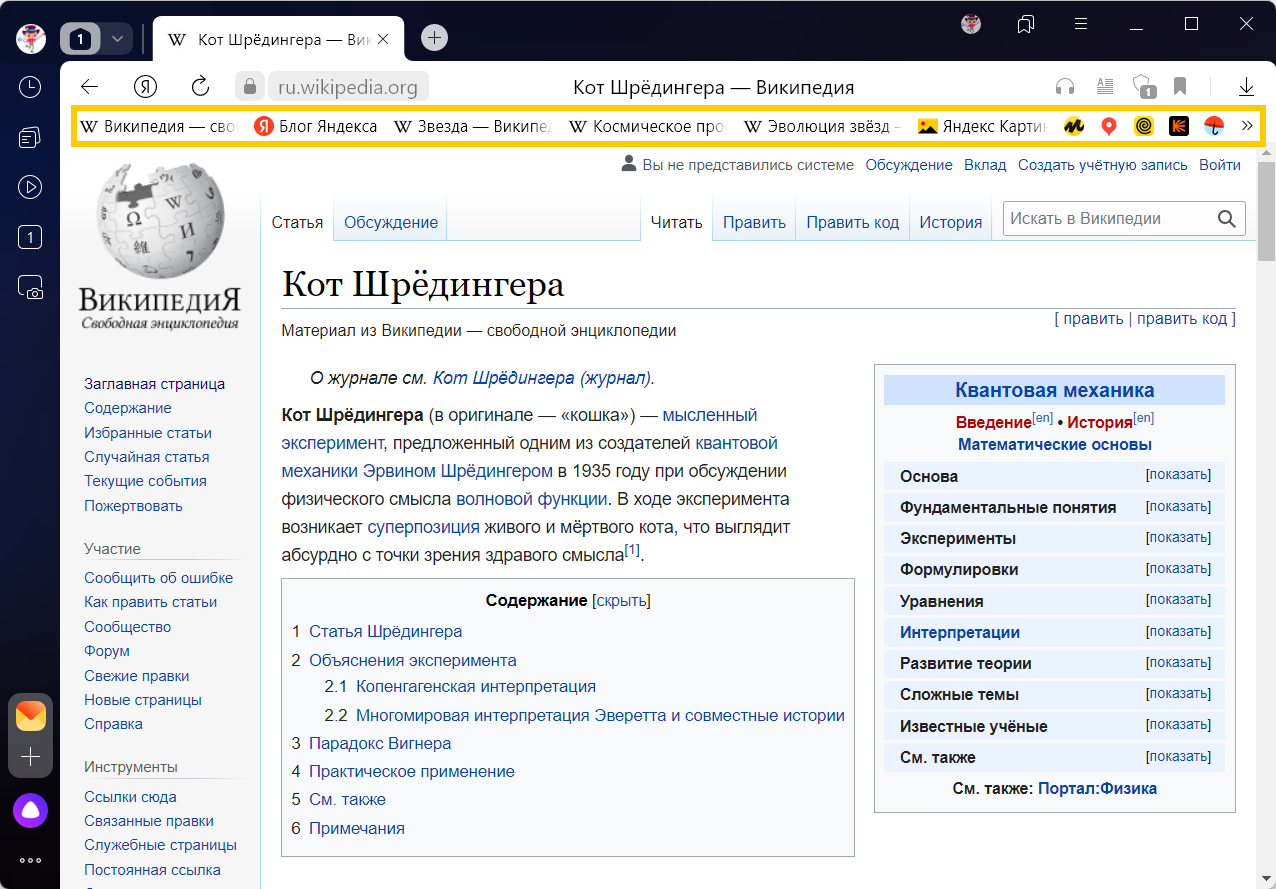
Включить или отключить панель закладок можно несколькими способами:
-
Нажмите значок
 .
. -
Справа от Избранное нажмите
-
Нажмите .
-
В разделе Панель закладок включите опцию Показывать панель закладок. Если вы хотите видеть панель закладок только при открытии новой вкладки, выберите из списка значение в новой вкладке.
Нажмите сочетание клавиш Ctrl + Shift + B (в Windows и Linux) или ⌘ + Shift + B (в macOS)
По умолчанию на панели закладок отображаются только названия сайтов. К ним можно добавить фавиконки:
-
Нажмите .
-
В разделе Панель закладок включите опцию Показывать панель закладок.
-
Включите опцию Показывать иконки сайтов.
Чтобы сэкономить место, оставьте на панели закладок только фавиконки без названий сайтов:
-
Убедитесь, что панель закладок включена.
-
Нажмите .
-
В разделе Панель закладок включите опцию Показывать панель закладок.
-
Включите опцию Показывать иконки сайтов.
-
Найдите на панели закладок нужную закладку.
-
Вызовите контекстное меню и выберите пункт Изменить.
-
В окне Изменить закладку очистите поле Название.
-
Нажмите кнопку Сохранить.
Как создавать, просматривать и редактировать закладки
В браузере Chrome самые любимые и часто посещаемые сайты всегда будут у вас под рукой.
Включив синхронизацию Chrome, вы сможете получать доступ к сохраненным данным, например закладкам и паролям, на всех своих устройствах.
Как добавить закладку
- Откройте браузер Chrome на компьютере.
- Перейдите на сайт, который хотите добавить в закладки.
- Справа от адресной строки нажмите на значок “Добавить страницу в закладки”
.
Как найти закладку
Важно! Панель закладок позволяет быстро перейти на нужный сайт. Чтобы показать или скрыть ее, нажмите на значок “Ещё”
Закладки
Показывать панель закладок.
Если панель закладок отключена или на ней нет нужной закладки, сохраненные ссылки можно открыть тремя способами, указанными ниже.
С помощью адресной строки
- Запустите браузер Chrome на компьютере.
- В адресной строке введите
@bookmarks. - Нажмите клавишу Tab или Пробел. Также можно нажать на значок “Поиск в закладах”
в подсказках.
- Введите ключевое слово.
- Выберите закладку в списке.
С помощью меню
- Откройте браузер Chrome на компьютере.
- В правом верхнем углу окна нажмите на значок “Настройка и управление Google Chrome”
Закладки.
- Выберите закладку.
С помощью панели навигации
- В правом верхнем углу окна нажмите на значок “Боковая панель”
.
- Нажмите на стрелку вниз
Закладки.
Как организовать закладки
Ресурсы по теме
- Импорт закладок и настроек
- Как синхронизировать закладки, пароли и другую информацию на устройствах
- Как работать с боковой панелью Chrome
Эта информация оказалась полезной?
Как можно улучшить эту статью?
Download Article
Find the bookmarks you created in Chrome on your computer, Android, iPhone, or iPad
Download Article
- Find Bookmarks on a Computer
- Find Bookmarks on a Phone
- Manage Your Bookmarks
- Add a Bookmark
- Q&A
|
|
|
|
Did you bookmark a website in Chrome and now you can’t find it? Fortunately, there are several easy ways to view your saved bookmarks in Chrome. And, if you’re signed in to Chrome using the same Google account you use on other devices, bookmarks you create will automatically sync to all of your devices. This wikiHow article will show you how to view and manage your bookmarks in the Google Chrome web browser.
Things You Should Know
- To add a bookmark, just click the start icon on the far right side of the address bar.
- To show the Bookmarks bar, press “Ctrl + Shift + B” on a PC, or “Cmd + Shift + B” on a Mac.
- If you’re using the mobile browser, tap the three-dot menu icon and select “Bookmarks” to open or edit your bookmarks.
-

1
Use the Bookmarks bar. When you save a bookmark on your computer, it usually saves to the Bookmarks bar by default.
- If you don’t see the Bookmarks bar at the top of your browser below the omnibar, you can display it by clicking the ⋮ three-dot menu at the top-right corner of Chrome and selecting Bookmarks > Show bookmarks bar.
- If you can’t find the bookmark you’re looking for, click Other Bookmarks on the bookmarks bar.
- If the bookmark you’re looking for isn’t there, click >> on the far-right side of the Bookmarks bar to see the bookmarks that don’t quite fit on the bar.
-

2
Use the Bookmarks menu. Another easy way to view your bookmarks is to click the ⋮ three-dot menu at the top-right corner of Chrome and select Bookmarks. This displays all of your bookmarks, as well as any bookmark folders you’ve created.
- If you created a bookmark on your phone or tablet, you’ll usually find it in the Mobile Bookmarks folder here.
Advertisement
-

3
Use the side panel. Click the Side Panel icon, which looks like an empty rectangle next to a colored-in rectangle, at the top-right corner of Chrome to expand the side panel, then click the Bookmarks tab at the top to see your bookmarks.
- This option is great for when you want to browse the web while keeping your list of bookmarks open.
- Shopping for PC accessories or office supplies? Check out our coupon site for Staples discounts or our coupon site for Office Depot.
Advertisement
-

Tap ⋮ at the top-right corner of Chrome and select Bookmarks. If you want to see your bookmarks while using Chrome on your Android or iPhone, you’ll find them here.
- Simply tap a bookmark to open that website.[1]
- Simply tap a bookmark to open that website.[1]
-

1
Open your Bookmark Manager. If you want to edit your bookmarks, organize them in to folders, or delete the ones you no longer need, you can edit your bookmarks in Bookmark Manager on a computer.
- On a computer, press Ctrl + Shift + O(PC) or Cmd + Shift + O (Mac) to open a new window with all your bookmarks. You can also click the three-dot menu icon and go to Bookmarks > Bookmark Manager.
- On a phone or tablet, the Bookmark Manager isn’t as comprehensive, but you can still manage your bookmarks. Just tap the three-dot menu icon and then tap Bookmarks.
-

2
Create folders for your bookmarks (if you’re using a computer). On a computer, you’ll see a list of folders on the left side of Bookmark Manager. You can create a new folder for bookmarks by clicking an existing folder, right-clicking a blank area of the screen, and selecting Add new folder.
-

3
Drag and drop bookmarks into folders. If you want to organize your bookmarks, you can drag and drop them into (or out of) the folders you created. You can even drag them up to the Bookmark bar at the top of the browser.
- On a phone or tablet, you can create folders only when adding a new bookmark.
-

4
Delete a bookmark. To remove a bookmark:
- On a computer, click the three dots on the right side of a bookmark, then choose Delete.
- On a phone or tablet, swipe left on the bookmark and select Delete.
Advertisement
-

1
Open Chrome and go to a page you want to save. You can bookmark a site on your computer, Android, iPhone, or iPad using similar steps.
-

2
Click the star icon

. If you’re using a computer, you’ll see it on the far-right edge of the omnibar, which is at the top of your browser. On a phone or tablet, tap the three dots and then tap the star (Android) or Add to Bookmarks (iPhone/iPad).
- If you’re using a computer, you can also bookmark a page by pressing Ctrl + D (PC) or Cmd + D (Mac).
-

3
Customize the name of your bookmark. Before the bookmark saves, you can change the name if you want to next to the “Name” field as well as the location where it saves.
- If you want the bookmark to appear on your bookmark bar, change the drop-down next to “Folder” to say “Bookmarks bar.” Alternatively, you can add the bookmark to another folder or create new folders to keep things organized.
Advertisement
Add New Question
-
Question
How do I bookmark?

PorkeyPihg
Community Answer
At the far right of the search bar, there should be a star. Click on that, and you have created a bookmark. Alternately, you can press CTRL-D on windows, or CMD-D on Mac
-
Question
I save bookmarks using the star and they don’t show up on the bookmarks lists. Why is this?

Mac Henni
Community Answer
Are you sure you didn’t delete the bookmark? Be careful not to click the “Remove” button on the Add sheet.
-
Question
I have imported my favorites from my Chrome setup on another computer. On my new computer, they show up under an “Imported” folder; I’d like to have them showing up straight away on the bookmark bar.

Mac Henni
Community Answer
Copy and paste the shortcuts in the Bookmark Browser (Cmd/Ctrl+Shift+O) from the folder. Then paste at the “Bookmark Bar” folder on the tree.
See more answers
Ask a Question
200 characters left
Include your email address to get a message when this question is answered.
Submit
Advertisement
Thanks for submitting a tip for review!
References
About This Article
Thanks to all authors for creating a page that has been read 142,775 times.
Is this article up to date?
Порой мы натыкаемся на сайты, которые хочется добавить в закладки, чтобы больше их не терять. Мобильные браузеры позволяют это сделать, однако реализована функция сохранения страниц в них довольно скверно. Сразу и не поймешь, где закладки в телефоне. Сегодня мы проанализируем интерфейс нескольких браузеров для понимания того, как найти закладки. Также я дам несколько советов, чтобы вы никогда не потеряли нужные сайты и быстро избавились от лишней информации, сохраненной в веб-обозревателе.

Порой закладки прячутся так глубоко, что их бывает сложно найти
Содержание
- 1 Где закладки в телефоне
- 1.1 Закладки в браузере на телефоне
- 1.2 Закладки в Яндекс на телефоне
- 2 Как добавить страницу в закладки
- 3 Как удалить закладки
- 4 Как перенести закладки на телефон
- 5 Ярлык сайта на рабочий стол
Где закладки в телефоне
Для ответа на вопрос, где найти закладки, я предлагаю подробно проанализировать 3 приложения:
- Google Chrome;
- Яндекс;
- Яндекс Браузер.
Почему мой выбор пал именно на них? Google Chrome — пример классического браузера с минималистичным дизайном. Приложение Яндекс — это гибрид обычного веб-обозревателя и программы, объединяющей внутри себя все сервисы компании. А Yandex Browser — функциональный и в некотором смысле перегруженный браузер.
⚡ Подпишись на Androidinsider в Дзене, где мы публикуем эксклюзивные материалы
Закладки в браузере на телефоне
Сначала посмотрим на закладки Chrome, но прежде я отмечу, что эта инструкция будет актуальна для большинства других браузеров (но не для Яндекса). Итак, посмотрите, как найти закладки в телефоне:
- Запустите веб-обозреватель.
- Нажмите кнопку с тремя точками.
- Перейдите в раздел «Закладки», а затем — «Мобильные закладки».

Контекстное меню можно вызвать через любую страницу в браузере
Все довольно просто, но в то же время не слишком интуитивно. Кому из вас хочется лишний раз открывать контекстное меню, чтобы найти закладки? Вот и я о том же. Но Chrome другого выхода не предлагает.
Читайте также: как настроить браузер на телефоне
Закладки в Яндекс на телефоне
Теперь поговорим о двух программах Yandex. И сначала разберемся, где в Яндексе закладки, подразумевая титульное приложение, которое объединяет все сервисы компании:
- Запустите приложение Яндекс — с Алисой.
- Нажмите кнопку с количеством открытых вкладок.
- Тапните по «звездочке», расположенной в правом нижнем углу.

В Яндексе закладки не сохраняются на устройство, а остаются в облаке
Тут вы сразу можете заметить, что закладки в Яндексе называются коллекциями и сохраняются как «Мои ссылки». Это почти ничего не меняет, но вызывает определенный диссонанс, которому я постараюсь не дать усугубиться.
🔥 Загляни в телеграм-канал Сундук Али-Бабы, где мы собрали лучшие товары с АлиЭкспресс
Закладки в Яндекс Браузере на телефоне хранятся в том же месте. То есть для их поиска нужно нажать на количество открытых вкладок, а затем — на «звездочку». Но еще есть панель закладок в Яндекс Браузере. Е разработчики именуют словом «табло». Она отображается на главном экране, а содержимое панели не дублирует сохраненные сайты, спрятанные под «звездой».

В Яндекс Браузере есть специальное табло, куда можно добавить любой сайт, не сохраняя его при этом в закладках
Кроме того, в отличие от базового приложения, в Yandex Browser присутствует сразу два типа закладок:
- на устройстве;
- в коллекциях.
К первому относятся классические закладки. Они сохраняются в памяти смартфона. Второй тип — это облачные закладки, которые не занимают место на внутреннем накопителе, но синхронизируются с Яндекс ID. С ними мы уже познакомились, когда парой абзацев выше говорили про титульное приложение Яндекс.
Читайте также: 6 функций Яндекс Браузера, которыми вы будете пользоваться каждый день
Как добавить страницу в закладки
Еще на предыдущем этапе вы могли запутаться во всех хитросплетениях поиска сохраненных сайтов. Чтобы распутать вас, предлагаю разобраться, как добавить сайт в закладки. Так вам станет понятнее, почему одни закладки попадают в общий список, а другие отображаются на главной странице веб-обозревателя.
Для сохранения сайта во всех случаях нужно открыть интересующую страницу, вызвать контекстное меню и нажать кнопку. В Google Chrome это «звезда», в Яндексе кнопка называется «Добавить в коллекцию», а в Yandex Browser — «Добавить в закладки».

Слева направо: Google Chrome, Яндекс и Яндекс Браузер
Что касается того, как добавить закладку в Яндекс Браузере, то здесь вы можете либо установить сайт в качестве элемента табло, нажав кнопку «+» на главном экране, либо сохранить его в общем списке, как это предлагается сделать в других веб-обозревателях.

В Яндекс Браузере есть специальное табло, куда можно добавить любой сайт, не сохраняя его при этом в закладках
Оба типа закладок в Yandex Browser существуют отдельно. Если вы хотите, чтобы страница одновременно была и на табло, и в закладках, сайты придется сохранять дважды.
⚡ Подпишись на Androidinsider в Пульс Mail.ru, чтобы получать новости из мира Андроид первым
Как удалить закладки
С удалением закладок нет ничего сложного, поэтому здесь я не будут разбивать инструкцию на отдельные блоки. Просто откройте список сохраненных сайтов в любом браузере, вызовите контекстное меню через «три точки» и нажмите кнопку «Удалить».

Во всех браузерах закладки удаляются одинаково
На табло Яндекс Браузера дела обстоят немного иначе. Сайты здесь продолжат оставаться до тех пор, пока вы не задержите палец на одной из плиток и не нажмете на «X».
Как перенести закладки на телефон
Также считаю важным рассказать, как перенести закладки, поскольку многие из вас наверняка сохранили много сайтов в ПК-версии браузера и теперь не хотят добавлять их вручную на смартфоне. Вне зависимости от используемого приложения инструкция будет одна и та же:
- Запустите веб-обозреватель.
- Откройте настройки.
- Перейдите в раздел «Синхронизация».
- Авторизуйтесь в учетной записи, которую используете в браузере на ПК.

Синхронизация позволяет перенести закладки с ПК на смартфон
Если все сделано верно, то закладки автоматически появятся в специальном разделе. Отмечу, что речь не идет о страницах, добавленных на табло. Их придется настраивать вручную.
❗ Поделись своим мнением или задай вопрос в нашем телеграм-чате
Ярлык сайта на рабочий стол
Если вам не нравится реализация закладок в мобильных браузерах, рекомендую сохранять понравившиеся сайты иным образом, добавляя ярлык на рабочий стол. Так вы точно не потеряете нужные страницы:
- Откройте сайт в любом браузере.
- Вызовите контекстное меню.
- Нажмите кнопку «Добавить ярлык» или «Добавить на главный экран».

Ярлыки намного удобнее закладок
После этого вам будет предложено изменить название ярлыка, присвоенное по умолчанию, и закладка сразу появится на рабочем столе. По-моему, это самый удобный способ сохранения любимых сайтов. А как считаете вы?
Печать
Где хранятся Закладки в Яндекс.Браузере
Обновитесь до быстрого и безопасного Яндекс.Браузера с элементами Рамблера, чтобы сделать ваш любимый браузер еще удобнее.
Добавление сайта в закладки (Избранное)
Добавить интересную страницу в Закладки можно несколькими способами.
С помощью горячих клавиш.
1. Перейдите на интересующий вас сайт и нажмите на клавиатуре Ctrl+D в Windows или ⌘+D в macOS.
2. Выберите папку, куда нужно сохранить новую закладку. На этом этапе вы можете выбрать как существующую, так и создать новую папку.
С помощью значка закладок
1. Перейдите на интересующий вас сайт и справа в адресной строке нажмите кнопку 
2. Выберите папку, куда нужно сохранить новую закладку.
Как вывести закладки под адресную строку
Вы можете вывести свои закладки на удобную панель, расположенную под адресной строкой.

Для этого нажмите на клавиатуре Ctrl+Shift+B в Windows или ⌘+Shift+B в macOS.
При открытии новой вкладки или при клике по адресной строке вы увидите панель со своими закладками.
Где хранятся закладки в Яндекс.Браузере
Если у вас накопилась большая подборка закладок, они могут не помещаться на панели под адресной строкой. Чтобы просмотреть все созданные закладки, вы можете открыть их полный список.
1. Откройте новую вкладку в Яндекс.Браузере.
2. Под плиткой с популярными сайтами вы найдете ссылку «Все закладки». При нажатии на нее откроется страница с полным списком всех созданных закладок.

