Содержание
- Как найти Skype
- Пути решения проблемы
- Через область уведомлений
- Поиск основного файла мессенджера
- Используем поиск
- Полезные советы
- Совет №1
- Совет №2
- Частые вопросы
- Как узнать свой скайп адрес
- Как узнать свой skype – инструкция
- Как узнать свой адрес в Скайпе
- Как узнать свой ID
- С телефона
- Как узнать чужой ID
- Как поменять ID
- Частые вопросы
- Советы
- Совет №1
- Совет №2
- Совет №3
- Вход в Skype на свою страницу
- Как войти в Скайп на свою страницу (личный кабинет), если уже есть аккаунт?
- Online
- На компьютере
- На телефоне
- Как зайти в Скайп, если аккаунта нет?
- Обычная регистрация
- Через единый аккаунт Microsoft
- Через Facebook
- «Мой Скайп» войти без пароля
- Как найти свой старый аккаунт и войти в него по логину и паролю?
- Как войти в Skype под другой учетной записью
- Как выйти из скайпа на главную страницу?
Как найти Skype
3 минут Автор: 875

Skype – один из самых востребованных мессенджеров, который может быть установлен в том числе на компьютер. С его помощью можно общаться с людьми по всему миру. Но иногда пользователи сталкиваются с проблемой, что не могут найти Скайп на своем компьютере. Поэтому рассмотрим основные пути решения указанной проблемы.
Пути решения проблемы
Если у вас имеется Скайп, закаченный на компьютер, его без проблем можете запустить и использовать по прямому назначению. Найдите потерянную программу, используя один из указанных способов.
Через область уведомлений
Если в компьютере Скайп установлен и запущен на данный момент, открыть его можно следующим образом:
- Обратите внимание на область уведомлений на своем компьютере (это нижний правый угол возле часов).
- Найдите значок Скайпа, который выглядит как зеленый кружок.


Поиск основного файла мессенджера
Проще всего искать Скайп через «Мой компьютер». Действуйте следующим образом:
- Зайдите в «Мой компьютер» и выберите «Локальный диск С». Именно сюда по умолчанию устанавливаются все программы (если пользователем не были заданы другие настройки).


Используем поиск
Если не можете найти мессенджер стандартным способом, попробуйте это сделать через поиск. В Windows 7 данный сервис находится в меню «Пуск». Кликните на него и в самом низу открывшегося окна увидите поля для ввода названия файла или папки для поиска в системе.
В Виндовс 10 значок поиска находится прямо возле кнопки «Пуска». Кликните на него, впишите Skype и запустите мессенджер по ярлыку, который найдете.
Полезные советы
Совет №1
Чтобы узнать, установлен ли на вашем компьютере Skype. Перейдите в «Панель управления». Для Виндовс 7 это можно сделать через «Пуск». Для Виндовс 10 нажмите ПКМ на значке пуска и в появившемся меню выберите «Панель управления». После открытия нужного раздела найдите пункт «Программы и компоненты». Если Скайп есть в списке, значит, он установлен на вашем устройстве.
Совет №2
Если Скайп исчез на вашем устройстве, установите мессенджер заново (для разных типов операционных систем):
| Андроид | https://play.google.com/store/apps/details?id=com.skype.raider&hl=ru&gl=US |
| Айфон | https://apps.apple.com/ru/app/%-iphone/id304878510 |
| Для компьютера и других устройств | https://www.skype.com/ru/get-skype/ |
Частые вопросы
Как найти Скайп в своем ПК и установить?
Если уже скачали установочный файл для Скайпа, переходите в папку «Загрузки». Найдите там объект с расширением exe. Запустите его и придерживайтесь полученных инструкций для установки мессенджера.
Почему значок Skype постоянно пропадает с рабочего стола?
Это может случиться после очередного обновления приложения. Для поиска программы используйте рекомендации, приведенные в указанной статье. Если проблема часто повторяется, проверьте компьютер на наличие вирусов.
Источник
Как узнать свой скайп адрес

Скайпом пользуются миллионы пользователей, но далеко не все знают свой адрес в этой программе. Это невероятно простой процесс, тем не менее, многие даже не догадываются, как его осуществить. Если вы не знаете свой адрес, то не сможете предоставить его вашему другу. Он же в свою очередь, не сможет вас найти. Поэтому обладать такой информацией очень важно для поиска контактов.
Без адреса, вы не сможете найти своего собеседника внутри программы, вам нужен его ник.
Как узнать свой skype – инструкция
На самом деле все достаточно просто – нет адреса вашей страницы, нет общения. Поэтому вам нужно сделать следующее:
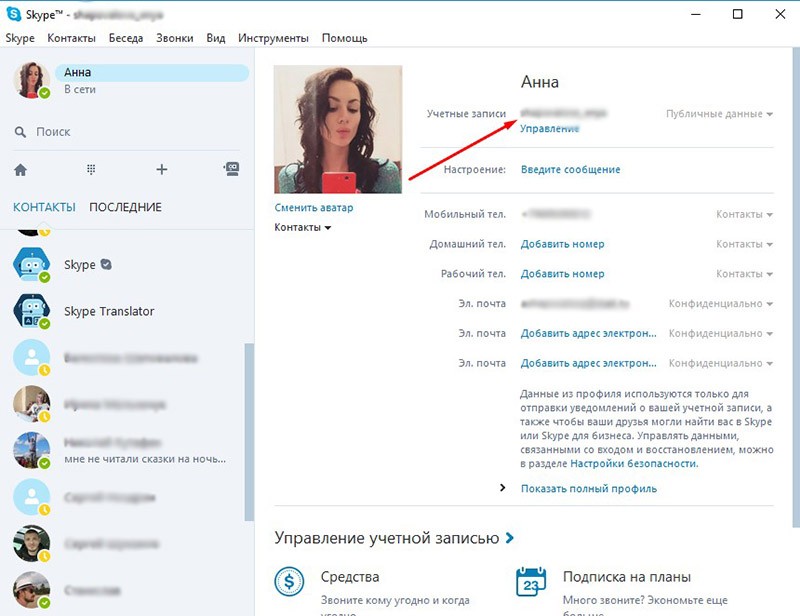
- Если вы используете компьютер с системой Виндовс, то достаточно открыть ее и посмотреть в самый верх окна, немного влево. Там и будет расположен ваш никнейм.
- Если вы используете телефон и систему Андроид, то нужно зайти в программу, затем нажать на кнопку «Меню». Снизу аватара будет располагаться ваш логин.
- Вы можете помочь своему другу, если он не понимает, как посмотреть никнейм. Достаточно просто нажать правой кнопкой мышки на его аватар и выбрать кнопку «Посмотреть личные данные». Там вы легко найдете его логин, который можно передать в виде текста. Но помните, что для этого ваш собеседник должен быть добавлен в ваши контакты.
Источник
Как узнать свой адрес в Скайпе
4 минут Автор: 1058
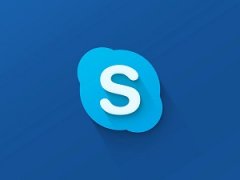
ID в Skype – это уникальный идентификатор, состоящий из случайных цифр и букв. Благодаря ему пользователя можно найти в мессенджере. Следует разобраться, как узнать свой Скайп ID и как это могут сделать другие юзеры.
Как узнать свой ID
Идентификатор пользователя в Скайпе можно просматривать как с компьютерной, так и с мобильной версии мессенджера. Для того чтобы узнать свой номер Скайпа на ПК, необходимо:
- Открыть приложение, авторизоваться в системе.
- Кликнуть по своему имени в левом верхнем углу экрана. Перейти в раздел «Профиль Скайпа».


С телефона
Узнать ID в Скайпе с мобильного приложения можно таким же образом, как и на компьютере. Для этого необходимо:
Открыть Skype, перейти во вкладку «Чаты». Тапнуть по аватарке вверху экрана. В разделе «Управление» выбрать «Профиль Скайпа».
В самом начале странице будет расположен пункт «Логин в Скайпе». При нажатии на него появится всплывающие окно, где можно скопировать ID.
Скопированный логин можно отправить в любое приложение.
Как узнать чужой ID
Определить персональный идентификатор своего контакта можно с компьютера и телефона. Чтобы это сделать, необходимо:
- Открыть приложение, кликнуть по диалогу с пользователем. Нажать на имя контакта вверху экрана над перепиской.


Как поменять ID
После регистрации каждый пользователь получает случайно сгенерированный логин. Обычно он начинается со слова «live:» и состоит из большого количества букв и цифр. Такой персональный идентификатор присваивается тем, кто прошёл регистрацию с помощью номера телефона. Если при создании аккаунта использовался адрес электронной почты, абонент получит ID соответствующий имени почтового ящика.
Ранее в Скайпе была возможность менять свой адрес через учётную запись. Однако за последний годы Майкрософт провёл изменения во многих функциях мессенджера, в том числе запретил пользователям произвольно изменять логины.
| Регистрация | Логин |
| С помощью email | Имя почтового ящика. Например, при регистрации с помощью адреса abcd123@gmail.com, логин будет live:abcd123. Если этот логин занят, к нему добавится цифра – live:abcd123_1. |
| С помощью телефона | Случайный логин. Например, live:.cid.01a10b2c3d4be5fg. |
Теперь, чтобы иметь красивый персональный идентификатор, нужно предварительно создать почту с подходящим именем и зарегистрироваться в Скайпе с её помощью. Многие пользователи жалуются на такие изменения в поддержку Майкрософт, но, судя по всему, разработчики никаких действий предпринимать не собираются.
Частые вопросы
Увидит ли контакт, что я скопировал его персональный идентификатор?
Нет, Скайп не имеет права оповещать о таких действиях. Иначе это было бы нарушением конфиденциальности.
Если я создавал свой аккаунт до того, как Майкрософт запретил менять логин, смогу ли его изменить?
Нет, это невозможно. Текущий идентификатор редактировать нельзя.
Советы
Совет №1
Чтобы найти человека по ID с компьютера, нужно кликнуть по строке поиска в левом верхнем углу, с телефона – тапнуть по значку лупы вверху экрана. Далее следует ввести логин пользователя, найти его в открывшемся списке, нажать на ник. Откроется диалог, где следует «Поприветствовать» абонента. После того как он примет заявку, можно начинать диалог.
Совет №2
Чтобы поделиться своим персональным идентификатором, следует нажать на фото аккаунта, перейти в «Профиль Скайпа», выбрать «Поделиться профилем». Можно скопировать ссылку на свою страницу в буфер обмена и отправить её в социальной сети или поделиться профилем через электронную почту.
Совет №3
Чтобы переслать логин контакта другому контакту, необходимо перейти в беседу. Нажать на имя пользователя, найти в открывшемся списке «Поделиться контактом». Отметить определённых абонентов, которым нужно отослать карточку. Нажать «Готов» в левом верхнем углу окна. В переписках с отмеченными контактами появится карточка абонента, где будет размещена его аватарка, логин и ссылка для начала диалога с ним.
Источник
Вход в Skype на свою страницу

Программа Скайп – удобное и понятное приложение для общения. Даже самый малоопытный пользователь оценит простоту доступа к личному аккаунту. Создатели постарались максимально облегчить эту задачу, сделав окно входа понятным на уровне интуиции. Существует несколько вариантов входа на страницу в Скайпе.
Как войти в Скайп на свою страницу (личный кабинет), если уже есть аккаунт?
При наличии зарегистрированного аккаунта сделать это легче всего.
Online
Если вы заходите в Скайп на стороннем оборудовании, используйте веб-версию приложения без установки на компьютер, переход к которой осуществляется по ссылке https://web.skype.com.

В открывшемся окне введите свои логин и пароль от действующего аккаунта и нажмите кнопку «Вход». Возможно выбрать из предложенных вариантов входа самый удобный. После входа нажмите «Начало работы». Вам станут доступны все контакты и чаты, имеющиеся в основном приложении.
На компьютере

Большинство пользователей используют десктопную версию программы, устанавливаемую на устройство с любой операционной системой.
Для входа в приложение необходимо в начальном окне ввести логин, с которым вы зарегистрировались в системе, это может быть номер телефона или электронный адрес, и пароль.
Если данные сохранены в браузере, то вы попадаете на свой аккаунт автоматически.

При наличии нескольких пользователей, можно выбрать нужную учетную запись из списка на странице входа в строке логина.
В новой версии есть возможность зайти через аккаунт в Facebook, если у вас он действующий, нажав на соответствующую кнопку. В открывшемся окне укажите данные от страницы в соцсети. После того, как будет нажата кнопка «Вход», задействуйте «Продолжить как». Примите условия соглашения и получите доступ к своему аккаунту Skype.
Также можно использовать учетную запись в Майкрософт, данные которой обычно совпадают с параметрами Скайпа.
На телефоне

Для входа в мессенджер с телефона нужно:
· Открыть приложение и дождаться полной загрузки;
· Нажать на поле для ввода логина чтобы открылась клавиатура и ввести его;
· Активировать кнопку «Войти».
Если новый скайп на телефоне не требует привязку к аккаунту Майкрософта для входа, то вам понадобится любой ПК:
· Войти в программу;
· В окне входа выбрать пункт «войти с учетной записи Майкрософт»;

· При наличии записи ввести ее данные, если учетной записи не существует, то ее необходимо создать;
· Далее нажать кнопку «У меня есть свой аккаунт Скайп»;
· В новом окне ввести нужные данные;
· Откроется окно с двумя вариантами данных;

· Проверьте правильность заполнения и продолжите действия согласием;
· После связывания учетных записей в скайп входите только с помощью Майкрософта.
Как зайти в Скайп, если аккаунта нет?
Войти в Скайп без существующего аккаунта нельзя, разве что используя чужие данные. Но возможно авторизироваться в скайпе. Это делается легко и быстро.
Обычная регистрация
При обычной регистрации нужно использовать функцию создания профиля на официальном сайте программы либо выбрать «Создать учетную запись» в окне входа в приложение.
Далее выбрать логин, используя номер телефона или емейл, и продолжить.
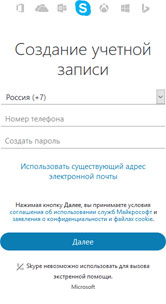
Затем подобрать пароль, подтвердить правильность ввода и перейти далее.
Придумать никнейм или указать настоящие имя и фамилию.
Ввести код подтверждения, присланный в смс, если указан телефон, или в письме на выбранный почтовый ящик. Нажать «Далее». Скайп к работе готов.
Через единый аккаунт Microsoft
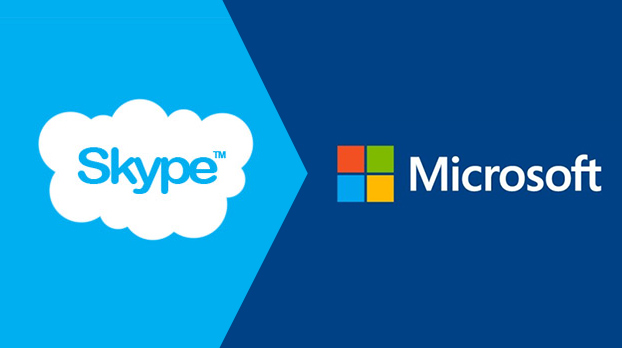
Для входа через единый аккаунт Майкрософт нужна действующая учетная запись в системе, объединенная со Скайпом. Делается это в момент выбора, с помощью чего зайти в приложение. Нажать на «Войти с помощью Майкрософт» и действовать по вполне понятному пути, описанному выше.
Через Facebook
Если есть аккаунт в Facebook, то в новой версии приложения можно выбрать такую возможность:
· Нажать на «Войти через Facebook»;
· Ввести в появившихся полях логин и пароль от аккаунта в соцсети;
· Нажать «Вход». В итоге аккаунты в Скайпе и фейсбуке синхронизируются.
Если есть действующая учетная запись в скайпе, то при попытке входа через фейсбук выберите «У меня есть учетная запись в Skype» и в следующем окне нажмите «Объеднить».
«Мой Скайп» войти без пароля
Совсем без пароля на свою страницу в приложении попасть нельзя. Но если вы не помните ключ доступа, то есть несколько способов исправить ситуацию.
Первое, что можно сделать, это в момент входа в приложение нажать «Не можете войти?» в левом нижнем углу окна. Вас перекинет на страницу браузера, открывающуюся автоматом. Введите логин и выберите тот из аккаунтов, который нужно восстановить. Нажмите «Забыли пароль? – Я не помню пароль – Далее». Укажите емейл или номер телефона, к которым привязан аккаунт. Из смс-сообщения или письма получите код подтверждения и введите в соответствующее поле. В новом окне у вас появится возможность сменить пароль. Сделайте это и можете снова пользоваться скайпом с выбранного аккаунта.

Второй способ – это воспользоваться услугой техподдержки приложения. Это поможет, если вы забыли не только пароль, но и логин:
• Найдите раздел Помощь или Поддержка;
• Нажав на значок скайпа выберите «Связь с нами»;

• Перейдите на страницу запроса в службу поддержки;
• Найдите необходимую информацию списке вопросов и ответов.
Как найти свой старый аккаунт и войти в него по логину и паролю?
Если у вас сохранились неудаленные старые учетные записи в скайпе, то войти в них можно точно так же как в новые. При входе в приложение введите логин старого аккаунта и пароль к нему. Если вы помните правильно, то сможете попасть на свою страницу. Если же нужная информация забылась, то стоит воспользоваться услугой техподдержки.
Как войти в Skype под другой учетной записью
Скайп предоставляет возможность создать несколько учетных записей. Пользоваться данными аккаунтами одновременно нельзя, однако существует возможность работать со многими учетными записями по очереди. Чтобы открыть мессенджер с данными другой учетной записи, необходимо:
• Нажать кнопку «Меню» (в новых версиях 3 точки напротив иконки аватарки;
• Нажать кнопку «Выход»;
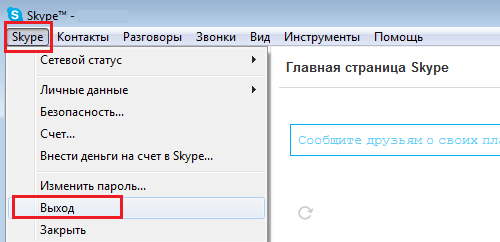
• Нажать кнопку «Да» в появившемся окне запроса о сохранении данных учетной записи;
• Нажать кнопку «Добавить новую учетную запись»;
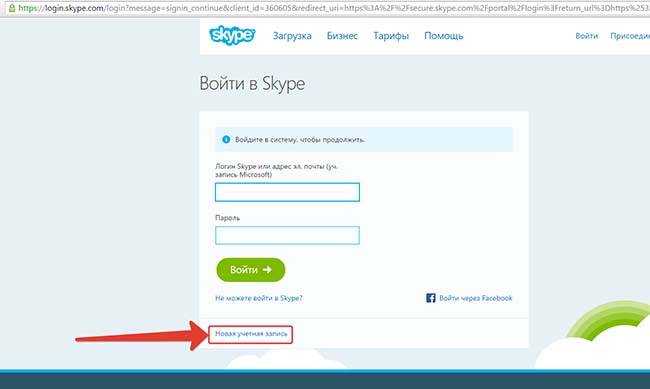
• Ввести логин и пароль следующего аккаунта.
В случае, если в Skype уже есть сохраненные данные других аккаунтов, то следует просто выбрать нужный из списка.
Как выйти из скайпа на главную страницу?
Чтобы выйти из мессенджера Скайп на главную страницу программы, нужно:
• Открыть «Меню» приложения;
• Нажать кнопку «Настройки»;
• В пункте «Учетная запись и профиль» нажать «Учетная запись»;

• Откроется страница браузера с данными учетной записи.
Источник
Вы уже давно пользуетесь Скайпом для связи со своими друзьями и партнерами или только начали осваивать эту замечательную программу, и вот вам по какой-то причине понадобился ваш логин.

Возможно, вы хотите сообщить его знакомому или вам необходимо восстановить доступ при переустановке операционной системы. Но вдруг обнаруживается, что вы не помните свой логин в Скайпе! Можно ли это сделать каким-то образом, или ваш старый аккаунт потерян навсегда?
Автоматический вход в Скайп
Если Скайп на вашем компьютере занесен в список автозагрузки, а пароль вводится автоматически, вполне может случиться, что вы попросту забываете свой логин. При общении в чате или голосовой связи высвечивается не логин, а ваше имя. Логин нужен только во время загрузки программы или в том случае, когда его нужно сообщить кому-то для установления нового контакта.
Вы уже вошли в Скайп? Узнать свой логин очень просто: посмотрите, какое слово написано в верхнем левом углу окна, рядом со значком Скайпа. Можно еще зайти в Настройки и посмотреть, что там указано в поле «Логин».
Как найти логин Скайпа в компьютере?
Если вы давно не пользовались Скайпом и поэтому забыли логин, можно попытаться найти его в файлах компьютера. Этот способ подходит только в тех случаях, если операционная система не переустанавливалась, и все старые файлы системы остались на своих местах.

Чтобы найти свой логин, откройте на диске С папку Скайпа:
C:UsersХозяинAppDataRoamingSkype
Имя одной из папок, которые откроются в папке Skype — это и есть ваш логин.
Новый компьютер или переустановленная ОС
Для того, чтобы найти логин Скайпа, если вы пользуетесь новым компьютером или переустановили Windows, придется зайти на официальный сайт программы. Разумеется, сам Скайп уже должен быть установлен на вашем компьютере.
Итак, вы находите официальный сайт Skype, нажимаете на кнопку «Войти», после чего переходите по ссылке восстановления пароля и совершаете все необходимые действия. На вашу почту приходит письмо, где указаны все данные, необходимые для входа в Скайп.
Чтобы не создавать себе подобных проблем, вы можете вообще исключить необходимость специального логина для Скайпа и пользоваться учетной записью Майкрософт или Фейсбук для входа в Скайп.
Поиски Скайпа в почте
При регистрации в Скайпе вы обязательно указывали адрес своего почтового ящика. Поищите в нем письма службы поддержки Skype. В них, скорее всего, указан логин.

Но если вы не помните пароль, его придется восстанавливать вышеописанным способом.
Помощь друзей
Если вы некоторое время активно общались с друзьями по Скайпу, возможно, у них среди контактов сохранился и ваш логин. Попросите их поискать, и кто-то из них, скорее всего, сможет вам помочь.
Skype ID, или номер Скайпа
Большинство пользователей Скайпа осуществляют только внутренние звонки, так как выход на мобильные телефоны является платным. Если же вам все же довелось воспользоваться этой функцией программы, вас, несомненно, интересует, какой номер высвечивается на определителе вашего собеседника.
Как правило,этот номер, называемый Skype ID, является случайной комбинацией цифр, присвоенной вашему аккаунту. Для того, чтобы определить его, достаточно позвонить по Скайпу на ваш мобильный телефон и записать номер, который высветится на экране.

Этот номер будут видеть все те, кому вы собираетесь звонить на мобильные или городские телефоны с помощью программы Skype.
Ты готов начать общение с помощью программы Skype? «Скайп: вход на мою страницу» — инструкция, в которой подробно рассказано о том, что войти в свой аккаунт можно разными способами, а какой из них самый удобный – решать только тебе.
Войти в «Мою учетную запись» в Skype можно совершенно бесплатно, это нужно помнить, чтобы не попасться на удочку мошенников.
Онлайн версия
Как войти в Скайп на свою страницу? Давай начнем с онлайн версии приложения.
- Чтобы начать пользоваться программой, войти в нее, вовсе не обязательно скачивать ее из интернета. Просто зайди на страницу https://web.skype.com
- В специальном окне введи свой логин, а затем – пароль


- После авторизации жми «Начало работы»
- Если ты уже пользовался Скайпом, то увидишь вполне знакомый интерфейс. Здесь будут отражены все твои контакты, поэтому начать общение можно без труда
- На самом деле, войти в свою учетную запись Скайп с ноутбука или компьютера таким образом очень удобно. Ты не привязан к определенному устройству и можешь быть на связи дома, в гостях или на работе, открыв свою страницу.
Хочешь узнать, как зарегистрироваться в Скайпе прямо сейчас, переходи по указанной ссылке.
Если вход на свою страницу Скайп таким образом отчего то кажется тебе неудобным, предлагаем скачать и установить на свое устройство десктопную версию приложения – программу, предназначенную для рабочего стола.
Десктопная версия
Огромное количество пользователей осуществляют вход в учетную запись Skype с компьютера, на который скачана и установлена программа. Существует множество версий приложения для абсолютно разных операционных систем, поэтому ты без труда сможешь выполнить вход в Skype вне зависимости от того, Windows у тебя, Linux или Mac. Скачать версию для нужной тебе операционной системы ты можешь прямо на нашем сайте.
После того, как скачивание будет завершено, распакуй установочный файл в нужную тебе директорию, создай ярлык на рабочем столе (кстати, подробнее о процессе установки читай в нашей статье — Как установить Skype) и можешь решать, как тебе войти в Скайп на страницу.
Почему решать? Вход в Скайп на «Мою страницу» осуществляется несколькими способами:
- Обычный способ
- Через учетную запись Майкрософт
Но давай разберем, как правильно войти в аккаунт Skype по порядку.
Обычный способ
В принципе, ничего сложного здесь нет. Для того, чтобы войти в Скайп на «Мою страницу», введи специальные окна логин и пароль, под которыми ты зарегистрировался.
Если своей учетной записи в системе у тебя пока нет – это легко исправить:
-
- Открой страницу создания профиля на официальном сайте или нажми кнопку «Создать учетную запись» в программе. Кнопка находится под окном для ввода логина

-
- Первое, что предложит сделать тебе система – указать данные, которые будут использоваться в качестве логина.
- Это может быть действующий номер телефона или же электронный почтовый ящик (опять же, действующий – это важно)
- Укажи удобный тебе вариант и нажми «Далее»
- Теперь нужно придумать пароль. Имей ввиду – од должен состоять не менее, чем из восьми символов. В пароле можно использовать цифры, символы и английские буквы, можно включать клавишу «Caps Lock»

-
- После того, как придумал «Пароль», снова нажми «Далее»
- Теперь система предложит тебе прописать имя, под которым ты будешь отображаться у других пользователей Скайп. По умолчанию это – имя и фамилия. Конечно, ты можешь указать неверные данные, но этим ты совсем не облегчишь поиск своего аккаунта для друзей.

-
- Ну и в завершение придется ввести индивидуальный код, который поступил на номер телефона или электронный адрес, который ты указал в качестве логина. Именно поэтому и e-mail и телефон должны быть действующими.

-
- Кстати, подробнее о процессе создания учетной записи ты можешь узнать в нашей статье Как зарегистрироваться в Skype.

-
- Теперь ты зарегистрирован и можешь осуществлять вход в программу по номеру телефона или по адресу электронной почты.

Через учетную запись Майкрософт
Если ты зарегистрировался в Скайпе недавно, то учетная запись Майкрософт у тебя уже есть – именно под ней ты авторизуешься в системе (подробнее об этом в другой нашей статье).
- Введи свой логин Skype, электронный почтовый ящик или номер телефона
- Затем – пароль
- Теперь нажми кнопку «Войти»
Как видишь, процесс тебе знаком.
Если у тебя все еще нет аккаунта, создать учетную запись ты можешь, как описано в инструкции чуть выше. Если у тебя уже есть аккаунт Скайп, его можно объединить с учеткой Майкрософт и осуществить вход на свою страницу:
- Пройди по адресу https://account.microsoft.com/

- Введи свой логин и пароль от Скайпа для входа на страницу

- Если записи не объединились автоматически, ты получишь уведомление о том, что это нужно сделать
- Нажми «Далее»
- Система предложит добавить адрес электронной почты
- Сделай это и снова нажми «Далее»
- Осталось только подтвердить e-mail, у аккаунт Скайп станет также и учетной записью Майкрософт, это и будет твоя страница

Не получается войти на страницу
Если не получается авторизоваться, войти как обычно, причины тому могут быть самые разные. Например:
- Плохое интернет соединение
- «Тормозит» само устройство (например, открыто одновременно много вкладок в браузере)
- Проблемы в самом приложении (перегружены сервера и пр.)
- Программа установлена неправильно
- Мессенджер требует обновления до последней версии
- Компьютер или ноутбук подвергся вирусной атаке и вход невозможен
И это не все. Подробнее о причинах, а также о способах их решения, читай в нашей статье Не могу зайти в Скайп.
Заходи на свою страницу и общайся! Пиши свои вопросы в комментариях!
51.8%
пользователей считают эту статью полезной.
12.03.2020
Как посмотреть адрес скайпа своего
Скайпом пользуются миллионы пользователей, но далеко не все знают свой адрес в этой программе. Это невероятно простой процесс, тем не менее, многие даже не догадываются, как его осуществить. Если вы не знаете свой адрес, то не сможете предоставить его вашему другу. Он же в свою очередь, не сможет вас найти. Поэтому обладать такой информацией очень важно для поиска контактов.

Важно! Без адреса, вы не сможете найти своего собеседника внутри программы, вам нужен его ник.
Как узнать свой skype – инструкция
На самом деле все достаточно просто – нет адреса вашей страницы, нет общения. Поэтому вам нужно сделать следующее:
- Если вы используете компьютер с системой Виндовс, то достаточно открыть ее и посмотреть в самый верх окна, немного влево. Там и будет расположен ваш никнейм.
- Если вы используете телефон и систему Андроид, то нужно зайти в программу, затем нажать на кнопку «Меню». Снизу аватара будет располагаться ваш логин.
Если вы, к примеру, установили Скайп на новый компьютер или после установки ОС, для начала работы вам надо ввести данные учётной записи. Хорошо, если у вас один аккаунт для него и Windows, то тогда и данные для входа одни и те же. Но что если нет? Или вы пользуетесь программой под другой операционной системой? Тогда встаёт вопрос о том, как узнать свой логин в Скайпе.
Определение имени учетной записи
Эта проблема может показаться смешной. Но если вы часто меняли учётные записи из-за повышенного интереса хакеров или по другим причинам, то запутаться в логинах немудрено. Или, наоборот, вы завели Скайп настолько давно, что он автоматически запускался каждый день, и вы уже забыли о ручном входе.
Самый простой способ узнать своё имя для входа — это войти на страницу восстановления доступа и ввести свою электронную почту (или телефон, если вы регистрировались через телефонный номер). Проанализировав данные, сервис выдаст вам все логины, связанные с данным электронным адресом или телефоном. Вам остаётся только выбрать из них нужный и попробовать войти с ним. Если же войти не получается, прямо здесь же вы можете воспользоваться функцией восстановления доступа.
Альтернативные варианты
Если в данный момент у вас есть запущенный и работающий Скайп, то логин в нём подсмотреть просто:
- Skype />Как можно понять, узнать свой логин в Скайпе в телефоне проще всего.
- Веб-версия. Здесь всё сделано похоже на «плиточную»: кликните на свой аватар, чтобы открыть профиль. Прямо под аватаркой будет имя пользователя, которое видят другие в списке контактов, а под ним — нужная надпись.
Место, где в Скайпе можно посмотреть свой логин, может меняться от редакции к редакции. Однако можно предположить, что наиболее прогрессивный вариант предлагает веб-версия. Поэтому остальные варианты будут равняться именно на неё.
 Вы долго не пользовались своим аккаунтом и забыли свой логин, но возникла необходимость вернуться в Скайп? Не можете ответить друзьям на запрос: Как найти тебя в Skype? Этой проблеме и будут посвящены нижеприведенные советы.
Вы долго не пользовались своим аккаунтом и забыли свой логин, но возникла необходимость вернуться в Скайп? Не можете ответить друзьям на запрос: Как найти тебя в Skype? Этой проблеме и будут посвящены нижеприведенные советы.
Как узнать свой логин в Скайпе, если вход уже осуществлен
Если вы авторизовались в мессенджере, найти свой логин – легче легкого. Однако нужно быть внимательным и не путать его с «ником», который можно в любой момент изменить.
- В верхней части окна мессенджера найдите свою фотографию и щелкните мышкой по имени рядом.
- В появившемся окне можно не только посмотреть свои личные данные, но и внести в них изменения.
- Логин, который вы ищите, находится напротив надписи «Учетные записи».
- В шапке окна мессенджера тоже может отражаться ваш логин, но только в том случае, если идентичен со сменяемым именем.

Как узнать свой логин Скайп, если вход в программу не осуществлен
Для авторизации в программе Скайп также необходим логин. В случае, если вы его забыли, попробуйте следующее:
- Переходим в окно восстановления данных, вводим в соответствующую ячейку свою электронную почту, привязанную к учетной записи.
- В полученном письме кликаем по предложенной ссылочке. Помните, что ссылка активна только 3 часа.
- В открывшемся окне выбираете свою учетную запись.
Также можно воспользоваться помощью своих друзей по Скайпу и узнать у них, как звучит ваш логин. Для этого вашему товарищу необходимо клацнуть правой кнопкой мыши по вашей записи в адресной книге и в появившемся контекстном меню выбрать «Посмотреть личные данные». Данная процедура доступна как на компьютере, так и на всевозможных гаджетах.

Если наладить связь с друзьями не удается, придется обратиться к операционной системе и выполнить переход в установленную папку Скайп. Скорее всего, путь к ней будет выглядеть так: «C:UsersИмя пользователяAppDataRoamingSkype». Остается только отыскать папочку, название которой будет звучать как ваш логин. Для более быстрого поиска нужной папки предлагаем ввести в поле функционала «Выполнить» следующую фразу «%APPDATA%Skype».

Возможно ли восстановление старого скайпа?
Скайп считается одним из популярных и проверенных мессенджеров, удобный для аудио и видеосвязи между пользователями. Он может устанавливаться как на стационарные, так и на мобильные устройства.
Однако, иногда возникают ситуации, когда Skype самопроизвольно исчезает с устройства. Казалось бы, в этом ничего страшного нет – нужно просто переустановить приложение и авторизоваться в нем. Но это не всегда возможно при использовании старых версий, поскольку другие, более новые, могут некорректно работать на данном устройстве. Сам сервис в таких ситуациях предлагает два варианта – выполнить обновление или отказаться от использования.
Тем не менее, существует способ, который позволяет вернуть Skype который был удален и пользоваться им без ограничений. Для этого нужно выполнить следующее:
- Найти и скачать приложение, версия 7.41.32.101.
- Разархивировать файл и начать установку.
- Отключить функцию автоматического обновления.
После установки, пользователь может и далее использовать эту старую версию. Система не выдаст каких-либо ошибок и не потребует принудительного обновления скайпа.
Восстановление предыдущей версии возможно еще одним способом. Нужно просто откатить систему к состоянию до ее последнего обновления, после которого скайп перестал работать. Порядок действий будет таким:
- Вход в меню «Пуск» и далее – в «Панель управления».
- Перейти во вкладку «Восстановление», где открывается «Запуск восстановления системы».
- Раздел содержит резервные копии, нужно выбрать ту, при которой старый мессенджер работал корректно.
- В конце удаляется резервная копия, вызывающая сбои в работе скайпа.
Как восстановить версию скайпа, которая была раньше?
На компьютере
Наиболее простым способом является деинсталляция новой версии и последующая установка старого приложения. При этом, загрузочный файл предыдущего мессенджера должен быть в наличии. Дело в том, что на официальном сайте предлагаются только самые свежие версии, а все устаревшие продукты автоматически удаляются. То есть, найти скайп старого образца проблематично, если его нет в архивах компьютера. Скачивание с незнакомых ресурсов достаточно опасно, а потому не рекомендуется.
Если загрузочный файл старой версии все-таки нашелся, можно начинать переустановку:
Восстановление старой версии возможно еще и за счет отката системы к предыдущему состоянию, о чем уже говорилось выше.
На телефоне
Довольно часто обновления, проводимые сервисом, нисколько не улучшают работу скайпа. Наоборот, интерфейс становится неудобным, и многие пользователи стремятся вернуться к старой версии. На официальном сайте ее, конечно же нет, но выход из положения всегда можно найти. Для этого потребуются следующие действия:
Восстановление скайпа по логину и паролю
Данный способ восстановления применяется в тех случаях, когда логин в скайпе известен, а пароль по каким-то причинам оказался утерян.
Процесс восстановления осуществляется в такой последовательности:
Иногда скайп пропадает внезапно, и требуется его срочно восстановить. Производить удаление и новую установку будет очень долго, поэтому стоит воспользоваться быстрым способом.
Для этого необходимо сделать следующее:
- Открыть локальный диск С и в списке папок найти и открыть «Program Files».
- В списке установленных приложений отыскать папку скайпа.
- После открытия обнаружится множество различных файлов, среди которых надо отыскать инсталляционный, в конце которого стоит расширение «…exe».
- Кликнуть файл правой кнопкой и после запуска файла, Скайп будет восстановлен.
- В ходе восстановления выбрать «Закрепить на панели задач» и в меню «Пуск».
- После перезагрузки компьютера приложение запускается в обычном порядке.
Восстановить Skype по номеру
Иногда может случиться такое, что утерянным оказывается не только пароль, но и логин. В этом случае учетные данные восстанавливаются по номеру телефона.
Для восстановления потребуется сделать следующее:
- Открыть окно авторизации и нажать надпись «Забыли имя пользователя».
- Ввести учетные данные, указанные при регистрации – телефон или электронную почту.
- Выбрать наиболее предпочтительный вариант проверки личности, например, «Отправить СМС».

- Ввести телефонный номер и нажать «Далее».
- Дождаться сообщения с кодом подтверждения и ввести его в специальном окне.
Данный вариант работает только у тех пользователей, которые привязали свой мобильный номер к аккаунту во время регистрации.
Восстановление с помощью службы поддержки
Если пользователь вообще не имеет никаких данный для авторизации, а восстановить скайп все-таки надо, ему следует обратиться в службу поддержки. В этом случае процедура восстановления будет достаточно долгой и сложной, поэтому нужно точно следовать инструкциям и соблюдать порядок действий:
- На странице авторизации кликнуть надпись «Забыли имя пользователя».
- В специальное поле ввести на выбор другие адреса и телефоны, так или иначе связанные с Майкрософтом. После этого кликнуть «Далее».
- После получения кода на любой из указанных адресов или номеров, его нужно ввести в поле и сделать клик «Далее».
- После проверки учетной записи системой, она предложит на выбор все адреса электронных почт, которые потенциально могут быть использованы для авторизации. Далее, нужно попытаться войти в скайп.
После успешного восстановления логина, надо точно так же восстановить пароль. Это делается по той же схеме, которая была представлена выше.
