Практически во всех популярных браузерах в кэше и кукис (cookies) сохраняется конфиденциальная информация, вводимая вами при посещении тех или иных сайтов и аккаунтов, включая почтовые сервисы и социальные сети. Однако это происходит лишь в том случае, если вы даете согласие в браузере на сохранение данных для того, чтобы не вводить их каждый день. Этим часто пользуются злоумышленники, чтобы с помощью специальных шпионских программ украсть нужные файлы из браузера пользователя. Но этой же возможностью можете воспользоваться и вы, если вдруг забудете пароль от своего аккаунта, а других записей нигде не сохранилось. Мы расскажем, как вытащить пароли из различных браузеров, если вы когда-то их там сохраняли.
Google Chrome: извлекаем сохраненные пароли
- Нажмите кнопку меню в правом верхнем углу браузера, она выглядит как три вертикально расположенных точки.
- В нижней части меню выберите пункт «Настройки». В новой вкладке откроются настройки.
- Прокрутите страницу до самого низа и нажмите «Дополнительные». Откроются дополнительные настройки.
- Снова прокрутите немного вниз, пока не попадете в категорию «Пароли и формы». Нажмите здесь на «Управление сохраненными паролями».
- Теперь вы увидите список всех веб-страниц, на которые вы заходили с идентификацией. Вам будет виден не только логин, но и пароль.
- Чтобы просмотреть пароль, щелкните значок в виде глаза и для подтверждения введите пароль пользователя Windows.
Microsoft Edge: извлечение паролей из браузера
В Microsoft Edge вы можете управлять паролями, но не извлекать их. Поэтому для извлечения паролей мы обратимся к настройкам в самой Windows. Следующие действия также актуальны для Internet Explorer. Добраться до нужных настроек можно воспользовавшись нашей пошаговой инструкцией:
- Откройте в меню Пуск и наберите на клавиатуре «Панель управления». В открывшемся окне кликните по «Учетные записи пользователей».
- В разделе «Администрирование учетных записей» вы найдете все сохраненные пароли.
- Кликните нужную веб-страницу и выберите рядом с «Пароль» опцию «Показать»
- Затем введите ваш пароль для Windows, и вы увидите пароль для входа на веб-страницу.
Internet Explorer: как извлечь пароли из браузера
В Internet Explorer с помощью приведенных выше шагов вы сможете извлечь не все пароли. Для других вам понадобится дополнительный инструмент:
- Скачайте бесплатно программу IE Asterisk Password Uncover.
- Откройте инструмент и нажмите в левом верхнем углу зеленую кнопку воспроизведения.
- Запустите Internet Explorer и откройте веб-страницу, для которой вам нужны ваши учетные данные.
- После загрузки страницы программа отобразит как имя пользователя, так и пароль.
Mozilla Firefox: извлечение сохраненных паролей
- Запустите Firefox и выберите «Настройки» в правом верхнем углу меню.
- Перейдите на вкладку «Конфиденциальность и безопасность» слева и нажмите справа кнопку «Сохраненные логины».
- Выберите опцию «Показать пароли», и вы получите нужные данные для каждого сохраненного входа в систему.
Читайте также:
- Почему нельзя регулярно менять пароли к интернет-аккаунтам: рекомендации экспертов и софт
Из данной статьи Вы сможете узнать: где можно посмотреть сохраненные пароли доступа для браузеров, а также способы восстановления забытой информации для входа в аккаунты.

Содержание
- Узнать или Восстановить пароли после удаления браузера
- Данные для входа в аккаунты Google Chrome
- Данные для входа в аккаунты Opera
- Данные для входа в аккаунты Mozilla Firefox
- Данные для входа в аккаунты в браузере Yandex
- Данные для входа в аккаунты в Microsoft Edge
- Заключение
Практически все популярные браузеры оборудованы системой автоматического сохранения логинов и паролей для быстрого входа в аккаунты на различных сайтах. Это позволяет не тратить время на постоянное введение данных для входа, делая процесс использования браузера более удобным.
Помимо положительных сторон, данная функция имеет и две негативные. При очистке истории, кэша и coockie файлов, пользователь может банально забыть свой пароль, что приведет к необходимости восстановления через службу поддержки. Другим негативным элементом является то, что при проникновении в компьютер третьих лиц, они смогут использовать данные для входа в своих корыстных целях, поэтому многие опытные пользователи предпочитают отказываться от функции автоматического входа через браузер.
Ниже мы расскажем где можно посмотреть, удалить или настроить информацию для входа в самых популярных интернет обозревателях.
Узнать или Восстановить пароли после удаления браузера
Если, по каким-то причинам, вы удалили браузер и у Вас возникли какие-либо проблемы с просмотром данных для входа и паролей, рекомендуем воспользоваться специальной программой для восстановления истории и паролей браузеров RS Browser Forensics.
Скачайте программу и сможете быстро восстановить историю, закладки и вернуть пароли для всех популярных браузеров.

Из ключевых преимуществ RS Browser Forensics следует выделить:
- Высокую скорость и эффективность работы;
- Интуитивно понятный интерфейс;
- Возможность восстановления истории и данных для входа во всех популярных интернет обозревателях (Chrome, Mozilla FireFox, Opera, Yandex.Browser, UC Browser и т.д.);
- Возможность восстановления удаленных данных, хранящих историю, пароли и другую важную информацию.
Данные для входа в аккаунты Google Chrome
Если браузер Google Chrome имеет стандартные настройки, он будет автоматических сохранять данные для автоматического входа в аккаунты.
Посмотреть логины и пароли, а также настроить автоматический вход можно следующим образом:
- В открытом Google Chrome в правом верхнем углу находим три вертикальных точки, по которым следует нажать левой кнопкой мыши.
В открывшемся выпадающем окне выбираем пункт «Настройки».

- В открывшемся меню настроек опускаемся к пункту «Автозаполнение» и нажимаем по графе «Пароли».

- В открывшемся меню настроек можно посмотреть свои пароли для входа на разные ресурсы.
Данная информация находится в графе «Сайты с сохраненными паролями». В первом столбце написан адрес ресурса, во втором пункте расположены логины, а место третьего занимают пароли. Изначально пароли скрыты точками, а для их отображения следует нажать левой кнопкой мыши по иконке с глазом.
Помимо этого, здесь располагается уже знакомая кнопка с тремя вертикальными точками. Если нажать по ней, можно посмотреть дополнительные сведения или удалить выбранный пароль.

Также в данном меню можно включить или отключить функцию автоматического входа в аккаунты, добавить или убрать сайты исключения, для которых пароли не будут сохраняться даже при включенной функции автоматического входа, что может быть полезно для онлайн кошельков, банков и т.д. (данная функция находится в самом низу страницы). В верхней части можно воспользоваться поиском, чтобы быстро найти пароли. Для этого достаточно ввести имя сайта в строке поиска.

После отключения функции автоматического ввода паролей, следует провести очистку браузера и его истории, а также удалить пароли сохраненные в браузере Google Chrome:
- Нажимаем по иконке с тремя точками в правом верхнем углу, в открывшемся окне выбираем пункт «История» и в открывшейся вкладке переходим в «История». Данное действие также можно выполнить сочетанием клавиш Ctrl+h.

- В окне истории переходим в пункт «Очистить историю».

- В открывшемся меню переходим в графу сверху «Дополнительные» и ставим галочку возле пункта «Пароли и другие данные для входа». Для удаления всех паролей, следует обязательно поставить пункт «За все время». После чего удаляем информацию при помощи кнопки «Удалить данные».

После этого пароли на текущем устройстве будут удалены, а пользователю придется использовать ручной ввод логина и пароля для всех аккаунтов.
Данные для входа в аккаунты Opera
Пользователям браузера Opera также доступна функция автоматического сохранения паролей для быстрого входа.
Для настройки работы автосохранения и просмотра сохраненных паролей в Opera следует выполнить следующее:
- В запущенном браузере нажимаем по иконке браузера в левом верхнем углу. В выпадающем окне настроек выбираем пункт «Настройки». Также данная функция доступна при нажатии сочетания клавиш Ctrl+P.

- В меню настроек переходим в пункт «Дополнительно», после чего выбираем «Безопасность» и опускаемся вниз по странице до графы «Пароли и формы», где следует выбрать «Пароли».

- Открывшееся окно с паролями имеет схожий с Google Chrome внешний вид. Здесь можно увидеть свои сохраненные пароли, найти адреса сайтов с сохраненными данными для входа при помощи поиска, а также настроить функции сохранения паролей и автоматического входа. Помимо этого, здесь доступна функция добавления исключений для выбранных сайтов.
Для удаления паролей из браузера Opera и данных для входа необходимо:
- Нажимаем сочетание клавиш Ctrl+h и в открывшемся окне переходим в пункт «Очистить историю…».

- В новом окне переходим в пункт «Дополнительно», устанавливаем временной диапазон «За все время» и отмечаем галочкой пункт «Пароли и другие данные для входа». После этого достаточно подтвердить действие кнопкой «Удалить данные».

Данные для входа в аккаунты Mozilla Firefox
В популярном браузере Mozilla Firefox сохраненная информация для входа в аккаунты находится по следующему пути:
- В открытом браузере нажимаем по иконке шестеренки, которая ведет в настройки обозревателя.
Иконку можно обнаружить в правом верхнем углу. Также в настройки можно зайти, воспользовавшись символом трех полосок, который ведет в выпадающее меню, где следует выбрать пункт «Настройки».

- В открывшемся окне переходим в пункт «Приватность и защита», после чего опускаемся в центральном окне до графы «Логины и пароли».
Чтобы просмотреть сохраненную информацию для входа следует нажать кнопку «Сохраненные логины…».


- В открывшемся окне можно просмотреть сайты и логины, а также отобразить пароли, воспользовавшись кнопкой «Отобразить пароли».
Помимо этого, здесь можно удалить все пароли и найти необходимые данные при помощи строки поиска.

Данные для входа в аккаунты в браузере Yandex
Аналогично с предыдущими обозревателями в браузере Yandex присутствует функция автоматического сохранения данных для входа.
Чтобы настроить и просмотреть данные для входа в браузере Yandex необходимо:
- В открытом браузере в правом верхнем углу нажать левой кнопкой мышки по символу трех горизонтальных полосок.
В выпадающем меню выбрать пункт «Настройки».

- В открывшемся окне переходим в графу «Пароли и карты», открываем подпункт «Пароли», где будет доступна информация про автоматически сохраненные пароли.

Чтобы просмотреть детальные данные про логины и пароли, следует нажать по необходимому пункту левой кнопкой мыши, после чего откроется окно с адресом сайта, логином и паролем к нему. Для просмотра пароля следует нажать по символу глаза.

Для удаления паролей достаточно отметить необходимые галочкой и нажать по пункту «Удалить».

Для выключения функции сохранения данных для входа, необходимо, находясь в графе «Пароли и карты», выбрать пункт «Настройки».

В открывшемся окне следует убрать галочки возле пунктов под графой «Пароли» или просто нажать по кнопке «Выключить менеджер паролей».

Данные для входа в аккаунты в Microsoft Edge
В отличии от предыдущих браузеров Microsoft Edge является встроенным интернет обозревателем Windows 10, поэтому процедура поиска паролей имеет немного отличий.
Для настройки и просмотра сохраненной информации для входа в аккаунты браузера Microsoft Edge следует:
- В запущенном браузере нажать по трём горизонтальным точкам в правом верхнем углу и в открывшемся окне выбрать пункт «Параметры».

- В открывшемся меню переходим в левую часть окна и нажимаем по кнопке «Пароли и автозаполнения».

- В следующем окне также следует опуститься вниз и найти кнопку «Управление паролями».

В открывшемся окне можно просмотреть логины и сайты, изменить их или удалить, но функция просмотра паролей останется не доступной. Это обусловлено встроенной системой безопасности Windows 10.
Для просмотра паролей, сохраненных в Microsoft Edge следует:
- Нажимаем левой кнопкой мыши по иконке «Поиск» (изображение лупы возле кнопки «Пуск») и вводим в строку фразу «Панель управления».
После чего переходим в непосредственно сам пункт «Панель управления».

- В панели управления ставим режим отображения «Крупные значки» и переходим в «Диспетчер учетных данных».

- В открывшемся окне нажимаем по кнопке «Учетные записи для интернета», после чего внизу появятся все сохраненные пароли и другие данные для входа.
Для просмотра и редактирования данных следует нажать по кнопкам справа.

Заключение
Поскольку браузеры постоянно обновляются и изменяют свой интерфейс, то некоторые пункты настроек могут незначительно изменять свое месторасположения, поэтому многие пользователи могут заметить некоторые отличия в настройках и просмотре данных для входа. Тем не менее, данная статья сможет дать четкий ориентир для выполнения необходимых действий.
Часто задаваемые вопросы
Сначала нажмите на три вертикальных точки в правом верхнем углу и выберите «Настройки». Затем перейдите к пункту «Автозаполнение» и найдите секцию «Пароли». В открывшемся меню вы можете отключить автозаполнение данных входа и сохранение паролей. Здесь же вы можете удалить сохраненные ранее пароли.
Щелкните на трех точках в правом верхнем углу и выберите пункт «История». В открывшемся окне нажмите кнопку «Очистить историю». Затем откройте вкладку «Дополнительные» и отметьте галочкой «Пароли и другие данные для входа». Для начала очистки истории нажмите «Удалить данные»
Воспользуйтесь программой RS Browser Forensics. Она позволяет восстанавливать утерянные пароль не только для Google Chrome, но и для Mozilla Firefox, Yandex Browser, Opera, Mirosoft Edge и многих других менее популярных браузеров.
Если компьютер используется только вами и вы не планируете его продавать, тогда можете не отключать автосохранение. В противном случае рекомендуется отключить автосохранение паролей, так как их можно легко восстановить.
Нажмите комбинацию клавиш «Ctrl + P» и выберите пункт «Дополнительно». В открывшемся окне слева откройте вкладку «Безопасность» и прокрутите страницу вниз, пока не увидите надпись «Пароли и формы». Нажав на нее вы увидите все сохраненные данные автозаполнения.
Как посмотреть сохраненные пароли в браузере

Активное использование интернета предполагает посещение различных сайтов, на многих из которых имеется возможность регистрации. Почта, интернет-магазины, блоги, форумы и так далее – на этих и других сайтах приходится регистрироваться, чтобы купить товар, принять участие в обсуждении или получить доступ к контенту. При регистрации необходимо указывать пароль, который с легкостью со временем может «вылететь из головы». Чтобы не пришлось постоянно вспоминать пароли от сайтов, браузеры предлагают их сохранять, если данная опция в них включена. Пароль сохраняется в КЭШе браузера, и при необходимости пользователь может его посмотреть. Как это сделать в различных браузерах, мы рассмотрим в рамках данной статьи.
Самый распространенный браузер для компьютеров – это Google Chrome. Если пользователь зашел в него под свой аккаунт Google, то пароли будут сохраняться не только в браузере на устройстве, где они введены, но и в «облаке», что позволит иметь к ним доступ и с других клиентов браузера. Например, сохраняя пароль от сайта в Google Chrome на компьютере, пользователь сможет его не вводить на смартфоне или планшете, если на них используется также Google Chrome с той же учетной записью.
Чтобы посмотреть сохраненные пароли в Google Chrome, нужно сделать следующее:
- Нажать в правом верхнем углу браузера на 3 точки, чтобы открылось выпадающее меню. В нем выберите пункт «Настройки»;
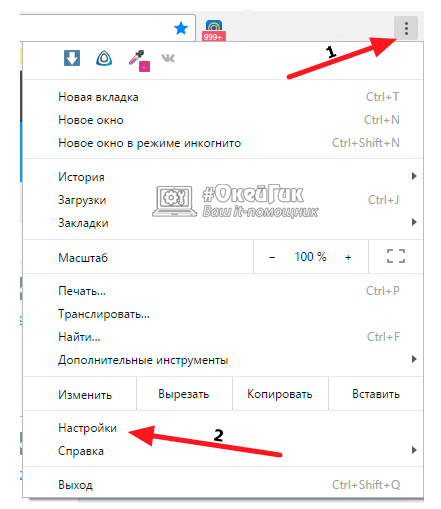
- Прокрутите открывшиеся настройки в самый низ и нажмите на пункт «Показать дополнительные настройки»;
- Откроются дополнительные настройки, которые нужно листать до раздела «Пароли и формы». Нажмите на кнопку «Настроить» около предложения браузера сохранять пароли;

- Появится всплывающее окно, в котором будут показаны все ваши пароли. Стоит отметить, что если паролей к сайтам много, на их загрузку потребуется некоторое время;
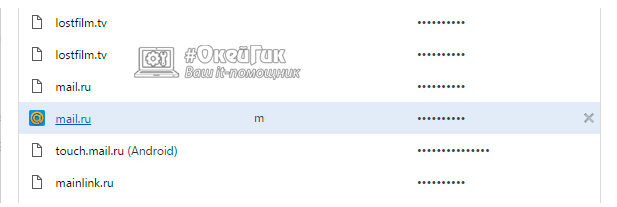
- Чтобы посмотреть пароль от конкретного сайта, нажмите на этот пункт, и в графе с паролем появится кнопка «Показать». Нажмите на эту кнопку и введите пароль от учетной записи Windows, после чего сохраненный пароль покажется.
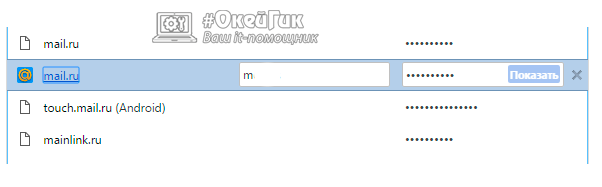
Как посмотреть сохраненные пароли в Opera
Opera является также широко распространенным браузером. Он основан на базе Chromium, то есть работа системы сохранения паролей в нем практически идентична той, что используется в Google Chrome. Чтобы посмотреть сохраненные пароли в Opera, необходимо сделать следующее:
- В верхнем левом углу окна браузера нажмите на кнопку «Меню» и в выпадающем меню выберите пункт «Настройки». Также перейти в настройки можно с помощью «горячих клавиш» Alt+P;
- В настройках в левом меню перейдите на вкладку «Безопасность»;
- Прокрутите открывшуюся страницу чуть вниз до раздела «Пароли». Чтобы посмотреть сохраненные в Opera пароли, нажмите «Управление сохраненными паролями»;
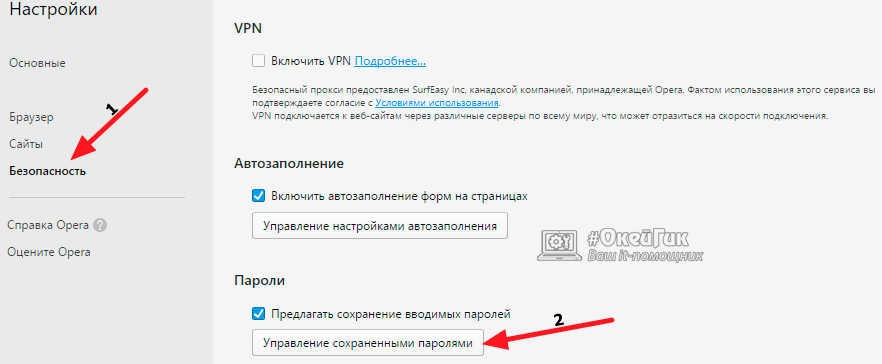
- Выберите в открывшемся списке интересующий вас сайт и нажмите на пункт «Показать», чтобы увидеть пароль от него.
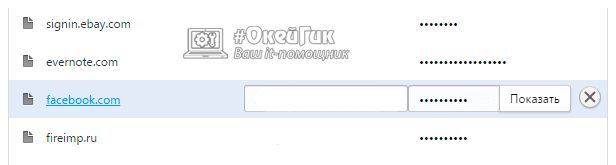
Как посмотреть сохраненные пароли в Яндекс Браузер
Популярный в России Yandex Browser является практически полной копией браузера Chrome. Просмотр сохраненных паролей в нем происходит похожим образом:
- В правом верхнем углу окна браузера нажмите на 3 точки и выберите пункт «Настройки» в выпавшем меню;
- Прокрутите открывшиеся настройки вниз и нажмите на пункт «Показать дополнительные настройки»;
- Далее прокрутите открывшиеся настройки до раздела «Пароли и формы»;
- Чтобы посмотреть сохраненные пароли, нажмите на «Управление паролями» в пункте около предложения сохранять пароли сайтов;
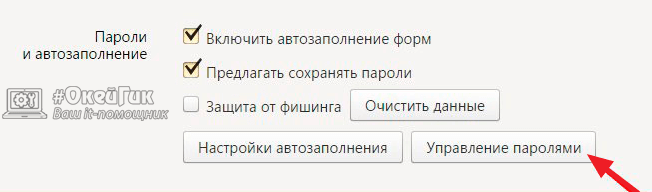
- Откроется окно со списком сайтов, где можно нажать кнопку «Показать» около необходимого ресурса, чтобы вспомнить пароль от него.
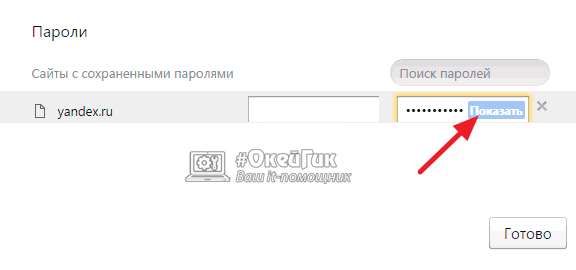
Как посмотреть сохраненные пароли в Mozilla Firefox
В отличие от перечисленных выше браузеров, Mozilla Firefox не базируется на Chromium, и у данного браузера имеется ряд серьезных отличий. Существенным недостатком с точки зрения безопасности можно считать, что просмотр паролей в Mozilla предполагается без необходимости ввода пароля от учетной записи Windows, в отличие от всех других браузеров.
Чтобы посмотреть сохраненные в Mozilla Firefox пароли нужно сделать следующее:
- В правом верхнем углу браузера нажмите на три полоски, чтобы перейти в «Настройки»;
- Далее в левой части экрана выберите пункт «Защита»;
- В раскрывшихся настройках нажмите на пункт «Сохраненные логины»;
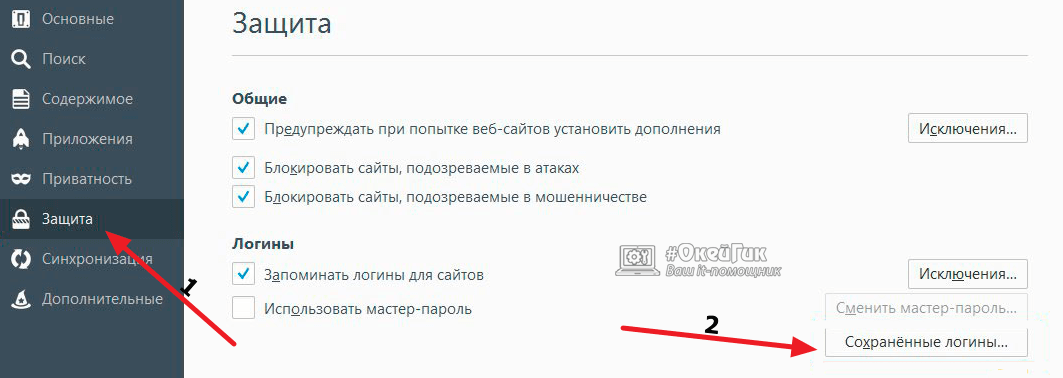
- Откроется список сохраненных логинов и паролей.
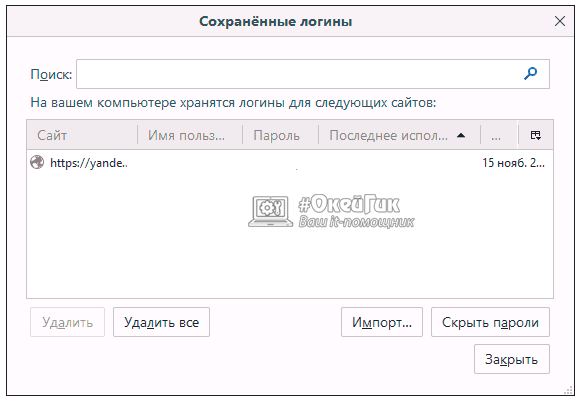
Обратите внимание: Интересной особенностью списка сохраненных паролей в Mozilla Firefox является наличие графы «Последнее использование». В ней отображается, когда в последний раз был произведен вход на конкретный сайт с использованием определенного логина и пароля.
Как посмотреть сохраненные пароли в Microsoft Edge и Internet Explorer
Microsoft Edge и Internet Explorer являются встроенными браузерами в различные версии операционной системы Windows. Сохраненные пароли из них синхронизируются с самой системой, поэтому просматривать их необходимо не в браузере, а в системной папке. Чтобы посмотреть сохраненные пароли в браузерах Microsoft сделайте следующее:
- Нажмите правой кнопкой мыши на «Пуск» и выберите пункт «Панель управления»;
- В правом верхнем углу открывшегося окна смените режим просмотра с категорий на значки;
- Далее нажмите «Диспетчер учетных записей»;
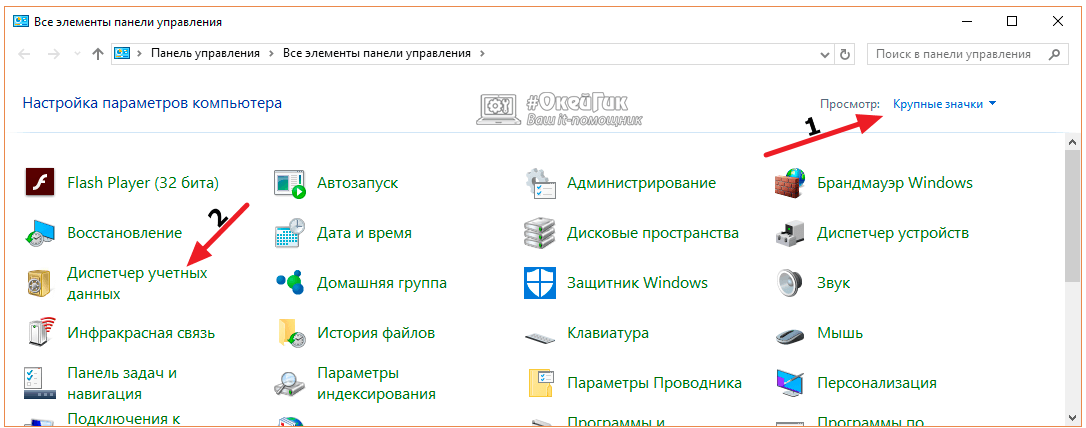
- Выбрав раздел «Учетные данные для интернета», снизу отобразится список сайтов и программ, пароли для которых сохранены. Нажмите на стрелочку около интересующего сайта и выберите пункт «Показать», чтобы отобразился пароль.
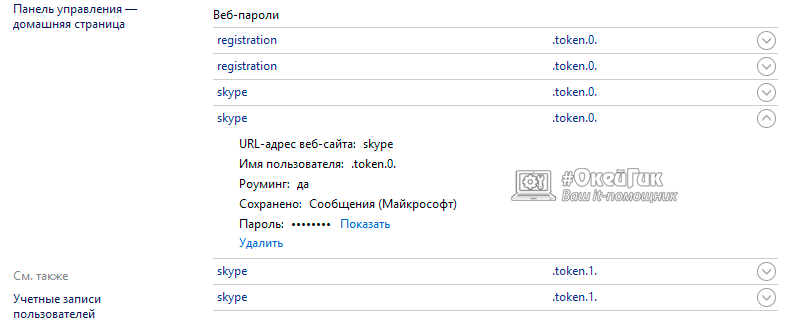
Обратите внимание: Чтобы пароль от сайта отобразился, потребуется ввести пароль от учетной записи Windows.
Как посмотреть сохраненные пароли в браузерах сторонними программами
В интернете доступно большое количество приложений, которые позволяют посмотреть сохраненные пароли в браузерах на компьютере. Стоит отметить, что такие программы позволяют посмотреть сохраненные в браузерах пароли без ввода пароля от учетной записи Windows. Наиболее популярными приложениями подобного плана можно назвать следующие:
- ChromePass. Самое популярное приложение для просмотра сохраненных паролей в браузерах. Программа имеет понятный интерфейс, и она позволяет посмотреть логин/пароль от сайта, дату создания аккаунта, надежность используемого пароля и некоторые другие данные. Приложение ChromePass работает только с браузерами на базе Chromium – это Google Chrome, Yandex Browser, Opera и ряд менее известных браузеров.
 Обратите внимание: Большинство антивирусов принимают ChromePass за вирусное приложение. Однако их опасения связаны с тем, что приложение получает доступ к просмотру паролей, а не из-за наличия в нем вирусов. Чтобы быть уверенными в «чистоте» приложения, загружайте его с официального сайта разработчиков.
Обратите внимание: Большинство антивирусов принимают ChromePass за вирусное приложение. Однако их опасения связаны с тем, что приложение получает доступ к просмотру паролей, а не из-за наличия в нем вирусов. Чтобы быть уверенными в «чистоте» приложения, загружайте его с официального сайта разработчиков. - Группа программ SterJo. Компания SterJo Software выпустила сразу группу приложений, способных демонстрировать пароли из браузеров. Некоторые из них показывают сохраненные пароли только в браузерах на Chromium, другие только из Microsoft Edge или Mozilla и так далее. Программы можно бесплатно загрузить на официальном сайте разработчиков.
![]()
![]()
![]()
![]()
![]() (403 голос., средний: 4,55 из 5)
(403 голос., средний: 4,55 из 5)
![]() Загрузка…
Загрузка…
Содержание
- Как узнать на Андроиде пароль от ВК – находим всё, что скрыто
- Как на Андроиде посмотреть сохраненные пароли
- С помощью системных функций
- Через браузер на компьютере
- Поиск забытого пароля с помощью анализатора трафика
- С помощью Wireshark (ПК)
- С помощью Intercepter-NG (Android)
- Как узнать свой пароль в ВК: основные способы + лайфхак
- Можно ли узнать свой пароль через сам ВК
- Как увидеть зашифрованный пароль
- Как можно узнать свой пароль в ВК в браузере
- Google Chrome
- Яндекс Браузер
- Opera
- Mozilla Firefox
- Еще один лайфхак – программа для поиска паролей
- Можно ли восстановить пароль
Как узнать на Андроиде пароль от ВК – находим всё, что скрыто
Наверняка с каждым случалось забыть свой пароль от электронной почты или аккаунта какой-либо из социальных сетей. Многие интернет-ресурсы, предусматривающие процедуру аутентификации, предлагают пользователю в такой ситуации возможность восстановления забытого пароля. Это может быть контрольный вопрос, указанный при регистрации, смс сообщение, отправленное на телефонный номер, и т.п.

Однако, не исключены случаи, когда утерян номер телефона или тот же e-mail. Тогда, к примеру, забыв пароль от учётки в «ВКонтакте» пользователь не сможет отправить специальный код сообщением из-за того, что абонентский номер уже был привязан к другой странице, а аккаунт от почты давно не используется.
В таких случаях процедура восстановления пароля занимает довольно длительное время и заключается в составлении целой анкеты с указанием паспортных данных, отправки скриншота с дисплея, где была бы видна заполненная страница.
Как на Андроиде посмотреть сохраненные пароли
Оказывается, владельцы Android-устройств имеют возможность восстановить пароль от своей странички в VK значительно проще. Как узнать на Андроиде пароль от «ВК»? Для этого нужно знать, где хранятся пароли. Об этом мы сейчас и поговорим.
Если вы на своём устройстве воспользовались функцией сохранения паролей, то посмотреть забытый пароль будет несложно:

Дело в том, что сохранённые пароли находятся в браузере, где, как правило, предусмотрена возможность увидеть пароль, который скрыт за звёздочками. Что мы должны сделать:
С помощью системных функций
Открываем браузер (на скриншоте Google Chrome) в поисковой строке вводим ссылку passwords.google.com В открывшемся окне “Сохранённые пароли” находим нужное приложение или сайт, в нашем случае, это “Вконтакте”, видим логин (адрес электронной почты) и пароль, скрытый за звёздочками. Чтобы посмотреть сам пароль, нужно нажать на значок, похожий на глаз:

Через браузер на компьютере
Если у вас один аккаунт в «ВК» на всех устройствах и вход осуществлялся автоматически (т.е. пароль был сохранён), то можно посмотреть пароль, скрытый под звёздочками, на компьютере. Этот способ будет актуален, если по каким-либо причинам, предыдущей инструкцией вы не сможете воспользоваться.
Первый способ
Открываем окно браузера. В правом верхнем углу нажимаем значок для вызова настроек (три параллельные чёрточки). В разделе “Настройки”, в самом низу нажимаем на «Дополнительные настройки», находим пункт «Пароли и формы», выбираем вторую строку «Предлагать сохранять пароли для сайтов», нажимаем на позицию «Настроить». В открывшемся окне с паролями в поисковой строке вводим адрес искомого сайта или логин:

Теперь в списке сайтов с сохранёнными паролями нажимаем на VK и затем активируем кнопку “Показать”, после чего, в поле, где были звёздочки мы и увидим свой пароль:

Второй способ
Мы с удовольствием публикуем инструкцию для тех пользователей, которые не привыкли искать лёгких путей для решения той или иной задачи. Это, как раз тот самый случай. Хотя, вполне возможно, что именно этот метод окажется для вас наиболее удобным. Итак.
Заходим на свою свою страничку в VK. Чтобы выполнить вход, откроется окно с логином (телефон или email) и паролем, скрытым звёздочкми, выделяем их левой кнопкой мыши и нажимаем на выделенный пароль правой кнопкой. Появится строка, в которой указан параметр type. Дважды щёлкаем левой кнопкой по его значению password (или pass.). Из открывшегося после этого списка действий выбираем “Просмотр кода элемента“.
Теперь, в коде страницы вносим изменения – заменяем type = ‘password’ на type = ‘text’

После этой несложной манипуляции вместо звёздочек мы увидим свой сохранённый пароль.
Поиск забытого пароля с помощью анализатора трафика
С помощью Wireshark (ПК)
Нам понадобится любая программа, анализирующая сетевые пакеты (сниффер). Можно воспользоваться одной из самых популярных в этом сегменте – “Wireshark”. Это кроссплатформенный инструмент, работающий практически во всех ОС, включая Windows.
Программа наделена логичным и понятным интерфейсом, работает с большинством протоколов.
О самой программе и её достоинствах мы сейчас говорить не будем (кому интересно, без труда найдёт необходимую информацию в интернете). Нас же сейчас интересует возможность решить проблему с поиском пароля в «ВК». Для этого скачиваем Wireshark с официального сайта:

Установка в OS Windows предельно проста (next->next->next).
Подключаем свой Андроид к ПК через USB. Теперь нам нужно настроить программу на ту сеть, которую предстоит анализировать, и включить её на поиск пакетов:

Затем со смартфона отправляем форму с паролем. После получения пакетов, выключаем Wireshark и ищем среди полученных данных ключевое слово “password”, где будет показан логин и пароль.
Здесь важно сказать следующее. Работа со снифферами – это тема отдельного разговора, причём довольно объёмного. Поэтому, неподготовленному пользователю не стоит принимать этот способ, как руководство к действию. Мы же коротко рассказали о Wireshark, только для чтобы обозначить нашей аудитории существование и такой возможности для решения исследуемого вопроса.
Если же вы относите себя к продвинутым пользователям, а тем более, имели опыт работы с таким ПО, то сможете с лёгкостью решить проблему забытого пароля.
Видеоинструкция об использовании Wireshark:
С помощью Intercepter-NG (Android)
Ещё один представитель линейки снифферов, который надо будет установить на Андроид – Intercepter-NG.

Программа является многофункциональным сетевым сниффером, портированным на OS Android. Intercepter-NG довольно успешно справляется с задачей перехвата и анализа сетевого трафика, позволяя восстанавливать файлы, которые передаются по сети, сообщения различных мессенджеров и, что важно для нас в контексте рассматриваемой проблемы, восстанавливать пароли.
Мобильная версия получилась довольно облегчённой, что значительно упрощает управление. Условия, необходимые для работы:
Подробнее о настройке программы и её работе, смотрим видео:
Источник
Как узнать свой пароль в ВК: основные способы + лайфхак
Поиграем в хакеров? В чужую жизнь влезать не станем, ибо статьи 272 и 274 УК РФ, а вот с личной информацией попрактиковаться можно. Попробуем разведать как можно узнать пароль от ВК.
Как не крути, а узнать пароль ВК на вашей странице не получится. Но зато это можно сделать через браузеры или специальные программы.
Если комбинация слишком сложная и неочевидная, просто поменяйте ее.
О том, как это сделать грамотно, чтобы вас не взломали, расскажу в этой статье.
Можно ли узнать свой пароль через сам ВК
Если коротко ответить на вопрос о том, как узнать свой пароль в ВК через саму соцсеть, можно сказать сразу: нет, вы не сможете это сделать.
Хотите убедиться? Сделайте несколько шагов:
Шаг 1. Зайдите на страницу и нажмите «Выйти».

Шаг 2. Снова откройте главную страницу, кликните по кнопке «Войти».

Шаг 3. Введите номер телефона.
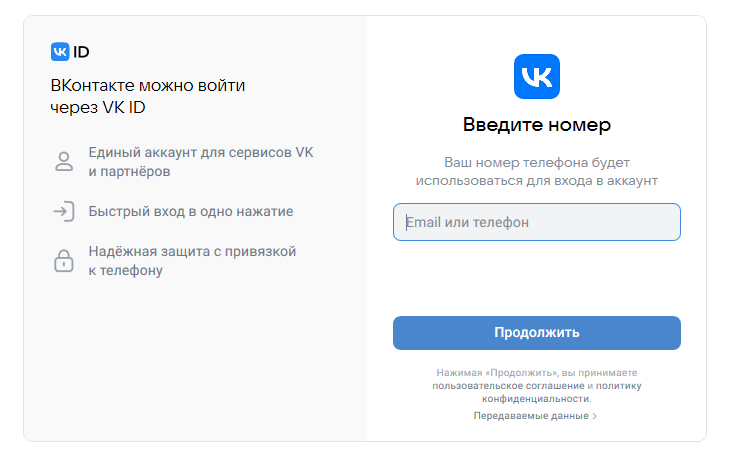
Шаг 4. И укажите пароль – само собой, никто его не подскажет и даже «намеков» не даст.
Но единственное, что можно сделать – нажать на значок глаза в текстовом поле справа, чтобы увидеть, какие именно символы вы вводите.
Если не уверены в своем окружении, лучше не делать этого.
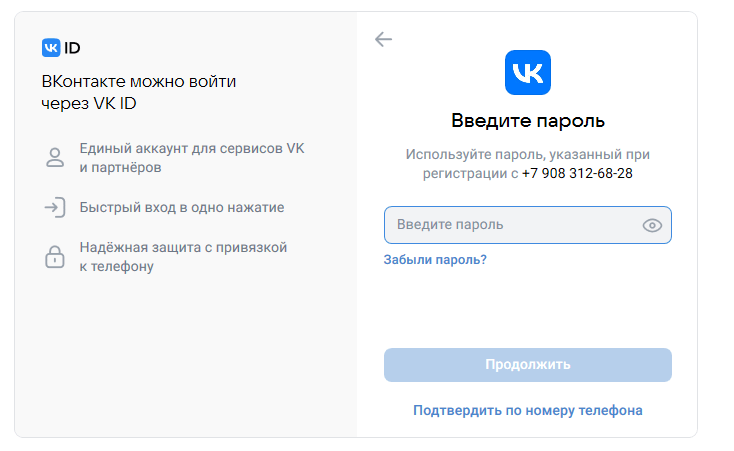
Теперь давайте попробуем вот что:
Шаг 1. Через свою страницу зайдите в ВК ID.
Для этого достаточно кликнуть по верхнему полю с аватаркой и именем.
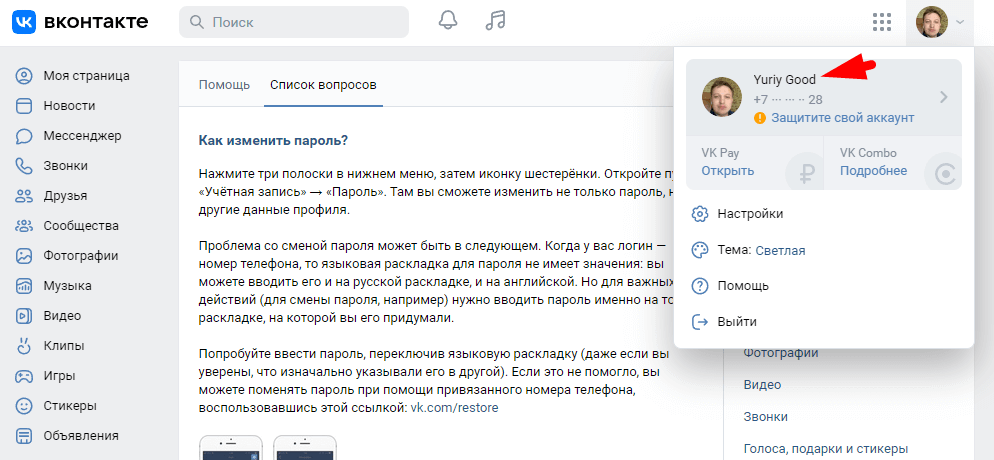
Шаг 2. Далее перейдите в раздел «Безопасность и вход».
Увидите, какое время назад был изменен пароль – в моем случае это 24 дня.

Шаг 3. Кликайте на это поле и получите графу, в которой можно сменить пароль.
При этом система запрашивает старый пароль.

Шаг 4. Если ввести его правильно, можно сменить комбинацию, например, на более сложную или совершенно другую (по сравнению с прежней).
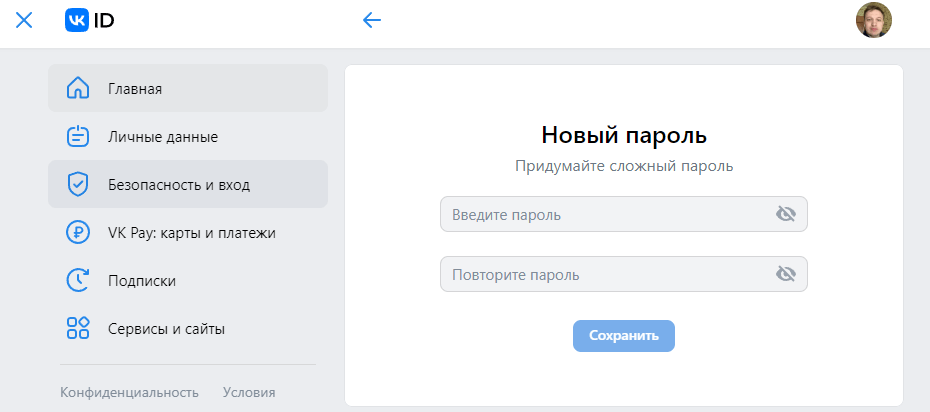
Но опять же вы видите – нет возможности посмотреть пароль от ВК.
Т.е. даже владельцу профиля система не позволяет этого сделать.
Конечно, это логично, ведь Сбербанк Онлайн, к примеру, тоже нигде не пишет комбинации, да даже безобидные сервисы вроде сайтов знакомств не распространяют подобную информацию.
Поэтому нет прямого способа, как узнать пароль в ВК.
Но как всегда можно найти обходные, вполне законные варианты, чтобы попасть на свою страницу.
Именно их мы во всех подробностях рассмотрим дальше.
Как увидеть зашифрованный пароль
Обычно пользователи забывают пароль, потому что браузер и не запрашивает эту информацию.
В приложение вы входите сразу, а через ПК все данные уже давно заполнены автоматически.
И даже если вы выходили из профиля, все равно на странице будут указаны обозначения – несколько точек, которые соответствуют количеству символов в комбинации.
Допустим, 10 точек = 10 символов.
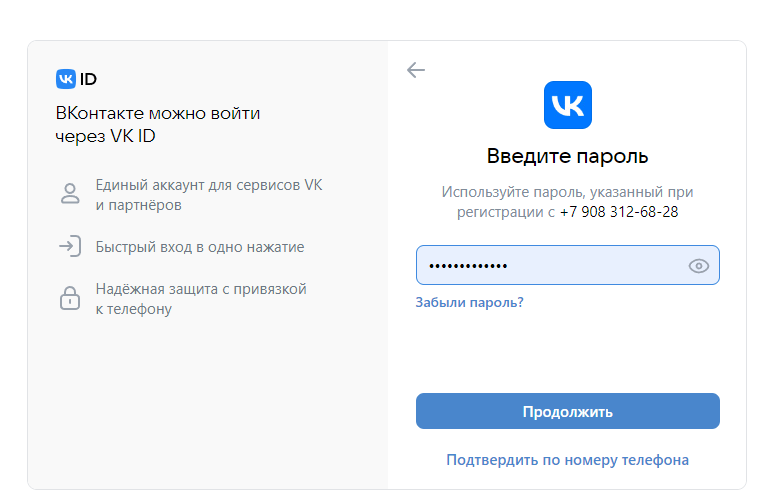
Далее нажмите на значок с глазком справа и увидите буквы и цифры.
Они отражаются идеально точно вплоть до регистра, т.е. строчная или прописная буква.
На скрине я по понятным причинам скрыл свой пароль.
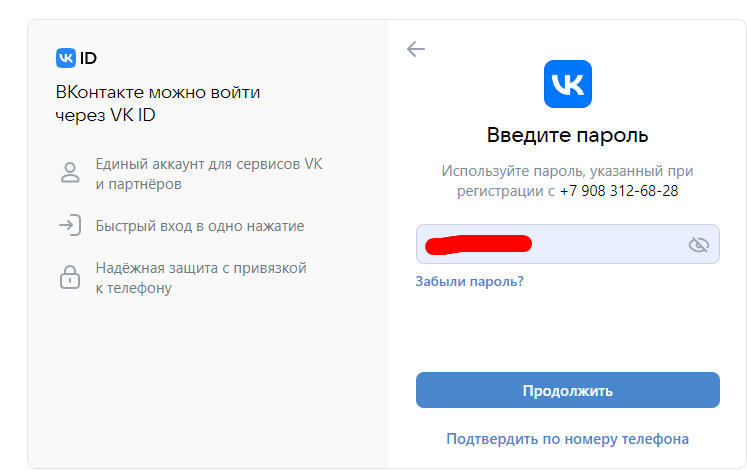
А еще можно нажать правой кнопкой по полю и указать «Посмотреть код».
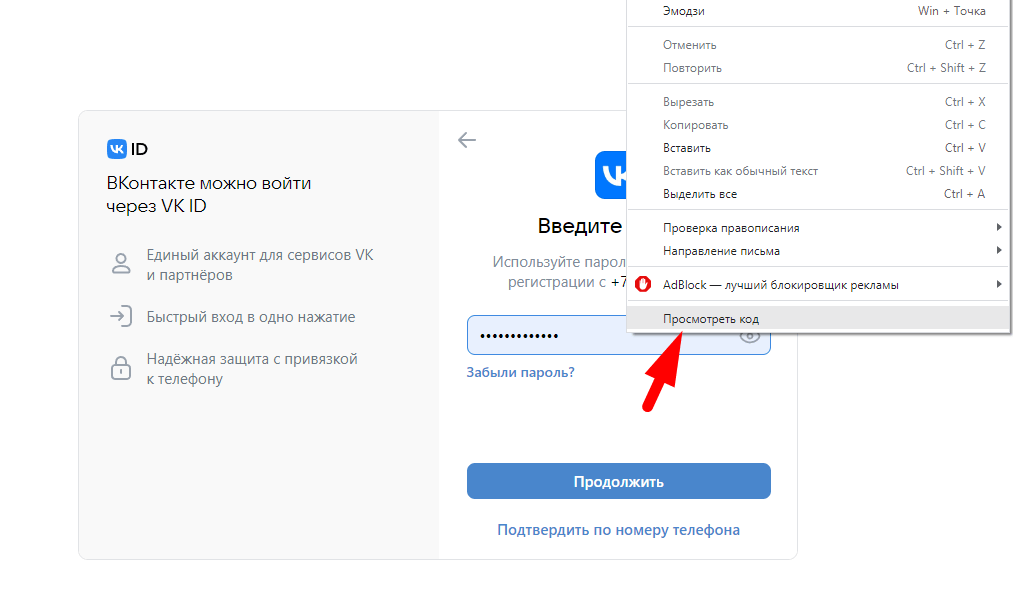
Тогда справа появится поле, в котором нужно найти слово «password» – здесь тоже отражаются символы.

Это и есть основные способы, где посмотреть свой пароль в контакте.
Но вы уже сами убедились, что сначала нужно ввести искомую комбинацию.
А «просто так» система не напишет вам комбинацию – если забыли, придется восстанавливать, о чем я подробно расскажу в следующих разделах.
Точно стоит изучить:
Как можно узнать свой пароль в ВК в браузере
Пароль в идеале должен храниться на «секретной» бумажке в вашем кошельке или в более укромном месте, например, дома.
Но зачастую пользователи не записывают свои данные, поэтому практически во всех браузерах предусмотрена функция хранения.
Для этого достаточно зарегистрировать аккаунт, к примеру, в Google и заходить уже через него.
Благодаря этой опции восстановить доступ к странице значительно проще. Рассмотрим на нескольких примерах.
Google Chrome
Начнем, конечно, с распространенного хрома. Чтобы понять, как найти свой пароль в контакте, действуйте так:
Шаг 1. Нажимайте на три точки справа.
Шаг 2. Переходите в раздел «Настройки».

Шаг 3. Далее – в «Автозаполнение» (колонка слева).
Шаг 4. И здесь – в раздел «Пароли».
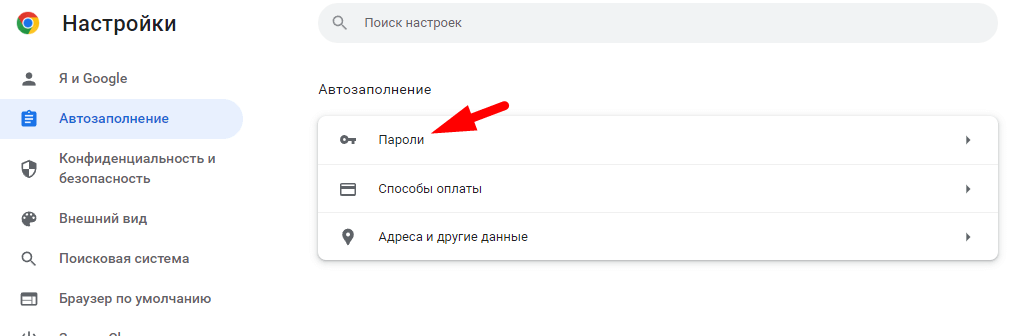
Шаг 5. Прежде чем понять, как узнать мой логин и пароль ВКонтакте, надо ввести название сайта – просто укажите первые 2 буквы «vk».
И тогда у вас появится целый список из логинов и паролей, которые когда-либо использовались (все имена на скрине я удалил).
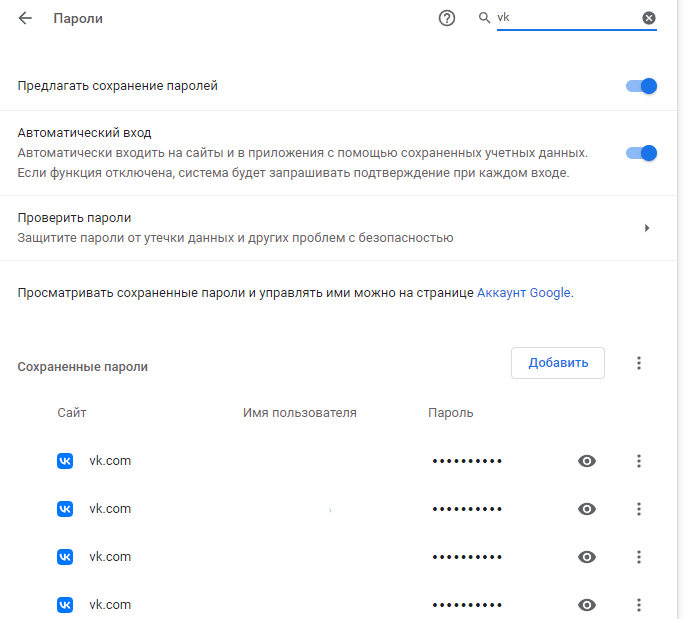
Шаг 6. Логин, в подавляющем большинстве случаев, представляет собой телефон.
Кстати, интересно, что хром помнит все ваши номера, с которых заходили ВК.
Я посмотрел – тут есть даже мой старый, уже давно удаленный аккаунт, привязанный к электронной почте (до 2011 года так тоже можно было делать). Кстати, почты этой у меня тоже давно нет.
Шаг 7. Далее нажимайте на значок с глазком – и у вас появится та самая комбинация.
В данном случае вы видите мой пароль от ВК – показать его могу легко, поскольку уже давно не использую такую последовательность букв и чисел.

Шаг 8. Дальше нажимайте на 3 точки справа и выбирайте нужную опцию.
Вы можете просто копировать пароль, а потом вставить в поле для входа и восстановить доступ к собственной странице.

Шаг 9. Как видите, есть также вариант «Удалить» – при нажатии на эту кнопку комбинация исчезнет, т.е. Гугл Хром забудет о ней. Но можно и отменить действие.
А если нажмете «Изменить пароль», появится еще одно окно.
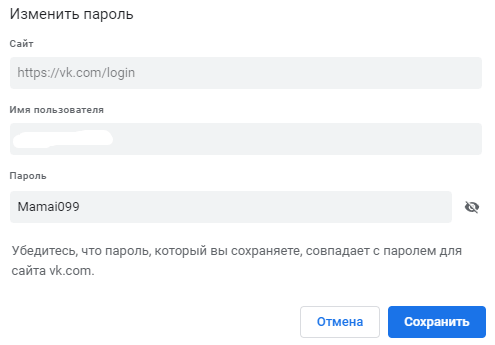
Шаг 10. Здесь вы видите название сайта – в данном случае это главная страница VK, где пользователи авторизуются и попадают в свой аккаунт.
В поле имя пользователя указан номер телефона либо е-мэйл, а пароль – старая комбинация, которую вы, скорее всего, забыли.
Можете придумать любую другую и нажать «Сохранить».
Либо записать этот вариант, кликнуть «Отмена» и пользоваться им дальше.
Еще обратите внимание на такую кнопку над списком.
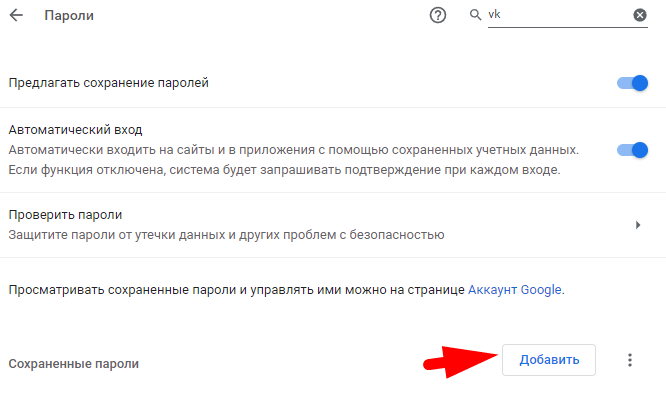
Шаг 11. Если нажать на нее, перед вами появится примерно такое же окно с данными сайта, именем пользователя и паролем.
Т.е. можно добавить название любого сайта, указать свой логин и комбинацию пароля, после чего нажать «Сохранить».
Так вы доверите браузеру Google Chrome хранение последовательности.
Хотя я бы рекомендовал на всякий случай записать ее на бумаге.

Яндекс Браузер
Понять, как узнать свой пароль от контакта в этом браузере тоже несложно. Последовательность действий будет примерно такой же.
Вначале вам нужно зайти в программу и увидеть в правом углу сверху три полоски, кликнуть на них. После этого переходите в раздел с настройками.
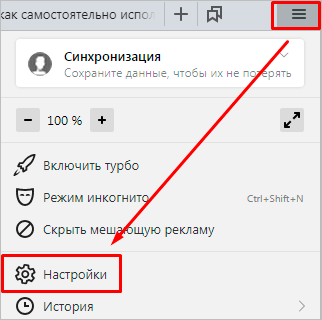
И кликайте на подраздел «Пароли».
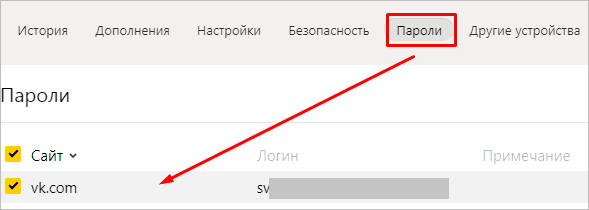
Здесь выбираете нужный сайт.
Если их много, вводите название вручную. Далее появляется последовательность символов в виде точек.
Чтобы разглядеть ее, нажимайте на значок с глазком и записывайте на бумагу.
Рекомендую хотя бы изредка пользоваться браузером от Яндекса. Дело в том, что он по умолчанию сохраняет все данные, которые вводились при входе в соцсети и другие личные кабинеты. Это будет ваша резервная копия на разные случаи – она наверняка пригодится.
Opera
Еще один популярный браузер – Opera. С его помощью можно тоже узнать свой пароль ВКонтакте.
Шаг 1. Нажимаете на значок «О» в левом углу сверху.
Шаг 2. Переходите вниз до пункта «Настройки».

Шаг 3. Затем кликаете по кнопке «Дополнительно».
Шаг 4. Здесь ищите вкладку «Пароли и формы» и открывайте ее.
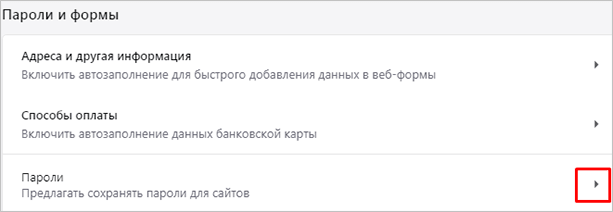
Шаг 5. Теперь действуйте по старой схеме – найдите сайт vk и нажимайте на значок с глазком.
Mozilla Firefox
Есть также способ, как узнать свой пароль от контакта в браузере Mozilla Firefox. Здесь тоже нужно зайти в меню через значок с тремя линиями и перейти к настройкам.
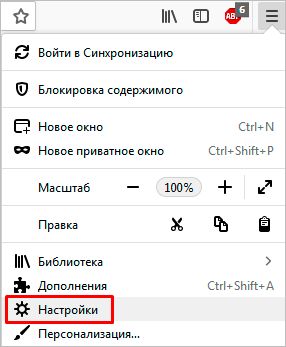
Далее переходите в раздел, связанный с приватностью и защитой. Здесь найдете «Логины и пароли», а далее – «Сохраненные логины».

Помню, когда я пользовался этим браузером, так и не смог восстановить мой пароль от ВКонтакте.
Дело в том, что для этого нужно разрешить браузеру сохранять пароли. А если вы отклонили уведомление, воспользоваться таким способом, понятно, не удастся.
Еще одно ограничение связано с тем, что браузер попросит ввести так называемый мастер-код.
По сути, это пароль от него самого.
Думаю, что многие пользователи не запоминают такие данные и тем более не записывают.
Впрочем, если хотите обеспечить надежный уровень безопасности – можете пользоваться именно таким браузером. Особенно на работе или в других местах вне дома.
Ведь чем легче восстановить доступ к странице, тем легче и взломать ее, не так ли?
Еще один лайфхак – программа для поиска паролей
Среди множества реально полезных утилит рекомендую обратить внимание на программы, которые помогают найти разные пароли на вашем компьютере.
Они пригодятся для тех случаев, когда остальные варианты не помогают.
В качестве примера можно перечислить такие:
- Multi Password Recovery Portable – бесплатный ресурс, работает без инсталляции на ПК, может извлечь все пароли, которые ранее использовались на компьютере.
- Web Browser Pass View – устанавливается через расширение.
- PasswdFinder – еще одна программа без установки.
Наверняка в сети вы найдете и другие подобные программы.
Только не забудьте установить антивирус перед скачиванием. А еще почитайте отзывы и старайтесь устанавливать софт только из надежных источников.
Можно ли восстановить пароль
Возможно, не стоит тратить время на поиск старого пароля, ведь его достаточно легко и быстро можно поменять на новый.
Для этого зайдите на главную страницу сервиса через браузер и мобильное приложение и нажмите «Войти».
Пошагово процесс выглядит так:
Шаг 1. Укажите телефон, который привязан к странице (это может быть только один номер).
Если регистрировали до 2011 года – можете указать почту e-mail. Сейчас возможна привязка только к мобильному.
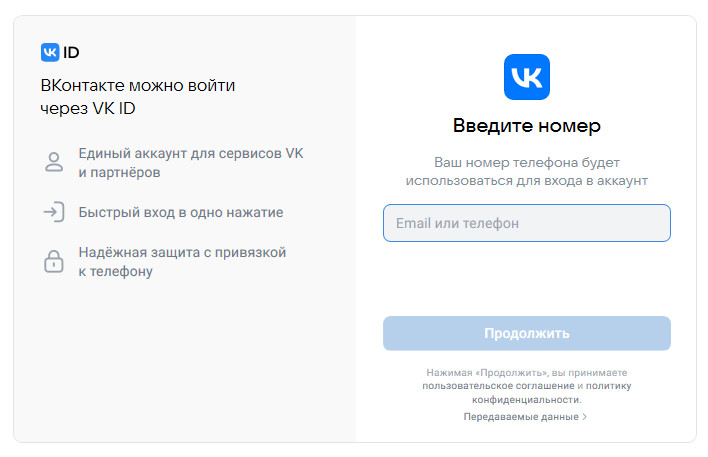
Шаг 2. Потом нажмите «Забыл пароль» или просто введите номер мобильного.
Последний вариант проще, потому что можно войти по смс-коду и потом поменять пароль. Если сообщение не поступит, запросите повторное.

Шаг 3. Теперь вы попали на страницу. Как видите, вспоминать старую комбинацию не нужно – вы уже в своем профиле.
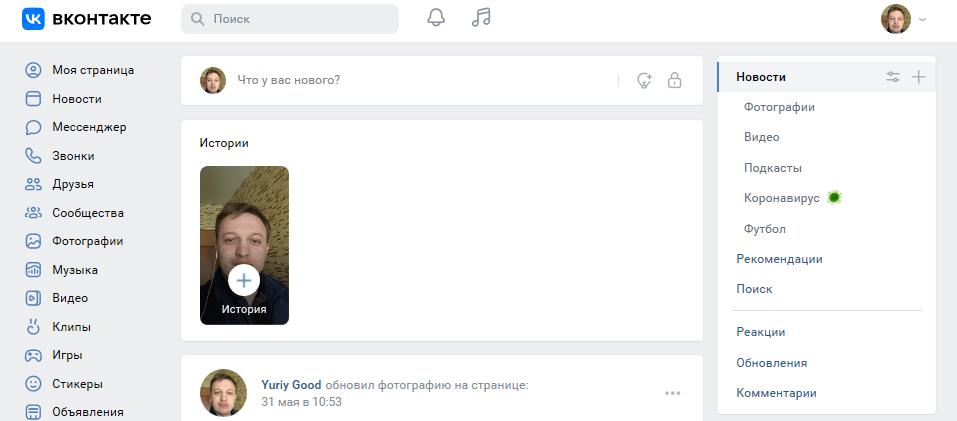
Шаг 4. Но чтобы, как говорится, не мучиться, советую сменить пароль. Для этого перейдите в ВК ID, как уже говорили выше.
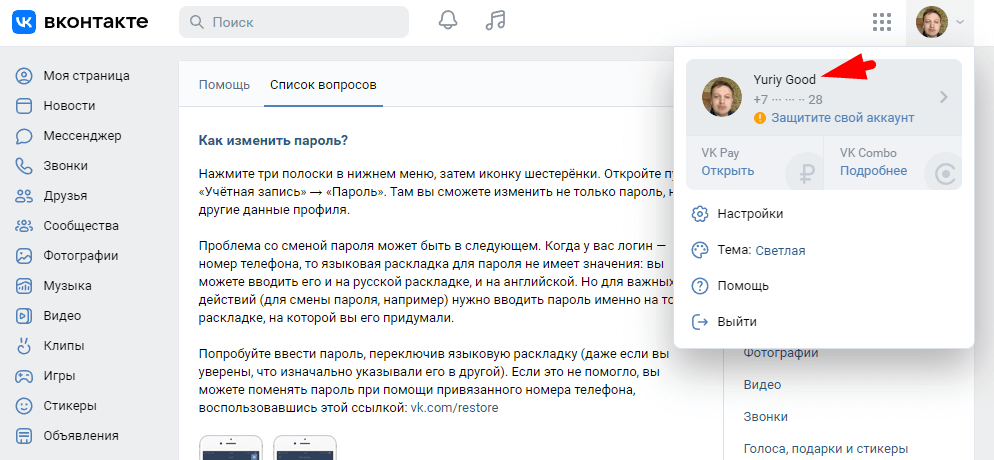
Шаг 5. Затем в разделе «Безопасность и вход» смените пароль, повторив комбинацию 2 раза.
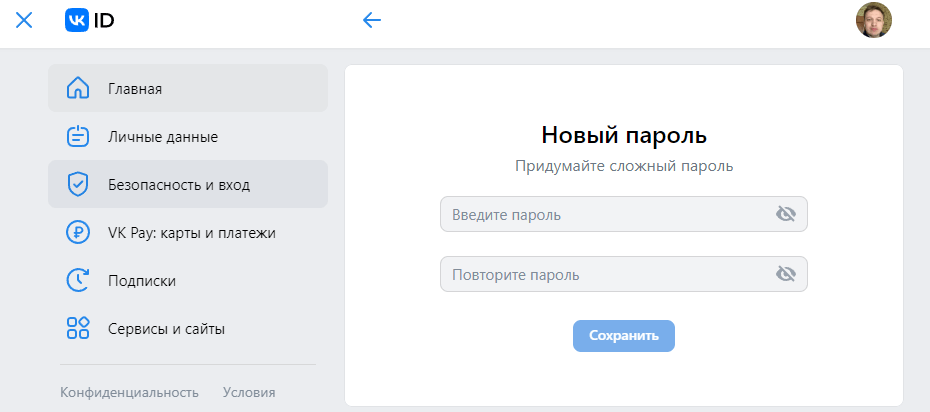
Последовательность должна состоять из латинских (проще – английских) букв и цифр. Причем хотя бы одна буква должна быть прописной, т.е. большой, все остальные можно сделать маленькими.
Допускается использовать разные символы, к примеру, $ или @.
Конечно, вы понимаете, что пароль должен быть достаточно сложным, но в то же время не настолько, чтобы вы не смогли его запомнить.
Категорически нельзя выбирать ожидаемые комбинации по типу:
- password;
- 123456;
- qwerty;
- свое имя, фамилию или отчество;
- ФИО ближайших друзей, родственников;
- дату рождения.
Не рекомендую применять и паспортные данные, реквизиты других документов – вдруг утекут в сеть, а ведь это тоже своеобразные пароли.
Лично я ставлю дату одного памятного события, о котором известно только мне – т.е. в профиле я ее не указывал, фотки не загружал.
Например, вы ездили на первую работу на трамвае, а начали работать 25 августа 2012 – вот вам и пароль: Tramway25082012. Или пусть без такой точности – просто август 2012: Tramway082012.
Но если фантазии не хватает, не стоит себя мучить – просто зайдите на сервер, генерирующий случайные последовательности, например, random.org и получите свой вариант, например: 58cpkCgB.
И еще скажу, что, судя по форумам опытных пользователей и программистов, сегодня наиболее надежными паролями являются те, которые основаны на переводе фразы в определенную комбинацию.
Например: «Do it now» – получится «DoIN». А можно и усложнить, взять за основу какое-то известное высказывание, чтобы предложение получилось длиннее.
Есть вариант перевести буквы любимого слова в цифры в соответствии с их положением в алфавите.
А для усложнения добавить еще какое-то другое слово, которое никак не связано с первым.
Пусть вам нравится слово «радуга». Тогда конвертация в цифры будет такой: «18 1 5 21 4 1». И предположим, что радугу вы видели последний раз, находясь на мосте. Вот вам и пароль: «Most18152141».
Или вообще вы пили в этот момент капучино: «Cappuccino18152141».
Источник
Как вытащить пароль из куки
Файлы Cookies нужны пользователю не только для более быстрой загрузки постоянно посещаемых страниц. Ту или иную информацию удаленные сервера самостоятельно сохраняют на компьютер пользователя, чтобы в дальнейшем было удобно работать с обменом данными.

Инструкция
Чтобы узнать логин и пароль пользователя на ресурсах, можно использовать файлы. Если вы пользуетесь браузером Mozilla Firefox, а в нем включена опция записи cookies, можете прямо в программе узнать сохраненные логины и пароли. Нажмите для этого вверху страницы в меню браузера пункт под названием «Инструменты». Выберите настройку системы. Перед вами появится большое окно, содержащее несколько вкладок. Перейдите на вкладку «Защита».
В появившемся окне нажмите на кнопку с надписью «Сохраненные пароли». Перед вами возникнет новое окно с перечнем логинов, которые сохранялись вами на различных ресурсах. Кликните по кнопке «Отобразить пароли». Еще вы можете защитить данную информацию, выбрав установку пароля в этом же меню.
Если вы пользуетесь браузером Opera, то сможете узнать лишь имена пользователей. Откройте для этого менеджер паролей в инструментах и посмотрите имеющиеся логины. Чтобы узнать сохраненный пароль, установите дополнительное программное обеспечение, к примеру, Opera Password Recovery. При этом помните, что никакое стороннее программное обеспечение не гарантирует вам полную сохранность личных данных, именно поэтому запоминайте пароли самостоятельно или пользуйтесь другим браузером.
Вы хотите посмотреть пароль в Google Chrome? Тогда откройте настройки в параметрах, кликнув по соответствующему пункту на панели инструментов. Перейдите в раздел «расширенные» и нажмите на «Показать файлы cookie».
Если вы являетесь пользователем стандартного браузера Internet Explorer, воспользуйтесь простой утилитой BehindTheAsterisks, чтобы вытащить пароль. Она является бесплатной программой, которая обладает интуитивным интерфейсом и обеспечивает пользователю опцию отображения пароля символами, а не звездочками. Данная утилита доступна и для других браузеров.
Видео по теме
Источники:
- как вытащить пароль пользователя
- Взлом вконтакте, через cookies
Войти на сайт
или
Забыли пароль?
Еще не зарегистрированы?
This site is protected by reCAPTCHA and the Google Privacy Policy and Terms of Service apply.
