Файл hosts — текстовый документ, который содержит в себе информацию о домене и IP-адресе, который ему соответствует. Файл hosts появился во времена зарождения Интернета (ARPANET) и служил неким маршрутизатором, пока на замену ему не пришла служба DNS. Но до сих пор он не утратил важности и по-прежнему используется как инструмент, который обладает приоритетом перед обращением к DNS-серверам.
Зачем нужен файл hosts
Предположим: вы зарегистрировали домен и привязали его к Hosting Linux. Но чтобы увидеть сайт, вам нужно дождаться делегирования домена на DNS-серверы. В файле hosts вы можете указать ваш домен и IP-адрес хостинга, а затем открыть браузер и зайти на ваш сайт, не дожидаясь делегирования домена. Также с его помощью вы можете заблокировать на локальном компьютере доступ к определённому сайту, указав соответствующую запись.
Где находится файл hosts
Путь к папке, где лежит файл hosts, зависит от операционной системы, которая установлена на вашем компьютере:
- Windows XP, 2003, Vista, 7, 8, 10 — c:windowssystem32driversetchosts
- Linux, Ubuntu, Unix, BSD — /etc/hosts
- macOS — /private/etc/hosts
Редактировать файл etc hosts нужно от имени администратора, иначе вы не сможете сохранить внесённые изменения.
Как внести изменения в файл hosts
Ниже мы рассмотрим, как редактировать и как сохранить изменения в файле hosts. Важно открыть файл с правами администратора, иначе система не даст вам его сохранить. Выберите вашу операционную систему и следуйте инструкции или посмотрите видеоинструкцию:
Редактирование файла hosts в Windows 7
-
1.
Запустите Блокнот или любой другой редактор от имени администратора. Откройте Пуск, найдите нужный редактор, нажмите по нему правой кнопкой мыши и выберите Запуск от имени администратора:
Как отредактировать файл hosts
-
2.
В меню «Файл» нажмите Открыть и перейдите в каталог, в котором расположен файл hosts. Измените тип файла на «Все файлы»:
-
3.
Выберите файл hosts и откройте его.
-
4.
Добавьте в конце файла необходимую запись в формате:
123.123.123.123 faq-reg.ru www.faq-reg.ruГде:
- 123.123.123.123 — IP-адрес вашего сервера или хостинга,
- faq-reg.ru — имя вашего домена.
-
5.
Сохраните изменения в файле.
Теперь вы можете открыть ваш сайт в браузере, не дожидаясь обновления DNS-серверов.
Редактирование файла hosts в Windows 8, 10
Чтобы изменить файл hosts в виндовс 10 (8), выполните следующие действия:
-
1.
Запустите Блокнот или любой другой редактор от имени администратора. Для этого найдите его в Пуске, нажмите по нему правой кнопкой мыши и выберите Запуск от имени администратора:
-
2.
В меню «Файл» нажмите Открыть и перейдите в каталог, где находится файл hosts . Измените тип файла на «Все файлы»:
-
3.
Выберите файл hosts и откройте его.
-
4.
Добавьте в конце файла необходимую запись в формате:
123.123.123.123 faq-reg.ru www.faq-reg.ruГде:
-
123.123.123.123 — IP-адрес вашего сервера или хостинга,
-
faq-reg.ru — имя вашего домена.
-
-
5.
Сохраните изменения в файле.
Теперь вы можете открыть ваш сайт в браузере, не дожидаясь обновления DNS-серверов.
Редактирование файла hosts в Linux, Unix
В Linux файл hosts находится в папке etc. Чтобы отредактировать его:
-
1.
Введите в терминал linux команду hosts:
-
2.
Добавьте в конце файла необходимую запись в формате:
123.123.123.123 faq-reg.ru www.faq-reg.ruГде:
-
123.123.123.123 — IP-адрес вашего сервера или хостинга,
-
faq-reg.ru — имя вашего домена.
-
-
3.
Сохраните изменения в файле.
Теперь вы можете открыть ваш сайт в браузере, не дожидаясь обновления DNS-серверов.
Файл hosts в Ubuntu редактируется так же, как и во всех Unix-системах.
Редактирование файла hosts в MacOS
Файл hosts в Mac OS расположен в каталоге: /private/etc/hosts. Чтобы изменить его:
-
1.
Запустите терминал с помощью горячих клавиш: Command (⌘) + T или через Spotlight.
-
2.
Введите команду:
Нажмите Enter:
-
3.
Добавьте в конце файла необходимую запись в формате:
123.123.123.123 faq-reg.ru www.faq-reg.ruГде:
-
123.123.123.123 — IP-адрес вашего сервера или хостинга,
-
faq-reg.ru — имя вашего домена.
-
-
4.
Сохраните изменения в файле.
Теперь вы можете открыть ваш сайт в браузере, не дожидаясь обновления DNS-серверов.
Видеосправка. Как изменить файл hosts
Также вы можете заблокировать определенный сайт через файл hosts, воспользовавшись инструкцией ниже:
Блокировка доступа к сайту через файл hosts
Доступ к сайту также можно ограничить для локального компьютера. Для этого укажите адрес страницы (домен) в файле hosts. Заблокировать IP нежелательного сайта не требуется. Блокировка осуществляется по локальному хосту с фиксированным IP (127.0.0.1):
-
1.
Откройте файл hosts от имени администратора на своём ПК.
-
2.
В указанной на скриншоте строке укажите IP-адрес 127.0.0.1 и через пробел адрес нежелательного сайта. Чтобы заблокировать несколько сайтов, повторите действие в следующей строке. В примере ниже в файле hosts отказано в доступе (заблокирован доступ) к сайтам «vk.com» и «youtube.com»:
-
3.
Сохраните изменения.
Готово! Доступ к сайтам будет ограничен на определенном ПК.
Оригинальный файл hosts и как его восстановить
Скачать содержимое файла hosts можно на разных ресурсах. Но мы не рекомендуем делать это, так как файл может быть заражен.
Файл hosts по умолчанию есть в каждой операционной системе, но он может быть скрыт для просмотра. Следуя инструкциям выше, вы сможете его открыть и отредактировать. Если вы удалили его, то просто создайте текстовый файл без расширения в нужной папке.
По умолчанию файл hosts выглядит следующим образом:
Для Windows
# Copyright (c) 1993-2006 Microsoft Corp.
#
# This is a sample HOSTS file used by Microsoft TCP/IP for Windows.
#
# This file contains the mappings of IP addresses to host names. Each
# entry should be kept on an individual line. The IP address should
# be placed in the first column followed by the corresponding host name.
# The IP address and the host name should be separated by at least one
# space.
#
# Additionally, comments (such as these) may be inserted on individual
# lines or following the machine name denoted by a '#' symbol.
#
# For example:
#
# 102.54.94.97 rhino.acme.com # source server
# 38.25.63.10 x.acme.com # x client host
# localhost name resolution is handle within DNS itself.
# 127.0.0.1 localhost
# ::1 localhostДля Linux
127.0.0.1 localhost
127.0.1.1 user
# The following lines are desirable for IPv6 capable hosts
::1 ip6-localhost ip6-loopback
fe00::0 ip6-localnet
ff00::0 ip6-mcastprefix
ff02::1 ip6-allnodes
ff02::2 ip6-allroutersгде user (во второй строке) — это имя вашего компьютера.
Для MacOS
##
# Host Database
#
# localhost is used to configure the loopback interface
# when the system is booting. Do not change this entry.
##
127.0.0.1 localhost
255.255.255.255 broadcasthost
::1 localhostУдалите текущее содержимое из файла hosts, вставьте текст по умолчанию и сохраните изменения.
Теперь вы знаете, как должен выглядеть файл hosts и как с ним работать.
В этой статье мы расскажем, что такое файл hosts и где он лежит.
hosts — это текстовый документ, в котором прописаны соответствия доменов IP-адресам. Когда вы вводите домен в адресной строке браузера, в первую очередь запрос IP-адреса отправляется к файлу hosts. Если в нем не прописана информация об искомом сайте, запрос перенаправляется к системе DNS.
Как выглядит файл hosts в Windows:

Как выглядит файл hosts в Linux:

Как появился файл hosts
В 1970-х годах появилась прародительница современного интернета: сеть под названием ARPAnet. Она состояла из нескольких сотен порталов с информацией. За маршрутизацию в этой сети отвечал файл hosts.txt: в нем хранились соответствия между именем ресурса и его IP-адресом.
В то время за hosts.txt отвечал Сетевой информационный центр Стэнфордского исследовательского института (сокращенно NIC SRI). Если в сети появился новый сайт, администраторы отправляли информацию об изменениях в NIC SRI. После этого они синхронизировали свой файл hosts с данными из NIC. Это происходило 1-2 раза в неделю.
Однако по мере распространения интернета эта схема работы стала невозможна: объем информации рос, и синхронизировать данные стало значительно сложнее.
В 1984 году появились документы, в которых была описана система DNS. Именно она пришла на замену hosts.txt.
Файл hosts по-прежнему существует, но его назначение изменилось. Он есть на каждом компьютере и отвечает за отображение сайтов на конкретном устройстве. На глобальную паутину hosts не влияет.
Как можно использовать файл hosts
Файл hosts можно использовать для проверки работы сайта: это полезно, если вы недавно зарегистрировали новый домен или изменили DNS-серверы для существующего. Обновление DNS происходит в течение 24 часов, однако hosts позволяет увидеть сайт раньше. Для этого в нем нужно прописать доменное имя и IP-адрес хоста.
Что такое хост? Это сервер или услуга, на которой размещен ваш сайт. Уточнить ее IP-адрес можно у поставщика услуг.
Где находится файл hosts
Расположение файла hosts зависит от семейства и версии ОС, которая установлена на вашем компьютере.
- Путь к файлу hosts на Windows 10: c:windowssystem32driversetchosts
- Путь к файлу hosts на Windows 11: c:windowssystem32driversetchosts
- Путь к файлу hosts на Windows 7: c:windowssystem32driversetchosts
- Путь к файлу hosts на Linux: /etc/hosts
- Путь к файлу hosts на macOS: /private/etc/hosts
Не удается изменить файл hosts: как это исправить
Иногда попытка изменить hosts завершается ошибкой. С этим можно столкнуться, если вы редактируете файл в системе Windows.
Чтобы решить эту проблему, откройте Блокнот от имени администратора. Для этого:
- Кликните по строке поиска. Нажмите на Блокнот правой кнопкой мыши и выберите Запуск от имени администратора:

- Нажмите на меню Файл и выберите Открыть.

- Выберите файл hosts на вашем компьютере и нажмите Открыть.
- Добавьте данные о вашем сайте. В примере:
123.123.123.123 — IP-адрес вашего хостинга,
sweb.ru — доменное имя вашего сайта. - Затем нажмите Файл и выберите Сохранить

Что такое localhost
localhost — это домен, который позволяет обратиться к вашему компьютеру напрямую. Это имя привязано к IP-адресу 127.0.0.1.
Как правило, localhost используется для настройки сетевых инструментов: например, если вы настроили сервер на компьютере и хотите к нему обратиться по имени или IP.
Помимо этого, localhost можно использовать, чтобы закрыть доступ к какому-либо сайту. Предположим, вы хотите заблокировать vk.com на конкретном компьютере. Тогда в файл hosts необходимо добавить строку:
127.0.0.1 vk.com
Как восстановить оригинальный файл hosts
Если вы случайно удалили файл hosts, его можно восстановить вручную. Для этого перейдите в папку, в которой он должен храниться. Затем создайте текстовый файл без расширения, назовите его hosts. После этого файл необходимо наполнить. Содержимое по умолчанию зависит от ОС, которая установлена на вашем компьютере.
Стандартный hosts для Windows:
# Copyright (c) 1993-2006 Microsoft Corp.
#
# This is a sample HOSTS file used by Microsoft TCP/IP for Windows.
#
# This file contains the mappings of IP addresses to host names. Each
# entry should be kept on an individual line. The IP address should
# be placed in the first column followed by the corresponding host name.
# The IP address and the host name should be separated by at least one
# space.
#
# Additionally, comments (such as these) may be inserted on individual
# lines or following the machine name denoted by a '#' symbol.
#
# For example:
#
# 102.54.94.97 rhino.acme.com # source server
# 38.25.63.10 x.acme.com
# x client host
# localhost name resolution is handle within DNS itself.
# 127.0.0.1 localhost
# ::1 localhost
Стандартный hosts для Linux:
127.0.0.1 localhost
127.0.1.1 username
# The following lines are desirable for IPv6 capable hosts
::1 ip6-localhost ip6-loopback
fe00::0 ip6-localnet
ff00::0 ip6-mcastprefix
ff02::1 ip6-allnodes
ff02::2 ip6-allrouters
Вместо username укажите имя вашей учетной записи на компьютере.
Стандартный hosts для MacOS:
##
# Host Database
#
# localhost is used to configure the loopback interface
# when the system is booting. Do not change this entry.
##
127.0.0.1 localhost
255.255.255.255 broadcasthost
::1 localhost
После этого сохраните файл.
Несмотря на то, что файл hosts уже не влияет на работу сайтов в глобальной сети, он помогает решить некоторые важные задачи на вашем компьютере.
Как правило, файл hosts нужен для того, чтобы настроить соответствие между доменом и конкретным IP-адресом.
В этой статье подробно рассмотрим, как работает файл hosts и как внести в него изменения.
Что такое файл hosts и зачем он нужен
Файл hosts — это текстовый документ, содержащий информацию о домене и IP-адресе, который ему соответствует.
Зачем нужен файл hosts? К примеру, он понадобится в случае, когда вы зарегистрировали домен и привязали его к хостингу, но процесс делегирования на DNS-серверы еще не завершился. Чтобы открыть сайт, не дожидаясь делегирования, можно указать домен и IP-адрес хостинга в файле hosts.
Кроме того, hosts можно использовать, если вам нужно настроить запрет доступа к какому-либо сайту на вашем компьютере. Чтобы это сделать, для сайта понадобится прописать некорректный IP.
Как внести изменения в файл hosts и где он находится
Для внесения изменений можно использовать любой текстовый редактор. Например, для ОС Windows — Блокнот, Linux — VIM или Nano, macOS — TextEdit. Обращаем внимание: чтобы редактировать и сохранять изменения в файле hosts, необходимо его открыть с правами администратора.
Расположение файла зависит от вашей операционной системы:
| ОС | Путь к папке |
|---|---|
| Windows XP, 2003, Vista, 7, 8, 10 | c:windowssystem32driversetchosts |
| Linux, Ubunta, Unix, BSD | /etc/hosts |
| macOS | /private/etc/hosts |
Рассмотрим подробно внесение изменений в каждой из вышеуказанных операционных систем.
Как изменить файл hosts в Windows 10
- Откройте «Мой компьютер» и перейдите или введите в адресную строку проводника следующий путь к файлу hosts: c:windowssystem32driversetchosts.
- В папке etc должен быть файл hosts. Нажмите на него правой кнопкой мыши и выберите «Открыть с помощью — Блокнот».
- Перед вами откроется содержимое файла hosts. Введите нужный вам IP и домен как на примере ниже, где 111.111.111.111 – IP, yourdomain.ru – домен.

- Сохраните изменения. Для этого в левом углу нажмите «Файл — Сохранить».
Как отредактировать файл hosts в Linux
Чтобы внести изменения в файл hosts в Linux нужно перейти в папку etc. Для этого:
- Откройте терминал Linux и введите команду:
sudo nano /etc/hosts

- У вас должен открыться файл, который обычно выглядит так:
127.0.0.1 localhost
127.0.1.1 ваш_компьютер
# The following lines are desirable for IPv6 capable hosts
::1 ip6-localhost ip6-loopback
fe00::0 ip6-localnet
ff00::0 ip6-mcastprefix
ff02::1 ip6-allnodes
ff02::2 ip6-allrouters
- Добавьте в конец запись в следующем формате:
111.111.111.111 yourdomain.ru www.yourdomain.ruГде в данном случае: 111.111.111.111 – IP-адрес, yourdomain.ru – ваше доменное имя.
- Проверьте настройки. Для этого в терминале задайте следующую команду:
ping yourdomain.com - Сохраните изменения.
Как отредактировать файл hosts в macOS
Где находится hosts macOS? Файл hosts размещается на macOS в каталоге /private/etc/hosts. Чтобы внести в него изменения:
- Откройте Терминал с помощью сочетания клавиш Command+T или через Finder.
- В терминале задайте следующую команду:
sudo nano /etc/hosts - Затем введите ваш пароль пользователя.
- В конце файла укажите нужный IP и домен, например:
111.111.111.111 yourdomain.ru - Сохраните изменения и закройте редактор. Это можно сделать с помощью сочетания клавиш Command+Y и нажатия Enter для подтверждения.
Мы разобрали как отредактировать файл в популярных операционных системах. Теперь вы можете открыть ваш сайт в браузере, не дожидаясь обновления DNS-серверов.
Блокировка доступа к сайту через файл hosts
Каждый браузер, прежде чем открыть какой-либо сайт, обращается за данными к файлу hosts, в который также можно внести информацию, чтобы доступ к ресурсу был запрещен.
Зачем это нужно? Причины могут быть самые разные. К примеру, родители могут таким образом настроить ограничение для ребенка, чтобы он не посещал вредоносные сайты и не смотрел нежелательный контент. Или работодатель может таким образом запретить доступ к развлекательным сайтам для своих сотрудников в рабочее время.
Hosts — это своего рода инструмент, который помогает администрировать и следить за ресурсами компьютера в глобальной сети.
Как заблокировать сайт через Hosts
Чтобы настроить блокировку в Windows, нужно снова найти и открыть сам файл по тому же пути, о котором мы уже писали выше: c:windowssystem32driversetc. Файл hosts необходимо открыть через программу «Блокнот» и не забудьте, что важно это делать от имени администратора.
Заблокировать сайты получится, когда вы внесете в файл hosts следующие цифры: 127.0.0.1. Это локальный адрес файла на компьютере. После этого нужно ввести сами адреса сайтов без указания http/https. Сайты необходимо указать через пробел между локальным адресом и доменным именем.
Как это работает? После того, как вы внесете этот адрес рядом с физическим адресом веб-сайта, запрос операционной системы будет приходить сам по себе, при этом сайт, который вы указали в файле hosts после, будет исключен.
На финальном этапе вам нужно только сохранить изменения.
Можно ли все вернуть обратно?
Если вам нужно разблокировать сайты, к которым вы ограничили доступ, это возможно. Есть два варианта:
- Скачать готовый файл hosts для вашей ОС. Это не самый безопасный способ, поэтому будьте предельно внимательны и скачивайте только если вы уверены, что файл не заражен и он не навредит вашему устройству.
- Восстановить значения файла hosts по умолчанию. Как это сделать – рассказываем дальше.
Как восстановить оригинальный файл hosts Windows 10
По умолчанию файл hosts должен выглядеть на Windows 10 следующим образом:
# Copyright (c) 1993-2006 Microsoft Corp.
#
# This is a sample HOSTS file used by Microsoft TCP/IP for Windows.
#
# This file contains the mappings of IP addresses to host names. Each
# entry should be kept on an individual line. The IP address should
# be placed in the first column followed by the corresponding host name.
# The IP address and the host name should be separated by at least one
# space.
#
# Additionally, comments (such as these) may be inserted on individual
# lines or following the machine name denoted by a '#' symbol.
#
# For example:
#
# 102.54.94.97 rhino.acme.com # source server
# 38.25.63.10 x.acme.com # x client host
# localhost name resolution is handle within DNS itself.
# 127.0.0.1 localhost
# ::1 localhost
Чтобы восстановить его на вашем компьютере, следуйте инструкции:
- Скопируйте указанные выше данные и откройте «Блокнот».
- Вставьте скопированные ранее данные.
- Чтобы сохранить файл, выберите «Файл — Сохранить как».
- Пропишите название hosts с расширением old.
- Оригинальный файл необходимо сохранить по следующему адресу с заменой на старый: %WinDir%System32DriversEtc.
Заключение
Нет сомнений, что hosts – важнейший файл любой операционной системы. Именно он сопоставляет IP-адреса с доменными именами. Можно сказать, что этот файл является аналогом современных DNS-адресов.
Безусловно, разные ситуации требуют вносить изменения в важные программные файлы, но стоит быть максимально осторожными, когда вы это делаете, поскольку один неверный шаг может повлечь необратимые последствия. Мы рекомендуем перед началом редактирования сохранить оригинальный файл hosts, чтобы в любой момент была возможность его восстановить.
 Туториал: как изменить файл hosts
Туториал: как изменить файл hosts
Содержание
- Где находится файл hosts и как его изменить
- Зачем нужен файл hosts
- Где находится файл hosts
- Как внести изменения в файл hosts
- Блокировка доступа к сайту через файл hosts
- Оригинальный файл hosts и как его восстановить
- Где находится файл hosts?
- Файл hosts для Windows 10
- Как редактировать файл hosts в Windows 10
- Как блокировать нежелательный сайт на Windows 10
- Как увидеть сайт до публикации в DNS-системе
- Как создать новый файл hosts в Windows 10
- Файл hosts. Секреты и правильное использование.
- Файл Hosts. Что это?
- Где находится файл hosts?
- Происхождение и принцип работы
- Оригинальные файлы hosts. Содержание файлов hosts по умолчанию
- Синтаксис или правила редактирования файла hosts
- Как изменить файл hosts?
- Как использовать файл hosts в своих целях?
- Как создать свой File Hosts?
- Итоги
- Localhost где находится windows 10
- Где находится файл Hosts в Windows 10
- Как изменить файл Hosts в Windows 10
- Как должен выглядеть оригинал файла Hosts в Windows 10
- Где находится файл hosts в Windows 10
- Как изменить файл hosts
- Как скачать или восстановить файл hosts Windows 10
- Что делать, если файл hosts не работает
- А что там вообще должно быть?
- Расположение file hosts на вашем компьютере
- Как должен выглядеть правильный файл hosts на Windows 10
- Как внести изменения и сохранить файл hosts
- Как редактировать и как почистить hosts на Windows 10
- Как восстановить и где скачать файл hosts для Windows 10
- Нет доступа к hosts на Windows 10
- Комментарии (6)
Где находится файл hosts и как его изменить
Файл hosts — текстовый документ, который содержит в себе информацию о домене и IP-адресе, который ему соответствует. Файл hosts появился во времена зарождения Интернета (ARPANET) и служил неким маршрутизатором, пока на замену ему не пришла служба DNS. Но до сих пор он не утратил важности и по-прежнему используется как инструмент, который обладает приоритетом перед обращением к DNS-серверам.
Зачем нужен файл hosts
Предположим: вы зарегистрировали домен и привязали его к Hosting Linux. Но чтобы увидеть сайт, вам нужно дождаться делегирования домена на DNS-серверы. В файле hosts вы можете указать ваш домен и IP-адрес хостинга, а затем открыть браузер и зайти на ваш сайт, не дожидаясь делегирования домена. Также с его помощью вы можете заблокировать на локальном компьютере доступ к определённому сайту, указав соответствующую запись.
Где находится файл hosts
Путь к папке, где лежит файл hosts, зависит от операционной системы, которая установлена на вашем компьютере:
Windows XP, 2003, Vista, 7, 8, 10 — c:windowssystem32driversetchosts
Linux, Ubuntu, Unix, BSD — /etc/hosts
Редактировать файл etc hosts нужно от имени администратора, иначе вы не сможете сохранить внесённые изменения.
Как внести изменения в файл hosts
Ниже мы рассмотрим, как редактировать и как сохранить файл hosts. Важно открыть файл с правами администратора, иначе система не даст вам его сохранить. Выберите вашу операционную систему и следуйте инструкции:
Запустите Блокнот или любой другой редактор от имени администратора. Откройте Пуск, найдите нужный редактор, нажмите по нему правой кнопкой мыши и выберите Запуск от имени администратора:
Как отредактировать файл hosts
В меню «Файл» нажмите Открыть и перейдите в каталог, в котором расположен файл hosts. Измените тип файла на «Все файлы»:
Добавьте в конце файла необходимую запись в формате:
123.123.123.123 — IP-адрес вашего сервера или хостинга,
faq-reg.ru — имя вашего домена.
Теперь вы можете открыть ваш сайт в браузере, не дожидаясь обновления DNS-серверов.
Чтобы изменить файл hosts в виндовс 10 (8), выполните следующие действия:
Запустите Блокнот или любой другой редактор от имени администратора. Для этого найдите его в Пуске, нажмите по нему правой кнопкой мыши и выберите Запуск от имени администратора:
Добавьте в конце файла необходимую запись в формате:
123.123.123.123 — IP-адрес вашего сервера или хостинга,
faq-reg.ru — имя вашего домена.
Теперь вы можете открыть ваш сайт в браузере, не дожидаясь обновления DNS-серверов.
В Linux файл hosts находится в папке etc. Чтобы отредактировать его:
Введите в терминал linux команду hosts: sudo nano /etc/hosts
Добавьте в конце файла необходимую запись в формате:
123.123.123.123 — IP-адрес вашего сервера или хостинга,
faq-reg.ru — имя вашего домена.
Теперь вы можете открыть ваш сайт в браузере, не дожидаясь обновления DNS-серверов.
Файл hosts в Ubuntu редактируется так же, как и во всех Unix-системах.
Файл hosts в Mac OS расположен в каталоге: /private/etc/hosts. Чтобы изменить его:
Введите команду: sudo nano /etc/hosts и нажмите Enter:
Добавьте в конце файла необходимую запись в формате:
123.123.123.123 — IP-адрес вашего сервера или хостинга,
faq-reg.ru — имя вашего домена.
Теперь вы можете открыть ваш сайт в браузере, не дожидаясь обновления DNS-серверов.
Также вы можете заблокировать определенный сайт через файл hosts, воспользовавшись инструкцией ниже:
Блокировка доступа к сайту через файл hosts
Доступ к сайту также можно ограничить для локального компьютера. Для этого укажите адрес страницы (домен) в файле hosts. Заблокировать IP нежелательного сайта не требуется. Блокировка осуществляется по локальному хосту с фиксированным IP (127.0.0.1):
В указанной на скриншоте строке укажите IP-адрес 127.0.0.1 и через пробел адрес нежелательного сайта. Чтобы заблокировать несколько сайтов, повторите действие в следующей строке. В примере ниже в файле hosts отказано в доступе (заблокирован доступ) к сайтам «vk.com» и «youtube.com»:
Готово! Доступ к сайтам будет ограничен на определенном ПК.
Оригинальный файл hosts и как его восстановить
Скачать оригинал файла hosts можно на разных ресурсах. Но мы не рекомендуем делать это, так как файл может быть заражен.
Файл hosts по умолчанию есть в каждой операционной системе, но он может быть скрыт для просмотра. Следуя инструкциям выше, вы сможете его открыть и отредактировать. Если вы удалили его, то просто создайте текстовый файл без расширения в нужной папке.
По умолчанию файл hosts выглядит следующим образом:
Источник
Где находится файл hosts?
Самое главное нужно запомнить то, что запрос к файлу hosts у всех браузеров, имеет приоритет перед обращением к DNS-серверам. Простыми словами, любой браузер перед вашим запросом, всегда смотрит информацию находящуюся в файле hosts.

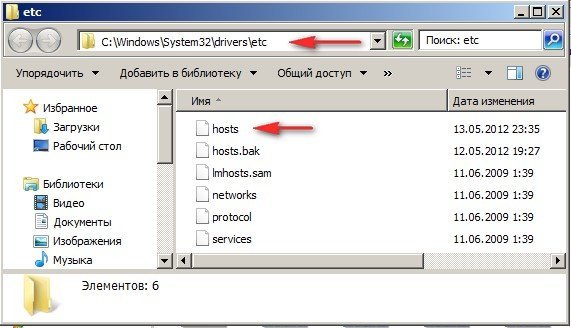
Открывается файл hosts двойным щелчком правой мыши, при предложении выбрать программу для открытия файла выбираем Блокнот.

Друзья, если вы не обнаружили файла hosts в папке С:windowssystem32driversetc, значит вирус подменил расположение файла в ключе реестра
Кстати файл hosts у вас может быть там, где и нужно, но операционная система будет использовать файл hosts, находящийся совсем в другом месте, где именно находится другой файл hosts созданный вирусом, можно узнать посмотрев значение DataBasePath. Вам нужно будет вернуть ключу правильное значение, как на скришноте.


Ну а мы идём дальше и смотрим, где именно находится наш файл.

Источник
Файл hosts для Windows 10
В этой статье мы расскажем, где находится файл hosts Windows 10, для чего его используют и как изменить файл hosts в Windows 10.
Сайт состоит из файлов, которые хранятся на физическом сервере. Чтобы найти сайт, нужно связаться с сервером и запросить эти файлы. Для связи с сервером мы вводим доменное имя в поисковую строку. Домены созданы для удобного запоминания человеком, но для устройств (компьютеров, серверов, смартфонов) буквенное обозначение адреса непонятно. Для техники были созданы IP-адреса. Они состоят из цифр, например 123.123.123.123.
Чтобы связать буквенное и цифровое обозначение сайтов, был создан файл hosts, в котором были указаны домены и соответствующие им IP. Этот файл нужно было загружать на своё устройство вручную. Пока сайтов было мало, этот метод работал, но, как только сайты стали создаваться в больших количествах, постоянно обновлять hosts стало неудобно. Для решения этой проблемы создали DNS-систему. Пользователю не нужно было устанавливать огромный файл с данными на устройство. Вся база данных сайтов хранится на сервере, к которому браузер обращается самостоятельно.
Несмотря на то что hosts был заменён, его настройки остались приоритетными для браузера, поэтому его можно использовать для блокировки нежелательных сайтов и подключения к сайтам до внесения его данных в DNS-систему.
Как редактировать файл hosts в Windows 10
Обратите внимание! Редактирование файла возможно только от имени администратора. Файл hosts для Windows 10 выглядит как обычный файл, но без расширения.
Запустите Блокнот или любой другой редактор от имени администратора. Для этого в поисковой строке ПК введите слово Блокнот. В найденных приложениях выберите Блокнот. Выберите Запуск от имени администратора:
Во вкладке «Файл» нажмите Открыть:
Найдите файл hosts. Где находится hosts в windows 10? Обычно его можно найти по пути: OS(C:) ➝ Windows ➝ System 32 ➝ drivers ➝ etc. Нажмите Открыть:
Добавьте в конце файла нужную запись. Например, мы добавим запись:
Обратите внимание! Если Windows 10 не даёт изменить файл hosts, значит вы открыли файл не от имени администратора.
Сохраните изменения в файле. Для этого перейдите во вкладку «Файл» и нажмите Сохранить:
Как сохранить hosts в Windows 10
Как блокировать нежелательный сайт на Windows 10
Блокировкой сайта может быть полезна работодателям и родителям. Например, вы не хотите, чтобы ваш ребёнок пользовался сайтами с готовым домашними заданиями. Запретите ПК заходить на них. Для этого:
На новой строке добавьте запись вида
При блокировке сайта рекомендуем использовать сразу два варианта адреса — с www и без. Например:
Готово, теперь браузер перестанет отображать сайт.
Как увидеть сайт до публикации в DNS-системе
При создании сайта обязательно нужно прописать DNS-серверы. Только после этого пользователи смогут найти ваш сайт в интернете. Система будет вносить ваши данные в базу в течение 24 часов. Если вам нужно увидеть сайт в браузере раньше, запишите IP-адрес и доменное имя в файл hosts. Браузер возьмёт информацию из него и будет неважно, есть ли сайт в DNS-системе.
Как создать новый файл hosts в Windows 10
Если файл hosts в Windows 10 отсутствует или нужно вернуть его к базовым настройкам, скачивать файл hosts Windows 10 не нужно. Если по какой-либо причине вам нужно восстановить файл hosts или создать новый с базовыми настройками:
Если у вас остался старый файл, переименуйте старый файл hosts (например, в hosts.old), чтобы его настройки не учитывались браузером:
На рабочем столе создайте текстовый файл. Для этого кликните правой кнопкой мыши и нажмите Создать — Текстовый документ:
Источник
Файл hosts. Секреты и правильное использование.
Что такое файл hosts? Таким вопросом задаются пользователи, которые делают свои первые шаги в освоении компьютера. Такой файл существует практически во всех операционных системах ( включая мобильные ОС ).  В данной статье вы узнаете много интересного о его функциях и возможностях. Любой пользователь ПК должен иметь хоть какое либо представление о файле хост.
В данной статье вы узнаете много интересного о его функциях и возможностях. Любой пользователь ПК должен иметь хоть какое либо представление о файле хост.
Файл Hosts. Что это?
Где находится файл hosts?
В разных версиях Windows, а также других ОС, хост файл располагался в разных директориях. Для наглядности приведу таблицу из Википедии, в которой указано расположение файла в разных ОС.
Происхождение и принцип работы
Когда и как появился файл хостс? С самого начала появления компьютеров и локальной сети, для удобства пользователей, хостам присваивались имена.
Хост (от англ. host — «хозяин, принимающий гостей») — любое устройство, предоставляющее сервисы формата «клиент-сервер» в режиме сервера по каким-либо интерфейсам и уникально определённое на этих интерфейсах. В более частном случае, под хостом могут понимать любой компьютер, сервер, подключённый к локальной или глобальной сети.
DNS (англ. Domain Name System — система доменных имён) — компьютерная распределённая система для получения информации о доменах. Чаще всего используется для получения IP-адреса по имени хоста (компьютера или устройства)
Необходимость в рассылке файла hosts компьютерам отпала. Теперь когда пользователь в адресной строке браузера набирает url-адрес какого либо сайта, происходит следующее:
Оригинальные файлы hosts. Содержание файлов hosts по умолчанию
Как бы странно это не звучало, но пустой файл хост это тоже правильный оригинальный файл. Вы это сами поймете когда дальше в статье узнаете про правила редактирования данного файла. А пока все же приведу то содержание, которое идет как говорится с коробки.
Нажмите на спойлеры, для раскрытия.
Синтаксис или правила редактирования файла hosts
Все что идет в одной строке после решетки # это не правила. Это просто комментарии и они ничего не значат и не делают.
Как изменить файл hosts?
Иногда может понадобиться запуск Блокнота с правами администратора.
Как использовать файл hosts в своих целях?
Мы с вами разобрались как изменить файл hosts, а также ознакомились с правилами его редактирования. Теперь приведу вам пару примеров по использованию хост файла для своей пользы.
Например можно уменьшить количество запросов к DNS серверам тех сайтов, которые вы ежедневно, часто посещаете. Это ускорит их загрузку. Пусть это будут поисковики yandex.ru, google.ru
Для такого трюка нам понадобятся только IP адреса нужных нам сайтов. Их можно узнать с помощью сервиса 2ip.ru
Здесь мы воспользовались тем, что файл хост имеет приоритет перед DNS серверами. Другими словами браузер проверив хост файл и увидев там адрес сайта, сразу переходит на страницу не обращаясь к DNS-кешу.
Также мы можем и заблокировать доступ к нежелательному для нас сайту. Пусть это будет сайт FaceBook. Для этого нужно в конце файла дописать строки:
127.0.0.1 www.facebook.com
127.0.0.1 facebook.com
Теперь сайт facebook не будет у вас открываться в браузере.
В итоге после сделанных изменений файл hosts будет выглядеть вот так:
Как создать свой File Hosts?
Если вы, все таки, не смогли найти у себя на компьютере файл хост, то его можно создать самому. Для этого:
Итоги
Статья получилась объемная, но зато очень полезная для начинающих пользователей персонального компьютера. Будет круто, если кто ни будь использует полученные из публикации знания на практике. Жду ваших комментариев!
Источник
Localhost где находится windows 10
Для определения IP адресов, которые соответствуют доменам, сейчас используется система DNS (Domain Name System). Используя эту систему компьютер может определить IP адрес узла сети, к которому нужно обращаться для получения данных.
Но, кроме DNS есть еще один способ сопоставления доменов и IP адресов. Это файл Hosts, который присутствует в любой операционной системе. В данном файле в виде обычных текстовых строк хранятся названия доменом и соответствующие им IP адреса. Используя эти записи компьютер может узнать нужный IP адрес в обход DNS.
В данной инструкции мы расскажем о файле Hosts в операционной системе Windows 10. Здесь вы сможете узнать, где находится файл Hosts в Windows 10, как его изменить и как он должен выглядеть в оригинальном варианте.
Где находится файл Hosts в Windows 10
В операционной системе Windows 10, как и в предыдущих ее версиях, файл Hosts находится на системном диске. Полный путь к папке с данным файлом выглядит так:
Но, для ого чтобы открыть эту папку не обязательно открывать системный диск и вручную переходить по указанному дереву папок. Вместо этого можно воспользоваться сокращенным путем, который выглядит следующим образом:
Данный сокращенный пусть можно ввести в любом окне Проводника Windows. Например, вы можете просто открыть окно «Этот компьютер», вставить этот адрес в адресную строку и нажать клавишу ввода.

После ввода указанного адреса сразу откроется папка etc с файлом hosts.
Здесь будет доступен параметр « DataBasePath », в котором будет указана папка с файлом hosts. Но, по умолчанию, этой папкой является « %SystemRoot%System32driversetc ».
Как изменить файл Hosts в Windows 10

После этого появится окно со списком программ, которые можно использовать для открытия. Здесь нужно найти программу Блокнот и нажать на кнопку « ОК ». В результате файл Hosts откроется с помощью программы Блокнот, в которой вы сможете его отредактировать и сохранить.

Если с этим способом открытия возникают трудности, то можно пойти другим путем. Вы можете сначала запустить программу Блокнот и уже потом открыть файл hosts с помощью меню « Файл – Открыть ».

Для этого в окне « Открыть » нужно вписать сокращенный путь, который мы указывали ранее.

Также можно запустить программу Блокнот сразу указав ей какой файл нужно открывать. Для этого нужно нажать комбинацию клавиш Win-R и в появившемся окне выполнить следующую команду:
Это будет выглядеть примерно так:

После того как файл hosts отроется в программе Блокнот вы сможете работать с ним как с обычным текстовым документом.

Как должен выглядеть оригинал файла Hosts в Windows 10
Оригинальный файла hosts в Windows 10 должен выглядеть так, как это показано на скриншоте внизу. Он должен состоять примерно из 20 строк, каждая из которых начинается со знака «решетка».
Знак «решетка» в начале строки означает, что эта строка является комментарием и не вносит никаких изменений в настройки. Поэтому, если ваш hosts файл полностью пустой, то это также нормально, не стоит переживать по этому поводу.

Но, если есть строки, которые начинаются не со знака решетки, а с IP-адреса, то к ним нужно отнестись внимательно. Не редко вирусы и другие вредоносные программы добаляют такие записи для того чтобы заблокировать доступ к определенным сайтам или сетевым ресурсам. Например, строка « 127.0.01 kaspersky.com » будет блокировать доступ к сайту Касперского и обновлениям антивируса. При обнаружении подобных записей их необходимо удалить и сохранить изменения.
Если в вашем hosts файле много изменений и вы не знаете, как его восстановить к оригинальному виду, то можете просто удалить все его содержимое. Просто выделите весь текст ( Ctrl-A ), удалите его ( Del ) и сохраните ( Ctrl-S ).
 В этой инструкции по порядку будет описано, как изменить файл hosts в Windows 10, где он находится (и что делать, если его там нет), каково его содержимое по умолчанию и о том, как правильно сохранить этот файл после изменения, если он не сохраняется. Также в конце статьи приведена информация на случай, если внесенные изменения hosts не работают.
В этой инструкции по порядку будет описано, как изменить файл hosts в Windows 10, где он находится (и что делать, если его там нет), каково его содержимое по умолчанию и о том, как правильно сохранить этот файл после изменения, если он не сохраняется. Также в конце статьи приведена информация на случай, если внесенные изменения hosts не работают.
По сути, по сравнению с двумя предыдущими версиями ОС в файле hosts для Windows 10 ничего не поменялось: ни расположение, ни содержимое, ни способы редактирования. Тем не менее, решил написать отдельную детальную инструкцию по работе с данным файлом именно в новой ОС.
Где находится файл hosts в Windows 10
Файл hosts находится в той же папке, что и раньше, а именно в C: Windows System32 drivers etc (при условии, что система установлена именно в C:Windows, а не куда-либо еще, в последнем случае ищите в соответствующей папке).
При этом для того, чтобы открыть «правильный» файл hosts, рекомендую для начала зайти в Панель управления (через правый клик по пуску) — параметры проводника. И на вкладке «Вид» в конце списка снять отметку «Скрывать расширения для зарегистрированных типов файлов», а уже после этого переходить к папке с файлом hosts.
Смысл рекомендации: некоторые начинающие пользователи открывают не файл hosts, а, например, hosts.txt, hosts.bak и тому подобные файлы, в результате, сделанные в таких файлах изменения не влияют на работу Интернета, как требуется. Нужно открывать тот файл, который не имеет никакого расширения (см. на скриншоте).

Если файл hosts отсутствует в папке C: Windows System32 drivers etc — это нормально (хоть и странно) и не должно никоим образом влиять на работу системы (по умолчанию этот файл и так пустой и не содержит ничего кроме комментариев, не влияющих на работу).
Примечание: теоретически, расположение файла hosts в системе может быть изменено (например, какими-то программами для защиты этого файла). Чтобы узнать, не было ли изменено оно у вас:
По расположению файла закончили, переходим к его изменению.
Как изменить файл hosts
По умолчанию изменение файла hosts в Windows 10 доступно только администраторам системы. То, что этот момент не учитывается начинающими пользователями является наиболее частой причиной того, что файл hosts не сохраняется после изменения.
Для изменения файла hosts необходимо открыть его в текстовом редакторе, запущенном от имени Администратора (обязательно). Покажу на примере стандартного редактора «Блокнот».
В поиске Windows 10 начните набирать «Блокнот», а после того как программа появится в результатах поиска, кликните по ней правой кнопкой мыши и выберите «Запустить от имени администратора».

Следующий шаг — открыть файл hosts. Для этого в блокноте выберите «Файл» — «Открыть», перейдите к папке с этим файлом, в поле с типом файла поставьте «Все файлы» и выберите тот файл hosts, который не имеет никакого расширения.

По умолчанию содержимое файла hosts в Windows 10 выглядит так, как вы можете видеть на скриншоте ниже. Но: если hosts пустой, не следует из-за этого переживать, это нормально: дело в том, что содержимое файла по умолчанию с точки зрения функций — то же самое, что и пустой файл, так как все строки, начинающиеся со знака решетки — это просто комментарии, которые не имеют никакого значения для работы.

Для редактирования файла hosts просто добавьте подряд новые строки, которые должны выглядеть как IP-адрес, один или несколько пробелов, адрес сайта (URL, который будет перенаправляться на указанный IP-адрес).
Чтобы было понятнее — в примере ниже был заблокирован ВК (все обращения к нему будут перенаправляться на 127.0.0.1 — это адрес используется для обозначения «текущего компьютера»), а также сделано так, чтобы при вводе адреса dlink.ru в адресную строку браузера автоматически открывались настройки роутера по IP-адресу 192.168.0.1.

Примечание: не знаю, насколько это важно, но по некоторым рекомендациям, файл hosts должен содержать пустую последнюю строку.
После завершения редактирования, просто выберите файл — сохранить (если hosts не сохраняется, то вы запустили текстовый редактор не от имени Администратора. В редких случаях бывает нужно отдельно задать права доступа к файлу в его свойствах на вкладке «Безопасность»).
Как скачать или восстановить файл hosts Windows 10
Как уже было написано чуть выше, содержимое файла hosts по умолчанию, хоть и содержит некоторый текст, но он равнозначен пустому файлу. Таким образом, если вы ищите, где скачать этот файл или хотите восстановить его к содержимому по умолчанию, то самый простой способ будет таким:
Готово, файл восстановлен к такому виду, в каком он пребывает сразу после установки Windows 10. Примечание: если у вас возник вопрос о том, почему мы сразу не создали файл в нужной папке, то да, можно и так, просто в некоторых случаях оказывается недостаточно прав для создания там файла, а вот с копированием всё обычно срабатывает.
Что делать, если файл hosts не работает
Изменения, сделанные в файле hosts должны вступать в действие без перезагрузки компьютера и без каких-либо изменений. Однако, в некоторых случаях этого не происходит, и они не срабатывают. Если вы столкнулись с такой проблемой, то попробуйте следующее:
Также, если вы используете hosts для блокировки сайтов, рекомендуется использовать сразу два варианта адреса — с www и без (как в моем примере с ВК ранее).
Использование прокси-сервера также может мешать срабатыванию файла hosts. Зайдите в Панель управления (в поле «Просмотр» вверху справа должно стоять «Значки») — Свойства браузера. Откройте вкладку «Подключения» и нажмите кнопку «Настройка сети». Уберите все отметки, в том числе «Автоматическое определение параметров».
Еще одна деталь, которая может привести к тому, что файл hosts не работает — пробелы перед IP-адресом в начале строки, пустые строки между записями, пробелы в пустых строках, а также набор пробелов и табуляции между IP-адресом и URL (лучше использовать один пробел, допускается табуляция). Кодировка файла hosts — допускается ANSI или UTF-8 (блокнот по умолчанию сохраняет ANSI).
Как изменить файл hosts в Windows 10, где он находится, зачем нужен и как его скачать — обо всем этом мы подробно поговорим в данной статьей.
Для чего нужно знать, где находится файл hosts при работе с Windows 10? Для начала разберемся с тем, что он вообще собой представляет. Хостс – это один из системных документов, к которому обращается ваш компьютер при попытке открыть Веб-сайт. File hosts важнее, чем DNS сервер, то есть компьютер при запросе IP адреса, на который вы решите перейти, сначала обратится именно к нему. Hosts может изменяться администратором, и, к сожалению, изменить его содержимое могут так же вирусные программы. Например, если вы найдете в нем вот такие строки:
будет значить, что некое вредоносное программное обеспечение уже заблокировало вам доступ к этим сайтам.
Поэтому знать, где найти файл hosts в Виндовс 10 и уметь работать с ним необходимо для грамотного пользователя.
А что там вообще должно быть?
В этом электронном документе хранятся IP адреса для активации программ, ключи для которых вы нашли в интернете. Все это для того, чтобы ключ не слетел, и, следовательно, программа качественно работала.
Расположение file hosts на вашем компьютере
Где лежит папка с нужным нам документом? Найти ее можно на диске С:/. Нужно открывать поочередно Windows/System32/drivers/etc. А чтобы совсем сократить путь просто введите в адресной строке Проводника «%SystemRoot%/system32/drivers/etc».
Как должен выглядеть правильный файл hosts на Windows 10
Оригинальный документ хостс для Виндовс 10 должен выглядеть, как на картинке ниже.

Если вы открыли хостс и он пустой – это нормально. Содержание hosts на Windows 10 по мнению функций выглядит как чистый файл, а все строки, которые начинаются с решетки – комментарии, не имеющие значения для работы.
Как внести изменения и сохранить файл hosts
Чтобы изменить файл hosts в Windows 10, нужно его сначала открыть и вот как это сделать:
Как редактировать и как почистить hosts на Windows 10
Чтобы отредактировать hosts нужно добавить запись, которая будет выглядеть как новые строки, идущие подряд, и как IP адрес (пробелы и адрес сайта). Последняя строка должна быть пустой. После завершения работы просто выберите «файл» и «сохранить». Иногда может понадобиться задать права доступа в свойствах файла, во вкладке «безопасность».
Как восстановить и где скачать файл hosts для Windows 10
Восстановление файла можно выполнить двумя способами:
Можно просто вернуться к пункту «Как редактировать» и в этом режиме переписать все к оригинальному варианту.
Нет доступа к hosts на Windows 10
Вообще, изменения в хостс должны действовать без каких-либо дополнительных действий (без перезагрузки компьютера, например). Но что делать если это не происходит или вам отказано в доступе при работе с этим документом?

Рекомендуем ознакомиться с этими статьями на нашем сайте:
Комментарии (6)
Могу ли я удалить файл hosts на Windows 10,чтобы отключить слежку от Microsoft?
Удалить этот файл нельзя, но вот удалить его из списка защиты Windows вполне возможно. Хотя стоит оговориться, что способ радикальный, ведь система больше не будет проверять hosts, что резко повышает шансы на его заражение вредоносными программами. Тем не менее, вот как это сделать: откройте «Параметры», затем «Исключенные файлы и расположения, затем нажмите «обзор» и найдите файл hosts на вашем компьютере. Далее нужно выбрать «добавить» и «сохранить изменения».
Вносил изменения в файл hosts на Windows 10, теперь он не сохраняется, изменения не вносятся, пробовал уже по разному, но результата все равно никакого. В чем может быть причина?
Скорее всего, вы работаете с файлом как простой пользователь, а не от имени администратора. Попробуйте зайти в систему, как администратор, и повторить те действия, которые вы совершали ранее. Скорее всего, все удачно сохранится.
я удалил фаил hosts,что делать и как создать?
Источник
![]()
Автор:
Обновлено: 09.12.2018
Файл Hosts в операционной системе Windows является списком соответствий IP-адресов и доменных имен серверов. Является частой целью для вирусных атак — изменение файла может помешать работе большинства антивирусов.

Где находится файл hosts Windows 7, 10
Содержание
- Принципы работы hosts
- Возможности файла hosts
- Файл hosts в Windows 7 и 10
- Как найти файл в системе
- Возможные проблемы
- Сторонний софт для редактирования файла
- Видео — Где находится файл hosts Windows 7, 10
Принципы работы hosts
Для того, чтобы объяснить, зачем вообще нужен этот файл, сделаем небольшой шаг в сторону функционирования интернета и IP-адресов в целом.
Для работы любой сети, от пары домашних компьютеров до Интернета в целом, каждому устройству присваивается уникальный номерной адрес. Этот адрес используется для любых соединений пары компьютеров — при отправке друг другу пакетов данных IP-адрес используется в заголовке, как название улицы и номер дома на бумажном письме.

Принципы работы hosts
Конечно, для пользователя это было не совсем удобно и над системой адресов появился надстройка — доменные имена. Известный всем Google.com на самом деле является все тем же набором чисел 74.125.232.224, но для удобства пользователей это имя привязано к адресу специальными регистраторами. Систему поддерживают DNS-сервера: специальные машины со списком соответствий доменное имя — IP-адрес, к которым обращается ваш компьютер для уточнения данных.
Возможности файла hosts
Итак, зачем же нужен hosts? В этом файле пользователь может установить соответствие вручную, в обход DNS-серверов. Чаще всего эта возможность используется для двух действий.
- ручная блокировка доменных имен. Введя 127.0.0.1 google.com пользователь отправит запрос к Гуглу обратно на свою машину. Поскольку веб-серверов для его обработки там нет, запрос уйдет в никуда;
- перенаправление. Установив адрес 77.88.55.77 google.com, при наборе доменного имени вместо Гугла станет открываться Яндекс.
Специалист, получивший доступ к файлу, может осуществить хакерскую атаку «фишинг» или подмена. Пользователь с зараженным файлом вместо сайта Вконтакте или Сбербанка переходит на очень похожий, который находится на компьютере под контролем хакера. Введя логин и пароль, он по сути отдает их злоумышленнику.

Пользователь с зараженным файлом вместо сайта Вконтакте или Сбербанка переходит на очень похожий, который находится на компьютере под контролем хакера
Наконец, блокировка ряда адресов Microsoft и антивирусных компаний может создать серьезные проблемы как для автоматического обновления системы, так и для работы большинства антивирусов.
Файл hosts в Windows 7 и 10
Местоположение файла неизменно на протяжении нескольких десятков лет, начиная с ранних версий Windows NT. Hosts находится на системном диске в папке «Windowssystem32driversetc».

Местоположение файла находится на системном диске
Сам файл не обладает никаким расширением — это необходимо для его работы. Открыть hosts можно любым текстовым редактором, включая блокнот.

Открыть hosts можно любым текстовым редактором, включая блокнот
Для правок hosts вручную следует знать его основные возможности.
Значок # используется для комментариев. Вся строка после знака # не используется для определения адреса, так что им можно закрывать временно ненужные строки.
Соответствия вписываются в виде ip-адрес (пробел) доменное имя. Выглядит это примерно так.

Соответствия вписываются в виде ip-адрес
Адрес 127.0.0.1 используется для переадресации на сам компьютер. Проще говоря, запрос не выпускается в сеть. В большинстве случаев это необходимо для банов, хотя в некоторых случаях такая подмена может быть частью изощренной хакерской атаки.
Как найти файл в системе
Некоторые администраторы для дополнительной защиты переносят файл в другое место, делая его недоступным для автоматических атак. К сожалению, иногда этим занимаются и вирусы, оставляя на месте hosts неработающую пустышку. Чтобы найти все копии файлов в системе, нужно сделать следующее:
- Откройте строку поиска сочетанием клавиш Win+S.

Открываем строку поиска сочетанием клавиш Win+S
- Введите в нее команду «hosts». Поиск найдет нужные файлы, если индексация системного диска не отключена.

Вводим в нее команду «hosts»
Проверить, не изменено ли местоположение файла в реестре можно так:
- Откройте редактор реестра, нажав Win+R и набрав команду «regedit».

Открываем редактор реестра, нажимаем Win+R и набрав команду «regedit»
- Спуститесь вниз по ветке, указанной на скриншоте синим цветом.

Переходим по указанному пути
- Выберите параметр «DataBasePath» и исправьте его на нужный вам путь.

Выбираем параметр «DataBasePath» и исправляем его на нужный
- Перезагрузите ПК.
Действия идентичны как для Windows 7, 8 и 10, так и для более старых операционных систем.
Возможные проблемы
Сам по себе hosts не является обязательным для работы системы. Все его функции являются опциональными, дополнительными — даже полная очистка содержимого или удаление файла не повлияет на работу ОС. Тем не менее неправильное заполнение файла или его заражение может привести к неполадкам.

Заражение hosts файла
Список самых распространенных проблем выглядит так:
- подмена доменных имен. Известному доменному имени, вроде vk.com, присваивается соответствие с неизвестным ip-адресом. Ни один крупный сайт не будет без вашего ведома пытаться прописать себя в hosts, так что это с 99% вероятностью работа вируса или хакера. После обнаружения проблемы обязательно смените пароли на всех сайтах, которые были упомянуты в файле;
- реклама. Здесь действует обратный трюк — к реально существующему ip-адресу ставится рекламный редирект. Так что наличие в списке множества неизвестных вам сайтов также может свидетельствовать о заражении;
- частые редиректы на 127.0.0.1. Если для таких перенаправлений указаны адреса сайтов Касперского, Доктора Веба или ESET, это также говорит о присутствии вируса в системе.
Примечание! Важно помнить, что по умолчанию hosts — пустой, он наполнен только комментариями с описанием работы и парой примеров. Удаляйте все, что кажется подозрительным.
При отсутствии списка на месте, можно создать его самому. Для этого есть очень простой способ.
- Откройте папку, где должен находиться файл.

Открываем папку, где должен находиться файл
- Скопируйте любой из имеющихся в наличии пустых файлов, перетащив его на пустое место и нажав «Копировать». В нашем случае это будет networks.

Нажимаем «Копировать» networks
- Переименуйте «networks — копия» в «hosts», затем откройте файл блокнотом и сотрите все написанное.

Переименуем «networks — копия» в «hosts», затем открываем файл блокнотом и стираем все написанное
- Внесите нужные изменения и закройте блокнот с сохранением.
Для любых действий с файлами в папке необходимо иметь права администратора.
Сторонний софт для редактирования файла
Если искать hosts самому и разбираться в принципах его работы нет желания, можно воспользоваться сторонними приложениями для его правки. Самым популярным бесплатным вариантом является Hosts File Editor.

Программа Hosts File Editor
Программа служит для быстрого добавления и редактирования адресов, практически незаменима при частых правках создании личного бан-листа. Интерфейс прост и интуитивен: новые записи добавляются и редактируются двойным кликом, возможно отключение списка и быстрая смена нескольких заранее заготовленных шаблонов.
Видео — Где находится файл hosts Windows 7, 10
Рекомендуем похожие статьи
