В диспетчере устройств Windows есть отдельный раздел “Сетевые адаптеры”, в котором отображаются все сетевые адаптеры, которые установлены в системе. Чаще всего это сетевая карта (LAN), Wi-Fi адаптер (WLAN), устройства Bluetooth, и системные: TAP-Windows Adapter, Microsoft Virtual Wi-Fi, Microsoft Wi-Fi Direct, WAN Miniport и т. д.
В этой статье я хочу рассказать об этих адаптерах. За что они отвечают и как работают. Какие сетевые адаптеры должны быть диспетчере устройств Windows. Как их туда добавлять и удалять. Почему сетевые адаптеры не отображаются в диспетчере устройств, не удаляются, не работают, не видят Wi-Fi и интернет. В том же диспетчере устройств эти адаптеры не редко отображаются с ошибками. Например, “код 31”. Бывает, что возле адаптера отображается восклицательный знак, стрелочка, или сама иконка прозрачная. Это означает, что в работе этого устройства есть ошибки, оно работает неправильно, или отключено.
У меня раздел “Сетевые адаптеры” в диспетчере устройств выглядит вот так (в Windows 10):
Это на ноутбуке, в котором кроме сетевой карты подключен Wi-Fi и Bluetooth модуль. На обычном персональном компьютере, например, или на ноутбуке где не установлены драйвера на Wi-Fi и Bluetooth в этом разделе может отображаться вообще один адаптер – сетевая карта (у меня это Realtek PCIe GBE Family Controller). Так как Windows практически всегда автоматически ставит драйвер на сетевую карту. Да и она есть почти в каждом системном блоке и ноутбуке. Хотя, сейчас уже много ноутбуков без сетевой карты.
В зависимости от устройства (ПК, ноутбук, планшет), установленного в нем железа, драйверов, настроек и т. д., количество сетевых адаптеров и их названия могут отличаться – это нормально. Например: в одном ноутбуке установлен Wi-Fi модуль (сама плата) Qualcomm Atheros, а в другом Intel.
Статья по теме: почему в диспетчере устройств нет сетевого адаптера.
Давайте подробнее рассмотрим каждый адаптер и разберемся, для чего он нужен и как работает. Буду рассматривать на примере адаптеров в своем ноутбуке.
- Realtek PCIe GBE Family Controller – это сетевая карта (LAN) от производителя Realtek (в моем случае). Она нужна для подключения к интернету с помощью сетевого кабеля, который подключается в Ethernet-порт на ноутбуке, или ПК. В ее названии обычно есть слова “PCI-E”, или “Ethernet”. Самые популярные производители этих контроллеров: Realtek, Qualcomm Atheros, Intel. Если этого адаптера нет в диспетчере устройств, значит он либо не установлен (или сломан), либо не установлен драйвер. Подробнее об этом читайте здесь: какой драйвер нужен для сетевой карты (Ethernet-контроллера).
- Intel(R) Dual Band Wireless-AC 3160 – это Wi-Fi адаптер. Через него мы подключаемся к Wi-Fi сетям. На ноутбуках он как правило встроенный. А на ПК приходится покупать и подключать USB, или PCI адаптер. Если у вас стационарный компьютер, то смотрите статью как выбрать Wi-Fi адаптер для ПК. Слова, по которым можно определить Wi-Fi адаптер: “WLAN”, “Wireless”, “AC”, “Dual Band”, “802.11”. Производители могут быть разные: Intel, Atheros, Broadcom. Если такого адаптера в диспетчере устройств у вас нет, то он не подключен/сломан/не установлен драйвер. Очень часто проблема с драйверами. Поэтому, вам может пригодится статья: как установить драйвера на Wi-Fi адаптер в Windows 7.
- Bluetooth Device (personal area network) – эти адаптеры отвечают не за работу Bluetooth, а за организацию локальной сети по Bluetooth, через разные протоколы. Их может быть несколько. Если таких адаптеров нет, то у вас не подключен Bluetooth адаптер, он не настроен, или вы не настраивали такую сеть. Может пригодится: как включить Bluetooth на ноутбуке.
- TAP-Windows Adapter V9 – виртуальный сетевой адаптер Windows. Может использоваться для разных задач. Очень часто он поваляется после настройки VPN, установки программ, которые меняют сетевые настройки.
- WAN Miniport – это системные адаптеры, которые нужны Windows для подключения к интернету через разные протоколы (PPTP, PPPoE, L2TP и т. д.).
Смотрим скриншот:

Так же там может отображаться “Виртуальный адаптер Wi-Fi Direct (Майкрософт)”, “Виртуальный адаптер размещенной сети (Майкрософт)”, “Сетевой адаптер с отладкой ядра (Майкрософт)”. Все это системные адаптеры, которые нужны для работы определенных функций. Чаще всего это функция раздачи Wi-Fi через командную строку, или мобильны хот-спот в Windows 10.
Как управлять сетевыми адаптерами в Windows?
Можно нажать на “Вид” и поставить галочку возле “Показывать скрытые устройства”. После этого появляться все отключенные адаптеры, которые раньше были подключены и настроены.

Если иконка возле адаптера не яркая, а прозрачная, то он отключен и использовать его нельзя. Если возле иконки есть значок в виде стрелочки, то это значит, что адаптер просто выключен. Чтобы он начал работать, нам нужно его задействовать (Включить устройство).

Возле адаптера так же может быть желтый восклицательный знак. Это значит что адаптер работает не правильно. Нажмите на него правой кнопкой мыши и выберите “Свойства”. Там будет отображаться “Состояние устройства”. Может быть сообщение об ошибке и код ошибки, по которому можно найти решение.

Нажав правой кнопкой мыши на адаптер, можно обновить его драйвера, отключить, или удалить из системы. А так же открыть свойства (как я показывал выше) и изменить необходимые параметры на соответствующих вкладках.

Думаю, что нет смысла рассматривать все свойства и параметры каждого адаптера, да и они конечно же будут отличаться.
В диспетчере устройств отображаются как физические адаптеры (сетевая карта, Wi-Fi модуль/адаптер), так и виртуальные адаптеры и другие компоненты, которые нужны Windows для работы разных функций.
Можно открыть параметры каждого адаптера, отключить его, удалить, обновить драйвера, посмотреть состояние, ошибки и т. д. Именно это я хотел показать в данной статье. Если у вас остались какие-то вопросы, то задавайте их в комментариях.
 Доброго дня!
Доброго дня!
Вопрос в заголовке – поднимается достаточно часто при настройке доступа в Интернет и локальной сети. Сегодня на него решил привести более расширенный ответ, чтобы было куда сослаться… (да и не приходилось повторяться в личных сообщениях).
Вообще, если говорить о ноутбуках, — то по-моему во всех современных устройствах адаптер Wi-Fi есть (кроме каких-то спец. моделей, но для дома такие не берут).
Совсем другое дело ПК — сегодня есть материнские платы, в которые встроен модуль (а есть и те, в которых нет). И многие пользователи не всегда могут сходу посмотреть “как и что”…
Собственно, ниже неск. способов в помощь… (заметка может быть также полезна в тех случаях, когда драйвер на Wi-Fi адаптер не установлен и никаких значков беспроводной сети в трее нет).
*
Содержание статьи
- 1 Способы проверки наличия адаптера беспроводной сети
- 1.1 Если Windows загружается
- 1.1.1 Вариант 1
- 1.1.2 Вариант 2
- 1.1.3 Вариант 3
- 1.2 Если на ПК/ноутбуке нет ОС
- 1.2.1 Вариант 1 (если устройство рабочее)
- 1.2.2 Вариант 2
- 1.1 Если Windows загружается
- 2 Что делать, если адаптера Wi-Fi нет (или он не исправен и компьютер его не видит)

→ Задать вопрос | дополнить
Способы проверки наличия адаптера беспроводной сети
Если Windows загружается
Вариант 1
Самый простой и достоверный вариант — открыть список подключенных устройств и посмотреть его. В Windows это можно сделать в 📌диспетчере устройств (чтобы перейти в него — нажмите Win+R и в появившемся окне используйте команду devmgmt.msc. Альтернативный вариант: нажать ПКМ по меню ПУСК…).
В диспетчере устройств нужно раскрыть вкладку “Сетевые адаптеры”: среди адаптеров посмотрите, нет ли того, в названии которого содержится одно из трех:
- Wireless;
- Wi-Fi;
- 802.11.
👉 Если такое в название есть — значит беспроводной адаптер на вашем компьютере присутствует (см. скрин ниже – слева). В этом случае см. заметку о том, 📌как включить Wi-Fi на компьютере и подключиться к сети // Windows 11/10
👉 Если ничего подобного не видно — проверьте вкладку “Другие устройства” (при ее наличии) — если в ней есть неизвестные устройства — значит на них 📌не установлены драйверы (и среди них вполне может быть и беспроводной адаптер!).

Диспетчер устройств — сетевые адаптеры
*
📌 В помощь!
Как установить, обновить или удалить драйвер Wi-Fi (на беспроводной сетевой адаптер).
*
Вариант 2
- сначала потребуется запустить 📌командную строку от имени администратора;
- затем ввести команду netsh wlan show interfaces и нажать Enter;
- в окне должен появиться список беспроводных адаптеров: в моем случае их всего 1 👇(обратите внимание на строку состояния – в данный момент ни с одной Wi-Fi сетью соединения не установлено. О том, 📌как это исправить – см. это).

Командная строка – показ беспроводных адаптеров
*
Вариант 3
Можно также воспользоваться спец. утилитами для просмотра хар-к ПК: AIDA, Speccy и др. Как правило, достаточно открыть вкладку “Network” (или “Сеть”) и можно узнать почти всё о сетевых параметрах устройства.
Кстати, рекомендую иметь парочку подобных утилит на диске — могут выручить при самых разных проблемах с ПК…

Speccy — вкладка Network (сеть)
*
Если на ПК/ноутбуке нет ОС
Вариант 1 (если устройство рабочее)
Если с этим ПК/ноутбуком все в порядке (т.е. он исправен, просто не установлена ОС) — можно прибегнуть к помощи так называемой 📌LiveCD-флешки (портативной Windows). Такую флешку желательно иметь у себя в загашнике (если у вас такой нет — подготовьте ее на работающем ПК // ссылка выше расскажет как это сделать).
В заметке я буду считать, что с такой флешки вы уже загрузились.

Загрузка с подготовленной LiveCD флешки
Далее можно с этой флешки запустить диспетчер устройств, утилиту AIDA, и пр. (как было описали в первой части этой статьи).
📌 Если вы выбрали LiveCD (который я порекомендовал выше) — то в нем есть менеджер сети, позволяющий просмотреть все адаптеры, подключенные к ПК (см. стрелку 2 — разумеется, если среди них будет и беспроводной адаптер — он его увидит!).

Менеджер сети
*
Вариант 2
Если ПК/ноутбук в не исправном состоянии (либо нужно в “чем-то убедиться” визуально) — можно разобрать устройство и посмотреть воочию, что там внутри. Здесь, конечно, сложно заранее предугадать и привести нужное фото ниже, чтобы впервые читающий эту тему смог узнать, есть ли у него беспроводной адаптер…
См. пару примеров ниже:
- на первом типичный адаптер Wi-Fi в ноутбуке (представляет из себя небольшую плату, размером “со спичный коробок”);
- на втором PCIe adapter Wi-Fi (устанавливается на ПК в спец. слот на мат. плате).

Типичный Wi-Fi адаптер в ноутбуке

PCIe adapter Wi-Fi
*
Что делать, если адаптера Wi-Fi нет (или он не исправен и компьютер его не видит)
Вариант 1: на мой взгляд, самый простой выход – приобрести внешний Wi-Fi адаптер (он, кстати, может пригодиться и в качестве резервного // или для диагностики, когда есть подозрения на некорректную работу текущего адаптера).
Его можно подключить к самому обычному USB-порту, а современная Windows 10/11 без вашего участия установит на него драйвер. 📌Приобрести внешние мини-адаптеры Wi-Fi можно в рос. и китайских онлайн-магазинах.
*
Более подробно о подключении и настройке внешнего адаптера: https://ocomp.info/adapter-wi-fi.html

Адаптеры Wi-Fi

Тоже Wi-Fi адаптер (практически не видно)
*
Вариант 2: вместо Wi-Fi – компьютер к сети можно подключить и через Ethernet-кабель или просто-напросто сделать телефон точкой доступа (т.е. расшарить интернет с телефона). Последний вариант, на мой взгляд, наиболее универсальный: подойдет и в домашних условиях, и в поездке!
📌 В помощь!
Как с Android раздавать интернет на компьютер или ноутбук (по USB, Wi-Fi или Bluetooth)

USB-модем подключен
*
Вариант 3: обратиться в сервисный-центр по обслуживанию ноутбуков/ПК. Там наверняка смогут заменить ваш старый не работающий адаптер на новый, исправный (либо предложить вариант, подходящий под ваши условия…).
*
Иные способы – приветствуются в комментариях ниже!
Успехов!


Полезный софт:
-

- Видео-Монтаж
Отличное ПО для создания своих первых видеороликов (все действия идут по шагам!).
Видео сделает даже новичок!
-

- Ускоритель компьютера
Программа для очистки Windows от “мусора” (удаляет временные файлы, ускоряет систему, оптимизирует реестр).
Сетевой адаптер — что это?
Содержание
- Для чего нужна сетевая карта?
- Принцип работы сетевой карты
- Типы оборудования: как выглядят и где находятся
- Основные характеристики адаптеров
- Как найти сетевую карту в компьютере или ноутбуке
- Как найти устройство в ОС Windows
- Оборудование, которое достойно внимания
- Intel EXPI9301CT
- TP-Link TG-3468
- D-Link DUB-E100
- Asus NX1101
- Apple MD463ZM/A
- Acorp L-1000S
Интернет стал неотъемлемой частью нашей жизни. Мы используем его для коммуникации, развлечения, учёбы, работы — почти для всего. Но благодаря чему устройства могут подключаться к сети?
Вариантов много, о них рассказывали в этой статье. А в этот раз речь пойдёт о сетевых адаптерах, которыми оснащены все без исключения девайсы с доступом в интернет.

Для чего нужна сетевая карта
По определению сетевой адаптер (Network Adapter или Network Interface Controller) — это специальное оборудование, которое позволяет компьютеру и другим устройствам «общаться» в локальной сети, интранете или интернете. Оно принимает байтовые1 пакеты и преобразует их в формат, который способна прочесть операционная система девайса.
А что же такое сетевая карта? Это тоже ещё одно из названий сетевого адаптера.
Так, это оборудование служит для:
- обмена данными с устройствами в сетях разных уровней;
- формирования пакетов данных;
- мониторинга отправленных или полученных данных;
- кодирования и декодирования входящих и исходящих данных;
- удалённого управления девайсом/системой (по сути, в дополнение к предыдущим пунктам).
1 Байт — единица хранения, передачи и обработки информации цифрового формата.
Принцип работы сетевой карты
Как люди разговаривают между собой последовательностью звуков, так цифровая техника — последовательностью нулей и единиц: двоичным кодом. Но непосредственно бинарный код через кабель не отправить — можно передать только электрический импульс.
Сетевой адаптер же принимает через проводной интерфейс (разъём) электрические импульсы и преобразует их в «цифру». Отправка исходящего трафика происходит в противоположной последовательности: «цифра» преобразуется в электрический импульс.
К слову, между устройствами-клиентами может быть множество других девайсов. Например, роутеры, модемы, коммутаторы и прочее коммуникационное оборудование. От узла к узлу передаётся электрический, оптический или аналоговый сигнал. Затем при необходимости сигнал преобразуется конкретным оборудованием в формат, поддерживаемый конкретным участком сетевой инфраструктуры.
Примечание. Не стоит путать сетевую плату с Wi-Fi-адаптером. Безусловно, этот модуль может быть частью сетевой карты, но его назначение несколько иное. Модуль выступает в качестве приёмника цифрового потока данных (используется радиоканал). Что такое Wi-Fi-адаптер, каковы его основные функции, подробно рассказали в этой статье.
Если у вас остался вопрос, что именно делает сетевая карта, то рассказываем:
- Принимает данные. Они поступают в виде набора сигналов.
- Преобразовывает набор сигналов и получает последовательность битов.
- Проверяет контрольную сумму полученных пакетов.
- При совпадении контрольной суммы данные помещаются в оперативную память устройства. При несовпадении — отбрасываются (в дополнение отправляется сигнал об ошибке).
Для работы устройств, упрощения и ускорения процессов производители сетевого оборудования разрабатывают и постоянно оптимизируют специальное программное обеспечение — драйверы.
Типы оборудования: как выглядят и где находятся
Платы различаются по способу размещения, подключения к устройствам:
- Монтируемые (они же внутренние). Представляют собой отдельные платы, которые подключаются к материнской плате через шины ISA, PCI, PCIe и M.2. Из перечисленных для ПК актуальна PCIe — она наиболее производительная. Для ноутбуков — M.2. По тем же причинам. Но это скорее из рубрики профессиональной кастомизации ноутбуков. Важно: при выборе внутренней карты нужно отталкиваться от типа имеющегося слота и от его версии.
- Внешние. Такие устройства подключаются через параллельный порт LPT, интерфейсы PCMCIA или USB. Первые сегодня практически не используются. PCMCIA-адаптеры могли применяться на ноутбуках с соответствующим разъёмом. Сейчас практически не встречаются. USB — лучший вариант для подключения адаптера. Он наиболее актуален, удобен и практичен. По внешнему виду — пластиковая или металлическая коробочка до 10 × 5 × 3 см. С одной стороны расположен кабель с USB-«штекером», с другой — Ethernet-порт под коннектор 8P8C, который многие ошибочно называют RJ45.
- Встроенные (они же интегрированные). Большинство современных (и не очень) компьютеров, будь то настольный, портативный ПК или ноутбук, оснащены интегрированным в материнскую плату сетевым адаптером. Однако он представляет собой не карту, а контроллер и набор компонентов, выполняющих её функции.
Кроме того, сетевые карты различаются по внешним разъёмам:
- Ethernet. Самый популярный интерфейс. Предназначен для подключения витой пары с коннектором 8P8C. Сетевая плата с таким разъёмом подойдёт для подключения к интернету по технологиям ADSL, FTTB или FTTH. Однако если используется ADSL, то потребуется модем с LAN-портом. А если используется FTTH с PON, то потребуется маршрутизатор с оптическим разъёмом SC / ST / APC / UPC / универсальным SFP (зависит от того, кабель со «штекером» какого типа использует провайдер).
- ADSL. Технология подразумевает подключение к интернету по телефонным сетям общего пользования (используется выделенный канал в отличие от полностью устаревшего Dial-up). 6P4C-коннектор кабеля от сплиттера вставляется в соответствующий порт сетевой карты. В этом случае сетевая карта работает как модем. Интегрированные, монтируемые и внешние ADSL-модемы сегодня практически не используются, поскольку есть DSL-приставки. Такие девайсы выполняют функции модема и маршрутизатора одновременно. А ещё поддерживают Wi-Fi.
- BNC (для тонкого коаксиального кабеля) или AUI (под переходники для разъёмов под толстый коаксиальный кабель). Такие интерфейсы используются при подключении по технологии DOCSIS — интернет по сетям кабельного телевидения.
Основные характеристики адаптеров
Далее речь пойдёт об Ethernet-адаптерах, поскольку именно разъём 8P8C используется на подавляющем большинстве устройств с доступом в интернет. Разумеется, если не учитывать смартфоны и планшеты.
- Скорость передачи данных. От этого параметра зависит, насколько быстро будет работать LAN или интернет на устройстве-клиенте. Чаще всего встречаются адаптеры с пропускной способностью 1 Гбит/с (1000 Мбит/с). Но важно учитывать скорость интернет-соединения по тарифу. Если она выше, что бывает редко, то лучше взять устройство попроизводительнее. Если медленнее, то всё равно остановитесь на 1 Гбит/с — «на вырост». Стоимость — 1000–1500 рублей.
- Тип подключения к девайсу-клиенту. В этом случае стоит отталкиваться от предпочтений, личного удобства. PCIe — отличный вариант для ПК. Установили в корпус системного блока и забыли — просто пользуйтесь. USB — универсальный вариант. Он подойдёт настольному ПК и ноутбуку. Однако использование с ноутбуком более оправдано.
Примечание. Может возникнуть вопрос: а зачем ноутбуку или ПК адаптер, если он чаще всего интегрирован с материнской платой? Ответим: любая техника выходит из строя. В том числе и отдельные модули материнских плат. Менять материнскую плату — дорого. Чинить — немного дешевле. Зачастую проще купить отдельный адаптер. Но всё зависит от класса самой материнской платы.
- Количество Ethernet-разъёмов. Как правило, хватает и базового количества портов — 1. Однако это при использовании роутера, который служит главным «хабом» локальной сети и шлюзом для выхода в интернет всех девайсов. Но если же планируется организовывать физическую локальную сеть и назначать шлюзом определённый ПК, то потребуется карта с несколькими разъёмами.
- Профиль устройства (только для монтируемых). Существуют стандартные карты и низкопрофильные (Low Profile). Выбор в пользу второго типа стоит делать в том случае, если в корпусе системного блока недостаточно места. Такие устройства у́же полноразмерных собратьев. Но уменьшение размеров зачастую негативно сказывается на производительности и охлаждении. Говоря проще, оборудование теряет в эффективности и надёжности. Но многое зависит от ценового сегмента.
Если выбираете карту для домашнего использования, то на прочие параметры можно не обращать внимания.
Как найти сетевую карту в компьютере или ноутбуке
Всё элементарно: по разъёму Ethernet. Если это подключаемое к шине устройство, то внутри корпуса напротив этого порта обнаружите плату.

А если речь идёт об интегрированном адаптере, то в его поиске нет смысла. Разъём находится всё там же, однако компоненты могут быть в любом месте материнской платы. В ноутбуках используется аналогичное решение.
Как найти устройство в ОС Windows
В «Сетевых подключениях»:
- Нажимаем комбинацию клавиш Win + R.
- Вводим запрос ncpa.cpl.
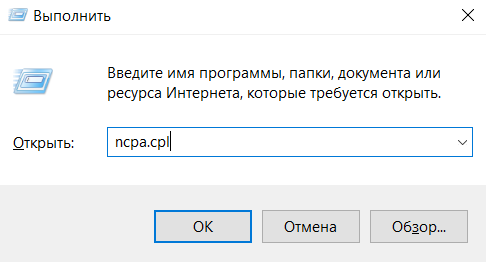
В открывшемся окне отобразятся физические и виртуальные девайсы. Иконка с пиктограммой Ethernet-коннектора — это и есть сетевая карта.
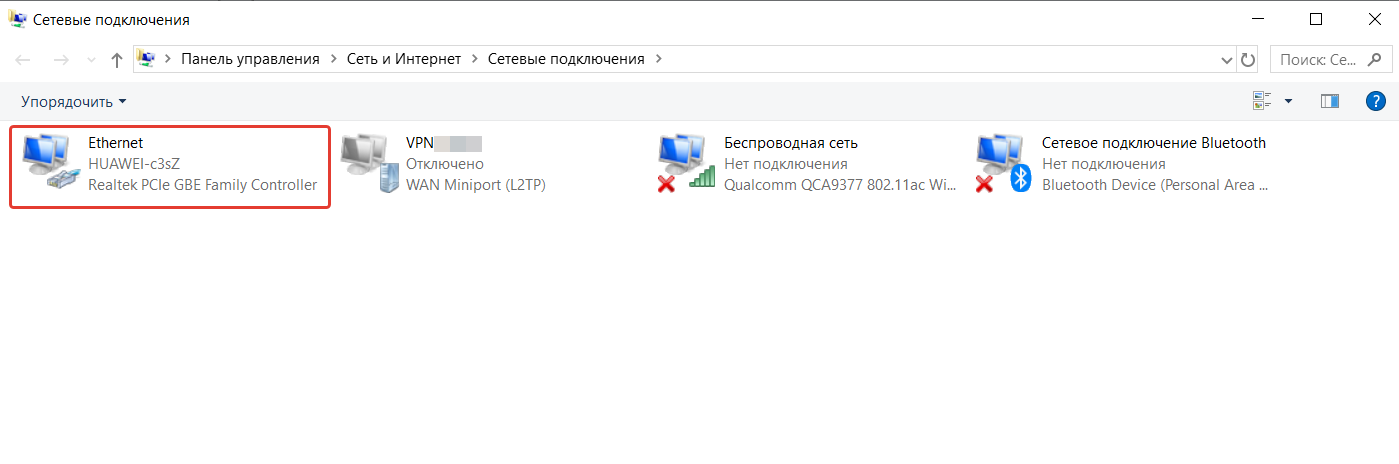
Через «Диспетчер устройств»:
- Нажимаем сочетание Win + R.
- Вводим команду devmgmt.msc.
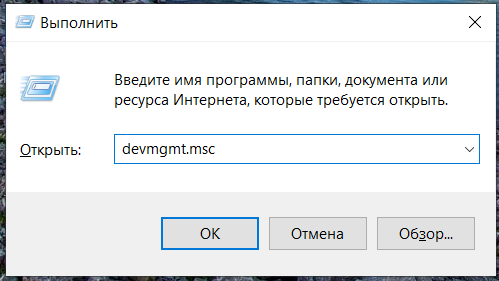
- Находим раздел «Сетевые адаптеры» и разворачиваем его.
Устройство, которое не имеет в названии Miniport, Wireless, «Беспроводное», Wi-Fi, — это и есть сетевая карта.
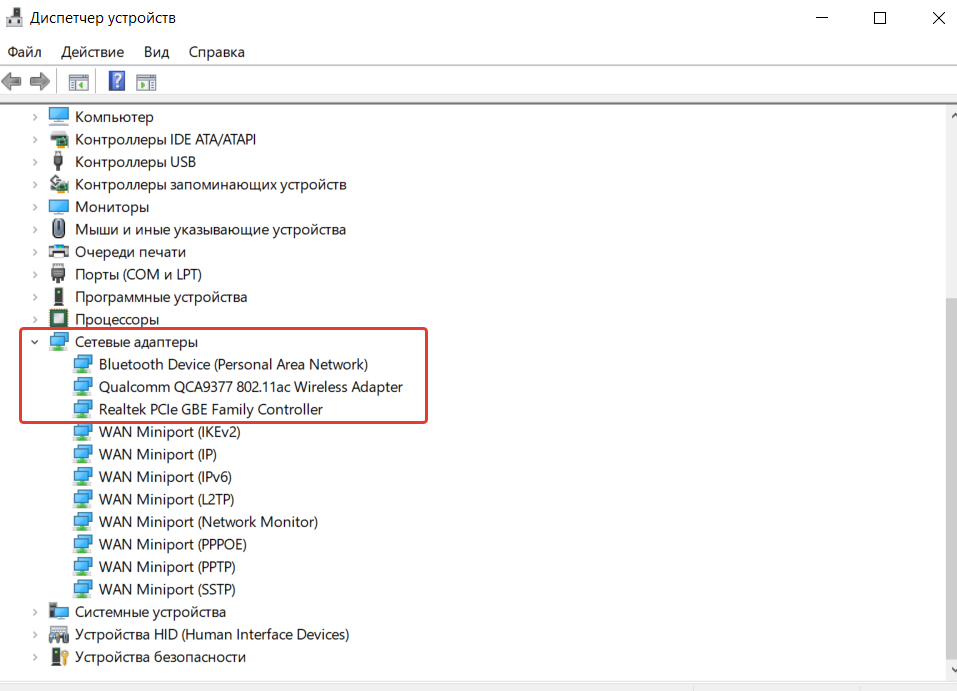
Примечание. В «Диспетчере устройств» можно обновить или откатить драйвера.
Оборудование, которое достойно внимания
Intel EXPI9301CT
Один Ethernet-порт, низкий профиль, скорость до 1 Гбит/с, подключение по шине PCIe.
Большинство отзывов — строго положительные. Пользователи отмечают надёжность и соответствие заявленным характеристикам.
Можно найти за 2500–3000 рублей.
TP-Link TG-3468
Устройство можно назвать бюджетным: стоит от 700 до 1000 рублей.
Несмотря на скромную цену, поддерживает скорости до 1 Гбит/с. PCie, один Ethernet-порт.
Отзывы преимущественно положительные.
D-Link DUB-E100
USB-адаптер на тот случай, если используете интернет до 100 Мбит/с. Простой дизайн, очень компактные размеры, цена до 1100 рублей, совместим с Windows от 7-й версии и ОС Mac.
Asus NX1101
Ещё одно гигабитное устройство, но для разъёма PCI. Подойдёт для ПК с менее актуальной шины PCIe. Из плюсов — компактные габариты, цена от 600 до 1000 рублей.
Apple MD463ZM/A
Внешний Ethernet-адаптер специально для девайсов Apple с разъёмом Thunderbolt (не USB — у «яблока» свои интерфейсы).
Лаконичный дизайн, очень скромные размеры и гигабитная скорость. Цена — около 2200 рублей.
Acorp L-1000S
Ультрабюджетная модель, которую можно приобрести за 300–500 рублей. При этом «на борту» скорости до 1 Гбит/с.
Подключается по шине PCI 2.3.
Как видите, достойный сетевой адаптер можно приобрести за 500–3000 рублей. А какой именно выбрать — решать вам.
Включение сетевого адаптера в Windows 7

Способ 1: «Центр управления сетями и общим доступом»
Самое простое решение нашей задачи заключается в задействовании оснастки «Центр управления сетями…».
- Обратите внимание на системный трей в правом нижнем углу. Среди его значков должен находится элемент проводного соединения или Wi-Fi – кликните по нему правой кнопкой мыши и выберите вариант «Центр управления сетями…».

После запуска оснастки воспользуйтесь его меню, в котором выберите позицию «Изменение параметров адаптера».


Готово – теперь сетевой адаптер будет активен и готов к работе.
Способ 2: «Диспетчер устройств»
В оснастке «Диспетчер устройств» можно программно включать и отключать большинство представленных в нём компонентов, в том числе и средства сетевых подключений.
- Запустите требуемую оснастку – например, одновременно нажмите клавиши Win и R, в появившемся окне напечатайте запрос devmgmt.msc , затем нажмите Enter или «ОК».

Читайте также: Способы открытия «Диспетчера устройств» на Windows 7
Далее разверните ветку «Сетевые адаптеры» – выберите в перечне нужный, затем щёлкните по нему ПКМ, потом «Задействовать».

Теперь устройство перейдёт в активное состояние – стрелка на белом фоне возле иконки пропадёт.

Этот метод в большинстве случаев аналогичен предыдущему по эффективности.
Способ 3: Интерфейс ввода команд
Последний вариант отключения адаптера заключается в использовании «Командной строки».
- Для запуска инструмента воспользуемся поиском – откройте «Пуск», наберите в соответствующей строке запрос cmd , после щёлкните по результату ПКМ и выберите «Запуск от имени администратора».

wmic nic get name, index

Внимательно ознакомьтесь со списком и запомните либо запишите номер, который находится в столбце «index» напротив целевого устройства.

Далее напечатайте следующее:
wmic path win32_networkadapter where index=*номер* call enable
Вместо *номер* введите без звёздочек значение, полученное на предыдущем шаге.

Кроме вышеупомянутых команд, активировать сетевые адаптеры можно с помощью утилиты netsh – введите в интерфейсе запрос:
netsh interface show interface

Снова запомните данные, соответствующие сетевому устройству, на этот раз из графы «Interface Name» – нужный девайс можно легко определить по слову «Disabled» в столбце «Admin State».

Потом пропишите следующие операторы:
netsh interface set interface *интерфейс* enable
Как и в случае с командой из шага 4, замените *интерфейс* данными из шага 5.

«Командная строка» пригодится юзерам, которые по тем или иным причинам не могут воспользоваться предыдущими методами.
Источник
Ноутбук и ПК не видит сетевую карту: полное решение проблемы
Всех приветствую! В новой статье мы рассмотрим достаточно популярную проблему – когда компьютер не видит сетевую карту. Но тут нужно сразу же понять, как именно он её не видит. Для этого вы в правом нижнем углу не должны видеть любое сетевое подключение – как по кабелю, так и по Wi-Fi. Но, возможно, сам адаптер просто выключен и его просто стоит включить или задействовать.
На компьютерах и ноутбуках бывает два вида адаптеров:
- Проводной – обычно имеет соответствующий порт на компьютере или ноутбуке, и туда вставляем сетевой кабель от роутера, модема или от провайдера. Я бы на вашем месте проверил, насколько плотно кабель вставлен в порт. Также он должен гореть при правильной работе.
- Беспроводной – или по-другому Wi-Fi модуль. На ноутбуках его устанавливают по умолчанию, но вот на стационарных персональных компьютерах его чаще всего просто нет.
Дальнейшие инструкции будут подходить для всех операционных систем от Microsoft: 7, 8, 10 и XP. Статью я старался писать как можно подробнее, но если что-то у вас не будет получаться, возможно вылезет ошибка или что-то из шагов пойдет не по плану, то описываем свою проблему в комментариях. Чем детальнее вы её опишите, тем больше вероятность, что я смогу вам помочь.
Пробуем его включить
Сетевой модуль возможно просто выключен. Да и вообще стоит проверить его наличие на ПК или ноуте. Для этого нажмите одновременно на две клавиши «Win» и «R». Запомните эти клавиши, так как мы будем в дальнейшем их часто использовать.
Откроется окно выполнения команды, впишите «ncpa.cpl» и нажмите «ОК». Далее вы должны увидеть как минимум одно подключение по локальной сети. На ноутбуках также ещё должно быть беспроводное подключение. Иногда модуль можно нечаянно выключить, особенно это часто происходит на ноутах. Если адаптер горит серым цветом, то нажмите по нему правой кнопкой и выберите «Включить». Если его вообще там нет, переходим к следующей главе.
Проверка диспетчера устройств
- Чтобы быстро зайти в диспетчер устройств, опять нажмите на те самые клавиши и пропишите команду «mmc devmgmt.msc».
- Заходим в раздел «Сетевые адаптеры». Теперь очень внимательно нужно найти как локальный модуль, так и беспроводной. Беспроводной обычно имеет такие слова: Wireless, WLAN, 802.11. Если вы увидите на значке адаптера стрелочку, которая указывает вниз, то нажмите по ней и выберите «Задействовать».
- Если какого-то адаптера, который вы ищете, нет, то посмотрите в разделе «Другие устройства».
- Самым верным способом будет установка драйверов. Правой кнопкой нажмите по модулю, на котором не установлены драйвера и выберите «Свойства». Можно также попробовать обновить драйвера отсюда, если в данный момент вы подключены к интернету через другое подключение. Для этого также нажимаем правой кнопкой и далее выбираем «Обновить драйверы» – «Автоматический поиск обновленных драйверов». Если таким образом «дрова» обновить не получится, то переходим к следующему шагу.
- В свойствах переходим в «Сведения», далее выставляем «ИД оборудования» и копируем его.
- На сайте – devid.info вставляем это название в верхнюю строчку и нажимаем поиск.
- Скачиваем самый свежий драйвер для своей операционной системы. Только не перепутайте «битность»: 32 или 64 бит.
- После этого устанавливаем и перезапускаем модуль.
Нет сетевого адаптера в диспетчере устройств
Ещё раз проверьте, чтобы адаптера не было в разделе «Другие устройства». Есть, конечно, вероятность того, что адаптер просто каким-то образом скрыт. Чаще всего сетевые модули просто привязаны к материнской плате. Поэтому можно просто найти драйвер на официальном сайте страницы «материнки». У ноутбуков всё попроще, просто вбиваем название модели ноутбука в поисковик и дальше ищем нужный драйвер.
- Для поиска по материнке запустите командную строку: Win+R=CMD;
- Далее прописываем две команды:
wmic baseboard get Manufacturer
wmic baseboard get product
- Первая показывает производителя, а вторая точное наименование «материнки».
- Можно теперь пойти двумя путями. Первый – просто прописываем наименование модели материнской платы в поисковик. Далее заходим, ищем раздел «Драйвер» или «ПО». Второй – просто заходим на официальный сайт производителя «мамы» и ищем там по модели. Обычно на таких сайтах также есть поисковики, можно вбить модель туда.
По ноутбукам я писал более подробную статью, и с ней вы можете ознакомиться тут. Принцип достаточно простой, вбиваем название ноута и скачиваем драйвера.
Драйвер не установился
Если у вас возникли трудности при установке драйвера – он не установился или вылезла ошибка, что такого модуля на вашем устройстве нет, то скорее всего он сгорел. Есть, конечно, вероятность, что он просто выключен в БИОС и можно попробовать его там включить, но скорее всего он просто сломан. Отчаиваться не стоит, для ПК можно купить отдельную сетевую карту или беспроводной адаптер в любом компьютерном магазине. Или отнести его в ремонт.
Источник
Dadaviz
Как узнать модель, настроить и починить сетевую карту в Windows 7
Сетевая карта или сетевой адаптер необходим для создания локальной сети, с помощью которой можно соединить несколько компьютеров между собой, а также для подключения компьютера к интернету. Иногда карта начинает работать некорректно, но вы можете восстановить её самостоятельно, используя стандартные средства Windows 7.
Когда нужно настраивать адаптер вручную
Обновлять драйверы или изменять настройки карты нужно в том случае, если у вас возникли проблемы с поднятием локальной сети или подключением к интернету. Учтите, что появление подобных проблем не всегда вызвано сетевым адаптером, но иногда именно из-за него встречаются ошибки, блокирующие доступ к сети.
Как узнать модель адаптера
Первое, что стоит сделать, проверить, подключена ли карта к компьютеру и распознана ли она им. Адаптер входит в комплект всех ноутбуков и компьютеров по умолчанию, поэтому, если вы не собирали своё устройство по частям самостоятельно, думать о его отсутствии не стоит. Но бывают случаи, когда провода, идущие к нему, отсоединяются или отходят.
Сетевая карта (или сетевой адаптер) — устройство, дающее возможность компьютеру взаимодействовать с другими устройствами. На современных ПК и ноутбуках компоненты этого устройства интегрированы в материнскую плату.
Вскрывать корпус компьютера и проверять это нужно будет, только если сетевая карта не отображается в «Диспетчере устройств»:
- Чтобы развернуть список всех подключённых к компьютеру устройств, необходимо открыть свойства компьютера, кликнув по блоку «Компьютер» в меню «Пуск» правой клавишей мыши.
 Открываем свойства компьютера
Открываем свойства компьютера - В окошке свойств компьютера нажмите на раздел «Диспетчер устройств», находящийся в верхнем левом блоке.
 Кликаем по разделу «Диспетчер устройств»
Кликаем по разделу «Диспетчер устройств» - Разверните подпункт «Сетевые адаптеры». В нём отображаются все сетевые карты, подключённые к устройству. Название адаптеров соответствует их модели.
 Смотрим на ветку «Сетевые адаптеры»
Смотрим на ветку «Сетевые адаптеры»
Активация карты
Если сетевая карта подключена, но не задействована, её нужно включить вручную. Сделать это можно несколькими способами. Если карта не повреждена, то включение не вызовет ошибок.
Через «Диспетчер устройств»
В предыдущем разделе было рассказано, как посмотреть модель карты через «Диспетчер устройств». Найдите нужный адаптер и, кликнув по нему правой клавишей мыши, выберите функцию «Задействовать». Если карта будет успешно включена, то значок в виде стрелочки вниз с её иконки исчезнет.
 Кликаем по кнопке «Задействовать» в «Диспетчере устройств»
Кликаем по кнопке «Задействовать» в «Диспетчере устройств»
При помощи «Панели управления»
- Используя меню «Пуск» или любой другой способ, запустите «Панель управления» компьютером.
 Открываем «Панель управления»
Открываем «Панель управления» - Перейдите к «Центру управления сетями и общим доступом».
 Переходим к «Центру управления сетями и общим доступом»
Переходим к «Центру управления сетями и общим доступом» - Кликните по подпункту «Изменение параметров адаптера».
 Кликаем по подпункту «Изменение параметров адаптера»
Кликаем по подпункту «Изменение параметров адаптера» - Откроется список, в котором, скорее всего, будет несколько карт. Одна служит подключением к беспроводной сети, а другая — к беспроводной. В списке могут быть и дополнительные адаптеры. Выберите нужный и, кликнув по нему правой клавишей мыши, выберите функцию «Включить». Дождитесь окончания активации: значок в виде красного крестика на иконке карты должен исчезнуть.
 Кликаем по кнопке «Включить» для активации адаптера
Кликаем по кнопке «Включить» для активации адаптера
Через BIOS
Если карту невозможно активировать предыдущими двумя способами, то, возможно, это можно сделать через настройки BIOS.
- Вход в BIOS осуществляется с помощью клавиши Delete, которую нужно нажимать во время включения компьютера. Возможно, клавиша, активирующая BIOS, будет другая: об этом будет сказано в подсказке, появляющейся в одном из углов экрана на этапе появления логотипа. Если вы узнаете модель своей материнской платы, то сможете найти в интернете кнопку, ответственную за вход BIOS.
 Входим в BIOS, нажав клавишу Delete
Входим в BIOS, нажав клавишу Delete - Дизайн и расположение пунктов и разделов BIOS могут отличаться в зависимости от его версии и модели материнской платы, но следующий алгоритм действий примерно одинаков для всех версий. Перейдите к вкладке «Advanced».
 Открываем вкладку «Advanced»
Открываем вкладку «Advanced» - Перейдите к подразделу «Onboard Devices Configuration».
 Открываем подраздел «Onboard Devices Configuration»
Открываем подраздел «Onboard Devices Configuration» - Чтобы включить карту, выставьте в строке «Onboard Lan» значение «Enabled». Значение «Disabled» означает, что карта отключена.
 Выставляем параметр «Enabled» для строки «Onboard Lan»
Выставляем параметр «Enabled» для строки «Onboard Lan»
Видео: как включить сетевую карту в Windows 7
Деактивация карты
Отключить лишнюю карту можно теми же способами, что позволяли её включить: через «Диспетчер устройств», «Панель управления» и BIOS. Только в последнем шаге способа через «Диспетчер устройств» нужно нажать кнопку «Отключить» или «Удалить», в «Панели управления» кнопку «Отключить», а в BIOS изменить значение с «Enabled» на «Disabled».
 Отключаем карту через «Панель управления»
Отключаем карту через «Панель управления»
Обновление и установка драйверов
Драйверы необходимы для того, чтобы карта не конфликтовала с остальными компонентами и полноценно выполняла все свои функции. Обычно они устанавливаются автоматически при первом подключении адаптера компьютера, но иногда драйверы слетают или устаревают. В обоих случаях их нужно переустановить самостоятельно. Делается это через «Диспетчер устройств».
Автоматическое обновление
Положительная сторона этого способа — вам не нужно будет искать драйверы вручную, отрицательная — потребуется соединение с интернетом, которого может не быть, если сетевая карта не работает. Но если у вас есть возможность подключиться к сети, то обновить драйверы можно следующим способом:
- Кликните правой клавишей мыши по нужной карте и выберите функцию «Обновить драйверы».
 Кликаем по кнопке «Обновить драйверы»
Кликаем по кнопке «Обновить драйверы» - Выберите пункт «Автоматический поиск обновлённых драйверов». Дождитесь, пока компьютер автоматически выполнит поиск новых драйверов и, если найдёт, установит их. Будьте готовы к тому, что этот способ обычно не работает, поэтому лучше использовать второй способ — ручную установку.
 Выбираем автоматическое обновление системы
Выбираем автоматическое обновление системы
Ручное обновление
Плюс этого способа заключается в том, что вы можете скачать драйверы карты вручную с другого компьютера, у которого есть доступ в интернет, а потом перенести их на свой и установить. Скачивать драйверы карты рекомендуется строго с официального сайта компании, создавшей её.
- Чтобы найти нужные драйверы, нужно знать ID карты или любые другие уникальные идентификаторы. Узнать их можно через «Свойства» адаптера.
 Открываем «Свойства» сетевой карты
Открываем «Свойства» сетевой карты - В окошке со «Свойствами» перейдите к вкладке «Сведения» и перемотайте строчку на значение «ИД оборудования». В итоге вы получите несколько уникальных номеров адаптера, с помощью которых вы сможете отыскать подходящие ему драйверы. Найдите и скачайте их, а после с помощью флешки перенесите на компьютер, к которому подключена карта, требующая обновления драйверов.
 Смотрим «ИД оборудования»
Смотрим «ИД оборудования» - Находясь в «Диспетчере устройств», кликните по нужной карте правой клавишей мыши и выберите функцию «Обновить драйверы».
 Нажимаем на функцию «Обновить драйверы»
Нажимаем на функцию «Обновить драйверы» - Выберите ручной способ установки, укажите путь до скачанных ранее драйверов и дождитесь, пока они будут установлены. После окончания процесса перезагрузите компьютер и попробуйте подключиться к сети снова.
 Переходим к ручному способу установки драйверов
Переходим к ручному способу установки драйверов
Что делать, если драйверы не устанавливаются
Если на каком-то из этапов возникают ошибки, не дающие установить драйверы, то необходимо удалить адаптер из «Диспетчера устройств» и перезагрузить компьютер.
 Удаляем карту из «Диспетчера задач»
Удаляем карту из «Диспетчера задач»
После перезагрузки снова раскройте список подключённых устройств, а в нём подпункт «Другие устройства». В нём будет находиться «Сетевой контроллер», который является вашей картой. Установите на него драйверы одним из вышеописанных способов.
 Сетевой контроллер находится в подпункте «Другие устройства»
Сетевой контроллер находится в подпункте «Другие устройства»
Видео: как обновить сетевой драйвер
Просмотр параметров карты
Если вы хотите узнать физический адрес, параметры IPv4, адрес шлюза и остальную возможную информацию об адаптере, то выполните следующие действия:
- Находясь в «Центре управления сетями», откройте параметры адаптера.
 Нажимаем кнопку «Изменение параметров адаптера»
Нажимаем кнопку «Изменение параметров адаптера» - В этом разделе представлен список всех физических и виртуальных адаптеров проводного и беспроводного подключения. Кликните правой клавишей мыши по нужному и выберите значение «Состояние».
 Открываем раздел «Состояние»
Открываем раздел «Состояние» - В развернувшемся окошке кликните по кнопке «Сведения».
 Нажимаем на кнопку «Сведения» в окошке состояния адаптера
Нажимаем на кнопку «Сведения» в окошке состояния адаптера - Откроется список, в котором вы сможете просмотреть все данные о карте.
 Список всех данных о сетевой карте
Список всех данных о сетевой карте
Дополнительный способ
Также узнать параметры карты можно через «Командную строку», используя команду «ipconfig /all». «Командную строку» можно найти, пройдя путь «Пуск» — «Стандартные» — «Командная строка». Выполнение этой команды вызывает информацию обо всех физических и виртуальных адаптерах, распознанных компьютером.
 Выполняем команду «ipconfig /all» для получения информации
Выполняем команду «ipconfig /all» для получения информации
Как изменить параметры карты
В предыдущем пункте описывалось, как просмотреть информацию о сетевом адаптере. Но вы можете не только увидеть её, но и изменить, выполнив следующие действия:
- Находясь в окне состояния карты, кликните по кнопке «Свойства».
 Кликаем по кнопке «Свойства» в окне состояния карты
Кликаем по кнопке «Свойства» в окне состояния карты - Найдите нужный вам пункт, выделите его и ещё раз кликните по кнопке «Свойства».
 Выбираем, какое свойство нужно изменить, и кликаем по кнопке «Свойства»
Выбираем, какое свойство нужно изменить, и кликаем по кнопке «Свойства» - Откроется окно, в котором вы сможете установить свои параметры или изменить их значения по умолчанию.
 Вводим нужную информацию самостоятельно
Вводим нужную информацию самостоятельно
Видео: как настроить сетевую карту
Обновление сетевой карты
Единственный способ обновить сетевую карту — установить на неё более свежие драйверы, в которых разработчики исправили некоторые допущенные ранее ошибки. Установка новых драйверов производится прямо поверх уже установленных. Если установить поверх не получается, то следует удалить устройство, перезагрузить компьютер и повторить процедуру. О том, как это сделать, рассказано в пункте «Обновление и установка драйверов».
Можно ли использовать две карты
Две сетевые карты могут работать одновременно и разгружать друг друга, если одна из них направлена на работу с интернет-трафиком, а вторая — на работу с локальной сетью. Для этого нужно правильно выставить параметры IP, DNS и маршрутизатора для обоих адаптеров.
Сброс настроек адаптера
Сбросить настройки адаптера, а именно TCP/IP и DNS, можно стандартными средствами Windows или с помощью сторонней программы от Microsoft. Условия, при которых необходимо выполнить сброс:
- скорость интернет-соединения низкая или нестабильная;
- файлы скачиваются битыми, происходит это из-за той же нестабильности интернета;
- при подключении интернет работает полноценно, но через несколько минут начинаются проблемы;
- ручное изменение настроек адаптера привело к другим проблемам с интернетом.
Стандартный метод
Запустите «Командную строку», пройдя путь «Пуск» — «Стандартные» — «Командная строка», и введите команды «netsh int ip reset c:resetlog.txt», «netsh int tcp reset» и «netsh winsock reset», которые выполнят сброс настроек до заводских параметров. Готово, ветки реестра и системные файлы увидят изменения, возможно, потребуется перезагрузка компьютера.
 Выполняем команды «netsh int ip reset c:resetlog.txt», «netsh int tcp reset» и «netsh winsock reset» в «Командной строке»
Выполняем команды «netsh int ip reset c:resetlog.txt», «netsh int tcp reset» и «netsh winsock reset» в «Командной строке»
Через стороннюю программу
Скачать программу NetShell от Microsoft, не требующую установки, можно с их же официального сайта. Запустив её, следуйте инструкциям, появившимся на экране, чтобы сбросить все изменённые настройки.
 Скачиваем программу для автоматического сброса настроек карты
Скачиваем программу для автоматического сброса настроек карты
Решение ошибок, связанных с адаптером
Во время настройки или использования адаптера могут возникнуть нижеописанные ошибки, которые не дадут использовать интернет или локальную сеть. Большинство из них можно устранить, не заменяя карту.
Карта не имеет допустимых параметров настройки IP
С подобной ошибкой можно столкнуться во время установки параметров IP или сканирования сетевого модуля с помощью стандартных средств Windows, предназначенных для автоматического устранения ошибок.
Ручное получение настроек
Если вы не изменяли параметры адаптера, то есть он получает IP-адрес автоматически, то ручной запрос на получение IP может устранить проблему:
- Введите в поисковой строке «Пуска» «cmd». Разверните «Командную строку», прибегнув к правам администратора.
 Открываем «Командную строку» от имени администратора
Открываем «Командную строку» от имени администратора - Последовательно выполните команды «ipconfig /release» и «ipconfig /renew». Готово, осталось проверить, исчезла ли ошибка.
 Выполняем команды «ipconfig /release» и «ipconfig /renew»
Выполняем команды «ipconfig /release» и «ipconfig /renew»
Сброс настроек
Сброс настроек до значений по умолчанию является самым надёжным способом. Как это сделать несколькими способами, описано в пункте «Сброс настроек адаптера».
Ручная настройка адаптера
Если предыдущие методы не помогли, стоит попробовать установить настройки самостоятельно:
- Находясь в окне состояния карты (как его открыть, описано в пункте «Просмотр параметров карты»), кликните по кнопке «Свойства». Найдите пункт IPv4, выделите его и ещё раз кликните по кнопке «Свойства».
 Открываем «Свойства» IPv4
Открываем «Свойства» IPv4 - Отключите автоматический поиск и установите следующие параметры: для основного и запасного DNS-сервера значения «8.8.8.8» и «8.8.4.4» соответственно, IP-адрес и основной шлюз — один и тот же параметр, который можно посмотреть на самом роутере или в инструкции к нему, обычно выглядит как «192.168.1.1». Остальные параметры пропишутся автоматически.
 Устанавливаем параметры для IPv4 вручную
Устанавливаем параметры для IPv4 вручную
Ошибка «Запуск этого устройства невозможен»
Данная ошибка возникает в «Диспетчере устройств» не только с адаптером, но и с остальными подключёнными устройствами, и имеет код 10. Чтобы её устранить, необходимо обновить драйверы карты. Как это сделать, описано в пункте «Обновление и установка драйверов».
Адаптер не работает, не устанавливается или не отображается
Если адаптер не работает, не устанавливается или не отображается, то причины могут быть следующие:
- Он отключён в BIOS, необходимо запустить его вручную. Или он отключён в самой системе, так как имеется другой физический или виртуальный адаптер. Проверить, где он включён, а где отключён, можно с помощью пункта «Активация карты».
- Если карта не отображается в «Диспетчере устройств», то кликните по пустому месту в любой области окошка и выберите функцию «Обновить конфигурацию». После чего поищите карту во всех пунктах списка. Возможно, она не распознаётся системой и будет находиться под другим именем или в несоответствующем разделе. Иногда она перебрасывается в блок «Другие устройства» под именем «Сетевой контроллер».
 Находясь в «Диспетчере устройств», нажимаем кнопку «Обновить конфигурацию системы»
Находясь в «Диспетчере устройств», нажимаем кнопку «Обновить конфигурацию системы» - Обновите или переустановите драйверы адаптера, предварительно удалите уже установленные. Важно устанавливать только официальные драйверы и точно подходящие под вашу модель карты. Как правильно обновить и установить драйверы, описано в пункте «Обновление и установка драйверов».
Слетают изменённые настройки карты
Если после того, как вы закрыли окно с изменёнными настройками или перезагрузили компьютер, все внесённые изменения слетают, как будто вы их и не делали, то есть два способа решить эту проблему: установить настройки через выполнение команд и изменить неправильные значения в реестре.
Внесение изменений через «Командную строку»
Запустите «Командную строку» с правами администратора и последовательно выполните две следующие команды: «route delete 10.0.0.0» и «route -p add 0.0.0.0 mask 0.0.0.0 X», во второй команде «X» — это IP вашего роутера, которые обычно выглядит как «192.168.0.1», но в вашем случае может иметь другое значение.
Изменение параметров реестра
- Используя окошко «Выполнить», которое можно открыть сочетанием клавиш Win + R, перейдите к «Редактору реестра», выполнив команду «regedit».
 Выполняем команду «regedit»
Выполняем команду «regedit» - В открывшемся окне реестра пройдите следующий путь: HKEY_LOCAL_MACHINESYSTEMCurrentControlSetServicesTcpipParametersInterfaces. В конечной папке найдите или создайте, если его нет, параметр «DefaultGetAway». В нём нужно прописать список IP-адресов, если они не прописаны. Первая строка не должна быть пустая, убедитесь в том, что список IP-адресов начинается с первой строки. После окончания проверки параметра выйдите из реестра и снова внесите нужные настройки адаптера.
 Устанавливаем нужные данные в элемент «DefaultGetAway»
Устанавливаем нужные данные в элемент «DefaultGetAway»
Сетевой адаптер нужен для соединения с интернетом и другими компьютерами. Если он не работает или не отображается, проверьте его подключение к компьютеру проводами, а потом состояние его драйверов и параметров. Не забудьте удостовериться в том, что использование сетевой карты активировано в BIOS.
Источник
Как найти сетевой адаптер
Для правильной работы большинства устройств персонального компьютера необходимо наличие специальных файлов (драйверов). Для успешной установки драйверов можно использовать массу различных методов.

Вам понадобится
- Программа Sam Dirvers.
Инструкция
Сначала подключите новый сетевой адаптер к компьютеру. Для этого отключите системный блок от сети переменного тока и снимите левую крышку. Установите в слот PCI новую сетевую карту и включите компьютер. Если вы используете адаптер USB-LAN, то подключите его к уже включенному ПК. Это ускорит процесс автоматического определения устройства.
Через некоторое время после загрузки операционной системы произойдет автоматическое определение нового сетевого адаптера. Если в комплект данной ОС входят драйверы для данного оборудования, то они будут автоматически установлены. Если этого не произошло, то установите нужные файлы самостоятельно. Проблема в том, что вы не сможете выйти в интернет до тех пор, пока данный адаптер не будет работать.
В таких ситуациях рекомендуют использовать дополнительные программы. Воспользуйтесь другим компьютером и скачайте утилиту Sam Drivers. Если у вас нет возможности записать всю программу, то откройте папку Drivers и скопируйте из нее все архивы, содержащие в названии строку LAN, например DP_LAN_wnt6-x86_1110.7z.
Теперь скопируйте все эти архивы в отдельную папку на вашем компьютере. Откройте диспетчер устройств и найдите сетевой адаптер, название которого выделено восклицательным знаком. Кликните по нему правой кнопкой мыши и укажите параметр «Обновить драйверы». Теперь выберите пункт «Установить из указанной папки». В открывшемся меню выберите тот каталог, в котором расположены архивы с драйверами, и нажмите кнопку Ok.
После завершения установки драйверов для сетевого адаптера подключите к нему кабель. Дождитесь автоматического определения новой сети. Помните о том, что лучше использовать драйверы, предоставленные фирмой-производителем этого устройства. Посетите нужный сайт и скачайте последние версии драйверов.
Источники:
- где находится сетевой адаптер
Войти на сайт
или
Забыли пароль?
Еще не зарегистрированы?
This site is protected by reCAPTCHA and the Google Privacy Policy and Terms of Service apply.
