Поиск шаблонов брошюр в Publisher
Publisher для Microsoft 365 Publisher 2021 Publisher 2019 Publisher 2016 Publisher 2013 Еще…Меньше
Наилучший способ создать буклет – начать с выбора специально разработанного шаблона сразу после запуска программы Publisher.
Шаблоны Publisher находятся на начальной странице, открывающейся после запуска программы, если вы сначала не открыли существующий файл. Вы можете также перейти к начальной странице в любое время, открыв вкладку Файл и выбрав пункт Создать.
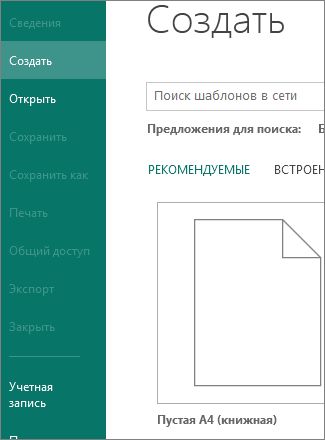
На начальной странице выберите пункт Встроенные > Буклеты и выберите шаблон в одной из категорий шаблонов буклетов, таких как Информационные или Прейскурант.
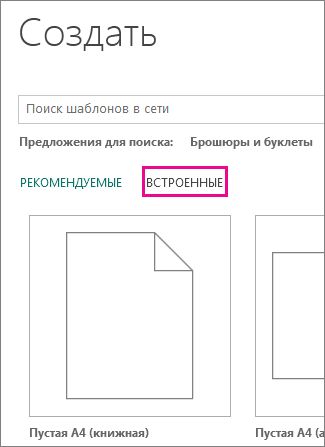
Чтобы найти больше шаблонов из Интернета, выберите пункт Брошюры и буклеты рядом с пунктом Рекомендуемые под полем поиска.
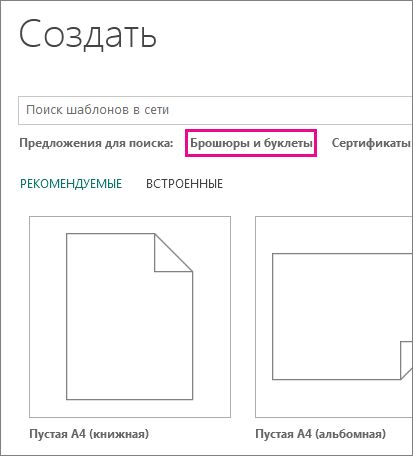
Параметры изменения цветов, шрифтов, текста и графических объектов станут доступны сразу после того, как вы нажмете кнопку Создать и откроете шаблон.
Дополнительные сведения о создании буклетов см. в статьях Создание буклета, “Печать буклета”, а также Поиск шаблонов Avery. Если вы не нашли шаблон, вы можете просмотреть все шаблоны брошюр Microsoft 365 в Microsoft Create.
Нужна дополнительная помощь?
Нужны дополнительные параметры?
Изучите преимущества подписки, просмотрите учебные курсы, узнайте, как защитить свое устройство и т. д.
В сообществах можно задавать вопросы и отвечать на них, отправлять отзывы и консультироваться с экспертами разных профилей.
Содержание статьи (кликните для открытия/закрытия)
- Создание буклета в Microsoft Publisher
- Альтернативные программы для создания буклета
- Буклет в Word 2016
- Дизайн буклета в фотошопе
- Дизайн брошюры в Adobe Illustrator
Приветствую, друзья! Сегодня хочу рассказать вам о том, как сделать буклет на компьютере, что это вообще такое (если вдруг не знаете или подзабыли), а также дать краткий список программ, в которых можно создавать крутые макеты. Причем создавать как самостоятельно, так и по предлагаемым шаблонам.
Сам по себе буклет – это обычный лист бумаги формата А4 сложенный пополам или в три части. Они широко применяются в рекламной индустрии для информирования потенциальных клиентов о выгоде, которую они могут получить, о запланированных акциях или мероприятиях, о каких-то инновациях и так далее.
Для создания действительно крутого и яркого буклета необходимы профессиональные программы и дизайнерские навыки, однако простенький буклет можно сделать и в обычных утилитах наподобие Word-а или похожих. Для этого вам не нужны какие-то специальные навыки и познания, весь процесс создания очень прост. Если на вашем компьютере установлен Word, то вероятнее всего там найдется и программа Microsoft Publisher. Ведь именно ее разработали для создания подобных публикаций.
Создание буклета в Microsoft Publisher
Как бы то ни было, какие бы программные средства не разрабатывались, самой простой, популярной и востребованной программой для создания букетов была и останется утилита под названием Microsoft Publisher. Интерфейс тут очень похож на привычный для нас всех MS Word, поэтому сложностей в освоении у вас не должно возникнуть. Тем не менее, я подготовил пошаговую инструкцию, которая поможет вам сделать крутой буклет быстро и просто.
Сразу оговорюсь, что у меня на компьютере установлен пакет MS Office 2010. Если у вас какая-то иная версия, то не переживайте. Все кнопки и элементы управления в них одинаковые, разница лишь в графическом оформлении интерфейса программы. Поэтому будьте уверены – вы без особого труда найдете все те функции, о которых речь пойдет ниже.
Запускаем программу. Вне зависимости от используемой версии операционной системы, расположение ярлыка программы можно найти следующим образом. В стартовом меню или в поиске на панели задач (полоска внизу экрана с кнопками) начните вводить слово Publisher. В результатах поиска отобразится название нужной нам программы, если она установлена на компьютере.
Мы сразу попадем в раздел создания нового документа с предложением выбора шаблона публикации. В открывшемся окошке программа предложит вам огромное количество вариантов для создания самых разных типов документов. Выбираем раздел Буклеты.
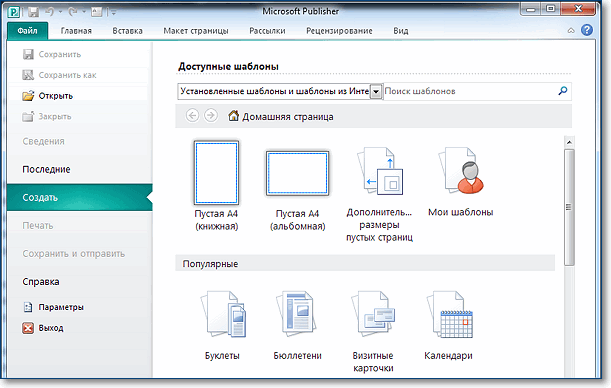
Вы увидите большое количество уже созданных и оформленных шаблонов. Кроме того, вы можете выбрать цветовую схему для вашего буклета. Выбирайте понравившийся шаблон и нажимайте кнопку Создать.
Если шаблон еще не установлен в вашей программе, то нажимайте кнопку загрузить, чтобы он был закачан на ваш компьютер.
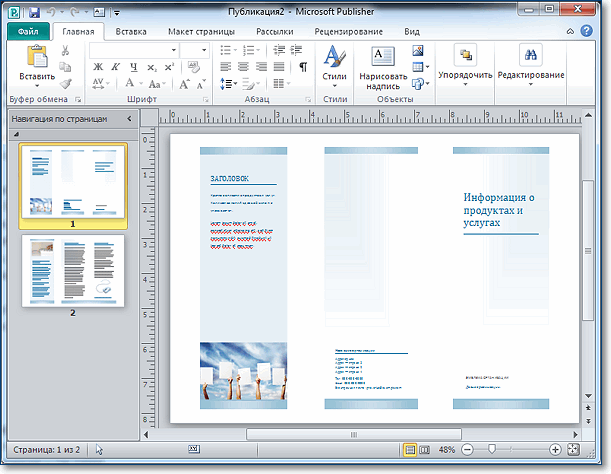
Как видите, наш буклет состоит из дух страниц. Каждая страница разделена на три равных блока. В представленных вариантах уже сделана вся разметка, вам останется лишь заменить типовую информацию на необходимую. При желании можно изменить отображение шрифта, его местоположение и так далее. Если вы затрудняетесь работать с объектами данной программы, то посмотрите мою статью “Как сделать электронную открытку”, там показаны основные приемы работы с изображениями, фигурами и текстом в редакторе презентаций. Здесь действия выполняются аналогично.
Совет: Перед созданием буклета подготовьте информацию для заполнения и картинки для вставки. Основная информация будет содержаться на второй странице буклета, то есть внутри после сгибания.
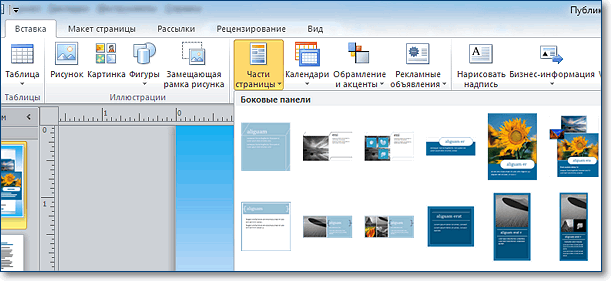
Особое внимание рекомендую обратить на вкладку «Вставка». Благодаря этому блоку настроек вы сможете изменить любой объект в буклете, вставить картинки, таблицы и прочее.
Особый интерес может вызвать меню «Рекламные объявления». В нем представлены различные шаблоны для ярких, креативных и броских логотипов, девизов или призывов к действию. Это избавляет от необходимости самостоятельно рисовать какие-то фигуры для последующей вставки в буклет.
Если с текстовыми блоками и иллюстрациями все понятно, то как быть с фоном, который по каким-либо причинам может вас не устроить? Все просто! Для его изменения нужно перейти во вкладку «Макет страницы» и выбрать пункт «Фон». Обычно в оболочку программы встроено множество разных вариантов, среди которых любой пользователь сможет выбрать то, что ему точно понравится.
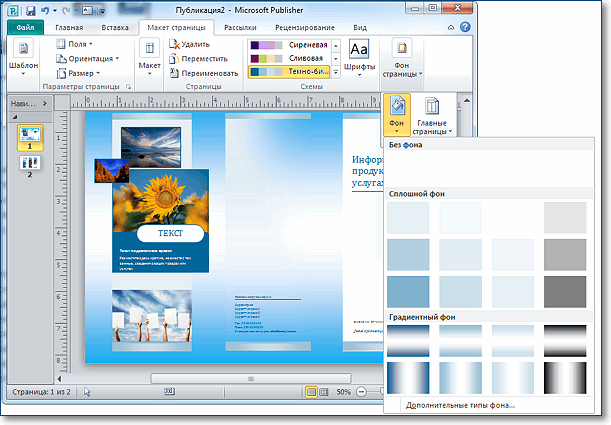
Между прочим, изменять можно не только сам фон и его тип, но и цвет. Для этого нужно перейти в подменю «Дополнительные типы фона» и поэкспериментировать с настройками. Там вы измените градиент, количество цветов и прочие элементы.
После того, как вы внесете в созданный буклет всю необходимую информацию, оформите его красочными иллюстрациями и найдете оптимальный фон, документ нужно распечатать (если вы планируете демонстрировать его бумажную версию). Для этого нужно нажать комбинацию клавиш CTRL+P, выбрать количество копий, указать принтер и отправить на печать. Но если вы не собираетесь сами распечатывать, то разумнее будет сохранить буклет в формате PDF.
Выполняем Файл – Сохранить как… В типе файла выбираем PDF и жмем Сохранить.
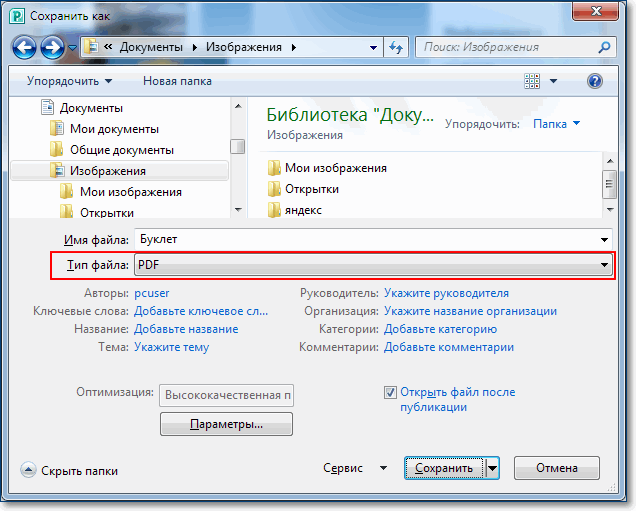
Буклет в формате PDF можно разместить в интернете, просмотреть и распечатать на любом компьютере, где нет программы Microsoft Publisher.
А теперь, чтобы была возможность подправить наш буклет в дальнейшем, сохраним его в родном формате программы Microsoft Publisher. Файл – Сохранить.
Вот, как мне кажется, простая и понятная инструкция, помогающая понять, как самому сделать качественный и красивый буклет. Не бойтесь экспериментировать с различными настройками, друзья. Если вы заметили какую-то интересную функцию, то попробуйте ее активировать. Вполне возможно, это придаст вашему буклету еще больше выразительности и яркости. Я описал лишь базовые элементы управления для создания буклета в Microsoft Publisher, но вы вполне можете попробовать зайти дальше и сделать макет, полностью отвечающий всем вашим запросам.
Альтернативные программы для создания буклета
Как я уже говорил ранее – это MS Word. В нем вам обязательно нужно будет сменить ориентацию с книжной на альбомную, а также настроить количество колонок. Все это делается в меню «Разметка страницы».
После этого вам останется заполнить пустые поля требуемой информацией, оформить картинками и настроить прочие параметры (шрифт, его величина, отступы полей и т.д.).
Буклет в Word 2016
Буклет, созданный в Ворде, практически ничем не будет отличаться от того, что вы бы сделали в Microsoft Publisher. Единственная разница заключается в том, что в текстовом редакторе нет предустановленных шаблонов именно для этого вида печатной продукции, вам нужно будет самостоятельно оформить лист.
Еще одна альтернатива – утилита Scribus. Это небольшая и бесплатная программа, в которой присутствует масса настроек. В ней предусмотрена специальная сетка, по которой можно выравнивать все элементы буклета относительно друг друга и границ листа.
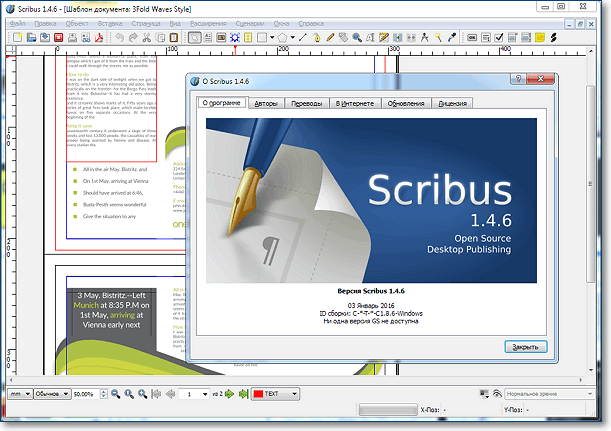
Gimp – еще одна программа, своеобразный графический редактор. Она обладает широким функционалом, но ее интерфейс способен повергнуть в уныние неподготовленного пользователя. Освоить ее будет нелегко, если вы впервые ее увидите, но если у вас получится, то вы запросто сможете создавать не только буклеты, но даже заниматься и более продвинутым дизайном.
Дизайн буклета в фотошопе
Программа для профессионалов – Adobe InDesign. Пользоваться ею не рекомендую, так как огромное количество кнопок для создания и редактирования графических файлов запутает вас. Лезь в дебри утилиты можно лишь в том случае, если вы уже умеете в ней работать, в ином случае советую обойтись любой из описанных выше программ.
Дизайн брошюры в Adobe Illustrator
Искренне надеюсь, что у вас все получится. В любом случае не бойтесь экспериментировать, в какой программе вы бы не работали. Только в этом случае вы сможете сделать красивые и яркие буклеты. Подписывайтесь на обновления блога, делитесь статьей в социальных сетях. Нас ждет еще много познавательного и интересного, друзья! А сейчас ответьте, пожалуйста, на вопрос.
В каких программах вы делали буклет?
Кстати, буклет, который я создавал в видеоуроке выше, можно скачать для ознакомления.
Дополнительная информация:
- Текстовый редактор microsoft word 2016
- Как сделать мультик на компьютере в программе powerpoint
- Как сделать грамоту, диплом или сертификат в ворде
- Компьютер для ребенка: как выбрать?
Дорогой читатель! Вы посмотрели статью до конца.
Получили вы ответ на свой вопрос? Напишите в комментариях пару слов. Если ответа не нашли, укажите что искали или откройте содержание блога.

ОЧЕНЬ ВАЖНО! Оцени лайком или дизлайком статью!



Буклетом принято называть лист бумаги A4 сложенный в два раза. Буклеты могут использоваться для информирования клиентов или сотрудников компании о продукции или запланированном мероприятии.
Для того чтобы профессионально сделать буклет необходимы специальные программы и навыки дизайнера, но простую версию буклета вполне можно сделать при помощи обычного текстового редактора Word и минимальных навыков. Именно об этом мы и расскажем в данной статье в виде пошаговой инструкции о том, как сделать буклет в Word.
Шаг № 1. Смените ориентацию страницы на альбомную.
Для того чтобы сделать буклет в Ворде сначала необходимо сменить ориентацию страницы с книжной на альбомную. Это делается для того чтобы была возможность набирать текст вдоль листа. Для этого перейдите на вкладку «Разметка страницы», нажмите на кнопку «Ориентация» и выберите вариант «Альбомная».

Шаг № 2. Уменьшите отступы от края листа.
Дальше необходимо уменьшить отступы от края листа. Если этого не сделать, то буклет будет обрамлен в большую белую рамку, и это будет выглядеть не очень привлекательно. Поэтому на той же вкладке «Разметка страницы» нажимаем на кнопку «Поля» и выбираем вариант «Узкие». При выборе данного варианта будут использоваться поля размером в 1.27 сантиметра с каждой стороны.

Обычно поля размером в 1.27 сантиметра отлично подходят для создания буклетов. Но, если хотите еще меньшие поля то выберите вариант «Настраиваемые поля».

После этого появится окно «Параметры страницы» в котором вы сможете выставить нужные размеры полей для каждой стороны листа.

Шаг № 3. Разделите лист бумаги на три колонки.
После того, как вы настроили поля, необходимо разделить лист бумаги на три части. Для этого на той же вкладке «Разметка страницы» нажимаем на кнопку «Колонки» и выбираем вариант «Три».

После этого лист бумаги будет разделен на три части. Вы сможете заметить это по изменению линейки над листом.
необходимо отметить, что переход на вторую колонку будет возможен только после того, как первая будет заполнена текстом. Для того чтобы решить эту проблему можете просто нажать на клавишу Enter и заполнить страницу большим количеством переносов строки.
Шаг № 4. Настройте разделитель и другие параметры буклета.
Если есть необходимость, то вы можете добавить разделитель между колонками сделанного вами буклета. Для этого снова нажмите на кнопку «Колонки» и выберите вариант «Другие колонки».

После этого появится небольшое окно с настройками буклета. Здесь необходимо просто установить отметку напротив функции «Разделитель». необходимо отметить, что разделитель появляется только в том случае, если все колонки буклета заполнены текстом до конца. Пока буклет пуст, разделитель не отображается.

Также в окне «Колонки» можно настроить ширину колонок буклета и промежуток между ними. При необходимости можно даже сделать колонки разной ширины. Для этого необходимо снять отметку напротив функции «Колонки одинаковой ширины» и задать значение ширины для каждой колонки вручную.

В конце не забудьте сохранить настройки нажатием на кнопку «Ok».
Как сделать буклет с большим количеством колонок
Если вы хотите сделать буклет с более чем тремя колонками, то это также можно сделать с помощью текстового редактора Word. Для этого нажмите на кнопку «Колонки» на вкладке «Разметка страницы» и выберите вариант «Другие колонки».

После этого установите необходимое количество колонок для вашего буклета.

И нажмите на кнопку «Ok» для того чтобы сохранить настройки.
Как сделать буклет в Microsoft Word | How to make a booklet in Microsoft Word
Содержание
- Не удается найти приложения Outlook, Access и Publisher на новом компьютере с предустановленным пакетом Office
- Этап 1. Активация Office
- Этап 2. Обновление Office
- Скачать Microsoft Publisher
- Microsoft Publisher для Windows
- История версий
- Функции и возможности
- Работа с текстом
- Вставка изображений
- Редактирование изображений
- Готовые шаблоны
- Макет страницы
- Преимущества и недостатки
- Скачать бесплатно
- Помощь пенсионерам
- Приложение Microsoft Publisher
- Создание визитки в Microsoft Publisher
- Приложение Microsoft Publisher. Сохранение визитки
- Другие похожие статьи на этом сайте
- Как работать в Паблишер онлайн
- Что такое Паблишер online?
- Основные функции Publisher
- Как работать в программе в режиме онлайн
- Алгоритм создания документа
- Создание публикации
Не удается найти приложения Outlook, Access и Publisher на новом компьютере с предустановленным пакетом Office
При покупке нового компьютера, где уже установлен Office, вы можете заметить отсутствие Outlook, Access и Publisher. Для начала попробуйте выполнить действия, описанные в статье Поиск приложений Office в Windows 10, Windows 8 и Windows 7, чтобы убедиться, что эти приложения действительно отсутствуют.
Если вам по-прежнему не удается найти Outlook, Access и Publisher, выполните указанные ниже действия.
Этап 1. Активация Office
Для начала необходимо активировать Office, если вы еще не сделали этого. При первом запуске любого приложения Office, например Word или Excel, появляется диалоговое окно, позволяющее попробовать, купить или активировать Office.

Если вы еще не выбрали ни один из этих вариантов и хотите узнать больше, чтобы понять, какой из них подходит вам лучше всего, см. статью Пробное использование, приобретение или активация копии Office, предустановленной на новом компьютере.
Этап 2. Обновление Office
После активации пакета Office необходимо обновить его. Office может обновиться автоматически в фоновом режиме. Вы также можете обновить Office вручную.
Примечание: Если оставить приложение Office открытым в течение 5 дней, не устанавливая обновление, это приложение будет отображаться как нелицензированный продукт, а большинство его функций будут недоступны до установки обновления. В этом случае просто нажмите кнопку Обновить, чтобы применить обновление.
Вариант 1. Скачивание приложений Office в фоновом режиме
После активации Office скачивание недостающих приложений может сразу запуститься в фоновом режиме. Если открыто приложение Office, в нижнем углу экрана появится уведомление о доступном обновлении. Выберите команду Щелкните здесь, чтобы установить обновления для Office. Это уведомление отображается только в том случае, если открыто приложение.

Вариант 2. Обновление Office вручную
Откройте приложение Office, например Word или Excel, и выберите команду Создать, чтобы создать новый документ.
Выберите вкладку Файл в левом верхнем углу, а затем выберите пункт Учетная запись в списке слева.
В разделе Сведения о продукте нажмите кнопку Параметры обновления.
Если не отображается примечание Обновления для этого продукта доступны для скачивания, нажмите кнопку Обновить, чтобы вручную проверить наличие обновлений Office и установить их.

Если откроется диалоговое окно с предложением сохранить данные, чтобы программа установки могла закрыть все запущенные приложения Office, сохраните нужные вам данные в открытых приложениях и нажмите кнопку Продолжить.
После того как Office завершит поиск и установку обновлений, закройте окно с сообщением » У вас все в порядке«.
По завершении обновления Office в меню «Пуск» Windows 10 появятся ярлыки Outlook, Access и Publisher. Если после обновления Office ярлыки Outlook, Access и Publisher не появились, см. статью Поиск приложений Office в Windows 10, Windows 8 и Windows 7.
Примечание: При быстром сбросе параметров компьютера происходит возврат к заводским настройкам, и эти действия необходимо выполнить повторно, чтобы восстановить и обновить остальные приложения.
Источник
Скачать Microsoft Publisher
Microsoft Publisher для Windows
Publisher — это издательская программа, первое поколение которой вышло в 1991-м году. В решении сделан акцент на разметке страницы для создания макетов любой сложности. С помощью этого софта можно готовить к печати буклеты, брошюры, визитные карточки и даже полноценные книги.
 Интерфейс Publisher
Интерфейс Publisher
Интерфейс Publisher выполнен в стиле других программ MS Office, поэтому с основными функциями сможет разобраться неподготовленный пользователь.
Между тем, несмотря на многолетнее развитие и то, что программа доступна только в дорогих пакетах Office, Publisher не пользуется спросом в издательской среде и не может на равных конкурировать с решениями от Adobe и Corel.
История версий
| Publisher | Особенности |
|---|---|
| 2007 | Как и другие офисные программы, эта тоже получила новый ленточный интерфейс |
| 2010 | Инструмент Design Checker, который проверяет правильность создания макета |
| 2013 | Появилась возможность использовать в качестве фона страниц любое изображение |
| 2016 | Большой набор инструментов для редактирования растровых изображений |
| 2019 | Глубокая интеграция с другими программами MS Office, усовершенствованная функция совместной работы |
Функции и возможности
В программе есть весь необходимый набор инструментов для подготовки документа к цифровой и офсетной печати. Благодаря большому количеству шаблонов и тем, Publisher дает возможность создавать документы любой сложности даже неподготовленным пользователям.
Работа с текстом
Набор инструментов для работы с текстом здесь аналогичен знакомому Word. В то же время акцент сделан на сложной разметке, где на одной странице может быть большое множество колонок и блоков, выполненных в разных стилях.
Инструменты Publisher позволяют верстать страницы в сложном журнальном стиле. Удобно также то, что в проект можно импортировать документы Word с сохранением форматирования.
 Работа с текстом
Работа с текстом
Вставка изображений
В рабочий проект можно вставлять растровые изображения любых форматов. Новые версии Publisher поддерживают также векторную графику. В версиях 2016 и 2019 стало удобным то, что в документ можно одновременно импортировать большое количество документов, которые вставляются за пределы полей, откуда их легко добавлять в проект. Это нововведение не изменяет форматирования документа при импорте графики. Publisher поддерживает любые виды обтекания текстом, изображения могут накладываться друг на друга в виде слоев, а поверх них легко добавлять текст и самые разнообразные объекты.
 Вставка изображений
Вставка изображений
Редактирование изображений
В ранних версиях программы при работе с растровой графикой нужно было использовать сторонние решения для их редактирования. В новых версиях обработать графику можно непосредственно в Publisher. С помощью программы удобно обрезать изображение, изменить угол наклона и цветовую схему, отразить по вертикали или горизонтали, быстро отредактировать яркость и контраст. При кадрировании растровой картинке можно придать не только форму прямоугольника, но и круга, треугольника, стрелки и других геометрических фигур.
 Редактирование изображений
Редактирование изображений
Готовые шаблоны
Начиная работу над новым проектом, каждый пользователь сам определяется — делать верстку с нуля или на основе готового шаблона. В Publisher присутствуют готовые шаблоны для создания каталогов, наклеек, конвертов, брошюр, открыток, календарей. При этом, например, при выборе шаблона календаря программа предложит огромное множество его вариаций. Publisher также позволяет быстро создавать свои шаблоны.
 Готовые шаблоны
Готовые шаблоны
Макет страницы
При работе с документами, состоящими из большого количества одинаково оформленных стариц, параметры можно задать только один раз. Например, если на всех страницах каталога или брошюры планируется использовать одинаковые колонтитулы, рамки, логотип компании в определенном месте и многие другие параметры, это все можно сделать один раз, после чего макет будет использоваться на всех страницах документов. Программа также позволяет создавать разные макеты для четных и нечетных страниц в пределах документа.
 Макет страницы
Макет страницы
Преимущества и недостатки
Программа выполнена в привычном интерфейсе, благодаря чему в ней легко разобраться. К другим преимуществам необходимо отнести:
Программа не используется в профессиональной издательской среде, в то же время она поставляется только в продвинутых редакциях Office, поэтому стоимость лицензии можно назвать необоснованно высокой. К другим недостаткам следует отнести:
Скачать бесплатно
Microsoft Publisher версии 2016 доступна для скачивания с помощью MultiSetup или официального сайта. Программа распространяется бесплатно, поддерживает Windows 10, 8, 7 и имеет интерфейс на русском языке.
Источник
Помощь пенсионерам
Помощь пенсионерам в изучении компьютера и интернета, компьютерные курсы для пенсионеров бесплатно, бесплатные уроки по изучению компьютера и интернета для пенсионеров, программы для работы на компьютере, все для пенсионера в одном месте, полезная информация для пенсионеров, самообучение пенсионеров, пенсии и пособия, увлечения и досуг пенсионеров
Приложение Microsoft Publisher
 Приложение Microsoft Publisher входит в пакет программ Microsoft Office 2010. Это приложение также есть в версиях Office 2013 и 2016. С помощью этого приложения мы можем создавать красочные буклеты, визитки, грамоты, открытки, приглашения. И еще много-много других полезных вещиц. Работать в этой программе легко, т.к. в ней есть большой набор готовых шаблонов.
Приложение Microsoft Publisher входит в пакет программ Microsoft Office 2010. Это приложение также есть в версиях Office 2013 и 2016. С помощью этого приложения мы можем создавать красочные буклеты, визитки, грамоты, открытки, приглашения. И еще много-много других полезных вещиц. Работать в этой программе легко, т.к. в ней есть большой набор готовых шаблонов.
Приложение Microsoft Publisher открываем через кнопку ПУСК. Далее раскрываем список приложений Microsoft Office. Нажимаем на Microsoft Publisher.

Откроется окно приложения Microsoft Publisher. Здесь мы видим готовые наборы шаблонов. Сначала показаны популярные. Это буклеты, бюллетени, визитные карточки, календари, наклейки, открытки, почтовые карточки.

В разделе «Другие шаблоны» представлен еще больший выбор готовых шаблонов. Здесь есть плакаты, подарочные сертификаты, бланки, почетные грамоты и многое другое.
Мы можем воспользоваться готовыми шаблонами приложения Microsoft Publisher или взять шаблоны из Интернета.

Создание визитки в Microsoft Publisher
Для создания визитки в приложении Microsoft Publisher нажмем сначала на вкладку Создать», а затем на шаблоны «Визитные карточки».

Здесь представлен очень большой выбор готовых шаблонов визиток. Я сделала скриншот только небольшой части этих шаблонов.
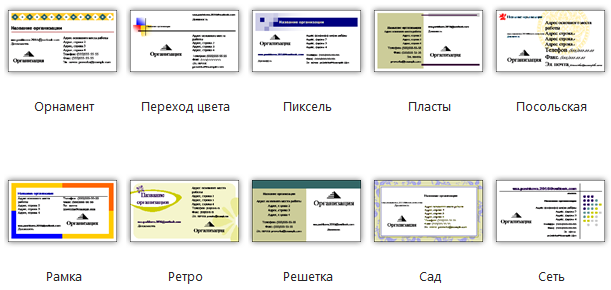
Есть шаблоны пустых страниц визиток с указанием, для каких стран они наиболее подходят. Также даны размеры высоты и ширины визитной карточки.

Я выбираю шаблон «Фломастер» и нажимаю на него.

С правой стороны в дополнительном поле приложения появилась информация о шаблоне. Мы можем оставить цветовую схему по умолчанию из шаблона или выбрать другой вариант. Точно так же поступаем и со шрифтами. Далее мы можем создать бизнес-информацию, настроить размер страницы, добавить эмблему.

Если нажать на создание бизнес-информации, то откроется вот такое окошко. В нем в нужные строчки вносим свои данные для визитки. Все лишнее убираем. Я внесу данные сайта «Помощь пенсионерам». Вместо почтового адреса я впишу ссылку на главную страницу сайта. В качестве эмблемы добавлю картинку с главной страницы сайта.

В строке имя набора пишу «Визитка для сайта». И нажимаю в этом окошке на кнопку «Сохранить». Что характерно для данного этапа создания визитки – все мои настройки сохранились на всех шаблонах.

А это означает, что не надо будет вводить заново все данные для этой визитки. Можно посмотреть, как будет выглядеть визитная карточка в других вариантах. После просмотра других шаблонов можно остановить свой выбор на каком-то другом варианте. Может он окажется более симпатичным.
Закончив эти настройки, нажимаем на кнопку «Создать». Редактировать шаблон можно неограниченное количество раз. Если не присваивать шаблону новое имя, то он будет сохраняться, как «Пользовательская» и под очередным номером. То есть это будет «Пользовательская1», «Пользовательская2» и так далее.

После всех изменений у меня получилась вот такая визитка. Теперь её надо сохранить.

Приложение Microsoft Publisher. Сохранение визитки
Нажимаем в левом верхнем углу на вкладку «Файл». Если хотим сохранить визитку на компьютер, то выбираем команду «Сохранить как..». Если сразу хотим распечатать, то нажимаем на Печать». Также мы можем нажать на «Сохранить и отправить». В случае выбора последнего варианта нам откроются другие возможности для сохранения и отправки этого файла.
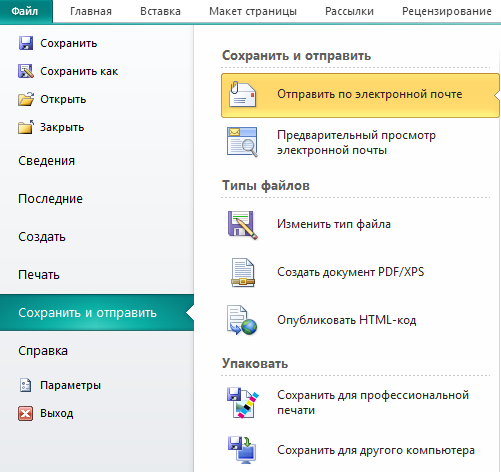
Мы можем вернуться к редактированию шаблона. На верхней панели инструментов приложения Microsoft Publisher нажимаем на вкладку «Главная». А затем на вкладку «Макет страницы». Здесь мы можем перейти к изменению шаблона.

На панели инструментов есть много других элементов для редактирования готового шаблона. Нажимаем на вкладку «Вставка» и выбираем дополнительные элементы. Например, вкладка «Части страницы» позволяет выбрать дополнительные готовые элементы.

На вкладке «Обрамление и акценты» можно выбрать рамку для визитки. Если у вас коммерческая визитка, то ее можно дополнить блоками рекламных объявлений.

Все блоки на визитке можно выделить и изменить. Можем изменить стиль, размер и цвет шрифта. Переместить блоки в другое место. Добавить на визитку картинки или надписи. В приложении Microsoft Publisher многие инструменты похожи на приложение Microsoft PowerPoint.

В этой статье я показала только создание визитки. С созданием других шаблонов, я думаю, вы разберетесь сами. Ведь приложение Microsoft Publisher дает нам возможность самим создавать интересные и уникальные творческие работы. Так что, дерзайте. Успехов вам!
Другие похожие статьи на этом сайте
В семействе Windows, начиная с 7-й версии ОС, есть приложение Ножницы для скриншотов. Это очень полезное приложение, чтобы сделать скриншот…
Программы для создания видео. Когда-то я думала, что создание видео невероятно тяжкий труд, что это под силу только каким-то крутым…
Источник
Как работать в Паблишер онлайн
Мы привыкли работать в системе Windows со встроенным программным обеспечением от Microsoft. Если нам становится мало этих возможностей, то мы скачиваем и устанавливаем новые версии нужных приложений. Но для того, чтобы не перегружать память компьютера, можно воспользоваться online-сервисами. И сегодня я расскажу о том, каким образом работать в сети в программе Паблишер. А также как при помощи этого инструмента создавать различные буклеты, визитки, брошюры и многое другое прямо в браузере, не скачивая на ПК нужный софт.
Что такое Паблишер online?
Замечательная альтернатива Офису от Microsoft – онлайн-программа Publisher. Найти ее можно, например, на сайте Lucidpress, где мы и поработаем. Итак, переходим на Lucidpress и разбираемся с преимуществами работы в Паблишер в online-режиме.
Но, в отличие от инсталлированного приложения, онлайн-программа обладает следующими возможностями:
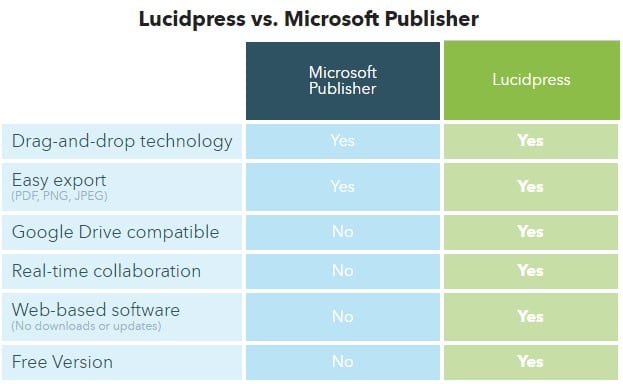
Основные функции Publisher
К основным функциям Паблишер относятся: удобное сотрудничество в команде, технология drag-and-drop, доступ к файлам пользователя и легкая публикация в нужном формате. Рассмотрим их подробнее.
| № | Функции | Особенности |
|---|---|---|
| 1 | Удобное сотрудничество в команде | Так как Lucidpress – приложение для браузера, то, используя онлайн-технологии, мы можем наладить сотрудничество с другими членами команды в реальном времени и организовать совместную работу над одним документом. В редакторе возможно создавать чаты, оставлять комментарии, а также по максимуму использовать функционал для действий команды. |
| 2 | Drag-and-drop | Lucidpress предлагает пользователям все функции Microsoft Publisher, делая их максимально легкими и удобными в online-использовании. Любой макет можно начать разрабатывать сразу же, не тратя время на изучение различных пособий. Просто перетаскиваем нужный фрагмент мышкой и начинаем с ним работать. |
| 3 | Доступ к файлам | Немного действий по интеграции Lucidpress с нашими аккаунтами в социальных сетях – и мы получаем легкий доступ к своим файлам на Google Docs, Facebook и других ресурсах. Это делает разработку документов легкой и удобной. |
| 4 | Публикация и выбор формата | Благодаря интеграции Lucidpress с социальными сетями готовую работу можно сразу же опубликовать на LinkedIn, Facebook и Google+. Также документ экспортируется в форматах jpg, pdf, png или размещается на веб-странице. Lucidpress содержит примеры готовых документов и шаблоны наиболее популярных материалов (брошюр, плакатов, журналов, флаеров и т. д.). |
Как работать в программе в режиме онлайн
А сейчас нам необходимо:
Перед нами удобная и вполне понятная панель управления Паблишер, где можно создать:
Если этого мало, то воспользуемся функцией “Больше шаблонов”.
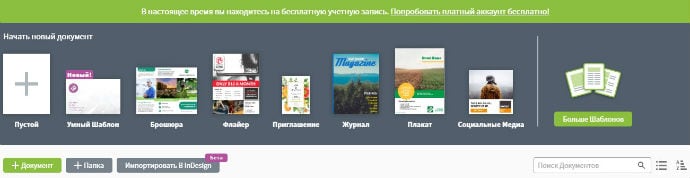
Алгоритм создания документа
Порядок работы довольно прост:
Есть выход – пробная версия, но она предоставляется бесплатно всего на 7 дней. Если запуск Паблишер в режиме онлайн необходима нам на постоянной основе для создания различных документов, то можно после 7-дневного пробного периода подключить платный аккаунт на Lucidpress. Прямо с сайта возможно заказать печать готового макета.
Источник
Создание публикации

Publisher — это классическое приложение, которое позволяет создавать визуально насыщенные публикации с профессиональным оформлением.
С помощью приложения Publisher на компьютере вы можете:
компоновать содержимое для печати или публикации в Интернете, используя различные готовые шаблоны;
создавать простые публикации, например поздравительные открытки и этикетки;
создавать сложные проекты, например ежегодники, каталоги и профессиональные электронные бюллетени.
Создание публикации на основе шаблона
Откройте приложение Publisher.
Если приложение Publisher уже открыто, выберите пункты Файл > Создать.
Выберите или найдите шаблон.
Выберите рекомендуемый шаблон.
Выберите категорию ВСТРОЕННЫЕ, а затем выберите шаблон.
Выполните поиск шаблона с помощью:
поля Поиск шаблонов в сети  или
или
одного из предложений для поиска.
Нажмите кнопку Создать.
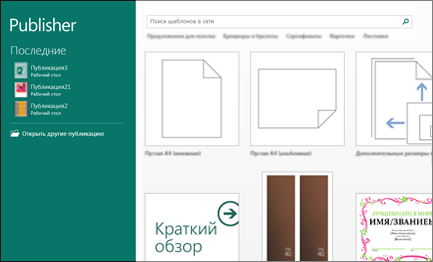
На вкладке Главная нажмите кнопку Добавление надписи.
Перетащите указатель в форме креста, чтобы добавить надпись в нужном месте.
Введите текст в надписи.
Если текст не помещается в надписи, ее можно увеличить или связать с другой надписью.
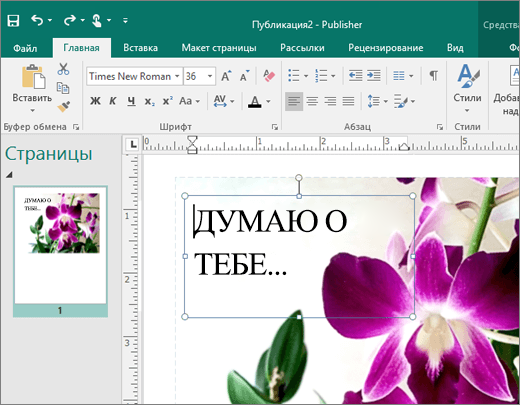
Вы можете вставить рисунок с компьютера, из OneDrive или с веб-сайта.
Выберите пункты Вставка > Рисунки или
Вставка > Изображения из Интернета.
Источник
Начинающий предприниматель Дима заказывает рекламные буклеты в модной студии: «Плачу за самое лучшее. Ну, дизайн там, бумага. Да, побольше, подороже». И, подсчитывая в уме баснословную будущую прибыль, выкладывает последние кредитные деньги. А клиентов как не было, так и нет.
Опытный бизнесмен Сережа знает, что супер-пупер дизайн и дорогая бумага не гарантируют ему золотые горы, и выбирает бюджетную, но эффективную альтернативу – сделать буклет в Ворде и распечатать на обычном принтере. Его бизнес процветает, ведь Сережа не выбрасывает средства на ветер. Так давайте последуем его примеру и научимся своими руками создавать буклеты по шаблонам и с нуля.
Содержание
- Типы и назначения буклетов, которые можно создавать в Word
- Создание буклета на основе готового шаблона
- Создание буклета с нуля без шаблона
- Презентабельный буклет: как выбирать цвета и шрифты
- Как печатать буклеты: пошаговая инструкция
Типы и назначения буклетов, которые можно создавать в Word
Буклеты бывают разные – синие, белые, красные, а также имиджевые, рекламные и информационные (например, памятки с инструкцией). Но это деление условно.
Печатают буклеты обычно на листах А4, которые затем сгибают в нескольких местах в зависимости от способа верстки. Элементы на них чаще размещают в 3 полосы и разделяют последние двумя сгибами. Такой макет называется еврокнижка. Если вы создаете буклет в первый раз, выбирайте этот тип, так как его делать гораздо проще, чем остальные.
В Microsoft Word не слишком богатый функционал для создания буклетов. Эта программа подойдет тем, кому не нужен навороченный дизайн. Ведь в Ворде нет тех инструментов, которые есть в профессиональных графических редакторах, например, в Adobe Illustrator.
Тем не менее, здесь есть удобные шаблоны простого, но элегантного стиля. К тому же, они снабжены подсказками, где и что писать. В них можно настраивать фон страниц, добавлять изображения (логотип компании и не только), изменять вид картинок, выбирать шрифты для текста и т. д.
Есть в Ворде и возможность создания буклета с нуля. Но это более сложный вариант. Он подойдет для тех, кто уже освоил работу с шаблонами.
Создание буклета на основе готового шаблона
Перед созданием буклета обязательно продумайте, что именно вы будете на нем размещать: заголовки, текст, изображения и прочее. Чтобы составить убедительный текст, нужно изучить свою целевую аудиторию: узнать мечты, потребности и опасения клиентов. А затем ответить на вопросы, которые им интересны.
Затем можно приступать к разработке макета буклета:
- Запустите программу «Word». Откроется пустой документ.
- Перейдите на вкладку «Файл» в левом верхнем углу экрана. Откройте раздел «Создать». В блоке «Шаблоны» щелкните дважды по пункту «Буклеты».

- Выберите нужный макет. Учтите, что в этом разделе помимо буклетов есть еще шаблоны для брошюр и простых листовок. Брошюра и буклет – разные полиграфические изделия. Они отличаются по форме, размеру и количеству страниц. Брошюра – это многостраничная книжка, буклет – один лист бумаги, сложенный несколько раз (от 1 до 7 сгибов). Если у вас много информации для размещения, выберите брошюру, если нет – возьмите буклет. Или листовку.

- Подождите, пока выбранный шаблон загрузится в документ. В нем уже будут определены все основные параметры: альбомная ориентация страниц, их размер и количество. В брошюре две страницы, которые печатаются на разных сторонах листа.
- Сохраните документ сразу. Для этого откройте вкладку «Файл» и нажмите «Сохранить как». Либо щелкните по иконке в виде дискеты в левом верхнем углу.

- Укажите имя и тип файла «Документ Word (.docx)». Нажмите «Сохранить».

- Отредактируйте первую страницу макета – она будет внешней стороной буклета. На ней должна находиться краткая информация о вашей компании. На шаблоне есть все подсказки, где и что размещать: название компании, девиз, логотип (в этом макете он находится в средней колонке), краткий продающий обзор товаров или услуг и т. д.

- При необходимости меняйте параметры шрифта (тип, размер, цвет, выделение жирным или курсивом и т. д.).

- Отредактируйте вторую сторону листа – она будет внутренней стороной буклета. Здесь обычно размещается более подробная информация о продукции либо услугах вашей компании. Придумайте главный заголовок и парочку дополнительных. На этом макете основной текст размещается в первых двух колонках. В третьей колонке находится картинка по теме бизнеса, название компании, адрес офиса и электронная почта.

- Если вам нужно заменить картинку, выделите изображение, которое есть на макете, и нажмите «Delete». Вставьте свою картинку. Для этого откройте вкладку «Вставка» на панели сверху. Кликните «Рисунок». Выберите изображение на жестком диске и нажмите «Открыть». При необходимости уменьшите размер картинки, чтобы она не занимала всю площадь колонки и смотрелась презентабельно.

Создание буклета с нуля без шаблона
Буклет без шаблона создается в несколько этапов. Первый этап – изменение формата листа с книжного на альбомный и настройка полей (сверху, снизу, справа и слева). Второй этап – планировка макета: определение места для полос и линий сгиба. Третий – создание и верстка: размещение материалов на макете.
Теперь обо всем по порядку:
- Запустите программу «Ворд». Нажмите на кнопку «Поля» во вкладке «Разметка страницы». Вкладка может называться по-другому – «Макет» или «Формат», в зависимости от версии Word.

- Кликните по пункту «Настраиваемые поля».

- В первой вкладке «Поля» укажите отступ 1 см от верхнего, нижнего, левого и правого краев. Выберите альбомную ориентацию.

- Перейдите во вкладку «Размер бумаги» и выберите при необходимости формат буклета. Обычно это лист А4. Нажмите «ОК», чтобы сохранить настройки будущего буклета.

- В той же вкладке «Разметка страницы» нажмите на кнопку «Колонки». Выберите количество колонок на одной странице (зависит от количества сгибов и разворотов буклета). Нажмите «Другие колонки» («Другие столбцы»).

- При необходимости поставьте отметку рядом с пунктом «Разделитель». Колонки будут разделяться вертикальными линиями – их удобно использовать для обозначения места сгиба. В этом же диалоговом окне можно увеличить количество колонок (если нужно больше 2-3). Нажмите «ОК», чтобы сохранить настройки.

- Перейдите во вкладку «Файл». Нажмите «Сохранить как». Либо кликните по дискете в правом верхнем углу окна. Выберите формат документа и место для сохранения, введите его название и нажмите «Сохранить».

- Приступайте к редактированию буклета. На первой странице (после того, как вы согнете буклет по разделительным линиям, она будет внешней) введите, к примеру, заголовок и краткий текст о вашей компании и продукте (в первой колонке).

- В средней колонке разместите тематическую картинку либо логотип. Чтобы вставить изображение, перейдите во вкладку «Вставка» на верхней панели Word. Выберите кнопку «Рисунок». Найдите картинку на жестком диске ПК. Выделите ее левой кнопкой мыши и нажмите «Открыть». При необходимости настройте размер изображения в колонке.

- Чтобы открыть настройки, кликните дважды по картинке – вверху появится новая вкладка «Формат». С помощью инструментов, которые находятся здесь, можно обрезать изображение, поменять его положение относительно границ колонки, выбирать экспресс-стиль (рамка, объемная картинка, размытие, скругленные углы и т. д.), добавлять яркость и художественные эффекты.

- В третьей колонке первого листа укажите название компании, ее слоган и, например, уникальное торговое предложение.

- Чтобы в окне появилась вторая страница буклета (с теми же настройками: альбомная ориентация, количество колонок), просто нажмите на кнопку «Enter», находясь на последней строчке первой страницы. Вторая страница будет внутренней.
- Начните вводить текст второй страницы. Пусть здесь располагается более подробная информация о продукции и компании. Можно сделать один главный заголовок и несколько дополнительных в зависимости от количества информации, которую вы хотите разместить на странице.

- В третьей колонке можно расположить тематическую картинку и написать контакты компании: адрес офиса, телефон, факс, электронную почту.

- При необходимости измените фоновый цвет буклета. Для этого нажмите на кнопку «Цвет страницы» во вкладке «Разметка страницы». Выберите оттенок на палитре – и фон поменяется на обеих страницах.

- В конце редактирования не забудьте сохранить все изменения в документе.
Дизайн буклета зависит от вашей фантазии. Вы можете менять расположение элементов (заголовков, контактов компании и т. д.) на свой вкус. Я дала лишь образец. Однако помните, что внешняя сторона буклета служит его обложкой – она предназначена для краткой информации с целью привлечения внимания. Большая часть текста о компании и продукте должна располагаться на внутренней стороне.
Презентабельный буклет: как выбирать цвета и шрифты
Чтобы буклет имел более выигрышный вид, уделите внимание цветовым сочетаниям и шрифтам. Наружная сторона изделия должна радовать взгляд потенциального клиента, привлекать его внимание. Если буклет понравится человеку внешне, скорее всего, он захочет открыть и изучить его.
Для подбора гармоничный сочетаний цветов используйте круг Иттена.

Ниже несколько рекомендованных профессионалами схем по работе с кругом:
- Комплементарное сочетание. Комплементарные цвета – те, что расположены на противоположных краях круга. Это максимально насыщенные и контрастные цветовые модели.
- Комбинация трех цветов – триада. Хорошее сочетание создают тона, расположенные на одинаковом расстоянии друг от друга. Контрастная, но при этом гармоничная композиция сделает буклет эффектным, даже если выбрать неяркие оттенки.
- Аналогичное сочетание подразумевает использование двух-трех тонов, расположенных рядом. Эта цветовая модель транслирует уверенность, спокойствие, стабильность.
- Квадрат. В нем используются 4 цвета, расположенные на одинаковом расстоянии друг от друга. Такое сочетание придает буклету яркость и ассоциируется с праздником, движением, развитием.
Цвета и их сочетания создают не только настроение. Они вызывают ассоциации с той или иной деятельностью, явлением или событием.
- Зеленый – цвет спокойствия и природы. Чтобы придать ему теплоты, можно добавить немного желтого.
- Красный – агрессивный, воинственный цвет. С ним важно не переборщить. Слишком много красного, особенно в сочетании с черным, взывает чувство опасности.
- Голубой – тоже цвет природы, воды и неба. Он помогает сосредоточиться и успокоиться. Оттенки голубого удачно сочетаются с лимонно-желтым, алым, белым и насыщенным зеленым.
- Белый – базовый цвет, который можно комбинировать с большинством оттенков. Символизирует чистоту, беспристрастность и справедливость.
- Фиолетовый – цвет творчества, таинственности, магии. Ассоциируется с компетентностью и благополучием, располагает к доверию. Фиолетовый сочетается не со всеми цветами. Наиболее удачные композиции он создает с бежевым, розовым, серым, желтым, оранжевым.
- Черный – цвет авторитета, власти, труда и закона. Когда его слишком много, может придавать композиции мрачный эффект. Выбирайте его как основной только в том случае, если он близок тематике буклета.
Несколько советов по выбору шрифтов и форматированию текста:
- Используйте взаимодополняющие шрифты. Например, для названия компании или слогана можно взять декоративный шрифт, а для основного текста – четкий геометрический без засечек.
- Следите за выравниванием строк – они не должны съезжать вправо или влево. Это сразу «удешевляет» макет. Выравнивайте текст по одной схеме, например, только по левому краю.
- Если аудитория женская, используйте шрифты с плавными линиями и сглаженными углами. Если мужская – смело используйте угловатые буквы с четкими границами.
- Выбирайте шрифты такого размера, чтобы читателю не пришлось напрягать глаза. Заголовки обычно пишут более крупными буквами. Допустимо использовать Caps Lock, но без фанатизма и аккуратно – только для выделения одной-двух фраз, иначе текст будет «кричать» на читателя (и это ему явно не понравится).
- Если используете мелкий шрифт, увеличьте интервал между буквами и строчками. Такой прием облегчает восприятие написанного.
Когда на буклете «простыня» сплошного текста, он кажется «тяжелым». Поэтому оставляйте на странице достаточно «воздуха» – пустого пространства с графическими элементами и без. Исключение – информационный буклет, где текста по определению много. Но даже если вы стремитесь дать читателю максимум полезных сведений, делайте это в концентрированной форме.
Как печатать буклеты: пошаговая инструкция
Перед отправкой макета на печать следует убедиться, что обе его части – наружная и внутренняя, будут на одном листе бумаги. А также в том, что их верх расположен правильно – направлен в одну сторону.
Дальше:
- Откройте буклет, который хотите распечатать. Предварительно подключите принтер к компьютеру по инструкции.
- Перейдите во вкладку «Файл». Нажмите «Печать».

- Откроется панель с настройками печати. Укажите количество копий буклета, которые нужно распечатать.
- Выберите двустороннюю печать, если ваш принтер умеет сам переворачивать листы. Либо «Печать вручную на обеих сторонах» – здесь придется переворачивать листы самостоятельно: по короткому краю либо по инструкции вашего принтера.
- Убедитесь, что выбран пункт «Напечатать все страницы».
- Нажмите на кнопку «Печать», чтобы запустить процесс.

Остался последний штрих – сложить буклет, согнув по заранее намеченным линиям. И можно отправлять его «в люди».
Как видите, создать красивый буклет довольно просто, даже не будучи дизайнером. Если вам не нужны изыски, достаточно возможностей программы «Word». В ней есть все основные инструменты редактирования макета, а также шаблоны с готовым дизайном, куда остается только вставить текст (подсказки, что и куда вписывать, прилагаются). Для более продвинутых пользователей имеется вариант посложнее – создание буклета с нуля, где можно реализовать весь свой творческий потенциал.
Обложка: Pixabay
