Чтобы вы смогли со своего компьютера отдать задание на печать, вам потребуется диспетчер очереди печати. Если он не срабатывает, активируйте его заново.
Для этого откройте «Панель управления» и нажмите на «Администрирование | Службы». В появившемся диалоговом окне найдите службу «Диспетчер печати». Нажмите правой кнопкой мыши и выберите «Свойства».
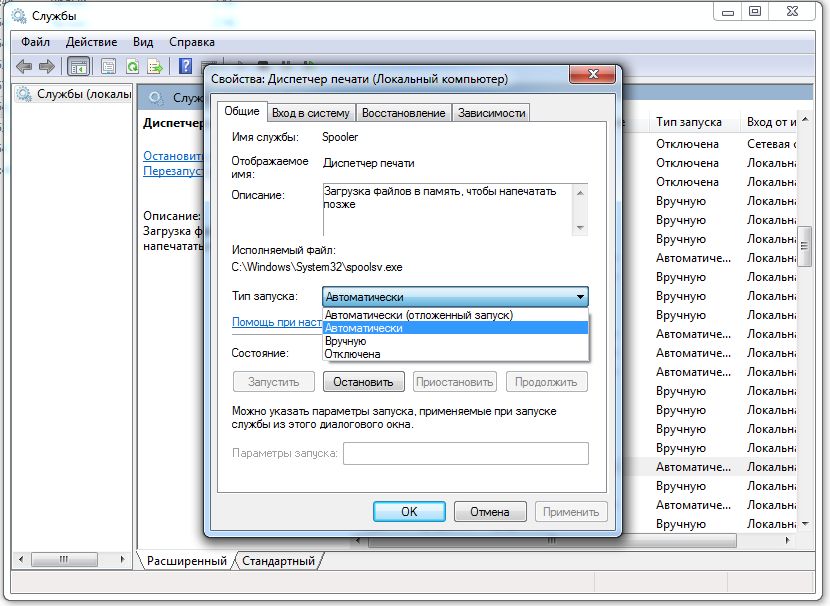
Убедитесь, что для параметра «Тип запуска» выбран пункт «Автоматически». Сохраните, нажав »OK«, и перезагрузите компьютер. После этого сразу можно отправлять документы на печать.
Фото: компания-производитель
Print Management is an optional feature in Windows
by Matthew Adams
Matthew is a freelancer who has produced a variety of articles on various topics related to technology. His main focus is the Windows OS and all the things… read more
Updated on December 20, 2022
Reviewed by
Vlad Turiceanu

Passionate about technology, Windows, and everything that has a power button, he spent most of his time developing new skills and learning more about the tech world. Coming… read more
- Some Windows features can be missing for various reasons, and today we’ll show you how to install Print Management in Windows 10.
- How to go to Print Management in Windows 10? Updating your drivers with specialized software is the fastest way to get access to it.
- Clearing files for certain printer services might also help with printing problems on your PC.
- When the printmanagement.msc download in Windows 10 Pro is missing, you should be able to fix it with built-in system tools.

XINSTALL BY CLICKING THE DOWNLOAD FILE
This software will repair common computer errors, protect you from file loss, malware damage, hardware failure and optimize your PC for maximum performance. Fix PC issues and remove virus damage now in 3 easy steps:
- Download and Install Fortect on your PC
- Launch the tool and Start scanning to find broken files that are causing the problems
- Right-click on Start Repair to fix issues affecting your computer’s security and performance
- Fortect has been downloaded by 0 readers this month.
Windows Pro and Enterprise editions have a Print Management utility. However, some users have said on Microsoft’s forum that their Print Management tools are missing.
Those users can’t find Print Management in Administrative Tools and open that utility. One user forum post said this:
I just upgraded from Windows 10 Home to Windows 10 Pro and I can’t find Print Management anywhere. Also, printmanagement.msc is not available. I suspect other Windows 10 Pro administration utilities are also missing.
Print Management is a Microsoft Management Console (MMC) that allows users to view, install, access, and manage the various printers on the network through a single device running Windows Server.
It’s an effective way of modifying the various parameters and streamlines the whole process. Without the console, users would have to install and manage the printers individually through the connected computers, which takes considerable time and effort.
Why is Print Management missing?
There are various reasons why Print Management is not showing in Windows 10. It includes issues with the installed driver, corrupt system files, or problems with the relevant service.
Also, remember that the Print Management Console is only available on Pro and Enterprise editions of Windows. If you are running the Home edition, upgrade or look for other similar third-party software.
Other issues with the Print Management Console in Windows 10 are as follows:
- Windows cannot find printmanagement.msc
- Print management console install failed
- Print Management missing from administrative tools
- Windows 10 Print Management not showing printers/all printers missing
- Print Management missing Server 2012 r2/2008 r2
- Print Management Snap In missing
- More Windows versions can be impacted (Print Management missing in Windows 11 or 8.1, but also in Windows 10 Home/Pro 20h2/2004)
- Printmanagement.msc missing or not found Windows 10 Home, 2004, Pro 20H2, 21H1, Windows 11
- Print management not opening
How do I restore Print Management in Windows 10?
- Why is Print Management missing?
- How do I restore Print Management in Windows 10?
- 1. Update the printer driver
- 2. Add the Print Management tool to Windows 10
- 3. Clean the Print Spooler
- 4. Run a system file scan
- 5. Reset or reinstall Windows
- What can I do if Print Management is missing on Windows 11?
- Where is Print Manager in Windows 10?
If printmanagement.msc is not found in Windows when you try accessing it through the Run command, the console has not yet been added.

Print Management Console is an optional feature in Windows that has to be manually downloaded and installed and does not come built in with it. So, installing Printer Management will restore it on your computer.
1. Update the printer driver
Updating the printer driver can help fix a wide range of printer-related issues. You can check if you need to update your printer’s driver with driver updater software.
Driver updater software lists all your PC’s devices with outdated drivers and lets you quickly download and install updated ones.
Some of the most common Windows errors and bugs are a result of old or incompatible drivers. The lack of an up-to-date system can lead to lag, system errors or even BSoDs.
To avoid these types of problems, you can use an automatic tool that will find, download, and install the right driver version on your Windows PC in just a couple of clicks, and we strongly recommend DriverFix. Here’s how to do it:
- Download and install DriverFix.
- Launch the application.
- Wait for DriverFix to detect all your faulty drivers.
- The software will now show you all the drivers that have issues, and you just need to select the ones you’d liked fixed.
- Wait for DriverFix to download and install the newest drivers.
- Restart your PC for the changes to take effect.

DriverFix
Drivers will no longer create any problems if you download and use this powerful software today.
Disclaimer: this program needs to be upgraded from the free version in order to perform some specific actions.
2. Add the Print Management tool to Windows 10
- Add an optional feature in the Search bar at the bottom, and click on the relevant result.

- Click on the Add a feature option at the top.

- Now, search for Print Management Console, tick the entry when it appears, and then click on Install at the bottom.

Some PC issues are hard to tackle, especially when it comes to missing or corrupted system files and repositories of your Windows.
Be sure to use a dedicated tool, such as Fortect, which will scan and replace your broken files with their fresh versions from its repository.
This simple method can help if Print Management is missing in Windows 10 or 11. This solution can also help if you’re getting the print program error in Photoshop, so be sure to try it out.
3. Clean the Print Spooler
- Press Windows + R to open the Run command, enter services.msc in the text field, and click OK.

- Double-click Print Spooler to open the properties window for that service.

- Click the Stop button under Service status.

- Next, click OK at the bottom to save the changes and close the window.

- Again, press Windows + R to open Run, paste the following path, and click OK:
%WINDIR%system32spoolprinters
- Next, press Ctrl + A to select all the files, and hit the Del key.
- Now, head back to the Print Spooler Properties window, and click on the Start button to run the service.

- Select the Automatic setting on the Startup type dropdown menu.

- Don’t forget to click on Apply and OK to save the settings.

This quick fix can fix all problems with printmanagement.msc in Windows 11. If Print Management is still missing in Windows, head to the following method.
- Best printer management software for Windows
- Full Fix: Printer needs user intervention
- Can’t remove the printer in Windows 10/11
- How to fix Print Spooler Service high CPU usage in Windows 10/11
4. Run a system file scan
- Press Windows + S to open the Search menu, enter Terminal, right-click on the relevant search result, and select Run as administrator.

- Click Yes in the UAC prompt that appears.

- Press Ctrl + Shift + 2 to open Command Prompt in a new tab.
- First, paste the following command and hit Enter to run the DISM tool:
DISM.exe /Online /Cleanup-image /Restorehealth
- Once done, execute the following command to run the SFC scan:
sfc/scannow
- Wait for the scan to reach 100% verification.
- Then, restart your PC if the scan says Windows Resource Protection repaired corrupt files.
Corruption of system files can cause Print Management to go missing on Windows 10, but you should be able to fix it with the DISM (Deployment Image Servicing and Management) and SFC (System File Checker) scans.
5. Reset or reinstall Windows
If none of the methods listed here have worked, you have no option but to reset Windows to the factory settings. In this case, you will lose all data and installed applications, but it’s one of the most effective troubleshooting methods.
Also, many reported that reinstalling Windows from a USB drive fixed issues with Print Management and made it reappear. In case you run the previous iteration, the Windows 10 reinstall process is very similar.
What can I do if Print Management is missing on Windows 11?
In addition to the methods listed earlier, you can try performing a System Restore if Print Management is missing in Windows 11.
Besides, the problem may arise due to complex or conflicting applications. So look for similar programs or ones known to create conflicts, and uninstall these apps from the device.
Suppose none of the methods listed earlier or the ones here work, and you cannot find the Print Management Console in Optional features. In that case, you are most certainly running the Home edition of Windows 11, in which case upgrading to the Pro or Enterprise edition is the only solution.
Where is Print Manager in Windows 10?
The Print Management Console can be found at the following address in Windows 10: C:ProgramDataMicrosoftWindowsStart MenuProgramsAdministrative Tools

However, you don’t necessarily need to navigate the path to launch it each time. Instead, simply press Windows + R to open the Run command, paste printmanagement.msc, and hit Enter.
These fixes will likely restore most users’ missing Print Management tools in Windows 10 and 11.
There might be more ways to fix the same issue, and users who have restored a missing Print Management tool with other resolutions are welcome to share their methods in the comment section.
![]()
Newsletter
Обновлено 24.07.2019

перезапуск службы печати
Добрый день уважаемые читатели блога pyatilistnik.org, сегодня хочется рассказать о том как выполнить Перезапуск службы печати в Windows 7 – 10, а также в Windows Server 2008R2 – 2012R2, на английский манер данная служба называется print spooler. Для чего вам может потребоваться выполнить перезапуск службы печати, бывает та, что в какой-то момент принтер перестает печатать и его очередь печати просто забивается ли может такое возникнуть если клиент заходит на сервер терминалов, пытается печатать и чем-то тоже забивает спуллер, в данном случае и нужно произвести перезапуск службы. Ниже представлен рисунок изображающий диспетчер очереди печати, и в нем как вы может обратить внимание ошибка.

Перезапуск службы печати в Windows -01
Есть два способа перезапуска графический и через командную строку.
1. Как перезапустить службы печати Windows через оснастку службы
Открываем-Пуск-Панель управления-Администрирование-Службы

Перезапуск службы печати в Windows -02

Перезапуск службы печати в Windows -03

Перезапуск службы печати в Windows -04
либо нажимаем win+R и пишем services.msc и жмем enter. У вас откроется оснастка Службы.

Перезапуск службы печати в Windows -05
Находим нашу с вами службу, а именно Диспетчер печати, видим, что статус у нее сейчас Выполняется.

Перезапуск службы печати в Windows -06
Щелкаем правым кликом и из контекстного меню выбираем Перезапустить.

Перезапуск службы печати в Windows -07
Служба быстро перезапустится и ваш принтер начнет снова печатать.

Перезапуск службы печати в Windows -08
2. Как перезапустить службы печати Windows через консоль.
Открываем cmd через Пуск.

Перезапуск службы печати в Windows -09
Напомню запускать его нужно обязательно от имени администратора.

Перезапуск службы печати в Windows -10
И пишем в нем две волшебные команды
net stop spooler
net start spooler
В идеале вы может написать небольшой батник, который легко можно будет запустить. Кому лень вот ссылка на скачивание: Скачать Перезапуск службы печати. Так же советую вам обратить внимание на статью Постоянно вылетает диспетчер печати Имя сбойного модуля: zSDNT5UI.dll
Не удается запустить службу печати windows
Все с запуском и остановкой службы печати я вас ознакомил, теперь покажу, что делать если у вас не удается ее запустить. Откройте свойства службы и перейдите на вкладку Зависимости. Обратите внимание, что для того чтобы она работала, требуется выполнение службы HTTP-служба и если она не работает, то системе не удалось запустить службу диспетчер печати.

Чтобы этого избежать, откройте редактор реестра Windows и перейдите в ветку
HKEY_LOCAL_MACHINESYSTEMCurrentControlSetservicesHTTP
Убедитесь, что там есть параметр Start и у него значение 3, если не такое, то меняйте его на тройку.

Так же вы можете запустить средство диагностики работы принтера в Windows и проверить его работу. Запускаете утилиту и жмете принтер.

Далее выбираете нужный принтер из списка и следуете указаниям мастера.

Как видите перезапускать запускать и устранять неполадки в службе печати Windows очень просто, если есть вопросы, то пишите их в комментариях.
Содержание
- – Как запустить службу spooler?
- – Как запустить диспетчер принтера?
- – Как включить диспетчер печати через командную строку?
- – Как перезагрузить систему печати?
- – Как перезагрузить принтер через командную строку?
- – Как включить службу принтер Windows 7?
- – Как запустить службу очереди печати принтера?
- – Как восстановить диспетчер печати?
- – Что делать если подсистема печати недоступна?
- – Какие службы отвечают за печать?
- – Как перезапустить службу Windows из командной строки?
- – Как полностью удалить принтер с компьютера?
- – Как через командную строку очистить очередь печати?
- – Почему принтер не подключается к компьютеру?
Чтобы вы смогли со своего компьютера отдать задание на печать, вам потребуется диспетчер очереди печати. Если он не срабатывает, активируйте его заново. Для этого откройте «Панель управления» и нажмите на «Администрирование | Службы». В появившемся диалоговом окне найдите службу «Диспетчер печати».
Как запустить службу spooler?
Решение 9 – Установите диспетчер очереди печати принтера при автоматическом запуске
- Перейдите в Поиск> введите services. msc > и откройте Службы.
- Найдите службу Диспетчер очереди печати .
- Щелкните правой кнопкой мыши на нем> перейдите в Свойства>
- Перейдите в Тип запуска и выберите Автоматический запуск .
3 сент. 2019 г.
Как запустить диспетчер принтера?
Шаги
- Нажмите Windows + R , чтобы открыть окно «Выполнить». Введите services. msc и нажмите ↵ Enter . Дважды щелкните по «Диспетчеру печати».
- Или нажмите Пуск → Панель управления → Администрирование → Службы → Диспетчер печати.
Как включить диспетчер печати через командную строку?
В командной строке введите команду net start spooler, затем нажмите клавишу Enter, чтобы запустить диспетчер очереди печати.
Как перезагрузить систему печати?
Находим нашу с вами службу, а именно Диспетчер печати, видим, что статус у нее сейчас Выполняется. Щелкаем правым кликом и из контекстного меню выбираем Перезапустить. Служба быстро перезапустится и ваш принтер начнет снова печатать.
Как перезагрузить принтер через командную строку?
Перезагрузите Диспетчер печати.
Чтобы система снова могла печатать документы, перезапустите Диспетчер печати. Введите в командную строку net start spooler и нажмите ↵ Enter . Если все пройдет успешно, вы увидите фразу «Служба “Диспетчер печати” успешно запущена».
Включить службу печати Windows 7 можно следующим образом: Открываем меню Пуск и через него переходим в Панель управления.
…
Служба все равно не запускается
- Откройте свойства службы Диспетчер печати.
- Там следует открыть вкладку “Зависимости”.
- Там указано, что служба будет работать только при активной HTTP-службе.
Как запустить службу очереди печати принтера?
Для этого откройте «Панель управления» и нажмите на «Администрирование | Службы». В появившемся диалоговом окне найдите службу «Диспетчер печати». Нажмите правой кнопкой мыши и выберите «Свойства». Настройка очереди печати.
Как восстановить диспетчер печати?
Используя поисковую строку Windows, отыщите приложение «Службы». В общем списке найдите «Диспетчер печати» и выберите его. Кликнете по кнопке «Перезапустить службу». Проверьте, заработал ли после этого диспетчер устройств.
Что делать если подсистема печати недоступна?
Подсистема печати недоступна — что делать?
- Проверить компьютер на вирусы
- Восстановление системных файлов
- Автоматическое исправление
- Проверка службы «Диспетчер очереди печати»
- Очистка папки PRINTERS.
- Заключение
Какие службы отвечают за печать?
Служба очереди печати отвечает за управление заданиями на печать, которые, в свою очередь, предназначены для обработки принтером. Если эта служба перестает работать, принтер не будет печатать документы, и, возможно, система также не обнаружит ее.
Как перезапустить службу Windows из командной строки?
Есть ли способ перезапустить службу Windows из командной строки? Вы можете использовать , net stop [service name] чтобы остановить его и , net start [service name] чтобы начать его снова в основном перезапуск службы. Чтобы объединить их, просто сделайте это net stop [service name] && net start [service name] .
Как полностью удалить принтер с компьютера?
Удаляем принтер
Идем в ПускПанель управленияОборудование и звукУстройства и принтеры нажимаем на проблемном принтере правой кнопкой мыши и выбираем в открывшемся меню Удалить устройство.
Как через командную строку очистить очередь печати?
Вторая команда позволит очистить очередь.
- Откройте командную строку. Для Vista или Win 7 потребуются права администратора.
- В командной строке введите следующее: “sc stop spooler” (без кавычек).
- Удалите очередь печати командой: del /q /f /s “%SystemRoot%system32spoolprinters*. …
- В командной строке введите следующее:
Почему принтер не подключается к компьютеру?
Иногда компьютер или ноутбук не видит принтер через USB из-за неисправности кабеля или порта, а также из-за плохого соединения. Отключите кабель устройства с обеих сторон, а затем подключите снова. Проверьте, исправен ли USB-разъем. Попробуйте подключить через него другое устройство: например, клавиатуру или мышь.
Интересные материалы:
Можно ли поменять фасад старой кухни?
Можно ли поменять подпись Украина?
Можно ли поменять загранпаспорт в Мфц?
Можно ли поминать год позже или нет?
Можно ли попасть из России в Украину?
Можно ли поправиться от арбуза?
Можно ли поправиться от мелатонина?
Можно ли поставить микроволновую печь над газовой плитой?
Можно ли поставить виндовс 7 на виндовс 10?
Можно ли поступить в вуз Германии после колледжа?
Содержание
- Запуск диспетчера печати в Windows 8
- Похожее
- Запуск диспетчера печати в Windows 8: 2 комментария
- Добавить комментарий Отменить ответ
- Все способы запустить службу диспетчера печати, если она останавливается
- Подтверждаем неисправность
- Нет службы печати в списке служб
- Причины проблем с диспетчером
- Способы устранение проблемы
- Перезагрузка ПК
- Настройка запуска
- Проверка на вирусы и сканирование системы
- Исправление средствами Виндовс
- Очистка очереди печати
- Переустановка драйвера
- Установка принтера через локальный порт
- Что делать, если «спулер» сильно грузит процессор
- Dadaviz
- Что делать, когда отключается диспетчер печати в Windows 7
- Где находится
- Почему диспетчер очереди печати отсутствует в списке служб
- Что делать, если диспетчер печати в Windows 7 произвольно отключается
- Проблемы с запуском
- Как запустить службу
- Что делать, если работает нестабильно
- Что делать, если процессор работает медленнее
- Можно ли переустановить
Запуск диспетчера печати в Windows 8
В один прекрасный день, при отправке документов на печать, обнаружилось, что не могу выбрать нужный принтер. А вернее вообще никакой выбрать не могу.
Выглядит это так. 
При попытке добавить принтер вылетает ошибка. 
Были опробованы следующие варианты:
1. Перезагрузка компьютера.
2. Переустановка драйверов принтера (замена драйвера и чистая установка).
3. Переустановка сторонних приложений для печать в PDF.
4. Обращение в поддержку Windows.
Безрезультатно.
Оказалось, что на компьютере каким-то образом отключилась служба печати. И теперь её необходимо включить. Для это нужно:
1. Навести стрелку мыши на левый нижний угол и нажать правой кнопкой мыши. Затем, в открывшемся меню выбрать пункт «Управление компьютером». 
2. Открыть пункт «Службы и приложения». 
3. Открыть пункт «Службы». 
4. Выбрать пункт «Диспетчер печати» и нажать 2 раза левой кнопкой мыши. 
5. В открывшихся свойствах диспетчера печати для параметра «Тип запуска» выставить значение «Автоматически» и нажать «Запустить». 
После запуска диспетчера печати все физические и виртуальные принтеры начали успешно функционировать.
Похожее
Запуск диспетчера печати в Windows 8: 2 комментария
Спасибо! Доступно и понятно Вы помогли решить мою проблему.
Спасибо помогла статья?
Добавить комментарий Отменить ответ
Этот сайт использует Akismet для борьбы со спамом. Узнайте, как обрабатываются ваши данные комментариев.
Источник
Все способы запустить службу диспетчера печати, если она останавливается

Основном причиной отказа принтера работать по своему прямому назначению является самовольное отключение службы диспетчера печати. Произойти такая неприятность может в любой из версий Windows XP, 7, 8.1, 10. Главной задачей пользователя в такой ситуации становиться поиск решения, чтобы включить ее обратно. Отдельной проблемой является неисправность, когда служба не запускается с сообщением «Не удалось запустить на локальном компьютере».
В этой инструкции мы объясним на примерах, почему выключается «Spooler». Рассмотрим варианты решения через перезагрузку персонального компьютера, настройку запуска службы, проверку системы на вредоносные программы, исправление встроенными средствами самой Виндовс, переустановку всего пакета драйверов и самого принтера. Все это гарантировано поможет перезапустить печать заново.
Подтверждаем неисправность
Перед тем как приступить к устранению проблем, следует удостовериться, что отказ печатать происходит именно из-за указанной службы операционной системы. Чтобы проверить ее состояние, найдем ее среди остальных компонентов в перечне. Для этого нужно проделать несколько простых шагов.
Теперь необходимо удостовериться, что она остановлена и не работает. Смотрим на соответствующие надписи в окне свойств, как это указано на рисунке ниже. При необходимости изменяем на нужные и принудительно запускаем, чтобы «оживить» работу принтеров. Тип запуска изменяем на «Автоматически» и нажимаем на кнопку «Запустить», а потом «Применить» и «ОК».

Нет службы печати в списке служб
Бывают случаи, когда можно не найти в длинном списке нужную нам службу печати. Тогда можно поискать по имении «Printers Spooler», если используется английский интерфейс ОС Windows. Если даже и так ничего не находится, то ситуация довольно проблемная. Это означает, что пользователь (Вы или кто-то другой) случайно или не зная об этом удалили важные файлы в системных папках на диске с «Виндой». Еще одной причиной пропадания диспетчера печати может быть наличие вредоносного ПО, а попросту вирусов, на ПК. Решение могут быть такие:
Причины проблем с диспетчером
Для понимания дальнейших манипуляций на компьютере следует выделить причины, по которым может останавливаться служба печати.
Способы устранение проблемы
Перезагрузка ПК
Если пропадание списка принтеров из меню «Печать» разных программ, которые позволяют это действие, нечастое, то помочь в проблеме может перезагрузка Вашего персонального компьютера или ноутбука. Но если в дальнейшем опять случаются те же казусы, то такой вариант решения явно не подойдет в такой ситуации.
Настройка запуска
Первым делом стоит перепроверить настройки службы и тех, от которых она зависит. По инструкции, описанной в самом первом пункте статьи, заходим в свойства службы. На вкладке «Общие» в разделе «Тип запуска» указываем «Автоматически» без «Отложенный запуск». «Состояние» переводим в «Работает», если на данный момент оно другое. Используем кнопку «Запустить». Незабываем применить и сохранить настройки. Вид закладки должен быть такой.

Переходим на вкладку «Зависимости» и смотрим, какие службы там указаны. Их работу и настройки также нужно перепроверить, а при необходимости правильно сконфигурировать. Удаленный вызов процедур (RPC) легко найти в том же списке окна служб.

Не лишним будет настроить поведение службы в случае сбоев. Это делается на закладке «Восстановление». Выставляем режим «Перезапуск» для первого и второго сбоя.

Проверка на вирусы и сканирование системы
Как уже неоднократно упоминалось, проблемой часто бывает наличие на ПК вредоносного программного обеспечения, а в народе «вирусов». Чтобы убрать эту причину из списка возможных нужно выполнить глубокое сканирование системы и удаление вредоносных файлов. Для таких целей можно использовать штатный, ранее установленный антивирус, со свежими базами. Если такого нет или обновление до последней версии проблемно, то воспользуйтесь любым бесплатным одноразовым сканером. Отличный вариант для таких целей Cureit от компании «Доктор Веб». Скачать рекомендовано из официального сайта компании.
После сканирования, лечения поврежденных файлов и удаления вредоносных, специалисты рекомендуют проверить целостность самой Windows. В таком случае стоит воспользоваться встроенной утилитой «sfc», которая самостоятельно может сделать все сама без вмешательства пользователя и настроек с его стороны. Порядок действий такой:
Исправление средствами Виндовс
Как еще один простой и быстрый вариант можно рассматривать исправление ситуации встроенными средствами самой операционной системы. Для этого через панель управления заходим в раздел «Устранения неполадок», а в нем выбираем «Оборудование и звук». В открывшемся списке находим ярлык «Принтер». 
Если у Вас используется несколько устройств печати, то система предложит выбрать проблемный. Дальше следуем указаниям мастера и подсказкам утилиты. Несложные проблемы будут исправлены без Вашего прямого участия. Но не всегда автоматических исправлений может быть достаточно для положительного результата.
Очистка очереди печати
Часто большое количество задач, отправленных на выполнение принтеру, может зависать. Таким образом создается очередь, которая мешает нормальной работе печатающих устройств. Все, что требуется от пользователя, это очистить эту очередь. Сделать данную процедуру можно несколькими способами.
Для выполнения первого способа Вам нужно на системном диске, а, скорее всего, это «C:/», найти папку «C:Windowssystem32spoolPRINTERS» и удалить все, что там есть. Это позволит максимально быстро очистить очередь печати. Файлы могут не удаляться, если служба печати запущена. Нужно на время очистки ее остановить, а потом включить обратно.
Переустановка драйвера
Драйвера могут влиять на работу службы диспетчера печати по многим причинам.
Единственным решением в такой ситуации является переустановка драйвера. Критично необходимо, чтобы это были самые свежие драйвера для Вашей модели печатающего устройства. Конечно же, скачать их можно и нужно только с официального сайта компании производителя принтера.
Немаловажно до установки новых версий правильно и окончательно удалить старые драйвера, чтобы от них не осталось ни малейшего следа в системе. Для этого нужно:
Установка принтера через локальный порт
В некоторых случаях помогает при проблемах с диспетчером печати установка печатающей техники через локальный. Попробуйте это сделать следуя таким шагам:
Что делать, если «спулер» сильно грузит процессор
Многие пользователи разных версий «Виндовс» часто жалуются на то, что процесс «spooler» сильно грузит процессор. Проблема станет более острой, когда загрузка начинает доходить за отметку в 80 процентов. Это действительно нетипичная ситуация и такой загрузки быть не должно. Рассмотрим возможные причины и их быстрое самостоятельное решение.
Переустановка всей службы отдельно от операционной системы невозможна. Для возобновления ее корректной работы Вы можете только попытаться выполнить выше перечисленные действия.
Источник
Dadaviz
Что делать, когда отключается диспетчер печати в Windows 7
В Windows нередко возникают проблемы с печатью: принтер внезапно прекращает работу, отключается, становится невозможным или проблематичным добавление нового оборудования. Часто это значительно усложняет работу и требует быстрого решения, особенно в условиях офиса. Рассмотрим распространённые причины проблемы с диспетчером печати и способы их устранения.
Где находится
В первую очередь необходимо разобраться, где именно мы можем найти этот самый диспетчер, для того, чтобы проверить его состояние и, при необходимости, изменить свойства. В Поиске Windows вбиваем «Службы» (это классическое приложение, оно есть у вас на компьютере по умолчанию) и жмём кнопку поиска. Появляется вот такое окно.
В этом длинном списке нам нужна служба «Диспетчер печати». Это — именно то, что мы ищем и с чем в дальнейшем будем работать.
Почему диспетчер очереди печати отсутствует в списке служб
Сделаем небольшое отступление для тех, у кого этой службы в списке нет. Что делать в этом случае?
Во-первых, попробуйте поискать службы под названием Printer Spooler. Это она и есть, только в англоязычном варианте. Нашли? Тогда ура, дальше работаем с ней.
Если нет, то второй пункт. Диспетчер печати может отсутствовать и в том случае, если вы пользуетесь нелицензионной версией Windows. В таком случае, если всё, о чём мы будем говорить ниже, вам не поможет, придётся обращаться к специалисту для переустановки системы, и, желательно, в этот раз не пожалеть денег на лицензию. А что делать?
Ещё одна причина, по которой вы можете не обнаружить этой службы. Диспетчер печати может пропасть и в том случае, если вы попробовали уже что-то делать на диске C:\ — удаляли какие-то файлы, запускали сторонние программы. В этом случае скорее всего вы своими руками удалили эту службу и вам нужно будет просто её переустановить.
И последняя, наиболее распространённая причина проблем с этой службой — наличие вирусов на вашем оборудовании. Перед тем, как пробовать что-либо делать с диспетчером печати, просто проверьте компьютер на вирусы. И только если проблемы не обнаружены, переходите к другим действиям.
Также при отсутствии диспетчера печати попробуйте следующие шаги:
Что делать, если диспетчер печати в Windows 7 произвольно отключается
Стоит сразу заметить, что для благополучной работы службы печати необходимо, чтобы в колонке «Тип запуска» стоял статус «Автоматически». Это поможет диспетчеру в дальнейшем нормально функционировать без вашего вмешательства и будет экономить ваше время и нервы.
Если у вас выставлен автоматический тип запуска, а служба всё равно отключается, тогда попробуйте следующий алгоритм действий:
В 90% случаев проблема решена — в дальнейшем диспетчер будет работать без сбоёв. Если нет — читаем дальше.
Проблемы с запуском
Вот этот вопрос мы будем выяснять и исправлять вместе с системой устранения неполадок Windows. Для этого:
Все эти действия — ещё 5% успешного исхода дела.
Как запустить службу
Еще раз напомним: по умолчанию у службы должен стоять автоматический запуск службы. Если этого нет и ставить Вы не хотите, то Вам придётся запускать службу вручную. Если служба остановлена, то в окне служб (первая картинка) напротив названия будет подчёркнуто слово «Запустить службу». Нажимаете, ждёте, работаете. Это необходимо делать каждый раз после включения системы. Но лучше всё же поставить автоматическую загрузку.
Что делать, если работает нестабильно
Если перезапуск службы (смотрим выше, как делать) не помогает, или помогает, но только один раз, то самым простым и быстрым способом будет проверить и обновить драйверы оборудования. Покажем на примере. У нас принтер Canon Pixma.
Если драйверы актуальны, то система сообщит об этом, если нет — обновит. В любом случае, после этих действий устаревшие драйвера принтера уже не будут причиной проблем с печатью.
Также не помешает скачать и запустить для проверки официальную программу Microsoft на такой случай. Ссылка здесь. Программа проста в работе и интуитивно понятна.
Что делать, если процессор работает медленнее
В большинстве случаев причина в одном — загружена очередь печати. Меню «Пуск», «Панель управления». На этот раз нам нужны «Принтеры и факсы». Системный принтер, хранящий в себе все документы, стоящие в очереди печати, будет начинаться со слова «Microsoft». Скорее всего, это будет «Microsoft Office Document Image Writer», но названия могут варьироваться. Правая кнопка мыши, контекстное меню, очищаем очередь печати.
Если это не помогло, то перезапускаем службу «Диспетчер печати» (всё это сегодня уже описывалось).
Можно ли переустановить
Да, это вполне возможно. Однако, стоит заметить, что для этого понадобится хотя бы базовый уровень знаний об устройстве программного обеспечения Вашего компьютера. Не имея таких знаний можно не только не решить проблему, но и создать множество новых, на этот раз с другими службами.
Итак, самые распространённые причины возникновения проблем с печатью: вирусы, нелицензионное ПО, неаккуратные действия пользователя, устаревшие драйверы, неправильные настройки службы печати. Большинство из них решаются подручными способами и не требую много времени и усилий. Однако, при повторяющейся проблеме наиболее разумным решением будет доверить вопрос специалисту, чтобы не усугубить текущую проблему и не создать новых.
Источник
