Включая компьютер, пользователь запускает только операционную систему. Все остальные действия выполняются в графическом интерфейсе самостоятельно. В зависимости от решаемой задачи запускается определенный набор программ. При этом у каждого пользователя есть такие, которые будут открыты в обязательном порядке. Кто-то первым делом запускает почтовый клиент, кто-то открывает социальные сети в браузере. Не все знают, что эти рутинные операции можно автоматизировать, настроив автозапуск программ.
Содержание
- 1 Очистка автозапуска
- 1.1 Windows 7
- 1.2 Windows 10
- 2 Настройка автозапуска
- 2.1 ПО с автозапуском
- 2.2 ПО без автозапуска
- 3 Планировщик задач
- 4 В заключение
Очистка автозапуска
Чистая ОС автоматически запускает только системные службы. Устанавливая программы, большинство пользователей не обращает внимания на начальные настройки. В результате через какое-то время компьютер превращается в «зоопарк». В нем одновременно «живут» несколько браузеров, самостоятельно стартуют клиенты разнообразных облачных хранилищ, утилиты оптимизации и загрузки файлов. Таким образом, из полезного инструмента автозагрузка превращается во «врага» пользователя, замедляющего работу операционной системы.
Windows 7
В версиях Windows с традиционным меню «Пуск» папку автозагрузки можно найти в общем списке установленных программ. В этом месте она является вынесенным ярлыком, предназначенным для быстрого доступа.

Фактически папка находится в скрытой области пользовательских файлов. Прямой доступ к ней можно получить, вызвав контекстное меню. Обозначенные рамками пункты откроют в «Проводнике» директорию конкретного пользователя, а указанные стрелками ‒ общесистемную.

Чтобы не искать где находится автозагрузка в Windows 7, можно воспользоваться универсальной командой в меню «Выполнить». Вводим в текстовое поле «shell:startup». Нажатие на кнопку «ОК» открывает «Проводник».

В верхней части окна мы видим полный путь к нужной директории. По умолчанию AppData не отображается в «Проводнике». Поэтому если просто открыть папку пользователя, мы ее не обнаружим, пока не включим показ скрытых файлов.

Зайти в автозагрузку «Виндовс» 7 таким образом можно, но полноценно редактировать нельзя. Недостаток метода заключается в том, что большинство программ, имеющих опцию автоматизации в настройках, не будут здесь видны. Отредактировать список автозапуска можно в утилите конфигурации. Запустим меню «Выполнить» и наберем в текстовом поле показанную на скриншоте команду.

В окне утилиты конфигурации переходим на вкладку «Автозагрузка». Здесь мы видим общий перечень программ, управлять поведением которых можно с помощью указанных стрелкой галочек. Снимая их, мы исключаем автоматический старт. Внесенные изменения сначала надо применить, нажав на соответствующую кнопку. Выделенная зеленым цветом колонка «Расположение» содержит путь автозагрузки для каждой программы и понадобится нам в дальнейшем.

Закончив работу с утилитой конфигурации, мы получим системное уведомление. На выбор предлагается немедленная или отложенная перезагрузка.

Следующий способ, позволяющий открыть автозапуск программ на Windows 7, требует вмешательства в системный реестр. В очередной раз используем меню «Выполнить».

Открыв редактор реестра, вспомним про зеленое поле в утилите конфигурации. Там указываются полные пути, по которым расположены настройки автозапуска для конкретных программ. Проигрыватель AIMP прописался как раз по указанному рамкой на скриншоте пути. Чтобы отменить для него автоматический старт, указанный стрелкой ключ надо удалить.

Итак, мы рассмотрели несколько способов найти и почистить автозагрузку в Windows 7. Наиболее универсальным является использование утилиты конфигурации. Только в ней все нужные данные и инструменты собраны в одном месте.
Windows 10
Для Microsoft удивлять пользователей своих ОС стало уже доброй традицией. Изменения бывают не только внешние, вроде исчезнувшей кнопки «Пуск» в Windows 8. Система значительно меняется внутри. Мы только что нашли универсальный способ очистки автозапуска программ. Применяем его в Windows 10 и видим картинку, показанную на скриншоте. Утилита конфигурации есть, вкладка на ней тоже есть, а меню управления «переехало». Спасибо инженерам компании, которые указали где находится автозагрузка в Windows 10, а не заставили пользователей искать ее самостоятельно. Нажимаем на указанную стрелкой гиперссылку.

В диспетчере задач переходим на обозначенную одноименную вкладку. Отключить автозапуск программ в Windows 10 можно прямо в ней. Для этого теперь достаточно вызвать контекстное меню. Нужный пункт показан на скриншоте.

На этом изменения, внесенные Microsoft в настройку автоматизации, закончились. Управление перенесено в диспетчер задач, стало более удобным и не требует знания специальных команд. Остальные рассмотренные возможности сохранились. Убрать автозапуск программ в Windows 10 по-прежнему можно, открыв скрытую папку пользователя или внеся правки в реестр.
Настройка автозапуска
В хорошо настроенной системе без ведома пользователя не должно запускаться ничего, что не потребуется в первые пять минут. Вычистив автозагрузку от ненужного «мусора» и руководствуясь этим правилом, можно настроить автозапуск программ, которые необходимы в первую очередь.
ПО с автозапуском
Открываем настройки выбранного ПО и ищем пункт, отвечающий за интеграцию с операционной системой. Если разработчик предусмотрел такую возможность, ею надо просто воспользоваться. Для примера возьмем популярный плеер AIMP.

Здесь нужный параметр присутствует. Поэтому мы можем его добавить в автозагрузку Windows 10, проставив галочку в указанном стрелкой месте.
ПО без автозапуска
Если нужного нам параметра нет в настройках, поступаем следующим образом. Находим программу, используя поиск. Вызываем контекстное меню и переходим к расположению файла.

В окне «Проводника» выбираем значок нужной программы. Открываем для него последовательно контекстное и выпадающее меню. Во втором добираемся до пункта, создающего ярлык программы на рабочем столе.

Воспользуемся командой «shell:startup» для запуска дополнительного окна «Проводника». Чтобы добавить приложение в автозагрузку, переносим созданный ярлык в открытую директорию. Теперь в диспетчере задач мы найдем оба добавленных разными способами приложения.

Используя описанный метод, добавить программу в автозапуск можно независимо от того, предусматривали разработчики такую возможность или нет. Windows 10 система «капризная», после обновления приложения до новой версии она может отказываться признавать старые ярлыки. В этом случае операцию придется повторить, отправив обновленный файл в автозагрузку.
Планировщик задач
Используя планировщик, можно организовать принудительный запуск программ по расписанию. Открываем мастер создания простых задач и следуем его инструкциям.

Для примера запланируем регулярный запуск музыкального проигрывателя. Чтобы впоследствии можно было найти созданную задачу, задаем ей имя.

Выбираем запуск при входе в ОС.

По умолчанию планировщик предлагает создать задание для запуска программы.

Используем кнопку «Обзор», чтобы указать путь к исполняемому файлу.

Задача создана, и система выдает нам обзорное окно с заданными характеристиками.

После завершения работы мастера триггер можно отредактировать, задав дополнительные условия.

К примеру, активировать ограничение по сроку выполнения. Используя обозначенную область, указываем начальное и конечное значение даты для нашей задачи.

Владельцам ноутбуков надо обратить внимание на вкладку «Условия». Чтобы задача выполнялась в любом случае, а не только при подключении в электросети, в указанной рамкой области снимаем обе галочки.

Результатом проведенных манипуляций станет автоматический запуск проигрывателя при каждом входе в ОС. При этом удалить программу из автозагрузки рассмотренными выше способами невозможно. В диспетчере задач она отображаться не будет. Для отмены задания его нужно удалить из планировщика.
В заключение
Автоматический запуск программ ‒ это полезный инструмент, избавляющий от выполнения рутинных действий. Однако работать «на благо» владельца ПК он будет только в случае разумного подхода. Если установка программ выполняется по принципу «компьютер сам попросил», система быстро превратится в «зоопарк», а автозагрузка станет причиной «тормозов» и главным врагом пользователя.
Windows 7Настройка windowsАвтозагрузка
Анонимный вопрос
11 января 2019 · 300,8 K
Студент, учусь на 5 курсе Самарского Университета. Увлекаюсь спортом (футбол, баскетбол)… · 11 янв 2019
Само окно программы автозагрузки можно открыть, исполнив команду “msconfig”, введя её в окно программы Выполнить. Вызвать её можно комбинацией клавиш Win + R. Перейдя во вкладку Автозагрузка можно увидеть все программы, запускающиеся автоматически с системой.
Сама папка Автозагрузки обычно находится по следующему пути: C:UsersИмя компьютераAppDataRoamingMicrosoftWindowsStart MenuPrograms.
168,6 K
Комментировать ответ…Комментировать…
Пуск => в поиске программы и файлы, пишем Выполнить => в меню Выполнить, пишем: msconfig => OK => в меню конфигурация системы выбираем Автозагрузка, убираем галочки с программ, которые хотите отключить при загрузке ОС => применить => OK => перезагрузить компьютер.
47,7 K
Комментировать ответ…Комментировать…
Нажимаем “Пуск” и в строке “Найти программы и файлы” вводим команду “msconfig” (без кавычек). Появится окно, где нужно будет перейти во вкладку “Автозагрузка”, там отображаются все программы, которые запускаются вместе с системой.
62,1 K
Комментировать ответ…Комментировать…
Содержание
- Расположение каталога «Автозагрузка» в Виндовс 10
- Способ 1: Прямой путь к папке
- Способ 2: Команда для окна «Выполнить»
- Управление автозагрузкой приложений
- Заключение
- Вопросы и ответы

«Автозагрузка» или «Startup» — полезная функция Windows, предоставляющая возможность управления автоматическим запуском стандартных и сторонних программ вместе с загрузкой операционной системы. По своей сути это не только интегрированный в ОС инструмент, но и обычное приложение, а значит, у него есть свое расположение, то есть отдельная папка на диске. В нашей сегодняшней статье мы расскажем, где же находится директория «Автозагрузки» и как в нее попасть.
Как и полагается любому стандартному инструменту, папка «Startup» находится на том же диске, на котором установлена операционная система (чаще всего таковым является C:). Путь к ней в десятой версии Windows, как и в предшествующих ей, является неизменным, отличается в нем лишь имя пользователя компьютера.
Попасть в директорию «Автозагрузки» можно двумя способами, причем для одного из них даже не потребуется знать точное расположение, а вместе с ним и имя юзера. Рассмотрим все более подробно.
Способ 1: Прямой путь к папке
Каталог «Startup», содержащий в себе все программы, которые запускаются вместе с загрузкой операционной системы, в Виндовс 10 располагается по следующему пути:
C:UsersUsernameAppDataRoamingMicrosoftWindowsStart MenuProgramsStartup

При этом важно понимать, что буква С – это обозначение диска с установленной Windows, а Username – директория, название которой должно соответствовать имени пользователя ПК.
Для того чтобы попасть в данный каталог, подставьте в указанный нами путь свои значения (например, предварительно скопировав его в текстовый файл) и вставьте полученный результат в адресную строку «Проводника». Для перехода нажмите «ENTER» или указывающую вправо стрелку, расположенную в конце строки.

Если же вы захотите самостоятельно перейти в папку «Автозагрузки», для начала включите отображение скрытых файлов и папок в системе. О том, как это делается, мы рассказывали в отдельной статье.

Подробнее: Включение отображения скрытых элементов в ОС Виндовс 10
Если же вы не хотите запоминать путь, по которому располагается директория «Startup», или считаете такой вариант перехода к ней слишком сложным, рекомендуем ознакомиться со следующей частью данной статьи.
Способ 2: Команда для окна «Выполнить»
Получить мгновенный доступ к практически любому разделу операционной системы, стандартному инструменту или приложению можно посредством окна «Выполнить», предназначенного для ввода и выполнения различных команд. К счастью, существует и возможность быстрого перехода в директорию «Автозагрузки».

- Нажмите «WIN+R» на клавиатуре.
- Введите команду
shell:startup, после чего нажмите «ОК» или «ENTER» для ее выполнения. - Папка «Startup» будет открыта в окне системного «Проводника».



Используя стандартный инструмент «Выполнить» для перехода в каталог «Автозагрузки», вы не только экономите время, но и избавляете себя от необходимости запоминания довольно длинного адреса, по которому он располагается.
Управление автозагрузкой приложений
Если же поставленная перед вами задача заключается не только в переходе к директории «Startup», но и в управлении данной функцией, наиболее простым и удобным в реализации, но все же не единственным, вариантом будет обращение к системным «Параметрам».
- Откройте «Параметры» Windows, нажав левой кнопкой (ЛКМ) мышки по значку шестеренки в меню «Пуск» или воспользовавшись быстрыми клавишами «WIN+I».
- В окне, которое появится перед вами, перейдите в раздел «Приложения».
- В боковом меню кликните ЛКМ по вкладке «Автозагрузка».



Непосредственно в этом разделе «Параметров» вы можете определить то, какие приложения будут запускаться вместе с системой, а какие нет. Узнать более детально о том, какими еще способами можно настроить «Автозагрузку» и в целом эффективно управлять этой функцией, вы можете из отдельных статей на нашем сайте.

Подробнее:
Добавление программ в автозагрузку Виндовс 10
Удаление программ из списка автозагрузки в «десятке»
Заключение
Теперь вы точно знаете, где находится папка «Автозагрузка» на компьютерах, работающих под управлением Windows 10, а также знаете и о том, как можно в нее максимально быстро попасть. Надеемся, данный материал был полезен для вас и по рассмотренной нами теме не осталось вопросов. Если же таковые имеются, смело задавайте их в комментариях.
Содержание
- Папка Автозагрузки в Windows 10, 8, 7: где находиться, как найти?
- Где в Windows 7 находится автозагрузка?
- Где в Windows 7 находится автозагрузка?
- Как найти папку автозагрузки?
- Ещё один метод и некоторые тонкости
- Настройка автозагрузки
- На что стоит обратить внимание?
- Как найти, открыть и настроить автозагрузку в Windows 7
- Как открыть и настроить автозагрузку в Windows 7
- Где находится папка «Автозагрузка»?
- Настройка автозагрузки с помощью альтернативного ПО
- Про папку
- Папка автозагрузки для Windows XP
- Как открыть автозагрузку в Windows 7 или Windows 10
- Как открыть папку Автозагрузка
- Как открыть другие источники автозагрузки
- Как открыть автозагрузку с помощью сторонних программ
Папка Автозагрузки в Windows 10, 8, 7: где находиться, как найти?
Папка Автозагрузки — специализированная папка в операционной системе семейства Windows (10, 8, 7) при помещении в которую программы или ярлыка на программу при загрузке Windows произойдет автоматический запуск данного ярлыка (программы).Ей удобно пользоваться, если вам как часто нужно открывать определенные программы сразу после включения компьютера. При помещении в нее ярлыка отпадает необходимость в ручную каждый раз запускать данные приложения, файлы. Различают папку Автозагрузки текущего пользователя (под которым вы работаете в данный момент) и папку Автозагрузки доступную всем пользователям, то есть программа, помещенная туда будет в автозагрузке у всех пользователей.
Где в Windows 10 посмотреть список программ, которые запускаются в Автозагрузке?
Список можно открыть из «Диспетчер задач» (англ. Task Manager). Для этого надо:
1.1 Нажать на клавиатуре сочетание клавиш «Ctrl + Shift + Esc» или на линейке Пуск нажать на пустом месте правую кнопку мыши ПКМ и во всплывающем меню пункт «Диспетчер задач»
1.2. Если Диспетчер задач открылся в компактном режиме, то необходимо нажать в нижней левой части окна кнопку «Подробнее» и откроется расширенная версия Диспетчера задач.
1.3 Переходим на вкладку «Автозагрузка».
Вы увидите список программ, которые находятся у вас в Автозагрузке. Из этого списка можно посмотреть свойства файла (ПКМ — Свойства) и даже перейти к расположению данной программы на вашем жестком диске (ПКМ — Открыть расположение файла).
Также посмотреть программы и службы и прочее, что находятся в автозагрузке, можно при помощи различных сторонних программ, таких, как CCleaner или Sysinternals AutoRuns и прочие.
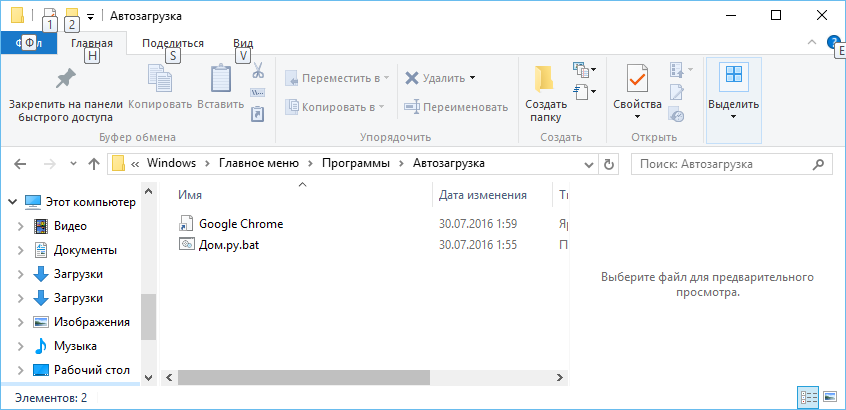
Добавление нужных вам программ (ярлыков и пр.) в папку Автозагрузки
Как открыть папку Автозагрузки в Windows 10?
Существует несколько способов.
Самый простой и быстрый.
Все, вы попадете в папку Автозагрузки текущего пользователя.
Путь имеет следующий вид ПУТЬ 1:
%APPDATA%MicrosoftWindowsStart MenuProgramsStartup
где %APPDATA% — путь к папке Roaming текущего пользователя.
Например, полный путь будет выглядеть так:
C:UsersUserOfPCAppDataRoamingMicrosoftWindowsStart MenuProgramsStartup
где UserOfPC — имя текущего пользователя
shell:startup
shell:common startup
Путь к папке автозагрузки всех пользователей, например, такой:
C:ProgramDataMicrosoftWindowsStart MenuProgramsStartUp
Все пути и команды (способы № 1-3) можно выполнить как из любого окна проводника, так и из специального окна выполнения команд «Выполнить», которое можно открыть по сочетанию клавиш
WIN+R
Источник
Где в Windows 7 находится автозагрузка?
Вместе с запуском самого компьютера включаются и многочисленные программы. Большая их часть необходима для того, чтобы система просто могла работать, но есть и другие, менее важные утилиты, вроде антивируса или даже клиентов мессенджеров. Где в Windows 7 находится автозагрузка – важный вопрос для всех, кого волнует работоспособность своего компьютера.
Чем больше программ запускаются вместе с операционной системой, тем труднее ей работать. В результате компьютер может начать тормозить, а то и просто выдавать разнообразные ошибки. Опытные пользователи следят за тем, чтобы автоматически запускались лишь необходимые программы, вроде антивируса.
К счастью, из автозагрузки всегда можно удалить всё лишнее. Важно лишь знать, где находятся эти данные и как с ними работать. Это можно сделать с использованием командной строки или же очень удобной (и бесплатной) программы.

Где в Windows 7 находится автозагрузка?
Для начала рассмотрим метод поиска автозагрузки с помощью командной строки. Её можно открыть разными методами. Например, в меню Пуск находится кнопка Выполнить. Также необходимое окно вызывается комбинацией Win + R. Когда на экране появится искомая строка, в неё нужно будет вписать msconfig.
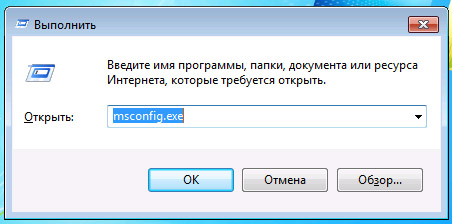
Ещё один способ, который подойдет для открытия всё того же окна, вновь связан с меню Пуск. Здесь располагается строка поиска, и команду можно вводить прямо в неё. В результате система найдет программу с таким наименованием. Останется только нажать на значок, чтобы запустить её.
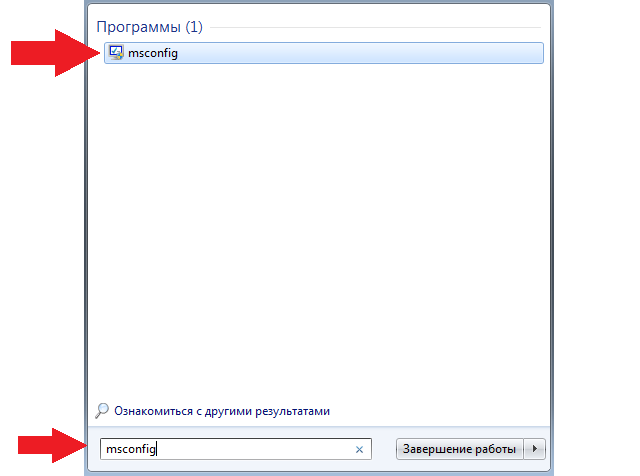
В результате откроется окно Конфигурация системы. Здесь есть несколько вкладок, вроде Общие, Службы или Сервис. Искомая же имеет вполне очевидное название – Автозагрузка. Здесь-то и можно поработать со всеми программами, что запускаются вместе с компьютером.
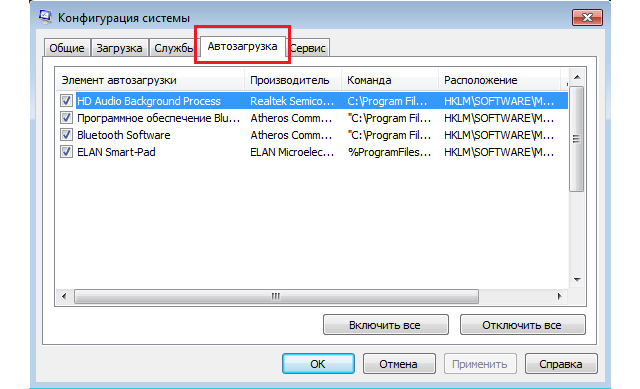
Как найти папку автозагрузки?
Прежде чем разобраться в том, как настроить автозагрузку своему компьютеру, стоит рассмотреть другие способны обнаружения этих данных. Например, можно отыскать папку «Автозагрузка». Сделать это очень просто.
Ещё один способ отыскать эти данные – покопаться в диске С. Зайдя в Users, а затем кликнув на имя системы, нужно будет пройти следующий путь – AppDataRoamingMicrosoftWindowsStart MenuProgramsStartup. Таким образом тоже можно найти файлы автозагрузки. Однако, просмотр папки – это метод, который имеет один серьёзный недостаток. Здесь находятся далеко не все программы, включающиеся вместе с операционной системой.
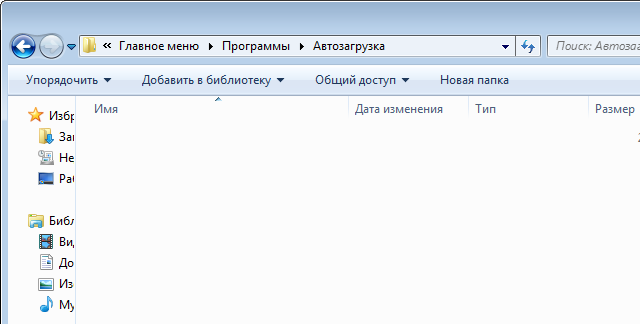
Ещё один метод и некоторые тонкости
Существует третий вариант, позволяющий увидеть программы, автоматически запускающиеся при включении компьютера. Для этого вновь потребуется командная строка. Её открывают через меню Пуск или сочетанием Win + R. После этого в окно вписывают regedit.
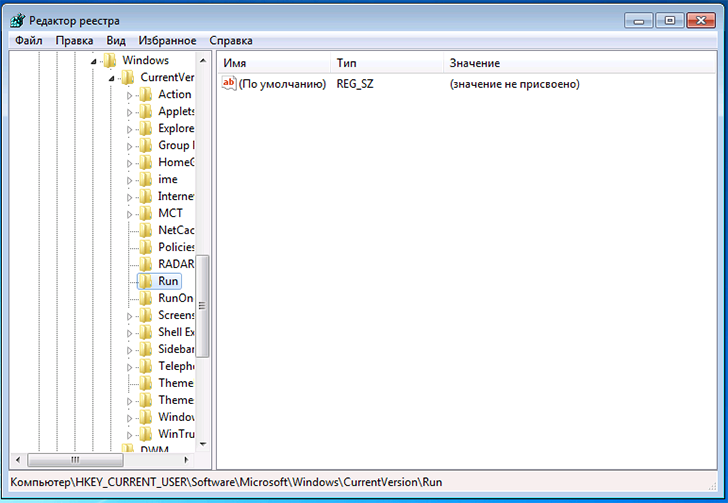
В результате на экране появится редактор реестра. Отыскать здесь автозагрузку несколько проблематично, так как слева отображается очень обширное дерево. Стоит проверить две основные графы:
Иногда при использовании этого или одного из предыдущих методов возникают проблемы, так как папки, вроде Programs, могут оказаться скрытыми. Чтобы решить эту задачу, придется поработать с конфигурацией. В графе «Вид» можно отыскать дополнительные параметры, где необходимо будет отметить флажком «Показывать скрытые файлы».
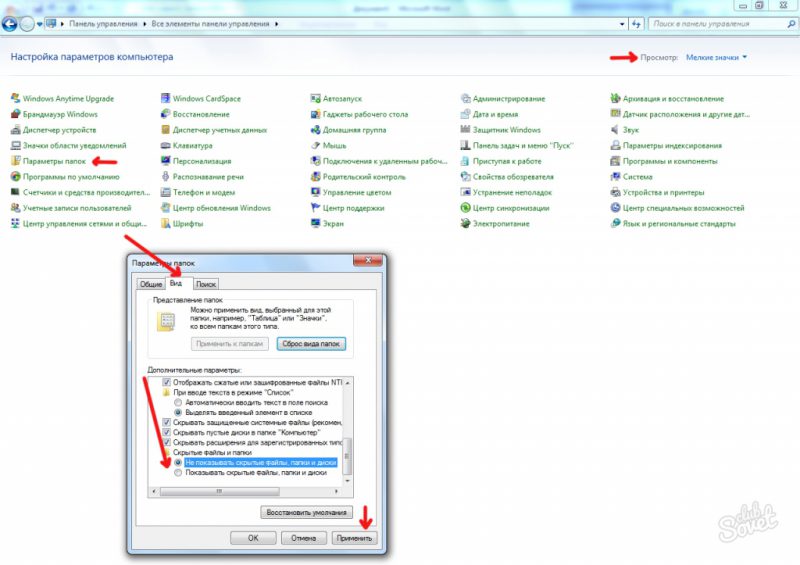
Настройка автозагрузки
Людей интересует, где в Windows 7 находится автозагрузка, если они хотят изменить список имеющихся там программ, в частности – удалить лишние утилиты. В случае с использованием msconfig, будет достаточно снять галочки с того, чтоб предстоит отключить. Лучше не убирать их у антивируса и брандмауэра.
Если в окне появляется слишком большой список, то можно воспользоваться кнопкой «Отключить всё». После этого останется только вручную поставить галочки напротив тех программ, что нужно сохранить в автозагрузке. Примерно так же нужно работать и в редакторе реестра. Нажатие правой кнопкой на название программы предоставит выбор, что предстоит с ней сделать.
Другой эффективный метод работы требует предварительного скачивания программы Ccleaner, которая является абсолютно бесплатной. Помимо настроек автозагрузки, она поможет легко и быстро очистить кэш браузеров, а также удалить разнообразные временные файлы и другой компьютерный мусор.
Для этого выбранный файл выделяют левой клавишей мыши и нажимают на кнопку «Выключить» с правой стороны. Также можно воспользоваться правой клавишей и в выпавшем списке выбрать пункт «Выключить».
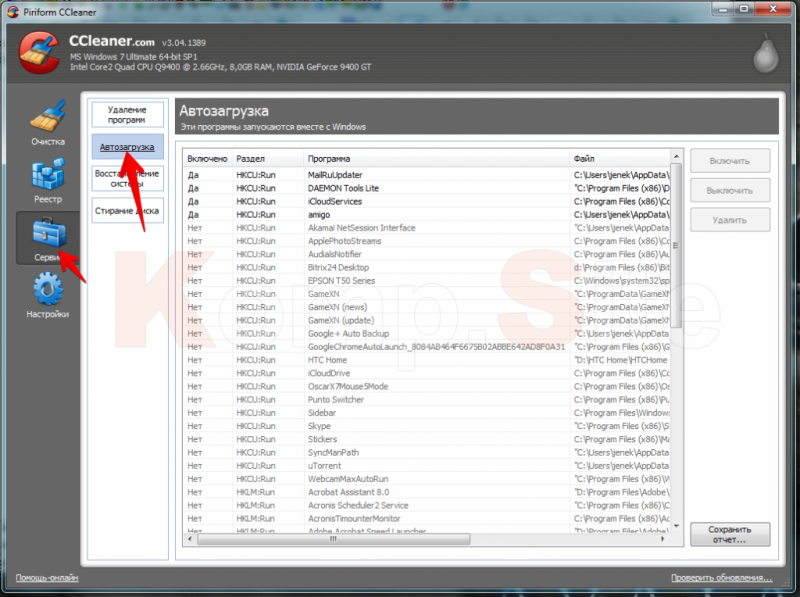
На что стоит обратить внимание?
При установке некоторых программ выскакивает сообщение, спрашивающее, нужно ли включить автозагрузку. Если что-то было установлено таким образом, то нужно зайти в настройки утилиты и изменить этот параметр. Если этого не сделать, то после перезагрузки компьютера файлы вновь окажутся в списке автозагрузки.
Опытные пользователи ПК при просмотре папки msconfig могут обратить внимание на пункт Службы. Здесь находятся системные программы для автозагрузки. Стоит уделить внимание файлам вроде Updater Service, так как они не являются обязательными для нормальной работы компьютера.
Источник
Как найти, открыть и настроить автозагрузку в Windows 7
Автозапуск в Windows 7 позволяет многочисленным приложениям загружаться вместе с самой операционной системой в фоновом режиме. С одной стороны, это полезный инструмент, когда речь идет о защите системы в автоматическом режиме, к примеру, автозапуск антивирусного ПО. С другой стороны, многие установленные приложения сами добавляют себя в автозагрузку без ведома пользователя, тем самым расходуя аппаратные ресурсы компьютера и замедляя его. О том, где находится автозагрузка в Windows 7, что должно быть в ней, что можно отключить и как вручную добавить необходимую программу или файл – далее.
Как открыть и настроить автозагрузку в Windows 7
Итак, где же посмотреть, какие программы входят в список автозагрузки Windows 7? Для этого необходимо войти в раздел «Настройка системы», для открытия которого существует определенная команда. Нажмите сочетание клавиш Win+R и в поле ввода команд введите команду «msconfig».

Далее перейдите в одноименную вкладку «Автозагрузка». Именно тут отображается весь список приложений, которые запускаются вместе с операционной системой. Перед тем, как отключить автозагрузку программ убедитесь, стоит ли это делать, для того или иного приложения.

После того, как настройка автозагрузки будет произведена, перезагрузите компьютер, чтобы выполненные действия вступили в силу.
Где находится папка «Автозагрузка»?
Итак, с помощью команды «msconfig» получилось зайти в автозагрузку и изменить условия запуска для некоторых приложений. Но как добавить в автозагрузку файл или программу, если в их собственных настройках данной функции нет? К примеру, необходимо, чтобы при запуске Windows автоматически загружался, какой-нибудь текстовый файл или что-либо другое. Для этого его нужно поместить в папку автозапуска. Но где она находиться в Windows 7 и как ее найти? Тут также нет никаких сложностей. Заходим в меню «Пуск» и открываем раздел «Все программы». Далее находим папку «Автозагрузка». К сожалению, открыть ее таким способом не получится, можно лишь ознакомиться с тем, что она содержит и, при желании, почистить ее содержимое.

Чтобы попасть в директорию ее размещения в Windows 7 и войти в нее нужно узнать путь к ней. Для этого, нажав правой клавишей мыши по ней, вызовите контекстное меню, где будет доступен пункт «Свойства». Откройте его и в графе «Расположение» скопируйте путь в буфер обмена.

Как правило, он имеет вид — C:UsersИмя компьютераAppDataRoamingMicrosoftWindowsStart MenuPrograms.
После открываем «Мой компьютер» и вставляем скопированный путь в адресную строку, как это показано на скриншоте ниже и нажимаем «Enter».

Далее открываем искомую папку.

Ознакамливаемся с ее содержимым и, при необходимости вносим свои коррективы — удаляем или добавляем новые приложения или файлы.

Обратите внимание: в нашем случае папка «Автозагрузка» содержит только лишь одну программу, в отличие от выше описанного способа через команду «msconfig». При этом, стоит отметить, что в папке размещен не исполнительный файл, а ярлык приложения.
Исходя из этого, если необходимо отключить какое-либо приложение, не отображенное в папке, но в действительности загружаемое вместе с Windows 7, то воспользуйтесь вышеописанной командой «msconfig» или альтернативным ПО, описанным ниже. Кроме этого для автоматической загрузки какого-либо другого приложения или файла, не входящего в список автозапуска, просто разместите в данную папку их ярлыки.
Настройка автозагрузки с помощью альтернативного ПО
Для того, чтобы убрать автозагрузку программ, напрасно потребляющих ресурсы компьютера, можно воспользоваться сторонним ПО, коих сегодня предостаточно. Одним из таких приложений, предоставляющих подобный функционал, является утилита Uninstall Tool. Основной ее задачей является полное удаление приложений с компьютера с чисткой реестра, но с ее помощью так же можно проверить, очистить или включить автозагрузку для приложений загружаемых вместе с операционной системой.
Запускаем программу и переходим во вкладку «Автозапуск». Здесь отображен полный перечень программного обеспечения, который можно включить или удалить из автозагрузки Windows.

Кроме этого, Uninstall Tool может похвастаться тем, что с ее помощью можно поставить любую программу в автозагрузку windows 7, не имеющей в своих настройках подобной функции. Для этого нажимаем на кнопку «Добавить новую программу», расположенную в нижнем левом углу, и выбираем исполнительный файл с расширением «.exe» нужного приложения.

Обратите внимание: к сожалению, с помощью программы нет возможности поставить в автозагрузку отдельные файлы (текстовые, графический и т.д), как это делается ручным методом, описанным выше.
После произведенных действий перезагружаем компьютер, чтобы выполненные настройки вступили в силу.
Update: Спасибо I.CaR Soft, за то что написал дополнение в комментариях:
Перейти в папку автозагрузки можно еще одним способом. Откройте окно «Выполнить» Win+R, введите команду «shell:startup» и нажмите Enter. Так вы попадете сразу в папку «Автозагрузка».
Источник
Про папку
Папка автозагрузки появилась ещё в версии Windows 95 и позволяет пользователю, а иногда и без его ведома, запускать программы одновременно с запуском системы. Иногда это удобно, если речь идёт о действительно нужных программах и утилитах, иногда бесконтрольное их количество засоряет и утяжеляет запуск системы донельзя. Часто папка автозагрузки используется встроенным в Windows поисковиком с одноимённым названием – Windows Explorer (с интернет-браузером от Microsoft Internet Explorer-oм не путать). Таким образом, чтобы заставить программу запускаться вместе с Windows, достаточно расположить ярлык от программы простым перетаскиванием мыши этого ярлыка в папку автозагрузки.
В разных версиях операционных систем путь к папке также различный. Начнём с систем посовременнее. Для конкретного пользователя папку в операционных системах Windows 7 и 8 можно найти по пути
Где %username% – имя конкретного пользователя, то есть зашедшего под определённой учётной записью. Таким образом, если моя учётная запись названа 1, то у меня путь выглядит вот так

Ещё проще посмотреть на содержимое папки автозагрузки и отредактировать его содержимое, это пройти по пути
Пуск – Все программы – Автозагрузка.
Щёлкните правой кнопкой мыши на Свойства и выберите в появившемся меню вкладку Расположение. Щёлкните Найти папку.

Обратите внимание, что в строке Windows Explorer сейчас отображён путь таким, как его видит пользователь:
но при попытке скопировать путь, он меняется на общесистемный. Чтобы быстро попасть в папку, необходимо в строке Найти программы и файлы набрать команду
и при нажатии на кнопки Enter вы окажетесь прямиком в папке автозагрузки.
Если необходимо, чтобы программа запускалась у всех пользователей, которые имеют учётную запись на этом компьютере, то файл нужно будет поместить в другую папку и тоже папку автозагрузки. Вот путь для неё:
Иногда пользователь Windows 8 не всегда может быстро найти папку автозагрузки. Если вы уже привыкли к новому интерфейсу Windows 8, то для быстрого перехода в папку необходимо переместить курсор с низа экрана и щёлкнуть по кнопке Все приложения (All apps)

Запустить командную строку Выполнить (Run)

Нажмите OK и вы окажетесь прямиком в папке автозагрузки пользователя, ведущего настоящий сеанс в Windows.
Папка автозагрузки для Windows XP
Как и в последующих версиях, ваше_имя в пути к папке содержит имя конкретного пользователя системы, то есть в пути
Его необходимо поменять на имя конкретного пользователя. Так, если имя моей учётной записи Admin, то путь у меня так и выглядит:
Источник
Как открыть автозагрузку в Windows 7 или Windows 10
Через некоторое время после установки Windows 7 и Windows 10 многие пользователи сталкиваются с тем, что автозагрузке скапливается большое количество не нужных программ. Эти программы замедляют загрузку операционной системы и создают дополнительные неудобства в работе. В этой статье мы расскажем о том, как открыть автозагрузку Windows 7 или Windows 10 и удалить из автозагрузки эти программы.
Как открыть папку Автозагрузка
В Windows 7 и Windows 10 есть папка «Автозагрузка», которая может использоваться для автоматического запуска программ. Все что нужно сделать, это поместить ярлык программы в эту папку, и программа будет автоматически запускаться при каждой загрузке операционной системе.
В Windows 7 папку «Автозагрузка» можно открыть прямо из меню «Пуск». Для этого нужно открыть меню «Пуск», открыть «Все программы», найти там папку «Автозагрузка», кликнуть по ней правой кнопкой мышки и в появившемся меню выбрать пункт «Открыть».

Если же у вас Windows 10, то вы не найдете папки «Автозагрузка» в меню «Пуск». Но, вы можете открыть ее с помощью меню «Выполнить». Для этого нажмите комбинацию клавиш Windows-R и введите в открывшееся меню команду %APPDATA%MicrosoftWindowsStart MenuProgramsStartup.

Так или иначе вы откроете папку «Автозагрузка».

Для того чтобы добавить программу в автозагрузку просто скопируйте ярлык программы в эту папку. Если же вам нужно наоборот убрать программу из автозагрузки, то просто удаляете ярлык этой программы из папки.
Как открыть другие источники автозагрузки
Как вы возможно знаете, в операционной системе Windows предусмотрены разные способы добавления программы в автозагрузку. И папка «Автозагрузка» — это лишь один из вариантов.
Если вы пользуетесь Windows 7, то вы можете открыть другие источники автозагрузки с помощью команды MSCONFIG. Для этого нажмите комбинацию клавиш Windows-R и введите команду « MSCONFIG ».

В результате перед вами откроется окно «Конфигурация системы». Для того чтобы открыть автозагрузку перейдите на соответствующую вкладку.

На вкладке «Автозагрузка» вы сможете изучить, какие программы загружаются вместе с операционной системой. Если в автозагрузке этих программ нет необходимости, то вы можете их отключить. Для этого нужно снять соответствующие отметки и нажать на кнопку «Применить».

Нужно отметить, что в Windows 10 не получится открыть автозагрузку с помощью команды «MSCONFIG». В Windows 10 для этого нужно использовать «Диспетчер задач». Чтобы сделать это нужно открыть «Диспетчер задач» любым удобным способом (например, с помощью комбинации клавиш CTRL-SHIFT-ESC) и перейти на вкладку «Автозагрузка». На этой вкладке будет отображаться список программ, которые могут запускаться вместе с Windows 10.

При этом в столбце «Состояние» будет указано, включена или отключена автозагрузка данной программы.

Для того чтобы отключить автозагрузку программы кликните по ней правой кнопкой мышки и выберите «Отключить».

В результате в столбце «Состояние» значение «Включено» изменится на «Отключено» и программа больше не будет загружаться вместе с операционной системой.
Как открыть автозагрузку с помощью сторонних программ
Кроме всего вышеописанного для открытия автозагрузки в Windows 7 и Windows 10 можно использовать сторонние программы. Например, можно воспользоваться бесплатной программой Autoruns. Данная программа анализирует систему и отображает все программы, которые запускаются с операционной системой. Программа Autoruns полностью бесплатна и ее можно скачать с сайта technet.microsoft.com.

Для того чтобы отключить автозагрузку программы с помощью Autoruns, нужно просто снять отметку напротив программы, которая не должна загружаться вместе с операционной системой.
Источник
Чем больше программ вы устанавливаете в Windows 7, тем в большей степени он подвержен долгой загрузке, «тормозам», и, возможно, различным сбоям. Многие устанавливаемые программы добавляют себя или свои компоненты к списку автозагрузки Windows 7 и со временем этот список может стать достаточно длинным. Это является одной из основной причин, по которой при отсутствии пристального контроля автозагрузки программного обеспечения, компьютер со временем работает медленнее и медленнее.
В данной инструкции для начинающих пользователей подробно поговорим о различным местах в Windows 7, где находятся ссылки на автоматически загружаемые программы и о том, как удалить их из автозагрузки.
Как убрать программы из автозагрузки в Windows 7
Заранее следует отметить, что некоторые программы не следует убирать — лучше будет, если они будут запускаться вместе с Windows — это касается, например, антивируса или брандмауэра. При этом, большинство других программ не нужны в автозагрузке — они просто расходуют ресурсы компьютера и увеличивают время запуска операционной системы. Например, если вы удалите торрент клиент, приложение для звуковой и видео карты из автозагрузки, ничего не случится: когда вам понадобится что-то скачать, торрент сам запустится, а звук и видео продолжат работать также, как и прежде.
Для управления программами, загружаемыми автоматически, в Windows 7 предусмотрена утилита MSConfig, с помощью которой вы можете увидеть, что именно запускается вместе с Windows, убрать программы или добавить в список свои собственные. MSConfig может использоваться не только для этого, так что будьте внимательны при использовании данной утилиты.
Для того, чтобы запустить MSConfig, нажмите кнопки Win + R на клавиатуре и в поле «Выполнить» введите команду msconfig.exe, после чего нажмите Enter.
Откроется окно «Конфигурация системы», перейдите к вкладке «Автозагрузка», в котором вы увидите список всех программ, которые запускаются автоматически при старте Windows 7. Напротив каждой из них находится поле, которое можно отметить галочкой. Уберите эту галочку, если не хотите, чтобы убрать программу из автозагрузки. После того, как вы сделали нужные вам изменения, нажмите «Ок».
Появится окно, сообщающее о том, что Вам может потребоваться перезагрузка операционной системы для того, чтобы сделанные изменения вступили в силу. Нажмите «Перезагрузить», если готовы сделать это сейчас.
Кроме непосредственно программ в автозагрузке, вы можете также использовать MSConfig для того, чтобы убрать ненужные службы из автоматического запуска. Для этого в утилите предусмотрена вкладка «Службы». Отключение происходит тем же способом, что и для программ в автозагрузке. Однако тут следует быть внимательным — я не рекомендую отключать службы Microsoft или антивирусных программ. А вот различные Updater Service (служба обновления), устанавливаемые для слежением за выпуском обновлений браузеров, Skype и других программ можно смело отключать — ни к чему страшному это не приведет. Более того, даже с выключенными службами, программы все равно будут проверять обновления при их запуске.
Изменение списка автозагрузки с помощью бесплатных программ
Помимо вышеописанного способа убрать программы из автозагрузки Windows 7 можно и с помощью сторонних утилит, самая известная из которых — бесплатная программа CCleaner. Для того, чтобы просмотреть список автоматически запускаемых программ в CCleaner, нажмите кнопку «Инструменты» и выберите пункт «Автозагрузка». Для отключения определенной программы, выберите ее и нажмите кнопку «Отключить».
Стоит отметить, что для некоторых программ, следует зайти в их настройки и убрать опцию «Автоматически запускать вместе с Windows», в противном случае, даже после проделанных описанных операций, они могут снова добавить себя в список автозагрузки Windows 7.
Использование редактора реестра для управления автозагрузкой
Для того, чтобы просмотреть, убрать или добавить программы в автозагрузку Windows 7 можно также воспользоваться редактором реестра. Для того, чтобы запустить редактор реестра Windows 7, нажмите кнопки Win + R (это то же самое, что нажать Пуск — Выполнить) и введите команду regedit, после чего нажмите Enter.
В левой части вы увидите древовидную структуру разделов реестра. При выборе какого-либо раздела, в правой части будут отображаться содержащиеся в нем ключи и их значения. Программы в автозагрузке находятся в следующих двух разделах реестра Windows 7:
- HKEY_CURRENT_USERSoftwareMicrosoftWindowsCurrentVersionRun
- HKEY_LOCAL_MACHINESOFTWAREMicrosoftWindowsCurrentVersionRun
Соответственно, если вы откроете эти ветки в редакторе реестра, то сможете увидеть список программ, удалить их, изменить или добавить какую-то программу в автозагрузку при необходимости.
Надеюсь, эта статья поможет Вам разобраться с программами в автозагрузке Windows 7.
