- Что такое кеш
- Как очистить кеш
- Где находится кеш Браузера
Кеш (cache) браузера — это папка с копиями некоторых данных со страниц, которые вы посещали. Обычно в кеше сохраняются те элементы страницы, которые вряд ли успели измениться за промежуток времени между двумя запросами, — музыка, видео, изображения, стили, скрипты. Когда вы снова откроете ту же самую страницу, браузер не будет запрашивать данные из интернета, а получит их из кеша. Страница откроется быстрее, а нагрузка на сеть снизится.
- Пример использования кеша
-
Когда вы запускаете онлайн-видео, оно загружается быстрее, чем воспроизводится. Загруженные ролики сохраняются в кеше на компьютере. Поэтому после полной загрузки вы досмотрите видео даже без подключения к интернету.
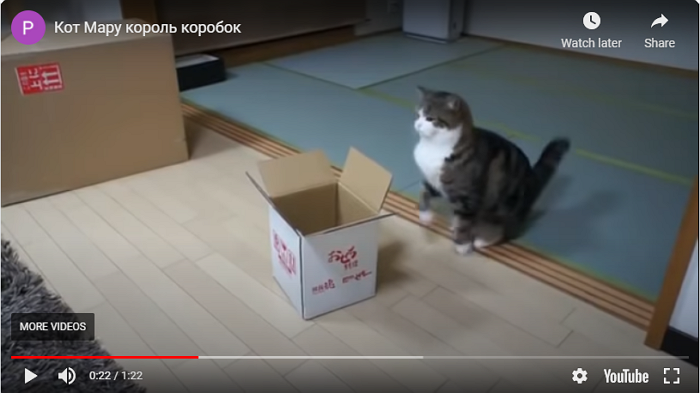
- Почему кеш — это риск для приватности
-
-
Если компьютером пользуется несколько человек — любой из них имеет доступ к папке с кешем. Рекомендуем работать на таких компьютерах в режиме Инкогнито.
-
Если на компьютере присутствует вредоносное ПО, то оно может получить доступ к кешу Браузера.
-
Внимание. Удалять данные в браузере после посещения сайта неэффективно, так как они могут попасть к злоумышленникам во время визита. Чтобы сохранить личные данные в тайне, открывайте сомнительные сайты в режиме Инкогнито.
Чтобы очистить кеш:
-
Нажмите либо сочетание клавиш Ctrl + Shift + Del (в Windows и Linux) или Shift + ⌘ + Backspace (в macOS).
-
В списке Очистка истории выберите период для удаления кеша.
-
Включите опцию Файлы, сохранённые в кеше.
-
Отключите остальные опции (если хотите очистить только кеш Браузера).
-
Нажмите Очистить.
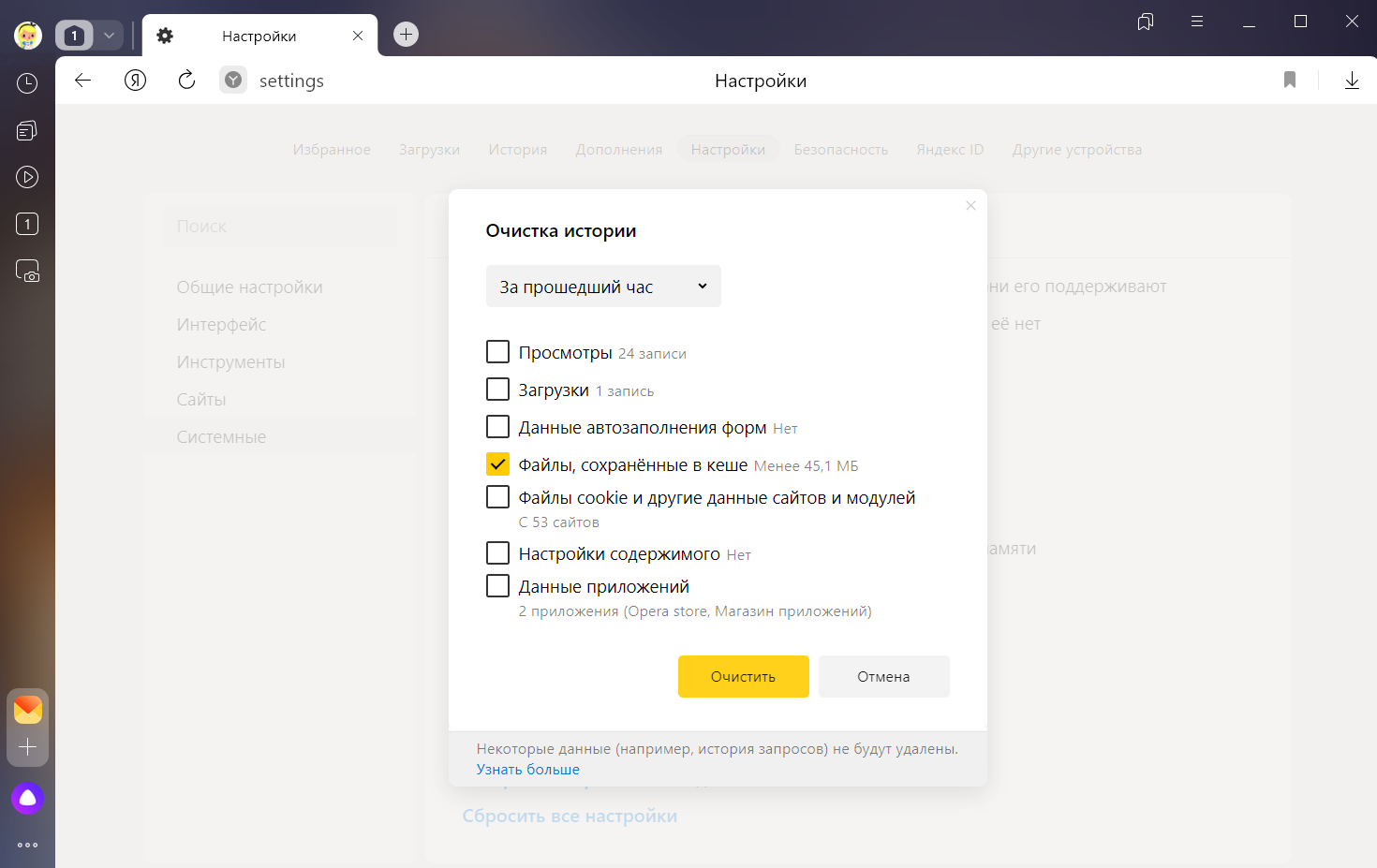
Чтобы просмотреть или скопировать кеш Яндекс Браузера (например, для технической поддержки), откройте папки:
| Операционная система | Адрес кеша |
|---|---|
| Windows 7, Windows 8, Windows 10, Windows 11 | C:ПользователиИмя вашей учетной записиAppDataLocalYandexYandexBrowserUser DataDefaultCache
Примечание. Папка AppData скрытая. Чтобы ее увидеть, включите отображение скрытых папок. |
| macOS | ~/Library/Application Support/Yandex/YandexBrowser/Default/GPUCache |
| Linux | ~/.cache/yandex-browser/Default/Cache |
Примечание. Поддержка операционных систем Microsoft Windows XP и Vista прекращена с апреля 2017 года.
Кеш хранится только на одном устройстве, при синхронизации устройств он не переносится.
Содержание
- Как посмотреть кэш процессора в Windows 10?
- Как очистить кэш (память, файлы браузера и временные файлы) в Windows 10
- Содержание
- Как очистить кэш (временные файлы) в Windows 10
- Как очистить кэш памяти или ОЗУ в Windows 10
- Как очистить кэш браузера Chrome, Edge, Firefox или Яндекс в Windows 10
- Что такое кэш, почему и как нужно чистить разные его виды
- Что такое кэш
- Почему его нужно чистить
- Как почистить кэш на компьютере с Windows 10
- Очистка кэша DNS
- Через командную строку
- Видео: как почистить кэш DNS через командную строку
- Очистка в браузере
- Очистка кэша оперативной памяти
- Очистка кэша браузера
- Программы для чистки кэша
- CCleaner
- Видео: как удалить кэш браузера встроенной функцией или программой CCleaner
- NetAdapter Repair
- Как проверить кэш-память процессора (CPU) в Windows 10.
- Как проверить размер кэша L2, L3 в Windows 10
- Системный кэш: что это, для чего используется и как изменить его размер в Windows?
- Для чего нужен кэш, и насколько целесообразно его увеличение?
- Как увеличить системный кэш в Windows 7 или в другой системе?
- Параметры файла подкачки
- Параметры системного кэша в системном реестре
- Настройки кэша в веб-обозревателях
- Очистка кэша
Как посмотреть кэш процессора в Windows 10?
Кэш проца, это такая очень важная штука, в которую складывается все то, с чем работал ранее проц — то есть инструкции. Поэтому можно сделать вывод, что чем его больше, тем круче, то есть быстро и без тормозов работает ваш проц.

Если его маловато, то процессор часто будет работать с оперативкой, а она медленнее чем кэш проца, соответственно вы это будете видеть как тормоза в Windows. Хотя мне и многим остальным, кажется, что оперативка чуть ли не реактивная =)
Кэш проца очень классно себя проявляет при работе однотипных программ, тогда большой процент инструкций будет в самом кэше проца, но конечно если он не слишком мал.
Фишка в том, что процессор всегда работает быстрее чем оперативка, поэтому ему нужна своя память в виде кэша. Но вот еще что интересно — когда его много это круто, но вот при очень большом кэше снижается скорость доступа к данным (так как их много будет), но, думаю что эту проблему решат (или уже решили, так как новые процы Intel имеют вплоть до 32 мб кэша!).
Вот смотрите, кэш у процессора Q9650 (сокет 775, Yorkfield) равен 12 мб, в то время как у топовой модели i7 (сокет 1150, Haswell) он 8 мб, получается что меньше на треть. Но i7 производительнее Q9650, как так? Все дело в том, что кэш память также может отличаться скоростью, и в Q9650 она ниже относительно i7. например в моем процессоре, а это Pentium G3220, кэш 3 мб, хотя многие модели Pentium D (а это 2008 год) имели 4 мб — но они все равно менее производительнее чем мой.
Ладно, вернемся к самой теме, а именно к тому как посмотреть кэш процессора в Windows 10.
Теперь у Windows 10 в диспетчере куча всего, и нужного и не очень, в общем стало гораздо интереснее, там реально много удобных графиков, и есть инфа по процу — частота его, сколько ядер, ну и конечно кэш.
В общим заходим в диспетчер задач, можно нажать правой кнопкой мыши на панели задач и там выбрать нужный нам пунктик:

Откроется диспетчер задач (если там будет пусто или мало всего, не будет вкладок, то нужно нажать кнопку Подробнее, она будет в левом нижнем углу), в котором вам нужно выбрать вкладку Производительность и нажать там ЦП. И вот там будет написано, какого обьема кэш процессора:

Как видите, я уже писал, у меня там написано 3 мб, это и есть обьем кэша моего процессора.
Источник
Как очистить кэш (память, файлы браузера и временные файлы) в Windows 10
В этом руководстве мы покажем вам, как быстро очистить каждый из упомянутых кэшей на вашем ноутбуке или настольном ПК с Windows 10.
Содержание
Как очистить кэш (временные файлы) в Windows 10
Windows 10 создает временные файлы, когда вы создаете, изменяете или открываете файл или программу на своем компьютере или из Интернета в папке, часто известной как папка Temp. Большинство временных файлов удаляются, когда они больше не нужны. Однако некоторые временные файлы, как правило, остаются в папке на неопределенный срок из-за неправильной обработки временных файлов в определенных приложениях или программах. Таким образом, очистка временных файлов часто может сэкономить вам много места на диске.
Если вы беспокоитесь о том, безопасно ли удалять временные файлы, не беспокойтесь. Удалить и очистить папку совершенно нормально и безвредно. Когда будет снова необходим временный файл, Windows просто снова создаст его. Чтобы очистить кэш временных файлов в Windows 10, выполните следующие действия.
Внимание! вы также можете ввести %temp% непосредственно в поле поиска меню Пуск или в окно Проводника, чтобы открыть временную папку, не переходя через окно «Выполнить».
Кроме того, вы можете очистить временные файлы с помощью инструмента очистки диска в Windows 10. С помощью инструмента очистки диска вы также можете очистить другой кэш, который мог засорить ваш компьютер, например, корзину, миниатюры, отчеты об ошибках Windows, отзывы и т. д. Посмотрите видео или выполните действия ниже.
Как очистить кэш памяти или ОЗУ в Windows 10
Если вы заметили очевидное замедление вашего компьютера из-за того, что оперативная память используется настолько, что почти достигла своего предела, это может быть связано с тем, что Windows 10 использует слишком много оперативной памяти в качестве кэша. Это даже вызовет такие ошибки, как нехватка оперативной памяти или проблема нехватки памяти при запуске программы.
Когда вы запускаете программу или игру, Windows будет использовать часть вашей оперативной памяти в качестве кэша для более быстрого и плавного доступа к этой конкретной программе или игре. Однако, когда вы закрываете программу, оперативная память, используемая в качестве кэша, часто не очищается. Затем эта кэшированная память станет неактивной памятью или ОЗУ в режиме ожидания до следующего раза, когда вы снова откроете программу.
Если вам не нравится, как кэшируется данные в ОЗУ даже после того, как вы закрыли программу или игру, вы можете очистить его с помощью хорошо известной исполняемой программы под названием EmptyStandbyList. Это простая программа, которая очищает списки ожидания и, следовательно, очищает кэш ОЗУ в Windows 10.
Прежде чем мы начнем, известно, что иногда мы сомневаемся, безопасно ли загрузить неизвестную программу и запустить ее на компьютере, особенно если это исполняемая программа. Это действительно правильное мышление, когда речь идет о загрузке, установке и запуске чего-либо на вашем компьютере. Это полезная программа, если она загружена по предложенной ниже ссылке, также предлагаем вам провести небольшое исследование программы EmptyStandbyList.exe на форумах, чтобы узнать, законна ли она. Однако, все равно вы должны действовать на свой страх и риск.
Внимание! EmptyStandbyList.exe может работать только при запуске от имени администратора. Чтобы уберечь вас от необходимости каждый раз щелкать правой кнопкой мыши и выбирать запуск от имени администратора, вы можете настроить его на запуск от имени администратора по умолчанию. Для этого щелкните его правой кнопкой мыши и выберите Свойства. Перейдите на вкладку Совместимость и установите флажок Запускать эту программу от имени администратора. После установки в следующий раз, когда вы дважды щелкните левой кнопкой мыши для запуска исполняемого файла, он автоматически запустится от имени администратора.
Как очистить кэш браузера Chrome, Edge, Firefox или Яндекс в Windows 10
Источник
Что такое кэш, почему и как нужно чистить разные его виды

Многие замечали, что со временем компьютер начинает работать медленнее: у кого-то страницы браузера грузятся дольше, а кто-то успевает заварить себе чай во время перезапуска системы. Причиной тому не стали перетёршиеся шестерёнки внутри начинки, скорее всего, необходимо почистить мусор в Windows. Одним из его составляющих является избыточный кэш.
Что такое кэш
Кэш или кеш (англ. cache, от фр. cacher — «прятать»; произносится [kæʃ] — «кэш») — промежуточный буфер с быстрым доступом, содержащий информацию, которая может быть запрошена с наибольшей вероятностью. Доступ к данным в кэше осуществляется быстрее, чем выборка исходных данных из более медленной памяти или удалённого источника, однако её объём существенно ограничен по сравнению с хранилищем исходных данных.
Википедия
https://ru.wikipedia.org/wiki/Кэш
По своей сути кэш это место, где хранится наиболее часто используемая информация для более быстрого её получения. Так что кэширование призвано ускорять работу операционной системы, обмен данными и сохранение актуальной информации. Метод «быстрой памяти» применяется в разных отраслях ПК: это и центральный процессор, винчестер, программы обозреватели интернета, службы DNS и WINS.
Почему его нужно чистить
Несмотря на своё предназначение, кэш может замедлять работу ПК. Основная причина состоит в избыточном объёме сохраняемой буфером информации. От этого навигация среди данных становится затруднительной. В случае с браузерами информация может наслаиваться друг на друга и дублироваться, так как некоторые файлы интернета имеют свойства переименовываться.
Кроме того, как и любое место на жёстком диске, кэш может быть подвержен ошибкам, в таком случае обращение к нему может даже привести к зависанию компьютера и критичным ошибкам. Именно по этим причинам специалисты рекомендуют время от времени удалять содержимое быстрой памяти.
Как почистить кэш на компьютере с Windows 10
Существует несколько методов для очистки кэша, причём для каждого вида подходит только конкретный способ. К примеру, быструю память DNS можно удалить либо через командную строку, дополнительным софтом или очистить непосредственно в браузере.
Очистка кэша DNS
Ошибки и захламление кэша DNS могут повлечь за собой некорректное отображение веб-страниц, скорость загрузки и скачивания файлов. В то же время браузеры могут работать корректно, не вызывать никаких ошибок, открывать большинство сайтов в нормальном формате. При вышеописанных «симптомах», рекомендуется очистить кэш DNS.
Через командную строку
Существует простая команда для терминала, которая мгновенно очищает DNS-кэш. Достаточно запустить ipconfig/flushdns в исполнение и быстрая память будет удалена.
Видео: как почистить кэш DNS через командную строку
Очистка в браузере
Некоторые браузеры, движок которых основан на Chromium (Яндекс, Google Chrome, Opera и другие) позволяют очищать кэш непосредственно внутри обозревателя. Для этого необходимо перейти по специальному адресу и нажать Clear host cache.
Вводимые данные в адресную строку для браузеров:
Очистка кэша оперативной памяти
С кэшем оперативной памяти все проще и сложнее одновременно. С одной стороны, любая перезагрузка ПК очистит быструю память, с другой, частые перезапуски компьютера считаются нежелательными. Кроме того, иногда процессы не хочется прерывать ради чистки кэша, к примеру просмотр фильма или запущена игра.
В Windows 10 есть специальная встроенная утилита для очистки быстрой памяти ОП.
Также можно воспользоваться утилитой «Выполнить» для аналогичного запуска программы без поиска её в системной папке.
Очистка кэша браузера
Как ни странно, но кэш браузеров может иметь объем в несколько ГБ информации. Особенно это ощущается при просмотре фильмов онлайн, играх и подобных нагрузках. Потому очень важно время от времени проводить чистку кэша и истории обозревателей.
Удаление кэша в браузерах на основе Chromium проходит идентичным образом.
Очистка кэша в Firefox немного отличается от вышеописанных браузеров.
Очистка браузера Internet Explorer также немного отличается от остальных.
По личному опыту могу сказать, сразу после чистки кэша страницы могут грузиться чуть дольше, однако работа браузеров сразу улучшается. Незаметными становятся «подвисания», когда работа программы просто останавливается, индикаторы перестают реагировать и так далее. А вот обновление страницы после первой её загрузки становится куда быстрее.
Программы для чистки кэша
Как обычно, разработчики стороннего софта стремятся заменить стандартные инструменты Windows, что зачастую с успехом у них получается. Очистка кэша не является исключением, потому рынок программ широко представлен разными приложениями.
CCleaner
CCleaner — это одна из лучших программ для удаления мусора из операционной системы и всех её составляющих. Приложение очень удобное, в плане работы, достаточно запустить проверку, а затем чистку Windows. Утилита занимает очень мало места на жёстком диске, но очень функциональна: чистит браузеры, временные файлы, оперативную память, логи приложений и многое другое.
Основные возможности программы:
Скачать приложение можно с официального сайта.
Постоянно пользуюсь программой CCleaner для очистки кэша и мусора в системе. Как по мне, единственный его недостаток заключается в том, что если халатно относиться к настройкам, можно потерять не только кэш, но также куки-файлы, пароли и так далее. Так как коды ко всем сайтам у меня разные, однажды столкнулся с проблемой, что некоторые из них просто потерялись в памяти. Пришлось пользоваться функциями восстановления.
Видео: как удалить кэш браузера встроенной функцией или программой CCleaner
NetAdapter Repair
NetAdapter Repair — это удобная утилита для исправления ошибок сети. Очистка DNS одна из базовых функций. К сожалению, приложение бюджетное, а потому не имеет русского интерфейса. Однако достаточно лишь нажать Flush DNS cache и программа все сделает за вас. Отдельным плюсом является то, что утилита не нуждается в установке, достаточно просто запустить её в работу.
Основные возможности программы:
Скачать программу можно со страницы разработчика.
Удалить кэш, и тем самым улучшить работу ПК, очень просто. Достаточно убрать все лишнее из системы и Windows будет радовать вас быстродействием.
Источник
Как проверить кэш-память процессора (CPU) в Windows 10.
в Советы и хитрости 24.05.2017 0 614 Просмотров
Если вы когда-нибудь задумывались, как проверить Размер кэш-памяти процессора (CPU) L2 и L3 на компьютере с ОС Windows 10 или 8.1, то это небольшое руководство будет для Вас полезным. Кэш уровни (L1, L2, L3) памяти в компьютерном процессоре (ЦП – центральный процессор) помогают компьютерной системе сохранить данные в памяти процессора, а не в ОЗУ. Чем больше L2 и L3 кэш-память процессора, тем быстрее он может работать, потому что не нужно будет получать доступ к данным, таким как файлы операционной системы и двоичные файлы рабочих программ, к которым нужен частый и быстрый доступ. Таким образом, ваш компьютер может дать более лучшую производительность, используя внутреннюю кэш-память процессора.
Хотя кэш-памяти L1 не доступна в последних процессорах, L2 и L3 кэш-память очень важна. Поэтому лучше всегда покупать настольный или портативный компьютер с процессором, который имеет кэш-память L3. Разумеется, чем больше кэш-память L3, тем больше будет стоить процессор.
Это руководство показывает Вам как проверить размер кэша процессора (CPU) без перезагрузки компьютера под управлением Windows 10. Хотя это можно легко проверить в биос при загрузке компьютера, но здесь мы перечислим несколько методов о том, как проверить кэш-память процессора внутри операционной системы без перезагрузки компьютера.
Как проверить размер кэша L2, L3 в Windows 10
Шаг-1
Это можно сделать с помощью встроенной в Windows командной строки при работе в Windows 10 с командной строкой. Выполните поиск команды “cmd” в Windows 10 поиске и выберите командную строку и введите следующую команду.
wmic cpu get L2CacheSize, L3CacheSize
Он возвращает следующее сообщение.
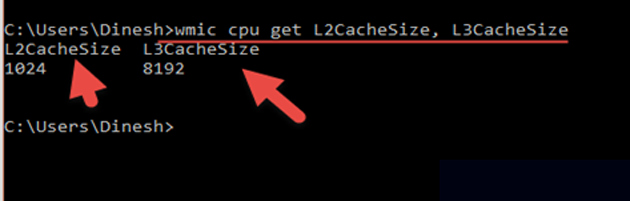
Как указано выше, мой процессор установленный на ПК имеет 8 МБ L3 и 1 МБ кэш-памяти второго уровня.
Шаг-2
Найдите модель процессора в поиске Google (в основном это вендор процессора, такие как Intel или AMD).
Чтобы найти точную модель процессора в Windows 10 или Windows 8.1, вы можете искать в поисках ‘информационная система’. На полную информационную панель системы, вы можете определить модель процессора (посмотрите на номер модели).
Как было показано выше, однажды я искал более подробную информацию о процессоре i7 4790 в интернете, я нашёл информацию от Intel сайт, которая показывала кэш-память L3.
При помощи утилиты CPU-Z, которая может дать больше информации!
CPU-Z – это небольшая и отличная утилита, которая может дать максимум деталей о вашем процессоре установленном в компьютере, материнской плате и оперативной памяти. В подробностях процессора, вы можете легко выяснить, размер кэша L2 и L3 в ОС Windows 10/8.1. Этот инструмент может сказать о технологии виртуализации (VT-х) и другой совместимости процессора.
Как только вы запустите программу, она будет собирать детали оборудования и предоставлять информацию как показано ниже.
Это наглядно показывает размер кэша процессора на экране процессора. Чтобы получить более подробную информацию об этом, вы можете выбрать вкладку Caches.
Надеюсь, это небольшое руководство может дать вам полезные советы о том, как найти кэш память процессора в Windows 10/8.1 без перезагрузки компьютера и входа в BIOS. Дайте мне знать, если вы найдёте более простые шаги, чтобы получить эту информацию о ЦП.
Источник
Системный кэш: что это, для чего используется и как изменить его размер в Windows?
Большинство пользователей компьютеров слышали о понятии системного кэша, но только далеко не все четко себе представляют, что это такое и для чего нужно. А многие, до конца не разобравшись, какая роль отводится этому компоненту в операционной системе, сразу пытаются производить с ним действия, касающиеся изменения размера. Насколько целесообразно производить изменение установленных по умолчанию параметров — рассмотрим далее.
Для чего нужен кэш, и насколько целесообразно его увеличение?
Начнем с того, что есть несколько видов кэша. Системный кэш, как уже понятно, используется под нужд Windows, а кэш программ предназначен для корректного функционирования приложений. Чаще всего с понятием кэша пользователи сталкиваются при работе с интернет-браузерами. Но что это такое и для чего нужно? Кэш, вне зависимости от типа, является своеобразным хранилищем временных файлов, за счет использования которых увеличивается скорость загрузки программы или открытие тех же страниц в Интернете. То есть пользователь имеет дело с неким резервируемым на жестком диске пространством, которое используется операционной системой или отдельно взятым приложением. Как увеличить системный кэш или кэш программ, пока не рассматриваем. Для начала давайте определимся, стоит ли это вообще делать? С одной стороны, нет ничего плохого в том, чтобы зарезервировать для хранения временных файлов побольше места на диске. Так думает большинство рядовых пользователей. Но на самом деле кэш можно увеличивать только до определенной степени, поскольку установка слишком большого размера приведет к тому, что системе при выполнении какой-то операции придется перебрать слишком много объектов для загрузки, пока она найдет необходимый. Соответственно, и время запуска программ существенно снизится. Кроме того, следует обратить внимание, что кэш резервируется на жестком диске, а скорость обращения к нему может существенно снижаться, например при возникновении ошибок, фрагментации файлов и т. д.
Как увеличить системный кэш в Windows 7 или в другой системе?
Теперь перейдем непосредственно к изменению размера резервируемого пространства. Для начала рассмотрим системный кэш Windows 7.

Для автоматического увеличения его размера необходимо использовать меню свойств компьютера с переходом к дополнительным настройкам. В параметрах быстродействия на вкладке «Дополнительно» необходимо отметить пункт оптимизации работы фоновых служб и кэша. Считается, что именно таким способом можно несколько снизить нагрузку на оперативную память и ускорить запуск программ.
Параметры файла подкачки
Иногда наряду с изменением размера кэша в сторону увеличения некоторые специалисты рекомендуют произвести дополнительные действия с так называемым файлом подкачки, который отвечает за работу и использование виртуальной памяти – такого же резервируемого объема на жестком диске, но используемого для выгрузки программных компонентов в случае нехватки оперативной памяти. Как и в случае с системным кэшем, нужно быть предельно осторожным. При малом объеме ОЗУ файл подкачки действительно можно немного увеличить, установив для него значение, которое в 1,5-2 раза превышает определяемое или рекомендуемое системой по умолчанию. Но и тут следует помнить, что при установке слишком большого объема можно добиться обратного эффекта, когда программы в приоритете будут производить обращение не к оперативной, а к виртуальной памяти. Повторимся: скорость доступа к винчестеру ниже, чем к планкам ОЗУ. Из-за этого мы получаем торможение программ при запуске или в процессе работы.

Негласно считается, что при установленных объемах оперативной памяти на уровне 8 Гб и более файл подкачки можно отключить вовсе, что никаким образом не скажется на работоспособности системы в отрицательную сторону. Наоборот, иногда можно добиться повышения производительности.
Параметры системного кэша в системном реестре
Параметры виртуальной памяти или кэша можно поменять и в системном реестре. Что касается стандартного автоматизированного увеличения системного кэша Windows 10, его лучше производить как раз именно в этом редакторе (regedit). Здесь нужно использовать ветку HKLM и через раздел SYSTEM и параметры текущего контроля перейти к папке MemoryManagement.

Здесь нас интересуют два параметра: DisablePagingExecutive и LargeSystemCache, которым могут быть присвоены значения либо нуля (отключение), либо единицы (включение). Первый ключ фактически дублирует отключение виртуальной памяти, а второй увеличивает системный кэш (система будет использовать не 8 Мб, установленных по умолчанию, а всю память, за исключением последних 4 Мб).
Настройки кэша в веб-обозревателях
В браузерах тоже имеются настройки, относящиеся к кэшу. Соответственно, резервируемый объем можно изменить. Для этого используются соответствующие настройки. Правда, в зависимости от разработчика самого обозревателя они могут находиться в совершенно разных разделах.

Например, в старой версии «Оперы» опции выставляются в настройках истории. В новой модификации браузера следует использовать свойства ярлыка, а в пути к исполняемому файлу в поле типа объекта дописать сочетание —disk-cache-size=Объем и нужный размер кэша в килобайтах (например, для 1 Гб это будет 1073741824 Кб).
Очистка кэша
С изменением размера кэша вроде бы все понятно. В завершение остается добавить, что производить очистку кэша рекомендуется если не постоянно, то хотя бы периодически, поскольку накопление временных файлов может существенно замедлять работу и системы, и программ. Производить эти действия в Windows можно путем обычной очистки системного диска, в браузерах – очисткой истории посещений, кэша и файлов Cookies.

Более удобным является использование всевозможных программ-оптимизаторов, в которых необходимо просто задействовать соответствующие модули оптимизации системы и очистки конфиденциальности в разделе выполнения проверки и устранения проблем в один клик.
Источник
Кэш: что это и зачем его чистить
«Что значить очистить кэш?», «За что отвечает кэш?» и «Как очистить кэш?» являются одними из самых часто задаваемых вопросов среди пользователей ПК.
В этой статье вы узнаете все о кэше, временных файлах и как избавиться от них со своего компьютера.
Что такое кэш
Кэш – это хранилище временных данных, в котором сохраняются файлы для более быстрого доступа к ним в дальнейшем. Он хранит данные программ, серверов и веб-браузеров, благодаря чему пользователю не нужно заново загружать информацию каждый раз, когда он открывает сайт или приложение, тем самым ускоряя загрузку страницы.
В кэшированные файлы обычно включаются мультимедиа, то есть графические и текстовые ресурсы, которые автоматически сохраняются на устройстве при первом открытии программы или посещении веб-сайта.
Для чего нужно чистить кэш
Даже несмотря на то, что кэш в большинстве случаев приносит много пользы, существуют определённые причины, по которым его нужно чистить.
- Переполненный кэш может пагубно влиять на скорость и производительность работы программ или браузера.
- Избыток кэшированных файлов приводит к ошибкам в системе, программах и веб-браузере.
- Очистка кэша повышает защиту вашей конфиденциальности. Используя ваше устройство, посторонний человек может следить за вами с помощью кэшированных файлов. Особенно полезно очищать временные данные после пользования устройствами общего доступа.
Многие люди не очищают кэш до тех пор, пока не возникают проблемы. Но поскольку риски сбоев вполне реальны, стоит выработать привычку делать это регулярно. 2-4 недели является оптимальным временным диапазоном для удаления кэша.
Что удалится, если очистить кэш?
Лишь временные компоненты, на которые вы, как правило, даже не обращаете внимания. Это не затронет ваши личные файлы.
У разных устройств могут быть разные способы очистки кэша. Однако нет никакой разницы между ответами на вопросы «Как очистить кэш на ноутбуке?» или «Как очистить кэш на ПК?». Самое главное – это понимать с какой системой вы работаете.
Ниже приведены инструкции, которые будут полезны вам в зависимости от типа кэшированных данных, требующих очистки.
Важно: создайте резервную копию на случай, если вы случайно удалите что-то важное для себя. Так, по крайней мере, будет возможность вернуть систему и данные к их изначальному состоянию.
Способ 1. Очистить кэш вручную
- Откройте меню Пуск.
- Наберите слово «хранилище» и когда в списке появится пункт Параметры хранилища, выберите его.
- В открывшемся окне нажмите на Временные файлы.
- В конце выберите Удалить файлы.
Способ 2. Очистить кэш через утилиту очистки диска
Очистка диска – это встроенная функция Windows 10. Вы также можете использовать этот инструмент для очистки различных типов системного кэша и других ненужных файлов. Это широко используемый метод удаления кэша для пользователей Windows.
- Откройте вкладку Этот компьютер, а затем кликните правой кнопкой мыши на диск, где установлена система. Чаще всего, это диск С.
- В появившемся меню выберите Свойства.
- Новое окно предложит вам опцию Очистка диска. Нажмите на неё.
- Установите галочки рядом с пунктом Временные файлы и другими пунктами, которые вы хотите очистить.
- Убедитесь, что не отметили ничего лишнего и нажмите ОК.
После этого терпеливо дождитесь окончания процесса очистки. Это не просто эффективный способ удалить различные кэши, но также и возможность освободить немного места на диске.
Способ 3. Очистить кэш Windows Store
При загрузке приложений Microsoft Store создаёт временные файлы, поэтому иногда вы можете столкнуться с определенными проблемами при его использовании.
Если это происходит, то вполне вероятно, что кэшированные файлы повреждены и нуждаются в очистке.
- Откройте командное окно Выполнить. Для того чтобы очистить кэш понадобятся клавиши Windows+R.
- В нем введите wsreset.exe и нажмите ОК.
- Далее на черном окне не будет никакого текста, поэтому может показаться, что ничего не происходит. Однако на самом деле в этот момент очищается кэш. Как только это закончится, Windows Store автоматически запустится, а окно командная строка само закроется.
Способ 4. Очистить DNS-кэш
Если у вас возникают определенные проблемы во время работы в интернете, очистка кэша DNS – это отличное решение. Такие ошибки, как «404 (страница не найдена)» или «Не удается найти DNS-адрес сервера», можно исправить, очистив этот вид кэша.
- Нажмите Пуск, а затем в поиске введите cmd.
- Щелкните правой кнопкой мыши по программе «Командная строка» и выберите Запуск от имени администратора в контекстном меню.
- В появившемся окне введите команду ipconfig /flushdns.
- Через время командная строка сообщит вам, что кэш был успешно очищен.
Способ 5. С помощью программ
В интернете можно найти множество программ, которые очистят кэш вашего компьютера всего за несколько минут. К таким относится и программа CCleaner, которая проста в использовании и имеет бесплатную версию.
- Скачайте и установите программу CCleaner.
- В разделе Стандартная чистка найдите вкладку Windows. В ней можно выбрать тот мусор, от которого вы хотите очистить свой компьютер.

- Подтвердите выбор, нажав Очистка.
Как очистить кэш на MacOS
Способ 1. Удалить программный и системный кэш
Где найти и очистить кэш на компьютерах Apple? Всё просто:
- Откройте Finder.
- Нажмите Перейти, а затем Перейти к папке…

- Введите в поиске ~Library/Caches/ и перейдите к этой папке.

- Откройте каждую папку из предложенных и выберите, что удалить. Вы можете отсортировать по дате изменения или добавления, чтобы увидеть, что было добавлено в последнее время.
- Перетащите удаленные файлы в корзину и очистите ее.
Способ 2. Как очистить сразу весь кэш с помощью специальных программ
Среди них вы найдете несколько отличных решений для удаления файлов кэша с вашего Mac. CleanMyMacX, MacCleaner Pro 2 или CCleaner. В нашей инструкции мы в качестве примера взяли первую программу.
- Установите CleanMyMac X.
- В меню слева выберите Служебный мусор.
- Нажмите на кнопку Старт. Приложение начнет анализ вашей системы.

- После завершения сканирования вы увидите сообщение о том, сколько места можно освободить. Сюда входят пользовательский кэш, пользовательские журналы, системные журналы и кэш. Можете нажать на Подробнее, чтобы просмотреть дополнительную информацию. Здесь вы получите более подробную информацию о различных файлах кэша, которые программа предлагает удалить. Таким образом, вы можете отменить выбор того, что хотите оставить на компьютере.
- Завершите процесс, щёлкнув на кнопку Очистить. Подождите пока CleanMyMac X очистит вашу систему.

Временные файлы: кэш и cookie
Файлы cookie – это временные файлы любого браузера, которые сохраняются на устройстве. Куки содержат такую информацию, как ваши данные аутентификации, предпочтения и многое другое. Подробнее о них вы можете почитать в другой нашей статье: «Что такое cookies и как они делают нашу жизнь в интернете удобной».
Кэш же хранит текстовые и графические данные веб-страниц, которые вы посещаете. Благодаря кэшу и файлам куки сайты открываются быстрее, когда вы снова посещаете ту же страницу.
Как очистить кэш и куки в браузерах
Со временем кэш и файлы cookie могут накапливаться и замедлять работу вашего браузера. Поэтому рекомендуется время от времени очищать их, чтобы обеспечить бесперебойную работу браузера.
Инструкции ниже расскажут вам, где очистить кэш браузера.
Google Chrome
- Откройте Google Chrome. В правом верхнем углу экрана найдите значок с тремя точками и щелкните на него.

- Далее выберите Дополнительные инструменты, а затем – Очистить данные просмотров.

- Появившееся окно предложит вам выбрать временной диапазон, который вы хотите очистить. Варианты варьируются от последнего часа до всего времени использования браузера.
- Проставьте галочки рядом с пунктами «файлы cookie и другие данные сайтов» и «изображения и другие файлы, сохраненные в кэше».

- Нажмите Удалить данные.
Больше о разных способах можно узнать в статье «Как очистить кэш в браузере Google Chrome».
Safari
- В верхней части экрана найдите вкладку История.
- Через появившееся меню перейдите к пункту Очистить историю.

- В строке «Очистить» выберите всю историю, а затем нажмите Очистить историю.

Больше о разных способах можно узнать в статье «Как очистить кэш в браузере Safari».
Яндекс.Браузер
- Щёлкните на три горизонтальные линии в правой верхней части экрана.
- В раскрывшемся меню выберите Дополнительно.

- Перед вами откроется новый список. Выберите Очистить историю.

- Перед вами откроется новая вкладка. Здесь предложено выбрать соответствующий временной диапазон и данные, которые вы хотите очистить. Установите галочки напротив соответствующих пунктов: «просмотры», «файлы, сохранённые в кеше» и «файлы cookie и другие данные сайтов и модулей».

- Подтвердите выбор, нажав Очистить.
Больше о разных способах можно узнать в статье «Как очистить кэш в Яндекс.Браузере».
Microsoft Edge
- Щелкните на значок с тремя горизонтальными точками в правом верхнем углу окна браузера.
- Выберите опцию Журнал.

- Перед вами раскроется окно, где можно увидеть последние посещенные веб-сайты. Найдите ещё один значок с тремя горизонтальными точками и нажмите на него.
- В появившемся меню выберите Очистить данные браузера.

- Microsoft Edge откроет перед вами новую вкладку. В Диапазоне времени выберите подходящую для вас опцию: например, «За последние 4 недели» и «Все время».
- Здесь вы сможете выбрать несколько пунктов для удаления. Убедитесь, что проставили галочки напротив того, что хотите очистить. Оптимально будет остановиться на пунктах Файлы cookie и другие данные сайтов и Кэшированные изображения и файлы.
- Подтвердите свой выбор, нажав Удалить сейчас.
Больше о разных способах можно узнать в статье «Как очистить кэш в браузере Microsoft Edge».
Заключение
В этой статье были представлены понятия кэша и куки, а также пошаговые руководства по очистке разных видов кэша на Windows и MacOS.
Подведём краткие итоги: кэшированные данные – это информация, которая сохраняется на вашем компьютере при посещении веб-сайтов или открытии разных программ. Кэш позволяет разработчикам улучшить ваш опыт работы с ними и ускорить их загрузку.
Однако иногда кэш может вмешиваться в корректную работу приложений или браузера, и в таком случае очистка кэша – это прекрасное решение проблемы.
 Туториал: как очистить кэш на компьютере и в браузерах
Туториал: как очистить кэш на компьютере и в браузерах
У разных вэб-обозревателей (браузеров) кэш находится в разных местах.
Например, у самого пока популярного браузера Internet Explorer он находится по адресу:
C:Documents and SettingsИМЯ ПОЛЬЗОВАТЕЛЯLocal SettingsTemporary Internet Files
Эта ппапка по умолчанию не отображается. Для отображения наджо включить в проводнике в меню СЕРВИС — СВОЙСТВА ПАПКИ на вкладке ВИД отображение скрытых и системных файлов и папок.
Но удалять из нее файлы обычным способом нельзя. да они и не удалятся простым нажатием кнопки DELETE
Для очистки кэша надо зайти в СВОЙСТВА ОБОЗРЕВАТЕЛЯ (либо в браузере в меню СЕРВИС) либо в ПАНЕЛИ УПРАВЛЕНИЯ и нажать на кнопку УДАЛИТЬ ИСТОРИЮ, а там проставить все галочки (удалить всё)
Можно ещё на вкладке ДОПОЛНИТЕЛЬНО поставить галочку на пункте УДАЛЯТЬ ВРЕМЕННЫЕ ФАЙЛЫ ПРИ ЗАКРЫТИИ ОБОЗРЕВАТЕЛЯ — тогдаэто будет происходить автоматически и безопасно.
В других браузерах поищите подобные настройки в меню.
Как правильно очистить кэш на компьютере с Windows 10. На некоторых «профессиональных» ресурсах дают достаточно много вредных советов. Например, говорят полностью очистить папку WinSxS, чего делать категорически нельзя. Также там советуют удалить точки восстановления – видимо, потому что система их создала просто так (на самом деле – нет). Ну и вишенка на торте – чистка кеша DNS. Зачем? – авторы сих статей почему-то не упоминают.
Ниже в статье я описал 8 шагов с подробными инструкциями, которые позволят удалить весь лишний кэш с компьютера с операционной системой Windows 10.
Удаление временных файлов системы
- Заходим в «Пуск» и нажимаем по параметрам системы.
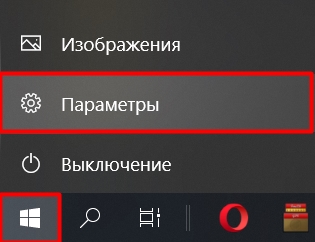
- Раздел «Система».
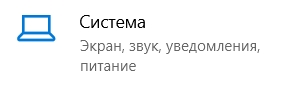
- В «Памяти» (в блоке слева) – справа находим «Временные файлы» сразу под диском «C:».
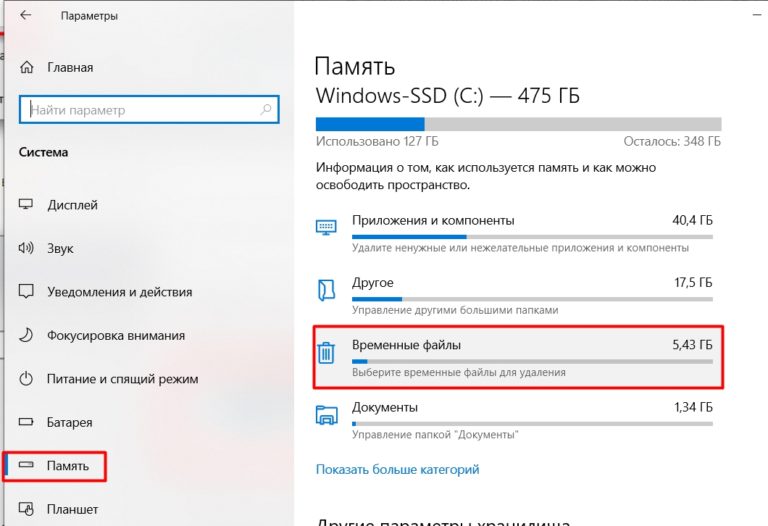
- Ради интереса можете просмотреть файлы, которые будут удалены – как правило, это кеш системы, и некоторых системных утилит. Жмем по кнопке удаления.
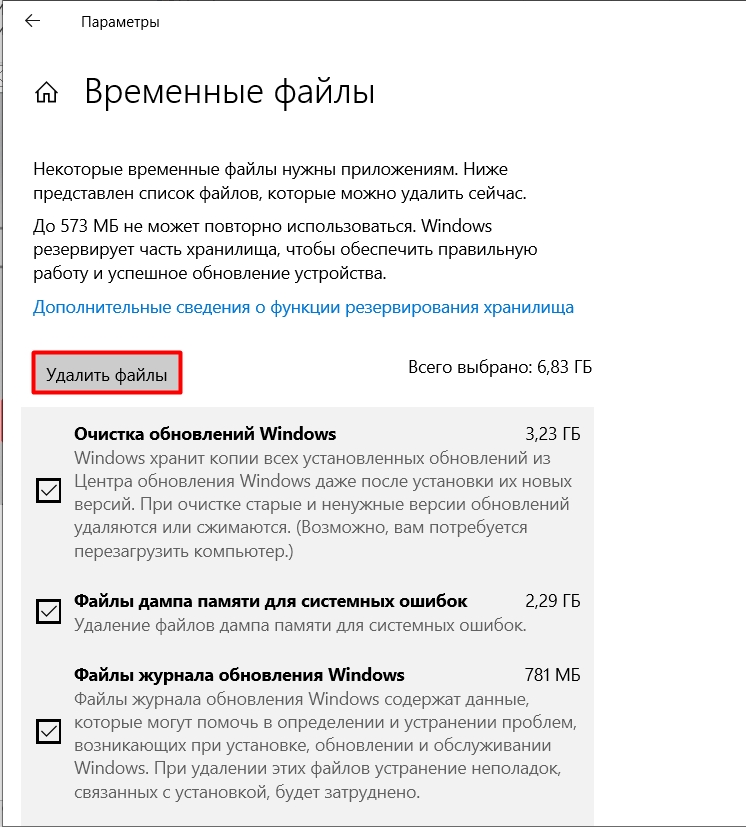
- После того как процедура закончится, вернитесь на один шаг назад и чуть выше кликните по ссылке «Настроить контроль памяти или запустить его».
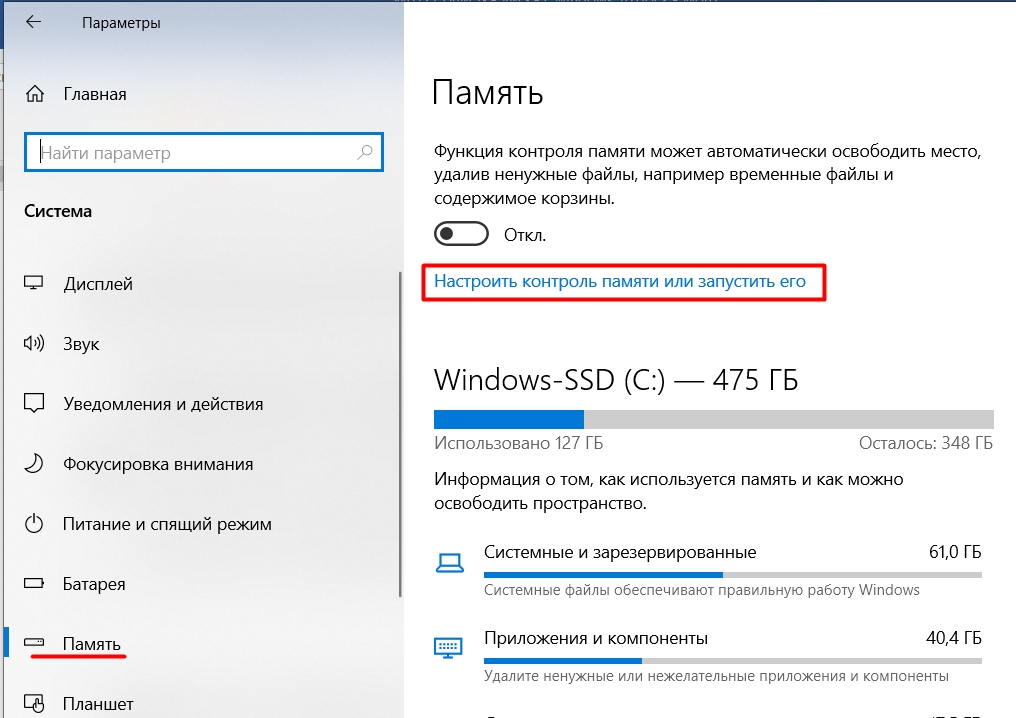
- Здесь мы будем удалять временные файлы, которые не относятся к операционной системе и используются программами и приложениями. Поставьте галочку выше и кликните по кнопке «Очистка».
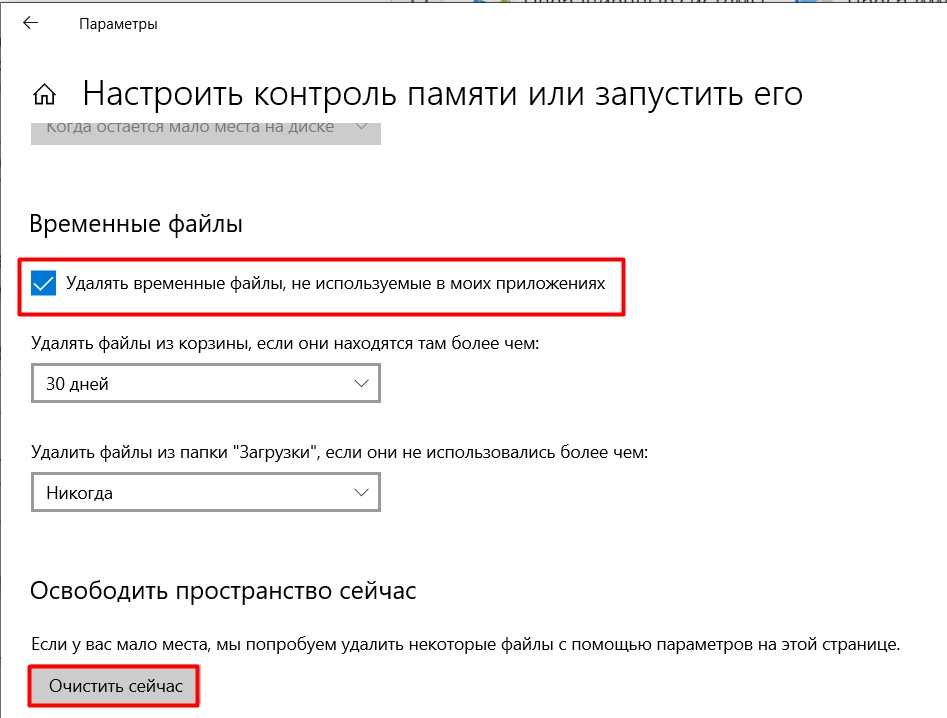
Удаление старых обновлений
Как еще можно почистить кэш на компьютере с Windows 10? Некоторый кеш и временные файлы хранятся в отдельной папке со всеми предыдущими обновлениями. Они нужны на всякий случай, если после обновления с ОС возникнут какие-то трудности. Если же Windows 10 работает нормально, и никаких проблем нет, то эти файлы можно удалить вручную. Просто заходим в папку:
C:WindowsSoftwareDistributionDownload
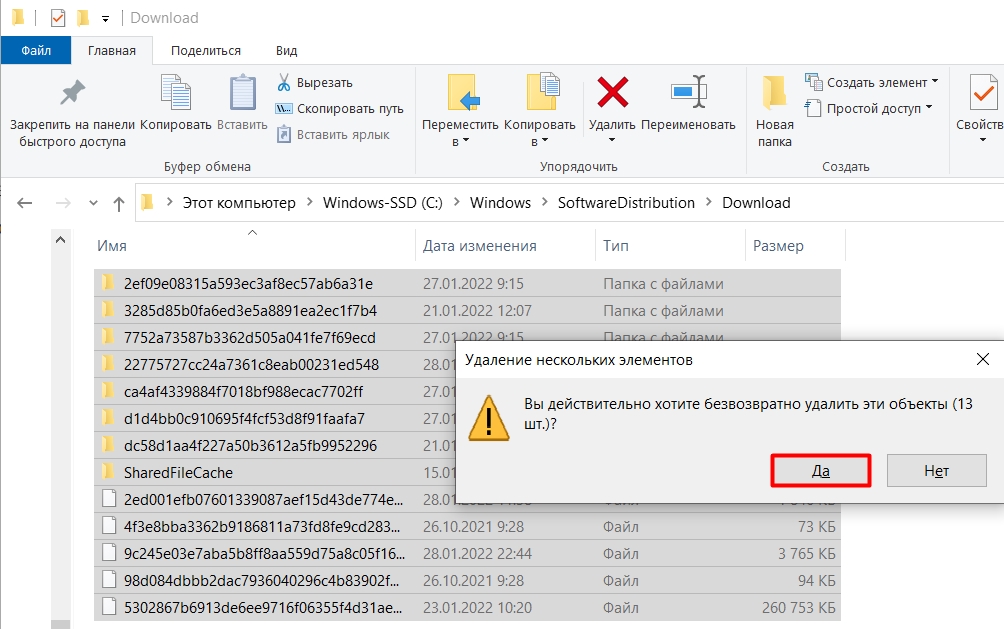
Полностью выделяем все файлы в этой папке:
Ctrl + A (или с помощью мышки)
Дабы не забивать диск «C:» и не кидать их в корзину, используем кнопки:
Shift + Del
Далее соглашаемся с удалением папок и файлов. Ждем пока процедура закончится.
Вам может быть интересно: Системный кэш: что это, для чего используется и как изменить его размер в Windows?
Убираем все лишнее из WinSxS
WinSxS – это системная папка, где хранится уйма кеша и временных файлов. На некоторых ресурсах, некоторые «специалисты» советую просто её удалить, чего я не рекомендую делать. Дело в том, что некоторые файлы все же в данный момент используются системой, и после их удаления система может повести себя странным образом. Или вообще перестанет работать, или будет выдавать ошибки. Для её частичной очистки лучше использовать команды в консоли.
- Открываем командную строку с правами администратора.
- Вводим команду:
dism.exe /online /cleanup-image /AnalyzeComponentStore
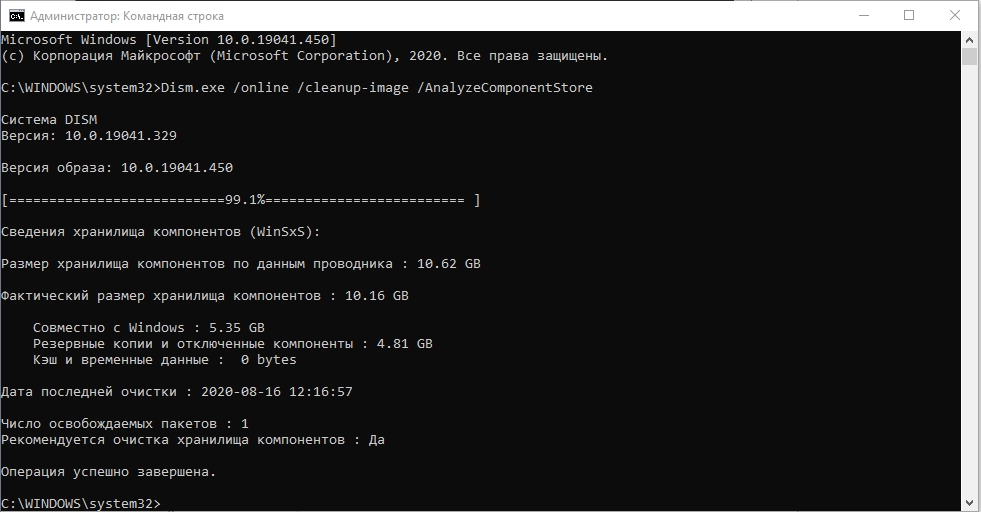
- После анализа смотрим, что написано в самом конце. Если вы видите ответ – «Да», то используем вторую команду для очистки:
dism.exe /online /cleanup-image /StartComponentCleanup
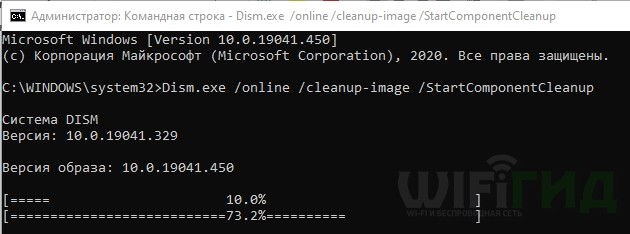
- Некоторые файлы в папке будут удалены самой системой.
Очистка папок Temp
В папках Temp также хранятся некоторые временные данные, которые спокойно можно удалить, если на вашем диске не хватает места. Причем в системе Windows 10 их две.
- Зажимаем клавиши:
WIN + R
- Вписываем:
%temp%
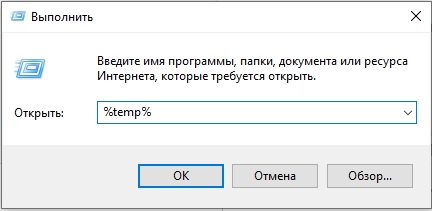
- Эта папка находится в «AppData» в папке пользователя и отвечает за локальные программы и утилиты. Выделяем все (Ctrl + A) и удаляем (Shift + Del).
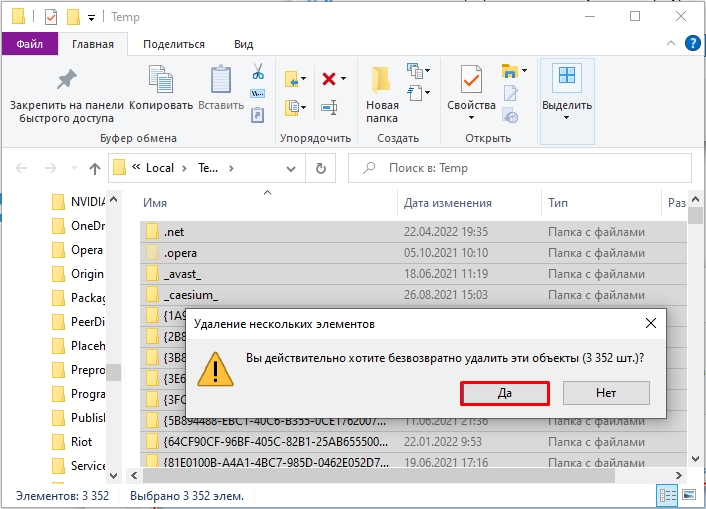
- Теперь заходим в «Temp» папку в Windows:
WIN + R = temp
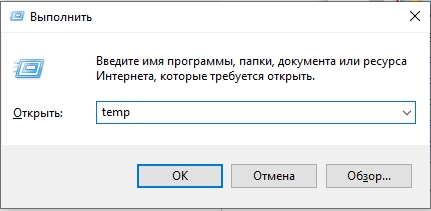
- И удаляем все там.
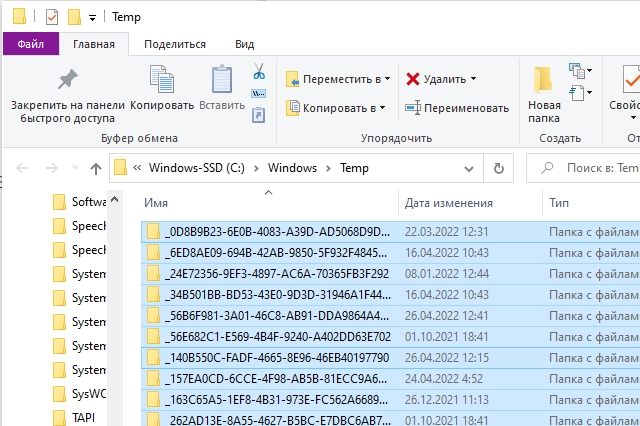
Кеш Microsoft Store
Microsoft Store – это отдельный магазин с программами и утилитами, который предустановлен в систему. Даже если вы им не пользуетесь, он постоянно связывается с серверами Microsoft, скачивает обновления и накапливает различные временные данные. Чтобы их удалить:
- Жмем:
WIN + R
- Вводим:
wsreset
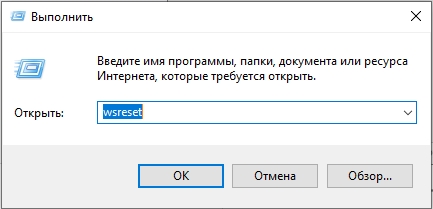
- Запустится консольное окошко, где будет просто мигать консольный курсор. В этот момент ничего не делаем и просто ждем.
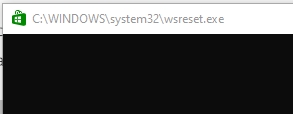
- Процедура закончится, как только консоль закроется и откроется Microsoft Store.
Браузер
Любой браузер накапливает достаточно много кеша и временных файлов. Наверное, больше чем сама ОС. Чтобы все очистить, откройте саму программу и одновременно зажмите клавиши:
Ctrl + Shift + Del
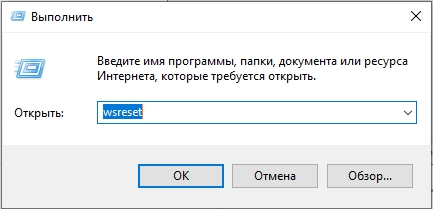
Вы можете удалить только кэш и изображения. Чтобы очистить куда больше данных, можно также убрать историю загрузки и посещений. Насчет файлов Cookie думайте – если их удалить, то вам придется на всех сайтах авторизовываться (вводим логин и пароль) повторно.
Очистка диска
- Заходим в проводник или компьютер.
- Кликаем ПКМ по диску «C:», так как она накапливает больше всего временных данных, и заходим в «Свойства».
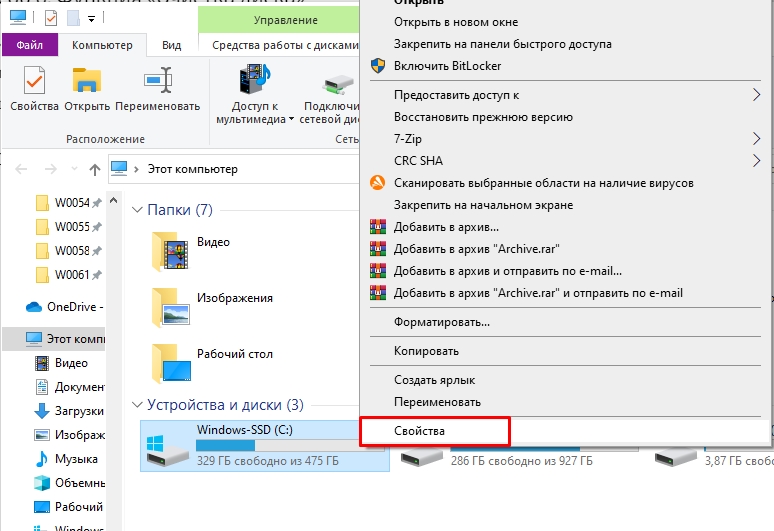
- На вкладке «Общие» запускаем встроенную утилиту «Очистка диска».
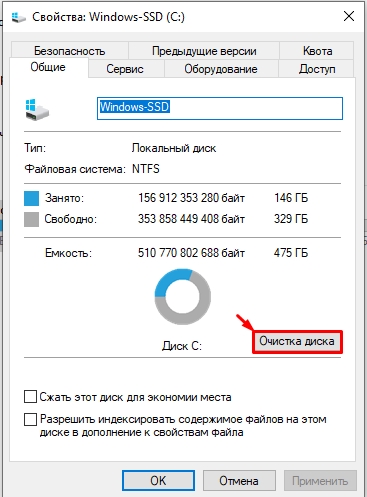
- Ждем, когда программа запустится.
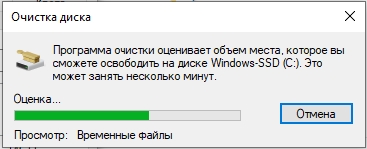
- В списке поставьте галочку «Временные файлы», а потом нажмите по кнопке «Очистить системные файлы».
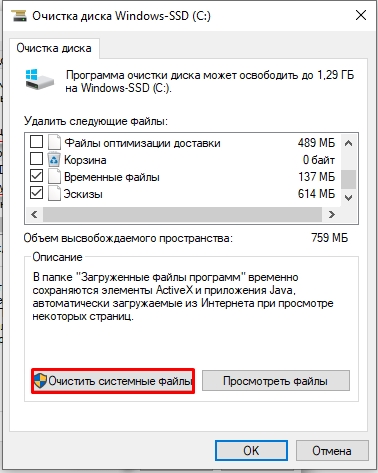
- Теперь пройдитесь по списку и поставьте галочку напротив нужных пунктов. Я советую очистить обновления Windows и файлы журнала обновлений.
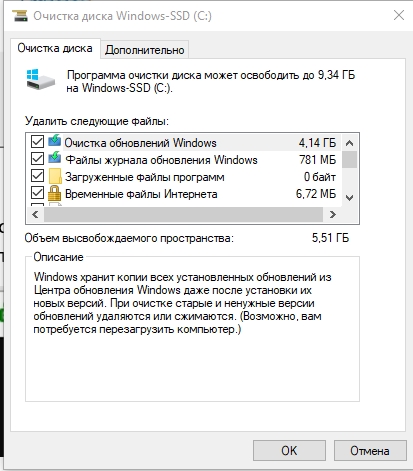
- В конце жмем «ОК».
Использование сторонних программ
Для того, чтобы ничего не пропустить, я советую в самом конце пройтись программой CCleaner. На сайте есть бесплатная версия для домашнего использования, и работает она хорошо. Закройте все программы, работающие на компьютере. Скачиваем CCleaner, устанавливаем, переходим в «Стандартную очистку», жмем «Анализ». После анализа жмем по кнопке «Очистка».
Вам может быть интересно: Бесплатные программы чистки системы
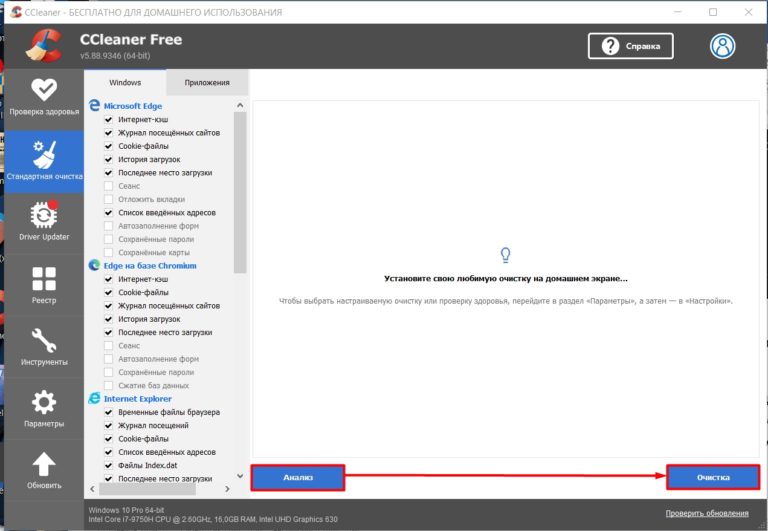
На этом все, дорогие друзья. Если что-то было непонятно – пишите свои вопросы в комментариях. Настоятельно рекомендую дополнительно почитать рекомендации из статей, ссылки на которые я оставил в самом начале.
Материалы взяты из следующего источника:
https://wifigid.ru/windows/kak-ochistit-kesh-na-kompyutere-windows-10
