 Не все знают, но в состав стандартных приложений Windows 10 входит и видеоредактор с базовыми возможностями редактирования видео, являющийся по факту составной частью встроенного приложения «Фотографии».
Не все знают, но в состав стандартных приложений Windows 10 входит и видеоредактор с базовыми возможностями редактирования видео, являющийся по факту составной частью встроенного приложения «Фотографии».
В этом обзоре о том, как запустить встроенный редактор видео Windows 10 и о его возможностях, которые с некоторой вероятностью способны заинтересовать начинающего пользователя, которому требуется обрезать или соединить видео, добавить музыку, текст и эффекты. Если же требуется выполнять более серьезные задачи по редактированию, рекомендую статью Лучшие бесплатные видеоредакторы, также вас могут заинтересовать и видеоредакторы для Android.
- Использование видеоредактора Windows 10
- Видео обзор
Использование видеоредактора Windows 10
Запустить встроенный видеоредактор Windows 10 вы можете следующими способами:
- Найти пункт «Видеоредактор» в меню Пуск (но учитывайте, что в ранних версиях системы он отсутствовал в указанном расположении).

- Нажать правой кнопкой мыши по любому видео и выбрать пункт «Открыть с помощью» — «Фотографии», затем нажать по кнопке «Изменить и создать» в строке открывшегося приложения и выбрать в меню желаемое действие: обрезать, создать видео с текстом, добавить музыку и другие.

- Из меню Пуск (или любым другим способом) запустить встроенное приложение «Фотографии», затем в главном меню выбрать пункт «Видеоредактор» (если он не отображается, нажмите «Дополнительно», а затем выберите нужный пункт).
- Также в приложении «Фотографии» вы можете открыть меню, затем либо создать новый видеопроект, либо, при желании — создать автоматическое видео с музыкой (например, из ваших фотографий).

Далее будет рассмотрено использование видеоредактора Windows 10 при создании видеопроекта с «чистого листа» — после запуска первым, третьим или четвертым способом.
Порядок использования в данном случае будет следующим:
- Нажмите кнопку «Новый видеопроект».

- Укажите название для создаваемого видео.
- В разделе «Библиотека проектов» нажмите кнопку «Добавить» и добавьте файлы видео, фото и изображений, музыки, которые будут использоваться в вашем проекте.

- После того, как нужные элементы добавлены, вы можете выбирать их в библиотеке проекта и перетаскивать в нижнюю часть видеоредактора так, чтобы расположить их в требуемом вам порядке (процесс показан ниже в видео обзоре редактора).
- Нажав по кнопкам «Обрезать», «Разделить», «Текст» или «Движение» вы можете выполнить соответствующие действия над видео или изображением, выделенном в нижней части видеоредактора.
- Обратите внимание на две кнопки меню: нижняя работает с выделенным фрагментом видео, верхняя — позволяет изменить параметры всего итогового видео (добавить фоновую музыку, изменить соотношение сторон). Они могут пригодиться, если элементы не помещаются в окне видеоредактора — при узком окне часть кнопок управления скрываются в эти меню.

- Использование инструментов работы с видео реализовано так, чтобы быть понятным даже самому начинающему пользователю. К примеру, на следующем изображении — добавление анимированного текста к текущему видео: выбираем шаблон, вводим текст, с помощью маркеров указываем, на каком отрезке видео нужно показать текст, а раздел «Структура» служит для его расположения в кадре.

- Далее — окно «Фильтры» для добавления эффекта к выделенному видеоролику, тоже ничего сложного.

- С помощью пункта «3D-эффекты» можно добавить что-то поверх вашего видео, эффекты включают в себя и звуковое сопровождение, которое можно отключить.

- Дополнительно рекомендую изучить контекстное меню, открывающееся при клике правой кнопкой мыши по фрагменту вашего видео внизу.
Все выполняемые вами действия сохраняются в файл проекта, который доступен для последующего редактирования, но не является файлом видео, которым можно поделиться.
Если требуется сохранить готовое видео, в виде файла mp4 (доступен лишь этот формат), нажмите кнопку «Завершить видео» вверху справа, укажите разрешение видео (здесь же можно открыть пункт «Дополнительно» и включить аппаратное ускорение кодирования видео), а затем нажмите кнопку «Экспортировать».

После нажатия кнопки потребуется указать место сохранения готового видео и дождаться завершения экспорта: учитывайте, что в некоторых случаях он может занять продолжительное время. По завершении процесса, готовое видео откроется автоматически.
Видео обзор
Подводя итог, встроенный видеоредактор Windows 10 — полезная вещь для рядового пользователя (не инженера видеомонтажа), которому нужна возможность быстро и просто «слепить» красивое видео для личных целей, без необходимости изучать сторонние программы редактирования видео.
В этой инструкции мы расскажем вам, как монтировать видео в домашних условиях, обрабатывать фрагменты, применять визуальные эффекты, накладывать фоновые звуки, чтобы на выходе получить высококачественный уникальный фильм.
 Помогут нам в этом отличные программы для видеомонтажа — Movavi Video Editor и ВидеоМОНТАЖ, отличающиеся функциональностью, широкими возможностями работы с видеоматериалом, русскоязычным меню, простым и понятным управлением.
Помогут нам в этом отличные программы для видеомонтажа — Movavi Video Editor и ВидеоМОНТАЖ, отличающиеся функциональностью, широкими возможностями работы с видеоматериалом, русскоязычным меню, простым и понятным управлением.
Начнем с монтажа видео с помощью
Movavi Video Editor
Шаг 1. Инсталляция программы
Бесплатно скачайте файл-инсталлятор Movavi Video Editor на русском языке с нашего сайта, установите утилиту и откройте её.

Шаг 2. Добавление файлов в проект
Кликните на кнопку «Добавить файлы» и загрузите с ПК необходимые аудио, фото и видеофайлы на монтажный стол. Простым перетаскиванием мышью вы можете менять расположение видеофрагментов, фотоснимков и музыки в удобном вам порядке.
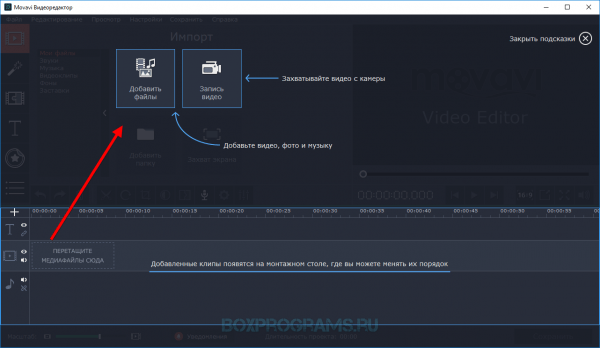
Шаг 3. Обрезка клипов и удаление ненужных сцен
Потяните правый или левый край фрагмента, чтобы обрезать его, а в окне предпросмотра точно выберите посекундный момент обрезки. После этого отпустите мышь и клип автоматически обрежется, передвинется к предыдущему фрагменту, не оставив пустых мест.
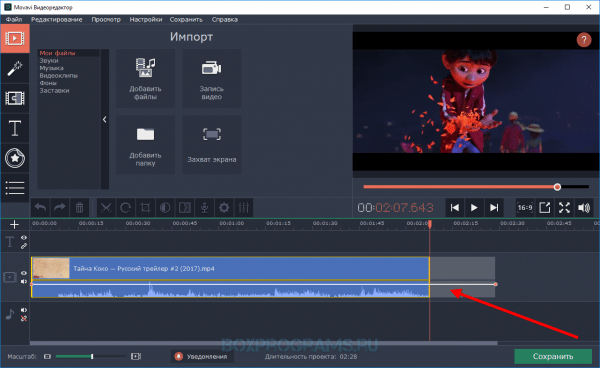
Если необходимо удаление определенной сцены в клипе, разрежьте его напополам, установите красный маркер в середину фрагмента и выберите на панели инструментов значок ножниц. После этого каждую из частей ролика можно обрезать как вам угодно.
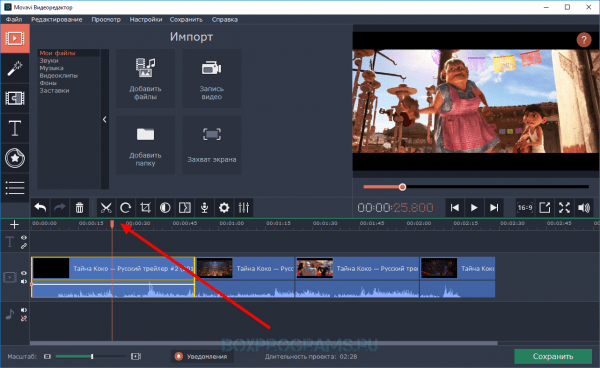
Шаг 4. Настройка плавных переходов
Во вкладке «Переходы» выберите из разнообразия стилей понравившийся вам переход. Путем перетаскивания, переместите иконку выбранного перехода на монтажный стол и установите между двумя фрагментами. В окне предпросмотра можете оценить полученный результат.
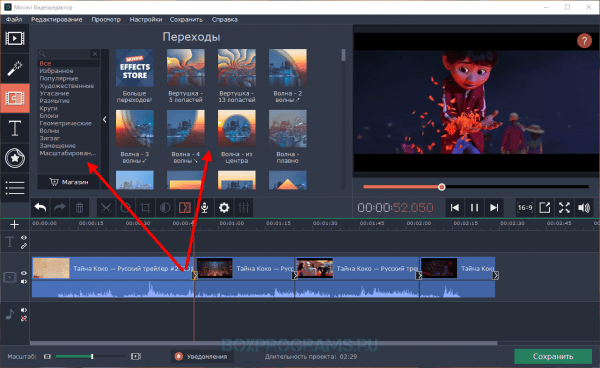
Кликнув по переходу правой кнопкой мыши и выбрав свойства, можно изменить длительность его воспроизведения или установить одинаковую длительность для всех переходов. Применяйте иные стили к оставшимся фрагментам.
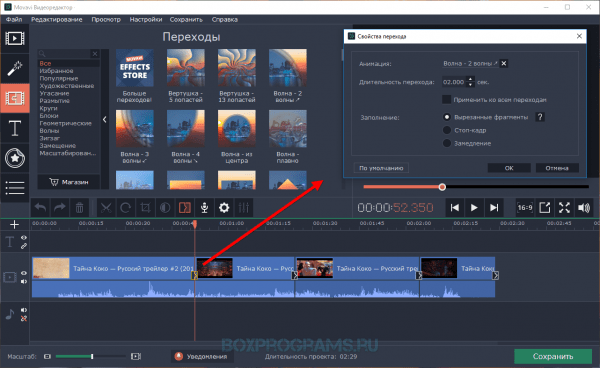
Если хотите сделать всё в одной стилистике, кликните «добавить переходы ко всем клипам» на панели инструментов и в появившемся окошке определите стиль перехода, его длительность и нажмите «ОК». Такие настройки будут применены ко всем видеоклипам.
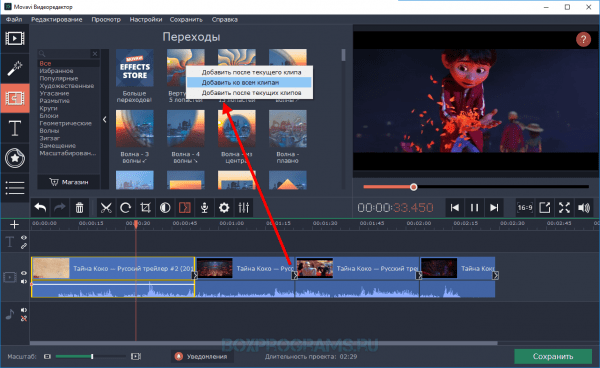
Шаг 5. Настройка спецэффектов и фильтров
Кликнув по вкладке «Фильтры», вам откроется библиотека многочисленных фильтров и спецэффектов. Перетащите иконку выбранного эффекта к клипу и оцените результат. Выбранный эффект применяется только к выбранному фрагменту, а не всему фильму. Если вам не понравился эффект и вы хотите его убрать, нажмите на иконку зеленой звёздочки на клипе, выберите фильтр и удалите его.
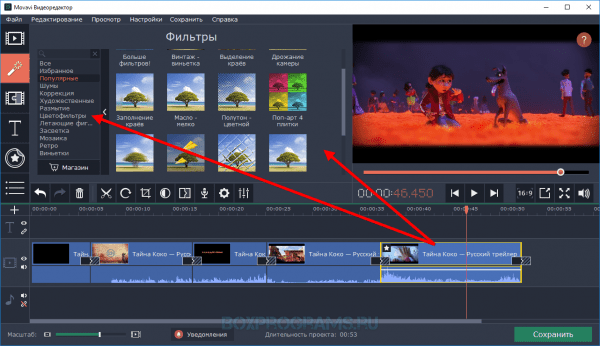
Шаг 6. Добавление надписей и титров
Во вкладке «Титры» выбираете понравившийся пресет и перетаскиваете на монтажный стол над видеороликом. Появившийся клип тоже можно обрезать и разрезать на части. Дважды кликнув по клипу с титрам, в окне предпросмотра можно ввести текст, изменить расположение и размер подложки, сменить цвет, скорость анимации, шрифт. Если все выбранные и настроенные титры выглядят так, как нужно, кликните «Применить» сверху над окном предпросмотра.
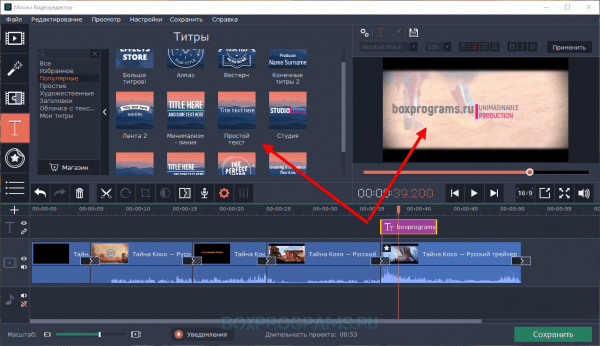
Шаг 7. Настройка музыки
Добавленный аудиоматериал можно обрезать до размеров клипа, чтобы совпадала длительность воспроизведения материала. В программе можно добавлять несколько аудиофайлов, чтобы, например, совместить звуковые эффекты с закадровым голосом и фоновой музыкой. Если в добавленном клипе уже есть звук, то во вкладке «Инструменты», графе «Общее» установите громкость на минимум, чтобы оригинальный звук не перекрывал примененную к ролику музыку. А если наоборот необходима высокая громкость оригинального звука, то тем же методом уменьшите звук фонового сопровождения.
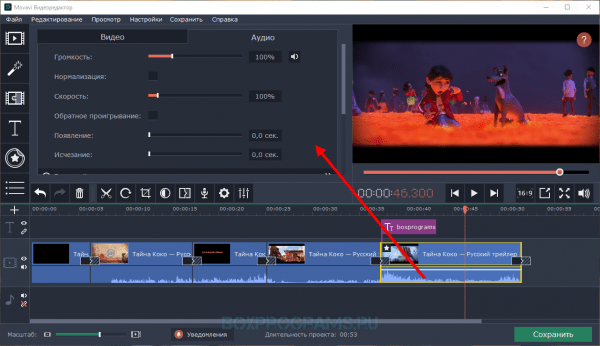
Шаг 8. Сохранение готовой видеоработы
Если ваш фильм готов, в нижней правой части рабочей области нажмите кнопку «Сохранить» и в открывшемся окне выберите необходимые параметры проекта либо по умолчанию готовые настройки для социальной сети или мобильных устройств разных платформ.
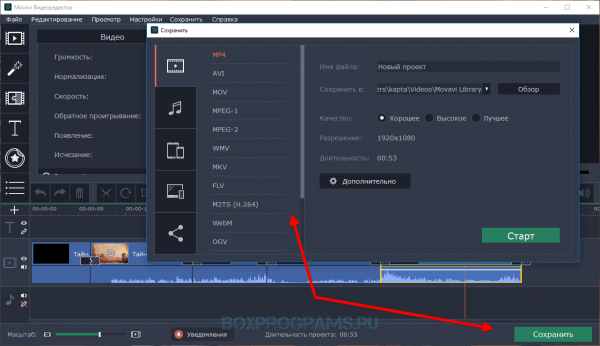
Как монтировать видео в программе Movavi Video Editor
Приступим к монтированию видеоролика с помощью
ВидеоМОНТАЖ
Шаг 1. Установка программы
Загрузите установщик ВидеоМОНТАЖ с текущей страницы, инсталлируйте и откройте программу.
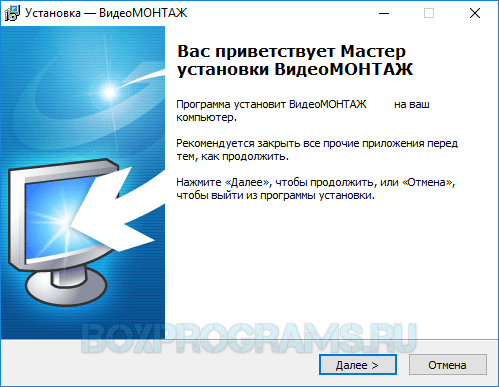
Шаг 2. Выбор файлов для проекта
Кликнув на вкладку «Добавить», выберите из галереи интересующий вас видеоматериал и перенесите его на монтажный стол кнопкой с зеленой стрелкой вниз и подписью «добавить». То же самое проделайте с фото, заставками и титрами. Вы можете менять последовательность и расположение элементов.
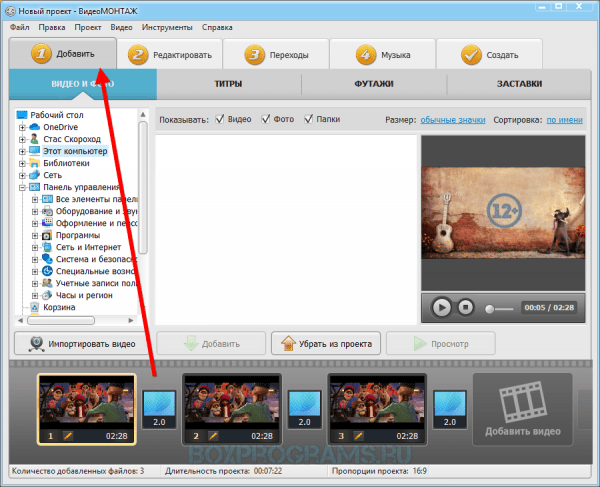
Шаг 3. Редактирование фрагментов
Вторая вкладка «Редактировать» позволяет изменить длительность титров, вставить в проект текст и картинки, а также заменить звук.
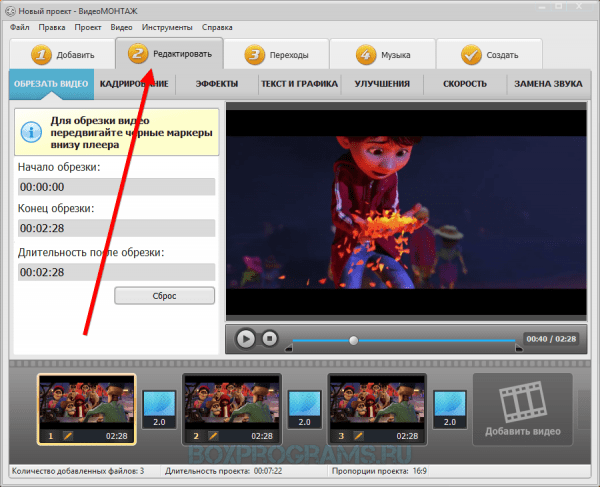
В графе «Текст и графика» в открывшемся слева окне введите текст заголовка и подзаголовка, измените шрифт, цвет и эффекты.
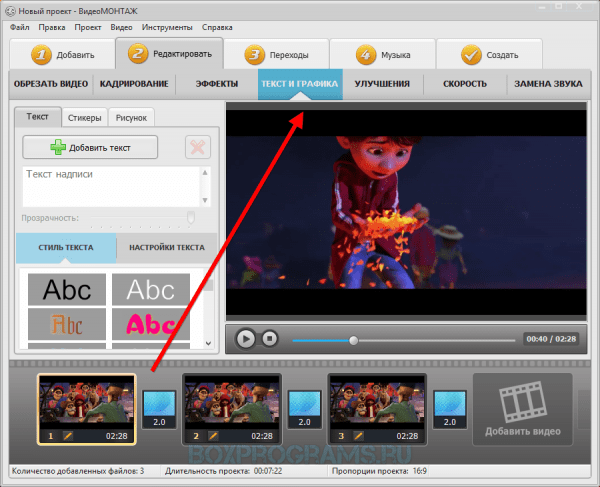
Вкладка «Обрезать видео» позволяет путем выбора фрагмента и движения шкалы обрезать ролик по краям или выделить середину. Просмотрите результат в окне предпросмотра.
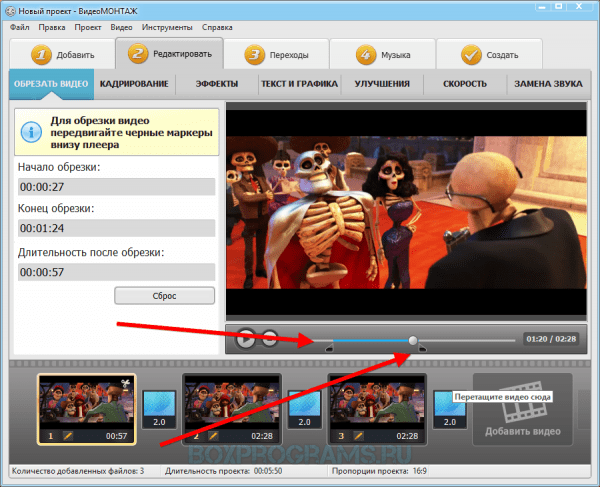
Шаг 4. Наложение эффектов, текста и графических элементов
В графе «Эффекты» вы можете выбрать один из спецэффектов и сразу оценить его при воспроизведении. Непосредственно на видео можно наложить любой текст с заданными параметрами или рисунок, меняя их расположение, направление и эффекты.
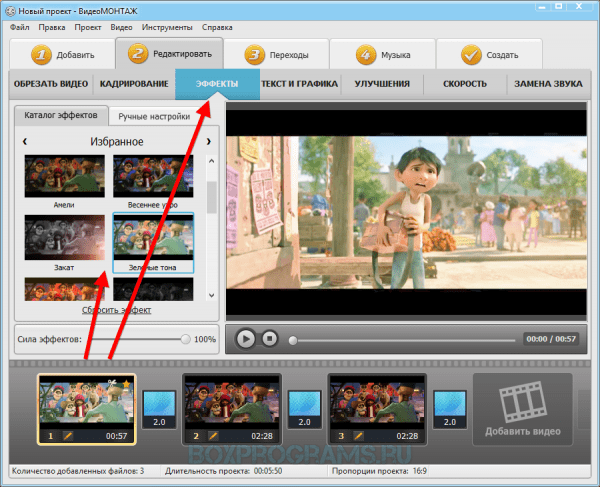
Шаг 5. Улучшение видеозаписи и добавление музыки
Кликните на вкладку «Улучшения» и в открывшихся слева настройках корректируйте по своим запросам яркость, контраст, насыщенность, цветовой фон. Применяйте комплексное решение и авто-уровни. Вкладка «Замена звука» предполагает смену звукового сопровождения фрагмента путем выбора своего аудио или музыки из коллекции программы. Слева кликните на зеленый плюсик с надписью «добавить аудио» и выберите необходимое действие.
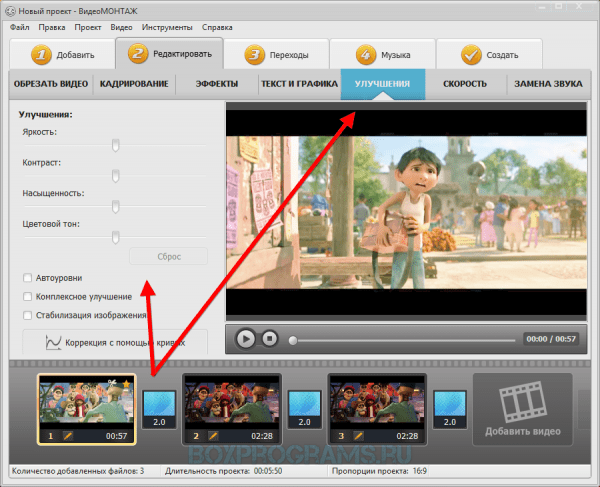
Шаг 6. Выбор переходов
Во вкладке «Переходы» просмотрите в окне справа эффекты переходов и выберите интересующий вас. Ниже коллекции переходов можно кликнуть на установку единого перехода для всех фрагментов или выбор случайных переходов для кадров.
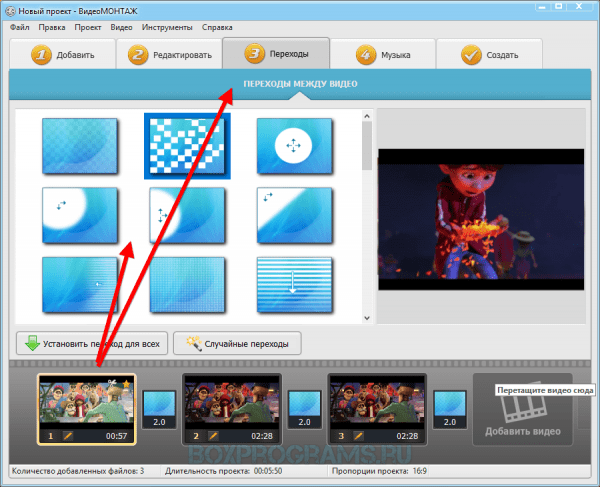
Шаг 7. Выбор музыки для проекта
Кликаем «Музыка» и зеленый плюсик «Добавить музыку», после чего добавляем свою композицию или аудио из коллекции программы. Эта аудиозапись заменит исходные аудиодорожки на видео.
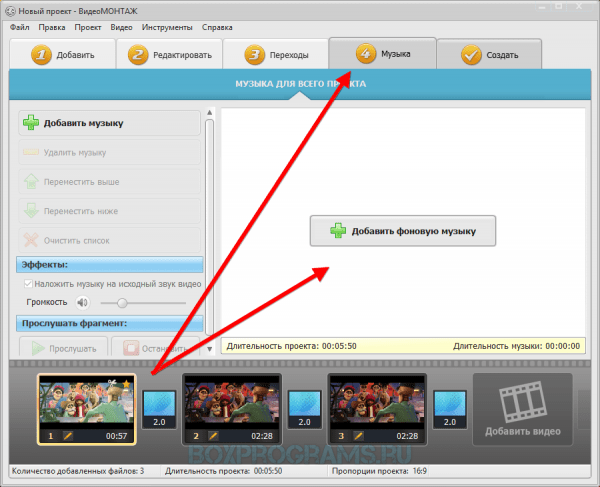
Шаг 8. Сохранение видео
Последним шагом является создание проекта. Во вкладке «Создать» вы выбираете формат и под какое устройство формируется фильм, а именно: видео для ПК, высокой четкости, для просмотра на DVD, для плееров и телефонов, для Интернета или в популярных форматах. Далее определяете необходимые вам параметры в открывшемся окне, после чего нажимаете «Создать видео» и ожидаете приятного результата.
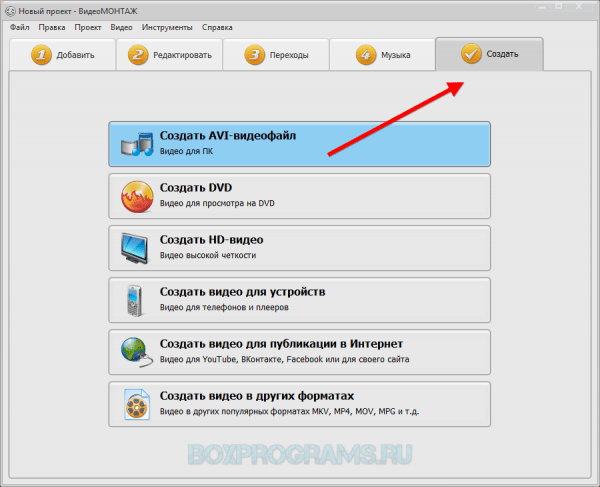
Как монтировать видео в программе Видеомонтаж
Вывод:
Мы постарались максимально детально расписать вам этапы формирования видеоролика, чтобы даже новичок на домашнем ПК смог смонтировать уникальный и красочный фильм. Будем рады, если в нашей пошаговой инструкции вы смогли найти ответы на интересующие вас вопросы.
Какие есть программы для монтажа видео
| Лого | Программа | Язык | Лицензия | Нагрузка ПК | Рейтинг |
|---|---|---|---|---|---|
| ВидеоМОНТАЖ | Русский | Пробная | Низкая | 10 | |
| ВидеоШОУ | Русский | Пробная | Низкая | 10 | |
| Adobe Premiere | Русский | Пробная | Высокая | 10 | |
| Movavi Video Editor | Русский | Пробная | Средняя | 10 | |
| ВидеоМАСТЕР | Русский | Пробная | Низкая | 10 | |
| Movie Maker | Русский | Бесплатная | Средняя | 8 | |
| Sony Vegas | Русский | Пробная | Высокая | 7 | |
| Wondershare Filmora | Русский | Бесплатная | Средняя | 7 | |
| Pinnacle Studio | Русский | Пробная | Средняя | 6 | |
| VirtualDubo | Русский | Бесплатная | Низкая | 5 |
Рекомендуемые программы для Windows:





Оцените программу
(2 200 оценок, среднее: 4,99 из 5)
![]() Загрузка…
Загрузка…
Найти хороший бесплатный видеоредактор непросто. Можно перебирать один за другим, пока не найдется что-то, подходящее именно вам, но гораздо проще заранее знать, какой программой вам будет пользоваться удобнее всего. Сегодня мы представим обзор 9 достойных инструментов для работы с медиафайлами. Выбирайте бесплатный редактор видео на свой вкус.
Тонкая настройка цвета, профессиональная работа с эффектами
Выбор редакции
Профессиональный набор функций, обучающие ролики
Удобный интерфейс для нарезки и склейки клипов
Цель команды авторов Movavi – предоставлять читателям только проверенную информацию. Для этого мы:
-
Изучили спрос и популярность программ и сервисов, упомянутых в данной статье.
-
Протестировали все программы и сервисы, выбранные для обзора.
-
В ходе тестирования определили главные достоинства продуктов, а также для каких целей эти продукты подходят лучше всего.
-
Изучили отзывы пользователей на популярных платформах и учли эту информацию при написании обзоров.
-
Собрали отзывы пользователей и учли их мнение о программах Movavi, а также о продуктах других компаний.
Топ-9 бесплатных видеоредакторов на компьютер
Тип лицензии: бесплатная, с платной премиум-версией
Платформы: Windows
VSDC – уникальный софт, который пользуется большой популярностью. Его необычность в том, что бесплатная версия программы практически ничем не отличается от платной, что большая редкость для подобных редакторов. Единственное реальное ограничение – скорость экспортирования файлов. Также к небольшим недостаткам можно отнести устаревший интерфейс, которым многим напомнит о ранних версиях Microsoft Office. Для современного поколения он не будет очень удобным.
Однако преимуществ у VSDC гораздо больше, например, широкий ассортимент инструментов по обработке видео и поддержка всех известных форматов. Для профессионалов, работающих с видео в разрешении 4К, будет особенно приятна возможность импорта и экспорта с кодеком H265/HEVC.
Чтобы узнать больше про VSDC Video Editor, прочитайте отзывы ниже.
Отзывы о VSDC Video Editor на сайте Trustrilot
Плюсы:
-
Широкая поддержка видеоформатов
-
Большой ассортимент инструментов видеообработки
Минусы:
-
Устаревший интерфейс
Тип лицензии: бесплатная с открытым исходным кодом (GPL версии 3.0)
Платформы: Windows, macOS, Linux
OpenShot – достаточно спорный, но крайне простой софт для редактирования видео. Функционал позволяет делать элементарный монтаж файлов, склейку, Chroma Key и некоторые другие приемы. Но для новичка, которому пока что хватит таких функций, софт подойдет в качестве обучающей площадки, так как интерфейс интуитивно понятный. Более того, каждое действие сопровождается всплывающей подсказкой.
Программа изначально создавалась для Linux, но сейчас она подходит практически для любой платформы, в том числе, для Windows. Есть возможность напрямую редактировать ролики для «Ютуба» или других онлайн-видеохостингов. Из минусов можно выделить небольшой набор инструментов для профессионалов, а также регулярные «вылеты».
Чтобы узнать больше про OpenShot, прочитайте обзор ниже.
Обзор OpenShot
Плюсы:
-
Поддержка замены фона при съемке с Chroma Key
-
Возможность редактировать ролики для YouTube
Минусы:
-
Для профессионалов набор инструментов недостаточный
Тип лицензии: пробная версия работает 14 дней, полная лицензия платная
Платформы: Windows, macOS, iOS, Android
VideoPad от разработчиков NCH не так широко известен, как его конкуренты, однако сторонники программы говорят, что это лучший вариант для работы с видео на ПК. Такие оценки он получил за свой функционал, который максимально близок к профессиональному редактору. С помощью его инструментов и настроек можно выполнять самые различные операции с медиафайлами, в том числе, создавать кинематографические эффекты. Но и новичкам не стоит пугаться – софт имеет встроенный учебник, из которого можно узнать практически все тонкости монтажа.
Конечно, на освоение VideoPad может потребоваться немало времени, особенно, если у вас не было опыта работы с подобными редакторами. Но широта функций программы порадует каждого. VideoPad поддерживается всеми платформами, в том числе Windows 10 и полностью переведен на русский язык.
Плюсы:
-
Встроенный учебник
-
Программа полностью на русском языке
Минусы:
-
Для того, чтобы полностью разобраться в программе, потребуется некоторое время
Тип лицензии: бесплатно для частного использования
Платформы: Windows, macOS, Linux
DaVinci – очень мощный видеоредактор, который требует хорошей видеокарты и оперативной памяти. Это может стать проблемой для пользователей со слабым «железом». Однако его инструментарий оправдывает такие запросы. Особенно хорош DaVinci при работе с цветовыми гаммами – благодаря невероятно тонкой настройке и большому количеству эффектов, можно создавать настоящие чудеса.
Еще одно интересное наблюдение – практически незаметная разница между бесплатной и платной версией, которая может стоить больше 900 долларов! Хотя для профессионалов разница, возможно, и будет – полная версия делает совместный монтаж, стереоскопический 3D и шумоподавление. Также, бесплатный DaVinci накладывает водяные знаки, но только на некоторые из фильтров. Разумеется, платный DaVinci работает без водяных знаков.
Плюсы:
-
Точная настройка цветовой гаммы
-
Профессиональная настройка эффектов
Минусы:
-
У программы довольно высокие системные требования
Тип лицензии: бесплатная
Платформы: Windows, macOS, GNU/Linux
ShotCut – хороший бесплатный редактор видео, который сложно назвать профессиональным, однако широкий выбор эффектов и функций позволяет играть с фильмами и клипами на свой вкус. Пользователи хвалят эту программу за отличную работу с кадрами, в которой легко разберется даже новичок. Редактор также позволяет захватывать видео с камеры, web-камеры, записывать видео и даже использовать код HTML5, что очень удобно для работы с видео в Интернете. Из эффектов можно наложить титры, 3D, видео и аудио-переходы. Кстати, ShotCut полностью бесплатен, готовые видео вы можете экспортировать на компьютер без регистрации и водяных знаков.
Плюсы:
-
Легкая работа с кадрами
-
Запись видео с web-камеры
Минусы:
-
Отсутствие официальной локализации на русский язык
Тип лицензии: бесплатная
Платформы: Windows, macOS, Linux, PC-BSD
Avidemux является еще одним простым редактором, по интерфейсу напоминающим старые проигрыватели для Windows. Он очень быстро разделяет клип на составные части без какой-либо кодировки и применяет несколько стандартных фильтров. Конечно, хороший голливудский блокбастер с его помощью сделать не получится из-за ограниченных функций монтажа, но склеить простенький ролик и наложить на него интересные эффекты – легко. Программа занимает мало места и нетребовательна к «железу».
Плюсы:
-
Невысокие системные требования
-
Простота использования
Минусы:
-
Программа слишком примитивна для сложного монтажа
Тип лицензии: 7 дней пробной версии с ограничениями, полноценная версия платная.
Платформы: Windows, macOS, Linux
Lightworks – одна из лучших программ для профессионального монтажа видео и работы с музыкой. Она достаточно сложна, но ее набор функций не уступает мощным и дорогим пакетам, таким как Adobe Premier Pro или Sony Vegas. Новичку обязательно стоит посмотреть обучающие ролики, которые есть в самой программе. С помощью Lightworks можно бесплатно создать практически профессиональный фильм. Разумеется, такая программа требует сильного компьютера.
Единственным недостатком является английский интерфейс, что создаст дополнительные сложности для новичков, которые еще не освоились в англоязычных терминах редактирования видео.
Чтобы узнать больше про Lightworks, прочитайте обзор ниже.
Обзор Lightworks
Плюсы:
-
Программа для профессионального монтажа
-
Требует сильного компьютера
Минусы:
-
Интерфейс на английском
Тип лицензии: бесплатная GNU General Public License (GPL)
Платформы: Windows
VirtualDub очень похож на Avidemux, который уже был в нашем списке, но этот редактор полностью на английском языке. Тем не менее, кого-то привлекает его удобный интерфейс – российские пользователи часто используют VirtualDub в качестве программы по нарезке и склейке клипов. Широких функций ПО не имеет, но благодаря функции быстрой нарезки видео программа довольно популярна среди пользователей.
Чтобы узнать больше про VirtualDub, прочитайте статью ниже.
Краткое руководство для VirtualDub
Плюсы:
-
Позволяет быстро нарезать видео
-
Имеет удобный интерфейс
Минусы:
-
Ограниченный набор функций
Тип лицензии: бесплатная
Платформы: Windows
Free Video Editor для ОС Windows – чуть ли не самый стандартный редактор видео. При помощи программы можно нарезать и склеить небольшие клипы, а также убрать небольшие кусочки из длинных фильмов. Благодаря удобной временной шкале, Free Video Editor очень быстро и точно выполняет нарезку роликов.
Плюсы:
-
Удобная временная шкала
-
Простая нарезка роликов
Минусы:
-
Ограниченный функционал
Краткий обзор
Тонкая настройка цвета, профессиональная работа с эффектами: DaVinci Resolve
Профессиональный набор функций, обучающие ролики: Lightworks
Удобный интерфейс для нарезки и склейки клипов: VirtualDub
В каждом видеоредакторе можно найти как плюсы, так и минусы. Поэтому, подходящий вариант нужно искать с учетом ваших требований и профессионализма в этой сфере. Если вы хотите попробовать свои силы в наиболее универсальной программе – попробуйте видеоредактор от Movavi. Он подойдет как новичкам, так и профессионалами, так как сочетает простой интуитивный интерфейс и большой выбор функций для монтажа.
Создавайте видео. Творите. Вдохновляйте.
* Бесплатная версия Movavi Video Editor имеет следующие ограничения: 7-дневный пробный период, водяной знак на сохраненных видео и, если вы сохраняете проект как аудиофайл, возможность сохранить только ½ длины аудио.
Часто задаваемые вопросы
Как обработать видео бесплатно?
Чтобы бесплатно обработать видео, нужно найти подходящую программу. Вот список самых популярных бесплатных видеоредакторов для ПК:
-
VSDC Video Editor
-
OpenShot
-
VideoPad Video Editor
-
DaVinci Resolve
-
Shotcut
-
Avidemux
-
Lightworks
-
VirtualDub
-
Free Video Editor
Какой бесплатный видеоредактор для Android выбрать?
Попробуйте скачать одно из перечисленных ниже приложений:
-
Movavi Clips
-
KineMaster
-
Magisto
-
VivaVideo
-
Quik
Какие хорошие программы для видеомонтажа?
Ниже вы видите список лучших платных и бесплатных программ для видеомонтажа:
-
Movavi Video Editor
-
Adobe® Premiere® Pro®
-
Sony Vegas Pro
-
iMovie
-
DaVinci Resolve
-
Final Cut Pro
Остались вопросы?
Если вы не можете найти ответ на свой вопрос, обратитесь в нашу службу поддержки.
Подпишитесь на рассылку о скидках и акциях

