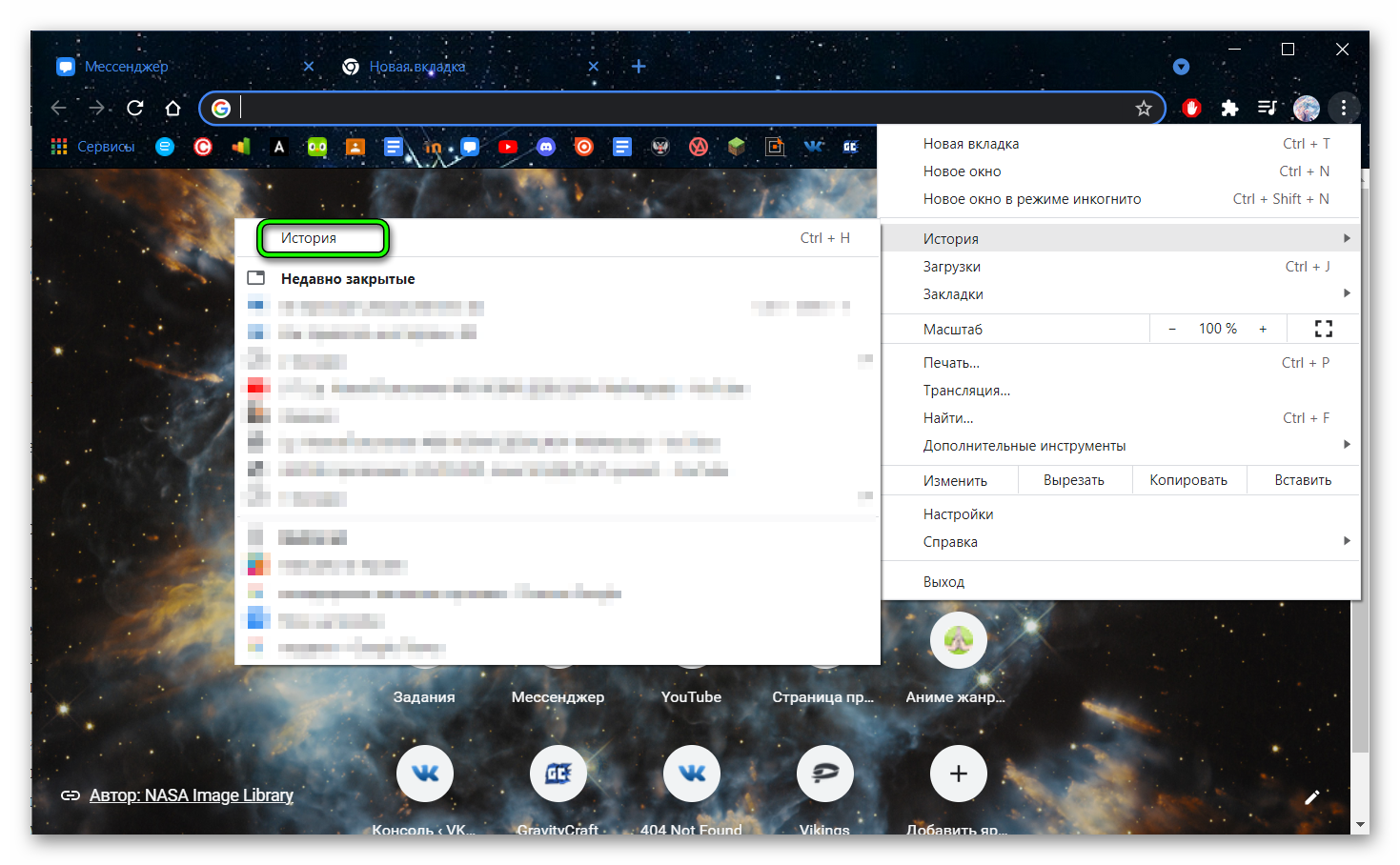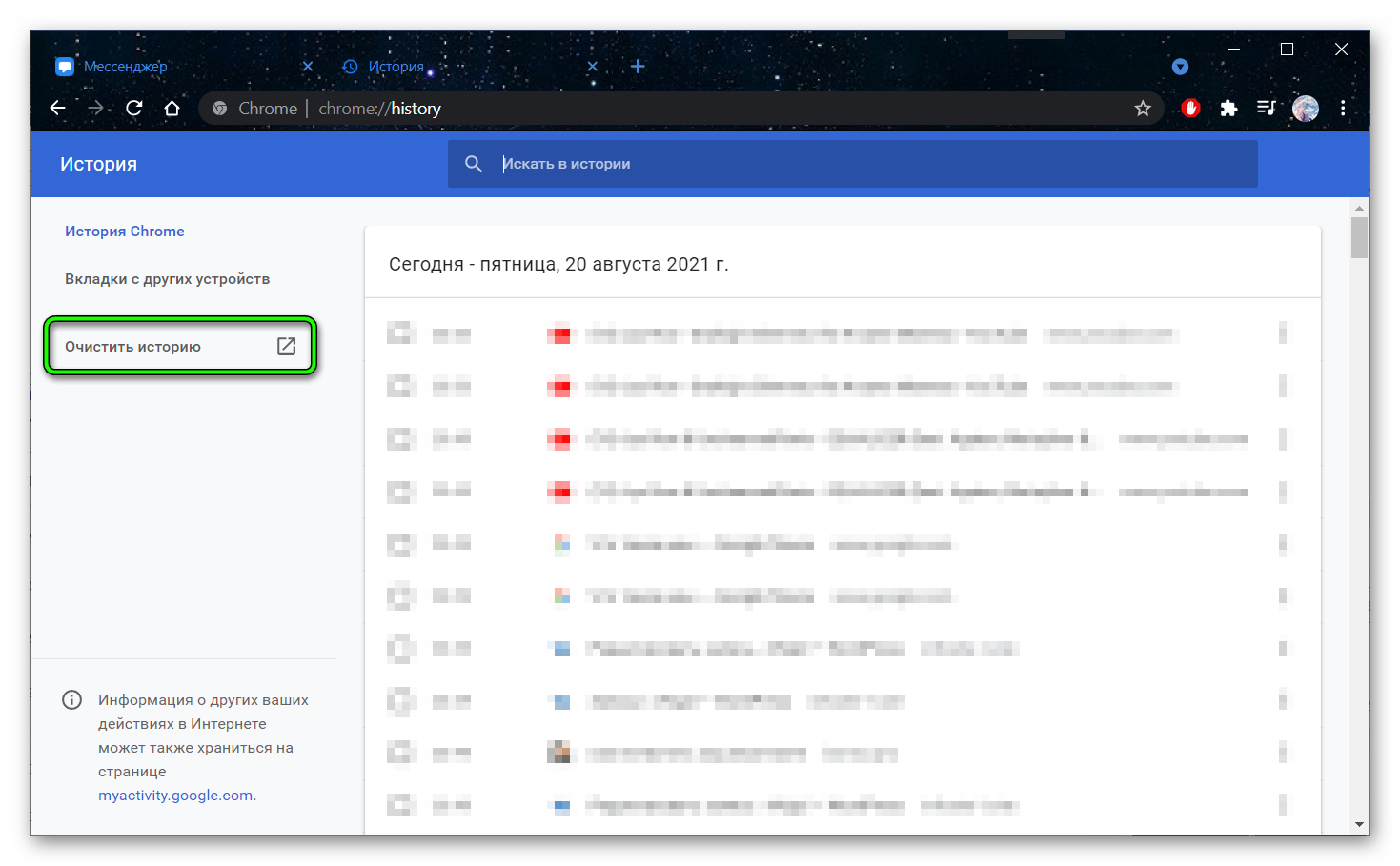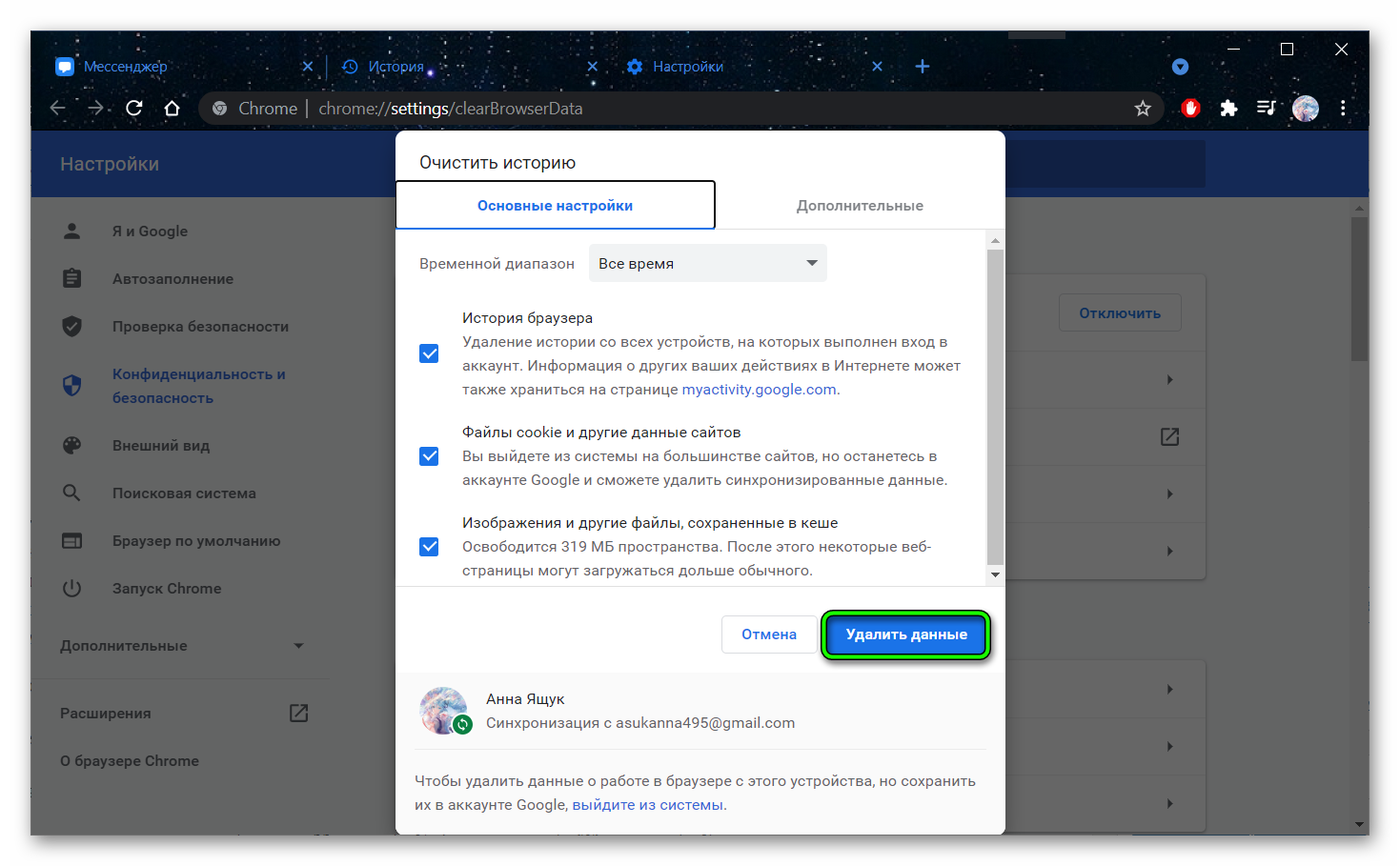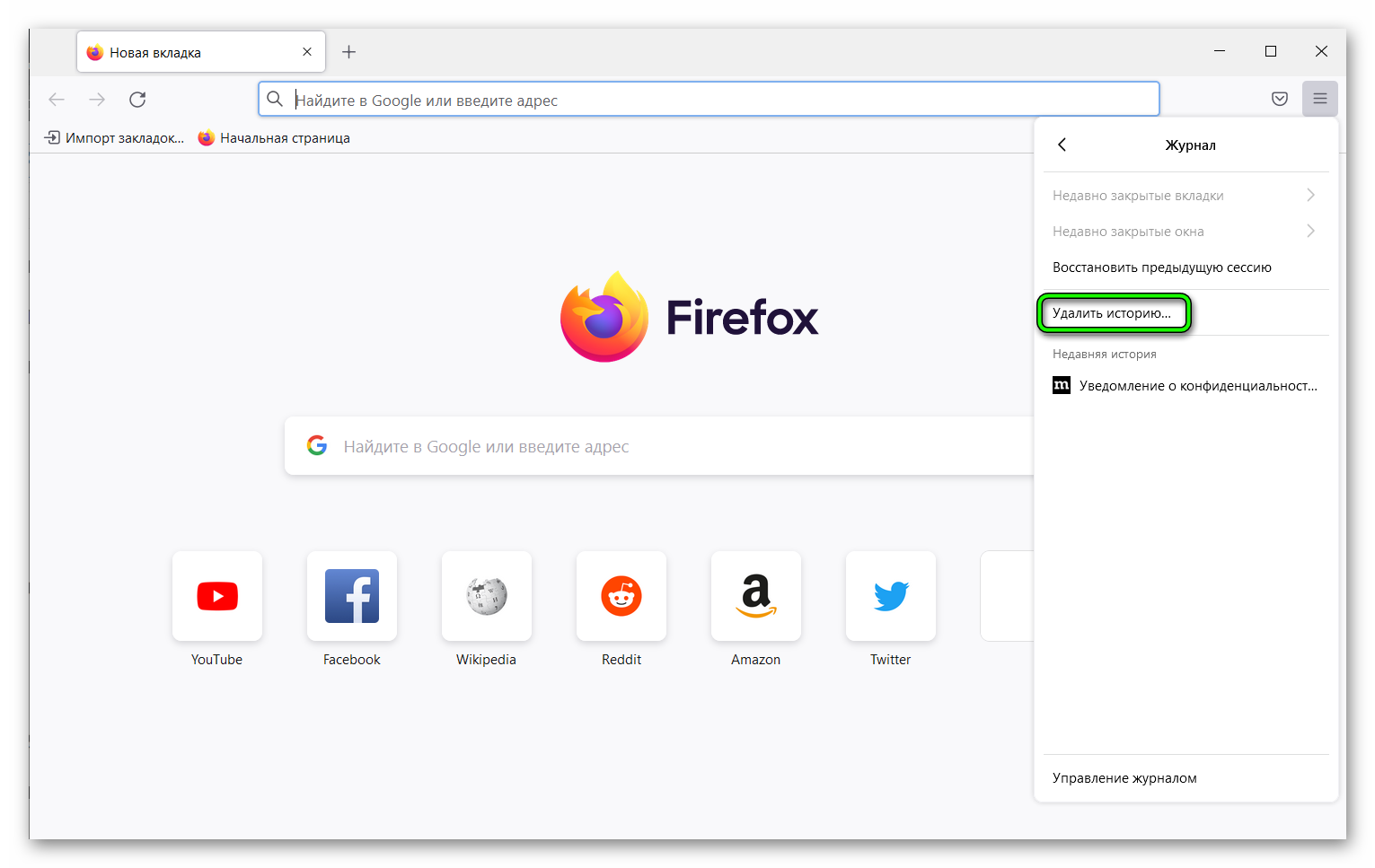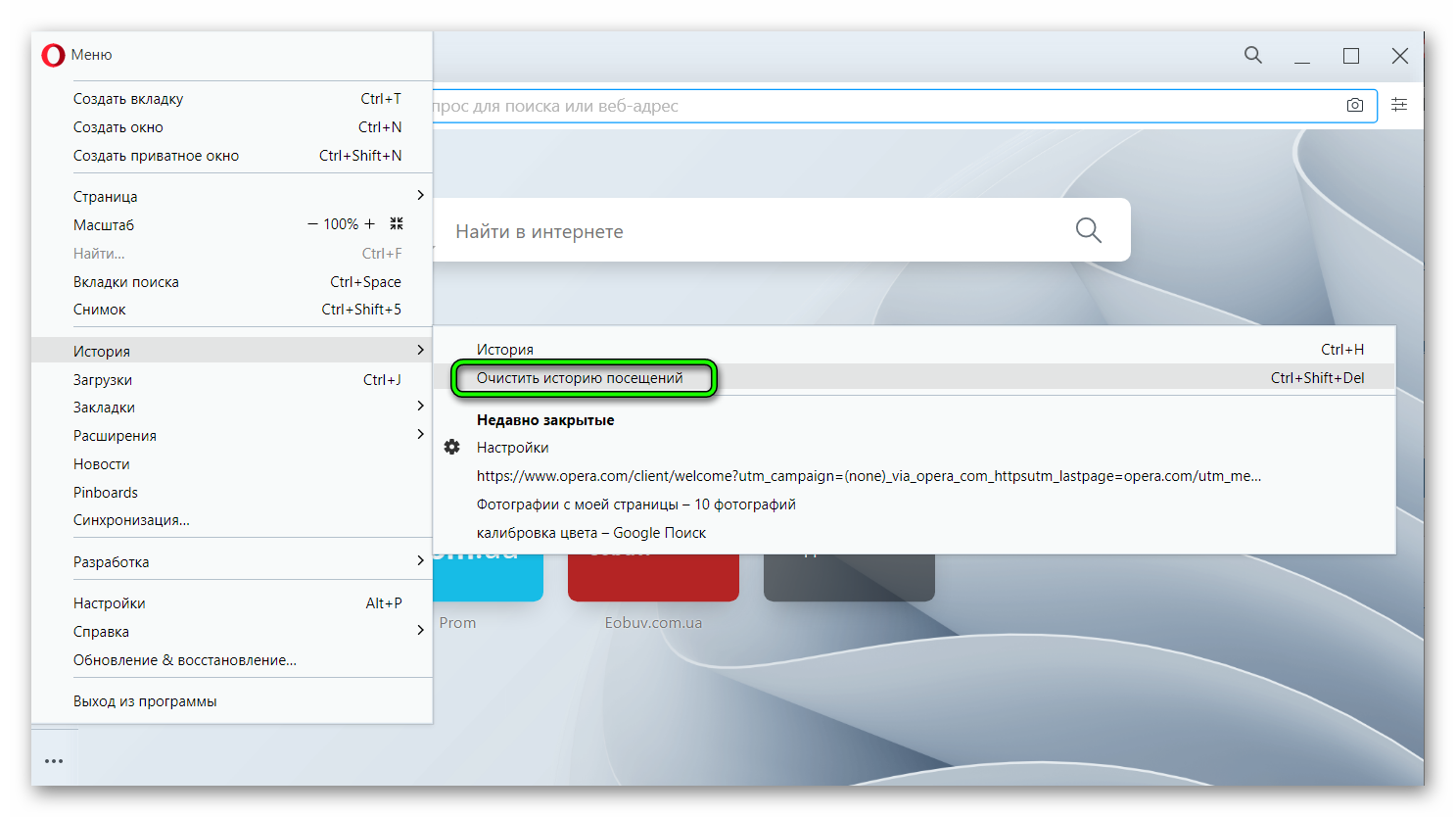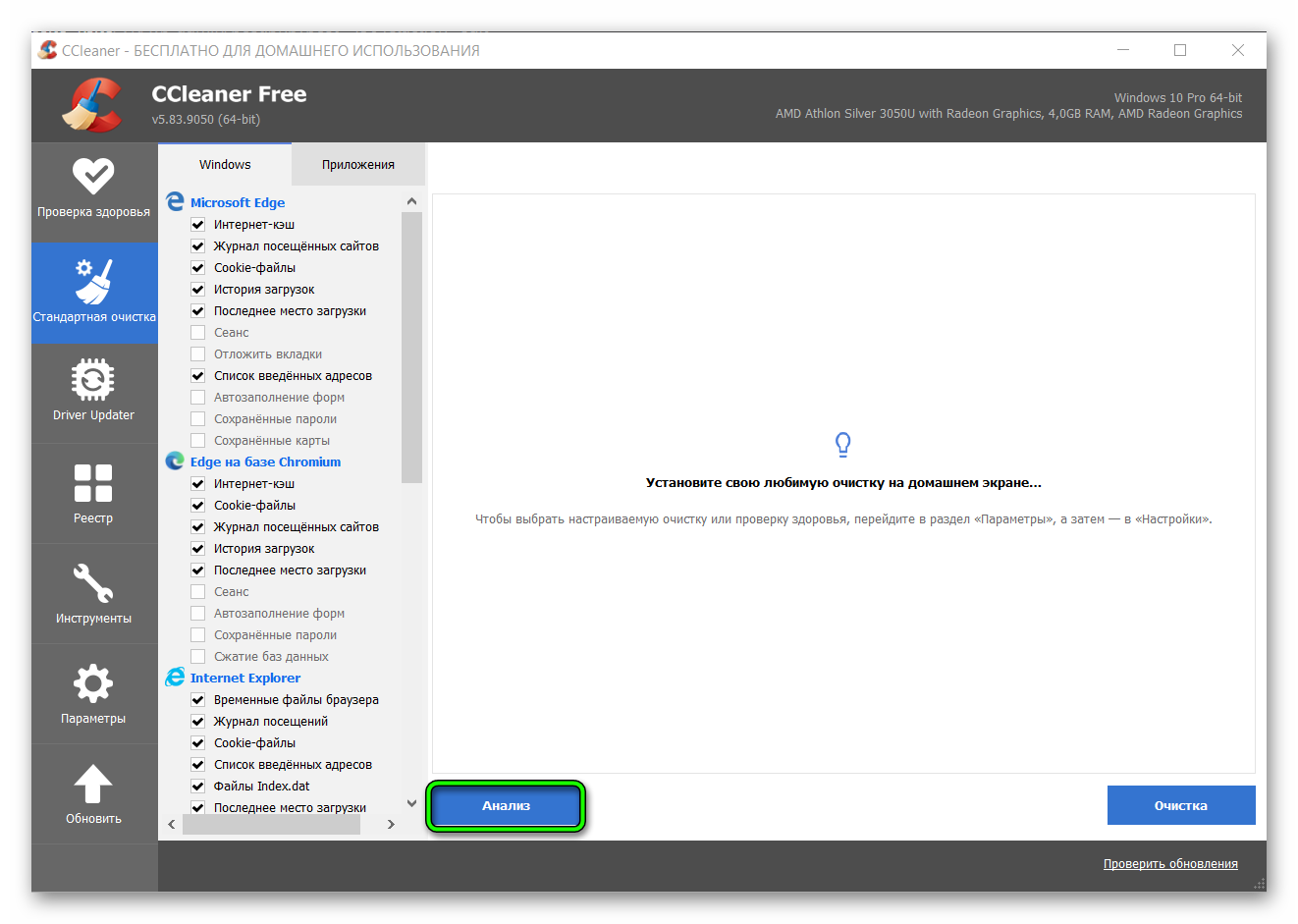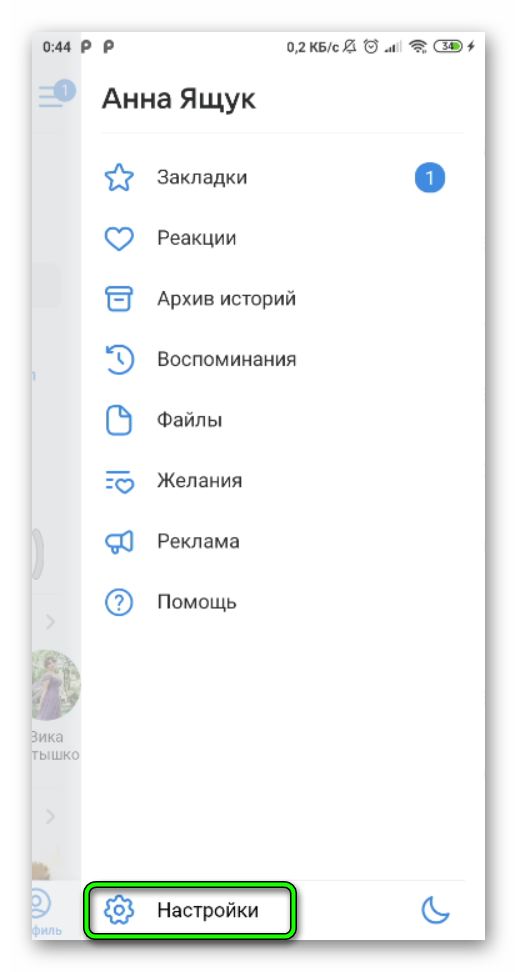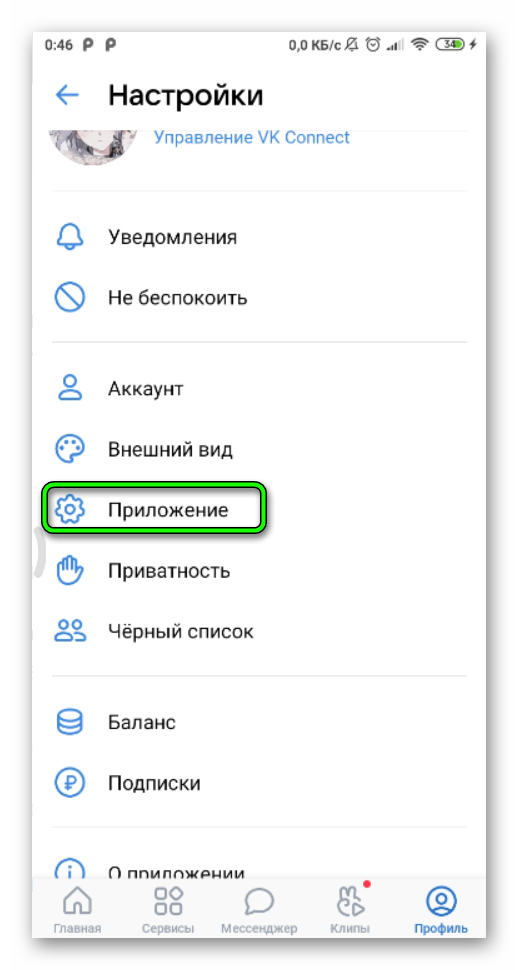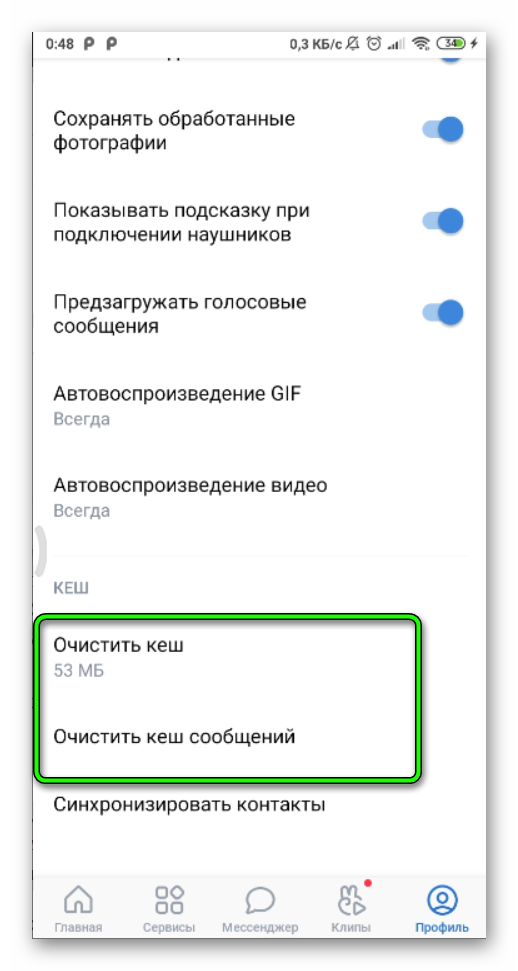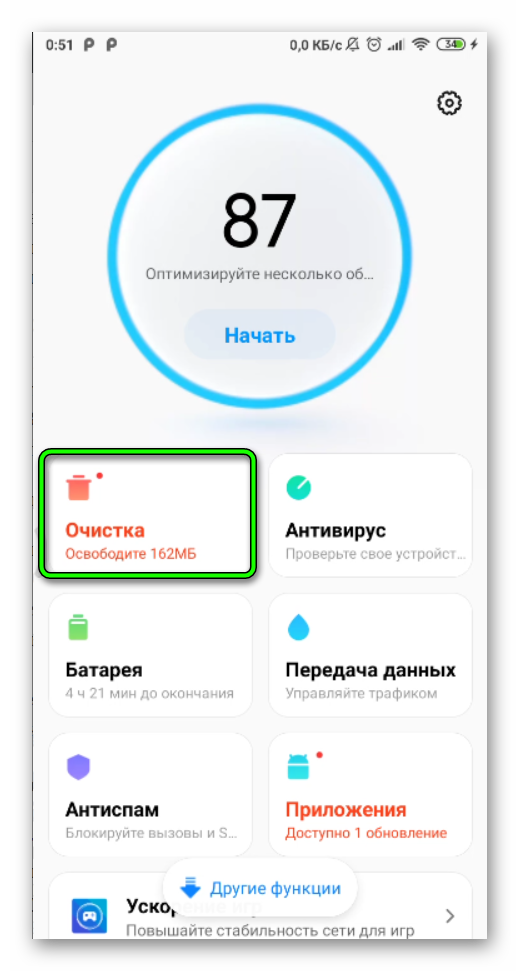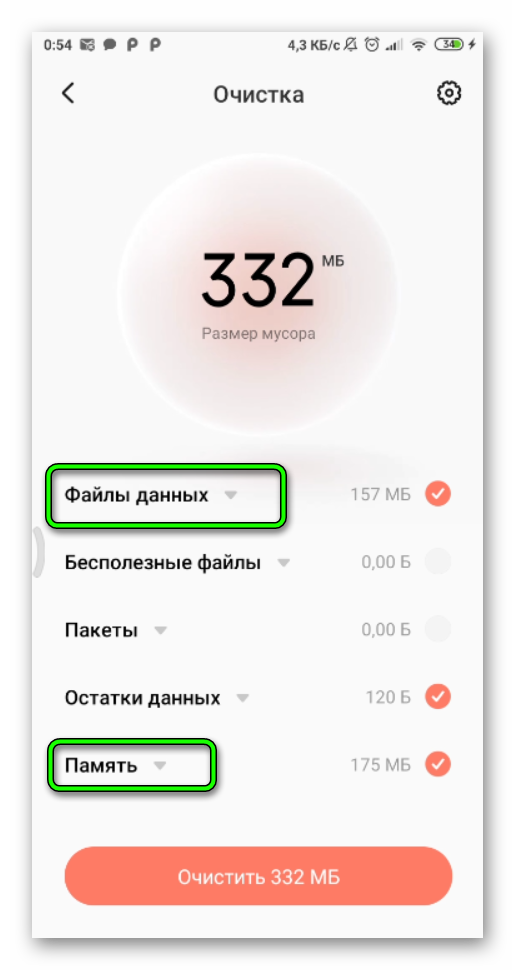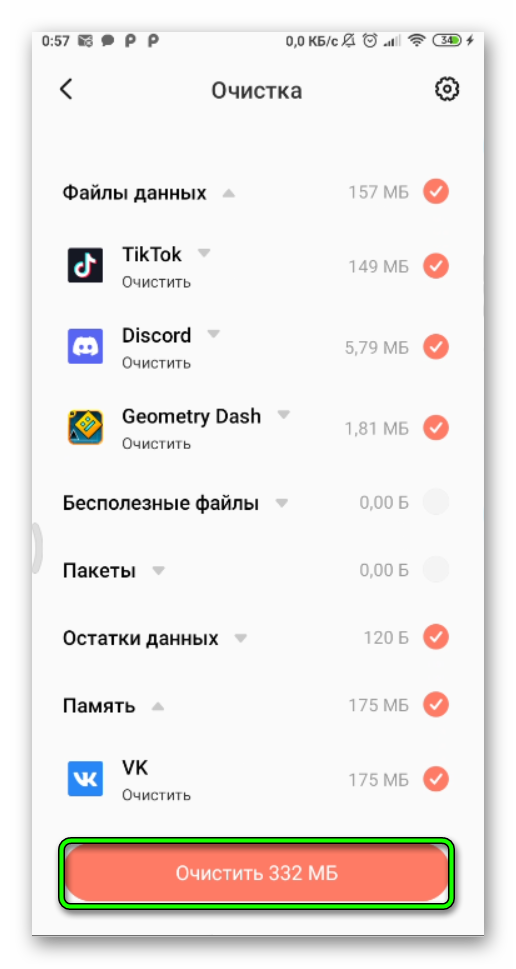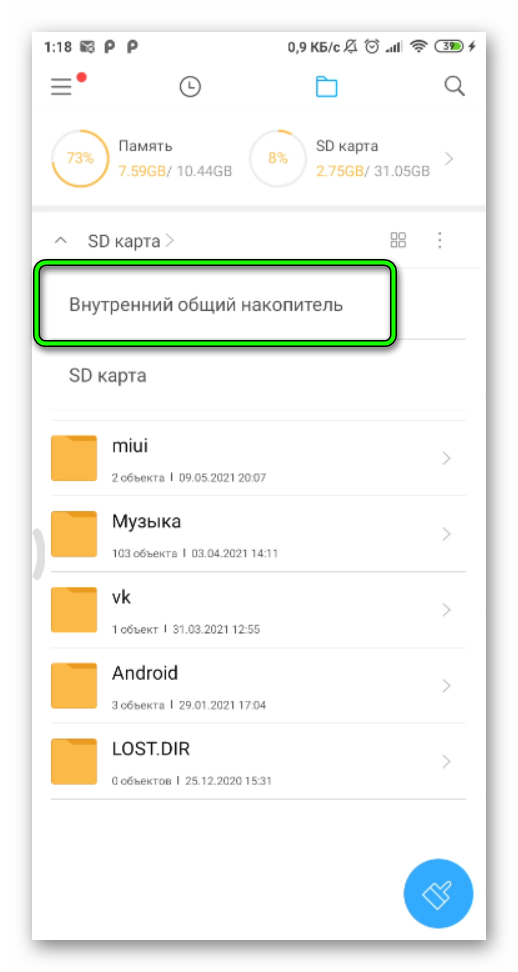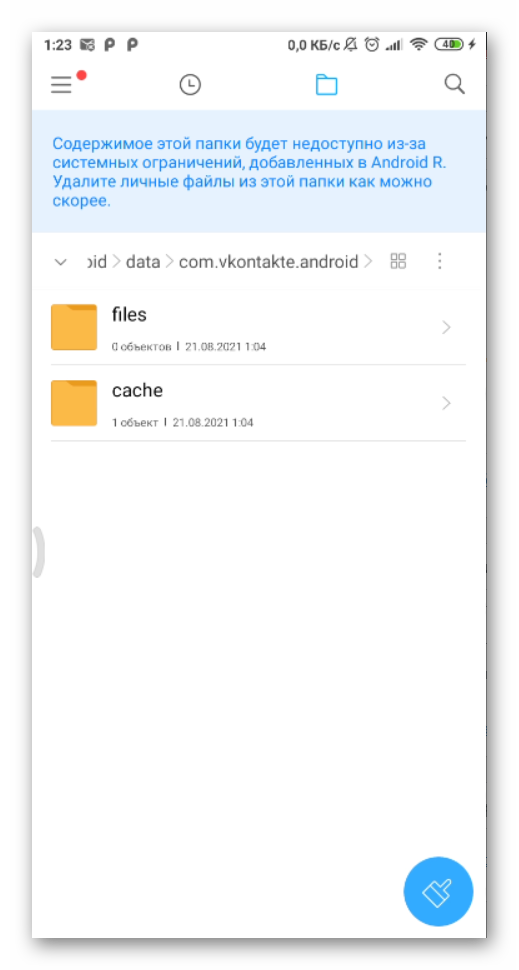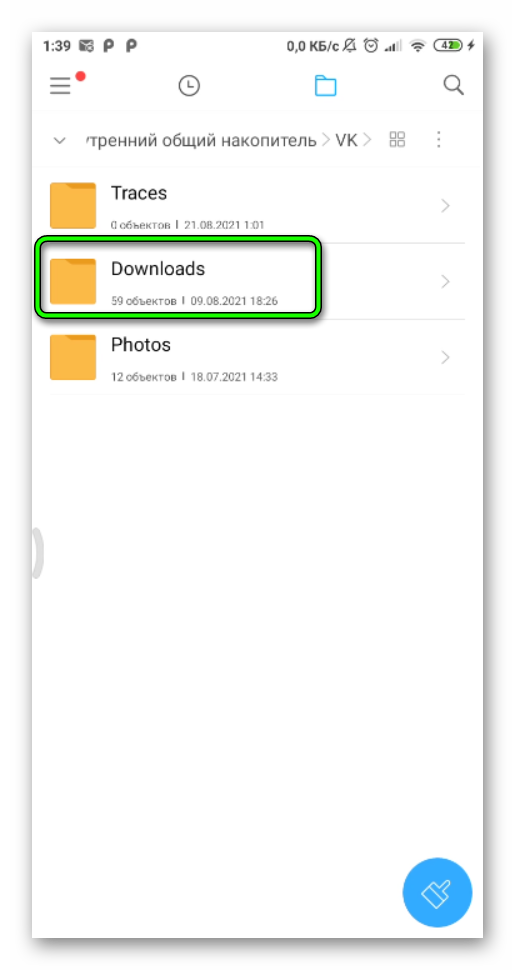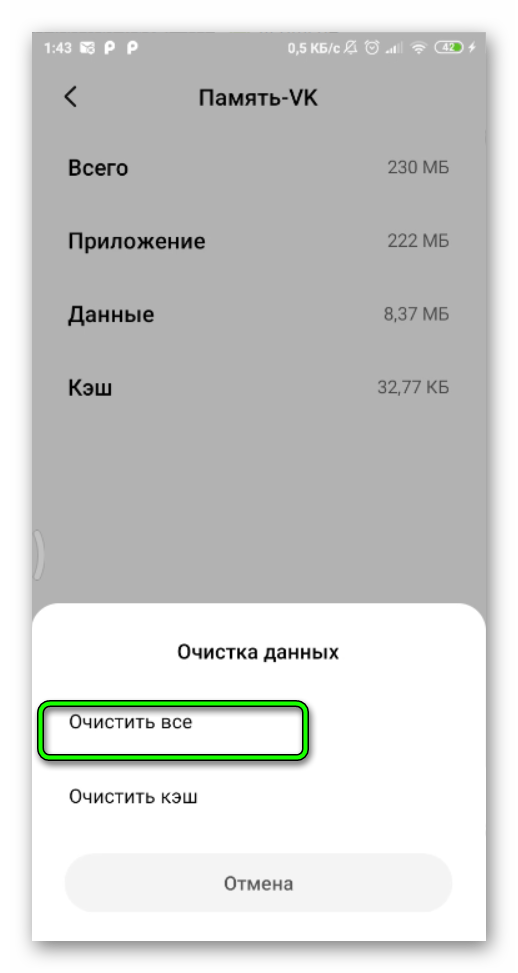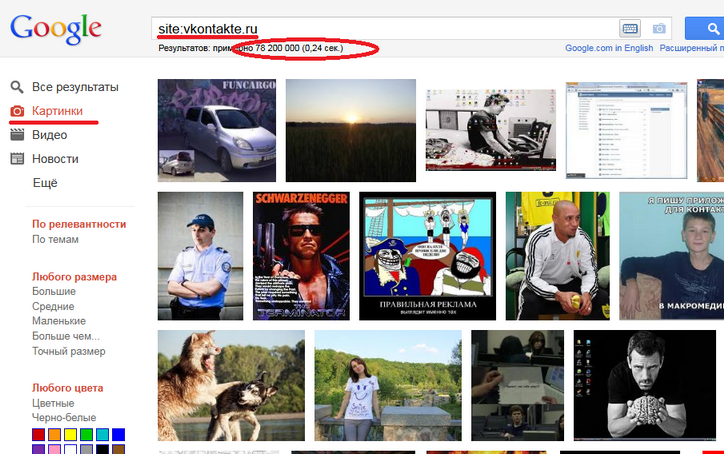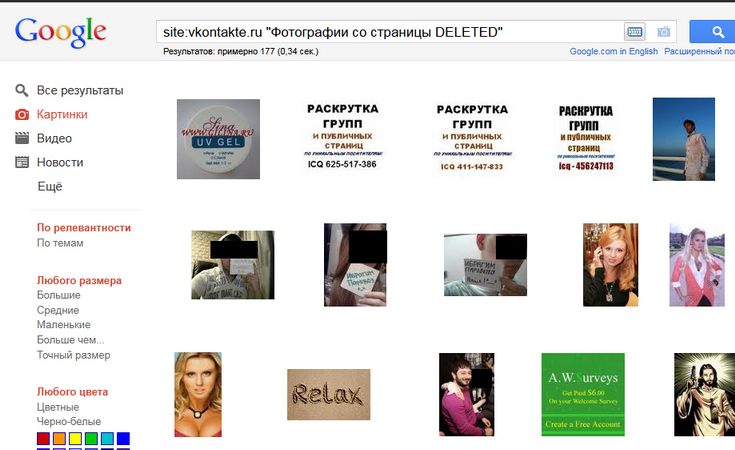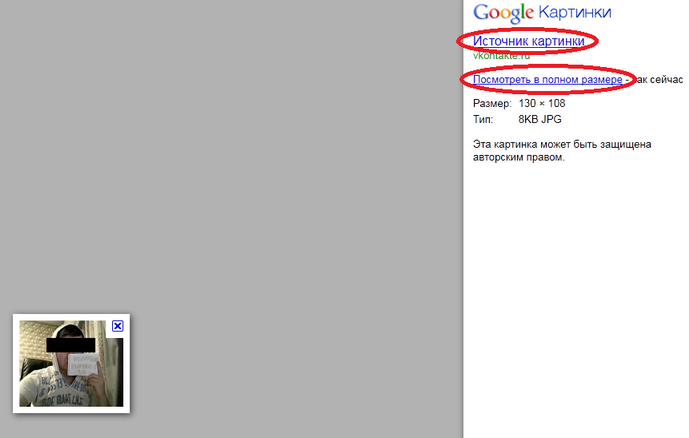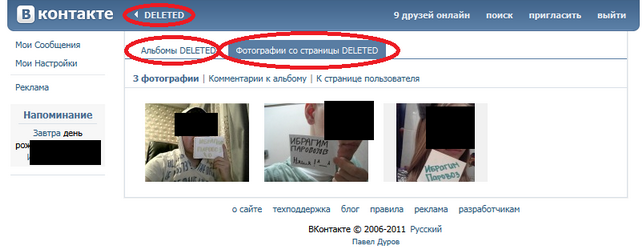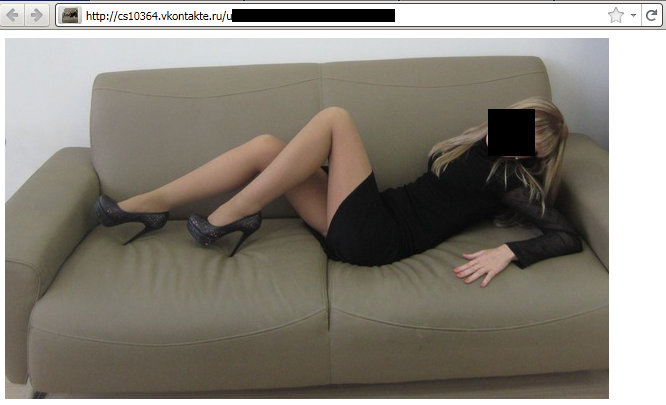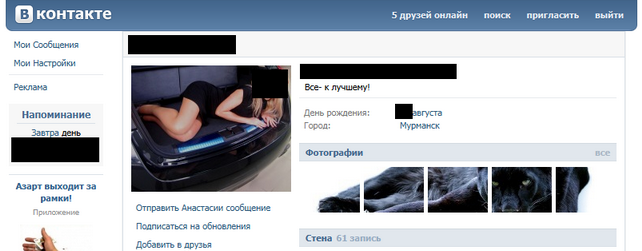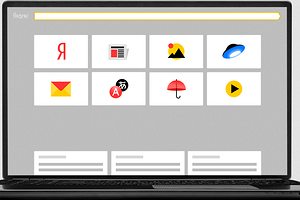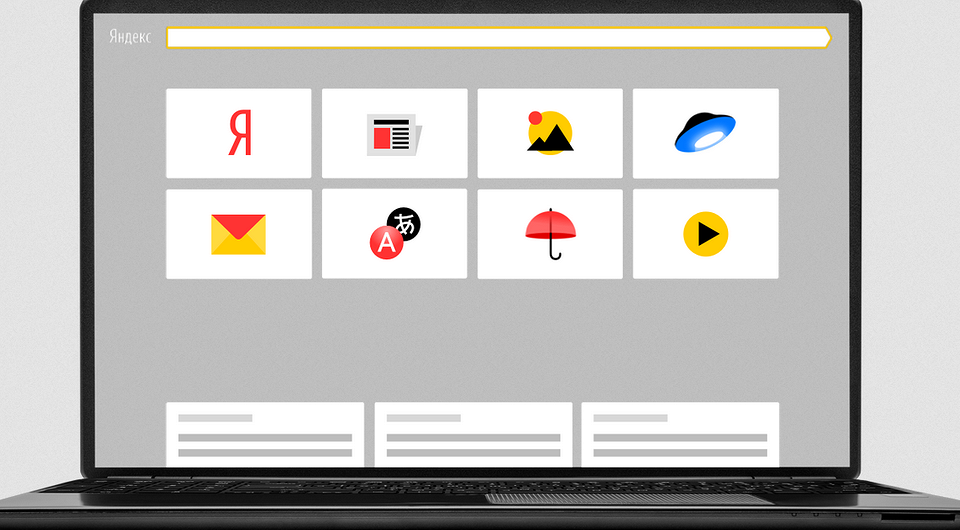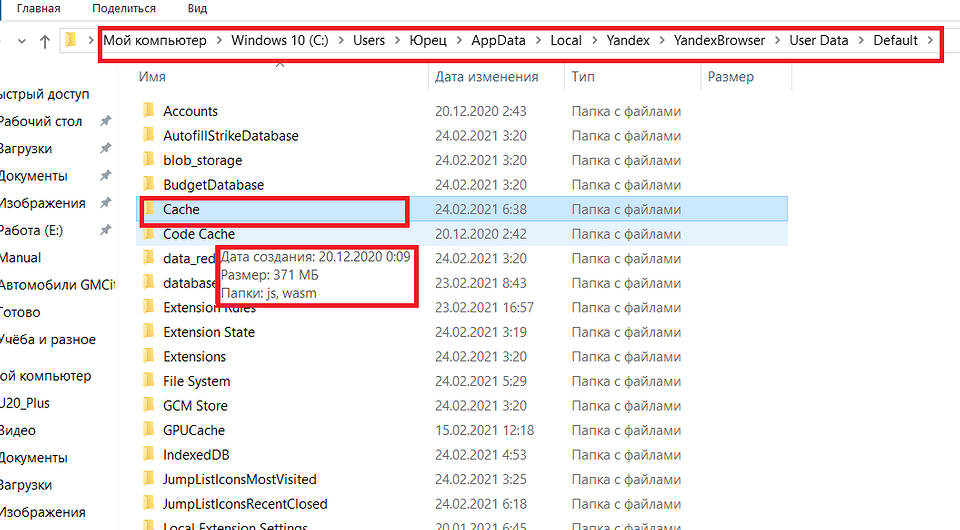В процессе серфинга в интернете, в целом, и в социальных сетях в частности, память устройства, через которое пользователь получает доступ ко ВКонтакте заполняется временными данными. Это негативно влияет на быстродействие гаджета и скорость открытия страниц. В этой статье мы расскажем, как очистить кэш ВКонтакте на компьютере и на телефоне.
Содержание
- Что такое кеш
- Как удалить кеш ВК в браузере
- Google Chrome
- Mozilla Firefox
- Opera
- Safari
- CCleaner
- Кеш в телефоне
- Очистка кеша в приложении ВК
- Утилита для очистки кеша на Андроид
- Ручной способ удаления кеша на Андроид
- Чистка кеша ВК на IOS
- Можно ли удалять данные в приложениях
Что такое кеш
Прежде чем брать «метлу» в руки стоит разобраться, что же все таки такое кеш. Многие о нем слышали, но не все до конца понимают, где он находится и зачем нужен. Если несколько видов кэша. Если говорить о кеше ВК то, — это временное хранилище файлов, которые вы просматриваете в соцсети.
Листая ленту, вы переходите на страницы пользователей и групп, открывайте альбомы, слушаете музыку. Все эти данные сохраняются в памяти компьютера или телефона. Не полноценными файлами, конечно, а урезанными копиями, которые сами по себе весят мало, но помогают при повторном запросе на сервер мгновенно погрузить картинку в личных сообщениях, если вы её уже однажды открывали.
Эта функция позволяет существенно ускорить работу приложений и сэкономить трафик, ведь нет смысла десятки раз загружать с сервера одну и ту же картинку, если можно один раз загрузить её копию на устройство и далее в любой момент бесконечно подгружать при запросе.
В идеале все выглядит прекрасно. Но когда хранилище временных файлов переполнено, или на сайте произошли изменения, например, ВК обновился, а в кеше ещё сохранены старые картинки и другие файлы мультимедиа, они начинают работать некорректно. Выглядит это как «ВК глючит». Не загружаются фото в альбомы, происходят ошибки во время отправки сообщений и многое другое. Кеш нужно чистить регулярно. Периодичность устанавливает сам пользователь или когда видит, что ВК начинает тупить. Или по графику, например, один раз в месяц. Или чаще, если пользуется ВК часто и активно.
Как удалить кеш ВК в браузере
Для пользователей ВК через компьютер удалить кеш можно стандартным способом — очистив кеш и куки в самом обозревателе, через который он получает доступ на сайт. Для разных обозревателей, соответственно, инструкции будут слегка отличаться.
Google Chrome
Начнем с самого популярного обозревателя Google Chrome:
- Запустите обозреватель и перейти по пути «Меню» (кнопка в виде трех полос в правом верхнем углу).
- В открывшемся контекстном меню выбираем «История» / «История» или просто нажимаем комбинацию клавиш Ctrl + H.
- В верхнем левом углу кликаем «Очистить историю».
- В новом открывшемся окне отмечаем галочками пункты очистки истории просмотров, файлов cookie, изображений, историй скачиваний.
- Проверяем чтобы нужные пункты были отмечены во вкладках «Основные» и «Дополнительно».
- Отмечаем временной промежуток «За все время».
- Нажимаем «Очистить историю». Теперь никаких данных о ВК в браузере не осталось.
После читки потребуется авторизация в своей учетной записи.
Mozilla Firefox
Шаги по очистке кеша ВК в браузере Мазила Фаерфокс:
- Нажмите в правом верхнем углу бургер «Меню» / «Журнал» / «Удалить историю».
- Отметьте галочками пункты удаления истории и выберите временной промежуток. И нажмите «ОК».
Не рекомендуется отмечать пункты сохранения паролей и автозаполнения. Если вы сохраняете пароли в браузере эта опция их удалит и, если вы не помните данных авторизации, вы просто не сможете попасть на свою страницу ВК.
Opera
- Нажмите слева на кнопку «О» и в открывшемся меню нажмите «История» / «Очистить историю посещений».
- Аналогично с браузером Chrome проверьте правильные ли выставлены чекбоксы очистки и выберите временной промежуток «За все время» и нажмите «Удалить данные».
Safari
Не сложнее и удалить данные ВК в браузере Safari:
- Переходим в «Меню» браузера и ниспадающем списке выбираем «Сбросить Safari».
- В следующем окне отмечаем пункт «Удалить все данные веб-сайтов», а после жмем «Сбросить».
CCleaner
Если вы используете приложение ВК, установленное на компьютере или, например, используете несколько обозревателей сразу, для этих случаев также есть оптимальное решение. Чем в каждом отдельном приложение выполнять ручную чистку. Особенно если это можно сделать сразу для всех в один клик. В этом нам поможет прекрасная утилита CCleaner.
Если у вас ещё нет утилиты CCleaner обязательно скачайте и установите её себе на ПК.
- Запускаем программу и сразу переходим во вкладку «Стандартная очистка». Здесь в дополнительном меню справа есть две колонки Windows и «Приложения». В них уже отмечены галочки по умолчанию, если вы только что установили программу или не меняли настроек.
- Просмотрите список отмеченных пунктов. Непосредственно в разделе «Приложения» вы найдете установленное приложение ВК на компьютере для версий, установленных из Майкрософт Стор.
- Отметьте галочкой этот пункт, чтобы удалить кеш ВК. И просмотре какие пункты отмечены в браузерах.
- После коррекции настроек нажимаем «Анализ» и ждем завершения сканирования.
- После жмем «Очистка».
Кеш в телефоне
С каждым годом активных юзеров ВК, которые общаются через мобильное приложение, становится все больше. По разным данным в через телефон ВК заходят от 80% пользователи каждый день и проводят в приложении в среднем больше 6 часов в сутки. В телефоне также как и в браузере копится кеш и временные файлы. Дальше мы разберем, как почистить кеш на телефоне различными способами.
Очистка кеша в приложении ВК
Очистить копии данных, хранящихся в приложении можно буквально в несколько шагов:
- Открываем приложение ВК и переходим в «Профиль».
- В правом верхнем углу кликаем по иконке бургер и в открывшейся шторке переходим в «Настройки».
- Далее переходим в раздел «Приложение».
- Скролим страницу с опциями в самый низ и здесь видим пункты очистки кеша и очистки кеша сообщений.
Первый удаляет копии сохраненных изображений, видео, кеш аудио, и прочих медийных файлов, которые вы открывали во ВКонтакте один раз и более. Кеш сообщений, удалит копии сохраненных текстовых сообщений. Они останутся в самих диалогах, на работоспособность это никак не повлияет, но из временных файлов эти записи пропадут освобождая место.
Утилита для очистки кеша на Андроид
Почти на каждом современном мобильном устройстве есть встроенная утилита для очистки кеша. На одних она называется «Безопасность», на других «Очистка», на третьих «Здоровье». Суть этих программ не меняется, они предназначены для удаления временных файлов которые, которые неизбежно остаются в памяти устройства в процессе пользования приложениями.
Чтобы удалить кеш ВК на телефоне на примере Android 10 с оболочкой MIUI 12:
- Запустите приложение для очистки «Безопасность».
- Нажмите на вкладку «Очистка».
- Дождитесь пока приложение просканирует систему и найдет ненужные мусорные файлы. Здесь если развернуть подробную информацию во вкладках «Файлы данных» и «Память» вы увидите, среди прочих приложений, ВК, и рядом объем занимаемой памяти мусорными файлами.
- Тапните по строке ВК и в открывшейся шторке выберите «Очистить», например, если вы хотите очистить только кеш ВК. Если хотите очистить все — нажмите красную кнопку «Очистить» в нижней части экрана.
Ручной способ удаления кеша на Андроид
Если у вас нет приложения для чистки или вы хотите удалить какие-то конкретные файлы из приложения можно сделать это через проводник или файловый менеджер. На большинстве устройств Андроид эта утилита встроена по умолчанию. Если у вас такой нет её можно установить из Плей Маркета по ключевому запросу «Проводник»:
Напримере встроенного проводника на устройстве Redmi Note 9:
- Откройте проводник и в верхней части экрана переключитесь в режим просмотра «Папка».
- Если у вас на телефоне установлена флешка выберите из выпадающего списка «Встроенная память». Если нет то вы попадете в раздел внутренней памяти по умолчанию.
- Чтобы удалить кеш ВК откройте папку
Androiddatacom.vkontakte.android. - Здесь вы увидите папки cache и files.
- В каждой из них есть ещё папки. К примеру, в папке files хранятся различные файлы в зависимости от типа. Сами папки удалять нельзя, но содержимое можно очистить. При этом системные папки и файлы приложения не пострадают. Они хранятся в другом месте, защищенном от пользователя.
Ещё можно удалить загруженные файлы из ВК, которые хранятся на этом же диске, даже если вы заведомо загружаете фотографии из ВКонтакте на флешку, на системном диске хранятся их копии.
- Прокрутите страницу в папками вниз до папки VK.
- Здесь вы увидите несколько папок, в каждой из них хранятся разные данные. В папке Download хранятся все файлы загруженные из ВК. В папке фото, соответственно, хранятся фото.
- Если вы сохранили важные объекты, которые загружали из ВК на съемный накопитель или облако, отсюда их можно удалить. Это поможет разгрузить память устройства.
Важное уточнение. При удалении кеша приложений вы не сможете продолжить работу в ВК с того момента, где вы прервались. Одним словом если вы закрыли ВКонтакте, находясь в личной переписке с другом, то после чистки он откроется на странице новостей.
Чистка кеша ВК на IOS
Операционная система и вообще архитектура устройств под управление IOS сильно отличается от открытой Android. Здесь нельзя открыть файловую систему и как в Андроиде взять и почистить кеш. Но менее болезненным от этого вопрос свободного места на iPhone не становится.
Чтобы почтить кеша на яблочном устройстве воспользуйтесь методом очистки кеша через само приложение. Второй более радикальный способ, это полностью удалить приложение и установить его из App Store.
Можно ли удалять данные в приложениях
Часто пользователи, которые хотят по максимуму освободить память смартфона, задаются вопросом, можно ли удалять данные приложений. Когда вы проходите по пути «Настройки»/«Приложения»/«Все приложения»/VK. В разделе «Память» есть несколько блоков. Как мы уже определились кеш чистить можно и даже нужно, а вот что значит «Данные приложений» и можно ли их чистить?
Нас самом деле, если вы не разблокировали root права вы не сможете удалить с телефона ничего лишнего. Важные данные приложений просто так не удалятся. Вы сможете почистить только то, что безопасно удалить и от этого никак не пострадает работоспособность приложения в телефоне.
Содержание
- Как посмотреть кэш фоток вк
- Быстрое восстановление
- Сохраненная копия в Google
- Просмотр кэша браузера
- Как восстановить удаленное фото ВКонтакте
- Способы восстановления
- Если удалил фото со стены, как восстановить?
- Фото где-нибудь осталось?
- Копия страницы в поисковой системе Гугл
- История посещений или кэш браузера — это шанс!
- Как найти удаленное фото в истории браузера
- Как найти удаленное фото во временных файлах
- Восстановление удаленного фото с Вконтакте
- Можно ли восстановить удаленный альбом и как?
- Можно ли восстановить фото вместе с лайками, комментариями?
- Как восстановить фото через службу поддержки?
- Советы на будущее
- Простой вход в ВК
- Поиск сохраненной копии страницы ВК
- Возврат удаленных фотографий на странице ВКонтакте
- Google рассекретил удаленные и скрытые фото пользователей «Вконтакте»
- Можно ли посмотреть удаленные фотографии в контакте
- Как удалить фото в Контакте #8212; быстрое удаление фотографий
- Как быстро удалить фотографии в контакте
- Как быстро удалять сохраненные фотографии в контакте
- Как посмотреть удаленную страницу сайта (в Вконтакте)
- Просмотр удаленной страницы в веб-архиве
- Как пользоваться сервисом archive.org
- Добавить комментарий Отменить ответ
- Закрытые фотографии
- История статусов пользователя:
- Посмотреть часть зактых данных через durov.ru
- Закрытые страницы вконтакте
- Защита от взлома
- Как восстановить удаленные фото в ВК?
Как посмотреть кэш фоток вк
Многие пользователи ВКонтакте хранят фотографии только в альбомах профиля, не имея резервные копии файлов на компьютере, поэтому удаление снимков часто приводит к полной потере ценных кадров. Но даже если вы удалили фото в Контакте, можно попробовать его восстановить.
Быстрое восстановление
Сразу после удаления фотографии над ней появляется кнопка «Восстановить», нажатие на которую возвращает снимок обратно на страничку в Контакте.
Однако если вы обновите страницу или откроете следующее фото, то кнопка «Восстановить» пропадет. Вместе с ней исчезнет возможность вернуть снимок обратно в альбом ВК. Если вы удаляете сразу весь альбом, то никакой кнопки восстановления не появится, так что будьте внимательны и не совершайте необдуманных действий.
Сохраненная копия в Google
Если вы не запрещали в настройках профиля ВКонтакте индексацию страницы поисковыми машинами, то можно попробовать найти удаленное фото с помощью копии, которую автоматически создает Google.
- Откройте Google. Вставьте в поисковую строку адрес страницы ВК, с которой были удалены снимки.
- Найдите возле адреса в поисковой выдаче зеленую стрелку. Нажмите на неё и откройте копию, которая была сохранена ранее.
В отдельной вкладке появится копия страницы в Контакте, которую Google создал автоматически. К сожалению, нельзя выбрать дату резервного копирования. Но если копия сделана, когда альбом еще был на страничке ВК, то можно зайти в него и сохранить нужные снимки на компьютер.
Просмотр кэша браузера
Если в Google не сохранилась копия вашей страницы ВКонтакте, то попробуйте найти удаленные фотографии в кэше браузера, которым вы пользовались для входа в аккаунт ВК. Любое открытое вами фото сохраняется во временных файлах веб-обозревателя, поэтому если вы смотрели снимки в Контакте, то сможете восстановить их через программу для просмотра кэша браузера.
- Загрузите на компьютер пакет приложений Web Browser Tools. Внутри вы увидите утилиты для работы с кэшем разных браузеров. Запустите программу, позволяющую посмотреть временные файлы того обозревателя, через который вы заходили на свою страницу ВКонтакте.
- После появления списка временных файлов ищите удаленные фотографии. Изображений будет много, функции предпросмотра нет, поэтому обращайте внимание на размер – фото занимает много места. Учитывайте, что размер указан в байтах, поэтому вам нужны файлы, у которых в столбце «Size» указаны 7-8-значные числа.
Чтобы восстановить фото, удаленные со страницы в Контакте, кликните по нему правой кнопкой. Можно открыть фотографию в браузере, выбрав пункт «Open Link», или сохранить изображение сразу на компьютер, нажав «Cope Selected» и указав папку.
Альбом ВК найти и восстановить таким способом тоже не получится: можно отыскать только отдельные фотографии. Поэтому, удаляя альбом в Контакте, подумайте хорошо, не пожалеет ли вы потом об этом решении. Желательно сохранить отдельно нужные фотографии и картинки, чтобы после удаления можно было при необходимости их быстро вернуть на страничку ВКонтакте.
Как восстановить удаленное фото ВКонтакте
Нет волшебной кнопки, которая легко и просто восстановит удаленное фото или аву ВКонтакте. Точнее, при удалении фото появляется ссылка «Восстановить» на тот случай, если фото было удалено ошибочно. Но если ты уже ушел оттуда, читай эту инструкцию до конца.
Удаленные фотографии исчезают с твоей страницы, но остаются на серверах ВКонтакте. Это не значит, что восстановить удаленное фото (или аватарку) будет легче и тем более не значит, что любой может посмотреть твои удаленные фото. Дело в том, что хозяевам ВКонтакте проще не удалять фото совсем, а только убирать их со страниц, чтобы никто не мог их найти.
Способы восстановления
Несмотря на то, что удаленное фото все еще находится где-то там, на одном из серверов ВКонтакте, найти его практически невозможно. Чтобы открыть этот файл, нужно знать точную ссылку на него (много-много букв, цифр и в конце «.jpg»). Даже если бы мы знали часть этой ссылки, подбор оставшихся вариантов занял бы очень много времени (дольше, чем можно себе представить).
Поэтому нужно попробовать воспользоваться другими, более реальными шансами. Главное — не терять время.
Если удалил фото со стены, как восстановить?
Это проще всего. Когда удаляешь запись со стены, то прикрепленные к ней фото остаются у тебя в специальном альбоме — «Фотографии на стене». Зайди в свои фото, посмотри список всех альбомов, и ты его найдешь.
Фото где-нибудь осталось?
Если это было действительно ценное фото или аватарка, то скорее всего, оно есть где-нибудь еще. Например, у тебя на компьютере в папке с фотографиями, в телефоне, где-нибудь на диске или на флэшке. Возможно, у твоего друга или подруги. Если аватарку делал тебе кто-то другой, то она, вероятно, еще осталась у этого человека. Восстановить удаленную аву может помочь кто-нибудь из твоих друзей ВКонтакте, если она ему понравилась и он сохранил ее где-нибудь у себя. Не стесняйся спросить у людей!
Копия страницы в поисковой системе Гугл
Если твоя страница была открытой для всех (либо альбом с искомой фотографией был не закрытым), то удаленное фото могло сохраниться в Гугле. Время от времени Гугл делает копии всех страниц в интернете и хранит их некоторое время. Это называется «в кэше». Шансы на восстановление есть, если с момента удаления прошло не очень много времени (не более недели). Но если даже фото там и осталось, чаще всего удается восстановить только миниатюру (фото в маленьком размере).
Проверь, осталась ли в кэше Гугла твоя страница — введи в строку поиска (ниже) адрес своей страницы ВКонтакте — например, https://vk.com/id126494354. Проще всего открыть свою страницу ВКонтакте и скопировать сюда адрес из адресной строки браузера.
Затем нажми «Найти», откроется новая страница с результатами поиска. Если что-то найдется, открой свою сохраненную страницу:
- Нажми на маленький зеленый треугольник рядом с адресом страницы.
- Выбери пункт «Сохраненная копия».
- Нажми на него.
Пример, как это выглядит:
Теперь откроется сохраненная копия твоей страницы.
Если там есть фото, которое ты хочешь восстановить, открой его и сохрани куда-нибудь к себе (обычно для этого надо кликнуть по фото правой кнопкой мыши и выбрать пункт «Сохранить изображение как…»).
Если зеленого треугольника вообще нет, значит, копия страницы в Гугле отсутствует, и этот способ не сработает. Читай дальше:
История посещений или кэш браузера — это шанс!
Если ты недавно смотрел это фото в полном размере, то оно могло остаться в истории посещений или в кэше (временных файлах) браузера — той программы, с помощью которой ты смотришь сайты. Это один из реальных шансов. А если ты открывал фото с помощью кнопки «Открыть оригинал», то может быть, даже сможешь найти ссылку на сайт ВК, где это фото до сих пор хранится.
Как найти удаленное фото в истории браузера
Обычно историю посещений в браузере можно посмотреть комбинацией клавиш Ctrl-H или вызвать через меню. Особенно полезно поискать там, если ты недавно открывал фото по ссылке «Открыть оригинал».
Как найти удаленное фото во временных файлах
Потребуется программа для просмотра кэша.
Восстановление удаленного фото с Вконтакте
Для разных браузеров существуют разные программы, скачай и запусти ту, которая предназначена именно для твоего (Chrome, Mozilla Firefox, Opera, Internet Explorer). Если ты не очень хорошо разбираешься в компьютере, самое время перестать что-либо трогать и позвать мальчика, который хорошо в этом шарит, чтобы он продолжил с этого места.
Страница с программами для просмотра кэша различных браузеров: Web Browser Tools. Скачай программу для того браузера, который используется на данном компьютере. Запусти ее и поищи в кэше файлы изображений (.jpg) достаточно большого размера — среди них может быть то самое удаленное фото.
Можно ли восстановить удаленный альбом и как?
К сожалению, альбомы ВКонтакте удаляются сразу и навсегда. Как и в случае с отдельными фото, восстановить случайно удаленный альбом можно только сразу после его удаления, пока на экране есть ссылка «Восстановить». Поэтому будь особо внимателен, удаляя целый альбом. Если ты закрыл страницу, остается единственный шанс восстановить альбом через поддержку (читай ниже).
Можно ли восстановить фото вместе с лайками, комментариями?
Это совершенно точно невозможно.
Как восстановить фото через службу поддержки?
Последний шанс — это написать в техподдержку ВКонтакте и попросить восстановить удаленные фотографии.
Сделай это как можно быстрее, у тебя есть буквально считанные дни! Сообщи им следующую информацию:
- Я случайно удалил фото, прошу восстановить.
- Сколько фото удалил.
- Когда точно их удалил и как именно.
Чтобы не искать, ты можешь создать новый запрос в поддержку насчет удаленных фото по этой ссылке: Создать новый запрос в службу поддержки(в мобильном приложении может не открываться, нужно через браузер; лучше делать это с компьютера, а не с телефона).
Восстановление удаленных данных в любом случае не гарантировано. Помогут ли тебе, мы не знаем. Удачи!
Советы на будущее
Если фото не удалось восстановить, а кроме ВКонтакте его нигде больше не было, в этом только твоя вина.
Никогда не храни ценные фото только ВКонтакте. Всегда оставляй их где-то еще — на компьютере, на флэшке, в бесплатных хранилищах в интернете. А удаляя фото, будь осторожен и внимателен, чтобы не ошибиться. Также позаботься о безопасности своей страницы, чтобы ее не взломали и не удалили все фотографии.
Простой вход в ВК
Стартовая страница Вход — для входа на сайт ВКонтакте, другие социальные сети, почту. Пользуйся, это бесплатно, и там много чудесных возможностей.
Поиск сохраненной копии страницы ВК
Если вы случайно удалили какую-то важную фотографию или даже целый альбом, то шансы на восстановление у вас крайне небольшие. Как вконтакте восстановить удаленные фото – теперь ваша самая главная проблема. Давайте разберемся, что именно вам нужно от удаленной фотографии.
1)Вам нужно вернуть фото со всеми его лайками и комментариями
2)Вам просто нужно само изображение, так как больше нигде его нет
В первом случае должны вас разочаровать – это абсолютно никак невозможно, и это действительно окончательный ответ. Во втором же случае есть несколько способов восстановить удаленные фото вконтакте:
1)Вам покажется это глупым, но – посмотрите во всех своих недавних папках, на флешках, на телефоне. Возможно, все таки, где-то фото завалялось.
2)Вспомните, отправляли ли вы друзьям это фото – можно попросить у них переслать фотографию.
3)Обратитесь к КЭШу вашего браузера.
Возврат удаленных фотографий на странице ВКонтакте
Если удаление произошло недавно, то вполне возможно, что фото еще сохранилось в КЭШе.
4)Используйте КЭШ копию гугла. Для этого вбейте ссылку на свою страницу в строку поиска и в результатах отыщите треугольник, как показано здесь: http://vhod.cc/img/misc/vkontakte-kak-vosstanovit-udalennoe-foto.png
5)Если все эти способы не помогли вам – обращайтесь в техподдержку. Только учтите, что ждать ответа вам придется 1-2 суток, таков регламент поддержки вконтакте.
Сегодня в Сети появилась информация, что Google сохраняет в кэше ссылки на удаленные и скрытые фото пользователей ВКонтакте.
Google рассекретил удаленные и скрытые фото пользователей «Вконтакте»
Дело в том, что «Вконтакте» при удалении анкеты, не удаляет страницы с альбомами пользователей, а так же сами фотографии пользователей. Очевидно, что когда аккаунты были доступны, ссылки на их альбомы были доступны для индексации.
Идем в поиск по картинкам Гугла:
Из найденных результатов большую часть составляют фото из групп или открытых анкет, однако если немного изменить запрос, мы отсеем лишнее и найдем то, что нам нужно:
Кликаем на фото:
По нижней ссылке гугл отдаст прямую ссылку на картинку, по верхней попадаем туда, куда не должны:
Ссылки на альбомы с фото в оригинальном размере и комментарии к ним. Сама анкета «DELETED», понятное дело, отдает ошибку: «Страница удалена, либо еще не создана.»
Страницу с альбомами из индекса Гугл и не должен удалять — она существует, Гугл честно перешел на нее по ссылке с аккаунта, когда его еще не «удалили». Разработчики вконтакте этого не учли, ограничившись при удалении анкеты, запретом доступа к главной странице этой анкеты.
Поисковый запрос можно модифицировать по-другому, получив на выходе ссылки на «удаленные» фото или фото из скрытых альбомов:
Вот одна из найденных таким образом картинок в полном размере:
По ссылке «Источник картинки» в Гугле, получим лишь ошибку — «Неизвестная ошибка». Возьмем айдишник пользователя из урла картинки и перейдем на страницу анкеты:
Анкета существует, но найденной фотки нет ни в альбомах (включая фотографии со страницы), ни на стене, ни в записях, ни где-либо еще. Найденное фото было либо «удалено», либо скрыто от посторонних глаз. Что не помешало нам найти его с помощью поиска.
Можно ли посмотреть удаленные фотографии в контакте
Как удалить фото в Контакте #8212; быстрое удаление фотографий
Для большинства пользователей соцсети ВКонтакте актуален вопрос: «Как удалить фотографии в контакте ?». Ведь зачастую, загрузив изображение, человек понимает, что оно не очень удачное или просто не хочет, чтобы фотографию видели другие люди. Для этого в соцсети есть функция удаления фото, но не все умеют ей пользоваться. Именно для таких людей написана эта статья, которая поможет разобраться, и научит как просто и быстро удалять ненужные изображения из своего профиля.
Как быстро удалить фотографии в контакте
Если нужные изображения собраны в каком-то альбоме, то удалить их можно разом, удалив весь альбом. Для этого можно использовать последовательность, которая описана выше (последние 4 пункта).
Для этого надо открыть полное изображение, щелкнув на его миниатюру в разделе.
Полезное: Как удалить любой альбом в ВКонтакте ВК
Изображение будет удалено.
Как быстро удалять сохраненные фотографии в контакте
Сохраненные фото удаляются при выполнении следующей последовательности действий:
- Заходим на вкладку «Мои приложения», которая расположена слева от главной фотографии профиля.
- В поисковой строке на странице с приложениями, вбиваем «Перенос фото» – это небольшое безвредное приложение, которое поможет избавиться от скопившихся сохраненных фото. Устанавливаем приложение, но не запускаем.
- Переходим в раздел профиля «Мои фотографии». Нажимаем на ссылочку «Создать альбом» (расположена вверху страницы справа).
- Название пишем любое, а в пункте «Кто может просматривать альбом» выбираем «Только я».
- Нажимаем на кнопочку «Создать альбом».
- Далее, переходим в раздел «Мои приложения» и запускаем недавно установленную программку «Перенос фото».
- В строке «Откуда» выбираем «Мои фотографии», в следующей строчке щелкаем на пункт «Сохраненные фотографии».
- Затем, в блоке «Куда» выбираем «Мои фотографии» и название специально созданного альбома, куда необходимо переместить все сохраненные изображения.
- Нажимаем кнопку «Переместить». Наблюдаем за перемещением файлов, пока оно не завершится.
- Опять заходим в раздел «Мои фотографии» выбираем альбом, который создали и какой теперь наполнен сохраненными изображениями, наведя на него курсор мыши.
- Появится значок в виде карандаша «Редактировать». Жмем на него.
- В появившемся окне под обложкой будет ссылка «Удалить альбом». Нажимаем на нее.
- Подтверждаем свои действия нажатием синей кнопки «Удалить». Все. Сохраненные фото удалены.
Полезное: Как удалить друга в Контакте
Поделись с друзьями:
Как посмотреть удаленную страницу сайта (в Вконтакте)
В интернете ежедневно появляется огромное множество новых страниц. Но так же немалое их количество исчезает по тем или иным причинам, вследствие чего мы видим ошибку 404 «страница не найдена». Тем не менее, ничто не возникает и не пропадает в интернете бесследно. Поэтому, даже если страница была удалена, можно ухитриться и просмотреть ее.
На этот пост меня побудил вопрос одного из пользователей популярного в Рунете сервиса вопросов и ответов mail.ru. Его интересовало, можно ли посмотреть удаленную страницу в Вконтакте. друзей, фотографии и прочие данные.
Попробую помочь с решением, которое подойдет не только для ВК, но и для Фейсбука, Твиттера или любого другого сайта.
Просмотр удаленной страницы в веб-архиве
Есть один крайне полезный онлайн-сервис #8212; https://archive.org. Можно сказать незаменимый. Он содержит большой интернет-архив, содержащий веб-документы, видео, музыку, книги, программы и прочее. В его шапке расположена надпись «Wayback machine». что переводиться как «Машина времени» .
Именно с помощью этого сервиса и можно осуществить просмотр страницы сайта, которая была удалена, в том числе и профиль удаленного пользователя ВК.
Как пользоваться сервисом archive.org
Все что вам потребуется – это скопировать адрес удаленной страницы в адресной строке .
И вставить URL в форму на сайте https://archive.org. как это показано на скриншоте ниже.
Нажмите Энтер или кнопку «Go». После чего откроется уделанная страница интересующего вас сайта.
Видео инструкция по пользованию интернет-архивом:
Шум (эхо, свист, писк) в колонках при разговоре в Скайп, как убрать Как удалить страницу в Одноклассниках, если забыл логин или пароль
Добавить комментарий Отменить ответ
В контакте является одним из популярных ресурсов в Интернете. По статистике, каждый третий пользователь компьютера, у которого подключен Интернет, зарегистрирован, непосредственно, в контакте. Некоторые пользователи, зарегистрированные на данном ресурсе предпочитают скрывать свои личные данные, а именно, свою страницу от посторонних людей. Но это не спасает от просмотра их страницы другими пользователями, так как в контакте есть несколько недоработок, а также существуют программы позволяющие осуществить просмотр закрытых (скрытых) страниц вконтакте.
Просмотр закрытых (скрытых) страниц в контакте
Для того чтобы осуществить просмотр скрытых страниц вконтакте вам нужно, в первую очередь узнать id необходимого нам человека, id — это уникальный номер, присваиваемый данным ресурсом каждому зарегистрированному пользователю. Зайдите на закрытую страницу, вверху будет id пользователя как на картинке ниже:
теперь просто введите этот id в онлайн-форму просмотра и она покажет ссылки на просмотр закрытых фотографий, альбомов и других данных
Также просмотр закрытых фотографий вконтакте можно осуществить следующим образом – вам необходимо найти одного из друзей пользователя, у которого вы хотите просмотреть скрытые фотографии, зайти в раздел фотографии отмеченные другими пользователями, там наверняка будет фотография, на которой друзья запечатлены вместе.
Нажав на эту фотографию, сверху имеются две стрелки, с помощью которых можно пролистать весь альбом, хотя он и недоступен посторонним пользователям. Чтобы это сработало должен быть включен ускоренный режим просотра фотографий (включается внизу на любой странице с фотографией!). — этот баг уже прикрыли, но есть другой способ просматривать страницы через сайт durov.ru
Закрытые фотографии
1. Заходите на сайт durov.ru и вводите логин и пароль (так же как и на сайте vkontakte.ru).
Не бойтесь вводить там свой логин и пароль т.к. сайт durov.ru проект создателя вконтакте Павла Дурова, все страницы пользователей там точно такиеже как и на vkontakte.ru, только внешний вид сайта другой.
2. Находим id человека, фотографии которого хотим посмотреть. По итогу вы должны получить страницу вида http://durov.ru/index.html#7777777 (где 7777777 — ID нужного ползователя)
3. Нажимаем на кнопку Photos with user :кнопка находится вод аватаром
4. Ура! Мы видим закрытые фотографии человека, хотя они и защищены им от просмотра!
История статусов пользователя:
1. Как и в предыдущем пункте заходим на durov.ru
2. Открываем страницу нужного пользователя вида http://durov.ru/index.html#7777777 (где 7777777 — ID нужного ползователя)
3. в адресной строке вместо http://durov.ru/index.html#7777777 вставляем:
и жмем Enter
4. Всё! Появляется окошко со стрелками, в котором видны статусы пользователя, статусы можно пролистывать вперед-назад.
Посмотреть часть зактых данных через durov.ru
1. Заходим на durov.ru введя логин и пароль
2. Открываете страницу http://durov.ru/index.html#7777777. где 7777777 — ID ползователя со скрытой страницей
3. Вы видите часть закрытой информации, а именно:
— Аватар в оригинальном размере
— Семейное положение
— Страна, город
— Место учебы
— История статусов
Закрытые страницы вконтакте
В последнее время участились случаи взлома закрытых страниц контакта. Не зная основных способов взлома, невозможно защитить свою страницу, поэтому в этой публикации я рассмотрю основные способы взлома и расскажу, как их избежать.
закрытые страницы вконтакте
Защита от взлома
Защита от взлома является полной противоположностью способам взлома. Вот некоторые советы, как надежно закрыть страницу вконтакте, защитив ее от взлома.
- Никогда не кликайте по ссылкам, внешне похожим на ссылки вконтакте. Всегда проверяйте, действительно ли это ссылки, ведущие на сайт вконтакте. Например, совершенно недавно я получил письмо, в котором была указана ссылка, начинающаяся на http://vkontaktle.ru/… Похоже, не правда ли? Однако это не ссылка, ведущая на сайт вконтакте — обратите внимание на написание. Так что будьте внимательны, проверяйте адреса ссылок и электронных адресов, с которых приходит почта.
- Никогда не подтверждайте свой пароль и логин, если в этом нет необходимости. Например, я точно знаю, что у меня корректный электронный адрес, логин и пароль. Однако я получил письмо, в котором говорилось, что нужно срочно подтвердить ваш логин и пароль, пройдя по ссылке. Как установило тщательное изучение адреса ссылки, это был фишинговый сайт. Будьте внимательны, и не светите свой логин и пароль везде. Если у вас нормальный логин и пароль, то вам нечего бояться и не нужно все время это подтверждать.
- Обратите внимание на ваш ответ на секретный вопрос, который нужен для восстановления электронного адреса. Обычно это очень легкий ответ, например, девичья фамилия матери. Однако те, кто с вами хоть немного знаком, могут узнать ваш секретный вопрос и ответ. Поэтому обеспечьте действительно такой вопрос, на который ответ знаете только вы.
- Не оставляйте на странице вконтакте ваши номера телефонов — это еще один способ выведать у вас необходимые данные.
- Храните свои файлы cookie. Эти файлы нужны для хранения в браузере текстовых данных, которые вы вводите на разных страницах, в том числе и на странице вконтакте. Лучше на ставить галочку запоминать пароль, а вводить его каждый раз — в этом случае пароль не будет записывать в куки. Как куки могут попасть с вашего компьютера к злоумышленникам? Да элементарно — через малознакомые программы и скрипты, скачанные из сомнительных источников, а так же их могут своровать трояны.
- Время от времени используйте антивирусы. Проверяйте ваш компьютер прежде всего на трояны. Своевременное уничтожение вирусов поможет сохранить вашу страницу в неприкосновенности.
- Следует помнить, что панацеи от взлома не существует. Любые сайты и программы настолько сложны, что в них постоянно находят промахи и ошибки, а соответственно и постоянно находят новые способы взлома. Поэтому лучший способ не бояться взлома — не хранить на странице вконтакте действительно те данные, которые показывать не стоит.
Как восстановить удаленные фото в ВК?
Сайт вконтакте остается ненадежным, поэтому не выкладывайте на его страницах то, что выкладывать не стоит. Даже на тех страницах, которые закрыты.

Источник
Содержание
- Как очистить кэш в ВК на телефоне: реанимируем систему
- Кратко про кэширование
- Где хранится и как часто ее чистить?
- Способы очистки
- ВК забивает память телефона — как очистить?
- Почему ВК забивает память смартфона?
- Что делать, если ВКонтакте забивает память телефона? Как очистить память?
- Как очистить кэш в ВК на телефоне андроид и айфоне
- Как почистить кэш ВКонтакте
- Что такое кеш
- Как удалить кеш ВК в браузере
- Google Chrome
- Mozilla Firefox
- Opera
- Safari
- CCleaner
- Кеш в телефоне
- Очистка кеша в приложении ВК
- Утилита для очистки кеша на Андроид
- Ручной способ удаления кеша на Андроид
- Чистка кеша ВК на IOS
- Можно ли удалять данные в приложениях
Как очистить кэш в ВК на телефоне: реанимируем систему
Предлагаем обсудить, как очистить кэш в ВК на телефоне с операционной системой Андроид. Знаете, что это, вообще, такое?
Кратко про кэширование
У любого телефона существует два способа хранения информации: временный и постоянный. В постоянную память загружаются все ваши материалы – музыка, видео, сообщения, документы, прочие важные файлы. Во временной сохраняется информация о последних процессах, загрузках, данные запущенных приложений, авторизационные файлы и т.д. Таким образом система облегчает себе повторный доступ к ним.
К примеру, если дважды запустить одно видео с сайта, второй раз оно не будет загружаться из сети, а воспроизведется из кэша. Объем временного хранилища не резиновый. Если оно заполнено, это отобразится на производительности вашего аппарата. Как правило, наблюдаются лаги, сбои, зависания, медленная загрузка приложений.
Каждая утилита по-разному влияет на кэш. Если брать за пример, ВК, или любую другую соцсеть или мессенджер, такие утилиты забивают ее сильно. Это логично, ведь с помощью данных приложений пользователи обмениваются медиа файлами, пишут друг другу сообщения, отправляют аудиозаметки, грузят видео и т.д.
На Андроиде легко можно очистить кэш отдельной утилиты, например, ВК. Также, временную память можно очистить сразу на всем телефоне. Ниже мы расскажем, как это сделать.
Где хранится и как часто ее чистить?
Если вас интересует, где на Андроиде хранится кэш от Вконтакте и других утилит, представьте себе — временное хранилище уютно располагается на основном диске вашего телефона. Чем сильнее оно заполняется, тем больше драгоценного места занимает. Вот почему его периодически нужно чистить.
Как часто? Это зависит от самого аппарата. Современные гаджеты отличаются высокой производительностью и большим объемом свободного места. Однако, рано или поздно оно закончится. Если вы заметили, что система стала работать медленнее, подвисает или периодически лагает – первым делом следует очистить файлы кэширования.
А вообще, сегодня телефоны настолько умные, что сами сообщают хозяевам о необходимости освободить временное хранилище. Следуйте подсказкам умных машинок! Кстати, очистить кэш на Айфоне также не составит труда.
Способы очистки
Перейдем к самому главному! Рассмотрим, как на Андроиде очистить кэш Вконтакте и на всем телефоне.
- Как очистить полностью? Самый простой способ – перезагрузить телефон. Также вы можете прибегнуть к настройкам системы – если увидите подсказку о необходимости очистить файлы кэширования, жмите «ОК».
Также в Андроиде есть специальный раздел «Очистка» (в индивидуальных прошивках разных брендов название может незначительно отличаться). С его помощью можно оценить размер занимаемого места файлами каждого приложения, а также общий объем, ну, и разумеется, все удалить.

- Чтобы очистить кэш музыки или видео Вконтакте, откройте мобильную утилиту. Для перехода в Настройки нужно нажать на крайний правый значок внизу (кружок с человечком) и тапнуть по трем полоскам вверху справа. Далее щелкнуть по шестеренке. Внутри раздела перейти в блок «Основные». Промотать окно до конца. В последнем подразделе тапнуть по строке «Очистить кэш видео»;
- Точно также вы можете очистить кэш изображений и сообщений ВК, просто щелкните по соответствующей команде.


Как видите – ничего сложного! Теперь вы знаете, как на Андроиде удалить кэш Вконтакте или на всем телефоне. По аналогии чистятся временные файлы и других приложений – просто зайдите в их настройки. Спасибо за внимание!
Источник
ВК забивает память телефона — как очистить?
Простые советы по удалению кэша и лишних файлов ВК со смартфона.
ВКонтакте — приложение социальной сети, которым пользуется огромное количество людей. Отсюда вытекает и крупный размер приложения, увеличивающийся с каждым обновлением. Что делать, чтобы освободить место, и почему ВКонтакте забивает память телефона?
Почему ВК забивает память смартфона?
Приложение ВКонтакте после нескольких месяцев активного использования может начать забивать память. Его размер у многих пользователей достигает 1 ГБ и даже превышает это число. Существует несколько причин, почему ВКонтакте начинает занимать много памяти.
Сделанные фотографии в приложении. Все фотографии, которые пользователь делает в приложении (т.е. нажимает на иконку фотоаппарата в чате, делает снимок, а затем отправляет) дублируются. Они хранятся во внутренней памяти телефона, а также в галерее. Если таких фотографий много, и они хорошего качества, их размер может превышать несколько сотен мегабайт.
Скачанные фотографии. Если пользователь скачивает фотографии через приложение ВКонтакте в хорошем качестве, они также начинают занимать память телефона. Хранятся они как в галерее, так и в папке в памяти мобильного устройства.
Прослушанная музыка. Чтобы единожды прослушанная музыка загружалась быстрее в следующий раз, ее кэш сохраняется в памяти устройства. Если его удалить, сама музыка никуда не денется, просто скорость ее загрузки в следующий раз увеличится.
Кэш приложения. Другие файлы (фотографии, видеоролики, список чатов, записи и т.д.) также остаются в кэше приложения, если их часто открывают и просматривают. Это необходимо, чтобы в дальнейшем, когда пользователь вновь откроет этот файл, тот загрузился практически мгновенно. Удаление кэша не влечет за собой удаление каких-либо важных данных. Этот процесс стирает временные данные, которые отвечают за более быструю загрузку файлов в приложении ВКонтакте.
Обновления. Чем дольше приложение ВКонтакте используется на телефоне, тем больше обновлений оно получает. Каждое из них обладает своим весом, хоть и по отдельности каждой обновление занимает немного памяти.
Что делать, если ВКонтакте забивает память телефона? Как очистить память?
Уменьшить размер приложения ВКонтакте можно разными способами, при этом удалять важные переписки или файлы вовсе не нужно.
Очистить фотографии. Сделанные с помощью приложения фотографии-дубликаты хранятся в папке под названием «VK» во внутренней памяти телефона. Чтобы их удалить, необходимо:
- Открыть файловый менеджер на телефоне.
- Найти папку «VK».
- Перейти в папку «Photos» и удалить продублированные фотографии.
Сами оригиналы фотографий при этом не удалятся и будут доступны в переписках и галерее.
Скачанные фотографии из приложения ВКонтакте также находятся в папке «VK» в подпапке «Downloads». В ней можно выбрать ненужные изображения и удалить их, чтобы освободить немного места на телефоне.
Очистить кэш приложения ВКонтакте. Просмотренные фотографии, видеоролики, файлы, прослушанная музыка, миниатюры изображений — все это хранится в кэше приложения ВКонтакте. Очистить его и освободить память нужно следующими способами:
- Открыть настройки телефона.
- Выбрать раздел «Приложения».
- В списке приложений выбрать ВКонтакте.
- Перейти в раздел «Использование памяти» или «Хранилище и кэш».
- Выбрать действие «Очистить кэш».
На нашем примере видно, что кэш приложения ВК занимает почти 500 Мб:
После очистки кэша через настройки необходимо очистить кэш в самом приложении. Для этого необходимо:
- Открыть приложение ВКонтакте.
- Вызвать меню, нажав на три полоски в углу экрана.
- Перейти в «Настройки».
- Выбрать пункт «Приложение» со значком шестеренки.
- Пролистать вниз и в разделе «Кэш», выбрать действия «Очистить кэш» и «Очистить кэш сообщений».
Теперь кэш ВКонтакте полностью очищен. Все данные (фотографии и другие файлы) не удалены, однако загружаться они будут немного медленнее.
Переустановить приложение. Если ВКонтакте все еще занимает слишком много памяти, может помочь его переустановка. Для этого необходимо удалить приложение с телефона и заново установить его через Google Play.
Если найти причину забитой памяти телефона не удалось, рекомендуем прочитать эту статью.
Источник
Как очистить кэш в ВК на телефоне андроид и айфоне
Привет. Сегодня я покажу вам как очистить кэш в ВК на телефоне андроид и айфоне. Вы можете очень просто и быстро удалить кэш сообщений и изображений в приложении ВКонтакте на смартфоне. Зачем чистить кеш ВК? Чтобы очистить и освободить память на телефоне, оптимизировать скорость его работы. Смотрите инструкцию далее и пишите комментарии, если у вас есть вопросы.
Откройте на своём смартфоне приложение ВК. На главной странице, вверху слева, нажмите по изображению (аватарке) вашего профиля.
Далее, в открывшемся окне нажмите на вкладку Настройки.
В настройках нажмите на вкладку Приложение.
У вас откроется страница с настройками приложения ВК. Прокрутите страницу в самый низ.
Внизу страницы, у вас будет две вкладки:
- Очистить кеш;
- Очистить кеш сообщений;
Нажмите на вкладку и подтвердите очистку. Кэш сообщений очиститься автоматически.
Готово, вы освободили место в памяти телефона. Делайте это периодически, если вы часто пользуетесь ВК.
Источник
Как почистить кэш ВКонтакте
В процессе серфинга в интернете, в целом, и в социальных сетях в частности, память устройства, через которое пользователь получает доступ ко ВКонтакте заполняется временными данными. Это негативно влияет на быстродействие гаджета и скорость открытия страниц. В этой статье мы расскажем, как очистить кэш ВКонтакте на компьютере и на телефоне.
Что такое кеш
Прежде чем брать «метлу» в руки стоит разобраться, что же все таки такое кеш. Многие о нем слышали, но не все до конца понимают, где он находится и зачем нужен. Если несколько видов кэша. Если говорить о кеше ВК то, — это временное хранилище файлов, которые вы просматриваете в соцсети.
Листая ленту, вы переходите на страницы пользователей и групп, открывайте альбомы, слушаете музыку. Все эти данные сохраняются в памяти компьютера или телефона. Не полноценными файлами, конечно, а урезанными копиями, которые сами по себе весят мало, но помогают при повторном запросе на сервер мгновенно погрузить картинку в личных сообщениях, если вы её уже однажды открывали.
Эта функция позволяет существенно ускорить работу приложений и сэкономить трафик, ведь нет смысла десятки раз загружать с сервера одну и ту же картинку, если можно один раз загрузить её копию на устройство и далее в любой момент бесконечно подгружать при запросе.
В идеале все выглядит прекрасно. Но когда хранилище временных файлов переполнено, или на сайте произошли изменения, например, ВК обновился, а в кеше ещё сохранены старые картинки и другие файлы мультимедиа, они начинают работать некорректно. Выглядит это как «ВК глючит». Не загружаются фото в альбомы, происходят ошибки во время отправки сообщений и многое другое. Кеш нужно чистить регулярно. Периодичность устанавливает сам пользователь или когда видит, что ВК начинает тупить. Или по графику, например, один раз в месяц. Или чаще, если пользуется ВК часто и активно.
Как удалить кеш ВК в браузере
Для пользователей ВК через компьютер удалить кеш можно стандартным способом — очистив кеш и куки в самом обозревателе, через который он получает доступ на сайт. Для разных обозревателей, соответственно, инструкции будут слегка отличаться.
Google Chrome
Начнем с самого популярного обозревателя Google Chrome:
- Запустите обозреватель и перейти по пути «Меню» (кнопка в виде трех полос в правом верхнем углу).
- В открывшемся контекстном меню выбираем «История» / «История» или просто нажимаем комбинацию клавиш Ctrl + H .
- В верхнем левом углу кликаем «Очистить историю».
- В новом открывшемся окне отмечаем галочками пункты очистки истории просмотров, файлов cookie, изображений, историй скачиваний.
- Проверяем чтобы нужные пункты были отмечены во вкладках «Основные» и «Дополнительно».
- Отмечаем временной промежуток «За все время».
- Нажимаем «Очистить историю». Теперь никаких данных о ВК в браузере не осталось.
После читки потребуется авторизация в своей учетной записи.
Mozilla Firefox
Шаги по очистке кеша ВК в браузере Мазила Фаерфокс:
- Нажмите в правом верхнем углу бургер «Меню» / «Журнал» / «Удалить историю».
- Отметьте галочками пункты удаления истории и выберите временной промежуток. И нажмите «ОК».
Opera
- Нажмите слева на кнопку « О » и в открывшемся меню нажмите «История» / «Очистить историю посещений».
- Аналогично с браузером Chrome проверьте правильные ли выставлены чекбоксы очистки и выберите временной промежуток «За все время» и нажмите «Удалить данные».
Safari
Не сложнее и удалить данные ВК в браузере Safari:
- Переходим в «Меню» браузера и ниспадающем списке выбираем «Сбросить Safari».
- В следующем окне отмечаем пункт «Удалить все данные веб-сайтов», а после жмем «Сбросить».
CCleaner
Если вы используете приложение ВК, установленное на компьютере или, например, используете несколько обозревателей сразу, для этих случаев также есть оптимальное решение. Чем в каждом отдельном приложение выполнять ручную чистку. Особенно если это можно сделать сразу для всех в один клик. В этом нам поможет прекрасная утилита CCleaner.
Если у вас ещё нет утилиты CCleaner обязательно скачайте и установите её себе на ПК.
- Запускаем программу и сразу переходим во вкладку «Стандартная очистка». Здесь в дополнительном меню справа есть две колонки Windows и «Приложения». В них уже отмечены галочки по умолчанию, если вы только что установили программу или не меняли настроек.
- Просмотрите список отмеченных пунктов. Непосредственно в разделе «Приложения» вы найдете установленное приложение ВК на компьютере для версий, установленных из Майкрософт Стор.
- Отметьте галочкой этот пункт, чтобы удалить кеш ВК. И просмотре какие пункты отмечены в браузерах.
- После коррекции настроек нажимаем «Анализ» и ждем завершения сканирования.
- После жмем «Очистка».
Кеш в телефоне
С каждым годом активных юзеров ВК, которые общаются через мобильное приложение, становится все больше. По разным данным в через телефон ВК заходят от 80% пользователи каждый день и проводят в приложении в среднем больше 6 часов в сутки. В телефоне также как и в браузере копится кеш и временные файлы. Дальше мы разберем, как почистить кеш на телефоне различными способами.
Очистка кеша в приложении ВК
Очистить копии данных, хранящихся в приложении можно буквально в несколько шагов:
- Открываем приложение ВК и переходим в «Профиль».
- В правом верхнем углу кликаем по иконке бургер и в открывшейся шторке переходим в «Настройки».
- Далее переходим в раздел «Приложение».
- Скролим страницу с опциями в самый низ и здесь видим пункты очистки кеша и очистки кеша сообщений.
Первый удаляет копии сохраненных изображений, видео, кеш аудио, и прочих медийных файлов, которые вы открывали во ВКонтакте один раз и более. Кеш сообщений, удалит копии сохраненных текстовых сообщений. Они останутся в самих диалогах, на работоспособность это никак не повлияет, но из временных файлов эти записи пропадут освобождая место.
Утилита для очистки кеша на Андроид
Почти на каждом современном мобильном устройстве есть встроенная утилита для очистки кеша. На одних она называется «Безопасность», на других «Очистка», на третьих «Здоровье». Суть этих программ не меняется, они предназначены для удаления временных файлов которые, которые неизбежно остаются в памяти устройства в процессе пользования приложениями.
Чтобы удалить кеш ВК на телефоне на примере Android 10 с оболочкой MIUI 12:
- Запустите приложение для очистки «Безопасность».
- Нажмите на вкладку «Очистка».
- Дождитесь пока приложение просканирует систему и найдет ненужные мусорные файлы. Здесь если развернуть подробную информацию во вкладках «Файлы данных» и «Память» вы увидите, среди прочих приложений, ВК, и рядом объем занимаемой памяти мусорными файлами.
- Тапните по строке ВК и в открывшейся шторке выберите «Очистить», например, если вы хотите очистить только кеш ВК. Если хотите очистить все — нажмите красную кнопку «Очистить» в нижней части экрана.
Ручной способ удаления кеша на Андроид
Если у вас нет приложения для чистки или вы хотите удалить какие-то конкретные файлы из приложения можно сделать это через проводник или файловый менеджер. На большинстве устройств Андроид эта утилита встроена по умолчанию. Если у вас такой нет её можно установить из Плей Маркета по ключевому запросу «Проводник»:
Напримере встроенного проводника на устройстве Redmi Note 9:
- Откройте проводник и в верхней части экрана переключитесь в режим просмотра «Папка».
- Если у вас на телефоне установлена флешка выберите из выпадающего списка «Встроенная память». Если нет то вы попадете в раздел внутренней памяти по умолчанию.
- Чтобы удалить кеш ВК откройте папку Androiddatacom.vkontakte.android .
- Здесь вы увидите папки cache и files.
- В каждой из них есть ещё папки. К примеру, в папке files хранятся различные файлы в зависимости от типа. Сами папки удалять нельзя, но содержимое можно очистить. При этом системные папки и файлы приложения не пострадают. Они хранятся в другом месте, защищенном от пользователя.
Ещё можно удалить загруженные файлы из ВК, которые хранятся на этом же диске, даже если вы заведомо загружаете фотографии из ВКонтакте на флешку, на системном диске хранятся их копии.
- Прокрутите страницу в папками вниз до папки VK.
- Здесь вы увидите несколько папок, в каждой из них хранятся разные данные. В папке Download хранятся все файлы загруженные из ВК. В папке фото, соответственно, хранятся фото.
- Если вы сохранили важные объекты, которые загружали из ВК на съемный накопитель или облако, отсюда их можно удалить. Это поможет разгрузить память устройства.
Важное уточнение. При удалении кеша приложений вы не сможете продолжить работу в ВК с того момента, где вы прервались. Одним словом если вы закрыли ВКонтакте, находясь в личной переписке с другом, то после чистки он откроется на странице новостей.
Чистка кеша ВК на IOS
Операционная система и вообще архитектура устройств под управление IOS сильно отличается от открытой Android. Здесь нельзя открыть файловую систему и как в Андроиде взять и почистить кеш. Но менее болезненным от этого вопрос свободного места на iPhone не становится.
Чтобы почтить кеша на яблочном устройстве воспользуйтесь методом очистки кеша через само приложение. Второй более радикальный способ, это полностью удалить приложение и установить его из App Store.
Можно ли удалять данные в приложениях
Часто пользователи, которые хотят по максимуму освободить память смартфона, задаются вопросом, можно ли удалять данные приложений. Когда вы проходите по пути «Настройки»/«Приложения»/«Все приложения»/VK. В разделе «Память» есть несколько блоков. Как мы уже определились кеш чистить можно и даже нужно, а вот что значит «Данные приложений» и можно ли их чистить?
Нас самом деле, если вы не разблокировали root права вы не сможете удалить с телефона ничего лишнего. Важные данные приложений просто так не удалятся. Вы сможете почистить только то, что безопасно удалить и от этого никак не пострадает работоспособность приложения в телефоне.
Источник
Содержание
- Что такое кэш браузера
- Что такое кэш браузера?
- Для чего нужно чистить кэш браузера?
- Где хранится кэш браузера?
- Как очистить кэш браузера?
- Как очистить кэш Яндекс Браузера на ПК и смартфоне
- Кэш и необходимость его очистки
- Использование настроек Яндекс.Браузера
- Способы почистить кэш в браузере Google Chrome на Windows 7, 10 или телефоне Андроид
- О cache файлах в браузере
- Достоинства
- Недостатки
- Где хранится на “компе”
- О процедуре чистки
- В каких случаях следует обновить кеш:
- Поведение браузера и ПК после очистки
- Все способы удалить на компьютере или ноутбуке с Виндовс 7, 10
- Через меню Хрома
- В настройках браузера
- Используем комбинацию горячих клавиш
- Полное удаление
- Для определенной страницы: CTRL+F5
- Утилитами
- CCleaner
- Wise Disk Cleaner
- Расширениями
- One Clean
- Chrome Cleaner
- “Гуру Очистки”
- Без запуска браузера: удаляем файлы в системной папке
- Одного конкретного сайта через инструменты разработчика
- В меню инструментов
- Нажатием кнопки “Обновить”
- Как полностью отключить кэширование
- Варианты почистить на телефоне с Андроид
- Через раздел “История” в браузере
- В настройках приложения Chrome
- Используем дополнительные приложения “клинеры”
- Список популярных:
- Пример использования
- Сброс кэша на iOS в iPhone или iPad
- Как увидеть кэшированные страницы и файлы из вашего браузера
- Что такое файлы cookie и кэш браузера?
- Как работает кеширование браузера?
- Как просмотреть кэшированные страницы и файлы
- Инструкция для Mac
- Инструкция для Windows
- Как читать кэшированные файлы
- Как просмотреть Cookies в вашем браузере
- Время очистить кеш браузера
- Где хранится кэш вконтакте на компьютере
- Очистка кеша
- Расположение кеша
- Что такое кеш?
- Очистка кеша
- Расположение кеша
Что такое кэш браузера
Что такое кэш браузера. Как очистить кэш
Думаю, каждый из вас неоднократно встречал в сети советы очистить кэш браузера. Вполне вероятно, что многие следуют этим советам. Но далеко не каждый знает, что же это такое на самом деле: кэш браузера; и для чего его нужно чистить? Сегодня подробно об этом расскажу.
Что такое кэш браузера?
Когда в интернете мы открываем и просматриваем веб-страницы сайтов, наш браузер при этом автоматически сохраняет определенные данные с этих страниц на жесткий диск нашего компьютера. Сюда относятся различные элементы дизайна, изображения и картинки, просмотренные видеоролики и т.д.
Необходимо это для того, чтобы при следующем обращении к этой веб-странице часть информации загружалась непосредственно с нашего жесткого диска, а не заново с сервера. Это значительно ускоряет время загрузки страниц!
Благодаря тому, что браузер при повторной загрузке страницы какого-либо сайта берет большинство данных из кэша, а не грузит каждый раз все заново – то происходит еще и экономия входящего интернет трафика.
Для чего нужно чистить кэш браузера?
Кэш браузера необходимо периодически очищать. Для этого есть минимум пару причин.
Во-первых, если вы активно посещаете различные сайты в интернете, то на жестком диске скапливается большое количество файлов кэша. Общий размер этих файлов может достигать нескольких гигабайт (правда в некоторых браузерах можно задать фиксированный размер кэша в настройках).
Вторая причина – более важная. Со временем, некоторые сайты могут начать отображаться некорректно. Например, на сайте поменялся дизайн, а ваш браузер продолжает использовать устаревшие данные из своего кэша.
Где хранится кэш браузера?
Изначально папка AppData является скрытой, поэтому чтобы войти в нее и увидеть содержимое – необходимо включить в системе отображение скрытых и системных файлов. В Windows 7 для этого в проводнике зайдите в строке меню во вкладку “Сервис” – “Параметры папок” – “Вид”. Здесь снимите галку с пункта “Скрывать защищенные системные файлы” и поставьте маркер в положение “Показывать скрытые файлы, папки и диски”: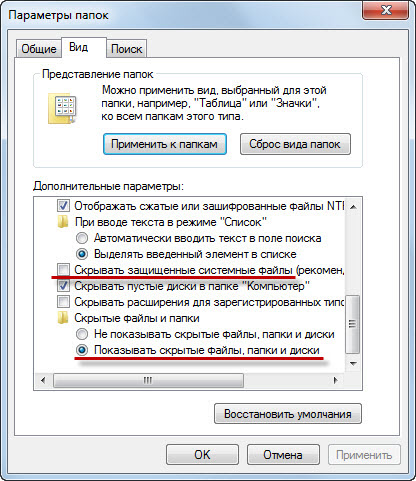
Google Chrome
C:UsersИмя пользователяAppDataLocalGoogleChromeUser DataDefaultCache
C:UsersИмя пользователяAppDataLocalGoogleChromeUser DataProfile 1Cache
Mozilla Firefox
C:UsersИмя пользователяAppDataLocalMozillaFirefoxProfilesназвание профиля.defaultcache2entries
Opera
C:UsersИмя пользователяAppDataLocalOpera SoftwareOpera StableCache
Яндекс Браузер
C:UsersИмя пользователяAppDataLocalYandexYandexBrowserUser DataDefaultCache
Internet Explorer
C:UsersИмя пользователяAppDataLocalMicrosoftWindowsTemporary Internet Files
Как очистить кэш браузера?
Очистить кэш браузера на компьютере очень просто, и времени это займет совсем немного. Находясь в любом браузере, зажмите на клавиатуре три клавиши: Ctrl+Shift+Delete. Дальше выскочит окошко, в котором вам останется только выбрать что именно и за какой период очищать. Тоже самое только со скриншотами я описал в отдельной статье “Как быстро очистить кэш и куки в любом браузере”.
Замечу следующее: после очистки кэша, первое время веб-страницы сайтов будут загружаться чуть медленнее. Причина в том, что все эти страницы будут грузиться прямо с веб-сервера, а кэш-файлы будут создаваться на вашем жестком диске заново.
Чтобы очистить кэш сразу во всех установленных на компьютере браузерах, можно воспользоваться хорошей бесплатной программой CCleaner.
Источник
Как очистить кэш Яндекс Браузера на ПК и смартфоне
На любом компьютере и мобильном устройстве собирается множество цифрового «мусора» в процессе использования. К этой категории можно отнести и кэш браузера. Рассказываем, как его удалить.
Если устройство в основном применяется для работы в интернете, достаточно большой объем на диске или накопителе будет занимать кэш. Существует несколько способов очистить кэш браузера Яндекс — одного из самых популярных веб-обозревателей русскоязычного сегмента Сети.
Кэш и необходимость его очистки
В кэше Яндекс.Браузера находится выборочная информация о просмотренных пользователем страницах, изображениях и даже видео. Это позволяет при повторном обращении к тем же сайтам или файлам не скачивать их заново, а воспользоваться данными, уже загруженными в прошлый раз. В итоге нагрузка на ПК и сеть снижается, экономятся ресурсы аппаратной части и трафик, а скорость доступа в интернет увеличивается.
В обозревателе Яндекса кэш расположен на системном диске в каталоге «Пользователи» (директория с именем компьютера). Найти его можно по адресу AppData — Local — — Yandex — YandexBrowser — UserData — Default — Cache.
Со временем буферная память компьютера или смартфона становится больше и начинает уже не помогать загрузке, а, наоборот, создавать проблемы в работе. А иногда обозреватель Яндекса начинает неправильно загружать обновленные за это время страницы, приводя к тому, что пользователь не получает доступа к новой информации. Поэтому требуется периодическая очистка данных — причем не только кэша, но и историй посещений и файлов cookies.
Пользователям стоит знать, что, удаляя информацию такого типа, можно не только ускорить работу ПК и телефона, но и повысить уровень своей конфиденциальности. Очистка кэша и других сохраненных данных позволяет избежать доступа к ним посторонних. Все записи стираются с накопителя окончательно и без возможности восстановления.
Чаще всего современному пользователю приходится сталкиваться с необходимостью удаления кэша Яндекс.Браузера в операционной системе Windows. Для этого стоит использовать возможности самой программы или плагинами, которые можно установить из магазина дополнений. Или, если удаления требуют и другие данные, воспользоваться специальными внешними утилитами.
Использование настроек Яндекс.Браузера
Самый простой и сравнительно быстрый способ, как очистить кэш Яндекс браузера на компьютере, не требует даже закрывать эту программу. Действия пользователя должны быть следующими:
Источник
Способы почистить кэш в браузере Google Chrome на Windows 7, 10 или телефоне Андроид
Очистить кэш в браузере Гугл Хром необходимо, когда он и даже весь ПК или ноутбук начинает медленно работать, некорректно открываются сайты или на дисках закончилось свободное место. Если своевременно не проводить эту процедуру, то браузеру приходится нелегко: страницы начинают медленно грузиться, контент неправильно отображаться, а автозаполнение начинает выдавать ошибки. К тому же такие файлы могут занимать даже гигабайты памяти свободного пространства на телефоне или ПК.
Чтобы найти и сбросить временные данные на Windows 7, 10 или Андроид, можно воспользоваться “Историей” или меню настроек обозревателя. А также в этом могут помочь горячие клавиши, быстрые ссылки и специальные утилиты или расширения.
О cache файлах в браузере
Google Chrome пользуется необычайной популярностью за счет своей производительности и скорости. Частично, этим браузер обязан кэш-файлам. Но для бесперебойной работы программы их нужно периодически очищать.
Cache — это архив информации о посещаемых Вами страницах и действиях в браузере Chrome. При повторной загрузке определенного сайта Гугл обращается к кэш-памяти. Часть контента подгружается с серверов, часть — прямо с накопителя. Так, страницы выводятся на экран за считаные секунды.
Память браузера хранит информацию о:
Достоинства
Среди положительных моментов файлов кэш стоит отметить такие:
Недостатки
Несвоевременная “уборка” приводит к медленной загрузке страниц и некорректному отображению контента. Вот несколько причин, почему нужно вовремя очищать такие файлы:
Где хранится на “компе”
Данные записываются к системным файлам на накопитель. В более ранних версиях браузера Chrome эта информация не была скрыта от глаз пользователя. Сейчас разработчики запретили доступ к ней.
Не стоит самостоятельно пытаться стереть эту папку. Лучше воспользоваться стандартными функциями браузера. Это будет безопаснее и быстрее.
О процедуре чистки
В каких случаях следует обновить кеш:
Поведение браузера и ПК после очистки
Все способы удалить на компьютере или ноутбуке с Виндовс 7, 10
Методы удаления на Виндовс подходят и для Linux или MacOS. Рекомендуем перед процедурой все-таки сделать бекап или перенести кэш на другой диск. А для просмотра временных файлов можно использовать программу ChromeCacheView от Nirsoft.
Через меню Хрома
Вот наиболее быстрый метод очистки cache:
В настройках браузера
Вот альтернативный метод удаления временных файлов:
Используем комбинацию горячих клавиш
Полное удаление
Чтобы почистить кэш всего за пару минут, используйте комбинацию клавиш:
Для определенной страницы: CTRL+F5
Для обнуления файлов одной вкладки зажмите комбинацию “Ctrl и F5”. Вкладка перезагрузится с уже обновленным кэшем. Это хороший вариант, если очистку браузера производить еще рано, а в интернете появилась новая версия конкретного ресурса. Кэш других страниц не пострадает.
Быстрая ссылка chrome://settings/clearBrowserData мгновенно перебросит Вас в меню очистки истории и прочих временных папок браузера.
Утилитами
Плагины, наподобие CСleaner, позволят не только стереть кэш-файлы, но и сканировать ПК на наличие вирусов, ненужных файлов или ошибок в реестре. Программа отлично справляется с решением найденных проблем.
CCleaner
Эта утилита работает не только с Google Chrome, но и с другими браузерами, а также программами и системными папками. Чтобы воспользоваться программой:
Утилита очистит кэш в браузере Google Chrome.
Wise Disk Cleaner
Это эффективный софт для поддержания системы в чистоте. Приложение работает со всеми системными дополнениями и браузерами. Она способна очистить кэш, cookies, а также выполнить дефрагментацию.
Для Wise Disk Cleaner можно задать график автоматической “уборки”.
Чтобы стереть кэш в браузере, сделайте следующее:
Расширениями
Расширения справятся с очисткой файлов кэша в браузере не хуже любой утилиты. Пользоваться таким функционалом гораздо удобнее, чем каждый раз запускать стороннюю программу.
Чтобы установить расширение, сделайте несколько простых шагов:
One Clean
Плагин очищает кэш, историю загрузок, файлы сайтов, информацию для автозаполнения, IndexedDB, локального хранилища, Web SQL, историю посещений.
Чтобы почистить кэш:
Расширение удалит все временные файлы. Чтобы стереть данные выборочно, нажмите колесико настроек. В появившемся меню снимите выделения с пунктов, которые не требуют очистки.
Chrome Cleaner
С помощью расширения можно почистить ненужные данные и историю. Кроме того, здесь легко просмотреть информацию о памяти, которую занимают файлы браузера. Чтобы запустить плагин:
“Гуру Очистки”
“Мастер очистки” может работать в фоновом режиме. Ему необязательно подключение к интернету. Плагин в один клик очищает кэш Chrome. В расширении можно настроить автоматическое удаление файлов cache при закрытии Google.
Чтобы воспользоваться плагином:
Без запуска браузера: удаляем файлы в системной папке
Попробуйте почистить cache без прямого участия Chrome.
Как узнать Имя ПК мы рассказывали в разделе «Где хранится на “компе”» этой статьи выше.
Одного конкретного сайта через инструменты разработчика
С помощью консоли разработчика кэш очищается, не задевая другие вкладки. Чтобы воспользоваться инструментом:
В меню инструментов
А вот еще один способ очистить cache для какого-либо сайта:
Нажатием кнопки “Обновить”
Чтобы перезапустить страницу без кэширования, на клавиатуре зажмите “Ctrl+F5”.
Как полностью отключить кэширование
Кэширование — очень важный процесс, облегчающий жизнь веб-обозревателю и пользователю. Отключить эту функцию полностью невозможно. Но есть несколько хитростей.
Варианты почистить на телефоне с Андроид
Память смартфона также имеет свойство засоряться. Это влияет не только на работу самого Chrome, но также и на производительность всей системы. Кроме того, объем внутреннего накопителя в телефоне более ограничен, чем в ПК или ноутбуке. Поэтому периодически производить небольшую “уборку” файлов в браузере Вашего смартфона просто необходимо.
Через раздел “История” в браузере
Чтобы воспользоваться параметрами истории:
В настройках приложения Chrome
Вот еще один вариант, как можно удалить накопившийся мусор. Для этого потребуется попасть в параметры самого смартфона:
Используем дополнительные приложения “клинеры”
Программы “клинеры” на Android отличаются друг от друга интерфейсом и наличием тех или иных опций. В целом, это надежные помощники в поддержании “чистоты” Вашего смартфона.
Список популярных:
Пример использования
Чтобы произвести “уборку” файлов с помощью приложения Power Clean, сделайте следующее:
Клинер позволяет освободить десятки гигабайт памяти.
Сброс кэша на iOS в iPhone или iPad
Почистить историю cache на iOS можно следующим образом:
Источник
Как увидеть кэшированные страницы и файлы из вашего браузера
Когда вы просматриваете веб-страницы и сталкиваетесь с проблемой загрузки веб-сайтов, совет, который вы услышите больше всего, — это попытаться очистить кеш браузера и удалить куки. Большинство пользователей компьютеров знакомы с этими условиями. Однако не все знают, что такое кэшированные данные и файлы cookie, и почему вы должны время от времени очищать их.
Если вы когда-нибудь задумывались, какие данные собирает ваш браузер при поиске в Интернете, есть несколько мест, где вы можете их найти. Узнайте, как просматривать кэшированные страницы и файлы в вашем браузере, и решите, хотите ли вы сохранить эти данные или очистить их навсегда.
Что такое файлы cookie и кэш браузера?
Кеш вашего браузера — это место на вашем компьютере, где хранится кэшированный веб-контент (или кеш).
Ваш веб-браузер хранит полные или частичные копии страниц, которые вы недавно просматривали, вместе с мультимедиа (изображения, аудио и видео) в файле на вашем компьютере, который называется кешем. Кэшированные файлы являются временными файлами, которые помогают интернет-страницам загружаться быстрее. Вот почему, когда вы очищаете кеш браузера, вы часто видите, что сайты загружаются медленнее, чем обычно.
Файлы cookie — это файлы, которые содержат небольшие фрагменты данных, связанных с посещаемыми вами веб-страницами. Они хранятся на вашем компьютере, пока вы используете браузер. Их основная цель — отслеживать вашу онлайн-активность.
Cookies записывают информацию, такую как ваше последнее посещение веб-сайта или ваши данные для входа. По этой причине вам часто приходится заходить на каждый сайт заново после удаления файлов cookie.
Как работает кеширование браузера?
При первом посещении веб-сайта браузер получает все данные и мультимедийные данные с сервера.
Когда вы снова посетите этот же сайт, браузер получает только информацию HTML-страницы с веб-сервера.
Как просмотреть кэшированные страницы и файлы
Чтобы увидеть кэшированные страницы и файлы, вам сначала нужно найти их. Их не всегда можно увидеть, поскольку папка, в которой они хранятся, может быть скрыта.
Инструкция для Mac
На Mac файлы хранятся в папке Caches в библиотеке вашего компьютера.
Один из способов найти папку Caches — это:
Более быстрый способ сделать это:
Кэшированные файлы Google Chrome будут находиться в папке Google > Chrome > Default > Cache. Для Firefox и Opera ищите папки кэша Firefox и Opera соответственно.
Для кеша Safari используйте другой ярлык:
Инструкция для Windows
В Windows путь поиска кеша браузера немного отличается. Например, для Google Chrome это выглядит так:
Вы также можете найти папку кэша Chrome с помощью команды «Выполнить».
Как читать кэшированные файлы
Внутри папки Cache вы найдете файлы с различными расширениями и случайными именами файлов. Трудность в том, что вы не будете точно знать, на что вы смотрите. Большинство имен случайны, и нет никакого способа определить формат файла или откуда он взялся.
Вы можете нажать на каждый файл, чтобы открыть его, или декодировать кэшированные файлы, используя специальное программное обеспечение или расширение браузера. Один из лучших вариантов является использование одного из инструментов веб — браузера по NirSoft. Для Google Chrome это ChromeCacheView.
После загрузки средства просмотра кэша дважды щелкните, чтобы открыть главное окно. Вы найдете полный список файлов, хранящихся в кеше вашего браузера.
Помимо имени файла, вы увидите URL, тип и размер файла и другие свойства. Вы можете экспортировать один файл или полный список, скопировать URL-адреса ваших кэшированных файлов и извлечь файлы из кэша, если вы хотите сохранить их в другой папке.
К сожалению, утилиты Nirsoft работают исключительно на Windows. Поэтому, если вы хотите использовать его для декодирования ваших кэшированных файлов на Mac, вам придется перенести всю вашу папку кэшей на компьютер с Windows, а затем использовать программное обеспечение для чтения ваших файлов.
Как просмотреть Cookies в вашем браузере
Поскольку файлы cookie отвечают за раскрытие ваших личных данных в Интернете, в большинстве браузеров их можно найти в разделе «Настройки» в разделе «Конфиденциальность».
Например, если вы хотите просмотреть файлы cookie в Google Chrome, перейдите в меню ленты Chrome и выберите «Настройки». Оттуда следуйте по пути Конфиденциальность и безопасность > Cookies и другие данные сайта.
Тогда вам решать, сохранять или удалять эти файлы отслеживания.
Управление файлами cookie не является сложной задачей, но важно знать, как это сделать, поскольку процесс немного отличается в каждом браузере.
Время очистить кеш браузера
Хотя сохранение кеша в вашем браузере имеет некоторые преимущества, если вы не очищаете его регулярно, вы рискуете, чтобы эти данные заняли слишком много места на вашем жестком диске. Это может усугубить медлительность вашего компьютера и потребует от вас принятия мер рано или поздно.
Вы когда-нибудь пытались увидеть кэшированные страницы и файлы из вашего веб-браузера? Какой метод или ярлык вы использовали? Поделитесь своим опытом с кешем браузера в комментариях ниже.
Источник
Где хранится кэш вконтакте на компьютере
(cache) браузера — это папка с копиями некоторых данных со страниц, которые вы посещали. Обычно в кеше сохраняются те элементы страницы, которые вряд ли успели измениться за промежуток времени между двумя запросами, — музыка, видео, изображения, стили, скрипты. При повторном просмотре страниц Яндекс.Браузер уже не будет запрашивать эти данные из интернета, а извлечет их из кеша. Использование кеша снижает нагрузку на сеть и повышает скорость загрузки страниц.
Пример использования кеша
Когда вы начинаете смотреть онлайн-видео, отображаются указатели и просмотренного и загруженного видео. После полной загрузки можно отключиться от интернета и досмотреть ролик или фильм. Загруженное видео сохраняется в кеше на вашем компьютере и в дальнейшем считывается с локального жесткого диска.
Сохранение данных в кеше несет следующие риски для вашей приватности:
Очистка кеша
Чтобы очистить кеш:
Расположение кеша
Если вам нужно просмотреть или скопировать кеш Яндекс.Браузера (например, чтобы отправить в техническую поддержку ), вы можете найти его в следующих папках:
| Операционная система | Адрес кеша |
|---|---|
| Windows 7, Windows 8, Windows 10 | C:\Пользователи\Имя вашей учетной записи\AppData\Local\Yandex\YandexBrowser\User Data\Default\Cache |
/Library/Application Support/Yandex/YandexBrowser/Default/GPUCache
| Операционная система | Адрес кеша |
|---|---|
| Windows 7, Windows 8, Windows 10 | C:\Пользователи\Имя вашей учетной записи\AppData\Local\Yandex\YandexBrowser\User Data\Default\Cache |
/Library/Application Support/Yandex/YandexBrowser/Default/GPUCache
Кеш хранится только на одном устройстве, при синхронизации устройств он не переносится.
Что такое кеш?
(cache) браузера — это папка с копиями некоторых данных со страниц, которые вы посещали. Обычно в кеше сохраняются те элементы страницы, которые вряд ли успели измениться за промежуток времени между двумя запросами, — музыка, видео, изображения, стили, скрипты. При повторном просмотре страниц Яндекс.Браузер уже не будет запрашивать эти данные из интернета, а извлечет их из кеша. Использование кеша снижает нагрузку на сеть и повышает скорость загрузки страниц.
Пример использования кеша
Когда вы начинаете смотреть онлайн-видео, отображаются указатели и просмотренного и загруженного видео. После полной загрузки можно отключиться от интернета и досмотреть ролик или фильм. Загруженное видео сохраняется в кеше на вашем компьютере и в дальнейшем считывается с локального жесткого диска.
Сохранение данных в кеше несет следующие риски для вашей приватности:
Очистка кеша
Чтобы очистить кеш:
Расположение кеша
Если вам нужно просмотреть или скопировать кеш Яндекс.Браузера (например, чтобы отправить в техническую поддержку ), вы можете найти его в следующих папках:
| Операционная система | Адрес кеша |
|---|---|
| Windows 7, Windows 8, Windows 10 | C:ПользователиИмя вашей учетной записиAppDataLocalYandexYandexBrowserUser DataDefaultCache |
/Library/Application Support/Yandex/YandexBrowser/Default/GPUCache
| Операционная система | Адрес кеша |
|---|---|
| Windows 7, Windows 8, Windows 10 | C:ПользователиИмя вашей учетной записиAppDataLocalYandexYandexBrowserUser DataDefaultCache |
/Library/Application Support/Yandex/YandexBrowser/Default/GPUCache
Кеш хранится только на одном устройстве, при синхронизации устройств он не переносится.
Источник