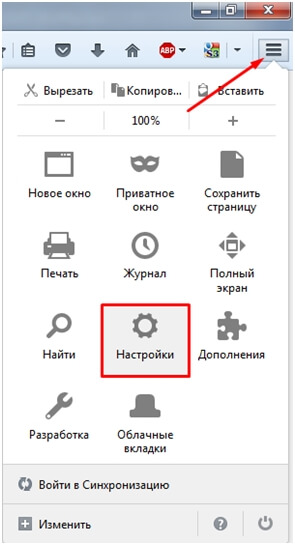Все изменения, которые вы вносите в Firefox, такие как ваша домашняя страница, используемые вами панели, установленные вами расширения, сохранённые пароли и ваши закладки, хранятся в специальной папке, называемой профилем. Папка профиля хранится отдельно от исполняемых файлов Firefox, поэтому даже если что-то случится с Firefox, ваша информация останется невредимой. Это также означает, что вы можете удалить Firefox без потери своих настроек, и что вам не нужно переустанавливать Firefox для удаления информации или решения проблем.
Оглавление
- 1 Как мне найти свой профиль?
- 1.1 Как найти свой профиль, не открывая Firefox
- 2 Какая информация хранится в моём профиле?
- 3 Работа с профилями
Как мне найти свой профиль?
- Нажмите кнопку меню
, выберите , а затем — .В меню выберите . Откроется вкладка «Информация для решения проблем».
- В разделе «Сведения о приложении» рядом с надписью «ПапкаКаталог профиля» нажмите кнопку Открыть папкуПоказать в FinderОткрыть каталог. Откроется окно с вашей папкой профиля.Откроется ваша папка профиля.
Как найти свой профиль, не открывая Firefox
По умолчанию Firefox хранит вашу папку профиля в следующем расположении:
C:Пользователи<ваше имя пользователя для входа в Windows>AppDataRoamingMozillaFirefoxProfiles
По умолчанию Windows скрывает папку «AppData», но вы можете найти свою папку профиля следующим образом:
- Нажмите
+R на клавиатуре. Откроется диалоговое окно «Выполнить».
- Введите:
%APPDATA%MozillaFirefoxProfiles - Нажмите OK. Откроется окно с папками профилей.
- Дважды щёлкните по папке профиля, которую хотите открыть. Если у вас только один профиль, его папка содержит «default» в названии.
- На начальном экране выберите плитку «Рабочий стол». Откроется рабочий стол.
- На рабочем столе переместите курсор в правый нижний угол, чтобы открыть панель «Charms».
- На панели «Charms» выберите . Откроется боковая панель «Поиск».
- В поле поиска не нажимая Enter введите:
%APPDATA%MozillaFirefoxProfiles
Появится список папок профилей. - Выберите папку профиля, которую хотите открыть (она откроется в новом окне). Если у вас только один профиль, его папка содержит «default» в названии.
- Нажмите кнопку Пуск Windows. Откроется меню «Пуск».
- В поле поиска в нижней части меню «Пуск» не нажимая Enter введите:
%APPDATA%MozillaFirefoxProfiles
В верхней части меню «Пуск» появится список профилей. - Выберите папку профиля, которую хотите открыть (она откроется в новом окне). Если у вас только один профиль, его папка содержит «default» в названии.
- Вы также можете найти свой профиль, нажав кнопку
и введя «%APPDATA%MozillaFirefoxProfiles».
Примечание: О том, как настроить отображение папки «AppData» и других скрытых файлов и папок в Windows, вы можете узнать в этой статье.
- Нажмите кнопку Пуск Windows и выберите .
- Введите:
%APPDATA%MozillaFirefoxProfiles
Нажмите кнопку OK.
Откроется окно с папками профилей. - Дважды щёлкните по папке профиля, которую хотите открыть. Если у вас только один профиль, его папка содержит «default» в названии.
Нажмите на значок Finder на панели Dock. На панели меню выберите , а затем, удерживая клавишу option или alt, — . Откроется окно с папкой «Библиотека».
- Откройте папку «Application Support», выберите в ней папку «Firefox», а затем — папку «Profiles».
- Ваша папка профиля находится внутри этой папки. Если у вас только один профиль, его папка содержит «default» в названии.
- (Ubuntu) Откройте меню в правой верхней части экрана и выберите . Откроется окно файлового менеджера.
- В меню выберите , если этот флажок ещё не поставлен.
- Дважды щёлкните по папке «.mozilla».
- Дважды щёлкните по папке «firefox». Если у вас только один профиль, его папка содержит «default» в названии.
Какая информация хранится в моём профиле?
Примечание: Это не полный список. Здесь приведена только важная информация.
Закладки, загрузки и история просмотра:
- places.sqlite
В этом файле содержатся все ваши закладки Firefox, списки всех загруженных вами файлов и всех посещённых вами веб-сайтов. - bookmarkbackups
В этой папке хранятся файлы с резервными копиями закладок, которые могут быть использованы для восстановления ваших закладок. - favicons.sqlite
В этом файле содержатся все значки для ваших закладок Firefox.
Для получения дополнительной информации прочтите статьи «Закладки в Firefox» и «Восстановление закладок из резервной копии и перенос их на другой компьютер».
Пароли:
- key4.db
- logins.json
Ваши пароли хранятся в этих двух файлах. Для получения дополнительной информации прочтите эту статью.
Настройки сайтов:
- permissions.sqlite
- content-prefs.sqlite
В этих двух файлах хранится множество ваших разрешений Firefox (например, каким сайтам разрешено открывать всплывающие окна), настройки масштаба, устанавливаемые отдельно для каждого сайта (подробнее — в этой статье), и многое другое.
Поисковые системы:
- search.json.mozlz4
В этом файле хранятся пользовательские поисковые системы. Для получения дополнительной информации прочтите эту статью.
Личный словарь:
- persdict.dat
В этом файле хранятся все слова, которые вы добавили в словарь Firefox. Для получения дополнительной информации прочтите эту статью.
История автозаполнения:
- formhistory.sqlite
В этом файле записано, что вы искали в панели поиска Firefox и какую информацию вводили в поля на веб-сайтах. Для получения дополнительной информации прочтите эту статью.
Куки:
- cookies.sqlite
Куки — это небольшие фрагменты данных, сохранённые на ваш компьютер веб-сайтами, которые вы посетили. Обычно они содержат такую информацию, как настройки сайта или состояние входа. Все куки хранятся в этом файле.
Хранилище DOM:
Хранилище DOM призвано предоставить более вместительную, безопасную и простую в использовании альтернативу хранению информации в куках.
- webappsstore.sqlite
В этом файле хранится информация для веб-сайтов - chromeappsstore.sqlite
В этом файле хранится информация для страниц about:*.
Расширения:
- extensions
В этой папке, если она существует, хранятся файлы для всех установленных вами расширений. Чтобы узнать больше о расширениях Firefox и других дополнениях, прочтите эту статью.
Настройки сертификатов безопасности:
- cert9.db
В этом файле хранятся все настройки ваших сертификатов безопасности и все SSL‐сертификаты, которые вы импортировали в Firefox.
Настройки устройств защиты:
- pkcs11.txt
В этом файле хранится конфигурация модулей защиты.
Действия при загрузке файлов:
- handlers.json
В этом файле хранятся ваши настройки, сообщающие Firefox, что делать при загрузке файлов определённого типа. Например, такие настройки могут сообщать Firefox, что PDF-файлы следует открывать с помощью Acrobat Reader, когда вы на них нажимаете. Для получения дополнительной информации прочтите эту статью.
Сохранённая сессия:
- sessionstore.jsonlz4
В этом файле хранятся открытые в настоящий момент вкладки и окна. Для получения дополнительной информации прочтите эту статью.
Расположение окон и настройки диалоговых окон:
- xulstore.json
В этом файле хранятся размеры и расположение основного окна Firefox и окна Библиотеки, выбранные столбцы окна Библиотеки и раскрытые папки на боковых панелях Закладок и Журнала.
Пользовательские настройки:
- prefs.js
В этом файле хранятся изменённые пользователем настройки, такие как изменения, внесённые вами в диалоговых окнах настроек Firefox и настройках панели инструментов (Как настроить панели инструментов, элементы управления и кнопки Firefox). Дополнительный файл user.js, если он существует, перезадаёт любые изменённые настройки.
Контейнеры:
- containers.json
В этом файле хранится подробная информация о контейнерах, используемых функцией «Вкладки в контейнерах», в том числе созданных такими расширениями, как «Фейсбук-контейнер».
Работа с профилями
- В статье «Менеджер профилей – создание, удаление и переключение профилей Firefox» описано, как, например, создать новый профиль, установить новый профиль по умолчанию и удалить старый профиль.
- В статье «Как восстановить пользовательские данные, которые пропали после обновления Firefox» описано, как использовать менеджер профилей для переключения профилей, если у вас их несколько.
- В статье «Резервирование и восстановление данных в профилях Firefox» описано, как создать резервную копию профиля и как восстановить профиль, а также как перенести информацию своего профиля в другое расположение жёсткого диска или на другой компьютер.
- В статье «Восстановление важных данных из старого профиля» описано, как скопировать файлы в новый профиль, и приведен список файлов, в которых хранится полезная для восстановления информация.
Эти прекрасные люди помогли написать эту статью:
Станьте волонтёром
Растите и делитесь опытом с другими. Отвечайте на вопросы и улучшайте нашу базу знаний.
Подробнее
У активных пользователей Интернета может быть огромное количество аккаунтов на различных сервисах, причем, у каждого свой пароль. Пользователи Mozilla Firefox, да и любого другого браузера, могут хранить пароли в браузере. Но иногда эти пароли забываются. Я расскажу, как посмотреть сохраненные пароли в Firefox.
Не будем долго раскачиваться и лить воду и сразу перейдем к практической части.
Для тех, кто не хочет читать, вот видео:
Чтобы узнать пароль от любого сервиса (если вы его сохраняли) в Firefox выполните следующие действия:
- Перейдите в главное меню Mozilla Firefox (1) и нажмите на пункт «Настройки» (2)
- Щелкните в левом меню на ссылку «Приватность и защита»
- Вы увидите на странице кнопку «Сохраненные логины…». Щелкните по ней.
- Появится окно, где будет отображен список всех сайтов, для которых есть сохраненные логины и пароли.
- Список отсортирован по алфавиту, но вы сможете отсортировать его еще по логину и по последней дате сохранения. Также для удобства в верхней части окна есть строка поиска. Просто введите туда адрес сайта, пароль к которому нужно узнать, и он отобразится в списке.
- Теперь кликните по имени сайта правой клавишей мыши и нажмите в контекстном меню на пункт «Копировать пароль». Теперь пароль у вас в буфере обмена. Вы можете вставить его в любой текстовый редактор или в текстовое поле в браузере, например, в строку Поиск, и посмотреть его.
- Также можно отобразить все сохраненные пароли. Для этого нажмите на кнопку «Отобразить пароли». Браузер попросит подтверждения данного действия. Нажмите на кнопку «Да»
- Теперь в списке появится новая колонка – «Пароль», где будут видны названия сайтов, логины и пароли к ним.
- Чтобы обратно скрыть пароли, нажмите на кнопку «Скрыть пароли». В списке пропадет колонка «Пароль».
Теперь вы сможете в любое время посмотреть пароли для любого сохраненного сайта в вашем браузере Firefox. Надеюсь, что у вас не возникло никаких сложностей. Если же что-то не получается, то я с удовольствием помогу вам. Пишите свои вопросы в комментариях.
Содержание
- Как запомнить пароль в Мозиле
- Где хранятся пароли в Firefox
- Как посмотреть сохраненные пароли в Mozilla Firefox
- Как удалить пароли в Mozilla Firefox
У веб-браузера Mozilla Firefox есть функция запоминания и хранения логина и пароля учетных записей от различных веб-ресурсов, пользующиеся у пользователя особой популярностью, а также их автоматическое заполнение при каждом следующем посещении любимых сайтов. Сейчас разберём несколько действий на тему паролей в Мозиле.
Как запомнить пароль в Мозиле
Открываем интернет-сайт, требующий входа в учетную запись, заполняем данные об имени пользователя и пароль. Входим в учетную запись.
Затем, браузер Mozilla автоматически спросит у вас «Вы хотите, чтобы Firefox запомнил этот логин?». Если вам это необходимо нажимаем кнопочку «Запомнить», если нет, можно проигнорировать сообщение и просто закрыть появившееся окошко. Рядом с кнопкой «Запомнить» есть стрелочка вниз, если на неё нажать, появятся два дополнительных действия «Никогда не запоминать пароль для этого сайта» и «Не сейчас».
При нажатии на пункт «Не сейчас» диалоговое окно закроется, но его всегда можно открыть снова, кликнув на значок в виде ключика находящийся слева от строчки поиска.
Где хранятся пароли в Firefox
Входные данные для различных интернет-сайтов хранятся в особой папке, которая называется «Профиль». Эта папка находится отдельно от файлов поисковой системы Мозила Фаерфокс. Таким образом предотвращается потеря важных данных при неполадках с веб-браузером. Отсюда следует, что если вы удалите ваш интернет-обозреватель, то сохраненные пароли никуда не пропадут.
Как посмотреть сохраненные пароли в Mozilla Firefox
Вы сохранили пароли для каких-то веб-ресурсов и теперь думаете, как посмотреть сохраненные пароли в Мозиле, для этого, открываем меню настроек (значок в верхнем правом углу, изображающий три полоски, расположенные друг под другом), затем кнопка «Настройки».
В левой части окна выбираем пункт «Защита». В открывшемся окне видим два подпункта «Общие» и «Логины». В подпункте «Логины» справа есть кнопка «Сохраненные логины…», нажимаем на неё.
Откроется новое окно «Сохраненные логины», где можно увидеть перечень сайтов и имен пользователей, а также последние изменения. Для просмотра паролей необходимо нажать на кнопку «Отобразить пароли».
Появиться окошко с запросом на подтверждение показа паролей, выбираем «Да».
Теперь вы видите адрес сайта, имя пользователя и пароль для входа на указанный сайт.
Как удалить пароли в Mozilla Firefox
Если пользователю необходимо по какой-либо причине удалить данные логина и пароля, нужно в окне «Сохраненные логины» выбрать Сайт, для которого нужно удалить пароль и нажать кнопку «Удалить» в нижней левой части окна или кнопка «Удалить всё», чтобы сразу удалить пароли для всех сайтов.

Существует несколько способов посмотреть Ваши пароли и логины, сначала разберём:
Первый способ:
В Windows: «Инструменты»- «Настройки» — «Защита» — «Сохранённые пароли».
В Linux : «Правка» — «Настройки»- «Защита» — «Сохранённые пароли »
Выбираем «Инструменты», далее «Настройки»:
Затем «Защита» и нажимаем «Сохранённые пароли»:
Нажимаем «Отобразить пароли» и напротив адреса и логина появляется пароль.
Активацией кнопки «Скрыть пароли»- прячем пароль.
Правильнее будет применить «Мастер-пароль», он защитит все Ваши пароли. На вкладке «Защита» отмечаете чебокс — «Использовать мастер-пароль», придумайте запоминающийся пароль и нажать «ok».
- Вообще Mozilla Firefox хранит и шифрует пароли в профиле, в файлах key3.db и signons.sqlite.
Ваш профиль лежит в папке:
- C:UsersИмя пользователяAppDataRoamingMozillaFirefoxProfilesназвание профиля.default (Windows 7)
В папке профиля так же находятся: закладки и история посещений(файл places.sqlite ), все слова и знаки вводимые Вами на сайтах и в поисковых формах (файл formhistory.sqlite ), настройки браузера и прочее. Папку профиля можно открыть следующим образом — «Справка» => «Информация для решения проблем» => «Сведения о приложении» => «Папка профиля» => «Показать папку».
Второй способ:
Будем работать с консолью ошибок, которую открываем набором кнопок ( Ctrl + Shift + J ), теперь в поле « Код» вводим :
(function (){ function twodigs (str) {return (str.length < 2) ? «0» + str : str;} var now = new Date ();var hours = twodigs (now.getHours () + “”) ;
var minutes = twodigs (now.getMinutes () + “”) ;
var seconds = twodigs (now.getSeconds () + “”) ;
var timeValue = ” — At « + hours + „:“ + minutes + „:“ + seconds;
var days = new Array („Sunday“,»Monday”,”Tuesday”,”Wednesday”,”Thursday”,”Friday”,”Saturday”);
var months = new Array («January»,”February”,”March”,”April”,”May”,”June”,”July”,”August”,”September”,”October”,”November”,”December”);
var date = ((now.getDate ()
var today = “On ” + days[now.getDay()] + “, ” + date + ” ” + months[now.getMonth()] + « „ + now.getFullYear () + timeValue ;
var Cc = Components.classes;
var Ci = Components.interfaces;
var tokendb = Cc[“@mozilla.org/security/pk11tokendb;1”].createInstance (Ci.nsIPK11TokenDB);
var token = tokendb.getInternalKeyToken ();
try {token.login (true);} catch (e) {}
if (!token.needsLogin ()||token.isLoggedIn ()){
var pwdmanager = Cc[“@mozilla.org/login-manager;1”].getService (Ci.nsILoginManager);
var names=“»,signons = pwdmanager.getAllLogins ({});
for (i=0;i
try {
var host = signons[i].hostname;
var realm = signons[i].httpRealm;
var user = signons[i].username;
var userf = signons[i].usernameField;
var password = signons[i].password;
var passwordf = signons[i].passwordField;
var submiturl = signons[i].formSubmitURL;
if (user == “”){ user = “
«; }
names+=»
” + host + “” + user + “” + password + “
« + submiturl;
} catch (e) {}
}
void (window.open (‘data:text/html;charset=utf-8,
Exported Mozilla Passwords
MOZILLA PASSWORD INFORMATION
Produced by Pasting Code in the „Tools > Error Console: Code field“ (by „ernie“ — Andrew Poth — Ed Mullen — adapted by dickvl@kb.mozillazine.org to run in the Error Console)
‘+today+
‘
HostUser namePasswordSubmit URL‘+names+’
‘,»«,»menubar=yes,resizable=yes,scrollbars=yes,width=1000,height:600″));
}
})();
И нажимаем «Enter».
Увидим подобное окно: 
Если Вы используете для сохранения логинов и паролей от сайтов «мастер — пароль» браузера, то желательно периодически их сохранять в надёжном месте.
Существует много других способов найти и посмотреть сохранённые пароли, о них будет написано позже.
В некоторых ситуациях может потребоваться получить доступ к сохраненным паролям в браузере Mozilla Firefox. Это может быть необходимо, если вы забыли свой пароль, а он сохранен в браузере или если вы хотите перенести ваши сохраненные пароли на другой компьютер.
Чтобы узнать все ваши сохраненные пароли в Mozilla Firefox, можно воспользоваться встроенным менеджером паролей. Зайдите в меню «Настройки» > «Безопасность и конфиденциальность» > «Сохраненные пароли» и нажмите на кнопку «Показать пароли».
При этом вам может потребоваться ввести пароль от вашего профиля в Mozilla Firefox. После этого вы получите список всех сохраненных паролей.
Обратите внимание: сохранение паролей в браузере не является надежным способом хранения паролей. Лучше использовать менеджеры паролей, например, LastPass или KeePass.
Автоматически сохраняемые пароли в Firefox
Как Firefox сохраняет пароли
Firefox дает возможность автоматически сохранять пароли для различных веб-сайтов. Когда вы вводите логин и пароль для входа на сайт, Firefox спрашивает, хотите ли вы сохранить этот пароль. Если вы выбираете «сохранить пароль», Firefox сохраняет его в зашифрованном виде на вашем компьютере. Кроме того, Firefox может автоматически заполнять логины и пароли при попытке входа на соответствующие сайты.
Как просмотреть сохраненные пароли
Если вы забыли пароль для сайта или просто хотите посмотреть список всех сохраненных паролей, выполните следующие действия:
- Нажмите на значок меню Firefox (три горизонтальные линии) в верхней части окна браузера
- Выберите «Настройки» из выпадающего списка меню
- В открывшемся окне выберите «Приватность и безопасность»
- Прокрутите вниз до раздела «Пароли»
- Нажмите на кнопку «Просмотреть сохраненные пароли»
В открывшемся диалоговом окне вы увидите список всех сохраненных паролей, отсортированных по имени сайта. Можно отредактировать или удалить конкретные пароли в этом списке.
Как обезопасить сохраненные пароли
Хранение сохраненных паролей на компьютере может быть уязвимостью в безопасности, особенно если кто-то другой получает доступ к вашему компьютеру. Чтобы защитить свои пароли, используйте пароль для входа в Firefox. Это позволит вам защитить все сохраненные пароли под одним паролем, который необходимо ввести при каждой попытке их просмотра или использования.
| Совет | Настоятельно рекомендуется использовать сильные пароли для всех входов. Сильные пароли должны содержать буквы разных регистров, цифры и специальные символы |
|---|
Где хранятся пароли в Firefox
Мастер пароли
В Firefox можно настроить мастер пароль, который защитит все сохраненные пароли от просмотра или изменения. В этом случае все пароли будут защищены их владельцем.
Хранилище паролей
При настройке мастер пароля, в Firefox создается зашифрованное хранилище паролей, которое защищено мастер паролем. Здесь хранятся все сохраненные пароли.
Файл key4.db
В Firefox хранится файл key4.db, который содержит основной ключ-шифратор для защиты сохраненных паролей. Если этот файл удалить, то все сохраненные пароли пропадут.
Файл logins.json
В Firefox новых версий вместо файла signons.sqlite используется файл logins.json, который содержит все сохраненные пароли.
Просмотр паролей
Если есть доступ к хранилищу паролей, то можно просмотреть все сохраненные пароли. Для этого нужно знать мастер пароль или использовать сторонний софт.
- С помощью специальных программ. Например, PasswordFox или WebBrowserPassView.
- Вручную, используя профессиональные инструменты. Например, SQLite или DB Browser for SQLite.
| Приложение | Ссылка |
|---|---|
| PasswordFox | https://www.nirsoft.net/utils/passwordfox.html |
| WebBrowserPassView | https://www.nirsoft.net/utils/web_browser_password.html |
| SQLite | https://www.sqlite.org/index.html |
| DB Browser for SQLite | https://sqlitebrowser.org/ |
Как посмотреть сохраненные пароли в Mozilla
Веб-браузер Mozilla сохраняет пароли на сайтах для удобства пользователей. Если вы забыли пароль, его можно посмотреть в настройках браузера или воспользоваться программами-взломщиками, что, конечно, не рекомендуется.
Как посмотреть сохраненные пароли вручную
1. Откройте браузер Mozilla Firefox.
2. Нажмите на значок меню в верхнем правом углу экрана.
3. Выберите раздел «Настройки» в выпадающем меню.
4. В левой панели найдите вкладку «Безопасность и конфиденциальность».
5. Прокрутите страницу до раздела «Пароли».
6. Нажмите на кнопку «Показать пароли».
7. В появившемся окне можно увидеть список сохраненных паролей.
Как сохранить пароль в Mozilla Firefox
1. Откройте сайт, на котором нужно сохранить пароль.
2. Введите свой логин и пароль.
3. Когда появится предложение сохранить пароль, нажмите на кнопку «Сохранить пароль».
4. Если пароль не сохраняется автоматически, убедитесь, что в браузере включена функция «Хранить пароли» в настройках.
Внимание! Сохранять пароли их необходимо только на своих персональных устройствах, чтобы избежать утечки конфиденциальной информации и злоупотреблений.
Мастер паролей в Firefox
Что такое мастер паролей?
Мастер паролей в Firefox — это функция, позволяющая защитить сохраненные пароли от несанкционированного доступа. При включении мастера паролей вам нужно ввести один главный пароль, который будет использоваться для защиты всех сохраненных паролей.
Как включить мастер паролей?
Чтобы включить мастер паролей в Firefox, следуйте инструкциям ниже:
- Откройте меню «Настройки».
- Выбрать вкладку «Безопасность и конфиденциальность».
- Выберите «Использовать мастер паролей».
- Введите и повторите главный пароль и нажмите «OK».
Как посмотреть сохраненные пароли?
Для просмотра сохраненных паролей в Firefox сначала нужно ввести главный пароль. После этого:
- Откройте меню «Настройки».
- Выберите вкладку «Безопасность и конфиденциальность».
- В разделе «Вход и автозаполнение» выберите «Сохраненные пароли».
- Введи главный пароль, если еще не ввели.
- Нажмите на нужную запись и выберите «Показать пароль».
Как изменить главный пароль?
Если вы хотите изменить главный пароль мастера паролей в Firefox, выполните следующие действия:
- Откройте меню «Настройки».
- Выберите вкладку «Безопасность и конфиденциальность».
- В разделе «Вход и автозаполнение» выберите «Сохраненные пароли».
- Выберите галочку «Использовать мастер паролей» и введите текущий главный пароль.
- Нажмите на кнопку «Изменить главный пароль» и следуйте инструкциям.
Как отключить мастер паролей?
Если вы хотите отключить мастер паролей в Firefox, выполните следующие действия:
- Откройте меню «Настройки».
- Выберите вкладку «Безопасность и конфиденциальность».
- В разделе «Вход и автозаполнение» выберите «Сохраненные пароли».
- Снимите галочку с «Использовать мастер паролей».
- Введите текущий главный пароль и нажмите на «OK».
Как импортировать пароли из других браузеров в Mozilla Firefox?
1. Импортирование паролей из Google Chrome:
Для импортирования паролей из Google Chrome в Mozilla Firefox необходимо сделать следующее:
- Открыть Google Chrome и перейти в меню настроек, нажав на три точки в правом верхнем углу.
- Выбрать пункт «Войти в Chrome», войти в учетную запись Google, если еще не вошли.
- Перейти во вкладку «Синхронизация и опции» и выбрать «Синхронизация паролей».
- Включить опцию «Синхронизировать пароли» и подтвердить выбор.
- Перейти в Mozilla Firefox, нажать на иконку меню и выбрать «Настройки».
- Выбрать раздел «Конфиденциальность и безопасность» и нажать на «Управление сохраненными паролями».
- Нажать на кнопку «Импортировать» и выбрать Google Chrome из списка доступных браузеров.
- Должна быть запущена синхронизация Google Chrome, чтобы импортировать пароли.
2. Импортирование паролей из Internet Explorer:
Для импортирования паролей из Internet Explorer в Mozilla Firefox необходимо сделать следующее:
- Открыть Internet Explorer и нажать на иконку зубчатого колеса для открытия меню.
- Выбрать пункт «Настроить» и выбрать «Просмотреть настройки внутреннего содержимого».
- Нажать на кнопку «Управление автозаполнением» и выбрать «Импортировать/экспортировать».
- Выбрать опцию «Экспортировать», будут сохранены все пароли, сохраненные в Internet Explorer.
- Перейти в Mozilla Firefox, нажать на иконку меню и выбрать «Настройки».
- Выбрать раздел «Конфиденциальность и безопасность» и нажать на «Управление сохраненными паролями».
- Нажать на кнопку «Импортировать» и выбрать Internet Explorer из списка доступных браузеров.
- Выбрать файл с экспортированными паролями и импортировать их в Mozilla Firefox.
3. Импортирование паролей из Safari:
Для импортирования паролей из Safari в Mozilla Firefox необходимо сделать следующее:
- Открыть Safari и выбрать «Сафари» в меню.
- Выбрать пункт «Параметры», выбрать раздел «Просмотреть пароли» и ввести свой пароль.
- Выбрать сертификат левой кнопкой мыши и нажать на кнопку «Экспортировать».
- Перейти в Mozilla Firefox, нажать на иконку меню и выбрать «Настройки».
- Выбрать раздел «Конфиденциальность и безопасность» и нажать на «Управление сохраненными паролями».
- Нажать на кнопку «Импортировать» и выбрать Safari из списка доступных браузеров.
- Выбрать файл с экспортированными паролями и импортировать их в Mozilla Firefox.
Как сбросить мастер пароль в Mozilla Firefox?
Если вы забыли мастер пароль в Mozilla Firefox, то есть несколько способов его сбросить:
- Способ 1: Нажмите на «Отмена» при запросе ввода мастер пароля и повторите этот шаг три раза. Затем нажмите на «Забыли мастер пароль?» и следуйте инструкциям на экране.
- Способ 2: Запустите Mozilla Firefox с параметром «-safe-mode» и нажмите на «Отмена» при запросе ввода мастер пароля. Затем перейдите в меню «Настройки» -> «Безопасность» -> «Сбросить мастер пароль».
Оба способа не удаляют сохраненные пароли в браузере, но сбрасывают мастер пароль к значению «пусто». Однако, если вы забыли и сохраненные пароли, то сброс мастер пароля приведет к потере всех паролей в Mozilla Firefox.
Мы рекомендуем сохранять свои пароли в безопасном месте и создавать сложные мастер пароли для защиты своих учетных записей в интернете.
Менеджер паролей для Firefox
Менеджер паролей – это инструмент, который хранит и управляет паролями, которые вы используете для входа на веб-сайты в Mozilla Firefox. Если вы забыли пароль или хотите изменить его на более сложный, менеджер паролей может помочь вам справиться с этой задачей.
Чтобы открыть менеджер паролей в Firefox, вам нужно выбрать Настройки из меню и перейти в раздел Безопасность. Прокрутите вниз до раздела Хранение паролей и нажмите на кнопку Исключения, если вы хотите увидеть список сайтов, для которых вы уже сохраняли пароли. Чтобы увидеть все пароли, которые сохранены в менеджере паролей, нажмите на кнопку Показать пароли.
Когда вы нажмёте на кнопку Показать пароли, откроется новое окно. В этом окне вы можете увидеть список всех сохранённых в менеджере паролей паролей. Вы можете использовать значок поиска, чтобы найти конкретный пароль или отсортировать пароли по имени или URL-адресу сайта.
Если вы хотите изменить пароль для конкретного сайта, нажмите на кнопку Изменить и введите новый пароль. Если вы хотите удалить пароль для сайта из списка, выберите запись и нажмите на кнопку Удалить. Кроме того, вы можете использовать менеджер паролей Firefox для автоматического заполнения имени пользователя и пароля при входе на веб-сайты.
Сохранение паролей в Firefox
Как работает функция сохранения паролей в Firefox
Firefox обладает встроенной функцией сохранения паролей, что позволяет пользователям не вводить пароли каждый раз при посещении сайтов и сохранять их в безопасности. Когда вы вводите свой пароль на сайте, Firefox предложит сохранить его для будущих посещений. В следующий раз, когда вы зайдете на этот сайт, Firefox заполнит имя пользователя и пароль автоматически.
Как просмотреть сохраненные пароли в Firefox
Если вы забыли свой пароль или просто хотите просмотреть, какие пароли сохранены в Firefox, вы можете воспользоваться его менеджером паролей. Для этого нужно выбрать «Настройки» в меню Firefox и выбрать «Конфиденциальность и безопасность». В разделе «Пароли и автозаполнение» найдите кнопку «Управление сохраненными паролями». Здесь вы сможете просмотреть все сохраненные пароли, управлять ими и удалять ненужные.
Как защитить сохраненные пароли в Firefox
Хотя сохранение паролей в Firefox удобно, это также может привести к потенциальной уязвимости безопасности. Поэтому важно защитить свои сохраненные пароли в Firefox. Например, можно установить основной пароль для браузера, чтобы предотвратить несанкционированный доступ к сохраненным паролям. Кроме того, необходимо использовать надежные пароли для учетных записей и обновлять их регулярно, чтобы предотвратить несанкционированный доступ к сохраненным данным.
Как удалить сохраненные пароли в Firefox
Если вы решили удалить какие-то сохраненные пароли в Firefox, то можно найти их в менеджере паролей так, как описано выше, и выбрать нужный пароль для удаления. Кроме того, в настройках браузера можно очистить также и все сохраненные пароли, нажав кнопку «Удалить все пароли». Однако при этом удалятся все сохраненные пароли для всех сайтов.
Экспорт паролей из Firefox
Firefox хранит в безопасности все ваши пароли с помощью мастера защиты данных, который шифрует их и предоставляет доступ только зарегистрированным пользователям. Однако порой вам может понадобиться экспортировать ваши пароли, чтобы передать их на другое устройство, сохранить на компьютере или использовать в другой программе.
В Firefox это можно сделать с помощью встроенной функции экспорта. Ниже представлены шаги, которые нужно выполнить, чтобы экспортировать ваши пароли:
- Откройте меню Настройки в правом верхнем углу браузера и выберите пункт Логин и пароли.
- Выберите вкладку Выгрузить и введите мастер-пароль, если попросят.
- С помощью кнопки Выгрузить логины сохраните файл в удобном для вас месте.
Вот и все! Теперь у вас есть файл с вашими сохраненными паролями. Не забудьте удалить его после использования и обезопасить его паролем, если передаете на другое устройство.
Вы можете использовать различные программы, которые поддерживают формат файла CSV, например, Excel, чтобы открыть этот файл и получить доступ к вашим сохраненным данным. Но помните, что хранение ваших паролей в ненадежной программа может быть опасным для вашей безопасности.
 , выберите , а затем — .
, выберите , а затем — .