Перейти к контенту
Инструкции
Время чтения 1 мин.Просмотры 111Опубликовано 30.03.2023
В программе Мультисим есть виртуальный осциллограф для проведения мониторинга работы электроники, который умеет осуществлять измерения и наблюдать за динамикой изменения напряжения во времени. Рассмотрим, как с ним работать.
Multisim предлагает несколько типов осциллографов. Это двух-, четырёхканальные устройства и модели смешанных сигналов с функцией записи. Они добавляются через вертикальную панель, которая находится справа.
Подключение осциллографа осуществляется следующим образом: подведите курсор к выводу устройства, после превращения курсора в кружок зажмите левую клавишу и ведите к элементу, куда следует подключить вывод / ввод. Аналогично заземляются свободные клеммы.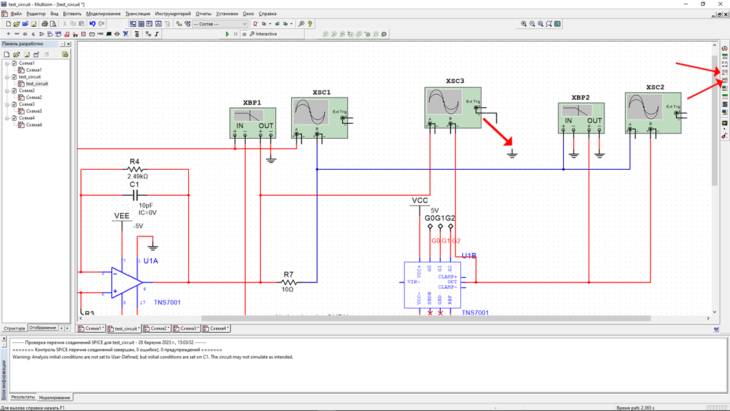
Для визуализации сигналов во времени запустите симуляцию зелёной кнопкой на панели инструментов или нажмите F5. После выполните двойной клик по измерительному устройству.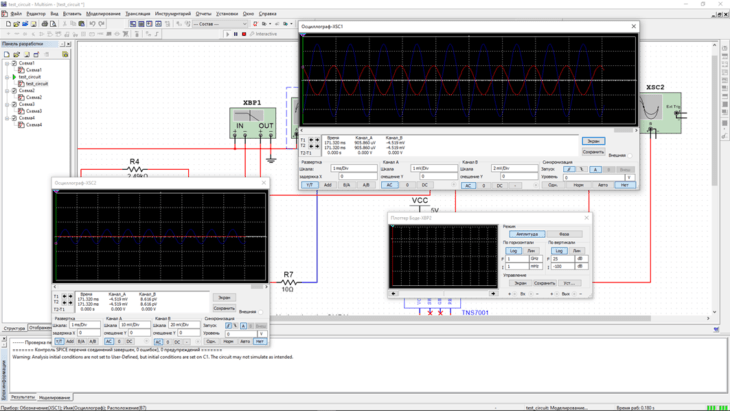
Можете вывести сразу несколько визуализаций для разных устройств. Окна можно перемещать, а графики настраивать – менять масштаб, единицы измерения, сохранять информацию из них в файл. Вы можете просматривать характеристики любой точки графика, перемещая курсор по оси OX, изменять развёртку, переключаться между типами сигналов. Если сигнал отображается непрерывистым, можно изменить временной шаг симуляции в поле «Шкала».
Эта эмпирическая система полностью введена в программное обеспечение MultiSim, различные настройки осциллографа, расширенные настройки и четырех следовых осциллографа, касающиеся осциллографа, приведены настоящим
Метод / шаг
-
Сначала отрегулируйте панель инструментов, щелкните правой кнопкой мыши в строке меню, затем выберите инструмент, пусть прибор галочкой впереди, как показано на рисунке
![multisim :[3]](https://russianblogs.com/images/527/35938af1720356fa0e891c2a562c21bf.png)
-
Затем панель инструментов появится на правой стороне рабочей зоны, как показано в красной рамке
![multisim :[3]](https://russianblogs.com/images/127/37057132e81c045af8aa778c3324a9cf.png)
-
Первый – мультиметр, и четвертый – это осциллограф в свою очередь, а 5-й – четыре трассировки осциллографа;
Сначала посмотрите на использование осциллографа, осциллограф имеет два канала, вы можете одновременно наблюдать два сигнала. Например, мы должны увидеть изменение напряжения между резистором, затем взять осциллограф канал и резистор параллельно, как показано
![multisim :[3]](https://russianblogs.com/images/405/51b102c68307964b4051a929bdcde295.png)
-
Если вам все еще нужно посмотреть изменение напряжения между конденсатором, затем подключите емкость к каналу B, как показано,
![multisim :[3]](https://russianblogs.com/images/104/3e3c61da1ad36cee3835b5d1aaab7b60.png)
-
Когда карта линии сложна, каждый канал сигнал может выглядеть более хаотичным, мы можем установить цвет различных сигнальных каналов, как его установить? Он установлен, устанавливая цвет соединения, подключенного к осциллограпу, таким как провод, правый ключ, подключенный к положительному электроду канала осцилля B, затем выберите цветовой сегмент, выберите нужный цвет, как показано на рисунке.
![multisim :[3]](https://russianblogs.com/images/704/fc8fdac32f7cb50bc44130d745acc948.png)
![multisim :[3]](https://russianblogs.com/images/181/f6e12b578f11340d94f356f34ff8857d.png)
-
После настройки мы начнем симуляционный сигнал наблюдения, дважды щелкните, чтобы открыть панель дисплея на осциллографе, затем откройте Simulation Switch, как показано на рисунке
![multisim :[3]](https://russianblogs.com/images/957/0311521a5abf111101c42d7930f596fd.png)
-
Поскольку нет пропорции, эффект отображения сигнала может быть при необходимости.
![multisim :[3]](https://russianblogs.com/images/113/572a4645197a3d5b3d0dad15e0c9b3f9.png)
-
На окне отображения сигнала это корреляционная настройка оси временной оси, канал A, канала B, соотношение оси времени регулировки, доля канала A, доля канала B может усилить или уменьшать время и сигнал Амплитуда; Пропорция канала ниже Выберите переключатель, если вы хотите увидеть сигнал переменного тока, вы хотите выбрать AC. Если вы хотите увидеть сигнал постоянного тока, если вы не хотите видеть сигнал канала, Тогда находится обратный переключатель под каналом B, то есть противоположность исходного значения, регулировка результата следующим образом
-
![multisim :[3]](https://russianblogs.com/images/686/2c35a111ea72a48ca2cbae481206b076.png)
Верхний опыт вводит использование осциллографа. Эта статья введет использование четырех трассировки осциллографа, а расширенные настройки осциллографа будут подробно описаны.
-
1
Четырехначный осциллограф находится в 5-м, например, фигура,
![multisim :[4]](https://russianblogs.com/images/668/0f9ab98a1084980e30d4b41554c748ec.png)
-
2
Так называемый четырехудорожный осциллограф составляет 4 канала, ABCD, как показано на рисунке, если резистор R1, резистор R2, конденсатор C1, индуктивность четырехканального сигнала L1 подключается к соответствующему каналу, соответственно, Метод настройки цвета имеет в последнем опыте, он не будет описан здесь; Наконец, Ge конец четырех трассировки осциллографа должен быть подключен, как показано,
![multisim :[4]](https://russianblogs.com/images/650/f0d9a36357c988507fe35b98cfc11752.png)
-
3
Теперь посмотрите на результаты моделирования, немного отличающиеся от метода настройки осциллографа, а четверо трассировки осциллографа состоит в том, чтобы выбрать соответствующий канал, выбрав промежуточный диск, такой как левая красная рама, а затем устанавливает соотношение канала. Регулировка к соответствующему результату отображения, такое как правильное, обратите внимание, что наблюдаемый сигнал является только значением напряжения конца соединения, и не обязательно представляет напряжение на устройстве, например, канал C, D C, D Канал, подключенный на рисунке, только представляет одно окончательное напряжение.
![multisim :[4]](https://russianblogs.com/images/621/0f0a999df0f277d0317561b0275787ed.png)
![multisim :[4]](https://russianblogs.com/images/697/0efcb811734ff619f2f0cd370c447321.png)
-
4
Наблюченный выше сигнал – это внутренний режим триггера. По умолчанию – это триггер канала, вы можете установить другие каналы; щелкните A> в правом нижнем углу, а затем выберите A B C D Один из каналов, как показано
![multisim :[4]](https://russianblogs.com/images/204/f391d7705d8fa848c044eb89a48c9fbc.png)
-
5
Какой осциллограф все еще? Это внешний сигнал триггера, когда режим внешнего запуска подключен. Во-первых, внешний триггер выбран снаружи, например, влево, а затем подключите сигнал триггера к T каналу, например, вправо.
![multisim :[4]](https://russianblogs.com/images/686/36b3581bb55653ef75a917ca316a85be.png)
![multisim :[4]](https://russianblogs.com/images/39/fd620b88e204b287f4bc672a2fa49277.png)
END
-
Осциллограф по существу является A + – двухсторонний разницу напряжения для каждого канала; четыре трассировки осциллографа по существу является сигналом каждого канала и сигнал разности напряжения G-клемма.
Введение
Невозможно найти сегодня отрасль промышленности, в которой не использовались бы электронные приборы и электронные устройства измерительной техники, автоматики и вычислительной техники. Непрерывное изменение и совершенствование элементной базы, широкий спектр выпускаемых перепрограммируемых и готовых к применению электронных модулей и узлов позволяют в достаточно короткие сроки разрабатывать и внедрять в производство электронные устройства самого различного назначения. Этому способствуют и разно-образные аппаратно-программные средства поддержки разработчиков.
Разработка и создание электронного устройства представляет собой сложный процесс, включающий несколько этапов итерационного функционального проектирования. Как правило, сначала это первичная разработка принципиальной схемы и расчет номинальных значений элементов, затем проектирование и изготовление печатной платы, проведение стендовых испытаний и доработка по их результатам функциональной и принципиальной схемы устройства, внесение изменений в печатную плату, повторное проведение стендовых испытаний и внесение корректив, пока не будут удовлетворены все требования технического задания. Использование современных компьютерных технологий существенно облегчает поставленную задачу. Для этих целей предназначены различные пакеты прикладных программ сквозного проектирования электронной аппаратуры, являющиеся разновидностью САПР — систем автоматизированного проектирования. Все современные компьютерные пакеты сквозного проектирования электронной аппаратуры предполагают ввод проекта в редакторе принципиальных схем, после чего генерируется список соединений, необходимый для работы программы электронного моделирования. В качестве счетного ядра практически во всех программах такого рода предусмотрен разработанный в Калифорнийском университете города Беркли программный модуль SPICE (Simulation Program with Integrated Circuit Emphasis) либо его разновидность. В силу применения единого вычислительного алгоритма, программы моделирования электронных устройств от разных производителей представляют собой лишь различные графические оболочки, предоставляющие пользователю доступ к функциям программного модуля SPICE, а также некоторые дополнительные возможности обработки и представления полученных данных.
Интересным продуктом такого рода является комплекс Circuit Design Suite Multisim, предлагаемый корпорацией National Instruments. Это удобная и интуитивно понятная в работе платформа, предназначенная для полного цикла проектирования электронных устройств. Она связывает процессы проектирования и тестирования, предоставляя разработчику электронного оборудования гибкие возможности компьютерных технологий виртуальных приборов. В Multisim реализовано большое количество функций для профессионального проектирования, ориентированных на самые современные средства моделирования и улучшенную компонентную базу.
Из ряда других подобных программ Multisim выделяет наиболее простой и легко осваиваемый интерфейс. Особенность этой программы заключается в наличии набора контрольно-измерительных приборов, по внешнему виду, органам управления и характеристикам максимально приближенных к их промышленным аналогам. Это способствует одновременно с освоением программы схемотехнического моделирования приобретению практических навыков работы с такими распространенными в измерительной лаборатории приборами, как мультиметр, генератор, осциллограф.
Принцип работы всех инструментов Multisim (подключение к схеме, использование) идентичен принципу работы реальных аналогов этих приборов.
Осциллограф позволяет измерять следующие параметры электрического сигнала: напряжение, ток, частоту, угол сдвига фаз. Данный прибор представляет собой важный инструмент, который показывает форму напряжения во времени в аналоговых и цифровых электрических цепях. При этом прибор используется чаще остальных для тестирования, проверки и отладки схем. Осциллограф позволяет контролировать входящие сигналы и отображает их в виде графика в координатах напряжения и времени.
Основными областями применения осциллографов являются электрорадиоизмерения при проведении исследовательских и испытательных работ в лабораторных и производственных условиях. Осциллографы являются многофункциональным средством измерений параметров сигналов. Принцип действия осциллографа основан на аналого‑цифровом преобразовании входного сигнала с последующей его цифровой обработкой и индикацией выборки сигнала с результатами измерений на экране осциллографа. Встроенный микропроцессор обеспечивает диалоговое управление работой осциллографа, задает электрические и временные режимы функционирования, выводит на экран форму сигнала.
В Multisim в качестве виртуального осциллографа Agilent имеется программный прототип реального осциллографа Agilent 54622D-модели.
Осциллографы серии 54600 компании Agilent предназначены для исследования формы и измерения амплитудных и временных параметров электрических сигналов с индикацией результатов измерений на экране, предоставляют пользователю средства анализа функционирования систем, несопоставимые с любыми другими портативными цифровыми осциллографами. Эта серия является базовой в линейке осциллографов Agilent и позволяет решать широкий спектр задач по разработке, отладке и тестированию электронных устройств.
Осциллограф Agilent модели 54622D имеет следующие технические характеристики:
- полоса пропускания: 100 МГц;
- число каналов (осциллографические+логические): 2+16;
- частота дискретизации: 200 МГц;
- максимальная глубина памяти: 4 Мбайт;
- наличие MegaZoom;
- может использоваться для отладки систем на основе 8‑ или 16‑разрядных микроконтроллеров;
- возможность обнаружения трудно уловимых деталей сигнала, которые обычные осциллографы неспособны отобразить, благодаря системе отображения сигналов с высоким разрешением;
- система запуска с расширенным набором функций.
Осциллограф смешанных сигналов Agilent 54622D объединяет в себе уникальную возможность параметрического анализа сигналов осциллографа и многоканального анализа временных диаграмм логического анализатора, позволяя наблюдать сложные взаимодействия между сигналами одновременно по 18 каналам. Прибор способен справиться с любыми проблемами отладки взаимодействия смешанных сигналов, что невозможно сделать с помощью традиционных осциллографов, поскольку они не позволяют одновременно тестировать и контролировать высокоскоростные цифровые управляющие сигналы и более медленные аналоговые сигналы исследуемой схемы. Осциллографы смешанных сигналов построены на той же осциллографической базе, что и остальные приборы серии 54600, поэтому они выглядят и работают как обычные осциллографы. Особенностью осциллографа Agilent 54622D является средство MegaZoom с глубиной памяти до 2 Мбайт на канал. За счет этого можно захватывать длинные неповторяющиеся сигналы, поддерживать высокую частоту дискретизации и быстро увеличивать интересующие разработчика участки сигнала. Также осциллограф 54622D имеет гибкую систему запуска, позволяющую легко выделять и анализировать сложные сигналы и состояния неисправностей, обычно возникающие в схемах со смешанными аналоговыми и цифровыми сигналами.
С увеличением цифровой составляющей в современных электронных устройствах часто бывает сложно захватить одновременно необходимое число сигналов с помощью обычного 2‑ или 4‑канального осциллографа. Еще больше осложняет ситуацию то, что аналоговая и цифровая части устройства нередко работают на разных, сильно отличающихся скоростях. Осциллограф смешанных сигналов — это сочетание в одном приборе осциллографических и логических каналов. При помощи такого осциллографа можно захватить, отобразить и проанализировать любой набор сигналов за один цикл сбора данных на одном и том же экране. Это помогает разработчикам быстрее решать сложные проблемы, возникающие в процессе создания устройств. В осциллографах смешанных сигналов объединены в одно целое 16‑канальный логический анализатор (анализатор временных диаграмм) и полнофункциональный осциллограф, что позволяет одновременно измерить любую комбинацию сигналов, независимо от их типа и скорости, включая медленные аналоговые, быстрые цифровые сигналы, а также сигналы в полосе частот модуляции. Система управления памятью MegaZoom реализует быструю и глубокую память, охватывая полный цикл работы тестируемого устройства с разрешением, необходимым для просмотра наиболее важных временных интервалов самых быстродействующих сигналов. Поскольку система MegaZoom функционирует постоянно, никакой специальной установки ее режима работы не требуется.
Большая часть возможностей, задокументированных в руководстве реального осциллографа Agilent 54622D, доступна и в виртуальной версии этого прибора в Multisim.
Подключение осциллографа Agilent к исследуемой схеме в Multisim производится следующим образом. Выберите при помощи левой кнопки мыши значок этого прибора на панели «Приборы» и переместите его пиктограмму в рабочее поле проекта, а затем подключите прибор к схеме, используя выводы виртуального осциллографа. Принцип соединения виртуального осциллографа Agilent с элементами схемы такой же, как и для других компонентов схемы. Для того чтобы открыть лицевую панель прибора, на которой устанавливаются его параметры, необходимо дважды щелкнуть левой кнопкой мыши на пиктограмме прибора в рабочем поле проекта. После того как панель откроется, сделайте необходимые настройки подобно тому, как бы вы это сделали на панели реального прибора. В Multisim в каждой схеме может использоваться много виртуальных измерительных приборов, в том числе и копии одного и того же прибора. Кроме того, у каждого окна схемы может быть свой набор приборов. Каждая копия прибора настраивается и соединяется отдельно. Пиктограмма виртуального осциллографа Agilent в рабочем поле проекта и назначение его выводов представлены на рис. 1.

Рис. 1. Пиктограмма виртуального осциллографа Agilent в рабочем поле проекта и назначение его выводов
Обзор лицевой панели виртуального осциллографа Agilent
Осциллограф предоставляет возможность наблюдать за формой сигнала во времени. Виртуальный осциллограф Agilent имеет два аналоговых входа (канал 1 и 2). Для съема цифровых сигналов с исследуемой схемы прибор оснащен 16 выводами (D0–D15). Таким образом, данный прибор позволяет при необходимости одновременно наблюдать за формой цифровых и аналоговых сигналов исследуемой схемы. Лицевая панель осциллографа Agilent и пример подключения виртуального инструмента к схеме представлены на рис. 2. Каждый канал осциллографа имеет сигнальный вход. Также осциллограф оснащен входом внешней синхронизации, контактами компенсации пробника и заземления. В программе Multisim осциллограф заземлен по умолчанию, поэтому контакт заземления можно не использовать. В левой части лицевой панели прибора расположен графический дисплей, который предназначен для графического отображения формы сигнала, а именно для отображения напряжения по вертикальной оси и, соответственно, времени по горизонтальной оси. В правой части находится панель управления, предназначенная для настройки отображения измеряемого сигнала. Рассмотрим данную панель более подробно. На ней размещены следующие окна настроек:
- Horizontal (развертка);
- Run control (управление запуском);
- Trigger (синхронизация);
- File (сохранить в файл/вывод на печать);
- Measure (измерения);
- Waveform (настройка осциллограммы);
- Analog (настройка отображения аналоговых сигналов);
- Digital (настройка отображения цифровых сигналов),
- а также отдельные элементы управления (кнопки, ручки ввода).

Рис. 2. Лицевая панель виртуального осциллографа Agilent и пример его подключения к схеме
Прибор также оснащен курсорами для проведения измерений во временной области, которые при необходимости можно перемещать.
Измерения параметров сигналов при помощи курсоров
Вызов окна управления курсорами (рис. 3) производится при помощи кнопки Cursor (данная кнопка находится в окне настроек Measure). Курсоры автоматически связаны с числовыми данными, которые отображаются в окне управления синхронно с перемещением курсоров на дисплее. Окно управления выводится под графическим дисплеем и предназначено для отображения времени (курсоры Х1 и Х2) и напряжения (курсоры Y1 и Y2) в проверяемых точках (точках пересечения курсора с исследуемой кривой), а также значений dX (временной сдвиг между курсорами) и dY (разность напряжений между проверяемыми точками).

Рис. 3. Меню управления курсорами
Управление перемещением курсора выполняется при помощи универсальной ручки ввода осциллографа (рис. 4), расположенной справа от его дисплея. Эта ручка предназначена для изменения набора параметров, для которых нет отдельных элементов управления на лицевой панели осциллографа. Наличие изогнутой стрелки на программной кнопке меню управления (рис. 5) означает, что изменением параметров этой переменной можно управлять с помощью универсальной ручки ввода. Выбор курсора производится при помощи ряда кнопок, расположенных под графическим дисплеем. При этом каждая кнопка выполняет функцию, соответствующую указанной в меню окна управления курсорами. Необходимо отметить, что возможность переместить курсор в нужную позицию появится только после того, как он будет выбран в меню. Выбор значения «Х1‑Х2» или «Y1‑Y2» в меню управления курсорами позволяет перемещать сразу оба курсора одновременно — Х1, Х2 или Y1, Y2 соответственно.

Рис. 4. Универсальная ручка ввода

Рис. 5. Программные кнопки меню управления, для которых доступно управление параметрами переменных с помощью универсальной ручки ввода
Управление разверткой
В верхней левой части панели управления осциллографа расположено окно Horizontal, в котором находятся две ручки управления. При помощи крупной ручки задается величина деления по оси Х (число секунд на деление). При необходимости просмотра сигналов с высокой частотой это значение (масштаб по горизонтали) следует уменьшать, а при необходимости просмотра сигналов с низкой частотой — увеличивать. Положение кривой по горизонтали (начальная точка вывода сигнала на оси Х) указывается при помощи маленькой ручки. При этом координаты начальной точки на оси Х могут принимать как положительное, так и отрицательное значение. Отображение сигнала на экране графического дисплея производится слева направо. Установка положительного значения сдвигает начальную точку вывода сигнала вправо, соответственно установка отрицательного значения сдвигает начальную точку влево. Выбор режима развертки осуществляется в меню, которое отображается в нижней части графического дисплея после нажатия на кнопки Main/Delayed.
В случае выбора режима Main (сигнал по оси Y/время) на экране графического дисплея по оси Y будут отображаться сигналы каналов 1 и 2, а ось Х будет осью времени.
Режим «Растяжка окна» задается посредством выбора пункта Delayed в меню управления режимом развертки. В данном режиме дисплей осциллографа разделен на две части (верхнюю и нижнюю). В верхней части производится выбор участка входного сигнала, который будет отображен растянутым во времени в нижней части дисплея. При этом в верхней части дисплея присутствуют две вертикальные линии — с их помощью выбирается участок сигнала, который будет увеличен в нижней части дисплея. Выбор участка сигнала выполняется вращением ручек управления. При помощи крупной ручки устанавливается временной интервал между линиями, вращение маленькой ручки приводит к смещению участка, ограниченного этими линиями. Данную функцию увеличения фрагмента можно использовать для локализации и горизонтального растягивания участка базовой осциллограммы для более детального (при более высоком горизонтальном разрешении) анализа сигнала. Используйте увеличение фрагмента для растягивания участка базовой осциллограммы, чтобы увидеть большее количество деталей. Нужно учитывать, что установка горизонтального масштаба растянутого участка не может быть больше длительности развертки базовой осциллограммы. Иллюстрация режима «Растяжка окна» показана на рис. 6. Режим «XY» — режим наблюдения фигур Лиссажу (рис. 7). В данном режиме смещение по горизонтали (по оси X) осуществляется сигналом канала 1. Смещение по вертикали (по оси Y) осуществляется сигналом канала 2. Усиление по горизонтали (или по вертикали) регулируется крупной ручкой управления канала 1 (или канала 2), положение по горизонтали (или по вертикали) регулируется маленькой ручкой управления канала 1 (или канала 2) окна настроек Analog. Этот режим может быть полезен для изучения фаз двух сигналов.

Рис. 6. Иллюстрация режима «Растяжка окна»

Рис. 7. Режим наблюдения фигур Лиссажу
В режиме Roll производится имитация записи на ленту самописца.
Настройка отображения аналоговых сигналов на дисплее осциллографа
Рассмотрим окно Analog, в котором производится настройка отображения аналоговых сигналов на дисплее осциллографа. В верхней части окна расположены две крупные ручки управления — с их помощью устанавливается величина деления по оси Y. Начальная точка вывода сигнала на оси Y указывается при помощи маленьких ручек управления окна Analog. Координаты точек могут принимать как положительное, так и отрицательное значение. По умолчанию значение данного поля — 0 (в этом случае начальная точка Y находится на пересечении осей Y и Х). Установка положительного значения сдвигает начальную точку вверх по оси Y, соответственно установка отрицательного значения сдвигает начальную точку вниз. Кнопки «1» и «2» включают ручки управления настройкой отображения сигналов, полученных с аналоговых входов осциллографа. Также с помощью этих кнопок реализуется управление отображением кривых на дисплее осциллографа (нажатие кнопки приводит к отображению на дисплее сигнала, полученного с соответствующего кнопке канала осциллографа).
Нажатие на кнопку «1» или «2» выводит на экран меню управления режимами работы соответствующего канала (рис. 8). Выбор режима работы осуществляется посредством нажатия первой кнопки из ряда кнопок, расположенных под дисплеем, которая в данном случае будет соответствовать пункту меню Coupling окна управления режимом работы выбранного канала. В результате выполненных действий будет открыто подменю из трех пунктов: АС, Ground, DC. Выбор нужного пункта выполняется при помощи левой кнопки мыши. В режиме АС отображается только переменная составляющая сигнала. В режиме DC отображается сумма переменной и постоянной составляющих сигнала. В случае выбора пункта Ground входной канал замыкается на «землю», а на экране графического дисплея отображается прямая линия в точке исходной установки оси Y.

Рис. 8. Выбор отображения осциллограмм сразу двух каналов в окне Analog и меню управления режимами их работы
Пункт меню Invert окна управления режимом работы выбранного канала задает инверсный режим работы осциллографа, в котором сигнал инвертируется относительно положения нуля. Инверсия переворачивает на осциллограмме фазу сигнала на 180° относительно нулевого уровня.
Нажатие на кнопку Math окна настроек Analog выводит на экран меню выбора математических функций (рис. 9), которые включают сложение (1+2), вычитание (1–2), умножение (12) и быстрое преобразование Фурье (FFT) для каналов 1 и 2. Результат математических функций может быть измерен визуально при помощи сетки или при помощи курсоров. При выборе одного из режимов математических функций на экран осциллографа выводятся исходные сигналы и результат математической обработки.

Рис. 9. Меню выбора математических функций
Быстрое преобразование Фурье позволяет математически получать из временной зависимости сигнала его частотные компоненты, то есть проводить спектральный анализ сигнала. Результат быстрого преобразования Фурье полезен в следующих случаях:
- измерение коэффициента гармоник и искажений в системах;
- шумовая характеристика источников питания постоянного тока;
- анализ колебаний.
В нижней части окна Analog расположен индикатор входных выводов, отображающий наличие подключения аналоговых каналов к схеме.
На рис. 10 представлен пример анализа аналоговых сигналов схемы при помощи виртуального осциллографа Agilent.

Рис. 10. Пример анализа аналоговых сигналов схемы при помощи виртуального осциллографа Agilent
Управление синхронизацией
В правой части панели управления осциллографа размещено окно синхронизации Trigger. Принципиально важным в любом осциллографе является определение момента времени, с которого должна начинаться ось времени. Для определения этого момента служит блок синхронизации и запуска генератора развертки. Генератор развертки может запускаться как дополнительным внешним сигналом — внешняя синхронизация, так и входным сигналом осциллографа — внутренняя синхронизация. В верхней левой части окна Trigger находится кнопка Edge, в результате нажатия на которую в нижней части графического дисплея выводятся две программные кнопки (рис. 11). Первая кнопка позволяет выбрать источник синхронизации:
- Ext (внешняя синхронизация) — при регистрации сигналов, поступающих на входы канала 1 и канала 2, запуск осциллографа может быть произведен от другого внешнего источника сигнала, подключенного к специальному входу внешнего запуска;
- «1» (канал 1);
- «2» (канал 2);
- «D0–D15» (один из выводов для съема цифрового сигнала).

Рис. 11. Меню выбора фронта сигнала синхронизации и источника синхронизации
Выбор источника синхронизации осуществляется посредством нажатия первой кнопки из ряда кнопок, расположенных под дисплеем, в результате чего будет открыто подменю, в котором необходимо произвести выбор нужного пункта при помощи левой кнопки мыши. Вторая кнопка позволяет осуществить выбор фронта сигнала синхронизации.
При помощи ручки управления Level («Уровень») можно регулировать уровень, при превышении которого происходит запуск осциллограммы.
Система запуска определяет момент начала регистрации данных и отображения формы сигнала осциллографом. При правильно настроенной системе запуска на экране будут четкие осциллограммы, а изображение формы сигнала будет стабильным.
Кнопка Pattern окна Trigger предназначена для запуска по определенному шаблону логического сигнала. Режим запуска определяет условия, при которых осциллограф начнет отображение осциллограммы. При запуске по логическому шаблону производится проверка на соответствие определенному логическому шаблону. Шаблон устанавливается выбором условия состояния для каждого логического канала (высокий уровень (H), низкий уровень (L) и безразличное состояние (X)) в окне, которое откроется в нижней части графического дисплея после нажатия на кнопку Pattern (рис. 12). В данном окне расположены следующие программные кнопки:
- Channel— выбор канала для установки логического шаблона запуска;
- L— низкий логический уровень (напряжение ниже установленного порога);
- H— высокий логический уровень (напряжение выше установленного порога);
- X— уровень не определен (если эта установка выбрана для всех каналов, то запуск осциллографа производиться не будет);
- нарастающий фронт;
- спадающий фронт.

Рис. 12. Меню запуска осциллограммы по логическому шаблону
Выбор режима синхронизации выполняется кнопкой Mode/Coupling, в результате нажатия на нее в нижней части графического дисплея откроется окно, в котором отображаются две программные кнопки: Mode и Holdoff. Выбор режима синхронизации осуществляется посредством нажатия первой кнопки (рис. 13) из ряда кнопок, расположенных под дисплеем, в результате чего будет открыто подменю, где при помощи левой кнопки мыши необходимо выбрать нужный пункт:
- Normal— в данном режиме осциллограф обновляет изображение на экране графического дисплея каждый раз при достижении уровня переключения;
- Auto— автоматический запуск развертки независимо от наличия внешнего синхронизирующего сигнала. Сигнал синхронизации создается автоматически, данный режим используется в том случае, когда невозможно создать сигнал запуска в обычном режиме. Запуск осциллограммы производится автоматически при подключении осциллографа к схеме или при включении эмуляции схемы;
- Auto_Level— уровень синхронизации устанавливается автоматически по середине уровня сигнала.

Рис. 13. Выбор режима синхронизации
Программная кнопка Holdoff предназначена для установки времени блокировки запуска. Установка периода «мертвого» времени перед ожиданием следующего события запуска выполняется при помощи универсальной ручки ввода осциллографа. Временная блокировка запуска поможет получить стабильную осциллограмму сложного комплексного сигнала, например пачки импульсов. Такая функция помогает рассматривать сложные сигналы, в частности сигнал с амплитудной модуляцией. Время блокировки запуска — это период, в течение которого система запуска осциллографа не реагирует на выполнение установленных условий запуска. По окончании данного периода осциллограф вновь приступит к оценке пускового сигнала для обнаружения выполнения условий запуска. Например, есть необходимость осуществить запуск осциллографа первым импульсом из пачки таких же импульсов — для этого нужно установить время блокировки запуска равным длительности пачки импульсов.
В нижней части окна Trigger расположен индикатор входного вывода синхронизации, отображающий наличие подключения источника внешней синхронизации к схеме.
Для оптимальной скорости симуляции установите время шкалы осциллографа близким к значению периода сигнала, который вы хотите наблюдать при симуляции.
Настройка отображения цифровых сигналов на дисплее осциллографа
Рассмотрим окно Digital, в котором производится настройка отображения цифровых сигналов на дисплее осциллографа. В окне имеется две маленькие ручки управления настройкой отображения сигналов, полученных с цифровых входов осциллографа:
- Channel Select — выбор канала;
- D0–D15 — перемещение выбранного канала по оси Y на дисплее осциллографа;
- и кнопки D15 Thru D8и D7 Thru D0, которые включают эти ручки. Также с помощью данных кнопок производится управление отображением кривых на дисплее осциллографа (нажатие кнопки приводит к отображению соответствующей группы сигналов на дисплее — D8–D15 или D0–D7).
В правой части окна Digital предусмотрены индикаторы входных выводов компенсации пробника и заземления, отображающие наличие подключения этих выводов к схеме. Необходимо отметить, что на контакте Рrobe Сomp всегда присутствует сигнал прямоугольной формы с частотой 1,2 кГц. Этот сигнал предназначен, прежде всего, для калибровки/компенсации пробников осциллографа.
Рис. 14 демонстрирует анализ цифровых сигналов при помощи виртуального осциллографа Agilent. Одновременное отображение аналоговых и цифровых сигналов на экране осциллографа показано на рис. 15.

Рис. 14. Пример анализа цифровых сигналов схемы при помощи виртуального осциллографа Agilent

Рис. 15. Отображение аналоговых и цифровых сигналов на экране виртуального осциллографа Agilent
Настройка цветовой схемы дисплея виртуального осциллографа Agilent
Вызов окна управления цветом элементов графического дисплея осциллографа (рис. 16) производится при помощи кнопки Display, которая находится в окне настроек Waveform. Окно управления цветом выводится под графическим дисплеем и содержит следующие программные кнопки:
- Clear— очистка графического дисплея;
- Grid— изменение цвета сетки;
- BK Color— изменение цвета фона дисплея;
- Border— изменение цвета бордюра (рабочего поля вокруг сетки).

Рис. 16. Окно управления цветом элементов графического дисплея виртуального осциллографа Agilent
Выбор необходимой программной кнопки осуществляется при помощи ряда кнопок, расположенных под графическим дисплеем. Наличие изогнутой стрелки на програм-мных кнопках означает, что изменением параметров этой переменной можно управлять с помощью универсальной ручки ввода.
Общие настройки отображения сигнала на дисплее виртуального осциллографа Agilent
В нижнем левом углу лицевой панели осциллографа находится ручка управления INTENSITY, при помощи которой можно управлять толщиной отображаемых на дисплее кривых.
Посредством нажатия на кнопку Auto-Scale панели управления автоматически выбирается оптимальный масштаб вывода сигнала на экран осциллографа (рис. 17).

Рис. 17. Выбор оптимального масштаба вывода сигнала на экран виртуального осциллографа Agilent
Установка значений по умолчанию и запуск виртуального осциллографа Agilent
Включить виртуальный осциллограф можно при помощи кнопки POWER.
В правом верхнем углу панели управления осциллографа находится поле Run Control, в котором расположено две кнопки:
- Run/Stop— запуск/остановка процесса сбора информации о сигнале;
- Single— регистрация однократного сигнала.
Установить настройки по умолчанию можно посредством нажатия кнопки Utility и выбора в появившемся окне управления программной кнопки Default. При выборе настроек по умолчанию на осциллографе будет восстановлена заводская конфигурация. Восстановятся не только коэффициенты масштабирования по осям Х и Y, но и будут отключены все особые режимы работы, которые, возможно, использовались ранее. Рекомендуется каждое новое измерение с помощью осциллографа начинать с использованием настроек по умолчанию.
Автоматические измерения параметров сигналов
При помощи кнопки Quick meas можно включить функцию автоматических измерений (кнопка находится в окне настроек Measure). Нажатие данной кнопки открывает в нижней части графического дисплея меню (рис. 18), в котором имеются следующие программные кнопки:
- Source— выбор канала для автоматического измерения параметров сигнала;
- Clear Meas— удаление результатов измерения с экрана;
- Frequency— измерение частоты сигнала;
- Period— измерение периода сигнала;
- Peak-Peak— измерение размаха напряжения формы сигнала;
- Maximum— измерение максимального напряжения формы сигнала;
- Minimum— измерение минимального напряжения формы сигнала;
- Rise Time— измерение длительности нарастающего фронта;
- Fall Time— измерение длительности спадающего фронта;
- RMS— измерение среднеквадратического напряжения формы сигнала;
- +Width— измерение длительности положительного импульса;
- –Width— измерение длительности отрицательного импульса;
- Average— измерение среднего напряжения формы сигнала;
- Duty Cycle— измерение (%) коэффициента заполнения первого импульса после синхронизации. Определяется как отношение длительности импульса к периоду.

Рис. 18. Меню автоматических измерений
Результаты автоматических измерений будут отображаться в нижней части экрана над программными кнопками окна автоматических измерений. Одновременно могут отображаться не более трех величин. При недостатке места следующий выбранный параметр измерения сдвинет параметр, расположенный слева, за экран.
Сохранение осциллограмм и настроек осциллографа
Сохранить осциллограмму можно в графическом виде при помощи кнопки Quick Print окна File панели управления осциллографа. При помощи этой же кнопки можно вывести осциллограмму на печать. Результат применения кнопки Quick Print — файл с расширением .tiff — представлен на рис. 19. Сохранить настройки осциллографа для дальнейшего их восстановления в следующем сеансе работы можно в двоичном виде как файл с расширением .dat (кнопка Save/Recall окна File). При помощи этой же кнопки выполняется и восстановление настроек. Если возникли проблемы в процессе симуляции схемы, появившиеся ошибки записываются в файл журнала ошибок и аудита, который можно просмотреть, выбрав в меню «Моделирование» пункт «Журнал моделирования/анализа» (рис. 20).

Рис. 19. Результат применения кнопки Quick Print — сохраненная на диск компьютера в графическом виде осциллограмма

Рис. 20. Диалоговое окно «Журнал моделирования/анализа»
Заключение
При написании данной статьи, посвященной виртуальному осциллографу Agilent, использовалась программная среда Multisim версии 12.0. Программа Multisim предоставляет широкий набор виртуальных инструментов, которые позволяют производить измерения различных величин, задавать входные воздействия, строить графики. Как вы уже могли убедиться, виртуальные приборы в программе Multisim изображаются в виде, максимально приближенном к реальному, поэтому работать с ними просто и удобно.
Литература
- Agilent Technologies 54600‑Series Oscilloscopes. Data Sheet. Agilent Technologies. 2004.
- Agilent 54621A/22A/24A/41A/42A Oscilloscopes and Agilent 54621D/22D/41D/42D Mixed-Signal Oscilloscopes. User’s Guide. Agilent Technologies. 2002.
- Цифровые осциллографы иосциллографы смешанных сигналов компании Agilent Technologies. Руководство по выбору. Приборы для повышения эффективности использования современных технологий. Agilent Technologies. 2003.
- Осциллографы серии 54600 компании «Аджилент Текнолоджиз». Техни-ческие данные. Agilent Technologies. 2000.
- Корольков В. И., Андреев В. В. Программные и аппаратные средства современной схемотехники и программирование микроконтроллеров. Москва, РУДН, 2008.
- Колесникова Т. Работа с виртуальными приборами в программной среде NI Circuit Design Suite — Multisim 12.0. Часть 2 // Компоненты и технологии. 2014. № 2.
- NI Circuit Design Suite — Getting Started with NI Circuit Design Suite, National Instruments, January, 2012.
- http://univgroupe.com /ссылка устарела/
- Новиков Ю. Н., Георгиевский А. М., Копылов Ф. А., Петров В. А. Измерения с использованием цифрового осциллографа. Санкт-Петербург, Санкт-Петербургский государственный политехнический университет. 2011.
Multisim позволяет подключать к разработанной в ее среде схеме виртуальные приборы (программные модели контрольно-измерительных приборов, которые соответствуют реальным приборам). Использование виртуальных инструментов – самый простой способ проверить поведение модели разработанной схемы. В программной среде Multisim виртуальные инструменты представлены в виде пиктограммы инструмента, которая подключается к разрабатываемой схеме и панели инструмента, на которой устанавливаются параметры прибора. В Multisim доступны для использования следующие виртуальные инструменты:
- Мультиметр;
- Функциональный генератор;
- Ваттметр;
- Осциллограф;
- 4-х канальный осциллограф;
- Плоттер Боде;
- Частотомер;
- Генератор слов;
- Логический анализатор;
- Логический преобразователь;
- Характериограф;
- Измеритель нелинейных искажений;
- Анализатор спектра;
- Панорамный анализатор;
- Токовый пробник;
- Функциональный генератор Agilent;
- Мультиметр Agilent;
- Осциллограф Agilent;
- Осциллограф Tektronix;
- Измерительный пробник;
- Приборы LabVIEW (характериограф, измеритель импеданса, микрофон, динамик, анализатор сигналов, генератор цикла, генератор сигналов).
Все представленные выше инструменты находятся на панели инструментов «Приборы». Так же для измерений доступны такие инструменты как вольтметр и амперметр, которые находятся на панели инструментов «Виртуальные измерительные компоненты».
Опишем принцип работы с виртуальными приборами в Multisim. Для того, что бы добавить виртуальный прибор в рабочее поле программы, необходимо нажать на его иконку на панели «Приборы» и разместить его с помощью мыши в необходимом месте на схеме. Для того, что бы отобразить лицевую панель прибора, необходимо дважды щелкнуть левой кнопкой мыши на пиктограмме прибора на схеме. Принцип соединения виртуальных инструментов с элементами схемы такой же, как и для других компонентов схемы. В каждой схеме может использоваться много приборов, в том числе и копии одного и того же прибора. Кроме того, у каждого окна схемы может быть свой набор приборов. Каждая копия прибора настраивается и соединяется отдельно. Рассмотрим подробно работу с виртуальным двухканальным осциллографом в Multisim.
Проведение измерений при помощи виртуального двухканального осциллографа.
Напомним, что осциллограф позволяет измерять следующие параметры электрического сигнала: напряжение, ток, частота, угол сдвига фаз. Данный прибор предоставляет возможность наблюдать за формой сигнала во времени. Двухканальный осциллограф имеет два входа (канал А и В) и может отображать осциллограммы двух сигналов одновременно. Пиктограмма двухканального осциллографа на схеме и его лицевая панель представлены на рисунке 1.

Рис. 1. Пиктограмма двухканального осциллографа на схеме и его лицевая панель
Каждый канал имеет сигнальный вход и контакт заземления. В программе Multisim осциллограф заземлен по умолчанию, поэтому контакт заземления можно не использовать. В верхней части лицевой панели расположен графический дисплей, который предназначен для графического отображения формы сигнала, а именно, для отображения напряжения по вертикальной оси и, соответственно, времени по горизонтальной оси. Так же прибор оснащен двумя курсорами для проведения измерений во временной области, которые при необходимости можно перемещать при помощи левой кнопки мыши. В нижней части находится панель управления, предназначенная для настройки отображения измеряемого сигнала. Рассмотрим данную панель более подробно. На панели управления размещено четыре окна настроек («Развертка», «Канал А», «Канал В», «Синхронизация»), кнопки «Экран» и «Сохранить», окно «Показаний курсора», в котором расположено три поля:
- «Т1» (показания курсора Т1);
- «Т2» (показания курсора Т2);
- «Т2-Т1» (временной сдвиг между курсорами / разность напряжений между проверяемыми точками),
а так же кнопки стрелок, позволяющие изменять значения показаний курсора в большую или в меньшую сторону. Окно «Показаний курсора» находится под графическим дисплеем и предназначено для отображения времени и напряжения в проверяемых точках (точках пересечения курсора с синусоидальной кривой), а так же для отображения разности между показаниями курсора Т2 и Т1.
Рассмотрим окно «Развертка». В верхней части окна расположено поле «Шкала», в котором задается величина деления по оси Х. Изменять значение данного поля можно при помощи кнопок стрелок, которые появляются после того, как в это поле будет помещен курсор мыши. Начальная точка вывода сигнала на оси Х указывается в поле «задержка Х». Поле может принимать как положительное, так и отрицательное значение. По умолчанию значение данного поля – 0. Отображение сигнала на экране графического дисплея производится слева направо. Ввод положительного значения в данное поле сдвигает начальную точку вывода сигнала вправо, соответственно ввод отрицательного значения сдвигает начальную точку влево. Выбор режима развертки осуществляется посредством нажатия одной из четырех кнопок («Y/T», «Add», «B/A», «A/B»), расположенных в нижней части окна «Развертка». В случае выбора режима «Y/T» (сигнал по оси Y/время) на экране графического дисплея по оси Y будут отображаться сигналы каналов А и В, а ось Х будет осью времени. В режиме «Add» на экране графического дисплея отображается суммарный сигнал каналов А и В. Режимы «B/A», «A/B» используются для построения передаточной характеристики исследуемой схемы, при этом в режиме «B/A» отображается сигнал канала В относительно канала А, а в режиме «A/B» – сигнал канала А относительно канала В.
Рассмотрим окно «Канал А». В верхней части окна расположено поле «Шкала», в котором задается величина деления по оси Y (рис. 2).

Рис. 2. Изменение отображения формы сигнала на дисплее осциллографа в результате ввода новых значений величины деления по оси Х и Y
Начальная точка вывода сигнала на оси Y указывается в поле «смещение Y». Поле может принимать как положительное, так и отрицательное значение. По умолчанию значение данного поля – 0 (в этом случае начальная точка Y находится на пересечении осей Y и Х). Ввод положительного значения в данное поле сдвигает начальную точку вверх по оси Y, соответственно ввод отрицательного значения сдвигает начальную точку вниз (изменение значения в данном поле на 1 сдвигает исходную точку на одно деление оси Y) – рис. 3.

Рис. 3. Сдвиг начальной точки вывода сигнала канала А на оси Y
Выбор режима работы осуществляется посредством нажатия одной из трех кнопок («АС», «0», «DC»). В режиме «АС» отображается только переменная составляющая сигнала. В режиме «DC» отображается сумма переменной и постоянной составляющих сигнала. В случае выбора кнопки «0» входной канал замыкается на землю, а на экране графического дисплея отображается прямая линия в точке исходной установки оси Y. В правой нижней части окна «Канал А» расположен индикатор входного вывода, отображающий наличие подключения канала А к схеме.
Окно «Канал В» имеет аналогичные параметры настроек, за исключением наличия кнопки «-», которой нет в окне «Канал А». Данная кнопка задает инверсный режим работы осциллографа, в котором сигнал инвертируется относительно положения нуля. Данный режим применим только для канала В.
В нижней правой части панели управления осциллографа размещено окно «Синхронизация». В верхней части окна находится поле «Запуск», в котором расположены пять кнопок. Первые две кнопки позволяют осуществить выбор запуска сигнала синхронизации – по фронту или по срезу. Следующие три кнопки позволяют выбрать источник синхронизации: «А» (канал А), «В» (канал В), «Внеш» (внешняя синхронизация). При помощи поля «Уровень» путем ввода значения с клавиатуры можно регулировать уровень, при превышении которого происходит запуск осциллограммы. В нижней части окна «Синхронизация» находятся кнопки выбора режима синхронизации:
- «Одн» (Однократный) – режим ожидания сигнала синхронизации. Используйте этот режим для регистрации однократного сигнала;
- «Норм» (Обычный) – в данном режиме осциллограф обновляет изображение на экране графического дисплея каждый раз при достижении уровня переключения;
- «Авто» (Автоматический) – сигнал синхронизации создается автоматически, данный режим используется в том случае, когда невозможно создать сигнал запуска в однократном или обычном режиме. Запуск осциллограммы производится автоматически при подключении осциллографа к схеме или при включении эмуляции схемы;
- «Нет» (Синхронизация отсутствует) – данный режим может быть использован в случае измерения напряжения постоянного тока.
В верхней правой части панели управления осциллографа расположены две кнопки: «Экран» и «Сохранить». Кнопка «Экран» используется для инверсии цвета фона экрана графического дисплея осциллографа – с ее помощью производится переключение между белым и черным цветом фона (рис. 4).

Рис. 4. Инверсия экрана виртуального осциллографа
Сохранить результаты измерений, полученные при помощи осциллографа, на диск вашего компьютера (рис. 5) можно в формате .scp (осциллограмма), .lvm (текстовый файл), .tdm (двоичный файл) при помощи кнопки «Сохранить».

Рис. 5. Результаты измерений, полученные при помощи виртуального осциллографа (файл в формате .scp)
Теги:
Часть 1.
Часть 2.
Часть 3.
Часть 4.
Принцип работы всех инструментов Multisim (подключение к схеме и использование) идентичен принципу работы реальных аналогов этих приборов. Для того чтобы добавить виртуальный прибор в рабочее поле программы, необходимо нажать на его пиктограмму на панели «Приборы» и разместить его с помощью мыши в необходимом месте на схеме. Для того чтобы отобразить лицевую панель прибора, следует дважды щелкнуть левой кнопкой мыши на пиктограмме прибора на схеме. После того как панель откроется, введите необходимые настройки подобно тому, как бы вы это сделали на панели реального прибора. Принцип соединения виртуальных инструментов с элементами схемы такой же, как и для других компонентов схемы.
Рассмотрим подробно работу с каждым из виртуальных инструментов в Multisim.
Ваттметр
Ваттметр является специальным прибором для измерения активной мощности. Результат измерения отображается в ваттах. Помимо этого, ваттметр показывает коэффициент мощности, вычисляемый по сдвигу между напряжением и током и их произведению. Коэффициент мощности равен косинусу фазового угла между напряжением и током.
На рис. 1 представлена лицевая панель ваттметра и его пиктограмма на схеме. В верхней части панели находится окно «Результаты измерений», которое предназначено для просмотра результатов измерений, в частности — средней мощности. Ниже этого окна расположено поле «Коэффициент мощности». (Величина коэффициента лежит в диапазоне от 0 до 1.) В нижнем левом и правом углах ваттметра расположены «Входные клеммы».

Рис. 1. Лицевая панель ваттметра, его пиктограмма на схеме и пример подключения этого прибора к схеме
Работа с этим прибором проста. Для того чтобы определить мощность на нагрузке, необходимо первые две входные клеммы ваттметра включить параллельно нагрузке, а следующие две — последовательно. Результат отобразится в окне «Результаты измерений». Пример на рис. 1 демонстрирует определение мощности, рассеиваемой на резисторе R8 схемы.
Функциональный генератор
Функциональный генератор представляет собой инструмент для генерации тестовых сигналов синусоидальной, треугольной или прямоугольной формы и может использоваться для подачи этих сигналов в моделируемую схему. Для подключения к схеме функциональный генератор имеет три вывода: положительный, отрицательный, общий (нейтральный). На рис. 2 показаны лицевая панель рассматриваемого прибора и его пиктограмма на схеме, а также пример его подключения к схеме.

Рис. 2. Лицевая панель функционального генератора, его пиктограмма на схеме и пример подключения этого прибора к схеме
Лицевая панель функционального генератора используется для ввода установок прибора. В ее верхней части расположено поле «Форма сигнала», в котором находятся кнопки выбора одного из трех типов сигналов. Кнопки не имеют названий, но их функции интуитивно понятны, так как на каждой кнопке визуально отображена форма генерируемого с ее помощью выходного сигнала.
В поле «Параметры сигнала» можно задать путем ввода с клавиатуры такие значения генерируемого сигнала:
- частоту;
- длительность;
- амплитуду;
- смещение.
При выборе кнопки генерации прямо-угольных сигналов в нижней части лицевой панели генератора становится активной кнопка «Фронт/Спад», после нажатия на которую открывается окно «Установка времени фронта/спада» (рис. 3). В этом окне в поле «Время фронта/спада» можно с клавиатуры ввести необходимое значение времени в нс или мкс.

Рис. 3. Окно «Установка времени фронта/спада»
Логический преобразователь
Логический преобразователь изменяет представление схемы и цифровых сигналов и используется для анализа цифровых схем. Реального аналога этот прибор не имеет. На рис. 4 представлены лицевая панель этого виртуального прибора и его пиктограмма на схеме, а также пример его подключения к схеме.

Рис. 4. Лицевая панель логического преобразователя, его пиктограмма на схеме и пример подключения этого прибора к схеме
Прибор имеет восемь входов и один выход. В левой части панели находится окно таблицы истинности исследуемой схемы. Столбцы таблицы соответствуют входам логического преобразователя (A, B, C, D, E, F, G, H). Над каждым столбцом таблицы расположен кружок, который отображается белым цветом в случае, когда вход преобразователя используется, и серым — когда вход свободен. Последний столбец таблицы истинности соответствует выходу логического преобразователя. Значения этого столбца можно изменять для каждого входного условия, для чего необходимо щелкнуть по нему левой кнопкой мыши, переключаясь между тремя возможными установками: «лог. 0», «лог. 1», значение Х.
В нижней части лицевой панели находится строка функций, в которой отображается логическое выражение, соответствующее исследуемой схеме. Логическое выражение в это поле можно ввести и вручную в том случае, когда есть необходимость построить таблицу истинности согласно заданной функции либо произвести синтез схемы, реализующей функцию, описываемую введенным логическим выражением.
В правой части лицевой панели прибора расположено шесть кнопок выбора преобразования:
- «Построение таблицы истинности исследуемой схемы»;
- «Построение логического выражения согласно с таблицей истинности»;
- «Построение логического выражения в упрощенной форме согласно с таблицей истинности»;
- «Построение таблицы истинности согласно с логическим выражением»;
- «Построение схемы на логических вентилях согласно с логическим выражением»;
- «Построение схемы на логических вентилях в базисе И‑НЕ согласно с логическим выражением».
Для того чтобы получить таблицу истинности исследуемой схемы, необходимо подключить входы логического преобразователя к входам исследуемой схемы, а выход логического преобразователя соединить с выходом схемы, после чего нажать на кнопку «Построение таблицы истинности исследуемой схемы». В результате окно таблицы истинности будет заполнено значениями логических нулей и единиц.
Для построения логического выражения согласно с таблицей истинности необходимо составить таблицу истинности в соответствующем окне лицевой панели логического преобразователя. Для того чтобы заполнить это окно, нужно воспользоваться кнопками-кружками в верхней части лицевой панели. Так же устанавливаются и выходные значения таблицы истинности. После того как таблица составлена, следует нажать на кнопку «Построение логического выражения согласно с таблицей истинности» или «Построение логического выражения в упрощенной форме согласно с таблицей истинности» в случае, когда необходимо получить выражение в дизъюнктивной нормальной форме.
Построение таблицы истинности согласно с логическим выражением производится путем ввода логического выражения в строку функций и последующего нажатия на соответствующую кнопку.
Ввод выражения производится в соответствии со следующими правилами:
- В выражении могут использоваться только значения букв, совпадающие с названиями входов логического преобразователя (то есть A, B, C, D, E, F, G, H).
- Логическая операция сложения обозначается знаком «+».
- Логическая операция умножения не обозначается.
- Инверсия обозначается знаком «′».
- При составлении выражения при необходимости могут использоваться скобки «()».
Построение схемы, которая реализует логическое выражение, производится путем ввода в строке функций этого выражения и последующего нажатия на кнопку «Построение схемы на логических вентилях согласно с логическим выражением». В результате чего логический преобразователь выведет на рабочее поле программы схему, которая реализует функцию, описывающую введенное в строке функций выражение. Пример данного преобразования представлен на рис. 5.

Рис. 5. Построение схемы, реализующей заданную функцию, при помощи логического преобразователя
Построение схемы в базисе И‑НЕ, которая реализует заданное логическое выражение, производится путем ввода в строке функций этого выражения и последующего нажатия на кнопку «Построение схемы на логических вентилях в базисе И‑НЕ согласно с логическим выражением». В результате чего будет выведена на рабочее поле программы схема, соответствующая условиям заданной функции, реализованная только на вентилях И‑НЕ. Пример такого преобразования представлен на рис. 6.

Рис. 6. Построение схемы в базисе И НЕ при помощи логического преобразователя
Двухканальный осциллограф
Осциллограф позволяет измерять следующие параметры электрического сигнала: напряжение, ток, частоту, угол сдвига фаз. Этот прибор предоставляет возможность наблюдать за формой сигнала во времени. Двухканальный осциллограф имеет два входа (канал А и В) и может отображать осциллограммы двух сигналов одновременно. Пиктограмма двухканального осциллографа на схеме и его лицевая панель представлены на рис. 7.

Рис. 7. Пиктограмма двухканального осциллографа на схеме и его лицевая панель
Каждый канал имеет сигнальный вход и контакт заземления. В программе Multisim осциллограф заземлен по умолчанию, поэтому контакт заземления можно не использовать.
В верхней части лицевой панели расположен графический дисплей, который предназначен для графического отображения формы сигнала, а именно для отображения напряжения по вертикальной оси и, соответственно, времени по горизонтальной оси. Также прибор оснащен двумя курсорами для проведения измерений во временной области, которые при необходимости можно перемещать при помощи левой кнопки мыши.
В нижней части находится панель управления, предназначенная для настройки отображения измеряемого сигнала. На панели управления размещено четыре окна настроек («Развертка», «Канал А», «Канал В», «Синхронизация»), кнопки «Экран» и «Сохранить», а также окно «Показания курсора», в котором расположено три поля:
- «Т1» (показания курсора Т1);
- «Т2» (показания курсора Т2);
- «Т2‑Т1» (временной сдвиг между курсорами/разность напряжений между проверяемыми точками);
- кнопки стрелок, позволяющие изменять значения показаний курсора в большую или в меньшую сторону.
Окно «Показания курсора» находится под графическим дисплеем и предназначено для отображения времени и напряжения в проверяемых точках (точках пересечения курсора с синусоидальной кривой), а также для отображения разности между показаниями курсора Т2 и Т1.
В верхней части окна «Развертка» расположено поле «Шкала», в котором задается величина деления по оси Х. Начальная точка вывода сигнала на оси Х указывается в поле «Задержка Х». Поле может принимать как положительное, так и отрицательное значение. По умолчанию значение этого поля — 0. Отображение сигнала на экране графического дисплея производится слева направо. Ввод положительного значения в это поле сдвигает начальную точку вывода сигнала вправо, соответственно, ввод отрицательного значения сдвигает начальную точку влево. Выбор режима развертки осуществляется посредством нажатия одной из четырех кнопок (Y/T, Add, B/A, A/B), расположенных в нижней части окна «Развертка». В случае выбора режима «Y/T» (сигнал по оси Y/время) на экране графического дисплея по оси Y будут отображаться сигналы каналов А и В, а ось Х будет осью времени. В режиме Add на экране графического дисплея отображается суммарный сигнал каналов А и В. Режимы B/A и A/B используются для построения передаточной характеристики исследуемой схемы, при этом в режиме B/A отображается сигнал канала В относительно канала А, а в режиме A/B — сигнал канала А относительно канала В.
В верхней части окна «Канал А» расположено поле «Шкала», в котором задается величина деления по оси Y. Начальная точка вывода сигнала на оси Y указывается в поле «Смещение Y». Поле может принимать как положительное, так и отрицательное значение. По умолчанию значение этого поля — 0. (В этом случае начальная точка Y находится на пересечении осей Y и Х.) Ввод положительного значения в это поле сдвигает начальную точку вверх по оси Y, соответственно, ввод отрицательного значения сдвигает начальную точку вниз. (Изменение значения в этом поле на 1 сдвигает исходную точку на одно деление оси Y.)
Выбор режима работы осуществляется посредством нажатия одной из трех кнопок (АС, «0», DC). В режиме АС отображается только переменная составляющая сигнала, а в режиме DC — сумма переменной и постоянной составляющих сигнала. В случае выбора кнопки «0» входной канал замыкается на «землю», а на экране графического дисплея отображается прямая линия в точке исходной установки оси Y. В правой нижней части окна «Канал А» расположен индикатор входного вывода, отображающий наличие подключения канала А к схеме.
Окно «Канал В» имеет аналогичные параметры настроек, за исключением кнопки «–», которой нет в окне «Канал А». С помощью этой кнопки можно задать инверсный режим работы осциллографа, в котором сигнал инвертируется относительно положения нуля. Этот режим применяется только для канала В.
В нижней правой части панели управления осциллографа размещено окно «Синхронизация». В верхней части этого окна находится поле «Запуск», в котором расположены пять кнопок. Первые две кнопки позволяют осуществить выбор запуска сигнала синхронизации — по фронту или по срезу. Следующие три кнопки служат для выбора источника синхронизации: «А» (канал А), «В» (канал В), «Внеш» (внешняя синхронизация). При помощи поля «Уровень» путем ввода значения с клавиатуры можно регулировать уровень, при превышении которого происходит запуск осциллограммы.
В нижней части окна «Синхронизация» находятся кнопки выбора режима синхронизации:
- «Одн» (однократный) — режим ожидания сигнала синхронизации. Он используется для регистрации однократного сигнала.
- «Норм» (Обычный) — в этом режиме осциллограф обновляет изображение на экране графического дисплея каждый раз при достижении уровня переключения.
- «Авто» (автоматический) — сигнал синхронизации создается автоматически. Этот режим используется в том случае, когда невозможно создать сигнал запуска в однократном или обычном режиме. Запуск осциллограммы производится автоматически при подключении осциллографа к схеме или при включении эмуляции схемы.
- «Нет» (синхронизация отсутствует) — этот режим может быть использован при измерении напряжения постоянного тока.
В верхней правой части панели управления осциллографа расположены две кнопки: «Экран» и «Сохранить». Кнопка «Экран» используется для инверсии цвета фона экрана графического дисплея осциллографа: с ее помощью производится переключение между белым и черным цветом фона. Сохранить результаты измерений, полученные при помощи осциллографа, на диск вашего компьютера можно в формате .scp (осциллограмма), .lvm (текстовый файл), .tdm (двоичный файл) при помощи кнопки «Сохранить».
Амперметр
Амперметр — это измерительный прибор для определения силы постоянного и переменного тока в электрической цепи. Показания амперметра зависят от величины протекающего через него тока, в связи с чем сопротивление амперметра по сравнению с сопротивлением нагрузки должно быть как можно меньше.
В Multisim использовать амперметр для измерения протекающего в схеме тока удобнее, чем мультиметр, по причине того, что амперметр занимает меньше места на схеме. Виртуальный амперметр находится на панели инструментов «Виртуальные измерительные компоненты». Эту панель можно добавить в проект при помощи команды меню «Вид/Панель инструментов».
По умолчанию сопротивление амперметра равно 1 мОм, но при необходимости этот параметр можно изменять. Сделать это можно следующим образом. Дважды щелкните левой кнопкой мыши по пиктограмме рассматриваемого прибора и в открывшемся окне «Амперметр» на вкладке «Параметры» в поле «Внутреннее сопротивление» введите нужное значение и единицы измерения (пОм, нОм…).
В этом же окне есть возможность задать режим работы амперметра. По умолчанию установлен режим DC, при котором измеряется только постоянная составляющая сигнала. Если возникает необходимость измерять среднеквадратичное значение сигнала, установите в поле «Режим» режим работы АС. Для вступления в силу внесенных изменений необходимо нажать на кнопку «ОК», которая находится в нижней части диалогового окна.
Работа с прибором проста. К примеру, для измерения тока, протекающего через цепь в ветке между двумя узлами, необходимо включить виртуальный амперметр последовательно с цепью, как и реальный амперметр. Если есть необходимость одновременно измерить ток другого узла цепи, включите в цепь второй амперметр.
Результаты измерений отображаются в окне результатов на пиктограмме амперметра.
На рис. 8 представлен пример подключения двух амперметров к схеме, а также окно настроек этого виртуального инструмента.

Рис. 8. Пример подключения двух амперметров к схеме и окно настроек амперметра
Программа Multisim предоставляет широкий набор виртуальных инструментов, которые позволяют производить измерения различных величин, задавать входные воздействия, строить графики. Как вы уже могли убедиться, все приборы изображаются в виде, который максимально приближен к реальному, поэтому работать с ними просто и удобно.
Литература
- Колесникова Т. Работа с виртуальными приборами в программной среде NI Circuit Design Suite — Multisim 12.0. Ч. 1 // Компоненты и технологии. 2014. № 1.
- NI Circuit Design Suite — Getting Started with NI Circuit Design Suite. National Instruments. Jan. 2012.
- Технология виртуальных приборов компании National Instruments. National Instruments, 2013.
- NI Multisim — Fundamentals. National Instruments. 2012.
- Professional Edition Release Notes NI Circuit Design Suite Version 12.0.1. National Instruments, 2012.
