Один из лучших и самых популярных способов улучшить быстродействие вашего смартфона (как минимум, визуально) – это ускорить анимацию интерфейса. Это очень простой трюк, но для того чтобы его провернуть, вы должны включить «Опции разработчика». Опции разработчика – это что-то вроде тайной комнаты для Android-энтузиастов, которые позволяют делать по-настоящему крутые вещи. Там вы можете не только ускорить анимацию, но и заставить все приложения запускаться в многооконном режиме и многое другое. Если вы опытный пользователь Android, вам точно нужно знать эти приемы.

Включение опций для разработчиков

Опции для разработчиков стали доступны с Android 4.2 и с тех же пор они были спрятаны примерно в одном и том же месте. Хорошей новостью является то, что эти опции легко активировать, и они работают одинаково практически на каждом смартфоне или планшете под управлением Android. Следующие шаги должны работать на любом устройстве с версией «зеленого робота» KitKat или новее. Процесс может немного отличаться от устройства к устройству, но знайте, что вам просто нужно найти «Номер сборки».
- Зайдите в «Настройки» > «О телефоне/планшете»
- (У некоторых телефонов здесь есть дополнительный шаг. Нажмите «Информация о программном обеспечении»)
- Найдите пункт с номером сборки и тапните по нему несколько раз
- Прекратите тапать, когда появится надпись, что «теперь вы являетесь разработчиком»
- Вернитесь на главную страницу настроек
- Вы должны увидеть новый пункт «Параметры разработчика» в нижней части списка настроек или в расширенных настройках («Дополнительно»)
Для Android Oreo и выше:
- Зайдите в «Настройки» > «Система» > «О телефоне»
- Найдите номер сборки и тапните по нему несколько раз
- Прекратите тапать, когда появится надпись, что «теперь вы являетесь разработчиком»
- Вернитесь в «Настройки» > «Система»
- Теперь вы должны увидеть «Параметры разработчика»
Зачем это нужно?

Как мы упоминали выше, есть несколько хитрых трюков, которые можно сделать с помощью параметров разработчика. Хитрость, которую мы рекомендуем сделать в первую очередь, это ускорить анимацию и переходы. Это заставит ваш смартфон ощущаться быстрее, когда вы будете открывать приложения и перемещаться по интерфейсу. Каждый пользователь Android должен знать этот простой трюк.
Ускоряем смартфон
- Выполните действия, описанные выше, чтобы активировать параметры разработчика
- Перейдите в параметры разработчика
- Пролистайте вниз, найдите параметр «Анимация окон» и установите его значение на 5x
- Установите также «Анимацию переходов» на 5x
- Выберите «Длительность анимации» на 5x
Конечно, анимацию можно отключить полностью, но, на наш взгляд, лучше ее все же использовать, но просто ускорить. Как только вы все сделали, вернитесь на домашний экран и выключите дисплей с помощью кнопки питания. Теперь разбудите свой смартфон и наслаждайтесь более быстрым интерфейсом.
Заставьте все приложения работать в режиме мультиоконности

В Android 7.0 появился собственный многооконный режим, но не все приложения поддерживают его. На самом деле, его не поддерживают многие приложения, что делает его не очень полезным, но на этот случай есть способ принудительной совместимости с новой функцией, и все, что вам нужно сделать, это вернуться к параметрам разработчика.
- Выполните действия, описанные выше, чтобы включить параметры разработчика
- Перейдите в параметры разработчика
- Прокрутите вниз и активируйте параметр «Изменение размера в многооконном режиме»
- Перезагрузите телефон
Теперь вы сможете открывать любые приложения в многооконном режиме. Следует отметить, что некоторые приложения могут принудительно закрываться, когда вы переводите их в многооконный режим. В приложениях, которые его не поддерживают, будет указано «Это приложение может не работать в многооконном режиме», но большинство из них по-прежнему работают просто отлично.
Делитесь своим мнением в комментариях под этим материалом и в нашем Telegram-чате.
Друзья, сегодня поговорим о расширенных настройках в Android — режиме “Для разработчиков”. В данном режиме насчитывает около 75 дополнительных настроек, которые позволяют более глубоко и точно настроить ваш смартфон.
В статье на примере своего Xiaomi Redmi Note 7 расскажу о 17 наиболее полезных настройках из “продвинутого” режима для обычных пользователей: назначение его функций, и что с их помощью можно улучшить/изменить в Android ►
Сперва напомню как включить режим разработчика (инженерное меню) в Android. Поочередно сделайте следующее:
- Зайдите в Настройки ► О телефоне ► 7 раз нажмите на строку “Версия оболочки” (в моем случае “Версия MIUI”).
- После этого расширенные настройки станут доступны: Настройки ► расширенные настройки ► Для разработчиков
Большинство настроек предназначены для разработчиков, однако есть и пользовательские “фишки”. Важно понимать, что некоторые настройки из инженерного меню могут существенно повлиять на работоспособность смартфона. Поэтому будьте аккуратны!
Далее по порядку пройдемся по наиболее важным настройкам, узнаем их назначение и функции.
- Сервис WebView:
включенная данная функция позволяет открывать ссылки в приложениях, без использования браузера. Если ее выключить, все ссылки будут открываться через активный браузер. - Разрешить разблокировку загрузчика ОС:
достаточно полезная функция, если знать для чего она. Загрузчик — это специальная программа, контролирующая загрузку Android и всех сервисов, которая также проверяет и разрешает/запрещает автоматическую установку приложений и расширений. При разблокированном загрузчике можно перепрошивать смартфон и устанавливать любое ПО. Однако, многие производители лишают гарантийного обслуживания, в случае самовольной разблокировки данной функции. - Статус Mi Unlock:
специальная функция для смартфонов Xiaomi. Китайская компания добавила ее, чтобы тщательно следить за установкой стороннего ПО. Для того, чтобы разблокировать загрузчик на Xiaomi, следует войти в свой Mi-аккаунт и подтвердить разблокировку. Это автоматически лишает данный девайс гарантии и перекладывает 100% последствий вмешательства на пользователя.
- Не выключать экран при зарядке:
данную функция советую не включать, если вы не проводите тест-драйв скорости заряда батареи или т.п. Экран смартфона при длительно включенной функции может выгореть. - Деморежим:
специальная настройка, при включении которой показываются полный сигнал сети, Wi-Fi и полная зарядка батареи. Будьте внимательны, если покупаете смартфон с рук и вам говорят, что его только что зарядили и он долго держит батарею. Он может быть просто в деморежиме. - Отслеживание обновлений системы:
если верить информации с официального сайта android, то данный раздел предназначен для отслеживания всех действия на смартфоне: обновления, настройки, действия и т.п. В меню раздела можно вкл/откл большое число настроек. - Приложение для фиктивных местоположений:
очень интересная функция, с помощью которой можно задать приложение, определяющее ваше местоположение. Другими словами, можно подменять GPS-координаты и задавать свои. Вы можете находиться в Москве, а включенная геолокация будет определять вас, например, в Будапеште.
Читайте как подменить геолокацию в моей статье:
► Подмена геолокации на Android-смартфонах
- Буфер журнала:
данная настройка позволяет регулировать размер буфера: от 64Кб до 16Мб. Чем больше значение, тем больше нагрузка на систему, но и тем больше данные вы можете копировать на андроиде. Например, текст из 1000 символов занимает в буфере 1Кб. - Feature flags:
это новая “фича” в android 9. В данном разделе есть 7 настроек:
1. settings_about_phone_v2 — при включенной функции раздел “О телефоне” будет находится в самом верху меню настроек;
2. settings_bluetooth_while_driving — есть функция включена, то блютуз будет автоматически включаться при езде за рулем;
3. settings_zone_picker_v2 — включенная функция позволяет выбирать часовые пояса с расширенным описанием каждого;
4. settings_battery_display_app_list — при включенной функции, в разделе питания добавятся работающие программы с текущим значением энергопотребления;
5-7. “settings_data_usage_v2”, “settings_audio_switcher”, “settings_systemiu_theme” — значение этих функций до сих пор не известно. - Отладка по USB:
данная функция позволяет перемещать файлы между компьютером и смартфоном напрямую. Также можно устанавливать/удалять различные приложения напрямую. - Расширение покрытия Wi-Fi:
данная функция позволяет с помощью точку доступа на смартфоне расширить зону покрытия Wi-Fi. Другими словами, вы у себя дома можете усилить сигнал домашнего wi-fi за счет своего телефона. - Не отключать мобильный интернет:
как правило, во всех смартфонах при подключении к сети Wi-Fi мобильный интернет отключается. Данная настройка позволяет вручную выбирать какой интернет использовать при активных двух: wi-fi и мобильный. - Конфигурация USB по умолчанию:
позволяет задать какой тип подключения будет активирован по умолчанию при подключении через USB к компьютеру/ноутбуку (передача данных, передача фото, USB-модем). - Включить GPU-ускорение:
включение функции ускорит работу смартфона, особенно в плане графики. Однако увеличится и нагрузка на батарею.
- Не хранить activities:
настройка, которая останавливает работу неактивных приложений. Приложения-activities — это камера, сообщения и т.п. Например, вы фотографируете и после переходите в галерею. При обычном режиме камера остается работать в фоне, но если включить данную функцию, камера будет закрываться. - Лимит фоновых процессов:
данная настройка позволяет указать максимальное число одновременно запущенных приложений, что позволяет сэкономить заряд батареи. Например, если вы установили лимит 3, то при открытии 4-го приложения, первое автоматически закроется. - Включить оптимизацию MIUI:
данная опция разгружает процессор и память, что существенно увеличивает время автономной работы смартфона, однако и снижает общую производительность в приложениях. По-моему, данная функция представляет собой некий аналог функции “максимальной экономии заряда батареи”.
Читайте о других фишках оболочки MIUI в моей статье:
► Полезные функции MIUI 10 на примере Redmi Note 7
Возможно, вам будет интересно:
Engineer – programmer ⚡⚡ Разбираюсь в компьютерах, технике, электронике, интернете и… · 3 окт 2019 ·
Режим разработчика есть в мобильной операционной системе Android. Это меню специальных расширенных настроек, который предназначен в первую очередь для разработчиков мобильных решений: ОС, приложений, модулей и т.п.
Войти в режим разработчика на Android можно следующим способом:
- Зайдите в настройки телефона, в раздел “О телефоне”
- Далее нажмите 7 раз подряд на версию оболочки
- Затем перейдите в Настройки ► Расширенные настройки ► Для разработчиков
В режиме разработчика насчитывается более 75 настроек. Каждая из которых имеет свою функцию. Значение основных настроек в режиме разработчика можно узнать в моей статье “Расширенные настройки Android: всё, что нужно знать о режиме разработчика”
52,7 K
Комментировать ответ…Комментировать…
I’m a UX/UI designer and front-end developer for more than 5 years · 3 сент 2021
Если имеете ввиду режим веб-инспектора, то требуется нажать на F12 или ПКМ inspect.
Чтобы разблокировать режим в ios: https://zen.yandex.ru/media/applespbevent/kak-ispolzovat-vebinspektor-v-safari-na-ios-i-macos-5ee74d4002f56d5bd137ec6e
Если режим разработчика на телефоне: https://smartphonus.com/как-включить-режим-разработчика-на-android/
Если для браузера: https://chro… Читать далее
2,1 K
Комментировать ответ…Комментировать…
Для расширений заходим по ссылке browser://extensions и включаем галочку в верхней части справа. Теперь можно ставить AdNauseam
Для страниц используется комбинация клавиш Ctrl+Shift+I
2,5 K
Комментировать ответ…Комментировать…
Ответы на похожие вопросы
Где находиться режим разработчика? — 1 ответ, задан 11 июня 2020
Большой опыт в области сборки пк
Образование – Инженер оптик
Интересуюсь все что связано… · 17 июн 2020
Необходимо зайти в настройках в раздел о телефоне и несколько раз нажать на номер сборки и разблокировать режим разработчика, а остальное зависит уже от самого телефона, где это все находится
6,3 K
Комментировать ответ…Комментировать…

Как войти в режим разработчика на Андроид
Содержание – Как войти в режим разработчика на Андроид
- Что такое режим разработчика в android и зачем он нужен?
- Как включить режим разработчика на андроиде:
- Как активировать пункт «Для разработчиков» на Android 8 и 9
- Режим разработчика в MIUI на Xiaomi
- Как удалить или отключить режим «Для разработчиков» из меню настроек:
- Полезные функции и возможности меню «Для разработчиков», которые могут пригодится
- Как включить отладку по usb на андроид
Что такое режим разработчика в android и зачем он нужен?
В настройках вашего устройства есть один интересный пункт «Для разработчиков». С его помощью пользователи могут настраивать поведение системы, активировать какие-либо функции, а разработчики отлаживать работу нужного приложения/игры. К примеру, в этой инструкции мы расскажем как включить «Режим отладки по USB» (смотри пункт 4 в описании функций меню разработчика), в нем просматривается отчет об ошибках, включается заводская разблокировка загрузчика и многое другое.
Несмотря на то, что все устройства на Андроид имеют одинаковые настройки для разработчиков, производители устройств могут располагать данную опцию в разных подпунктах меню «Настройки». Сейчас мы разберем, как именно и где включить/отключить режим разработчика на Андроид смартфоне или планшете, а после расскажем, какими функциями и при каких обстоятельствах можно воспользоваться.
Как включить режим разработчика на андроиде:
1. Для большинства Android-устройств в их числе и Xiaomi: Заходим в «Настройки» -> «О телефоне» -> Ищем пункт «Номер сборки»


2. Для Samsung: Заходим в «Настройки» -> «О устройстве» -> Ищем пункт «Номер сборки»
3. Для HTC: Заходим в «Настройки» -> «О программе» -> «Информация о программном обеспечении» -> «Дополнительно» -> Ищем пункт «Номер сборки»
4. Добравшись до пункта «Номер сборки» с набором различных символов, вам стоит нажать на данный пункт в количестве 7 раз. После выполнения данного действия появится всплывающее сообщение с информацией о том, что «Настройки для разработчиков включены».
5. Возвращаем обратно в главное меню настроек и находим раздел «Для разработчиков».
Для наглядности, мы прикрепили видео инструкцию в которой отображается процесс активации меню “Для разработчиков“.
Если у вас не включается режим разработчика на андроид устройстве – попробуйте нажимать “все подряд” в разделе о телефоне, в редких случая могут не появляться уведомления, поэтому просто прошерстите меню, с большой вероятностью вы найдете что режим разработчика активировался. Иначе же – укажите модель вашего устройства и версию прошивки/сборки в комментариях и мы вам поможем.
Как активировать пункт «Для разработчиков» на Android 8 и 9
На Android 8.0 и новее, чтобы включить меню для разработчиков, перейдите в разделе «Система» (последний пункт меню настроек). В этом разделе найдите подпункт «О телефоне» (тоже в самом низу).

Кликнув по строке «Номер сборки» 7 раз, вы получите уведомление о том, что стали разработчиком.

Пункт «Для разработчиков» появится в разделе «Система» главного меню настроек.

Режим разработчика в MIUI на Xiaomi
В прошивке MIUI на Xiaomi, меню для разработчиков активируется похожим образом. Пункт «О телефоне» находится первым в меню настроек. Зайдите в него и отыщите параметр «Версия MIUI». Быстро тапнув по нему 7 раз подряд, на экране появится уведомление «Вы стали разработчиком!».


После активации режима, перейдите в главное меню настроек и найдите там пункт «Расширенные настройки» (в группе «Система и устройство»). Меню «Для разработчиков» находится в конце списка, это третий снизу пункт.

Как удалить или отключить режим «Для разработчиков» из меню настроек:
Стоит отметить, что некоторые из устройств не позволяют проворачивать данную операцию, но в большинстве случаев пункт скрывается в одно нажатие.
Переходим в меню «Настройки», пролистываем до пункта «Для разработчиков», заходим в него и убираем галочку напротив слова «Включено». Устройство самостоятельно вернется в предыдущую раздел и пункт «Для разработчиков» исчезнет.


Если по каким-то причинам у вас не окажется галочки напротив «Включено», то следует воспользоваться следующей инструкцией:
Открываем «Настройки» -> «Приложения» -> «Настройки» -> Затем переходим в “Хранилище” и выбираем «Стереть данные, Очистить КЕШ». Данный метод подходит для большинства смартфонов и планшетов, поэтому если он помог вам, обязательно сообщите об этом в комментариях к статье.



Полезные функции и возможности меню «Для разработчиков», которые могут пригодится в тех или иных ситуациях.
1. Не выключать экран. Если данный параметр активирован, то экран вашего устройства никогда не потухнет при условии подключенного зарядного устройства. Эта фишка будет полезна для разработчиков Андроид-приложений, которые вынуждены следить за своим детищем в течение длительного времени.
Также функция может понадобится для социальных сетей, где происходят «живые» обновления и у вас нет времени, желания, постоянно нажимать на экран, чтобы экран не отключался. Стоит быть осторожным владельцам устройств с AMOLED-дисплеями, так как на экране может возникнуть так называемый эффект «ожога». Изображение отпечатывается на дисплее и в дальнейшем убрать его не получится.
2. Заводская разблокировка. Разблокировка загрузчика на вашем смартфоне/планшете позволяет в дальнейшем использовать кастомное рекавери и прочие плюшки. К примеру, на устройстве с заблокированным загрузчике нет возможности попасть вменю восстановления Android и вернуть систему в первоначальный вид/установить новую ОС.


Фактически, данный параметр не позволяет разблокировать загрузчик, но он дает «разрешение» на совершение этого действия с вашим устройством. Если вы не планируете совершать перечисленных ранее манипуляций, вам не стоит активировать данную функцию.
3. Работающие приложения. Всем известно, что в Windows есть диспетчер задач, где отображаются какие процессы запущены в данный момент. Это позволяет понять, что работает в конкретный момент и почему компьютер работает не стабильно, что потребляет большую часть ресурсов. В стандартных настройках устройств на Андроид вы не найдете подобного аналога, поэтому функция «Работающие приложения» может оказаться весьма полезной.



Вы сможете просмотреть какие приложения работают в фоне, в течение какого времени, а также объем оперативной памяти, которые они потребляют. Не стоит насильно пытаться завершить работающие процессы, это может привести к неожиданным последствиям. Вам не стоит беспокоиться, Андроид давно научился управлять оперативной памятью и её нехватку пользователи ощущают крайне редко.
4. Режим отладки по USB. Одна из немногих функций, которая необходима в первую очередь разработчикам. Основная цель режима отладки по USB заключается в выполнении конкретных действий на вашем устройстве посредствам передаваемых команд с персонального компьютера. К примеру, подключившись к Adnroid SDK у пользователей появится возможность через компьютер установить приложение, получить необходимую информацию и даже получить ROOT-доступ.
Как включить отладку по usb на андроид
Чтобы включить режим отладки usb на андроид устройстве – зайдите в меню “Для разработчиков“, найдите пункт “отладка по USB” или “USB Debugging” и активируйте его!


Естественно, полезность данного параметра никто не отменяет, но и для безопасности стоит отключать режим отладки по USB, когда вы его не используете.
5. Фиктивное местоположение. Ни для кого не секрет, что телефоны и планшеты на Андроид могут отслеживать, узнавая ваше текущее местоположение. Но наверняка мало кто знает, что в Android есть функция, позволяющая сообщать сервисам, приложениям фейковое местоположение устройства. Иными словами, вам стоит активировать функцию и после выбрать программу для которой будет отображаться неверное местоположение вашего девайса.
6. Отключить абсолютный уровень. Если поискать, то в сети можно наткнуться на множество вопросов касательно изменения громкости Bluetooth-колонок, гарнитур и прочих устройств при помощи Андроид-смартфона. По неизвестным причинам работает это далеко не всегда, звук становится то громче, то тише. Если вы столкнулись с подобной проблемой и хотели бы избавить от нее, то не забудьте активировать функцию «отключение абсолютного уровня». В противном случае не стоит трогать данный параметр для продолжения нормального функционирования устройства.
7. Визуальный отклик. Активировав данную функцию вы увидите на экране небольшие точки, позволяющие узнать, куда именно было совершенно нажатие. Полезно в нескольких случаях: разработчикам, для людей, которые испытывают проблемы с точечными движениями, а также в момент записи видео с экрана устройства для большей наглядности.
В данной статье мы постарались объяснить, что такое «Режим разработчика», как его включить, отключить и какими полезными функциями можно воспользоваться не боясь повредить смартфон/планшет. Конечно, в настройках разработчика есть и масса других параметров, но большинство из них не имеет практического значения для рядовых пользователей, а предназначены в первую очередь для людей занимающихся разработкой программ.
Секретное меню для разработчиков содержит порядка 90 скрытых настроек в твоем смартфоне. Некоторые из них нужны только опытным пользователям, другие – для проведения тестирования устройства. Разберем только самые полезные из них.
В зависимости от модели вашего смартфона, пункты меню могут немного различаться и находиться в другом порядке.
Содержание
- Как включить меню разработчиков?
- Общие настройки
- Отладка
- Сети
- Ввод
- Отрисовка
- Аппаратное ускорение отрисовки | визуализации
- Мультимедиа
- Приложения
Как включить меню разработчиков?
На примере Samsung: идем в Настройки – Сведения о телефоне – Сведения о ПО – Номер сборки (жмем несколько раз). Далее в настройках появится пункт “Параметры разработчика”.
На примере Xiaomi: идем в Настройки – О телефоне – Версия MIUI (жмем несколько раз). Далее в расширенных настройках появится пункт “Для разработчиков”.
На примере чистого Android: идем в Настройки – Система – Дополнительно – О телефоне – Номер сборки (жмем несколько раз). Далее в настройках Системы появится новый пункт “Для разработчиков”.
Общие настройки
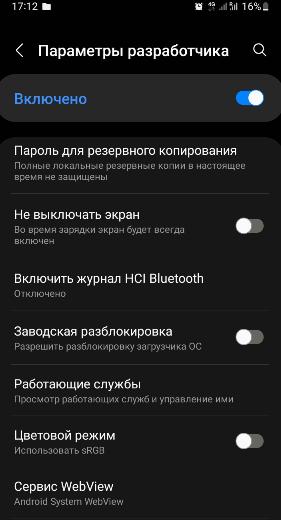
Пароль для резервного копирования. Защищает ваши локальные копии паролем. Т.е., чтобы сделать резервную копию или восстановиться из нее, нужно будет ввести пароль. Все ваши резервные копии хранятся в папке backup.
Не выключать экран – во время зарядки экран всегда будет включен. Эта настройка удобна, когда снимаешь видео с презентацией смартфона, в остальных случаях – бесполезна.
Пропускать экран блокировки (для Xiaomi) – не включаем, чтобы обезопасить свои данные. Можно активировать специально для пожилых, чтобы не приходилось каждый раз разблокировать смартфон. Перед этим в настройках безопасности отключаем блокировку по паролю и отпечатку.
Включить журнал HCI Bluetooth – используется разработчиками, когда нужно перехватить какие-то данные по Bluetooth между телефоном и умными часами, например.
Заводская (OEM) разблокировка – вы включаете процесс разблокировки загрузчика, например, для установки root и кастомной прошивки.
Сервис WebView – отвечает за отображение контента внутри приложений, а не перекидывает вас в браузер при нажатии по ссылке. Например, удобно просматривать новостную ленту вКонтакте.
Статус Mi Unlock (для Xiaomi) – нужна для разблокировки загрузчика, при установке root.
Автоматические обновления – Android сам обновляется без вашего участия. А все обновления применяются после перезагрузки устройства.
Деморежим – ненужная настройка, отключает все подключения (сеть, wifi, bluetooth). Используют, чтобы делать красивые скриншоты без верхней строки состояния и чтобы показать, что телефон типа ловит сеть, когда на самом деле он нерабочий.
Темная/светлая тема – меняете световую тему на уровне системы.
Плитки быстрых параметров для разработчиков – выводит некоторые настройки из меню разработчиков в Центр управления (шторку).
Агенты доверия – откладывает момент блокировки смартфона при использовании функции Smart Lock Google. Эта функция сама разблокирует/заблокирует телефон в зависимости от привычек поведения пользователя. Лучше не включать для своей же безопасности.
Блокировать экран при утрате доверия. Если телефон был разблокирован “неестественным образом” при включенном агенте доверия, например, в незнакомом месте или чужим голосом, то эта функция сразу блокирует смартфон.
Отладка
Эта часть настроек для отлаживания работы телефона в случае каких-то сбоев через компьютер.
Отладка по USB | Отладка по Wi-Fi – разрешаем отладку телефона по кабелю или WiFi.
Отозвать доступ для USB отладки – запрещаем доступ к USB отладке для всех ПК, которым он был разрешен.
Установка через USB – чтобы ставить приложения на телефон прямо с компьютера.
Приложения для фиктивных местоположений – можно задать любую страну, и все приложения и сервисы будут думать, что вы находитесь там.
Включить проверку атрибутов – будет проводиться проверка атрибутов во время отладки работы телефона с ПК.
Приложение для отладки – выбрать приложение по умолчанию для отладки телефона, если у вас их несколько установлено.
Ждать подключения отладчика – отлаживаемое приложение не будет запускаться до тех пор, пока не запущен отладчик.
Проверять приложения при установке – проверяет все приложения, установленные через ПК антивирусом и другими средствами безопасности, которые стоят в вашем телефоне.
Проверять байт код – настройка ни на что не влияет.
Размер буфера журнала – это размер текстового документа, где хранятся все данные при отладке, сюда записываются ошибки и баги. НЕ ВЛИЯЕТ на производительность смартфона. Можно вообще отключить.
Отладка графического процессора (GPU) – опция для мастеров при решении проблем с видеодрайверами, например.
Настройки GameDriver (Графический драйвер) – выбираем, какой драйвер будет использоваться для работы конкретного приложения. По умолчанию система сама выбирает наилучший драйвер. Настройка только для профи.
Трассировка системы – записывает активность устройства за несколько секунд в отдельном файле. Нужно для разработчиков мобильных приложений. Для остальных бесполезная функция.
Сети
Сертификация беспроводных мониторов – выводит информацию сертификации при подключении к ТВ через Miracast.
Расширение покрытия WiFi – можно расширить зону действия вашего роутера или точки доступа, используя телефон как репитер, т.е. повторитель сигнала.
Ограничения запросов Wi-Fi (Xiaomi) – уменьшает разряд батареи и повышает производительность сети.
Безопасный режим WiFi – приоритет стабильности WiFi над производительностью.
Не отключать мобильный интернет – одновременно работает и WiFi, и мобильный интернет для быстроты. Идет дополнительный расход заряда батареи.
Аппаратное ускорение в режиме модема – улучшает скорость при раздаче интернета с телефона на ПК. Сейчас почти не используется.
Конфигурация USB по умолчанию – устанавливает режим работы телефона при подключении к ПК по кабелю. Это передача файлов, usb-модем, передача изображений или только зарядка.
Отключить абсолютный уровень громкости – нужно, если какие-то проблемы со звуком на Bluetooth колонке или наушниках, либо если на них нельзя выставлять громкость.
Отключить аппаратную загрузку A2DP – если проблемы “заикания” звука на Bluetooth колонке или наушниках. Может пропасть стерео звучание.
Аудиокодек Bluetooth: SBC – самый простой кодек для передачи звука на беспроводные наушники, без улучшений; AAC – лучше качество звука; aptX и LDAC – передача звука очень высокого качества (главное, чтобы наушники поддерживали выбранный кодек).
Частота дискретизации аудио Bluetooth – чем больше значение, тем лучше и качественнее звук в беспроводных наушниках или колонке.
Режим аудиоканала Bluetooth – стерео или моно звучание звука в наушниках.
Ввод
Показывать нажатия – визуализирует ваши нажатия по экрану. Обычно применяют, при записи видео с экрана смартфона.
Место касания – идет запись движения указателя по экрану, плюс координаты X,Y.
Отрисовка
Подсвечивать окна | Показывать обновления поверхности – подсвечивает фиолетовым окно приложения при любом ваше действии.
Показывать границы объектов (элементов) – очерчивает границы всех объектов на странице, кнопки, пункты меню т.д. Нужно для мобильных разработчиков.
Отразить интерфейс – меняет расположение всех меню и кнопок справа налево. Если в Израиль никто не собирается, настройку не активируем ))
Анимация окон – отключаем для ускорения работы телефона.
Анимация переходов – отключаем для ускорение телефона.
Длительность анимации – отключаем, если телефон тормозит.
Эмуляция вторичных (дополнительных) экранов – показывает, как бы выглядел экран смартфона при другом разрешении. Обычно используется разработчиками мобильных приложений.
Минимальная ширина – можно изменить ширину экрана, чтобы на экране поместилось больше/меньше информации. При увеличении значения dpi шрифт уменьшается, а при уменьшении dpi – картинка и шрифт увеличиваются.
Вырез на экране | Симуляция выреза – позволяет эмулировать разные вырезы/челки на экране.
Аппаратное ускорение отрисовки | визуализации
Большинство опций в этом разделе будут полезны только разработчикам и мастерам по ремонту. Простым пользователям они вообще не нужны.
Из важных:
- Включить 4x MSAA – в некоторых играх и анимационных сценах сглаживает картинку, делает ее более приятной на глаз. Быстро разряжает батарею.
- Отключить наложение | Аппаратное наложение – при запуске “тяжелого” приложения часть вычислительных задач перекладывается с центрального процессора (CPU) на графический процессор (GPU). Прирост производительности минимальный, быстрый разряд батареи.
- Имитация аномалии – для людей с нарушениями зрения, кто не различает красный/зеленый, синий/желтый цвета. Включает монохромный режим.
Пункт “Отключить передачу аудио” – отключает передачу звука на любое подключенное по USB устройство (ЦАП, усилитель, наушники, звуковая карта, наушники Type-C).
Приложения
Следующие настройки связаны с работой приложений в телефоне. Вот самые полезные из них.
Не хранить Activity – полностью “убивает” запущенные в фоне приложения. Функция неоднозначная, и многие не советуют ее включать – могут быть проблемы с запуском и работой приложений.
Лимит фоновых процессов – сколько приложений могут работать в фоновом режиме, остальные “убиваются”. Не советую сокращать стандартный лимит, т.к. нужное вам приложение может быть принудительно закрыто системой.
Всегда показывать сообщения при сбое приложения | Отображение окна ошибки. Бесполезно для обычного пользователя. Только для тестировщиков.
Показывать все ANR – если приложение зависло, выводит сообщение “Приложение не отвечает”. Если пункт активен, сообщение выводится для всех приложений – запущенных и работающих в фоновом режиме.
Разрешить сохранение на внешние накопители – приложения и кэш можно устанавливать на карту памяти. Очень полезная настройка, когда в телефоне мало памяти.
Изменение размера в многооконном режиме – разрешает открытие окон произвольной формы. Бесполезная сейчас опция.
Ограничение доступа к SMS – доступ к звонкам и сообщениям будут иметь только приложения по умолчанию (Контакты и Вызовы), а все остальные приложения потеряют этот доступ, даже если вы сами им давали этот доступ ранее.
Подводя итоги, хочу сказать: будьте аккуратны с настройками в пункте Для разработчиков. Настраивайте именно те пункты меню, когда вы точно понимаете, за что они отвечают. Иначе придется делать сброс настроек до заводских в некоторых случаях, особенно при изменении разрешения или ширины экрана.
