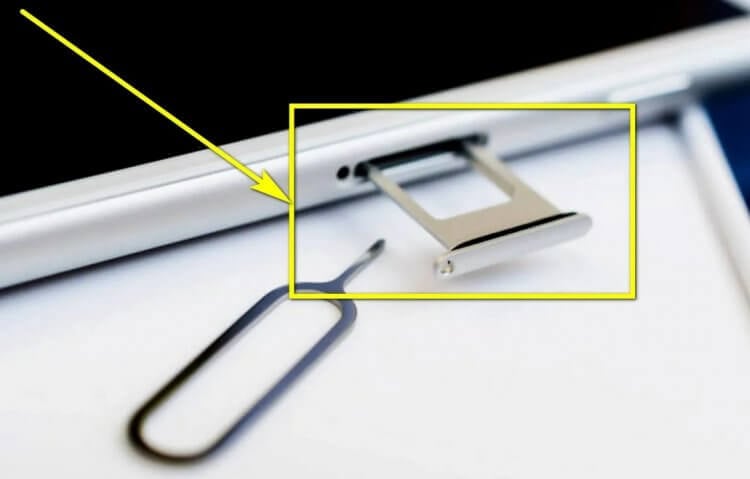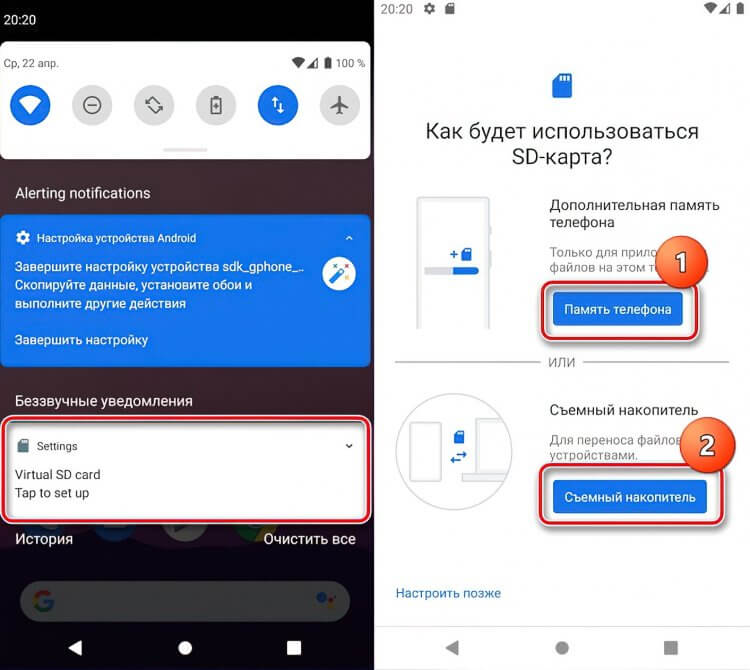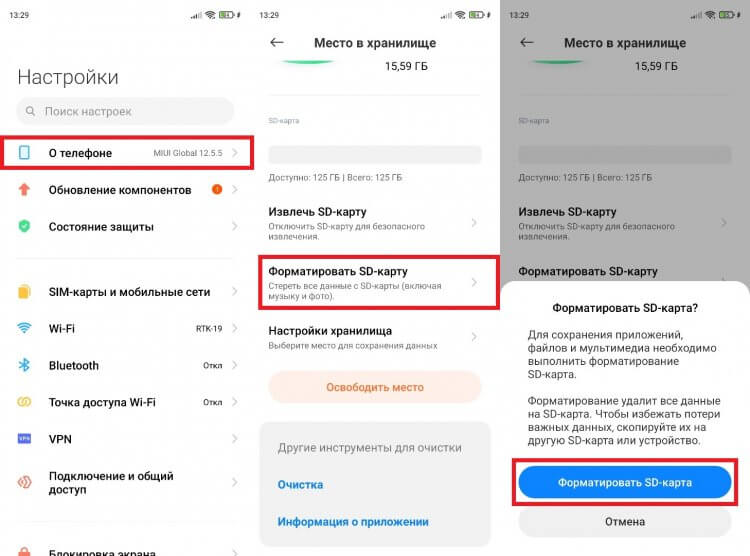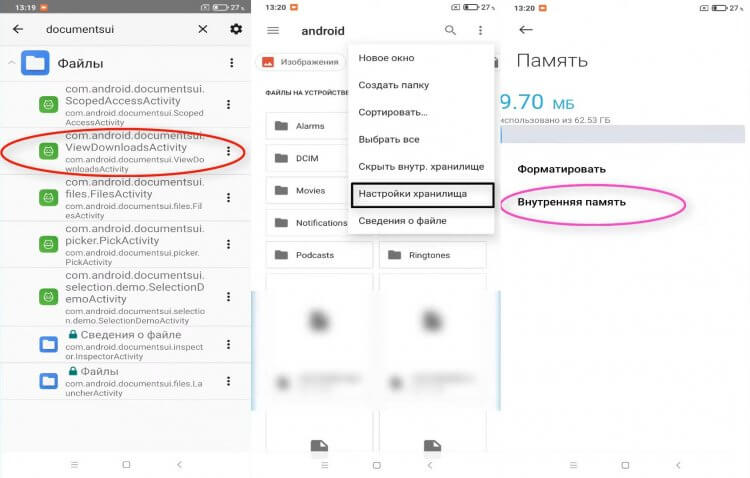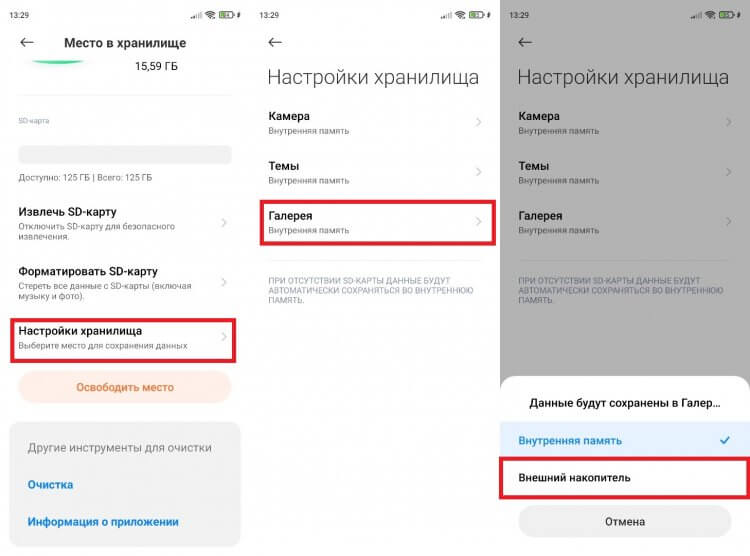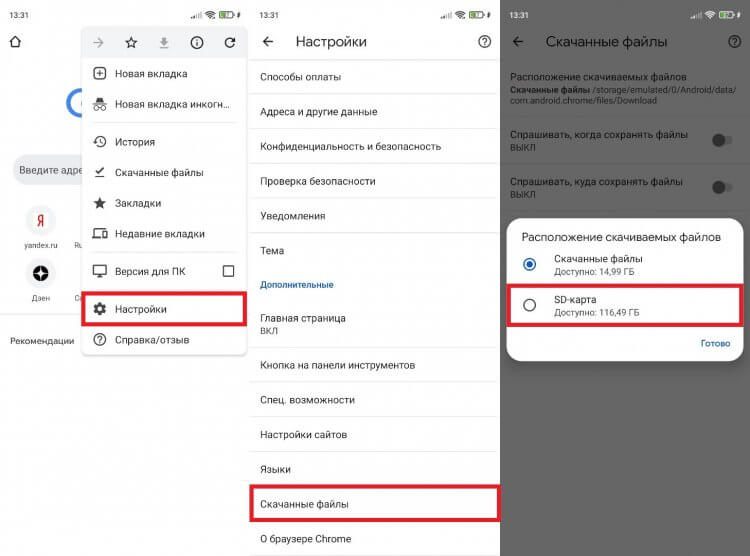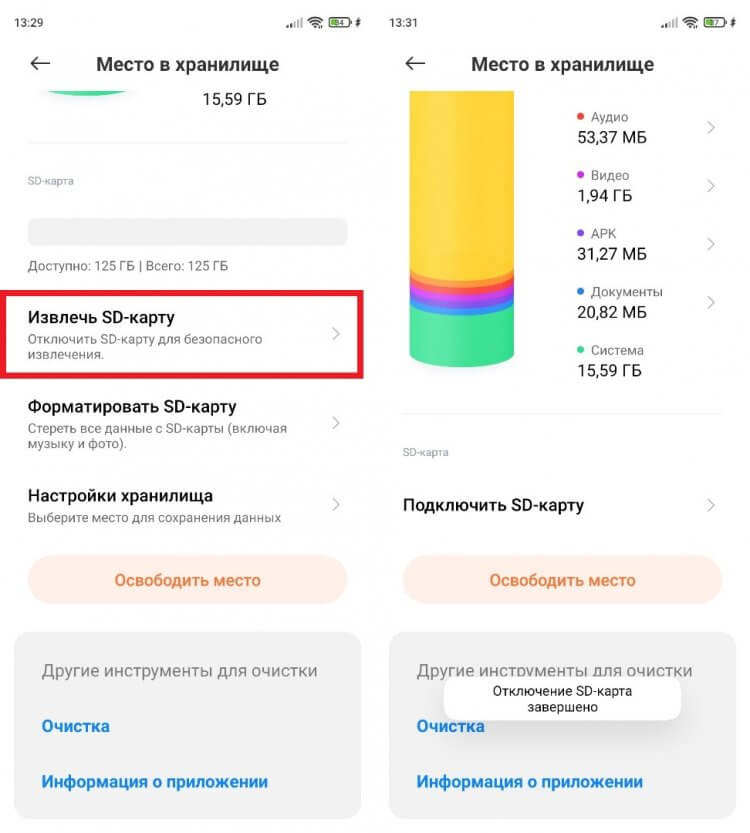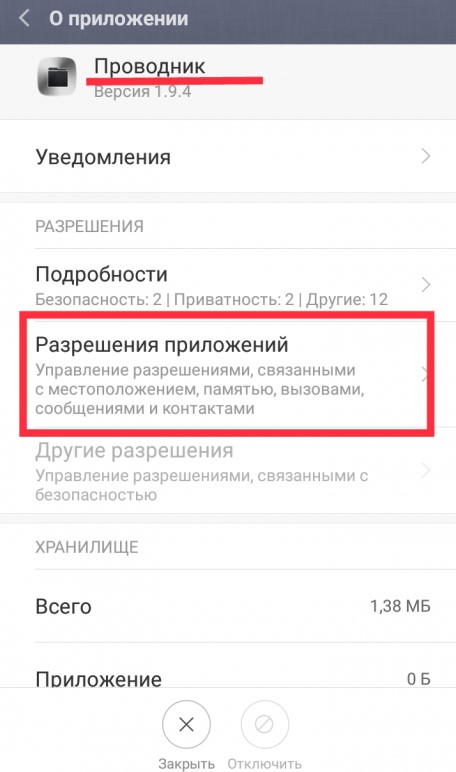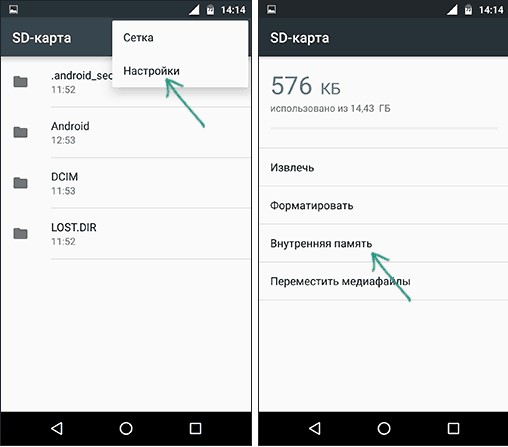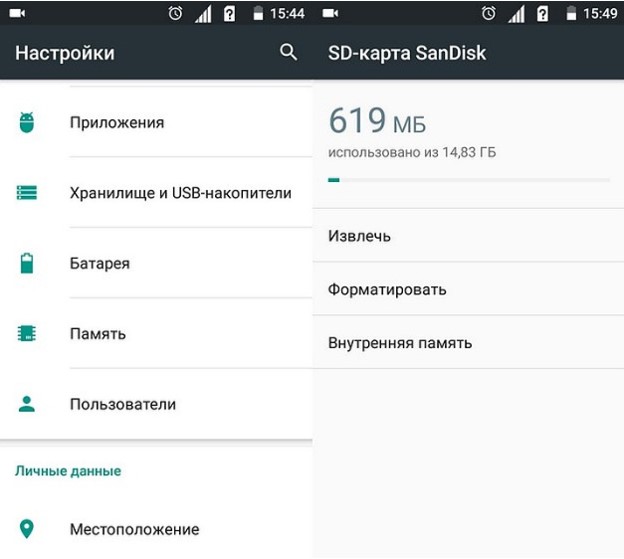Многие смартфоны (как правило, бюджетного и среднебюджетного класса) обладают специальным слотом для установки карт памяти, которые помогают расширить внутреннее хранилище устройства. Обычно пользователи не уделяют должного внимания SD-картам, из-за чего в их работе возникают проблемы (исчезают файлы, или накопитель не распознается). Чтобы не столкнуться с подобного рода трудностями, нужно узнать, как настроить карту памяти. И мы вам в этом поможем.
Если не настроить карту памяти правильно, совсем скоро она перестанет работать
Содержание
- 1 Как установить карту памяти
- 2 Как отформатировать карту памяти
- 3 Приложение на карту памяти
- 4 Сохранение на карту памяти
- 5 Безопасное извлечение
- 6 Телефон не видит карту памяти
Как установить карту памяти
Прежде всего нужно сказать несколько слов о том, как установить карту памяти. Сначала требуется извлечь SIM-лоток, воспользовавшись комплектным ключом. Вставьте его в специальное отверстие до щелчка, а затем — достаньте площадку.
Главное — не перепутать отверстие для ключа с микрофоном. Это особенно важно, если лоток располагается на нижнем торце корпуса
Обратите внимание, что лотки бывают разные:
- полноценные (2xSIM + 1xSD);
- комбинированные (2xSIM/1xSIM + 1xSD);
- на 2 SIM-карты;
- на 1 SIM-карту.
Установить карту памяти можно только через лоток первых двух типов. Причем во втором случае придется пожертвовать одной СИМкой для установки SD-карты. Вам нужно положить карту памяти на подложку, рядом с которой красуется надпись «TF» или «SD» и вставить лоток обратно в смартфон.
⚡ Подпишись на Androidinsider в Дзене, где мы публикуем эксклюзивные материалы
Как отформатировать карту памяти
Скорее всего, при первом подключении SD-карты на экране вашего смартфона появится уведомление с информацией о том, что устройство обнаружило внешний накопитель. Нажмите на него для форматирования карты памяти под собственные нужды. Если у вас чистый Android, то можно использовать MicroSD-карту даже как память телефона, чтобы устанавливать на нее приложения.
Чистый Андроид сразу предлагает отформатировать карту
Если никакое уведомление после установки карты памяти не появилось, то вам все равно нужно ее отформатировать, действуя по инструкции:
- Откройте настройки устройства.
- Перейдите в раздел «О телефоне», а затем — «Хранилище».
- В пункте «SD-карта» нажмите кнопку «Форматировать SD-карту» и подтвердите выполнение операции.
В процессе форматирования с карты будут удалены все файлы
И здесь важно сделать 2 уточнения. Первое — форматирование приведет к полному удалению всех файлов, сохраненных на карте, поэтому заранее позаботьтесь об их временном перемещении на другой накопитель. Второе — отформатировать SD-карту для использования в качестве внутреннего хранилища разрешают далеко не все производители, из-за чего на внешнем накопителе не получается разместить приложения.
❗ Поделись своим мнением или задай вопрос в нашем телеграм-чате
Приложение на карту памяти
Если вы являетесь владельцем смартфона, который в ходе форматирования не позволяет выбрать SD-карту как внутреннюю память, то для того, чтобы поместить приложения на карту памяти Андроид, придется воспользоваться сторонним средством — Activity Launcher. Установите его через магазин Google Play и действуйте по инструкции:
- Откройте настройки гаджета.
- В разделе «Для разработчиков» активируйте опцию «Разрешить сохранение на внешний накопитель». Если этот раздел скрыт — узнайте, как его открыть.
- Выдайте Activity Launcher все разрешения. Желательно сделать это через раздел настроек «Приложения».
- Запустите Activity Launcher.
- Откройте вкладку «Файлы».
- Тапните по файлу «com.android.documentsui.ViewDownloadsActivity».
- В открывшемся приложении «Файлы» нажмите на кнопку с тремя полосками, а затем — на название SD-карты (скорее всего, будет отмечена как «android»).
- Перейдите в «Настройки хранилища» через 3 точки.
- Нажмите кнопку «Внутренняя память» и подтвердите форматирование.
Внимательно выполняйте каждый шаг. В противном случае не получится правильно выполнить форматирование
Теперь карта памяти будет объединена с внутренним накопителем, и вы сможете устанавливать приложения на SD-карту. При этом работать внешнее хранилище будет только в связке с вашим смартфоном, а на другом оно просто не распознается. Если в процессе выполнения операции у возникнут проблемы, ознакомьтесь с дополнительными способами, как перенести приложения на карту памяти.
🔥 Загляни в телеграм-канал Сундук Али-Бабы, где мы собрали лучшие товары с АлиЭкспресс
Сохранение на карту памяти
Не ошибусь, если предположу, что вы планируете использовать SD-карту для экономии места на внутреннем накопителе. Поэтому не лишним будет настроить ее таким образом, чтобы файлы сохранялись на карту памяти:
- Откройте настройки устройства.
- Перейдите в раздел «О телефоне», а затем — «Хранилище».
- Нажмите кнопку «Настройки хранилища».
- В каждой имеющейся вкладке выберите «Внешний накопитель».
То же самое можно сделать в настройках отдельно взятого приложения
Возможно, в настройках вашего телефона данный пункт меню отсутствует. Тогда придется выбирать карту памяти в качестве места для сохранения файлов в каждом приложении по отдельности. Вот, как настроить сохранение на карту памяти в Google Chrome:
- Запустите приложение.
- Нажмите на «3 точки» и перейдите в «Настройки».
- Во вкладке «Скачанные файлы» выберите «SD-карту» как место сохранения.
Теперь файлы будут автоматически загружаться на карту памяти
Рекомендую сделать то же самое во всех приложениях, которые позволяют скачивать и создавать файлы. Это касается браузеров, видеохостингов, онлайн-кинотеатров и, конечно же, программы «Камера».
Безопасное извлечение
Если вы часто извлекаете карту памяти и переставляете ее в другой смартфон, необходимо задуматься о сохранности накопителя. В противном случае MicroSD быстро выйдет из строя. Чтобы этого не произошло, нужно безопасно извлечь карту памяти:
- Откройте настройки гаджета.
- Перейдите в раздел «О телефоне», после чего — «Хранилище».
- Во вкладке «SD-карта» нажмите кнопку «Извлечь SD-карту» и дождитесь появления сообщения «Отключение SD-карты завершено».
Обязательно выполняйте безопасное извлечение
После выполнения описанных выше действий извлеките карту памяти физически, достав ее из лотка. Делайте безопасное извлечение всякий раз, как переставляете SD-карту, и никогда не забывайте о столь важной процедуре.
⚡ Подпишись на Androidinsider в Пульс Mail.ru, чтобы получать новости из мира Андроид первым
Телефон не видит карту памяти
В процессе использования внешнего накопителя вы можете столкнуться с проблемой, когда телефон не видит карту памяти. Она проявляется по-разному. У кого-то хранилище просто не отображается, а у кого-то — исчезают файлы. Мы подробно отвечали на вопрос, почему телефон не видит карту памяти, в отдельном материале, поэтому сейчас лишь несколько основных рекомендаций касательного того, что нужно делать для решения проблемы:
- извлеките карту памяти и вставьте ее обратно;
- перезагрузите смартфон.
- проверьте работоспособность накопителя на другом устройстве;
- выполните форматирование карты памяти на другом смартфоне или компьютере.
Если SD-карта не отображается ни на одном из имеющихся в вашем распоряжении устройств, то, скорее всего, накопитель вышел из строя, и вы не сможете его починить. Чтобы не столкнуться с проблемой в будущем, изучите информацию о том, как правильно выбрать карту памяти.
Для неопытных покупателей главным критерием при покупке нового телефона выступает объем внутренней памяти. Опытные пользователи знают, что объем – не проблема, ведь его всегда можно расширить через внешние носители информации и облачные хранилища. Проще говоря, каждый телефон поддерживает SD-карту, а она, в свою очередь, решает проблему с нехваткой памяти. Мы расскажем, как открыть карту памяти и пользоваться ею на телефонах с Андроид.
Зачем нужна SD-карта
Выше уже сказали, что SD – это тип внешнего накопителя, который постоянно находится в устройстве (что отличает это устройство от USB-флешек). Объем карты варьируется от 512 МБ до 512 ГБ (и больше). Разумеется, чем больше объем, тем выше цена. Однако не рекомендуем брать большие SD-карты, так как работают они медленно, а потому для работы с большими файлами не подойдут.
Помимо того, что SD подходит для хранения информации, ее часто используют и для передачи информации. Ее легко извлечь и вставить в другое устройство, сохранив файлы.
Однако у этого устройства есть и недостатки. Первый – это скорость передачи информации. Переместить файл из внутреннего хранилища во внешнее дольше, нежели перемещать его внутри внутренней памяти. Также стоит отметить, что SD не такие надежные, и порой выходят из строя. В лучшем случае активируется запрет на запись, а в худшем – автоматически удаляются все файлы.
Как найти ее содержимое
Во всех современных телефонах (да и старых тоже) есть специальное приложение «Проводник» (иногда называется «Файловый менеджер»), в котором пользователь может просмотреть файловое содержимое внутренней памяти и SD-карты. Открыть это приложение просто – достаточно найти нужную иконку на главном экране. Например, в телефонах с оболочкой MIUI она находится в папке «Инструменты».
Однако, если интерфейс встроенного проводника не устраивает пользователя, то он всегда может найти альтернативу в Play Market. Наиболее популярным сторонним файловым менеджером считается приложение Cx Explorer, которое устанавливается по этой ссылке. Для работы с приложением, достаточно выполнить действия ниже:
- Скачайте его с Play Market. Не беспокойтесь, программа полностью бесплатная.
- Откройте ее и выдайте нужные разрешения. Они сами появится, достаточно будет только нажать «Разрешить».
- Выберите вкладку «SD» на главном экране.
Готово. После этого вы сможете увидеть содержимое карты памяти.
Как извлечь карту
Явным преимуществом современных карт памяти считается простой процесс извлечения. На первых сенсорных телефонах карта памяти находилась возле SIM-ки под батарейкой. Чтобы добраться до батареи, нужно было снимать заднюю крышку. К счастью, все это осталось позади, а теперь для извлечения SD используется следующий алгоритм действий:
- Найдите любой тонкий продолговатый предмет. Может подойти не особо тонкая иголка (чтобы не сломалась).
- Вообще, в наборе с телефоном идет иголка-ключ, которая используется для таких задач. Правда, она обычно теряется в первый же месяц…
- Возьмите иголку в руки и поднимите телефон.
- Найдите на гранях круглое отверстие, возле которого будет прямоугольный закрытый слот.
- Протолкните иголку в отверстие. Иголка должна ровно войти в отверстие, а не под углом. Не бойтесь немного надавить. Результатом этих махинаций будет вытолкнутый слот.
- Полностью извлеките слот и вытащите карту памяти.
Готово. Будьте осторожны, так как в этом слоте находится и SIM-ка. После проделанных махинаций вставьте слот обратно в телефон. Не перепутайте сторону, иначе он может застрять.
Возможные проблемы
Ниже описаны частые проблемы, с которыми сталкиваются пользователи, а также способы их решения:
- В проводнике не отображается карта памяти. Скорее всего, она не определилась устройством. Алгоритм корректного подключения описан здесь.
- Устройство требует отформатировать внешний носитель. Скорее всего, карта повреждена. Можете рискнуть и отформатировать, потеряв все данные. Однако в будущем проблема может повториться. В таком случае рекомендуемс сразу заменить SD.
- SD не подходит к компьютеру. Существует два популярных размера SD – стандартная и microSD. Компьютер не имеет входа для microSD. В таком случае необходимо покупать флешку со специальным слотом.
Благодарим за прочтение.
Большинство производителей смартфонов (Honor, Meizu, Asus и т. п.) делают разные вариации устройств в отношении памяти. Однако, память все равно имеет тенденцию заканчиваться, даже на самых емких телефонах через месяц или год она может исчерпаться. Как поступить тогда? Самый бюджетный способ – расширить файловое хранилище за счет карты памяти. Сейчас в подробностях разберемся, как настроить SD-карту на Android и покажем несколько вариантов ее использования.
SD-карта – что это?
Перед тем, как начать пользоваться картой памяти для телефона, стоит узнать о том, что она собой представляет. По сути – это просто флеш-хранилище, которое работает на высокой скорости, лишь немного уступая встроенной памяти. С ее помощью легко расширить объем постоянного запоминающего устройства (ПЗУ), доступного для хранения данных. Работает она по принципу подключаемого накопителя, на который можем записывать файлы и переносить между несколькими устройствами или использовать постоянно на одном смартфоне.
Важно! Еще до того, как вставить карту памяти в Samsung или другой телефон, стоит изучить его характеристики на предмет поддержки microSD-карты. Не все современные гаджеты поддерживают работу с накопителем. Особенно часто подобной функции лишены флагманы, а бюджетные аппараты напротив – обычно включают отдельный слот для флешки.
Как пользоваться картой памяти:
Процесс активации microSD-карты состоит из двух основных шагов: подключения и настройки.
Читайте также: Как пользоваться облаком на Android?
Подключение
Перед тем, как активировать карту памяти на Android, ее нужно правильно подключить. На современных смартфонах существует несколько вариантов соединения накопителя и устройства.
Как включить SD-карту на Android:
- Подключение в отдельный лоток. На телефоне может быть отдельный слот для подключения карты памяти. Обычно он расположен на левой либо на правой грани. Чтобы открыть место для установки флешки, потребуется специальный инструмент (поставляется в комплекте с телефоном) или обычная булавка. Ее конец следует всунуть в небольшое отверстие и слегка надавить. Слот должен выдвинуться, остается только вставить накопитель.
- Установка в совмещенный слот. Большинство устройств предлагают использование либо флешки, либо второй SIM-карты. В таком случае нужно открыть порт для установки SIM-карт и вместо microSIM установить microSD-карту.
В более старых устройствах со съемным аккумулятором места для установки карточек могут располагаться сразу под крышкой или сбоку от батареи (предварительно ее придется достать).
Полезно! На вопрос, как извлечь карту памяти из телефона, у нас тот же ответ: либо воспользоваться скрепкой для открытия бокового слота, либо снять крышку и найти там посадочные места для накопителей и SIM-карт.
Настройка
После того, как активировать карту памяти в телефоне, она уже начнет работать, но может отображаться неправильно. Чтобы избежать проблем, стоит выполнить простую настройку.
Как настроить карту памяти на Android:
- Сразу после того, как активировать карту памяти, в телефоне Samsung появится оповещение, в котором нажимаем «Настроить».
- Выбираем тип работы: съемный накопитель – позволяет переносить флешку и устанавливать в другие устройства или внутренний накопитель – можно сохранять только информацию телефона, при подключении к другому аппарату данные автоматически сотрутся.
- Следуем подсказкам по настройке (отображаются на экране) и в конце жмем на кнопку «Готово».
Важно! Сейчас уже должно все работать, но смартфоны с дополнительными оболочками (вроде Xiaomi) могут требовать дополнительное подтверждение. Оно должно отобразиться автоматически при запуске проводника. Если этого не случилось, придется все сделать самостоятельно.
Читайте также: На телефоне Android ничего нет, но память заполнена, что делать?
Как разрешить доступ к SD-карте Xiaomi:
- Открываем «Настройки».
- Выбираем «Разрешения приложений».
- Жмем на «Проводник» и выдаем разрешение на доступ к накопителю.
Как переключить память на SD-карту?
Так как реально сделать SD-карту внутренней памятью, предлагаем разобраться в этом процессе более детально, ведь у него есть свои особенности. Во-первых, все данные будут сохраняться на съемный накопитель вместо встроенной памяти. Во-вторых, это может привести к сбоям приложений, их придется переустанавливать. В-третьих, флешка работает медленнее обычного флеш-хранилища Android, поэтому стоит подготовиться к замедлению работу устройства.
Важно! Перед тем, как сделать флешку внутренней памятью на Android, рекомендуем перенести все данные с носителя на другое устройство. Во время проведения процедуры файлы с флешки будут удалены.
Как сделать SD-карту основной памятью:
- Открываем «Настройки» и переходим в «Хранилище».
- Жмем на элемент «SD-карта». Возможно, пункт будет скрыт в разделе «Дополнительно».
- Касаемся кнопки в правом верхнем углу и выбираем «Настроить».
- Переходим во «Внутренняя память» и соглашаемся с предупреждением, нажав «Очистить и отформатировать».
- Как только форматирование закончится в новом уведомлении жмем на «Перенести сейчас» для копирования данных с телефона.
- Перезагружаем телефон.
Совет! Перед тем, как перевести память телефона на карту памяти, стоит приобрести накопитель класса UHS 3 (U3) или хоть U1. Обычные устройства доя Class 10 будут работать очень медленно, снижение скорости может достигать 1000% в сравнении с флеш-накопителем телефона.
Приложение для форматирования SD-карты на Android
Возможно, не все понимают, что такое форматировать карту памяти. Речь идет о полном удалении всего содержимого и переводе ее в другой формат. В зависимости от типа системы, мы не всегда сможем пользоваться накопителем на других устройствах до его повторного форматирования.
Важно! Процедура потенциально опасна, лучше заранее сделать бекап.
Самый быстрый способ форматирования:
- Через «Настройки» переходим в раздел «Хранилище и USB-накопители».
- Нажимаем на изображение карты и в выпадающем меню выбираем «Настройки».
- Выбираем вариант «Форматировать».
При наличии root-привилегий можно воспользоваться приложением Root Essentials.
Теперь карта памяти не только подключения к смартфону на Android, но и работает в качестве внутреннего хранилища устройства.

Задать вопрос
Установленную SD-карту можно использовать в качестве как съемного накопителя, так и внутренней памяти устройства Android.
SD-карта, отформатированная как съемный накопитель, имеет следующие особенности:
- На нее можно загружать изображения, видеозаписи и другие файлы.
- На нее нельзя устанавливать приложения.
- Ее можно перенести с одного устройства на другое.
SD-карта, отформатированная как внутренняя память, имеет следующие особенности:
- На нее можно загружать изображения, видеозаписи и другие файлы.
- На нее можно устанавливать приложения.
- Ее нельзя перенести на другое устройство.
- Она увеличивает хранилище устройства.
Как настроить новую SD-карту
Важно! При форматировании SD-карты данные будут безвозвратно удалены. Прежде чем выполнять эту процедуру, создайте их резервную копию.
- Проведите вниз от верхнего края экрана.
- Нажмите на уведомление Обнаружена SD-карта.
- Выберите один из способов форматирования:
- Если вы хотите использовать SD-карту как съемный накопитель, выберите Форматировать.
- Если вы хотите использовать SD-карту как внутреннюю память устройства, выберите Форматировать как внутреннюю память.
- После форматирования SD-карты вы можете нажать кнопку Перенести контент или Перенести контент позже.
Как отформатировать съемный накопитель в качестве внутренней памяти
Важно! При форматировании SD-карты данные будут безвозвратно удалены. Прежде чем выполнять эту процедуру, создайте их резервную копию.
- Откройте приложение “Настройки” на телефоне.
- Выберите Хранилище
SD-карта.
- В правом верхнем углу нажмите на значок меню

Настройки хранилища
Форматировать
Форматировать как внутреннюю память
Форматировать.
Как отформатировать внутреннюю память в качестве съемного накопителя
Важно! При форматировании SD-карты данные будут безвозвратно удалены. Прежде чем выполнять эту процедуру, создайте их резервную копию.
- Откройте приложение “Настройки” на телефоне.
- Выберите Хранилище
SD-карта.
- В правом верхнем углу нажмите на значок меню

Форматировать
Форматировать карту.
Эта информация оказалась полезной?
Как можно улучшить эту статью?
Периодически нам требуется перенести данные с компьютера на внешний накопитель или, наоборот, считать с него информацию. Но что делать, если компьютер не распознает накопитель? Разбираемся в этом материале.
Проверка портов и накопителей
Причин, по которым ПК не видит накопитель, может быть масса. Чтобы сузить поиск, первым делом нужно проверить накопитель на другом устройстве, а к используемому USB-порту попробовать подключить другие накопители. Если флешка видна на другом устройстве, то проблема кроется в USB-порте или программном обеспечении. Стандартное подключение накопителя к компьютеру сопровождается звуковым сигналом и активацией светодиода. Если вы вставляете флэшку, и она не реагирует, то это повод для беспокойств.
В этом случае стоит проверить накопитель на признаки механических повреждений чипа и контактов, а также попадания воды внутрь накопителя. При серьезных повреждениях выход лишь один — сервисный центр, но ремонт может стоить несоразмерно дорого и имеет смысл, если вам нужно извлечь очень ценные данные. Если важных документов на флешке нет, легче просто купить новую.
Проблемы с USB-портами
Фронтальные USB-порты компьютера весьма удобны, когда нам нужно быстро подключить накопитель — не нужно тянуться к задней части корпуса и искать необходимый разъем. Но зачастую они являются причиной «невидимости» накопителя. Переднюю панель USB-портов ПК могли банально забыть подключить при сборке компьютера. Проверить это довольно просто: снимите боковую крышку корпуса и найдите соответствующий провод, идущий от панели. Как правило, это самый массивный провод в связке.
Если несколько USB-портов не видят заведомо рабочий накопитель, то проблема может скрываться в BIOS. По некоторым причинам USB-порты могут быть отключены. Для их включения нужно найти соответствующий пункт в меню, как правило, это «USB Configuration» в зависимости от производителя материнской платы и в строке «USB Controller» указать значение «Enabled», далее сохранить настройки.
Еще одна часто встречающаяся проблема — загрязнение портов. Флешку мы часто носим с собой в кармане или как брелок, а разъемы ПК в свою очередь постоянно открыты. На контактах скапливается пыль и грязь, в связи с этим накопитель не определяется устройством с первого раза. Поэтому не стоит пренебрегать чисткой контактов разъемов и выполнять ее периодически.
Недостаток питания и использование разветвителей
В некоторых случаях USB-порту попросту не хватает питания, отчего он и не видит подключаемый накопитель. Если в системе старый или маломощный блок питания, а потребление ПК растет, то до портов не доходит требуемый уровень тока. Большое количество задействованных USB-портов также может служить причиной этого. Для использования накопителя может потребоваться отключение нескольких устройств.
Проблема может заключаться в используемом USB-разветвителе — неисправный USB-хаб или недостаток его питания. Выходом будет использование разветвителя с отдельным питанием. Далее рассмотрим программные причины, связанные с ОС.
Неотформатированное устройство
Часто при подключении нового накопителя ОС выдает предупреждение о необходимости форматирования. Эту операцию необходимо провести, чтобы избежать различных конфликтов файловых систем — заведомо исправная флешка может не отображаться в проводнике. Исправное устройство должно появиться в диспетчере устройств. Чтобы проверить это, переходим путем «Этот компьютер->Свойства->Диспетчер устройств». Во вкладке «Дисковые устройства» мы обнаружим наш накопитель.
Предупреждение о необходимости форматирования может появиться, даже если это не первое подключение флешки. Но вместе с форматированием удаляются и все данные на накопителе. Если на флешке осталась ценная информация, то форматирование стоит производить с помощью «Быстрого» способа, т. е. очистки оглавления. В дальнейшем можно будет восстановить данные с помощью специализированных программ.
Для форматирования устройства нужно выбрать соответствующий накопитель во вкладке «Этот компьютер», кликнуть правой клавишей мыши и выбрать пункт «Форматировать». В открывшемся окне поставить галочку напротив пункта «Быстрое» и выбрать файловую систему, как правило, это NTFS.
Если не указать такой способ форматирования, информация на накопителе будет стерта полностью, без возможности восстановления.
Некорректные драйвера и вирусы
Сбои в системе и устаревшие драйвера зачастую приводят к некорректной работе накопителя. Для проверки девайса потребуется зайти в диспетчер устройств, рассмотренным ранее способом. Неправильно распознанный накопитель будет обозначаться как «Неизвестное устройство» иконкой с желтым восклицательным знаком или в разделе «Другие устройства». В такой ситуации нужно кликнуть по этому устройству правой кнопкой мыши и удалить его.
Далее выбираем пункт «Действие->Обновить конфигурацию оборудования» . После этих операций накопитель должен появиться в проводнике Windows.
Если это решение не помогло, то можно воспользоваться удалением драйверов для контроллеров USB. Для этого перейдите на вкладку «Контроллеры USB» и рассмотренным ранее способом удалите «Запоминающее устройство для USB», после чего нажмите «Обновить конфигурацию оборудования».
Еще одна причина — вирусы. Загрузка файлов из небезопасных сайтов и подключение накопителя к зараженным компьютерам может привести к неработоспособности устройства. Выходом будет использование антивирусного ПО. С помощью него можно провести полное сканирование ПК и накопителя, после чего удалить нежелательные вирусные файлы.
Проблемы с разделами и конфликт адресов
При подключении флешки ОС может некорректно определять ее, так как ей присвоена уже занятая другим накопителем буква или еще не присвоена вовсе. В связи с этим не удается открыть накопитель, хоть он и отображается в проводнике. Решением станет ручное задание конкретной буквы накопителю. Для этого переходим путем «Пуск->Клик правой кнопкой мыши->Управление дисками» и выбираем нужный накопитель. Кликаем по нему правой кнопкой мыши и выбираем пункт «Изменить букву диска или путь к диску». Остается задать любую букву из списка с условием, что она не совпадает с уже используемыми другими накопителями буквами.
К неработоспособности устройства может привести и нераспределенное файловое хранилище накопителя. Исправить это можно во вкладке «Управление дисками».
Кликаем правой кнопкой мыши по нераспределенной области и в открывшемся меню выбираем «Создать простой том». Стоит помнить, что после этой процедуры данные на флешке будут стерты.
Приложения диагностики
В процессе работы нам могут понадобиться утилиты для диагностики состояния накопителей. Рассмотрим несколько популярных решений.
CrystalDiskMark
Знакомая многим программа CrystalDiskMark позволяет оперативно получить данные о быстродействии накопителя, будь то флешка или внешний HDD/SSD.
Установив программу, достаточно выбрать тестируемый накопитель, размер записываемого файла в тесте и количество запусков теста. После окончания тестирования отобразится информация о скорости чтения/записи накопителя.
ChipEasy
Простенькая утилита ChipEasy позволяет получить полную информацию о накопителе, что будет не лишним, если маркировка с характеристиками затерлась или ее не было вовсе.
После установки приложения достаточно его открыть и выбрать нужный накопитель. В соответствующем окне появится информация о производителе, модели контроллера, прошивке и файловой системе.
Flashnul
Практически «всеядная» утилита Flashnul диагностирует и исправляет множество программных ошибок накопителя. Тесты чтения, записи и сохранности записанной информации, посекторная запись и проверка доступности каждого сектора накопителя, это далеко не весь перечень возможностей данной программы.
Скачав приложение, мы попадаем в главное окно программы, которое будет привычно тем, кто ранее работал с командной строкой. Операции выполняются с помощью заранее заданных команд, которые можно изучить в прилагаемом к утилите файле.