Содержание
- Где находятся настройки в госуслугах?
- Как зайти в настройки на госуслугах?
- Где настройки и безопасность на госуслугах?
- Где находятся мои данные на госуслугах?
- Как настроить учетную запись в госуслугах?
- Как сбросить все настройки в госуслугах?
- Как исправить данные в госуслугах?
- Как войти в Госуслуги если уже зарегистрирован?
- Как настроить в телефоне Госуслуги?
- Как восстановить доступ госуслугах?
- Что делать если не могу зайти в Госуслуги?
- Как зарегистрироваться на Госуслугах: создаем личный кабинет и подтверждаем учетную запись
- Что такое Госуслуги
- Уровни учетной записи
- Как зарегистрироваться в госуслугах: пошаговая инструкция
- Регистрация через веб-версию или приложение своего банка
- Регистрация на официальном сайте госуслуг
- Подтверждение учетной записи
- Регистрация в центре обслуживания
- Мобильные приложения
- Личный кабинет
- Как изменить информацию в личном кабинете
- Как сменить пароль
- Как удалить учетную запись на госуслугах
- Заключение
Где находятся настройки в госуслугах?
Авторизуйтесь. Зайдите в раздел «Настройки».На портале gosuslugi.ru:
- Авторизуйтесь.
- Нажмите на иконку возле своего имени и затем на «Профиль».
- Нажмите «Уведомления».
- Настройте удобный способ или отключите уведомления по нужным вам пунктам.
Авторизуйтесь в своей учетной записи (введите логин и пароль), а затем нажмите на свою фамилию и инициалы в правом верхнем углу;
В открывшемся меню выберите вкладку «Профиль»;
Откроется страница настроек вашего личного кабинета Госуслуг.
Как зайти в настройки на госуслугах?
На портале gosuslugi.ru: Авторизуйтесь. Нажмите на иконку возле своего имени и затем на «Профиль».
На портале госуслуг Санкт‑Петербурга gu.spb.ru:
Где настройки и безопасность на госуслугах?
Нажмите на свою аватарку и в открывшемся меню выберите Личный кабинет. На главной странице личного кабинета откройте вкладку Настройки. Нажмите Настройки безопасности.
Где находятся мои данные на госуслугах?
Войдите в свой личный кабинет на Едином портале государственных услуг (gosuslugi.ru), далее вкладка «Мои данные» и переход к редактированию. Нажмите кнопку «редактировать» к форме персональных данных.
Как настроить учетную запись в госуслугах?
- На странице регистрации выберите вариант «Другой способ регистрации»
- Укажите свои ФИО, телефон и электронную почту
- Подтвердите учётную запись по телефону, введя код из смс. Проверка кода произойдёт автоматически после ввода последней цифры.
- Придумайте или сгенерируйте пароль
Как сбросить все настройки в госуслугах?
- Перейдите в раздел «Учётная запись» личного кабинета
- Под блоком с ФИО и контактными данными нажмите на ссылку «Удалить учётную запись»
- Введите свой пароль и код с картинки — это нужно, чтобы подтвердить действие
- Учётная запись и все связанные с ней данные исчезнут — восстановить их уже не получится.
Как исправить данные в госуслугах?
Войдите в свой личный кабинет на Едином портале государственных услуг (gosuslugi.ru), далее вкладка «Мои данные» и переход к редактированию. Нажмите кнопку «редактировать» к форме персональных данных. Укажите данные документа, удостоверяющего личность на форме и нажмите кнопку «изменить».
Как войти в Госуслуги если уже зарегистрирован?
Если вы зарегистрировались на госуслугах и подтвердили учетную запись, зайти на сайт можно по паролю или по квалифицированной электронной подписи (КЭП). Пароль вы выбираете сами на стадии регистрации, поэтому нужно запомнить выбранную комбинацию букв и цифр. КЭП можно получить через любой удостоверяющий центр.
Как настроить в телефоне Госуслуги?
Откройте Play Market и найдите приложение Госуслуги, введя его название в поисковой строке, либо воспользуйтесь прямой ссылкой из статьи. Запустите установку, нажав кнопку Установить. Дождитесь завершения установки, после чего на одном из рабочих столов или в меню с установленными приложениями появится стартовый ярлык.
Как восстановить доступ госуслугах?
Онлайн на Госуслугах — если есть доступ к телефону и почте из личного кабинета:
- На странице авторизации нажмите ссылку «Восстановить»
- Укажите номер телефона или электронную почту, а также данные одного из документов:
- Если установили в личном кабинете контрольный вопрос, ответьте на него
Что делать если не могу зайти в Госуслуги?
Что делать, если при входе на Госуслуги возникли ошибки:
- Проверьте, правильно ли вы вводите данные — не включена ли клавиша Caps Lock, верно ли отображается язык, нет ли тире и пробелов
- Воспользуйтесь функцией восстановления пароля
- Удалите историю браузера — очистите кеш и cookie.
Источник
Как зарегистрироваться на Госуслугах: создаем личный кабинет и подтверждаем учетную запись
В современной России без госуслуг никуда.

В 2009 году Правительство РФ в рамках программы “Электронная Россия” назначило ряд мероприятий. Среди них была задача предоставить гражданам доступ к государственным услугам в режиме онлайн. Тогда и произошло “рождение” портала госуслуг.
Завести личный кабинет пользователи могут с апреля 2010. В сентябре 2020 на сайте насчитывалось уже более 120 млн учетных записей. Мое же знакомство с порталом началось в 2018 году, когда я меняла паспорт.
Не нужно бегать по кабинетам или стоять в очереди — все услуги доступны в электронном формате с мобильного телефона или компьютера. Как сделать первые шаги на сайте – я вам расскажу в этой статье.
Что такое Госуслуги
Портал государственных услуг РФ – Госуслуги – всероссийский справочно-информационный сайт. На нем находятся сведения о государственных и муниципальных организациях России с перечнем услуг, которые они предоставляют. Также зарегистрированный пользователь может подать электронную заявку на услугу или онлайн оплатить штраф и счет по квитанции ЖКХ.
Официальные сайты есть у всех государственных учреждений, но на портале госуслуг они все объединены.
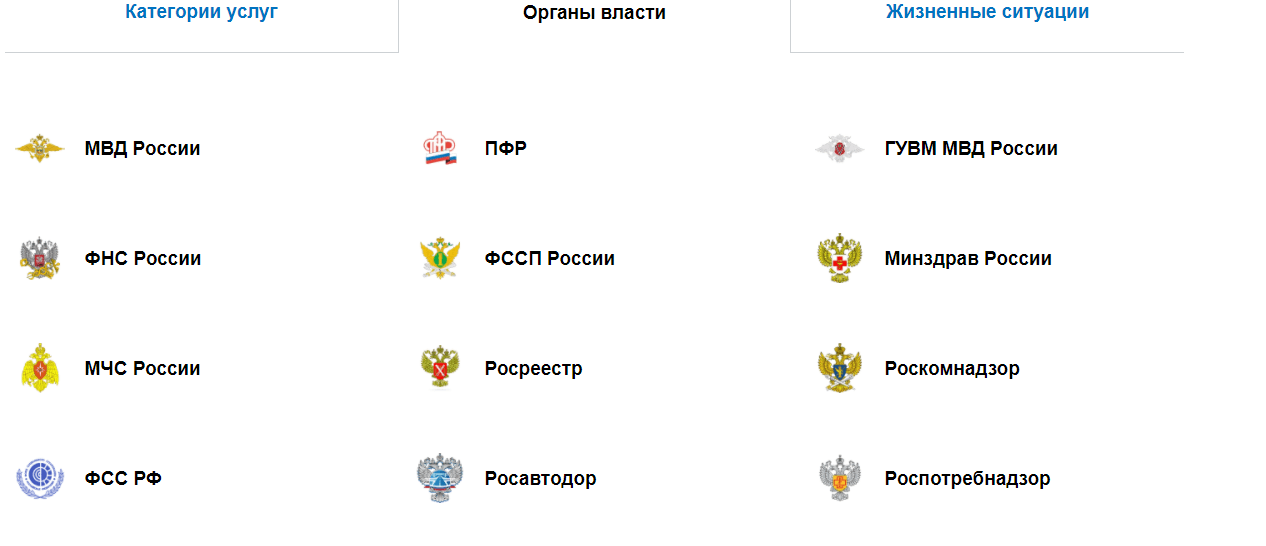
Обратиться в госучреждение могут граждане России и иностранные граждане, которые проживают на территории Российской Федерации. Услуги предоставляются как физическим, так и юридическим лицам.
Все государственные услуги сразу не перечислишь. Наиболее востребованные:
- регистрация: автомобиля, брака, рождения ребенка, иностранных граждан, юридических лиц и предпринимателей, прав собственности, по месту жительства;
- оформление личных документов: паспорта и загранпаспорта, полиса, СНИЛС, ИНН, о правах на имущество, водительского удостоверения, охотбилетов;
- запись в врачу или вызов доктора на дом;
- оплата налогов, штрафов, госпошлин и ЖКХ;
- подача заявок на выплаты и пособия: ежемесячных на детей до 3 лет, по безработице;
- запись детей в детский сад и школу, подача документов в вуз;
- получение разрешений на строительство, приобретение, ношение и хранение оружия;
- запрос сведений: о добровольной сертификации, о наличии судебной задолженности;
- выдача справок: об отсутствии судимости, о смене фамилии.
Этот список не охватывает и половину услуг, которые предоставляются на портале. Обратите внимание, не все они бесплатны. Перед подачей заявлений нужно уточнять, предусмотрена ли госпошлина.
Процесс оказания услуги можно отследить в реальном времени: получайте смс-сообщения на телефон, письма на электронную почту или просматривайте сведения на сайте.
Уровни учетной записи
Учетная запись (ваш аккаунт на сайте) бывает трех типов: упрощенная, стандартная и подтвержденная.
У каждой учетной записи свой способ регистрации и список доступных услуг.
Упрощенная. Облегченная версия регистрации – отнимает пару минут. Достаточно указать ФИО, номер телефона и адрес электронной почты. Но и доступ к госуслугам будет ограниченным: оплата штрафов, справочная информация, подача заявки на копии ряда документов.
Стандартная. Для этой записи понадобятся паспортные данные и СНИЛС. Информацию нужно заполнить и отправить на проверку в МВД или Пенсионный фонд. Как только станут известны результаты проверки, к вам на почту придет уведомление.
Стандартный статус открывает доступ к большему числу услуг. Но чтобы пользоваться всеми возможностями портала – перейдите на следующую ступень.
Подтвержденная. Учетная запись с максимальным списком услуг и полным доступом к ним. Также с ее помощью можно зарегистрировать юридическое лицо.
Воспользоваться можно одним из 4 инструментов для ее получения:
- приложение или веб-версия банка, клиентом которого вы являетесь. Такая возможность предоставляется банками: Сбербанк, ВТБ, Тинькофф, Почта Банк, Газэнергобанк, Банк Санкт-Петербург, Ак Барс Банка, СКБ, ДелоБанк;
- центр обслуживания. Требуется личное присутствие владельца учетной записи, его паспорт и СНИЛС;
- почта России. Заказ кода подтверждения личности нужно делать из профиля;
- усиленная квалифицированная электронная подпись.
Более весомая услуга – выше требования к учетной записи. Такие условия необходимы, чтобы точно знать, что вы реальный человек.
Как зарегистрироваться в госуслугах: пошаговая инструкция
Зарегистрироваться на портале можно 3 способами. Они отличаются не только сервисами для регистрации, но и уровнями учетной записи.
Регистрация через веб-версию или приложение своего банка
Этот способ позволяет дистанционно получить сразу подтвержденную учетную запись. Для этого нужно перейти в приложение или на сайт банка, которым вы пользуетесь. Предположим, вы клиент Сбербанка.
Зайдите в приложение Сбербанк Онлайн. На главной странице в правом нижнем углу найдите “Каталог”. Кликните на него.
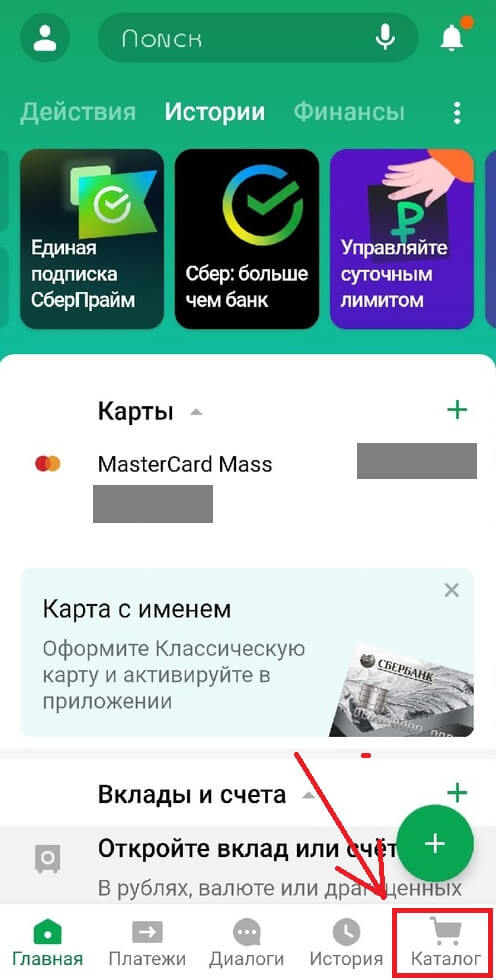
Листайте вниз до рубрики “Услуги”. Выберите “Регистрация на Госуслугах” и кликните на нее.
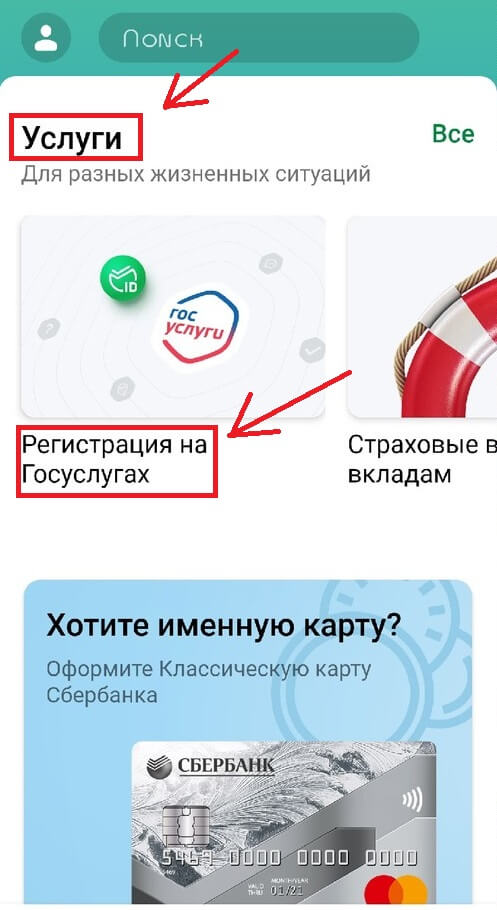
Или воспользуйтесь поисковой строкой вверху главной страницы. Напишите в ней “зарегистрироваться на Госуслугах”.
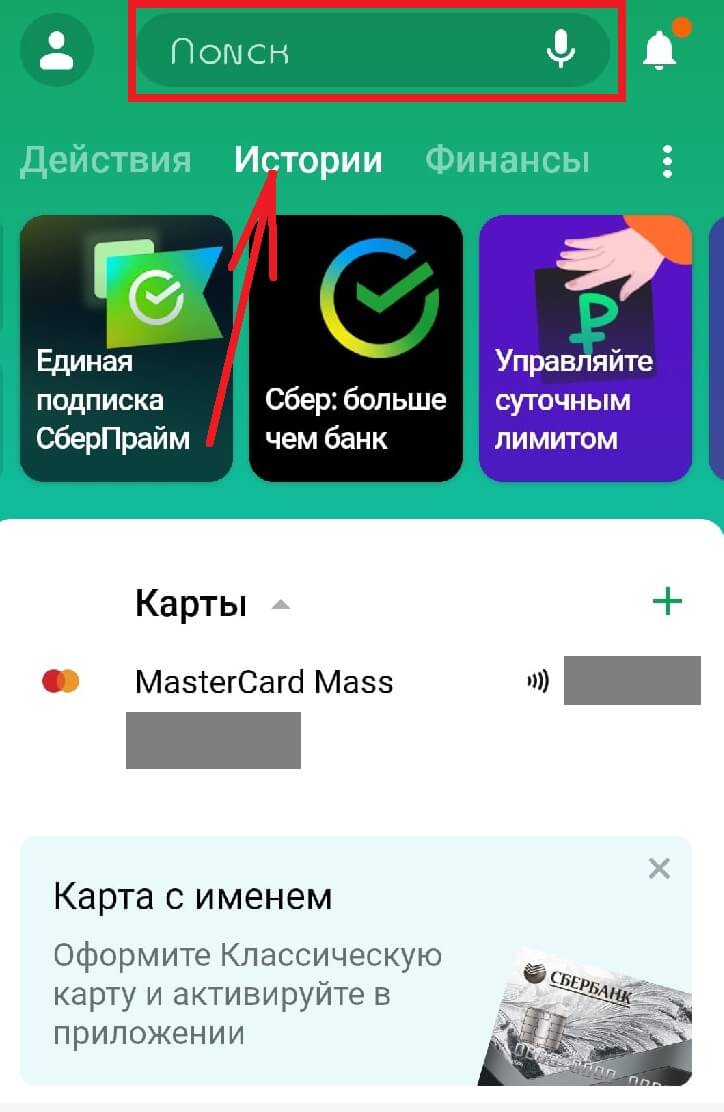
Появится функция регистрации. Кликните на нее.

Выбрали вы первый или второй вариант – в любом случае появится окно. Внизу найдите кнопку “Зарегистрироваться” и нажмите на нее.
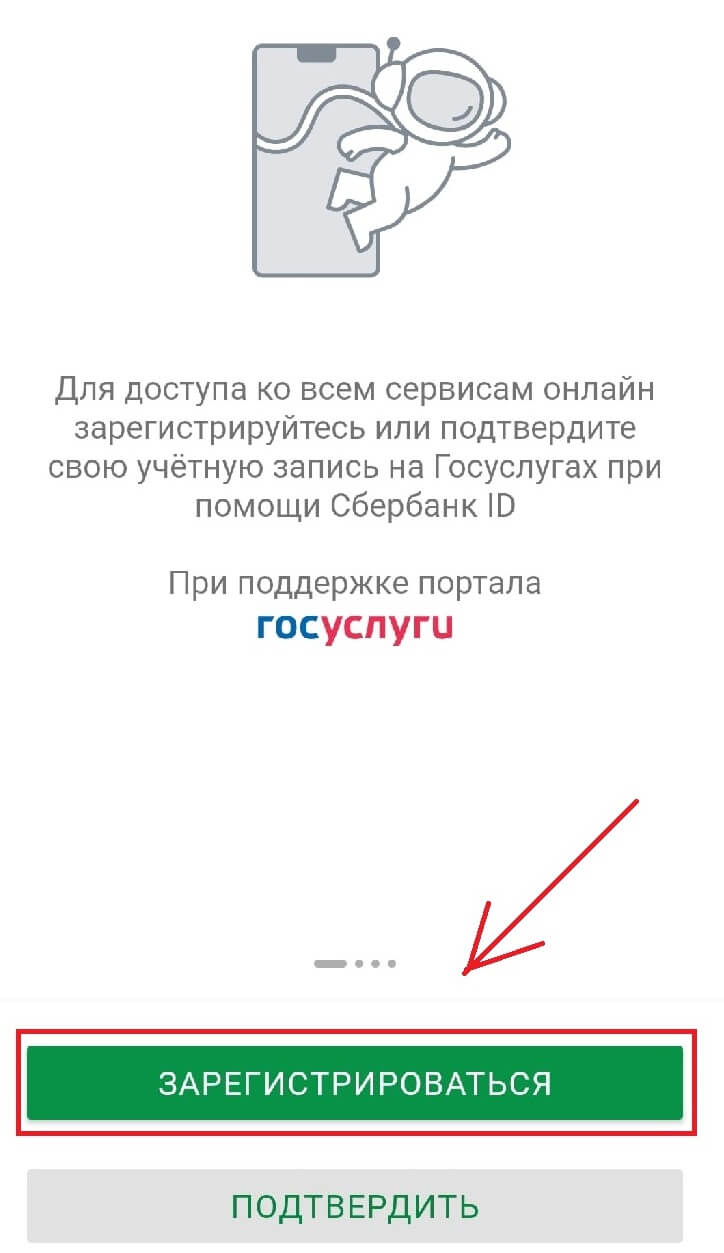
Проверьте свои данные: ФИО, серию и номер паспорта, номер телефона. Если информация изменилась – впишите новую. Для этого нажмите на кнопку “Данные изменились”. Если все верно – кликните “Продолжить”.
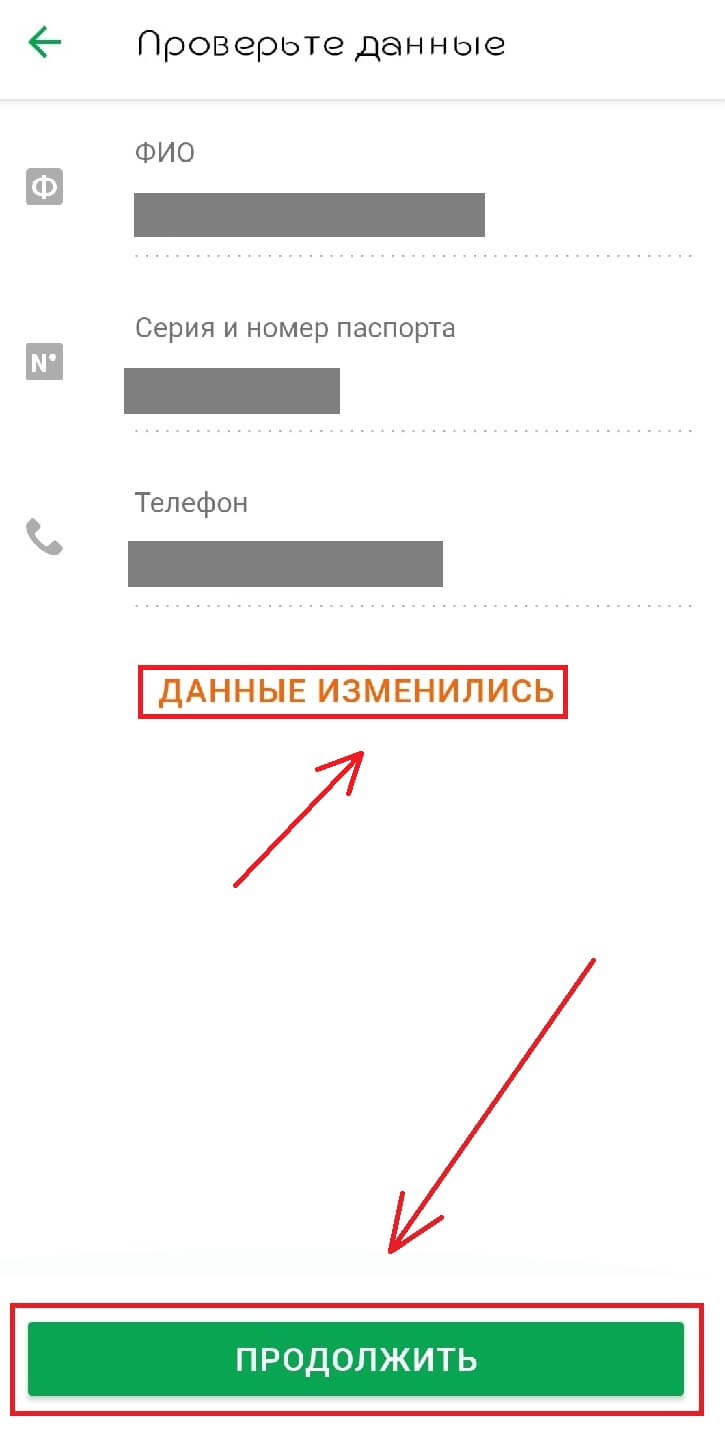
Заполните данные: номер СНИЛС, код подразделения в паспорте и адрес электронной почты. Нажмите “Продолжить”.
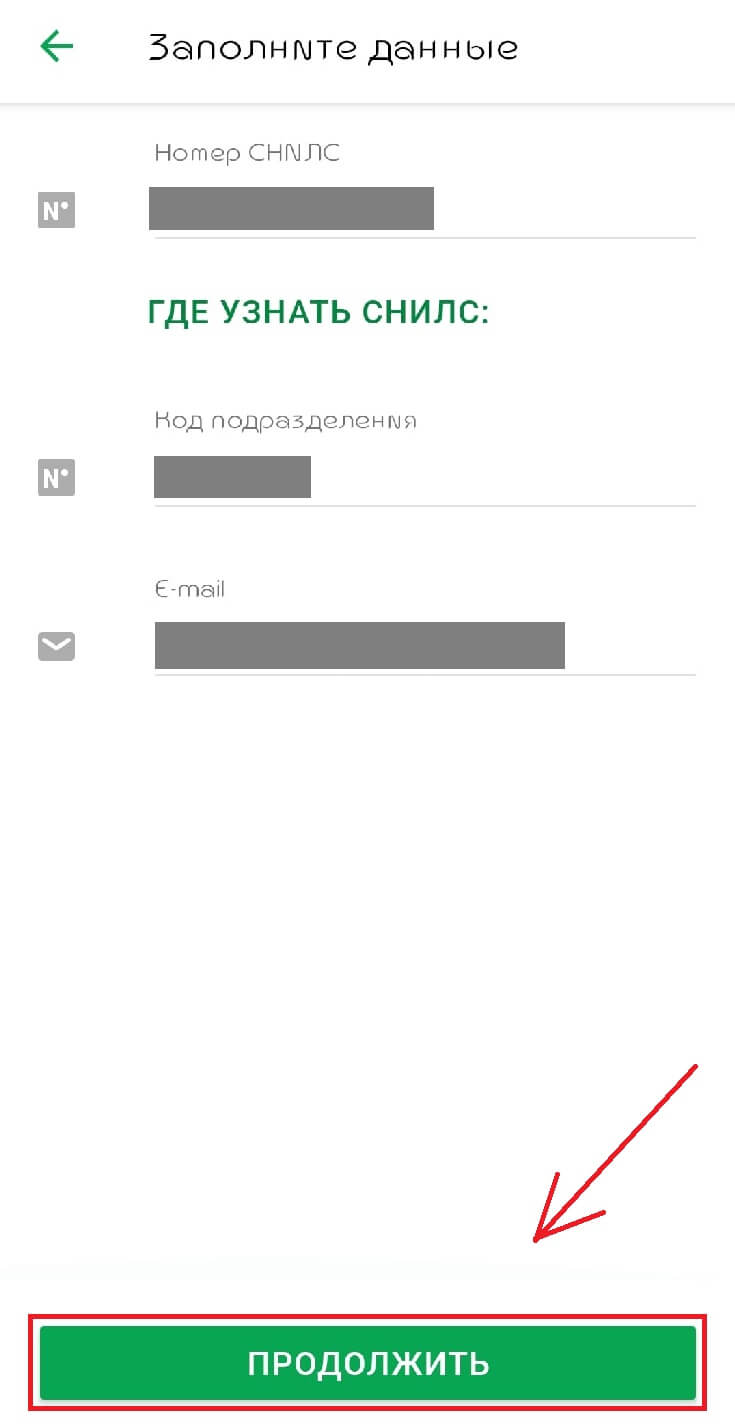
Регистрация завершена. После проверки данных вы получите полный доступ к функционалу портала госуслуг.
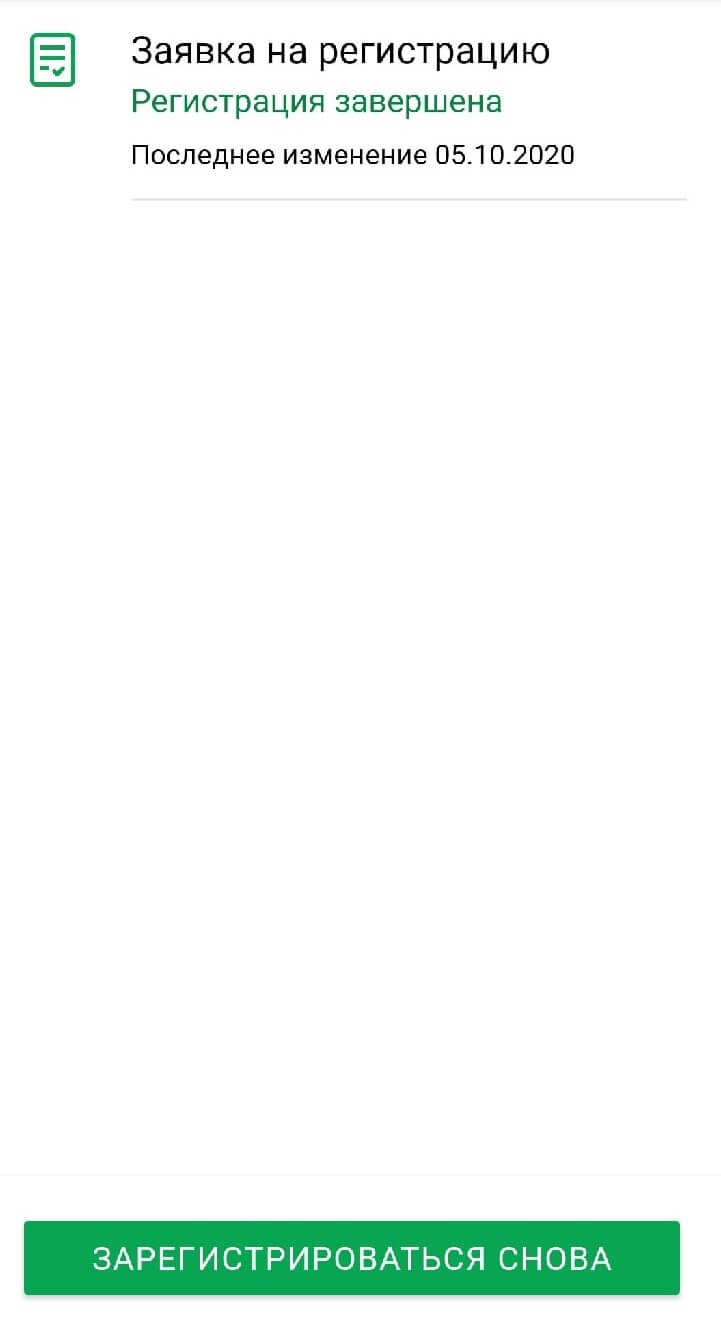
Регистрация на официальном сайте госуслуг
Создать учетную запись можно и на официальном сайте государственных услуг РФ. Для этого следуйте пошаговой инструкции.
Зайдите на портал госуслуг. Найдите кнопку “Зарегистрироваться”. Нажмите на нее.
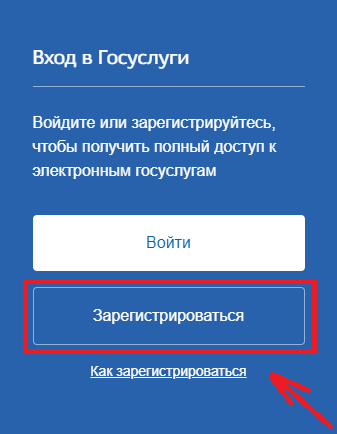
Перед вами появятся пустые поля. Заполните каждое. Обязательно укажите свои фамилию и имя. Можно вписать или мобильный телефон, или адрес электронной почты, или все сразу. Кликните на “Зарегистрироваться”.
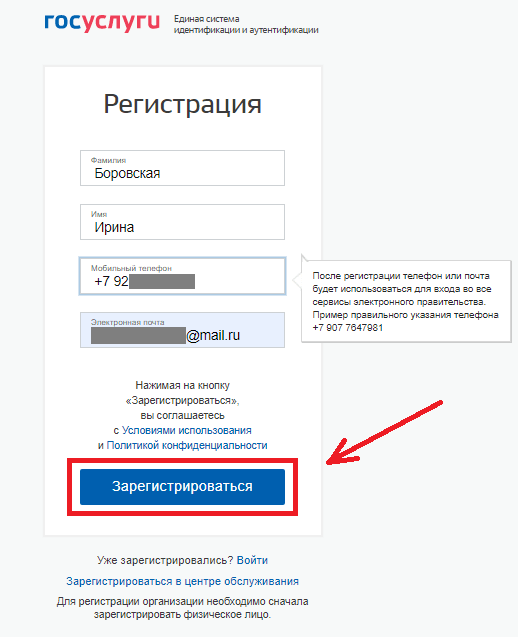
Если вписывали e-mail – появится просьба проверить почту.

Для завершения регистрации нужно нажать на “Подтвердить почту” в письме.
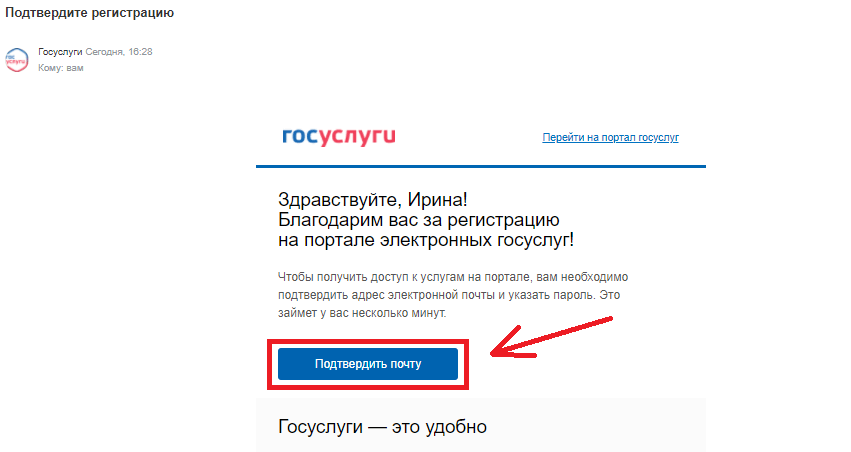
Если указывали телефон – на него придет код. Впишите его в пустое поле и нажмите “Продолжить”.

- Придумайте пароль. Учитывайте требования по его созданию. Как только напишите его, кликайте на кнопку “Готово”.
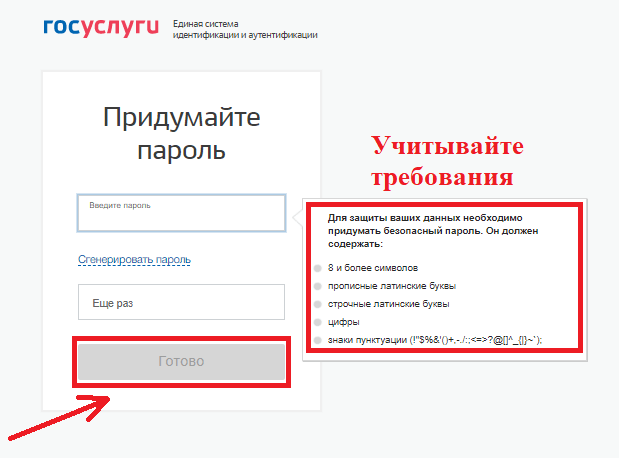
Поставьте галочку рядом с надписью “Я не робот” и нажмите на “Продолжить”.
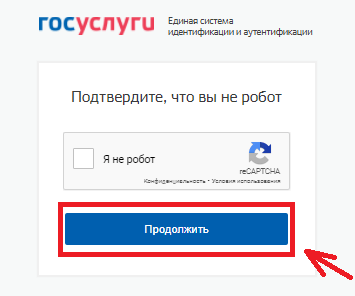
Появится форма для входа. Введите почту или телефон, потом пароль, который придумали, и кликните на “Войти”. Теперь у вас есть упрощенная учетная запись. Хотите стандартную – следуйте дальше.
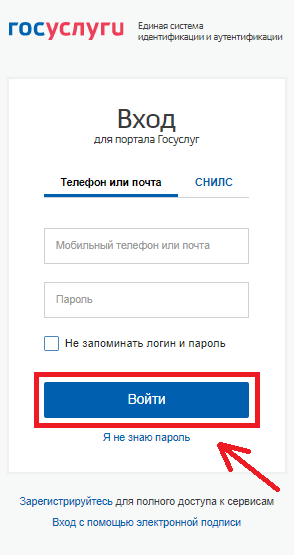
В личном кабинете заполните форму. Если у вас нет отчества, поставьте галочку в квадрат под пустым полем. И отметьте ваш пол.
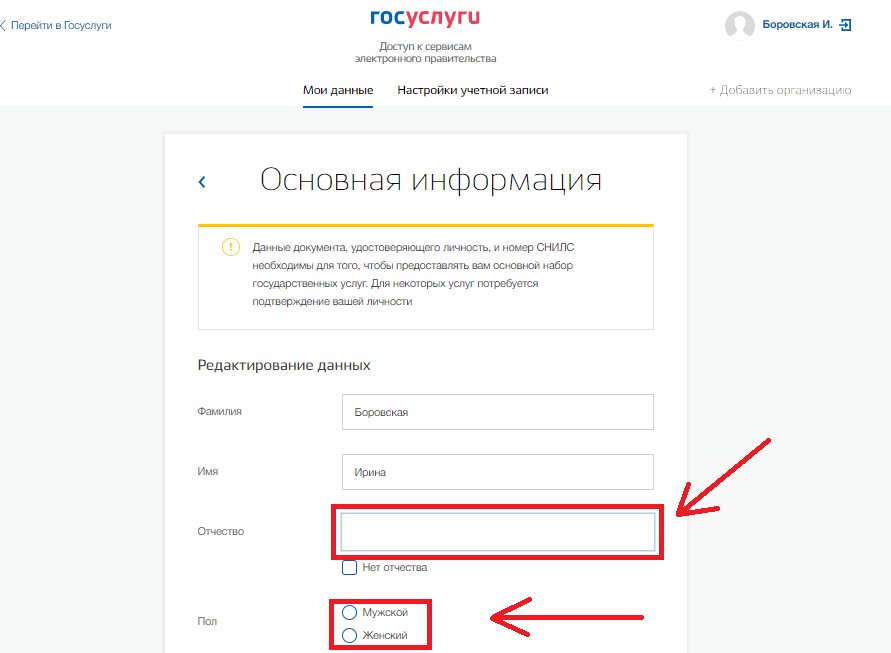
Далее поставьте дату рождения.
Следующие 2 поля оставьте как есть, если вы гражданин России и можете предоставить данные паспорта. В противном случае выберите из списка гражданство и документ, удостоверяющий личность.
Всю остальную информацию надо вписать в соответствующие строчки. Это серия и номер паспорта, кем он выдан, дата выдачи, код подразделения, место рождения и СНИЛС.
Как заполнили – жмите на кнопку “Сохранить”.
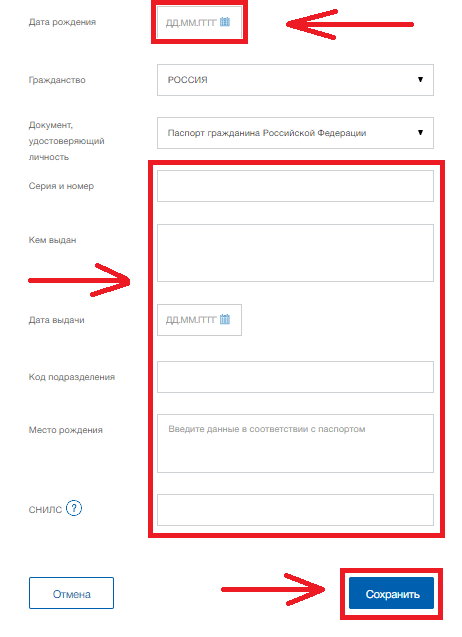
Данные о вас поступят на проверку в МВД и Пенсионный фонд. Проверка занимает от пары часов до пары дней. Как только информацию о вас проверят – на почту придет уведомление с результатами. В личном кабинете будет подтверждение перевода вашей учетной записи из упрощенной в стандартную.
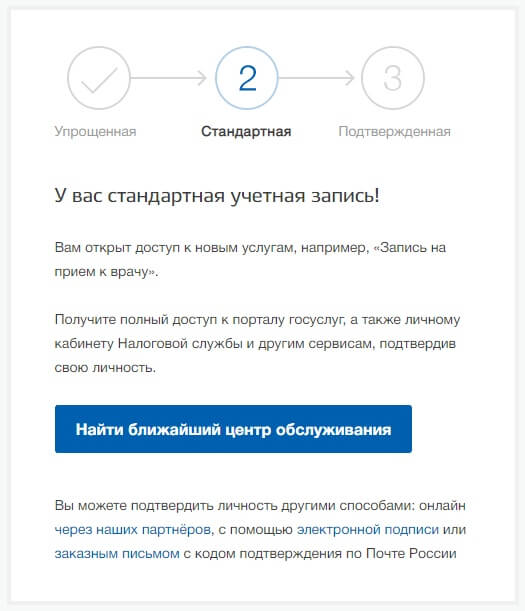
Подтверждение учетной записи
Последний этап – подтверждение личности и создание подтвержденной учетной записи.
Для этого на выбор предлагается 4 варианта:
- Обратиться в центр обслуживания. Надо присутствовать лично и иметь при себе СНИЛС и паспорт или другой документ, удостоверяющий личность.
- Заказать код подтверждения личности через почту.
- Задействовать онлайн-версию банка, услугами которого вы пользуетесь.
- Применить электронную подпись.
Чтобы воспользоваться одним из способов – авторизуйтесь и перейдите на главную страницу госуслуг. Там вы увидите информацию о том, что ваша учетная запись не подтверждена. Слова “Подтвердите ее” будут выделены синим. Нажмите на них.
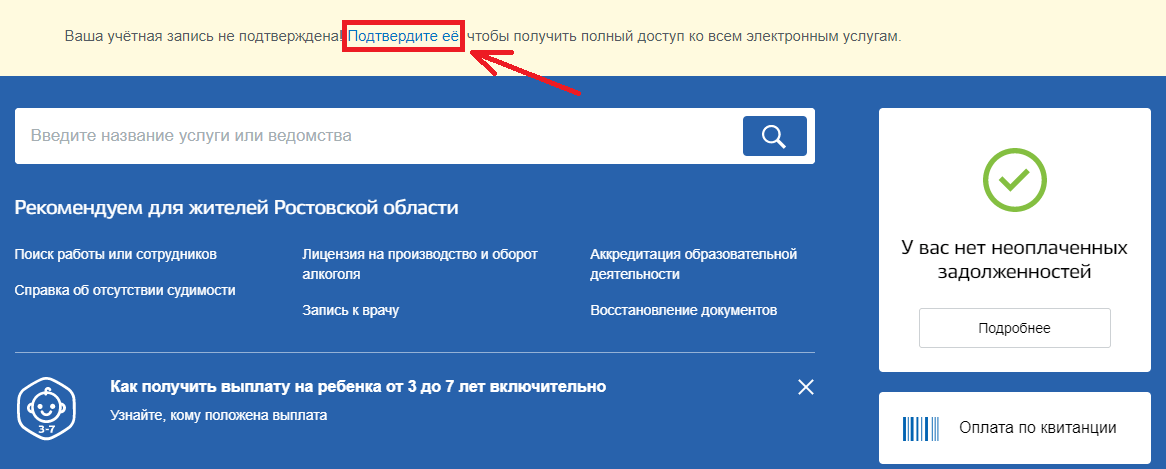
Сайт перенаправит вас на страницу с персональными данными. В правом блоке находятся ссылки на способы подтверждения учетной записи.

Начнем с первого.
Кликните на синюю кнопку “Найти ближайший центр обслуживания”. Появится карта со строкой поиска наверху, куда можно написать свой город или адрес. Так вы быстро найдете ближайший к вам центр.
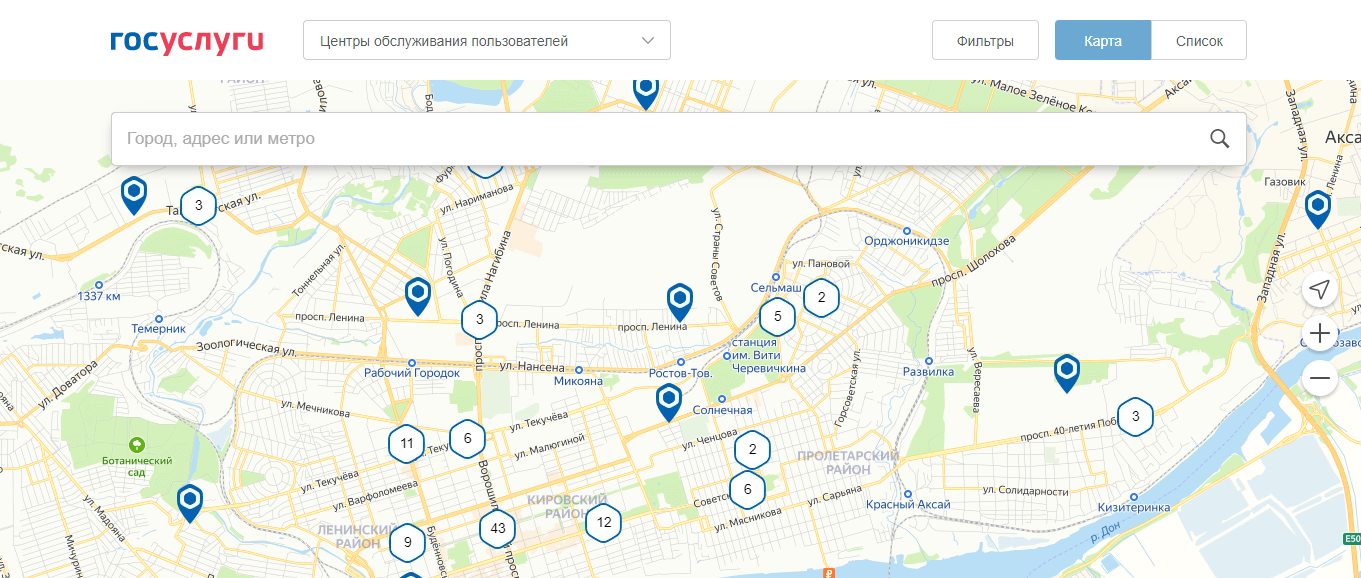
Результаты поиска можно отфильтровать. Для этого нажмите на кнопку “Фильтры” над строкой поиска. Поставьте, например, галочку рядом с пунктом “Подтверждение личности”. Так вы будете уверены, что центр обслуживания предоставляет эту услугу. Отметку можно поставить и рядом с другими нужными пунктом. Далее кликните на “Применить”.
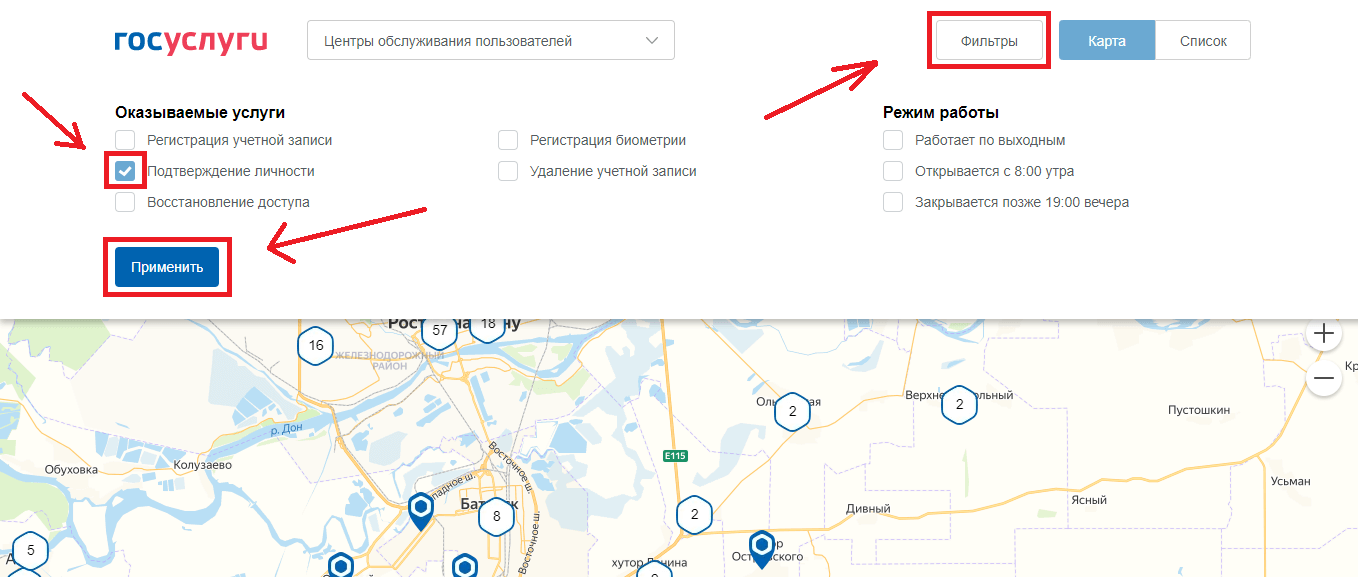
Центры обслуживания можно отобразить и списком. Для этого нажмите на кнопку “Список”. Она находится рядом с “Фильтрами”.
Еще карту можно найти, если пролистать до конца главную страницу сайта. В блоке “Помощь и поддержка” находится пункт “Центры обслуживания”. Кликните на него. А дальше действуйте, как написано выше.
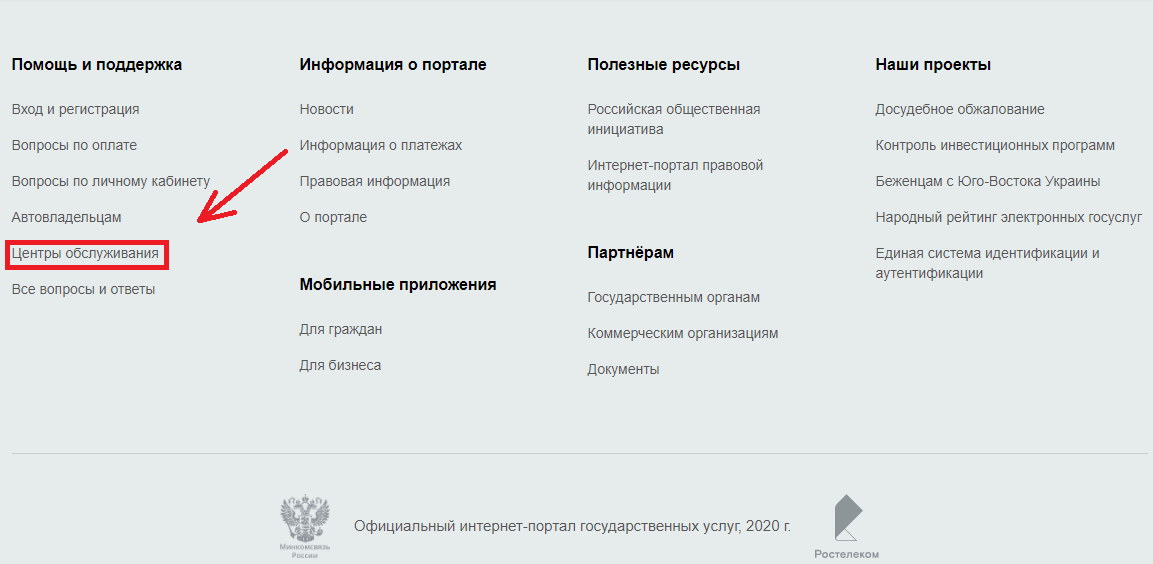
Это относится к первому способу подтверждения учетной записи.
Чтобы воспользоваться услугами почты, кликните на ссылку “заказным письмом” под кнопкой “Найти ближайший центр обслуживания”.
На экране появится предупреждение, что подтверждение учетной записи с помощью кода из письма не дает права пользования личным кабинетом налогоплательщика. Ниже – пустое поле. В него вписывайте свой адрес, на который отправят письмо. И нажмите на “Заказать письмо”.
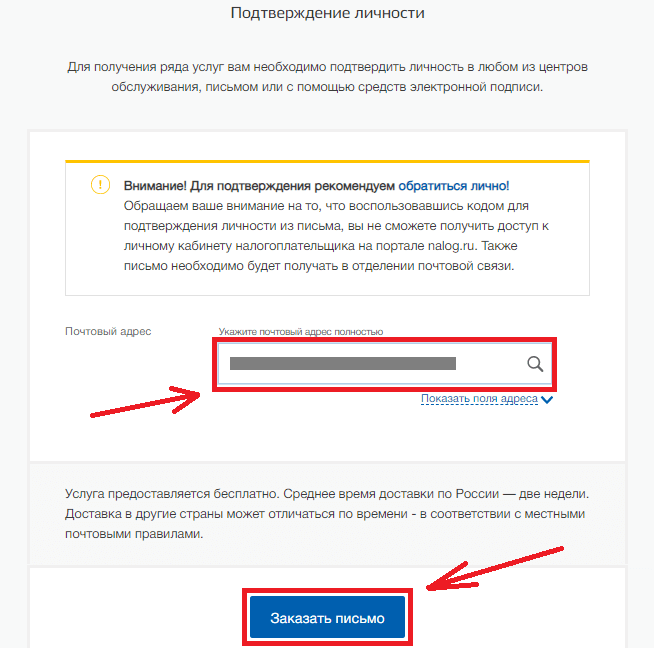
Среднее время доставки – 2 недели. Отслеживать путь письма можно на официальном сайте Почты России. Чтобы забрать письмо, надо лично прийти на почту вместе с извещением и паспортом.
В письме будет код подтверждения личности. Его нужно вписать там же, где находилась ссылка “заказным письмом”.
Процедура подтверждения личности через банк идентична регистрации на портале при помощи приложения или веб-версии. Только вместо “Зарегистрироваться” нужно нажать на “Подтвердить”. Все остальные действия смотрите в блоке “Регистрация через веб-версию или приложение своего банка”.
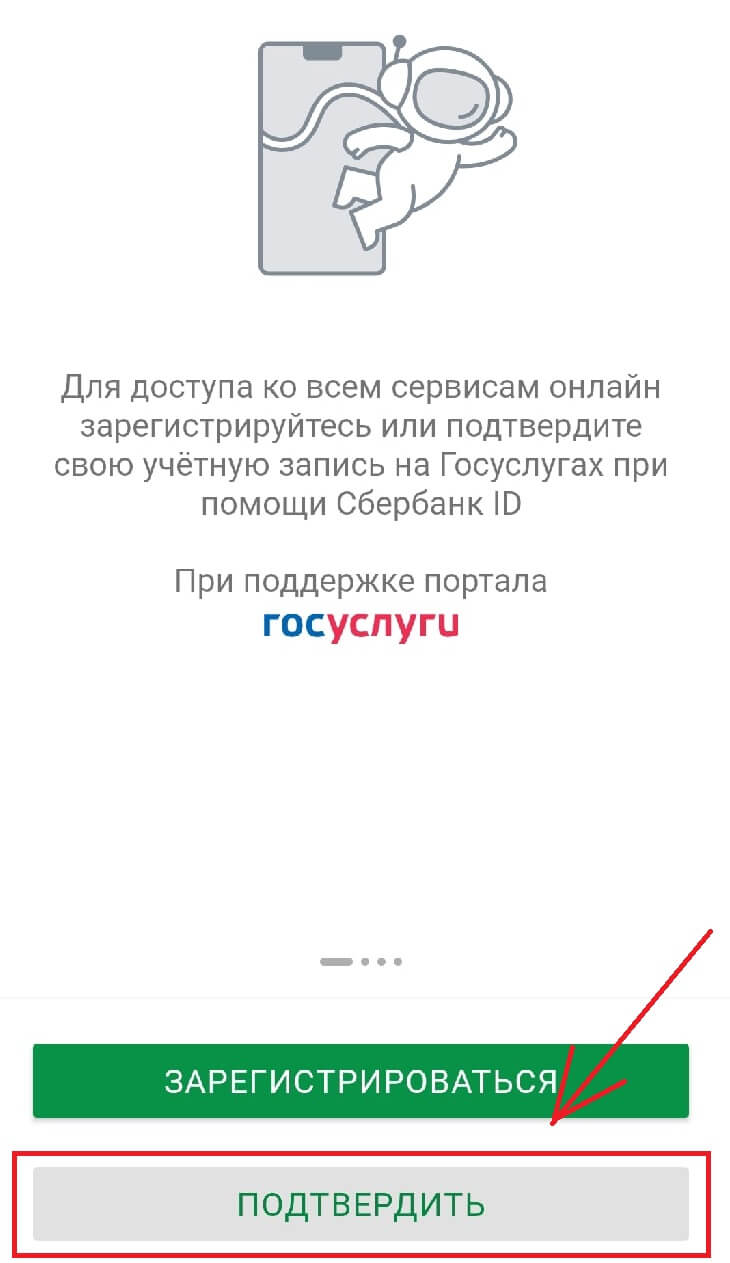
Подтвердить личность можно и с помощью усиленной квалифицированной электронной подписи. У нее имеются дополнительные средства защиты: ключ проверки и криптографические средства, которые подтверждены ФСБ РФ.
Владелец подписи обязательно имеет квалифицированный сертификат с ключом проверки в бумажном или электронном виде. Он предоставляется аккредитованным Минкомсвязи России удостоверяющим центром. Там же выдается и физический носитель ключа. Им может быть токен или смарт-карта.
Для подтверждения личности нажмите на ссылку “Электронной подписи”. Она находится в том же блоке, где и ссылки на другие способы создания подтвержденной учетной записи.
Вас перенаправит на следующую страницу.

Вам нужно подсоединить физический носитель ключа к компьютеру и нажать на кнопку “Готово”. Появится информационный блок. В первом пункте найдите ссылку “Plugin для работы с электронной подписью”. Если у вас не установлен этот плагин – нажмите на ссылку, скачайте и установите его.
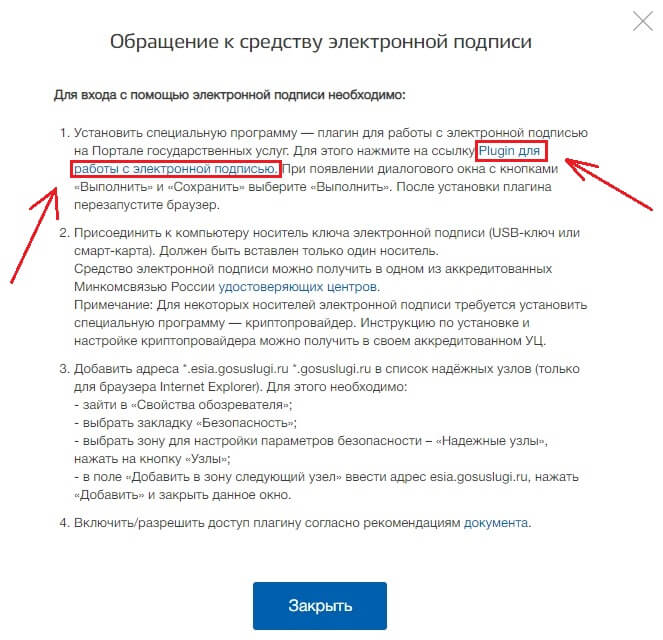
После установки в браузере отобразится уведомление об изменениях. Нажмите на кнопку “Включить расширение”.
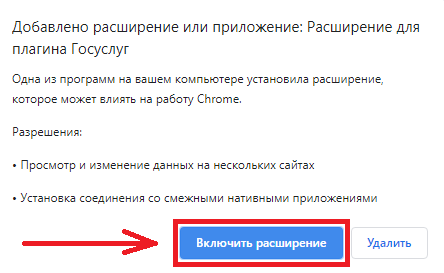
Все, что вам остается – ввести PIN-код ключа из сертификата и подписать заявление на подтверждение учетной записи. Все это можно сделать на той же странице, куда вас перенаправили после клика на ссылку “Электронной подписи”.
После проверки учетной записи присвоят статус “Подтвержденная”.
Регистрация в центре обслуживания
Нет возможности зарегистрироваться самому – вам помогут в центре обслуживания. Все, что требуется – это личное посетить заведение и иметь с собой минимальный пакет документов. В него входит паспорт и СНИЛС.
Там вас не только зарегистрируют, но еще и создадут подтвержденную учетную запись. После этого выдадут логин с паролем и покажут, как зайти на госуслуги.
Адреса центров обслуживания доступны на портале. Как их найти, рассказано в блоке “Подтверждение учетной записи”.
Рекомендую поставить фильтр “Регистрация учетной записи”, потому что не во всех центрах обслуживания предоставляется эта услуга.
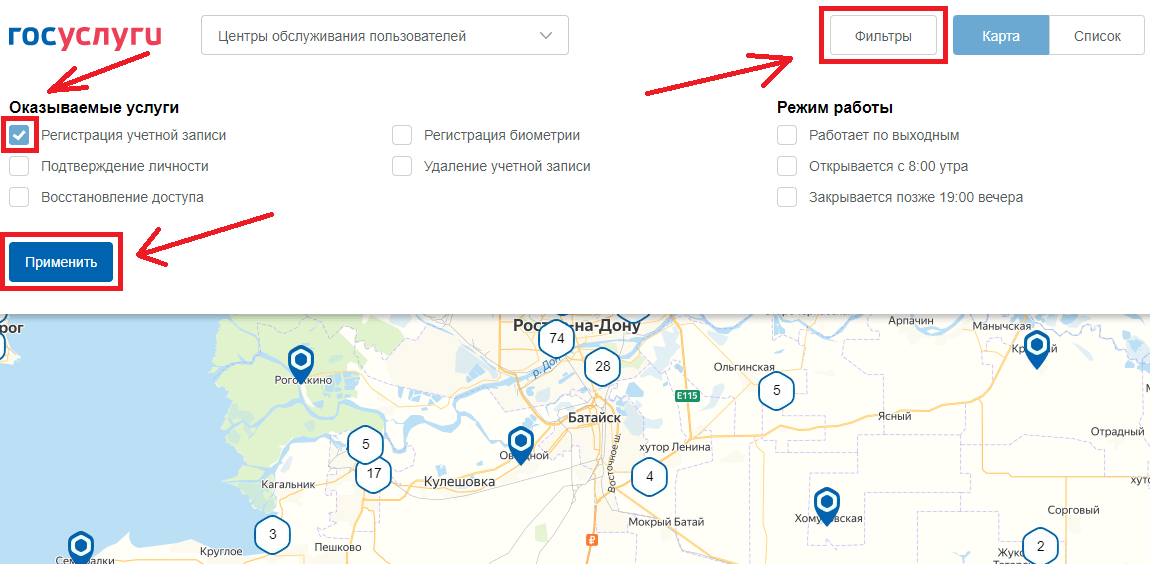
Чтобы точно обезопасить себя от потери времени, зарегистрируйте аккаунт и внесите в личный кабинет данные паспорта и СНИЛС. Так у учетной записи будет статус “Стандартная”, а сделать ее “Подтвержденной” вам могут в центре обслуживания.
Мобильные приложения
У портала есть и мобильная версия в виде приложения. Оно доступно для Android и iOS. Ссылки для скачивания есть на сайте госуслуг.
Пролистайте вниз главную страницу портала. Найдите блок “Мобильные приложения”, а в нем строчку “Для граждан”. Кликните на нее.
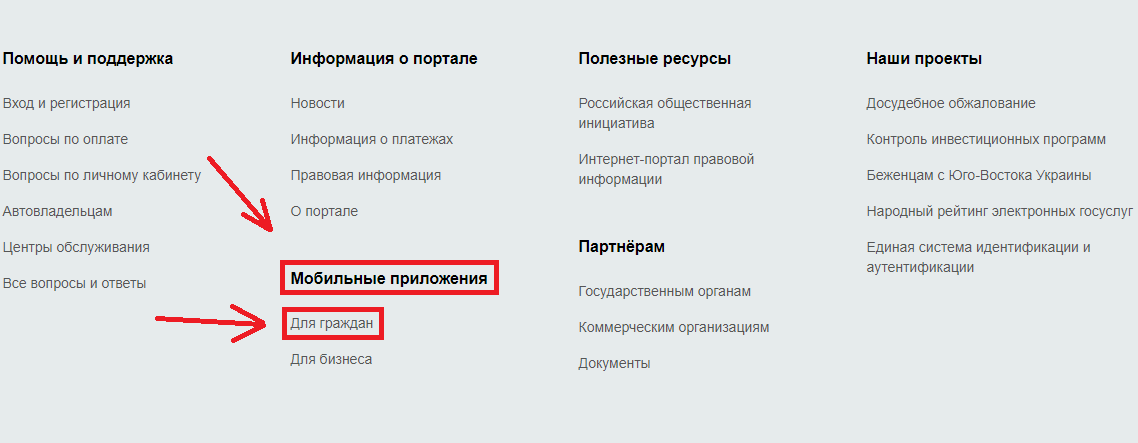
Перед вами появятся кнопки “Google Play”, “App Store” и “App Gallery”. Кликните на ту, которая вам подходит.
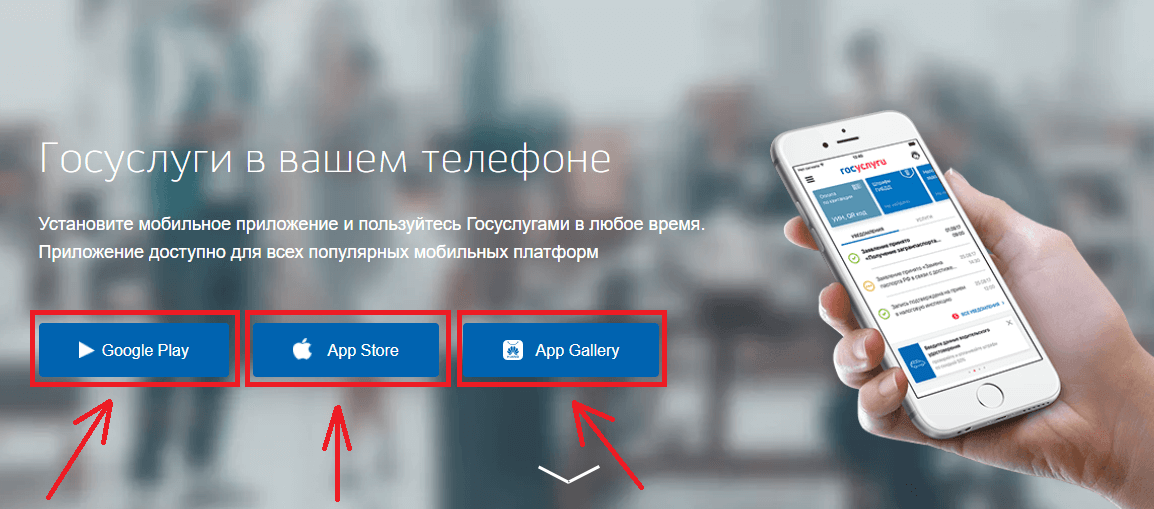
Появится описание приложения, скрины страниц, отзывы и кнопка “Установить”. Нажмите на нее и приложение “Госуслуги” появится на вашем мобильном устройстве.
В приложении есть доступ к основным услугам. Как только вы его откроете – увидите все важные изменения и уведомления на главной странице в хронологическом порядке.
Войти в приложение можно как и на портал – с помощью логина и пароля. А можно по PIN-коду и отпечатку пальца.
Личный кабинет
Учетная запись предполагает наличие личного кабинета. В нем хранится личная информация, сведения о ранее оказанных услугах, об обращениях и платежах. Через личный кабинет можно смотреть, как меняется статус заявлений и платежей, и получать об этом уведомления.
Также к нему можно привязать банковскую карту. Это сэкономит время при оплате штрафов и госпошлин.
Чтобы войти в личный кабинет – авторизуйтесь. На главной странице портала с правой стороны найдите кнопку “Войти”.

В появившемся окне будет форма для заполнения логина и пароля. В качестве логина могут выступать номер телефона, электронная почта или СНИЛС. Заполните поля и кликните на “Войти”.
Альтернативным вариантом может быть авторизация с помощью электронной подписи. Для этого нажмите на ссылку “Вход с помощью электронной подписи” в нижней части экрана.
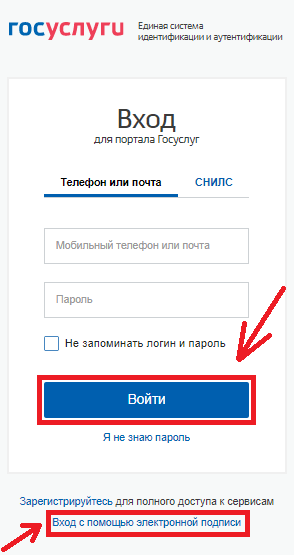
Как изменить информацию в личном кабинете
На главной странице госуслуг кликните на свою фамилию в правом верхнем углу.
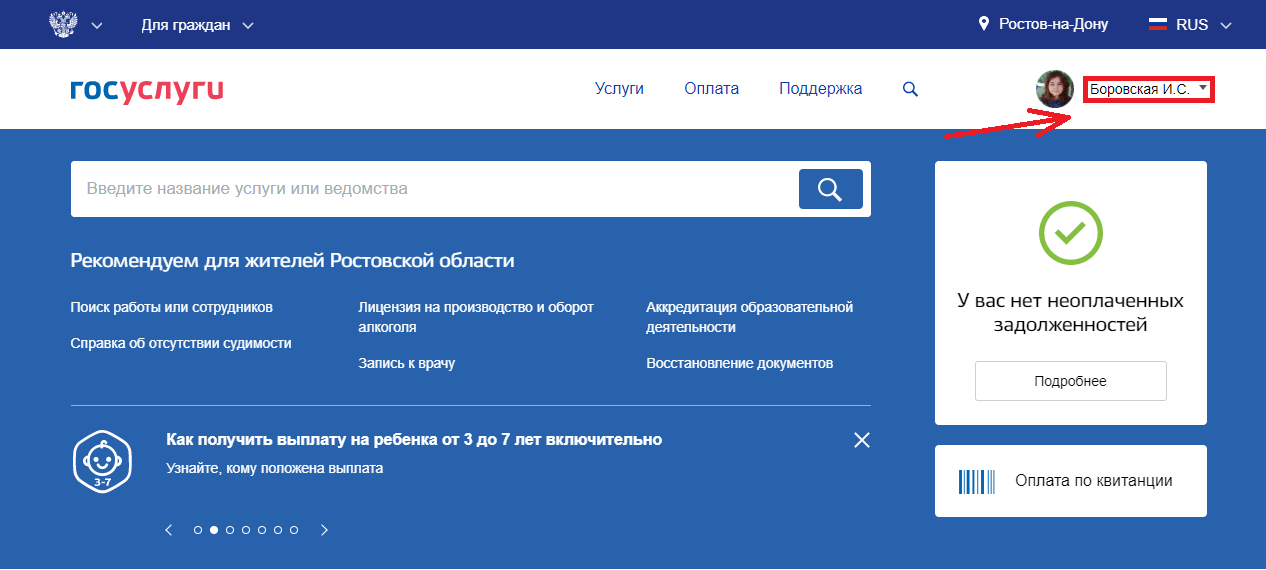
В списке, который появится, найдите разделы “Документы и данные” и “Настройки и безопасность”. В первом находятся основные сведения о вас, ваших детях и транспортных средствах (при наличии). Во втором – контактная информация.

Первая вкладка “Документы и данные”. Здесь вы можете поменять и добавить информацию и документы.
Выберите нужный блок и кликните на “Обновить”, “Редактировать” или “Добавить”. Если у вас нет заграничного паспорта, его можно заказать тут же. Для этого нажмите на “Заказать услугу”. После получения можно будет добавить его в перечень.

Чтобы поменять паспортные данные – кликните на “Подробнее”. В новой вкладке найдите слева внизу на новой странице “Редактировать” и нажмите на ссылку.
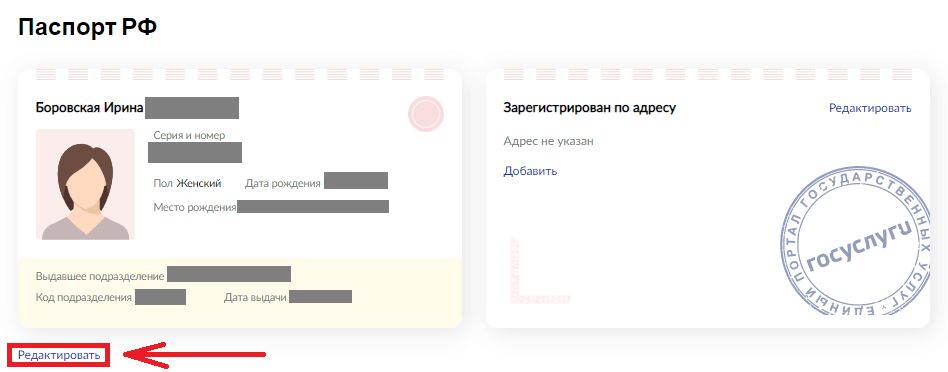
Появится форма с основной информацией. Обновили данные – нажмите на “Сохранить”.

На главной странице раздела “Документы и данные” с левой стороны находятся вкладки “Семья и дети”, “Транспорт”, “Работа и пенсия”. Там вы тоже можете внести новую и обновить старую информацию.
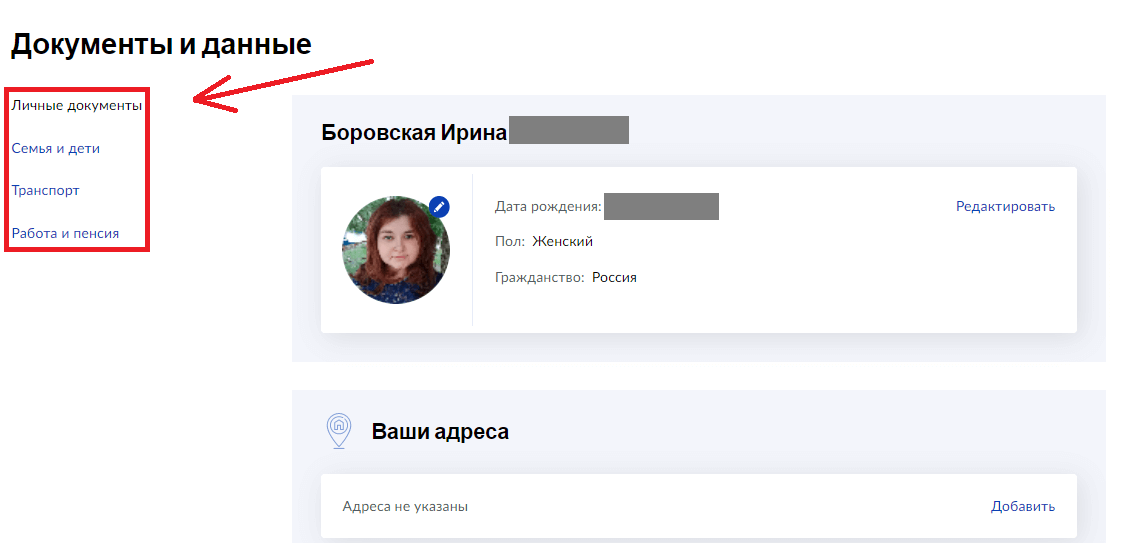
Главное отличие между вкладкой “Личные документы” и всеми остальными состоит в том, что информацию о детях и транспорте не нужно проверять через сервисы МВД и Пенсионный фонд.
Автоматическую проверку проходят:
Следующий раздел – “Настройки и безопасность”. В нем можно изменить контактную информацию и пароль. Для этого нажмите на “Изменить” напротив тех данных, которые надо обновить.
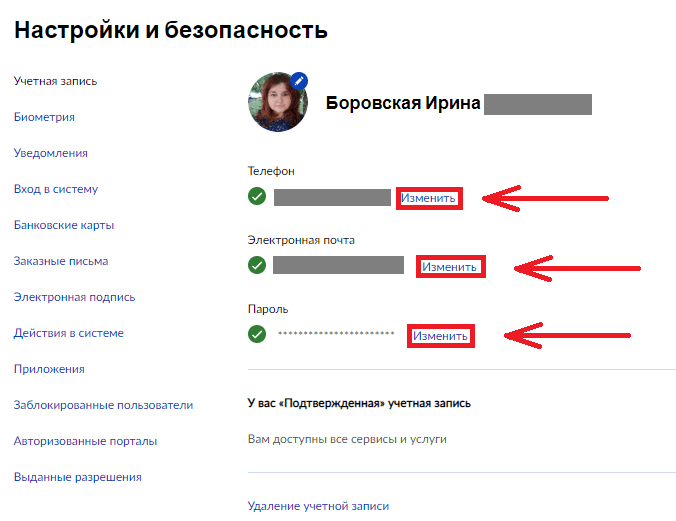
После смены номера телефона или адреса электронной почты придет уведомление. Письмо с ссылкой для подтверждения на e-mail действительно 3 дня. Просто кликните на ссылку и почта подтвердится.
Код подтверждения в СМС на телефоне можно использовать только 5 минут. Его нужно вписать в форму, которая появится на экране.
Как сменить пароль
Поставить другой пароль можно там же, в разделе “Настройки и безопасность”. Нажмите на “Изменить” рядом со старым паролем.
Появится форма с пустыми полями. Введите в ней свой старый пароль, затем новый 2 раза. После этого кликните на “Сохранить”.

После сохранения на вашу почту придет уведомление о смене пароля.
После того, как вы нажали “Войти” на главной странице сайта, перед вами появилось новое окно. Кликните на “Я не знаю пароль” внизу формы.
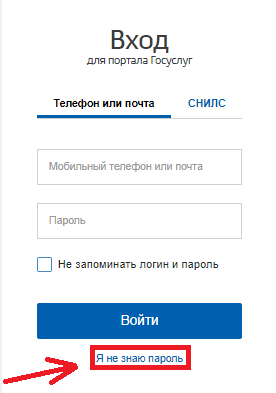
На странице восстановления пароля у пользователей с упрощенной учетной записью будет выбор между мобильным телефоном и почтой. Те, у кого стандартная и подтвержденная, могут указать паспорт, ИНН или СНИЛС.
Введите данные в пустое поле и нажмите “Продолжить”.

Появится просьба подтвердить, что вы не робот. Поставьте галочку в пустое окно и кликните на “Продолжить”.
Если вы указали данные паспорта, СНИЛС или ИНН, портал все равно задействует ваш телефон или почту. Выберите удобный для вас способ и нажмите на кнопку в нижней части формы.
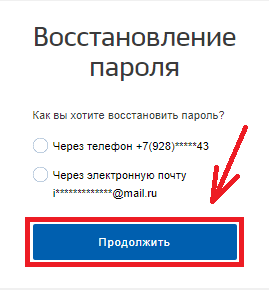
После этого перейдите по ссылке в письме или введите код из СМС в пустое поле. Кликните на “Продолжить”.

Теперь можете придумать новый пароль.
Если авторизоваться не получилось – обратитесь в центр обслуживания вместе с документом, удостоверяющим личность.
Как удалить учетную запись на госуслугах
В разделе “Настройки и безопасность” внизу, под контактными данными, будет ссылка “Удаление учетной записи”. Нажмите на нее.
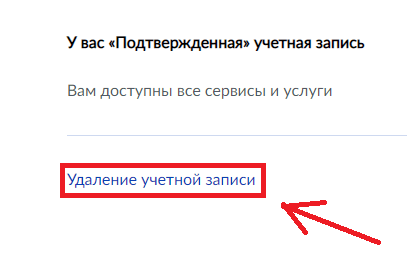
Появится форма с пустым полем и предупреждением о потере всех данных без возможности восстановления. Для подтверждения удаления введите пароль. Потом поставьте галочку рядом с пунктом “Я не робот”. Осталось нажать на кнопку “Удалить учетную запись”.
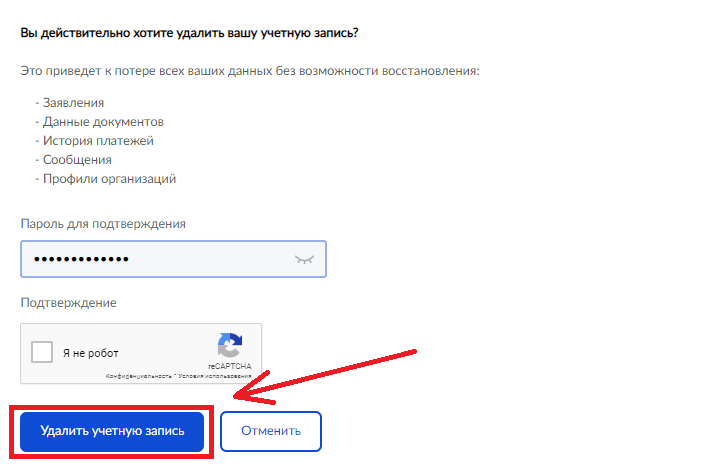
Как только учетная запись удалится, на экране появится уведомление об этом.
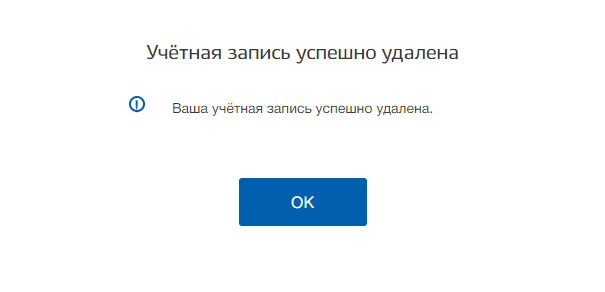
Важно! Учетную запись и всю информацию из личного кабинета восстановить невозможно. Вы можете только заново зарегистрироваться и еще раз добавить документы на портал.
Заключение
Первый шаг – регистрацию – мы прошли. Продолжайте изучать портал госуслуг вместе с нами. Читайте наши статьи и пишите свое мнение о сайте в комментариях. Спасибо за прочтение и до новых встреч.
Источник
Содержание
- Вход в личный кабинет
- Перейти в личный кабинет
- Восстановить пароль
- Задать имя, которое будет отображаться в комментариях и отзывах
- Добавить фото в Яндекс ID
- Вход в личный кабинет
- Перейти в личный кабинет
- Восстановить пароль
- Как создать личный кабинет на сайте
- Зачем нужен личный аккаунт на сайте
- Основные требования
- Создание личного кабинета
- Регистрация на WebMoney.ru
- Видео
- Одна учетная запись для всех служб Microsoft
- Нет учетной записи Microsoft?
- Безопасность
- Конфиденциальность
- Семья
- Платежи и выставление счетов
- Подписки
- Устройства
- Справка
- Войдите в учетную запись и начните работу
- Outlook
- Skype
- Microsoft Edge
- Microsoft Bing
- Microsoft 365
- OneDrive
- Windows
- Microsoft Store
- Кортана
- Личный кабинет роутера. Что это и как зайти?
- Как войти в личный кабинет роутера TP-Link
- Личный кабинет роутера ASUS
- Как открыть личный кабинет маршрутизатора D-Link
- Инструкции для других маршрутизаторов
- Как найти личный кабинет в компьютере – инструкция
- Best practice
- Баланс удобства и безопасности
- Вопросы по личному кабинету | база знаний
- Восстановление пароля
- Вход в личный кабинет
- Для физических лиц
- Для юридических лиц
- Жизненные ситуации
- Зарегистрировать ребенка на очередь в детский сад
- Заходим на сайт оператора
- Зачем делать личный кабинет
- Как найти личный кабинет
- Как найти личный кабинет на телефоне
- Как пользоваться личным кабинетом
- Как пользоваться личным кабинетом на
- Категории услуг
- Личные кабинеты |
- Личный кабинет портала госуслуги
- Назначение портала
- Начисление пенсии и отчисления в фсс
- Оплата долгов госструктурам
- Определяем оператора мобильной связи
- Органы власти
- По номеру телефона
- По снилс
- Пользовательский путь
- Посещение врача
- Регистрируемся и входим в личный кабинет
- Услуги
- Функции
Вход в личный кабинет
Перейти в личный кабинет
Восстановить пароль
Если вы забыли пароль для входа на Яндекс, попробуйте сбросить его самостоятельно. Для этого следуйте инструкциям на странице восстановления доступа.
Если вы привязали к аккаунту номер телефона или адрес электронной почты, вам понадобится ввести его, чтобы получить код подтверждения. Если вы видите сообщение о том, что email или номер неправильный, проверьте, не опечатались ли вы при вводе. Если корректно введенный номер все-таки не подходит, постарайтесь вспомнить, какие еще адреса или номера вы могли привязать к аккаунту.
Если вы не привязывали к Яндекс ID ни номер телефона, ни email, вам нужно будет ответить на контрольный вопрос. Ввести правильный ответ с первого раза может не получиться — попробуйте другие варианты написания и раскладку клавиатуры.
Задать имя, которое будет отображаться в комментариях и отзывах
Добавить фото в Яндекс ID
Вход в личный кабинет
Перейти в личный кабинет
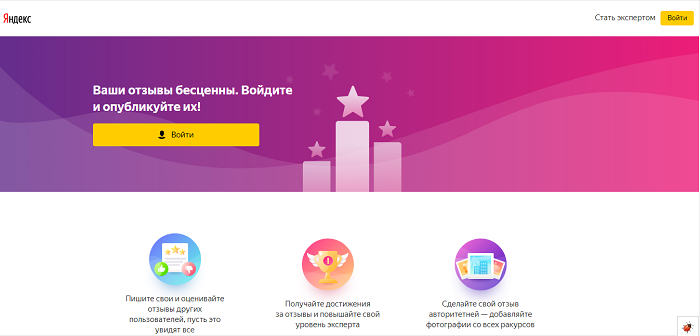
Восстановить пароль
Если вы забыли пароль для входа на Яндекс, попробуйте сбросить его самостоятельно. Для этого следуйте инструкциям на странице восстановления доступа.
Если вы привязали к аккаунту номер телефона или адрес электронной почты, вам понадобится ввести его, чтобы получить код подтверждения. Если вы видите сообщение о том, что email или номер неправильный, проверьте, не опечатались ли вы при вводе. Если корректно введенный номер все-таки не подходит, постарайтесь вспомнить, какие еще адреса или номера вы могли привязать к аккаунту.
Если вы не привязывали к Яндекс ID ни номер телефона, ни email, вам нужно будет ответить на контрольный вопрос. Ввести правильный ответ с первого раза может не получиться — попробуйте другие варианты написания и раскладку клавиатуры.
Источник
Как создать личный кабинет на сайте
Сейчас все больше интернет-сервисов для удобства своих пользователей предлагают создание личного кабинета. Чаще всего, только зарегистрировавшись, можно воспользоваться всеми возможностями ресурса в полной объеме. Кроме того, растет популярность электронных кошельков и интернет-банкинга, для которых наличие личного кабинета является обязательным для лучшей сохранности денежных средств их клиентов. О том, как создать и открыть личный кабинет, будет рассказано в данной статье.
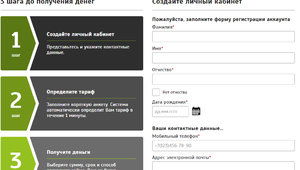
Зачем нужен личный аккаунт на сайте
Это не что иное, как персональная страница, для доступа на которую у интернет-пользователя должны быть свои логин и пароль. Часто ее еще называют учетной записью или онлайн-аккаунтом. Благодаря такой регистрации человек получает доступ ко всем ресурсам сервиса, которые могут быть закрыты для простых посетителей. Кроме того, часто здесь хранится личная информация, которая не должна быть известна посторонним людям, например, паспортные данные, сведения о кредитной карте и т. д.
На примере этого видео вы сможете разобраться, как совершать покупки в личном кабинете.
Основные требования
Как правило, основным требованием является наличие действующего адреса е-майл (электронной почты), так как именно на него после регистрации придет код активации, который пользователь должен будет обязан подтвердить. Если же интернет-ресурс будет каким-либо образом связан с переводом денежных средств, то будьте готовы к тому, что может потребоваться также ваш номер телефона.
Создание личного кабинета
Данная процедура практически везде одинакова, отличия, как правило, не очень значительны. Вот примерный порядок действий:
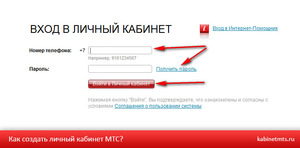
Для того чтобы убедиться в простоте данной процедуры, давайте рассмотрим весь процесс создания своего аккаунта на примере электронного кошелька WebMoney.
Ознакомьтесь с видеоинструкцией по созданию личного кабинета.
Регистрация на WebMoney.ru
Удобство такого рода регистрации заключается в том, что с помощью этой системы можно выполнять платежи или получать деньги за свои услуги, а также с легкостью совершать покупки в любых интернет-магазинах. Кроме того, только зарегистрированный пользователь может воспользоваться всеми возможностями сервиса, например, получить по необходимости консультацию по пользованию системой.
Порядок действий примерно такой же, как был описан выше:

Точно таким же образом выполняется регистрация на другие электронные кошельки, например, Яндекс-деньги, RBK Money и другие. Не сильно отличается создание личного кабинета и для онлайн-банкинга или в ФНС. Разница, как правило, состоит только в том, что от вас еще потребуется ввести паспортные данные. Времени этот процесс займет совсем немного, но удобство, полученное в результате этих действий, без сомнений, компенсирует все затраченные усилия.
Видео
Из этого видео вы узнаете, как можно создать личный кабинет.
Источник
Одна учетная запись для всех служб Microsoft
Одна учетная запись. Одна панель управления. Добро пожаловать на страницу учетной записи.
Нет учетной записи Microsoft?
Узнайте, как начать работу с продуктами Microsoft.
Безопасность
Изменяйте пароль, обновляйте секретные вопросы и поддерживайте актуальность важных сведений учетной записи.
Конфиденциальность
Просматривайте историю поиска, посещений веб-страниц, местоположений и многое другое.
Семья
Обезопасьте свою семью в Интернете и оставайтесь на связи, даже когда находитесь вдали друг от друга.
Платежи и выставление счетов
Обновляйте платежную информацию, просматривайте историю заказов, используйте подарочные карты и получайте помощь с оплатой.
Подписки
Быстро продлевайте подписки и управляйте службами Microsoft из единой панели.
Устройства
Найдите и заблокируйте утерянное или украденное устройство Windows 10, сотрите с него данные или запланируйте ремонт и получите помощь.
Справка
Получите помощь и советы экспертов по продуктам и службам Microsoft.
Войдите в учетную запись и начните работу
Пользуйтесь всеми любимыми продуктами и службами Microsoft с помощью единого входа. От Office и Windows до Xbox и Skype – одно имя пользователя и один пароль объединяют вас с самыми важными файлами, фотографиями, людьми и контентом.
Outlook
Почта и календарь в одном. Все, что нужно для эффективной работы и общения дома и в дороге.
Skype
Оставайтесь на связи с близкими на всех устройствах с помощью текстовых сообщений, голосовых и видеозвонков Skype.
Microsoft Edge
Быстрый браузер для эффективной работы в сети: с ним удобно искать информацию, узнавать новое и систематизировать закладки.

Microsoft Bing
Интеллектуальные функции поиска помогают быстро и удобно находить все необходимое — ответы, новости, развлечения и многое другое.
Играйте в любимые игры где угодно. Играйте, общайтесь с друзьями и заходите в сообщества на Xbox One, компьютерах с Windows 10 и мобильных устройствах.

Microsoft 365
Выполняйте важные задачи с Word, Excel, PowerPoint и не только. Каким будет ваш следующий успех с Office 365?
OneDrive
Бесплатно сохраняйте и просматривайте файлы и фотографии на своих устройствах. В учетной записи Microsoft доступно 5 ГБ хранилища, и вы сможете добавить больше при необходимости.
Windows
Найдите и заблокируйте утерянное или украденное устройство Windows 10, сотрите с него данные или запланируйте ремонт и получите помощь.

Microsoft Store
Воспользуйтесь лучшими предложениями Microsoft — от приложений для работы и творчества до игр и развлечений.
Кортана
Экономьте время и будьте организованными — Кортана помогает решать повседневные задачи, чтобы вы не отвлекались на мелочи.
Благодаря MSN полезная информация доступна в любое время.
Источник
Личный кабинет роутера. Что это и как зайти?
Отвечая на вопросы посетителей в комментариях, замечаю, что многие пишут о личном кабинете. Большинство не может туда зайти, или не знают как это сделать. А если им и удается его открыть, то не знают что там делать. Я сейчас не об обычном кабинете пишу, если что 🙂
Поэтому, я решил сделать отдельную статью, и рассказать, что это такое и как зайти в личный кабинет роутера.
Давайте по порядку. Личный кабинет роутера – это неправильная формулировка. Имеется введу панель управления роутером, а если уж совсем правильно, то веб-интерфейс. Личный кабинет – это у провайдера. Это сайт интернет-провайдера, на который вы можете зайти, авторизоваться и выполнять разные действия: следить за балансом, менять тарифы, пополнять счет и т. д. Например, «Мой МТС», «Мой Билайн», «Мой Киевстар». Если у вашего провайдера есть такой кабинет, то данные для доступа к нему должны быть прописаны в договоре о подключении. Или вы просто регистрируетесь на сайте провайдера.

Несколько важных моментов:
Рассмотрим роутеры самых популярных производителей.
Как войти в личный кабинет роутера TP-Link
Подключите свое устройство к роутеру TP-Link, откройте браузер и перейдите по адресу tplinkwifi.net (см. подробную инструкцию здесь). Если вместо страницы авторизации появится ошибка, то попробуйте перейти по адресу 192.168.1.1, или 192.168.0.1.
Логин и пароль по умолчанию: admin и admin. Если вы, или еще кто-то не сменил их. Откроется личный кабинет:


Если возникнут трудности, можете еще глянуть подробную инструкцию: как зайти в настройки роутера TP-Link.
Личный кабинет роутера ASUS
С маршрутизаторами ASUS все примерно так же. Необходимо к нему подключится, открыть браузер и перейти по адресу 192.168.1.1.
В окне авторизации указать логин и пароль. В том случае, если вы их не меняли, указываем заводские admin и admin.
Откроется сайт с настройками:

У нас на сайте так же есть подробная инструкция на эту тему: вход в настройки на роутерах Asus.
Как открыть личный кабинет маршрутизатора D-Link
Очень просто. После подключения к своему роутеру D-Link, нужно в браузере открыть адрес 192.168.0.1.
Заводской логин и пароль так же admin.
Откроется кабинет с настройками. В зависимости от модели роутера и версии прошивки, он может выглядеть по-разному.

Инструкции для других маршрутизаторов
Так как у нас на сайте есть инструкции по входу в настройки роутеров практически всех производителей, то просто оставлю ссылки:
Вроде разобрались. У маршрутизатора веб-интерфейс, панель управления, админка, пускай даже с сайт с настройками. У провайдера – личный кабинет. Главное понимать что и как работает. Как открыть нужные настройки, сменит их и т. д. А как называть эти настройки – решать вам. Всего хорошего!
Источник
Как найти личный кабинет в компьютере – инструкция
Best practice
Личный кабинет — как записная книжка, в которой делаются отметки. Фокус в интерфейсе на удобство использования и информационную архитектуру.
Если на продуктовом или промосайте большую роль играет эмоциональное вовлечение, то в персональной зоне этого не бывает. Этот фактор накладывает отпечаток на все: интерфейс, look & feel, структуру меню и страниц кабинета.
Для наших клиентов мы создавали личные кабинеты с разным набором функций: загрузки фото для участия в конкурсе, верификации чеков и промокодов, обмена баллов.
Построение информационной архитектуры начинается с определения аудитории и бизнес-задачи. В результате личный кабинет становится частью будущего продукта.
В отдел сферах бизнеса есть необходимость развития сервисов через личные кабинеты. Так, в банковской сфере бизнес готов вкладывать ресурсы в создание насыщенных интерфейсов и разработку новых функций, чтобы увеличить время пребывания на сайте и в приложении.
На сайте Alfa Travel пользователь в личном кабинете узнаёт баланс накопленных миль и обменивает их на билеты
Баланс удобства и безопасности
Пользователь не понимает, зачем ему регистрация, если не объяснить преимуществ, поэтому регистрацию тоже надо «продать». А также убедить, что его данные в безопасности.
Автор Telegram-канала «Про удобство» Михаил Греков советует по каждому полю на форме регистрации задавать себе вопрос: нужна ли эта информация именно при регистрации. Кроме того:
Форма авторизации на сайте журнала «Сноб»
Вопросы по личному кабинету | база знаний
Стоимость мобильной связи в роуминге, как правило, заметно выше, чем в своей стране. Для того, чтобы избежать лишних расходов, можно ограничить использование дорогих услуг или заменить их более дешёвыми. Полный отказ от мобильной связи в поездках за рубеж – тоже вариант, но есть и более рациональные способы. Например, дорогие голосовые звонки может заменить IP-телефония через мобильный интернет или Wi-Fi. При этом входящие вызовы можно принимать в обычном режиме (тарифы на них, как правило, ниже, чем на исходящие, и могут быть нулевыми) или перезванивать на определившийся номер по IP, а также актуальны сервисы call-back.
Мобильный интернет в роуминге тоже не бесплатен, но тем не менее звонки через него выгоднее. Кроме того, есть много мест, где действуют бесплатные сети Wi-Fi, и их использование (например, для тех же звонков по IP) может эффективно сократить расходы на связь.
Также всегда возможно просто отключать услуги связи на время, когда их использование не планируется. Например, передача данных или голосовые услуги могут быть выключены в настройках телефона. Кроме того, можно отключать услугу международного роуминга в Личном кабинете (меню «Телефония» – «Управление SIM-картами» ). Следует иметь в виду, что для включения роуминга в ЛК потребуется доступ в интернет (а через SIM-карту с отключённым роумингом при нахождении за рубежом доступ невозможен).
Восстановление пароля
В случае утраты пароля для авторизации его можно восстановить, используя номер СНИЛС, который указывался при регистрации.
Итак, приготовьте документ и следуйте дальнейшей инструкции:
Вход в личный кабинет
Войти в персональный раздел ресурса нужно с помощью Единой системы идентификации и аутентификации (ЕСИА).
Возможны три варианта:
Процесс доступа в личный кабинет можно выбрать любой, комфортный для пользователя, в момент открытия сайта, проставив нужный тип авторизации. По умолчанию стоит вход с использованием номера телефона или электронной почты.
Важно осознавать, что выбрав предпочтительный метод, к примеру с помощью СНИЛС, войти в кабинет по номеру телефона не удастся.
Если есть желание пользоваться ЭЦП для процедуры авторизации, важно убедится, что носитель ключа подсоединен к компьютеру в момент процесса.
Для физических лиц
Использование личного кабинета портала государственных услуг физическими лицами означает упрощение взаимодействия с поликлиниками, ФНС, ПФР и муниципальными детскими учреждениями.
Для юридических лиц
Регистрация личного кабинета на портале Госуслуг необязательный процесс. Но это может существенно упростить взаимодействие юрлица и государственных структур, это своего рода дневник взаимодействия с госорганами. Схема работы с сервисом юридических лиц аналогична с деятельностью портала для физлица. Сейчас предприятие может производить работу с помощью интернета:
Это лишь часть услуг для юридических лиц, которые становятся доступными при регистрации личного кабинета. По факту с его помощью производится деятельность практически со всеми госведомствами РФ.
Предприятия могут направлять запросы и получать ответы, заключения и осуществлять проверки.
Таким образом, личный кабинет, безусловно, не даст возможность уладить все вопросы с госучреждениями, не посещая их. Но при этом он поможет сделать взаимодействие гораздо комфортнее и сократить время этого процесса.
Жизненные ситуации
Раздел появившийся относительно недавно, но оказавшийся весьма популярным и полезным. В нем можно ознакомиться с вопросами по приобретению и регистрации автомобиля, проблемах со страховой частью пенсии, трудоустройством и множеством других.
Помимо того внизу страницы расположены сведения по другим разнообразным вопросам.
Перечень услуг, которые предоставляются Госуслугами, находится в зависимости от заинтересованности глав субъектов, которые должны контролировать внедрение услуг от госучреждений в электронном сервисе.
В масштабе страны доступны:
Зарегистрировать ребенка на очередь в детский сад
Перед получением этой услуги потребуется уточнить, работает ли она в вашем регионе. После нужно зайти в раздел услуги и произвести заполнение всех требуемых граф. Помните, что можно направить заявки в три разных учреждения.
Подавать их необходимо как можно раньше. Лучше всего оформить заявку сразу по возврату из роддома. Так вероятность обзавестись местом в детском учреждении будет выше.
В случае правильного оформления заявления ребенка ставят в ожидание места в саду. На ресурсе есть система отслеживания процесса продвижения очереди.
Также родители могут обратиться за получением материнского капитала. Для этого необходимы бумаги на детей и на родителей.
Заходим на сайт оператора
Перед тем, как зайти в личный профиль пользователя, необходимо найти сайт оператора. Сделать это можно с помощью браузера, вбив в поисковую строку название провайдера. Чтобы точно узнать, позволяет ли оператор зайти в личный кабинет, можно написать в поисковике название оператора и фразу «личный кабинет».
Личные кабинеты большой четверки:
Благодаря этому процессу пользователь узнает, можно ли управлять тарифом и функциями не покидая дом.
Перед тем, как искать профиль необходимо узнать, бесплатен ли доступ к кабинету. В некоторых организациях за него требуется доплачивать. Только после внесения необходимых средств откроется доступ к порталу.
Зачем делать личный кабинет
У пользователя должно быть ощущение «центра управления» сайтом. Когда вы планируете, какие возможности включить в личный кабинет, держите в уме все пользовательские цели, например:
Чем это удобно компании?
Как найти личный кабинет
Личный кабинет — это сайт, на котором абонент получает информацию о счете, расходах и платежах, тарифном плане, обновлениях и новостях обслуживающей компании. Кроме того пользователь может самостоятельно активировать или отключить услугу, изменить условия пользования тарифа или определенной функции.
Большинство операторов сотовой связи предоставляют абонентам специальное приложение, с помощью которого можно управлять функциями, не выходя в браузер. При этом в программе представлены те же опции, что и в браузерном профиле, только в упрощенном виде.
Как найти личный кабинет на телефоне
Найти профиль в телефоне можно двумя способами:
При использовании любого из вариантов есть необходимое условие — на телефоне должен быть интернет. Без него любые действия с опциями и тарифом будут безрезультатны.
Как пользоваться личным кабинетом
Пользоваться профилем достаточно просто. В любом кабинете есть меню, где можно выбрать нужный пункт и совершать необходимые действия. Например, узнать о балансе, функциях, контролировать расходы. В особых разделах можно узнать о новостях и обновлениях компании.
Также можно подбирать тариф или, если позволяет провайдер, самостоятельно настроить его. Кроме того, есть возможность дополнить данные и получить бонусы.
Некоторые компании делают специальные инструкции, которые облегчают пользование учетной записью. Достаточно нажать на подсказку и всплывет окно с объяснением. Также в профиле можно связаться с техподдержкой.
Как пользоваться личным кабинетом на
Виджет — это блок на рабочем столе, на котором выводится нужная информация по
услуге или по ряду тематических услуг.
Как добавить новый виджет
Наверху около заголовка «Рабочий стол» нажмите кнопку «Выбрать услуги». В раскрывшейся панели управления, при помощи которой формируется список виджетов, выберите тот, который вам интересен.
На данный момент доступны такие виджеты, как: «Коммунальные услуги», «Ребенок в школе», «Оплата штрафов ГИБДД», «Здоровье», «Платежи», «Спортивные школы», «Государственная итоговая аттестация», «Активный гражданин», «Пенсионный фонд», «Краудсорсинг-проекты».
Если вы не указали личные данные, которые необходимы для отображения виджета, вам будет предложено их внести, не переходя в раздел «Профиль».
Как изменить расположение виджетов
Вы можете самостоятельно настроить расположение виджетов. Для этого наведите и нажмите курсор на серую полоску, расположенную на виджете, и перетяните его в нужное место на рабочем столе.
Как управлять виджетами
Также вы можете управлять информацией, которая отображается в виджете, добавляя или редактируя данные. Чтобы изменить информацию, нажмите на три точки в правом верхнем углу виджета и выберите необходимый параметр для изменения.
Как удалить виджет
Чтобы убрать виджет с рабочего стола, нажмите на три точки в правом верхнем углу виджета и выберите функцию «Скрыть виджет». Вернуть виджет можно снова выбрав его в панели управления внизу рабочего стола.
Категории услуг
Подраздел посвящен семье и детям, транспорту и вождению, документы подтверждающие личность и визы будут тут же. Каждая категория завершается кнопкой «Все услуги», кликнув на нее, выведется весь перечень предлагаемых сервисов.
Личные кабинеты |
На нашем сайте vhod-v-lichnyj-kabinet.ru — Все личные кабинеты, мы совершенно бесплатно предоставляем вам информацию о вашем личном кабинете, такую как телефон горячей линии, вход в кабинет, восстановление доступа к кабинету, перечень возможностей кабинета, а также как пройти регистрацию с пошаговой инструкцией. Также мы предоставляем вам быстрые ссылки на личный кабинет, и на сайт к которому он относится.
На данный момент наш сервис лучший в интернете справочник по личным кабинетам онлайн. На нашем сайте вы можете совершенно бесплатно получить детальные инструкции, о том, как войти в свой личный кабинет банка, интернет-магазина, гос. служб или коммунальных услуг, также на сайте предоставляется информация о том, как восстановить доступ к кабинету или к сервису. Наш сервис это своеобразный путеводитель по всем личным кабинетам нашего необъятного рунета, мы всегда идем в ногу со временем и постоянно пополняем нашу базу новыми личными кабинетами, дабы наши пользователи не уходили от нас без нужной им информации.
В числе прочего мы заботимся о том, чтобы наши пользователи были полностью проинформированы о возможностях тех, или иных личных кабинетов, мы раскрываем все тонкости и нюансы, чтобы вы имели как можно больший доступ к информации. Мы очень дорожим нашей репутацией, и поэтому тщательно следим за тем, чтобы информация на нашем сайте полностью соответствовала действительности. Тем не менее, если наши пользователи замечают ошибку и пишут об этом в комментариях, мы обязательно её исправляем, и всегда благодарим.
На нашем сайте вы найдете целых 24 категории личных кабинетов, в которых вы всегда найдете нужный вам кабинет и ответы на свои вопросы. Если вдруг не нашли нужной информации в статье на сайте, вы всегда можете позвонить на горячую линию указанную в статье сверху, или же обратится к нам в комментариях, дабы мы смогли вам помочь. Также к вашим услугам доступен поиск который здорово упростит вам поиск вашего личного кабинета.
Мы принимаем любые замечания по улучшению нашего сайта-сервиса, если вы хотите дать нам свой совет, о том, как мы можем улучшить сайт, чтобы он стал вам более удобен для использования — пишите об этом в комментариях, мы обязательно ответим вам!
Добавляйте наш сайт в закладки в Хроме ( CTRL D ), и пользуйтесь на здоровье, а мы всегда будем с вами на связи, чтобы оперативно ответить вам на ваши вопросы!
Личный кабинет портала госуслуги
Пользоваться федеральным ресурсом имеют право все граждане РФ. Некоторые субъекты открыли свои региональные интернет ресурсы. Войти в сервис Госуслуг можно с помощью номера телефона, электронной почты либо СНИЛС, желаемый метод требуется указать при регистрации.
Для того чтобы официально зарегистрироваться потребуется пройти на главную страницу портала, и там открыть раздел «личный кабинет». В полученной форме ввести всю требуемую информацию.
Для некоторых услуг понадобится подтверждение личности пользователя. Чтобы это осуществить необходимо совершить визит в МФЦ с паспортом и картой СНИЛС.
Вся внесенная информация при необходимости может быть изменена. Кроме того рекомендуется вводить как можно более полные сведения о себе, поскольку это дает доступ ко всему спектру услуг сервиса. Безусловно, вся внесенная информация должны быть корректна.
Назначение портала
Деятельность ресурса проводится круглосуточно. Визит в МФЦ придется начать с получения талона и ожидания очереди. Работа центров регламентирована: существуют выходные, время для труда и перерывы на обед. Не стоит забывать и про праздничные дни. Портал же работает без выходных, такой график устроит всех желающих воспользоваться ресурсом. Потому портал Госуслуг поможет существенно сэкономить время.
После регистрации и заполнения требуемых сведений появляется доступ ко всем предлагаемым услугам сервиса. Что весьма удобно и поможет сохранению времени и нервных клеток. Сайт откроет доступ ко многим важным сведениям и даст возможность получить разнообразнейшие услуги госучреждений.
Это перечень только наиболее востребованных услуг. Полный список невозможно вместить в едином тексте.
Начисление пенсии и отчисления в фсс
Отследить информацию о начислениях в ПФР и страховых платежах. При желании сведения сохраняются в специально отведенной папке. Можно увидеть наименование организации, которая перечисляла суммы в пенсионный фонд, а так же размеры отчислений.
Для просмотра сведений потребуется только номер СНИЛС.
Оплата долгов госструктурам
Потребуется открыть раздел с задолженностями. В полученном бланке заполнить все требуемые данные для осуществления проверки. Если есть, какие-либо задолженности, то после процесса поиска они выведутся на экран. И тогда же появятся все предлагаемые методы погасить долги.
Существуют такие способы:
Можно задействовать и электронные платежные системы для погашения долга.
Или использовать мобильный телефон для расчетов.
Определяем оператора мобильной связи
Определить оператора, который предоставляет услуги можно несколькими способами. Рассмотрим каждый из них.
Рекомендуется использовать первый вариант, так как он наиболее простой и не требует много времени, чтобы точно определить мобильную компанию.
Органы власти
В этом подразделе можно официально ознакомиться с государственными ведомствами, представленными на ресурсе: МВД, Медицинские учреждения, Пенсионная сфера и прочие.
По номеру телефона
Система ЕСИА дает доступ к серверам портала. Войти в личный кабинет можно исключительно после внесенния сведений и подтверждения их.
Пароль может быть зарегистрирован пользователем или же есть возможность его генерации сервисом. Нельзя делиться паролем с третьими лицами.
Для входа на ресурс необходимо:
По снилс
Возможно, войти в личный раздел с помощью СНИЛС, для этого требуется произвести такие этапы:
Этот тип авторизации в учетной записи разработан целенаправленно. Это выступит альтернативой, в случае утраты пароля для входа другими способами.
Для авторизации через СНИЛС, необходимо сделать такие шаги:
Пользовательский путь
Google Cloud советует, как сделать сценарий использования аккаунта привычным и безопасным:
Посещение врача
Для правильного проведения процедуры записи на портале потребуется медицинский полис. Его номер, а также личную информацию необходимо внести в персональном кабинете. Временный медицинский страховой полис не подойдет для этого.
Итак, потребуется открыть раздел для записи к специалисту и занести требуемые сведения в открывшуюся форму. Важно заполнить всю информацию.
После нужно выбрать удобное время и дату и распечатать талон. Остается только посетить врача в соответствии с записью.
Регистрируемся и входим в личный кабинет
После того, как абонент зашел на сайт компании, можно выполнять вход в профиль. Рассмотрим процесс подробно:
На некоторых сайтах также нужно ввести код с картинки. Необходимо правильно ввести его, чтобы регистрация прошла успешно.
Услуги
Ресурс Госуслуги имеет достаточно простой и приятный интерфейс. Выбрать требуемую услугу легко. Помимо этого там присутствует много сведений, которые регулярно обновляются и помогут быть в курсе изменений законодательной базы и перечня услуг, которые предоставляются порталом.
После прохождения регистрации в верхней части главной страницы присутствуют три основных раздела:
Для того чтобы найти требуемый сервис необходимо пройти в меню «Каталог услуг». Там существует поисковая строка, куда вносится нужное наименование. К примеру, вводится «задолженность», и ниже находятся предлагаемые виды сервиса, которые помогут увидеть долги перед ФСН, ФССП и прочие.
Помимо этого существует три закладки, которые способствуют поиску в требуемых пунктах.
Функции
Личные кабинеты можно разбить на два типа.
Конечная задача одна: пользователь должен получить приз. Внутри такого личного кабинета не должно быть интерфейса, в идеале только регистрация, поле ввода и одна кнопка.
В обоих случаях интерфейс не должен отличаться от сайта, переход должен быть плавным и незаметным. Опыт не должен разделяться на использование личного кабинета и сайта.
Там могут быть функции управления услугами, оплаты, бонусной программы. Все функции открываются после регистрации.
Источник
В Яндекс Браузере вы можете легко войти в аккаунт. На боковой панели нажмите значок
Примечание. Если боковой панели нет, включите ее в настройках Браузера.
После авторизации вам откроется быстрый доступ к личным данным (например, паролям, картам), сервисам Яндекса и часто используемым функциям Браузера.
Чтобы открыть меню, вверху на боковой панели нажмите портрет вашего профиля  .
.
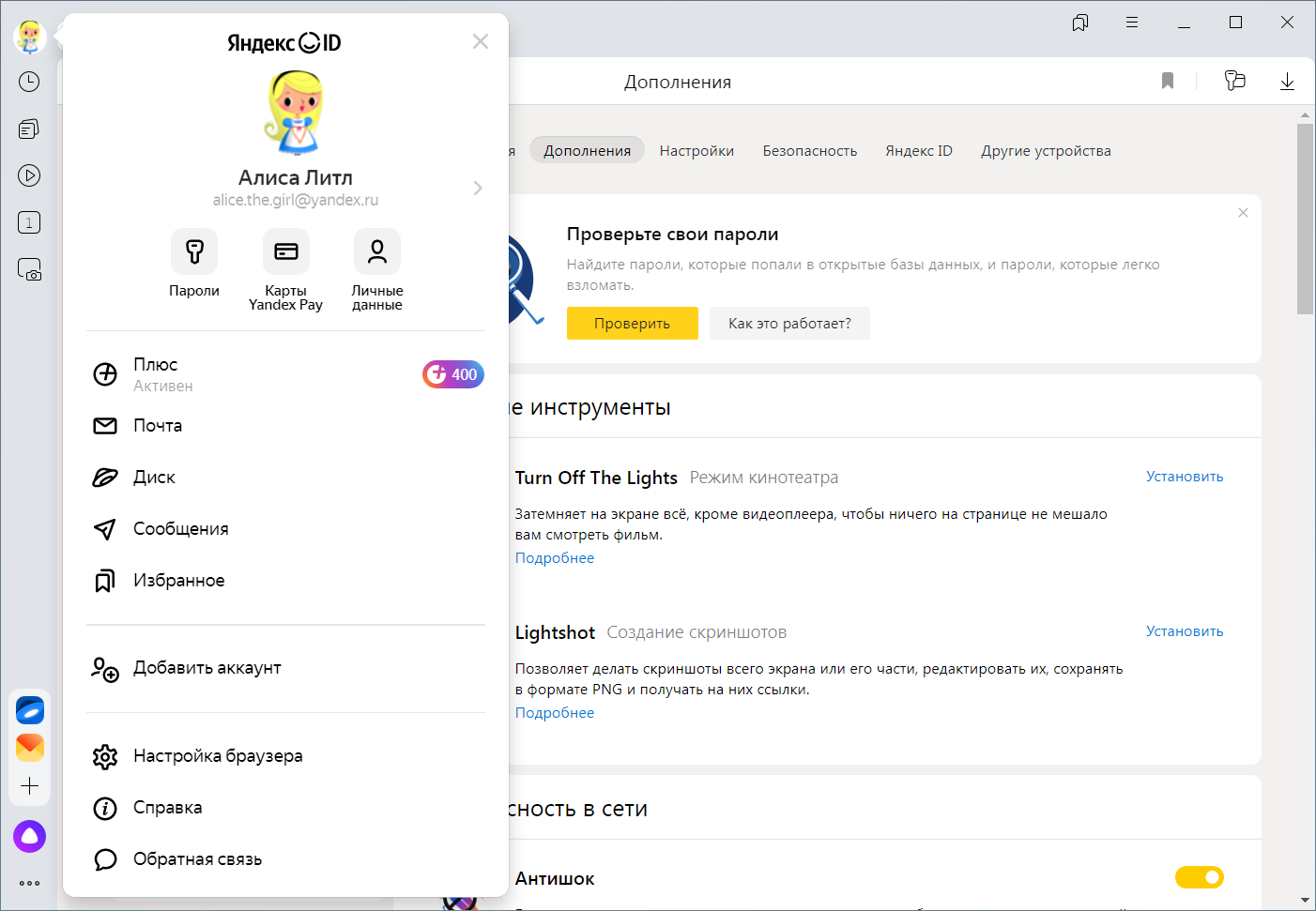
В меню профиля вы можете:
-
 (портрет профиля) — открыть страницу вашего Яндекс ID.
(портрет профиля) — открыть страницу вашего Яндекс ID. -
 Пароли — открыть менеджер паролей.
Пароли — открыть менеджер паролей. -
 Карты Yandex Pay — перейти в менеджер карт Yandex Pay.
Карты Yandex Pay — перейти в менеджер карт Yandex Pay. -
 Личные данные — редактировать сохраненные данные для автозаполнения.
Личные данные — редактировать сохраненные данные для автозаполнения. -
 Подключить Плюс или Плюс — подключить подписку Яндекс Плюс или управлять ей. Также здесь будут отображаться накопленные баллы Плюса.
Подключить Плюс или Плюс — подключить подписку Яндекс Плюс или управлять ей. Также здесь будут отображаться накопленные баллы Плюса. -
 Почта — открыть Почту.
Почта — открыть Почту. -
 Диск — зайти на Диск.
Диск — зайти на Диск. -
 Сообщения — открыть Яндекс Мессенджер.
Сообщения — открыть Яндекс Мессенджер. -
 Избранное — перейти к Избранному.
Избранное — перейти к Избранному. -
 Добавить аккаунт — добавить к личному профилю еще один Яндекс ID.
Добавить аккаунт — добавить к личному профилю еще один Яндекс ID.Внимание. Если вы добавите в Браузере аккаунт на Яндексе и переключитесь на него, cинхронизация продолжит работать со старым аккаунтом. Чтобы данные аккаунтов не смешались, отключите синхронизацию и включите ее для нового аккаунта. Или используйте отдельный профиль для каждого Яндекс ID.
-
 Настройка браузера — перейти в настройки Браузера.
Настройка браузера — перейти в настройки Браузера. -
 Справка — открыть Справку Браузера.
Справка — открыть Справку Браузера. -
 Обратная связь — написать в службу поддержки Браузера.
Обратная связь — написать в службу поддержки Браузера.
Где находятся настройки в госуслугах
Авторизуйтесь. Зайдите в раздел «Настройки».На портале gosuslugi.ru:
- Авторизуйтесь.
- Нажмите на иконку возле своего имени и затем на «Профиль».
- Нажмите «Уведомления».
- Настройте удобный способ или отключите уведомления по нужным вам пунктам.
Авторизуйтесь в своей учетной записи (введите логин и пароль), а затем нажмите на свою фамилию и инициалы в правом верхнем углу;
В открывшемся меню выберите вкладку «Профиль»;
Откроется страница настроек вашего личного кабинета Госуслуг.
Где находятся настройки в госуслугах:
- Авторизуйтесь на портале gosuslugi.ru.
- Нажмите на иконку возле своего имени и перейдите в раздел «Профиль».
- Откройте вкладку «Уведомления» и настройте удобный способ получения уведомлений.
- На портале госуслуг Санкт‑Петербурга gu.spb.ru авторизуйтесь и зайдите в раздел «Настройки» для установки «галочек» в нужных пунктах.
Как зайти в настройки на госуслугах:
- Авторизуйтесь на портале gosuslugi.ru.
- Нажмите на иконку возле своего имени и перейдите в раздел «Профиль».
- На портале госуслуг Санкт‑Петербурга gu.spb.ru авторизуйтесь и зайдите в раздел «Настройки».
Где настройки и безопасность на госуслугах:
- Нажмите на свою аватарку и перейдите в Личный кабинет.
- Откройте вкладку «Настройки» на главной странице личного кабинета.
- Нажмите «Настройки безопасности».
Где находятся мои данные на госуслугах:
- Войдите в свой личный кабинет на портале gosuslugi.ru.
- Перейдите на вкладку «Мои данные» и нажмите кнопку «редактировать» для редактирования персональных данных.
Как настроить учетную запись в госуслугах:
- Выберите вариант «Другой способ регистрации» на странице регистрации.
- Укажите свои ФИО, телефон и электронную почту.
- Подтвердите учетную запись по телефону, введя код из смс, и придумайте пароль.
Как сбросить все настройки в госуслугах:
- Перейдите в раздел «Учетная запись» личного кабинета.
- Нажмите на ссылку «Удалить учетную запись» под блоком с ФИО и контактными данными.
- Введите свой пароль и код с картинки для подтверждения действия.
- Все связанные с учетной записью данные будут удалены и восстановить их уже не получится.
Как исправить данные в госуслугах:
- Войдите в свой личный кабинет на портале gosuslugi.ru.
- Перейдите на вкладку «Мои данные» и нажмите кнопку «редактировать» для редактирования персональных данных.
- Укажите данные документа, удостоверяющего личность, на форме и нажмите кнопку «изменить».
Как войти в Госуслуги если уже зарегистрирован:
- Авторизуйтесь на портале госуслуг с помощью пароля, который вы выбрали при регистрации, или квалифицированной электронной подписи.
- КЭП можно получить через любой удостоверяющий центр.
Как настроить в телефоне Госуслуги:
- Откройте Play Market и найдите приложение Госуслуги.
- Запустите установку и дождитесь ее завершения.
- На рабочем столе или в меню с установленными приложениями появится стартовый ярлык.
- Как зайти в настройки на госуслугах
- Где настройки и безопасность на госуслугах
- Где находятся мои данные на госуслугах
- Как настроить учетную запись в госуслугах
- Как сбросить все настройки в госуслугах
- Как исправить данные в госуслугах
- Как войти в Госуслуги если уже зарегистрирован
- Как настроить в телефоне Госуслуги
- Как восстановить доступ госуслугах
- Что делать если не могу зайти в Госуслуги
Как зайти в настройки на госуслугах
На портале gosuslugi.ru: Авторизуйтесь. Нажмите на иконку возле своего имени и затем на «Профиль».
На портале госуслуг Санкт‑Петербурга gu.spb.ru:
Где настройки и безопасность на госуслугах
Нажмите на свою аватарку и в открывшемся меню выберите Личный кабинет. На главной странице личного кабинета откройте вкладку Настройки. Нажмите Настройки безопасности.
Где находятся мои данные на госуслугах
Войдите в свой личный кабинет на Едином портале государственных услуг (gosuslugi.ru), далее вкладка «Мои данные» и переход к редактированию. Нажмите кнопку «редактировать» к форме персональных данных.
Как настроить учетную запись в госуслугах
- На странице регистрации выберите вариант «Другой способ регистрации»
- Укажите свои ФИО, телефон и электронную почту
- Подтвердите учётную запись по телефону, введя код из смс. Проверка кода произойдёт автоматически после ввода последней цифры.
- Придумайте или сгенерируйте пароль
Как сбросить все настройки в госуслугах
- Перейдите в раздел «Учётная запись» личного кабинета
- Под блоком с ФИО и контактными данными нажмите на ссылку «Удалить учётную запись»
- Введите свой пароль и код с картинки — это нужно, чтобы подтвердить действие
- Учётная запись и все связанные с ней данные исчезнут — восстановить их уже не получится.
Как исправить данные в госуслугах
Войдите в свой личный кабинет на Едином портале государственных услуг (gosuslugi.ru), далее вкладка «Мои данные» и переход к редактированию. Нажмите кнопку «редактировать» к форме персональных данных. Укажите данные документа, удостоверяющего личность на форме и нажмите кнопку «изменить».
Как войти в Госуслуги если уже зарегистрирован
Если вы зарегистрировались на госуслугах и подтвердили учетную запись, зайти на сайт можно по паролю или по квалифицированной электронной подписи (КЭП). Пароль вы выбираете сами на стадии регистрации, поэтому нужно запомнить выбранную комбинацию букв и цифр. КЭП можно получить через любой удостоверяющий центр.
Как настроить в телефоне Госуслуги
Откройте Play Market и найдите приложение Госуслуги, введя его название в поисковой строке, либо воспользуйтесь прямой ссылкой из статьи. Запустите установку, нажав кнопку Установить. Дождитесь завершения установки, после чего на одном из рабочих столов или в меню с установленными приложениями появится стартовый ярлык.
Как восстановить доступ госуслугах
Онлайн на Госуслугах — если есть доступ к телефону и почте из личного кабинета:
- На странице авторизации нажмите ссылку «Восстановить»
- Укажите номер телефона или электронную почту, а также данные одного из документов:
- Если установили в личном кабинете контрольный вопрос, ответьте на него
Что делать если не могу зайти в Госуслуги
Что делать, если при входе на Госуслуги возникли ошибки:
- Проверьте, правильно ли вы вводите данные — не включена ли клавиша Caps Lock, верно ли отображается язык, нет ли тире и пробелов
- Воспользуйтесь функцией восстановления пароля
- Удалите историю браузера — очистите кеш и cookie.
Оставить отзыв (1)
- Где на Госуслугах найти настройки
- Где найти настройки в Госуслугах
- Где найти настройки на Госуслугах
- Где настройки Госпочты на Госуслугах
- Где находится профиль на госуслугах
- Где находятся мои данные на госуслугах
- Где находятся настройки на Госуслугах
- Как в Госуслугах найти настройки
- Как зайти в настройки в Госуслуги
- Как изменить данные на портале госуслуг
- Как изменить настройки госуслуг
- Как на госуслугах внести изменения
- Как настроить Госпочту на госуслугах
- Как сбросить все настройки в Госуслугах
Пользователи Android-смартфонов замечали, что при первом включении гаджета требуется войти в Гугл-аккаунт. Многие относятся к этой задаче халатно и даже не сохраняют данные от созданной учетной записи, что очень зря. Ведь Google-аккаунт обладает большим количеством функций. Он необходим не только для настройки большинства сервисов смартфона.

Далее расскажем, как узнать свой аккаунт в телефоне Андроид и как вернуть доступ, если нет логина и пароля.
Зачем необходим аккаунт Google на телефоне
Без почтового ящика Google сложно обойтись. Он нужен для входа в магазин Google Play, через который загружаются официальные приложения, игры и другой контент. Также учетная запись дает возможность пользоваться всеми сервисами Google:
- YouTube;
- Облако;
- Карты;
- Gmail-почта и прочее.
Чтобы пользователям было проще регистрироваться и управлять этими сервисами, и был разработан общий аккаунт.
Кроме того, с аккаунтом Google можно быстро перенести всю пользовательскую информацию со своего старого смартфона на новый, если решит поменять гаджет. Никаких флешек не нужно. Достаточно создать копию файлов.
Как узнать, есть ли у вас Гугл-аккаунт
Проверить, есть ли Google-аккаунт у пользователя, можно, перейдя на страницу регистрации. Нужно ввести название почты, которую использовали ранее. Если на экране появится сообщение «Аккаунт с таким адресом не обнаружен» – это означает, что такая учетная запись не создавалась. Если отобразится надпись «Такой адрес уже существует», то скорее всего аккаунт принадлежит пользователю, отправившему запрос. Осталось восстановить забытые данные для авторизации.
Как узнать свой аккаунт
Посмотреть свой аккаунт в телефоне можно в настройках. Нужно следовать пошаговой инструкции:
- Открыть «Настройки», далее войти в раздел с аккаунтами/учетными записями.
- На новой странице открыть Google-почту.
- Найти и выбрать нужную почту.
Другой способ определить Гугл-аккаунт – открыть личный кабинет любого сервиса, к которому привязана учетка. Например, профиль в YouTube.
Восстановить управление аккаунтом это не поможет. Однако юзер будет знать название своего почтового ящика, а это упростит восстановление.
Просмотр данных от других сервисов Google
Для использования официальных сервисов Google необходимо авторизоваться, введя информацию от учетной записи. Удобнее всего узнать данные для входа через профиль в Ютюб, т.к. для входа в личный аккаунт видеохостинга и почты используется единый пароль.
Восстановление данных
Выделяют три основных способа, позволяющих восстановить почтовый адрес Гугл. Алгоритм действий зависит от информации, которую помнит пользователь.
Есть вся необходима информация
Это быстрый способ возврата учетной записи, т.к. у владельца смартфона есть вся необходимая информация. Инструкция следующая:
- Открыть страницу Google Account Recovery.
- В появившемся окне выбрать «Я не помню пароль».
- Указать почту, которую необходимо восстановить, и выбрать «Продолжить».
- Отобразится окно, в котором пользователю нужно выбрать последний пароль, который он помнит. Если не удалось найти или вспомнить код, выбрать «Затрудняюсь ответить».
- Пользователь будет перенаправлен в окно для восстановления. Тут нужно выбрать один из двух способов подтверждения: через SMS или посредством звонка. СМС-уведомление или входящий поступят на номер, к которому привязывался почтовый адрес.
- Если данного телефонного номера нет рядом, то следует выбрать «Я не могу воспользоваться телефоном». На дисплее появится новая форма. В ней нужно указать адрес резервного почтового адреса – туда будет направлено руководство по восстановлению доступа.
Все это займет несколько минут. Зато после откроется доступ к ранее закрытым сервисам Google.
Нет почты и номера телефона
Восстановить «Мой аккаунт» можно даже тогда, когда у пользователя нет доступа к мобильнику или почтовому адресу. Чтобы перейти к возврату, на странице для входа следует выбрать «Я не помню пароль». Откроется очередная форма. В ней нужно дать ответы на вопросы, касающиеся почтового адреса. Каждый пункт необходимо заполнить. Если нет точных данных, то нужно указать хотя бы приблизительные. Например, в поле с датой регистрации ввести не число, а месяц.
После заполнения формы система проверит, является ли юзер владельцем почты. Если это подтвердится, то появится окно для смены пароля
Ускорить восстановление аккаунта можно, ответив на секретный вопрос. Так система поймет, что владелец почты пытается вернуть к ней доступ, и перенаправит в окно для смены пароля.
Восстановление удаленного аккаунта
Многие удивятся, но восстановить можно не только утерянный, но и удаленный почтовый адрес Google, если со дня деактивации прошло менее двух недель. По прошествии этого времени учетная запись полностью удаляется.
Чтобы восстановить почту, нужно вновь открыть форму авторизации, введя логин и пароль.
Если доступа к телефону нет, а данные от запасной почты забыты, то вернуть управление над аккаунтом можно, введя информацию о ней. Если указана верная информация, то система идентифицирует пользователя как владельца учетки. В противном случае почтовый ящик будет недоступен. Придется регистрировать другую почту.
Синхронизация аккаунта со смартфоном после изменения пароля
После изменения пароля новые данные нужно вводить на всех гаджетах, через которые выполняется вход в учетку. И если юзер восстанавливает контроль над почтой, привязанной к смартфону, то в нее потребуется войти повторно. Есть два способа сделать это.
Способ 1: перезапуск приложения
Простой способ, который займет пару минут. Нужно:
- Открыть утилиту Google.
- Ввести пароль от учетки.
- После успешного входа гаджет синхронизируется с учеткой.
Способ 2: изменение настроек
Если после изменения пароля подключение к аккаунту не было выполнено, исправить это можно через изменение настроек:
- Перейти в «Настройки» и в разделе с программами открыть Gmail.
- Тапнуть «Принудительно остановить».
- Почистить кэш приложения.
- Повторно войти в приложение и авторизоваться по новому паролю.
После этих действий аккаунт будет подключен к смартфону. Остается открыть Play Market, чтобы вернуть данные из приложений.
Способ 3: удаление аккаунта
Еще один рабочий способ, но более трудоемкий. Потребуется удалить учетную запись из памяти устройства, перезагрузить гаджет и повторно добавить почту. Инструкция может отличаться в зависимости от марки и модели смартфона (например, на телефонах Samsung и Honor):
- Войти в «Настройки» гаджета.
- Выбрать раздел «Аккаунты» (или «Учетные записи»).
- Появится список, в котором нужно открыть аккаунт Гугл.
- Выбрать кнопку удаления и подтвердить действия.
После этого данные об аккаунте будут стерты из памяти гаджета. Для повторного входа нужно снова перейти в раздел с аккаунтами и нажать «Добавить новый» или «Войти в аккаунт».
Мы выяснили, где находится учетная запись в телефоне и для чего она нужна. Если пользователь помнит данные для входа, вернуть контроль над учеткой не составит труда. В противном случае потребуется ответить на несколько вопросов об учетке, чтобы система могла идентифицировать владельца. Сделать это можно как со смартфона, так и через компьютер.
