Думаю, что ни у одного владельца яблочной техники не возникает вопроса о том, какой браузер использовать в качестве основного. Родной Safari на iPhone справляется с большинством задач на порядок лучше аналогов, вроде Chrome. Высокая скорость работы, отличная оптимизация, удобное взаимодействие между всеми гаджетами внутри экосистемы — за это мы его и любим. А что, если я вам скажу, что вы не используете и половины функциональности Сафари? Увы, но часто бывает именно так: пользователь скачивает Chrome, потому что ему не хватает какой-то функции и только спустя некоторое время узнает, что Safari так тоже умеет. Дабы подобных ситуаций в вашей жизни не было, предлагаю раз и навсегда разобраться со всеми настройками и не забивать смартфон новыми приложениями.

Настройки Safari, на которые следует обратить внимание всем.
Мы любим технику Apple за простоту и интуитивно понятный интерфейс. В целом, в экосистеме Apple так и происходит, но случаются исключения. Например, Safari. В браузере есть куча разных настроек, добраться до которых гораздо сложнее, чем кажется на первый взгляд. Ранее мы уже много раз рассказывали о фишках Safari: расширения, перевода страниц, просмотр всех паролей. Сегодня мы этих тем касаться не будем.
Содержание
- 1 Как в сафари включить инкогнито
- 2 Конфиденциальность в Сафари
- 3 Как очистить Сафари на Айфоне
- 4 Как в Сафари закрыть все вкладки
Как в сафари включить инкогнито
Вы заметили, что во всех браузерах режим скрытых страниц называется как-то странно? Ну, инкогнито еще более-менее понятно. Частный доступ — вообще жуть. Да, именно так называется этот режим в браузере от Apple.

Частный доступ в Safari — маст хэв фича. Но пользоваться надо с умом.
Чтобы включить Частный доступ в Сафари, вам необходимо:
- Нажимаем на кнопку переключения между вкладками в правом нижнем углу.
- Нажимаем на Начальная страница в нижней части.
- Кликаем на кнопку Частный доступ.
Об этой фишке знают многие. Но мало кто в курсе, что Safari запоминает вкладки, открытые в режиме Частного доступа. То есть по факту, внутри одного браузера у вас находится еще два: классический и в режиме невидимки. Если вы дадите телефон кому-нибудь постороннему, человек без проблем сможет зайти в Частный доступ и посмотреть, что вы скрываете. Поэтому при каждом переключении между режимами рекомендую чистить вкладки.
Конфиденциальность в Сафари
Эту настройку нельзя обойти стороной. Каждый уважающий себя пользователь должен хотя бы знать о настройках конфиденциальности в Safari:
- Переходим в Настройки на iPhone.
- Далее пролистываем до пункта Safari.
- Находим раздел Конфиденциальность и безопасность.

Настройки конфиденциальности в Safari.
Здесь вы найдете несколько важных настроек. Предлагаю поговорить подробнее о каждой из них и максимально настроить браузер под себя:
- Без перекрестного отслеживания. На некоторых сайтах контент предоставляют сторонние поставщики. Они могут пользоваться информацией о посещенных вами ресурсах и пользоваться ей для продвижения своих продуктов. Если вы включите тумблер напротив этого пункта, данные слежки будут переодически удаляться.
- Скрытие IP-адреса. Весь трафик с телефона отправляется через два узла. Один в курсе об IP-адресе, другой о том, какие сайты вы посещаете. Между собой они не пересекаются, что и обеспечивает высокую конфиденциальность. Настройка позволяет скрыть один из узлов от трекеров. От веб-сайтов IP скрыть, увы, в России нельзя.
- Блокировка всех Cookie. Файлы Cookie — часть информации, которая хранится на сайте, и обеспечивает быстрый доступ к предыдущим данным: корзине покупок, логину и паролю и т.д. Вот только зачастую сюда добавляется еще реклама и прочие неприятные вещи.
- Предупреждение о подмене сайта. Включив этот параметр, Safari будет предупреждать вас при открытии веб-сайтов, подозреваемых в фишинге (получении ваших личных данных).
- Конфиденциальные рекламные отчеты. Если тумблер включен, Safari будет разрешать сайтам оценивать ваши просмотры и нажатия на рекламу.
- Проверка наличия Apple Pay. При совершении покупок в приложениях или на веб-сайтах, ваш iPhone проверяет, включена ли у вас оплата через Apple Pay.
Кстати, в этом же разделе можно пролистать ниже, найти раздел Настройки для веб-сайтов и настроить доступ к Камере, Микрофону и Геопозиции. Есть три варианта: Запретить, Разрешить, Спросить. Рекомендую остановиться на последнем.
Подписывайтесь на нас в Яндекс.Дзен, там вы найдете много полезной и интересной информации из мира Apple.
Как очистить Сафари на Айфоне
В Safari существует несколько способов очистки данных: через историю посещений в браузере и через полную очистку в Настройках.
Чтобы очистить историю посещений в Safari, вам необходимо:
- Открыть любую вкладку в браузере.
- Нажать на кнопку с книгой в нижней панели.
- Перейти в Историю (значок циферблата).
- Нажать на кнопку Очистить в нижней части дисплея.

Очистка истории поиска в Safari.
Второй способ чистит не только историю, но и все дополнительные файлы, включая Cookie:
- Переходим в Настройки, Safari.
- Пролистываем до пункта Очистить историю и данные.
- Кликаем на него и соглашаемся.

Очистка файлов в Safari.
Как в Сафари закрыть все вкладки
За годы использования Safari я уже привык закрывать все вкладки вручную. Даже если их накопилось больше 10. Уверен, что таких как я очень много. Какого было удивление, когда я узнал, что все вкладки можно закрыть, нажав всего пару кнопок. Где вы были раньше? — примерно так я подумал, когда узнал про эту фишку.
Чтобы закрыть все вкладки в Сафари на айфоне, вам необходимо:
- На любой из открытых вкладок долго удерживать кнопку переключения между страницами (в правом нижнем углу).
- Далее высветится меню, где необходимо нажать Закрыть вкладку или Закрыть все вкладки.

Функциональные кнопки в Safari нельзя обойти сторой. Пользуйтесь!
Вроде бы предельно простая фишка, но по моим представлениям, знает о ней далеко не каждый. Ну, согласитесь, абсолютно не интуитивно? Лично я перестал пользоваться долгим нажатием еще в тот момент, когда Apple убрала из своих смартфонов 3D Touch. Так что пользуйтесь, друзья.
Пользователи не хотят устанавливать iOS 15, и в этом виновата Apple.
Конечно, это далеко не все настройки Safari. Мы стараемся регулярно рассказывать вам обо всех фишках яблочных приложений и держать вас в курсе актуальных новостей. Чтобы ничего не пропустить, рекомендую подписаться на наш Телеграм-канал. А если возникли какие-то вопросы, смело обращайтесь в наш чат. Он работает 24/7, 7 дней в неделю.
Безопасность AppleОбзоры приложений для iOS и MacСоветы по работе с Apple
Несколько кликов – и ты защищён.
У тебя есть iPhone, и ты проводишь много времени с него в интернете. Посещаешь сайты, вводишь логины-пароли и прочее.
Остановись!
Браузер Safari можно сделать защищённым, активировав несколько стандартных пунктов настроек. И сейчас ты узнаешь, как повысить безопасность своего пребывания в интернете.
Спасибо re:Store за полезные советы!
1. Убираем историю поисковых запросов
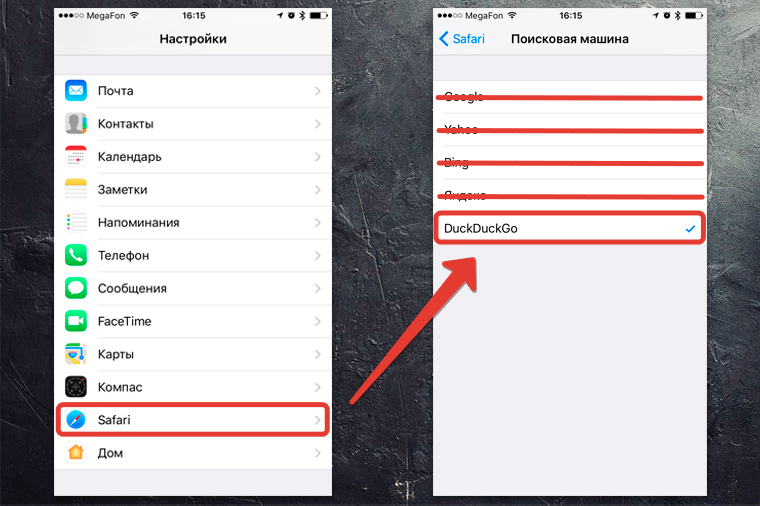
Перейди в «Настройки – Safari – Поисковая машина». Спорим, у тебя стоит галочка напротив слова Google?
Гуглокорпорация знает всё о твоих поисковых запросах. Помнишь, искал как распечатать пистолет на 3D принтере? Нет? А вот в недрах Google, на каком-нибудь сервачке, информация об этом до сих пор хранится, для выявления твоих потребностей и составления портрета потребителя. Тебе это надо?
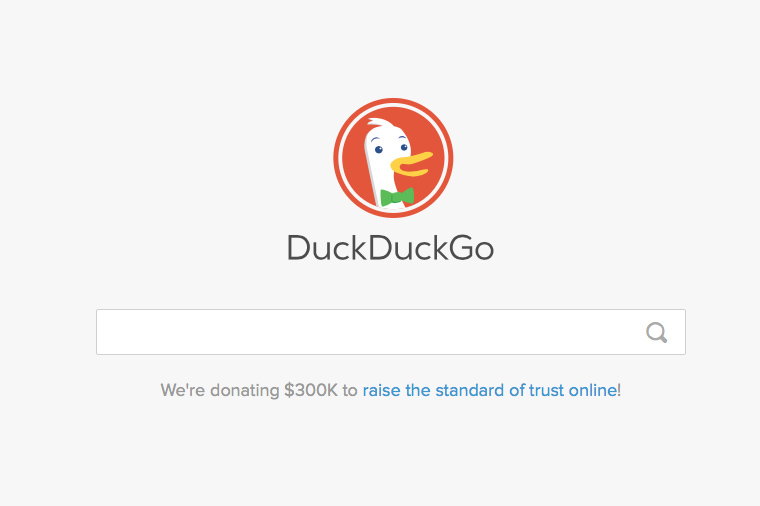
Обрати внимание, среди нескольких поисковых сервисов у тебя есть DuckDuckGo. Это единственный сервис, который не собирает и не сохраняет информацию о поисковых запросах. Смело выбирай его в качестве основного и забудь о таргетированной рекламе на основе твоих поисковых запросов.
2. Отключаем слежку и повышаем конфиденциальность
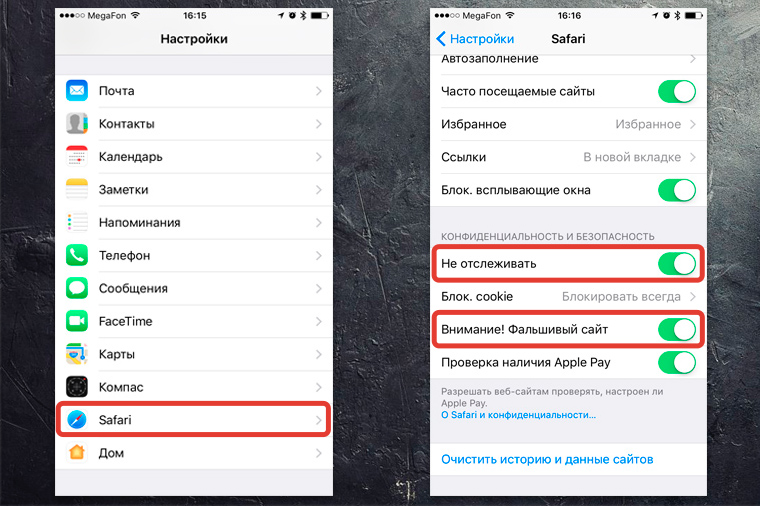
Перейди в «Настройки – Safari». Убедись, что у тебя включены пункты «Не отслеживать» и «Внимание! Фальшивый сайт».
Активировав пункт «Не отслеживать», ты ограничиваешь возможность некоторых сайтов отслеживать твоё местоположение по умолчанию. Зачем им знать, где ты находишься?
Второй пункт говорит сам за себя – браузер будет предупреждать тебя, если вдруг захочешь перейти по ссылке, ведущей на поддельный сайт. Например, при совершении покупок в интернете, ты можешь перейти на фальшивый сайт, имитирующий страницу магазина.
Ты ничего не заметил, ввёл данные своей банковской карты – и остался без денег. Лучше перестраховаться и доверить Safari следить за тем, куда ты заходишь в интернете.
3. Убираем временные файлы и «хвосты»
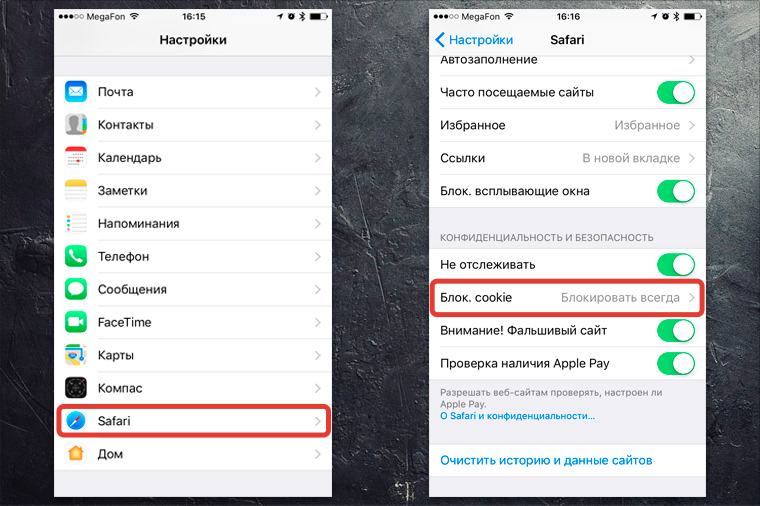
Перейди в «Настройки – Safari», и найди пункт «Блок. cookie». Убедись, что выбрана опция «Блокировать всегда».
Cookies – это такие «крошки» кода, которые сайты оставляют в твоём смартфоне для различных нужд. Например, смотрел ты сайт, остановился на какой-то странице, закрыл браузер.
В следующий раз, когда ты откроешь этот сайт снова, ты продолжишь просмотр не с начала, а с той страницы, на которой остановился. Вот это удобство – заслуга «Куков».
Однако, cookies – самое слабое звено в приватности твоего интернет-сёрфинга. Большинство «куков» следят за тем, какие сайты ты посещаешь, чтобы подсовывать тебе рекламу.
Зашёл один раз случайно на сайт дизельных генераторов – и потом натыкаешься на рекламу дизельных генераторов еще долгое время. Вот так работают «куки».
Лучше вообще запретить таким файлам сохраняться на твоём iPhone, поэтому выбирай «Блокировать всегда» и будь уверен в своей приватности.
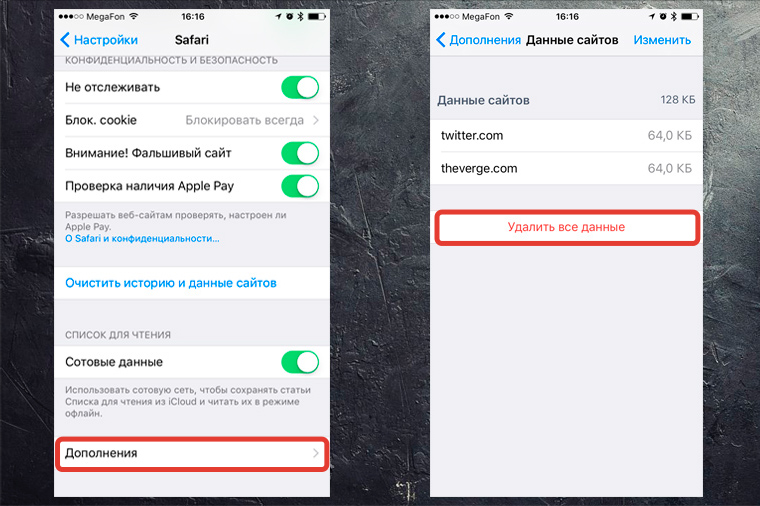
Чтобы уж наверняка очистить свой iPhone – перейди в «Настройки – Safari – Дополнения – Данные сайтов».
Вот они, уже поселившиеся в твоём смартфоне «куки». Прокручивай список вниз до конца и смело жми «Удалить все данные». Сеанс изгнания «куков» окончен.
4. Включаем приватный режим
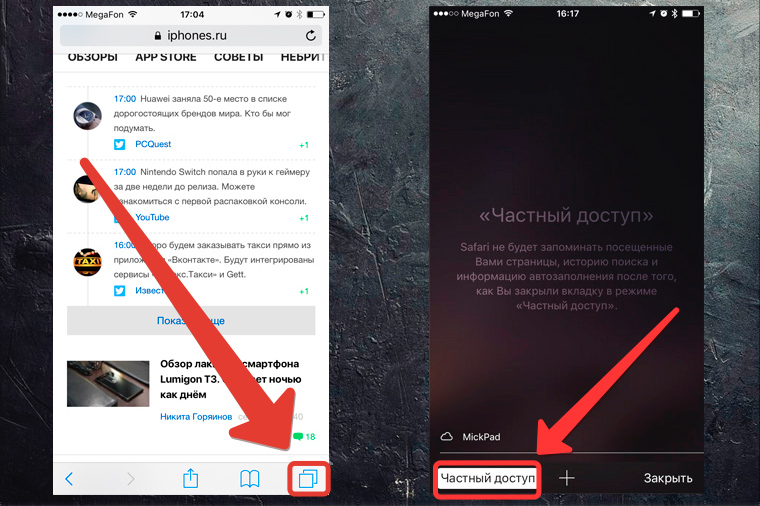
Заключительный совет: если ты хочешь максимальной приватности в интернете – используй специальный режим в браузере Safari.
В самом браузере нажми иконку с 2-мя квадратиками в правом нижнем углу и перейди в режим «Частный доступ». Это режим повышенной безопасности, когда Safari не запоминает посещённые страницы, поисковую историю и отключает функцию автозаполнения.
Таким образом, тебе не нужно беспокоится, что в истории сохранятся посещённые тобой сайты. Каждый раз перед тобой будет открываться абсолютно чистая начальная страница Safari. Полная конфиденциальность.
5. Прячем логины и пароли
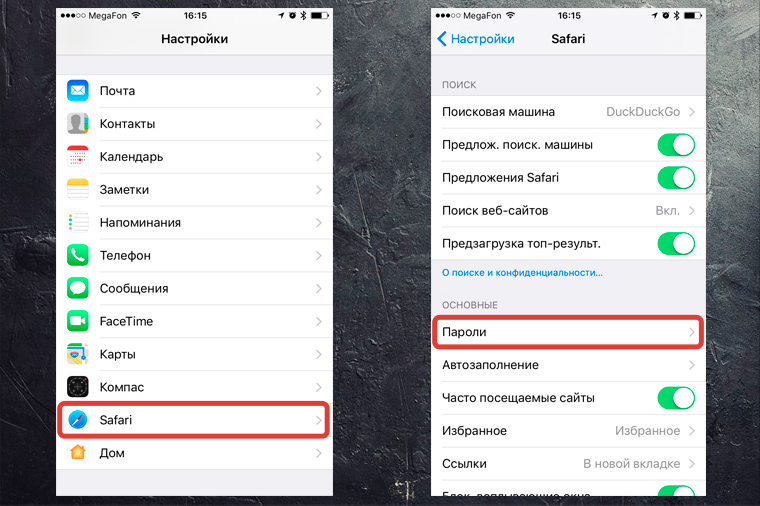
Перейди в «Настройки – Safari – Пароли». Чтобы продолжить, приложи палец к Touch ID или введи свой пароль для разблокировки на устройствах без Touch ID.
Видишь? огромный список всех твоих логинов и паролей, которые ты вводил через браузер. Вот их все можно, по идее, украсть.
Ты можешь вручную удалить все или некоторые свои логины-пароли, правда они удалятся и из связки ключей iCloud. В идеале, я рекомендую пользоваться специальным кроссплатформенным приложением для хранения паролей – 1Password.
Да, чтобы перенести всю информацию в это приложение потребуется время и монотонная работа ручками. Да, приложение стоит недёшево в App Store и Mac App Store. Но, если ты действительно дорожишь своими логинами-паролями, придётся приложить усилия для их 100% сохранности.
Пользуемся интернетом без опасений
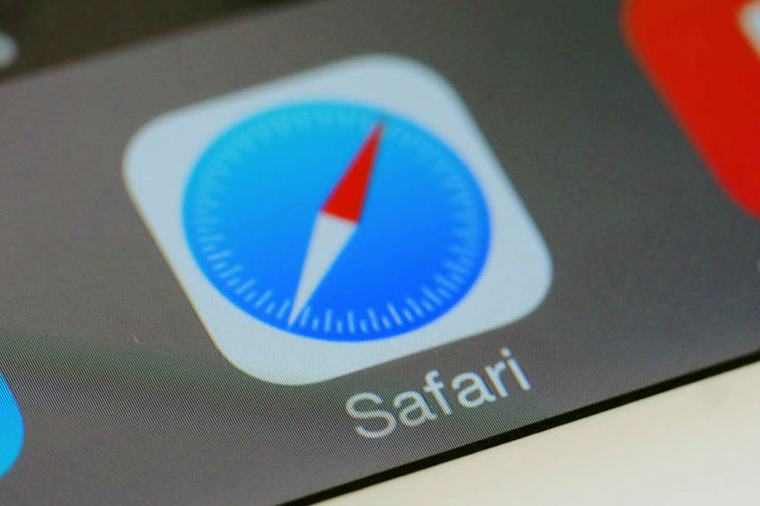
Разумеется, можно скачать любой из нескольких популярных сторонних браузеров в App Store, которые, якобы все безопасные и защищённые. Но зачем, если стандартный Safari в твоём iPhone имеет множество настроек, с помощью которых можно сделать своё пребывание в интернете максимально безопасным?
Конечно, важно иметь свою голову на плечах – не переходить по непонятным ссылкам, внимательно смотреть на адреса сайтов и быть начеку, если где-то нужно вводить платёжные данные. Безопасного вам интернет-сёрфинга!
P.S. Если хочется сёрфить в интернете с новенького Apple-гаджета, вот ссылки:
Много моделей iPhone на любой вкус. iPhone – Айфон среди Айфонов!
Лучше MacBook может быть только новый MacBook. Выбирай, покупай.




 (17 голосов, общий рейтинг: 4.53 из 5)
(17 голосов, общий рейтинг: 4.53 из 5)
🤓 Хочешь больше? Подпишись на наш Telegram.

iPhones.ru
Несколько кликов – и ты защищён. У тебя есть iPhone, и ты проводишь много времени с него в интернете. Посещаешь сайты, вводишь логины-пароли и прочее. Остановись! Браузер Safari можно сделать защищённым, активировав несколько стандартных пунктов настроек. И сейчас ты узнаешь, как повысить безопасность своего пребывания в интернете. Спасибо re:Store за полезные советы! 1. Убираем историю…
- Apple,
- restore,
- Безопасность,
- Советы,
- фишки
![]()
Микк Сид
@mickmaster
Пишу обо всём, что интересно и познавательно – гаджеты, события, репортажи. Увлекаюсь игрой на барабанах, меломан со стажем.
Если вы впервые купили Mac и используете браузер Safari, кое-какие настройки браузера можно кастомизировать. Например, как добавить домашнюю страницу Safari, поменять фон и место загрузки файлов из интернета.

В статье — какие параметры браузера Safari можно настроить на Mac. Инструкция для новичков.
- Что можно поменять в Safari на Mac
- Основные настройки Safari
- Настройки сайтов в Safari
- Расширения Safari
- Другие настройки
Основные настройки Safari
Проще всего начать с основных настроек браузера.
Откройте Safari на Mac. В строке меню откройте вкладку Safari > Настройки. Во всплывающем окне выберите Основные. В этом разделе можно настроить основные параметры интерфейса окна браузера:

При запуске Safari открывать. Выберите, что будет открываться при запуске Safari: новое окно, новое частное окно или все окна из последнего сеанса. При выборе нового частного окна Safari по умолчанию будет открываться в режиме инкогнито.
В новых окнах открывать. Выберите, что будет отображаться в окне при запуске Safari: избранные сайты, часто посещаемые сайты, домашняя страница, пустое окно Safari без адреса страницы, последняя из просмотренных страниц, все закладки из строки «Избранное» в виде набора вкладок, закладки из выбранной папки закладок.
В новых вкладках открывать. Выберите, что будет отображаться во вкладке при запуске Safari: избранные сайты, часто посещаемые сайты, домашняя страница, пустое окно Safari без адреса страницы или последняя из просмотренных страниц.
Домашняя страница. Введите URL-адрес страницы, которую хотите использовать как домашнюю, или нажмите «Текущая страница», и тогда домашней будет выбрана открытая на данный момент страница. Вы также можете установить любое изображение на стартовую страницу браузера. Для этого выберите на компьютере нужную картинку и перенесите его в строку домашней страницы. Во вкладках В новых окнах открывать и В новых вкладках открывать выберите Домашняя страница.
Избранное показывает. Выберите папку закладок, которая будет отображаться в избранном.
Показывать топ сайтов. Укажите, сколько сайтов будет отображаться на странице топ-сайтов.
Остальные параметры основных настроек позволяют настроить сроки удаления истории и загруженные файлы, а также куда сохранять загрузки из интернета и нужно ли, чтобы браузер открывал их автоматически сразу после загрузки.
Настройки сайтов в Safari
В Safari можно настроить параметры просмотра сайтов, которые вы регулярно посещаете.
Откройте Safari на Mac. В строке меню откройте вкладку Safari > Настройки. Во всплывающем окне выберите Веб-сайты.

На панели слева появятся основные параметры, которые можно настроить при взаимодействии с сайтами, справа — сайты, для которых эти параметры можно настроить. Выберите параметр слева и во всплывающем меню рядом с сайтом справа установите нужную настройку.
В этом разделе можно настроить такие параметры, как:
Для чтения. Укажите, будет ли режим «Для чтения» в Safari включаться автоматически и блокировать рекламу при просмотре контента на сайте (или вы при необходимости будете включать его вручную для отдельных статей сайта).
Автовоспроизведение. Выберите, как будут воспроизводиться видео на сайтах: всегда, всегда без звука или видео не будет воспроизводиться автоматически.
Геопозиция. Разрешите или запретите сайтам доступ к вашему местоположению. Также можно выбрать вариант, чтобы сайт запрашивал разрешение на использование геопозиции.
Загрузки. Разрешите или запретите загрузку с сайта. Также можно выбрать вариант, чтобы сайт запрашивал разрешение на загрузку файла на устройство.
Уведомления. Вы можете разрешить сайту отправлять вам уведомления или запретить. Также можно выбрать вариант, чтобы сайт запрашивал разрешение на отправку вам уведомлений в диалоговом окне.
Чтобы удалить сайт из списка, выберите его и нажмите Удалить.
Расширения Safari
Расширения для Safari похожи на дополнения для Firefox или Chrome. Это сторонние инструменты, которые можно добавить в браузер для расширения его возможностей. Доступных в Safari расширений не так много, но, может быть, какие-то вам пригодятся.
Откройте Safari на Mac. В строке меню откройте вкладку Safari > Настройки и выберите вкладку Расширения. Чтобы загрузить доступные расширения, нажмите Загрузить или кнопку с указанием цены, чтобы установить или купить расширение. Чтобы посмотреть, какие расширения доступны в Mac App Store, нажмите «Еще расширения» внизу окна.

Если у вас уже установлены какие-то расширения, здесь их можно настроить: включить, отключить или удалить. Если вы включили расширение, замедляющее работу браузера, вы увидите сообщение с предупреждением.
Другие настройки
Помимо перечисленных выше в настройках Safari доступны следующие параметры. Откройте Safari на Mac. В строке меню откройте вкладку Safari > Настройки:
Вкладки. Настройте отображение иконок сайта на вкладках и открытие страниц во вкладках или окнах при нажатии на ссылку.
Автозаполнение. Вы можете включить и настроить автоматическое заполнение форм на сайтах: контактной информации, имен пользователей и паролей, данных банковских карт.
Пароли. Вы можете найти адрес сайта, имена пользователей и пароли, а также разрешить Safari сохранять логины и пароли для дальнейшего входа на сайты. Вы также можете добавить, изменить или удалить сайты, имена пользователей и пароли в списке автозаполнения.
Поиск. Установите поисковую систему, которую хотите использовать по умолчанию, параметры поля смарт-поиска.
Безопасность. Включите или выключите предупреждения системы безопасности, а также JavaScript (отвечает за интерактивность на сайтах — формы, кнопки).
Конфиденциальность. Вы можете удалять или блокировать данные, при помощи которых сайты отслеживают ваши действия в Safari: мешать перекрестному отслеживанию, блокировать все файлы cookie и запретить посещаемым сайтам проверять, включена ли функция Apple Pay и есть ли Apple Card на вашем Mac.
Дополнения. Настройте отображение полного адреса сайта, списка чтения и таблицы стилей.
Mac Safari Для новичков
Загрузить PDF
Загрузить PDF
Safari является отличным веб-браузером, который поддерживает Mac OS и Windows. Одной из ключевых особенностей браузера является возможность его тонкой настройки, включая настройку основных параметров согласно вашим предпочтениям.
-

1
Запустите Safari, дважды щелкнув по его значку.
-

2
Нажмите на значок в виде шестеренки (в верхнем правом углу окна браузера). В открывшемся меню выберите «Настройки».
-

3
В открывшемся окне перейдите на вкладку «Основные» (в верхней части окна).
- Теперь вы можете настроить основные параметры браузера.
-

4
«Браузер по умолчанию». В этом меню выберите браузер, который будет запускаться по умолчанию (откройте меню и щелкните по нужному браузеру).
-

5
«Основная поисковая машина». В этом меню выберите поисковик, который будет использоваться по умолчанию (обрабатывать поисковые запросы из адресной строки).
-

6
«Safari открывается при открытии». В этом меню выберите страницу, открывающуюся при запуске браузера. Здесь вы можете выбрать открытие всех окон из последнего сеанса или открытие нового окна.
-

7
«В новых окнах открывать». В этом меню вы можете выбрать то, что будет открываться в новом окне Safari, например, домашняя страница, закладки, пустая страница и так далее.
-

8
«В новых вкладках открывать». В этом меню вы можете выбрать то, что будет открываться в новой вкладке Safari, например, домашняя страница, закладки, пустая страница и так далее.
-

9
«Домашняя страница». В этой строке введите адрес сайта, который вы хотите использовать в качестве домашней страницы.
- Нажав «Текущая страница», в качестве домашней страницы вы установите сайт, который открыт в браузере в настоящий момент.
-

10
«Удалять объекты истории». В этом меню выберите периодичность удаления истории посещенных страниц. Варианты включают «Через день», «Через неделю» и так далее. Также вы можете выбрать вариант «Вручную».
-

11
«Сохранять загруженное в папке». В этом меню вы можете выбрать папку, в которой будут сохранены скачанные файлы. По умолчанию это папка «Downloads».
- Если вы хотите задать другую папку, в меню выберите «Другой». Откроется проводник, в котором вы можете найти и выбрать нужную вам папку.
-

12
«Очищать список загрузок». В этом меню вы можете выбрать способ и момент очистки списка скачанных файлов. Варианты включают «Вручную», «При завершении Safari» и «После удачной загрузки».
-

13
Закройте окно настроек и внесенные изменения будут автоматически сохранены.
Реклама
-

1
Запустите Safari в Android устройстве или в iPhone, щелкнув по значку приложения на домашнем экране или в списке приложений.
-

2
Нажмите на кнопку «Параметры» (значок в виде двух вертикальных линий).
- Затем нажмите «Настройки».
-
3
«Местоположение». Разрешите или запретите браузеру определять ваше местоположение, передвинув ползунок в положение «Да» или «Нет».
-
4
«Полноэкранный режим». Разрешите или запретите браузеру открываться на весь экран, передвинув ползунок в положение «Да» или «Нет».
-
5
«Папка для закачек». Задайте папку, в которой будут сохранены скачанные файлы. По умолчанию это папка «Download».
- Если вы хотите задать другую папку, в меню нажмите «Другой». Откроется проводник, в котором вы можете найти и выбрать нужную вам папку.
-
6
«Домашняя страница». Задайте сайт, который вы хотите использовать в качестве домашней страницы.
- Например, если вы задали www.Google.com, то при запуске браузера будет открываться сайт Google.
-

7
«Поисковая система». В этом меню выберите поисковик, который будет использоваться по умолчанию.
-
8
«Размер шрифт». В этом меню выберите размер шрифта (из 5 вариантов).
-

9
Закройте настройки браузера. Внесенные изменения будут сохранены автоматически.
Реклама
Об этой статье
Эту страницу просматривали 6281 раз.
Была ли эта статья полезной?
Download Article
Download Article
This wikiHow teaches you how to customize the behavior of the Safari web browser on your iPhone or iPad. If you’re using iOS 13 or later, you now have the option to choose display options for individual websites in addition to making global changes.
-

1
Open any website in Safari. Beginning with iOS 13, Safari now allows you to choose custom settings for individual websites. Start by visiting a website (e.g., https://www.wikihow.com).
- Changes you make with this method will only affect the currently-open website. If you want your preferences to affect all websites rather than just for those you customize, see the Changing Web Preferences for All Websites section instead.
-

2
Tap the Aa icon. It’s near the top-left corner of the screen in the address bar. All of the settings you can control for the currently-open website appear in this menu.
Advertisement
-

3
Adjust the font size. The default zoom amount (100%) appears at the top of the menu. Tap the smaller A on the left to decrease the default font size, or the larger A on the right to increase it. Continue taping until you’re satisfied with the new size, then tap anywhere on the page to close the window.[1]
-

4
Tap Aa again and select Website Settings. It’s the last option. This opens the settings panel for the currently-open website.
-

5
Toggle the “Request Desktop Website” switch to the desired position. Desktop Mode displays a website the same was as it would appear when you’re using a computer. Sometimes Desktop Mode can display options that aren’t available in a site’s mobile version. To set the current website to always appear as the desktop browser version, you can slide the “Request Desktop Website” switch to On (green). If not, leave it Off (gray).
-

6
Toggle the “Use Reader Automatically” switch to the desired position. Reader mode (not available for all websites) displays websites with less filler for a more streamlined reading experience. To always display the current website in Reader view, slide the “Use Reader Automatically” switch to On (green). Otherwise, leave it Off (gray).
-

7
Toggle the “Use Content Blockers” switch to the desired position. If you’ve installed third-party content blocking apps (like ad-blockers), you can disable them by website. Slide the switch to the On (green) position to allow your content blocker(s) to run normally on this site, or leave it Off (gray) to disable it on this site only.
-

8
Customize the site’s access to your camera, microphone, and location. The second section allows you to choose when and how the current site can access these features of your iPhone. Camera, Microphone, and/or Location to choose your preference for each feature.
- Select Ask on a feature if you’d like to be asked each time the site tries to access the feature (default).
- Select Deny if you never want the site to access the feature.
- Select Allow to always allow the site to access the feature.
-

9
Tap Done when finished. It’s the blue link at the top-left corner of the screen. Your settings for the current site are now saved.
Advertisement
-

1
Open your iPhone or iPad’s Settings

. It’s the gear icon typically found on the home screen.
-

2
Scroll down and tap Safari. It’s in the 5th group of settings.
-

3
Scroll down to the “SETTINGS FOR WEBSITES” SECTION. It’s toward the bottom of the menu. This section is where you can control how all websites appear in Safari, as well as whether sites can access features like your camera, microphone, and location.
- It is also possible to customize these settings on a per-website basis. See this method to learn how.
- Changing your web preferences using this method will not affect sites you’ve customized individually.
-

4
Tap Page Zoom to adjust the default font size. The default font size (100%) appears with a blue check mark, but you can choose a different magnification level if you wish.
-

5
Tap Request Desktop Website to adjust your default view. Desktop versions of websites are not optimized for small phone screens, but sometimes you’ll need to see a desktop version of a site for a specific purpose. Toggle the switch On (green) to always view the desktop version of websites, or Off (gray) to use optimized mobile sites when available.
-

6
Tap Reader to set Reader mode preferences. Reader mode (not available for all websites) displays websites with less filler (photos, ads, and videos) for a more streamlined reading experience. To automatically display compatible sites in Reader Mode, slide the “Other Websites” switch to On (green).
-

7
Customize websites’ access to your camera, microphone, and location. Tap Camera, Microphone, and/or Location to choose your preference for each feature on all websites:
- Select Ask on a feature if you’d like to be asked each time any site tries to access the feature (default).
- Select Deny if you never want websites to access the feature.
- Select Allow to always allow websites to access the feature.
Advertisement
-

1
Open your iPhone or iPad’s Settings

. It’s the gear icon typically found on the home screen.
-

2
Scroll down and tap Safari. It’s in the 5th group of settings.
-

3
Tap Siri & Search to customize Siri & Search settings. This option is at the top of the menu.
- Use the sliders in the “IN SAFARI” section at the top to choose whether Siri has access to Safari.
- Use the sliders in the “IN SEARCH” section to customize whether Safari options show when searching your iPhone/iPad or using the Shortcuts app.
- Tap the back button when you’re finished.
-

4
Modify your default search preferences in the “SEARCH” section. The settings in this section determine the behavior of performing web searches in Safari’s address/search bar. You can choose a default search engine (e.g., Google), enable suggestions, and more.
-

5
Adjust your preferences in the “GENERAL” section. It’s below the “SEARCH” section. Some of the options in this section:
- Tap AutoFill to adjust which information appears automatically in form fields, such as your name, address, phone number, email, and credit card info.
- Pop-up ads are blocked in Safari by default. If you’d like to see pop-up ads on websites, slide the “Block Pop-ups” switch to the Off (gray) position.
- Tap Downloads to choose where to save files and media you download from websites. You’ll have the option to choose a cloud storage service or your iPhone/iPad.
-

6
Change tab behavior in the “TABS” section. This section is where you can adjust the way tabs appear when you tap the Tabs icon (the two overlapping squares at the bottom-right corner of Safari). You can also customize your preferences for the behavior of the tabs themselves.
-

7
Set your preferences in the “Privacy & Security” section.
- To allow sites and services to track your browsing anywhere on the web, slide the “Prevent Cross-Site Tracking” switch to the Off (gray) position. To retain your privacy, you can leave this switch in the On (green) position.
- Cookies are used by websites to keep track of your visits, preferences, and login information (for sites that require username/password access).[2]
The “Block All Cookies” switch is Off (gray) by default, but you can enable it by toggling it to the On (green) position. - Safari will display a warning message if a website you visit is deemed fraudulent in some way. If you don’t want to see these messages, you can toggle the “Fraudulent Website Warning” switch to the Off (gray) position.
- Adjust the “Check for Apple Pay” switch to reflect your desired Apple Pay behavior on all websites.
-

8
Tap Advanced for advanced and experimental features. If you want to choose your preferences for running JavaScript, use the Web Inspector to evaluate code, or check out experimental features for developers, tap this link on the bottom of the menu to view your options.
Advertisement
Ask a Question
200 characters left
Include your email address to get a message when this question is answered.
Submit
Advertisement
Thanks for submitting a tip for review!
References
About This Article
Article SummaryX
1. Go to a website in Safari.
2. Tap the Aa button.
3. Tap Website Settings.
4. Make your changes.
5. Tap Done.
Did this summary help you?
Thanks to all authors for creating a page that has been read 29,304 times.
