Думаю, что ни у одного владельца яблочной техники не возникает вопроса о том, какой браузер использовать в качестве основного. Родной Safari на iPhone справляется с большинством задач на порядок лучше аналогов, вроде Chrome. Высокая скорость работы, отличная оптимизация, удобное взаимодействие между всеми гаджетами внутри экосистемы — за это мы его и любим. А что, если я вам скажу, что вы не используете и половины функциональности Сафари? Увы, но часто бывает именно так: пользователь скачивает Chrome, потому что ему не хватает какой-то функции и только спустя некоторое время узнает, что Safari так тоже умеет. Дабы подобных ситуаций в вашей жизни не было, предлагаю раз и навсегда разобраться со всеми настройками и не забивать смартфон новыми приложениями.

Настройки Safari, на которые следует обратить внимание всем.
Мы любим технику Apple за простоту и интуитивно понятный интерфейс. В целом, в экосистеме Apple так и происходит, но случаются исключения. Например, Safari. В браузере есть куча разных настроек, добраться до которых гораздо сложнее, чем кажется на первый взгляд. Ранее мы уже много раз рассказывали о фишках Safari: расширения, перевода страниц, просмотр всех паролей. Сегодня мы этих тем касаться не будем.
Содержание
- 1 Как в сафари включить инкогнито
- 2 Конфиденциальность в Сафари
- 3 Как очистить Сафари на Айфоне
- 4 Как в Сафари закрыть все вкладки
Как в сафари включить инкогнито
Вы заметили, что во всех браузерах режим скрытых страниц называется как-то странно? Ну, инкогнито еще более-менее понятно. Частный доступ — вообще жуть. Да, именно так называется этот режим в браузере от Apple.

Частный доступ в Safari — маст хэв фича. Но пользоваться надо с умом.
Чтобы включить Частный доступ в Сафари, вам необходимо:
- Нажимаем на кнопку переключения между вкладками в правом нижнем углу.
- Нажимаем на Начальная страница в нижней части.
- Кликаем на кнопку Частный доступ.
Об этой фишке знают многие. Но мало кто в курсе, что Safari запоминает вкладки, открытые в режиме Частного доступа. То есть по факту, внутри одного браузера у вас находится еще два: классический и в режиме невидимки. Если вы дадите телефон кому-нибудь постороннему, человек без проблем сможет зайти в Частный доступ и посмотреть, что вы скрываете. Поэтому при каждом переключении между режимами рекомендую чистить вкладки.
Конфиденциальность в Сафари
Эту настройку нельзя обойти стороной. Каждый уважающий себя пользователь должен хотя бы знать о настройках конфиденциальности в Safari:
- Переходим в Настройки на iPhone.
- Далее пролистываем до пункта Safari.
- Находим раздел Конфиденциальность и безопасность.

Настройки конфиденциальности в Safari.
Здесь вы найдете несколько важных настроек. Предлагаю поговорить подробнее о каждой из них и максимально настроить браузер под себя:
- Без перекрестного отслеживания. На некоторых сайтах контент предоставляют сторонние поставщики. Они могут пользоваться информацией о посещенных вами ресурсах и пользоваться ей для продвижения своих продуктов. Если вы включите тумблер напротив этого пункта, данные слежки будут переодически удаляться.
- Скрытие IP-адреса. Весь трафик с телефона отправляется через два узла. Один в курсе об IP-адресе, другой о том, какие сайты вы посещаете. Между собой они не пересекаются, что и обеспечивает высокую конфиденциальность. Настройка позволяет скрыть один из узлов от трекеров. От веб-сайтов IP скрыть, увы, в России нельзя.
- Блокировка всех Cookie. Файлы Cookie — часть информации, которая хранится на сайте, и обеспечивает быстрый доступ к предыдущим данным: корзине покупок, логину и паролю и т.д. Вот только зачастую сюда добавляется еще реклама и прочие неприятные вещи.
- Предупреждение о подмене сайта. Включив этот параметр, Safari будет предупреждать вас при открытии веб-сайтов, подозреваемых в фишинге (получении ваших личных данных).
- Конфиденциальные рекламные отчеты. Если тумблер включен, Safari будет разрешать сайтам оценивать ваши просмотры и нажатия на рекламу.
- Проверка наличия Apple Pay. При совершении покупок в приложениях или на веб-сайтах, ваш iPhone проверяет, включена ли у вас оплата через Apple Pay.
Кстати, в этом же разделе можно пролистать ниже, найти раздел Настройки для веб-сайтов и настроить доступ к Камере, Микрофону и Геопозиции. Есть три варианта: Запретить, Разрешить, Спросить. Рекомендую остановиться на последнем.
Подписывайтесь на нас в Яндекс.Дзен, там вы найдете много полезной и интересной информации из мира Apple.
Как очистить Сафари на Айфоне
В Safari существует несколько способов очистки данных: через историю посещений в браузере и через полную очистку в Настройках.
Чтобы очистить историю посещений в Safari, вам необходимо:
- Открыть любую вкладку в браузере.
- Нажать на кнопку с книгой в нижней панели.
- Перейти в Историю (значок циферблата).
- Нажать на кнопку Очистить в нижней части дисплея.

Очистка истории поиска в Safari.
Второй способ чистит не только историю, но и все дополнительные файлы, включая Cookie:
- Переходим в Настройки, Safari.
- Пролистываем до пункта Очистить историю и данные.
- Кликаем на него и соглашаемся.

Очистка файлов в Safari.
Как в Сафари закрыть все вкладки
За годы использования Safari я уже привык закрывать все вкладки вручную. Даже если их накопилось больше 10. Уверен, что таких как я очень много. Какого было удивление, когда я узнал, что все вкладки можно закрыть, нажав всего пару кнопок. Где вы были раньше? — примерно так я подумал, когда узнал про эту фишку.
Чтобы закрыть все вкладки в Сафари на айфоне, вам необходимо:
- На любой из открытых вкладок долго удерживать кнопку переключения между страницами (в правом нижнем углу).
- Далее высветится меню, где необходимо нажать Закрыть вкладку или Закрыть все вкладки.

Функциональные кнопки в Safari нельзя обойти сторой. Пользуйтесь!
Вроде бы предельно простая фишка, но по моим представлениям, знает о ней далеко не каждый. Ну, согласитесь, абсолютно не интуитивно? Лично я перестал пользоваться долгим нажатием еще в тот момент, когда Apple убрала из своих смартфонов 3D Touch. Так что пользуйтесь, друзья.
Пользователи не хотят устанавливать iOS 15, и в этом виновата Apple.
Конечно, это далеко не все настройки Safari. Мы стараемся регулярно рассказывать вам обо всех фишках яблочных приложений и держать вас в курсе актуальных новостей. Чтобы ничего не пропустить, рекомендую подписаться на наш Телеграм-канал. А если возникли какие-то вопросы, смело обращайтесь в наш чат. Он работает 24/7, 7 дней в неделю.
Безопасность AppleОбзоры приложений для iOS и MacСоветы по работе с Apple
На чтение 2 мин. Просмотров 2.2k. Опубликовано 05.01.2021
Доброго времени суток, дорогие читатели. Браузер Safari, на сегодняшний день, является одним из самых популярных, на айфонах. Он успешно потеснил все другие браузеры, в том числе Chrome и Яндекс. Но для нормального его функционирования его нужно настроить, и в этой статье вы узнаете, как это сделать.
Итак, изначально вам нужно будет перейти в настройки вашего телефона и в списках найти там Safari.

Первая графа, на которую вы там наткнетесь – это часто посещаемые сайты. Мы рекомендуем вам включить галочку, около нее. Это позволит вам в главном меню браузера видеть сайты, на которых вы проводите больше всего времени и вам не нужно будет их искать.

После этого вы обязательно должны будете активировать галочку около функции «блок. Всплывающих окон». Это блокировка назойливой рекламы, если можно так выразиться. Очень крутая и полезная штука.
После этого пролистайте настройки вниз, до раздела «конфиденциальность и безопасность».

Обязательно активируйте «без перекрестного отслеживания» и «внимание: подмена сайта». В первом случае вы сможете заблокировать еще больше ненужной назойливой рекламы, а во втором – вы узнаете о взломе посещаемого вами сайта мошенниками, отчего сможете дополнительно подумать, стоит ли вводить свои данные или нет.
Что касается блокировки cookie и проверку Apple Pay, то их нужно оставить выключенными. В первом случае сайт может работать некорректно, а во втором – веб-сайтам не нужна эта информация, точнее им-то она как раз и нужна, но пусть они ищут ее в другом месте, а не у наших читателей.

Следующий раздел – настройки для веб-сайтов. Мы посоветуем ограничить вам доступ к камере, микрофону и геопозиции. Перейдите в каждый раздел по очереди и поставьте запрет. Разрешить это можно только в том случае, если вы работаете таким образом. Обычным же сайтам эта информация ни к чему.
На этом мы заканчиваем нашу статью, всем удачи и пока.
( 2 оценки, среднее 5 из 5 )

После установки новых версий iOS на iPhone и iPad могут проявляться различные ошибки. Одна из них связана с тем, что браузер Safari с мобильных устройств просто-напросто пропадает и это вызывает особенные неудобства у пользователей, для которых штатный браузер iOS является основным. О том, что делать, если на iPhone или iPad пропал браузер Safari рассказали в этой инструкции.
Пропал Safari на iPhone или iPad — что делать
Шаг 1. Перейдите в меню «Настройки» → «Основные».
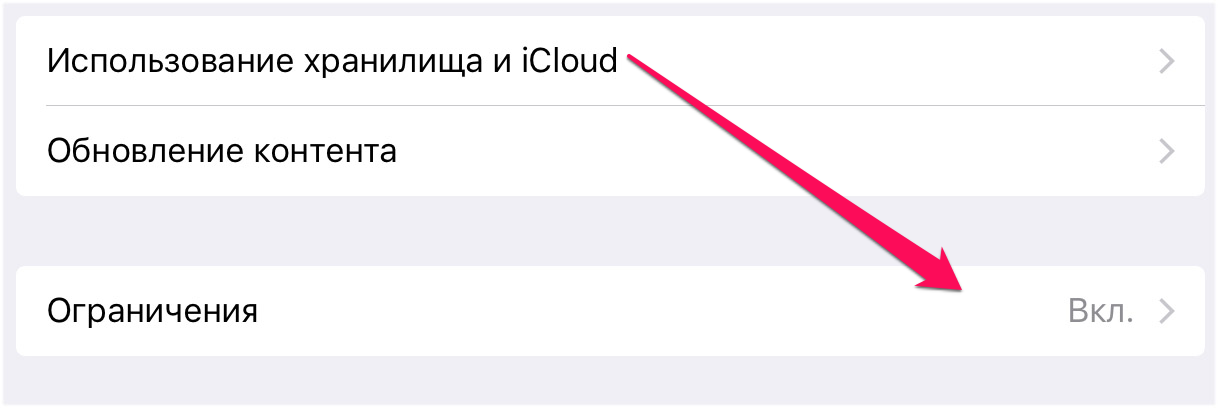 Шаг 2. Нажмите на «Ограничения» и введите пароль, установленный на ограничения ранее. Если вы не помните пароль, то узнать о том, как его сбросить вы можете в этой инструкции.
Шаг 2. Нажмите на «Ограничения» и введите пароль, установленный на ограничения ранее. Если вы не помните пароль, то узнать о том, как его сбросить вы можете в этой инструкции.
Шаг 3. В разделе «Разрешить» переведите переключатель Safari в активное положение.
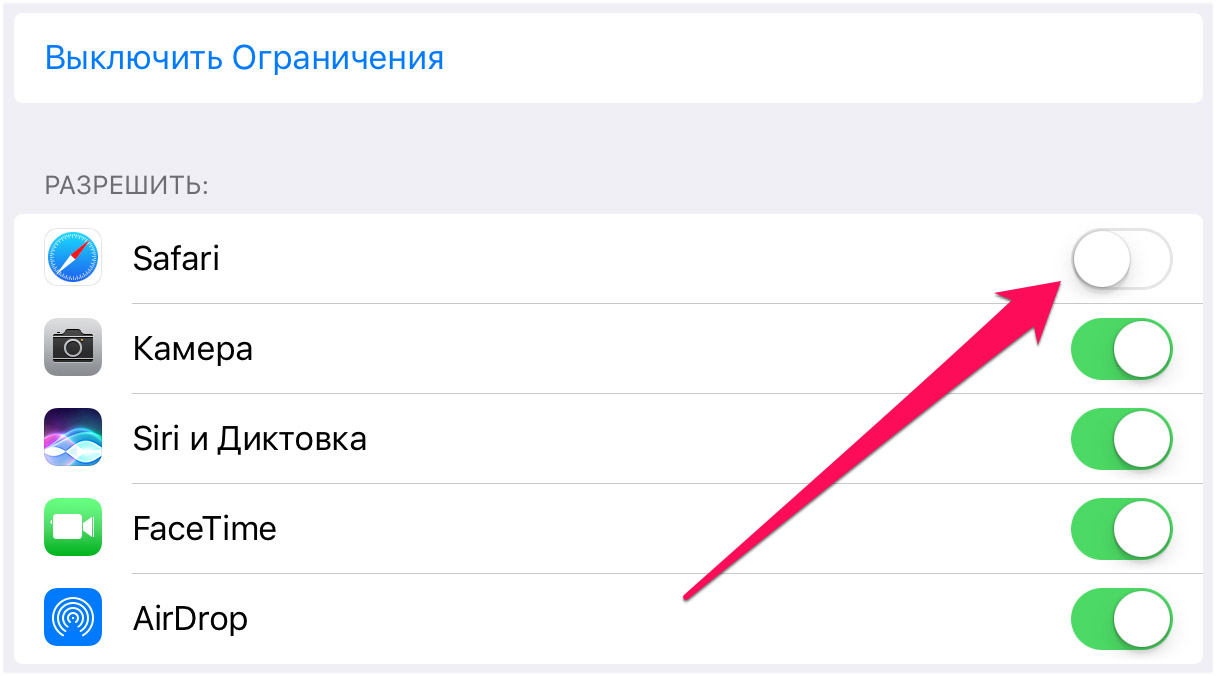 Шаг 4. Выйдите из настроек ограничений для применения изменений.
Шаг 4. Выйдите из настроек ограничений для применения изменений.
Готово! Браузер Safari вновь доступен на вашем iPhone или iPad.
Смотрите также:
- Айфон 8 характеристики
- Основные проблемы iOS 10 и способы их решения
- Как исправить ошибку с подключением к App Store на iPhone или iPad
✅ Подписывайтесь на нас в Telegram, ВКонтакте, и Яндекс.Дзен.
Safari — веб-браузер по умолчанию на iPhone. Пользователям iPhone нравится сафари из-за его полезности и простого интерфейса. Но многие люди сталкивались с тем, что приложение Safari исчезло с iPad или значок Safari отсутствует на iPhone. Если вы также один из тех, кто также столкнулся с этой проблемой, не беспокойтесь, потому что в этой статье мы обсудим причины, а также способы устранения этой проблемы.
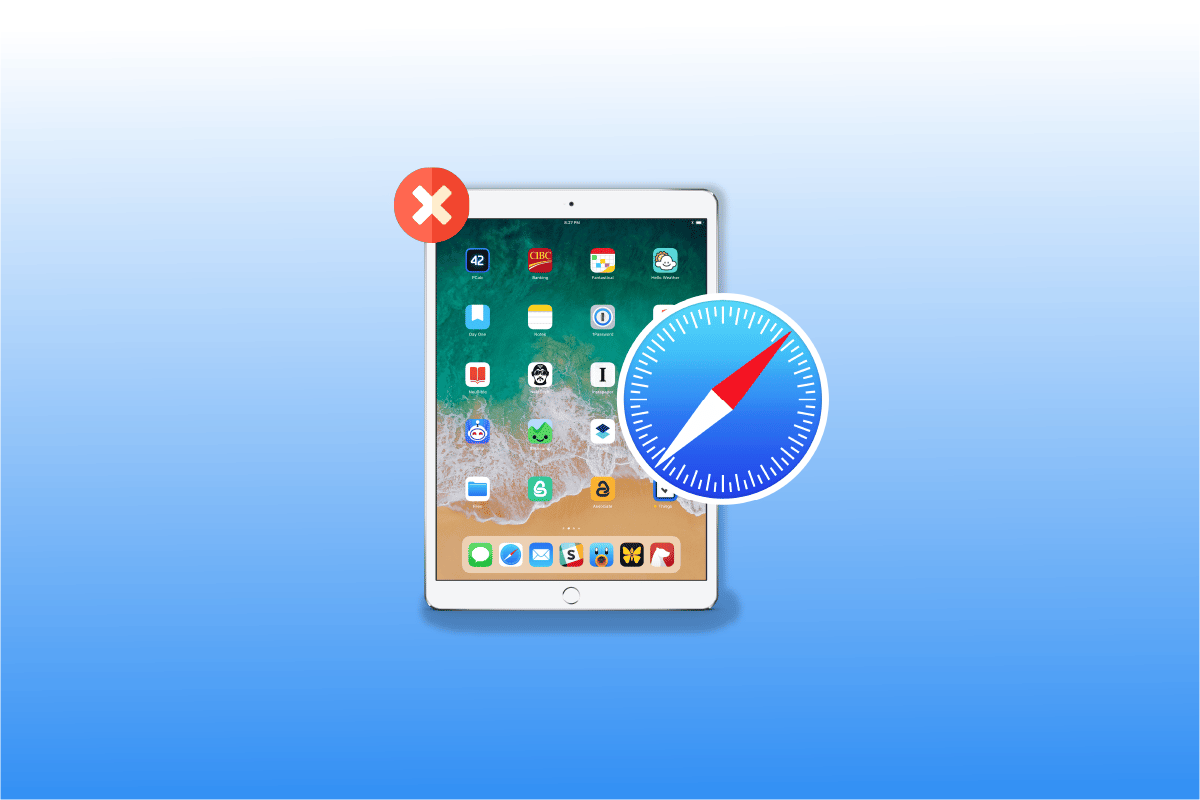
Продолжайте читать, чтобы узнать о решениях проблемы, связанной с отсутствием значка Safari на iPhone.
Куда пропало приложение Safari с iPad?
Чтобы узнать, куда исчезло приложение Safari с iPad или исчез значок Safari с iPhone, прочитайте пункты, указанные ниже. Невозможно, чтобы вы потеряли приложение Safari на iPhone, потому что iPhone не позволяет пользователям удалять встроенные приложения.
- Приложение Safari на вашем устройстве может быть перемещено или скрыто в одной из папок или может отображаться на другом домашнем экране.
- Если вы отключите его по ошибке, используя параметр ограничений в настройках, он может быть скрыт.
Как найти потерянное приложение Safari на iPhone или iPad
Чтобы обнаружить, что приложение Safari исчезло с iPad или значок Safari отсутствует на iPhone, вы можете выбрать любой из методов, обсуждаемых нами для решения этой проблемы.
Способ 1: перезагрузить устройство
Вы можете найти исчезнувшее приложение для сафари на своем iPhone или iPad, если перезагрузите устройство, так как оно выполняет программный сброс. Когда вы перезагружаете свое устройство, оно может исправить ошибки или проблемы, возникающие на вашем устройстве.
1. Во-первых, одновременно нажмите и удерживайте кнопку громкости и боковую кнопку, пока на экране не появится бегунок времени до выключения.
2. После этого перетащите красный и белый ползунок слева направо, чтобы выключить устройство.
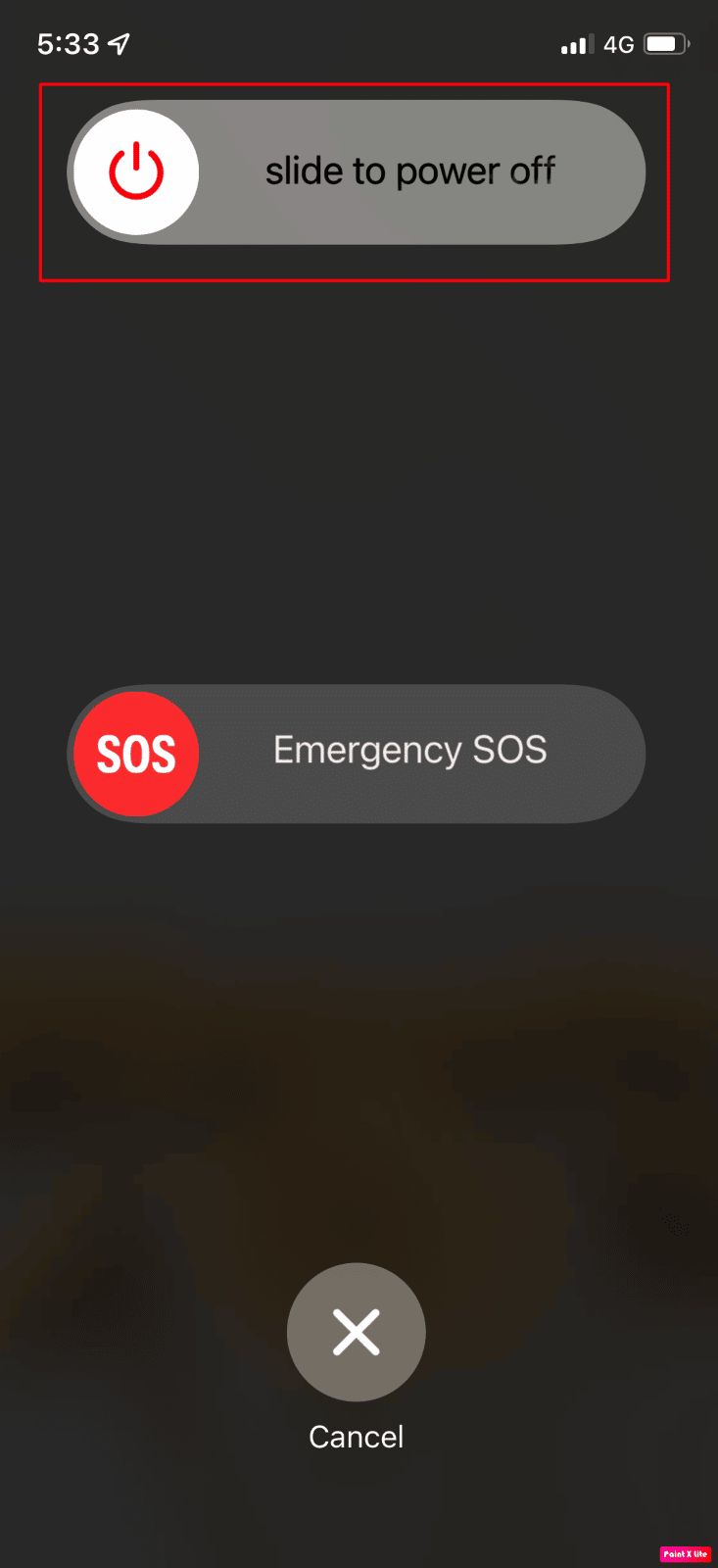
3. Затем подождите 30 секунд, чтобы ваше устройство полностью выключилось.
4. Наконец, нажмите и удерживайте боковую кнопку, пока на экране не появится логотип Apple. Ваше устройство включится через некоторое время.
Способ 2: пройтись по всем папкам и экранам
Вы можете найти значок сафари, который исчез на каждом домашнем экране вашего устройства. Кроме того, проверьте, скрыто ли приложение Safari или перемещено ли оно в некоторых папках на страницах экрана.
Способ 3: использовать библиотеку приложений
Также возможно, что вы сможете найти отсутствующее приложение для сафари в библиотеке приложений. Чтобы перейти в библиотеку приложений, выполните указанные шаги.
1. Сначала просмотрите все домашние экраны на своем устройстве, проводя пальцем влево, и вы сможете найти библиотеку приложений.
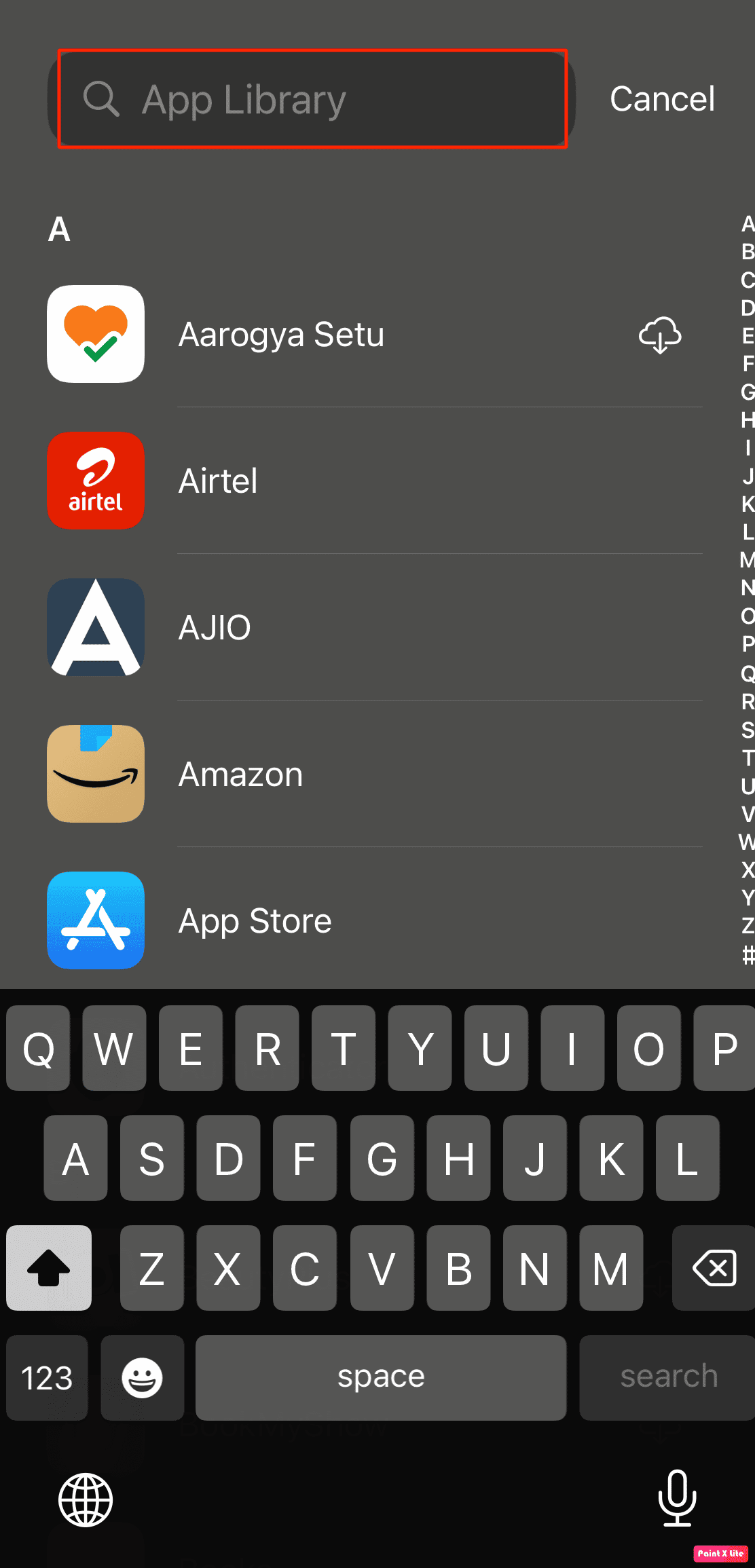
2. Затем нажмите на поле поиска и введите сафари, чтобы найти потерянное приложение сафари.
Способ 4: используйте поиск Spotlight
Еще один быстрый способ найти потерянное приложение для сафари на iPhone или приложение для сафари, исчезнувшее с iPad, — использовать поиск Spotlight на вашем устройстве.
1. Сначала проведите пальцем вправо по всем домашним экранам и откройте параметр поиска Spotlight на своем устройстве.
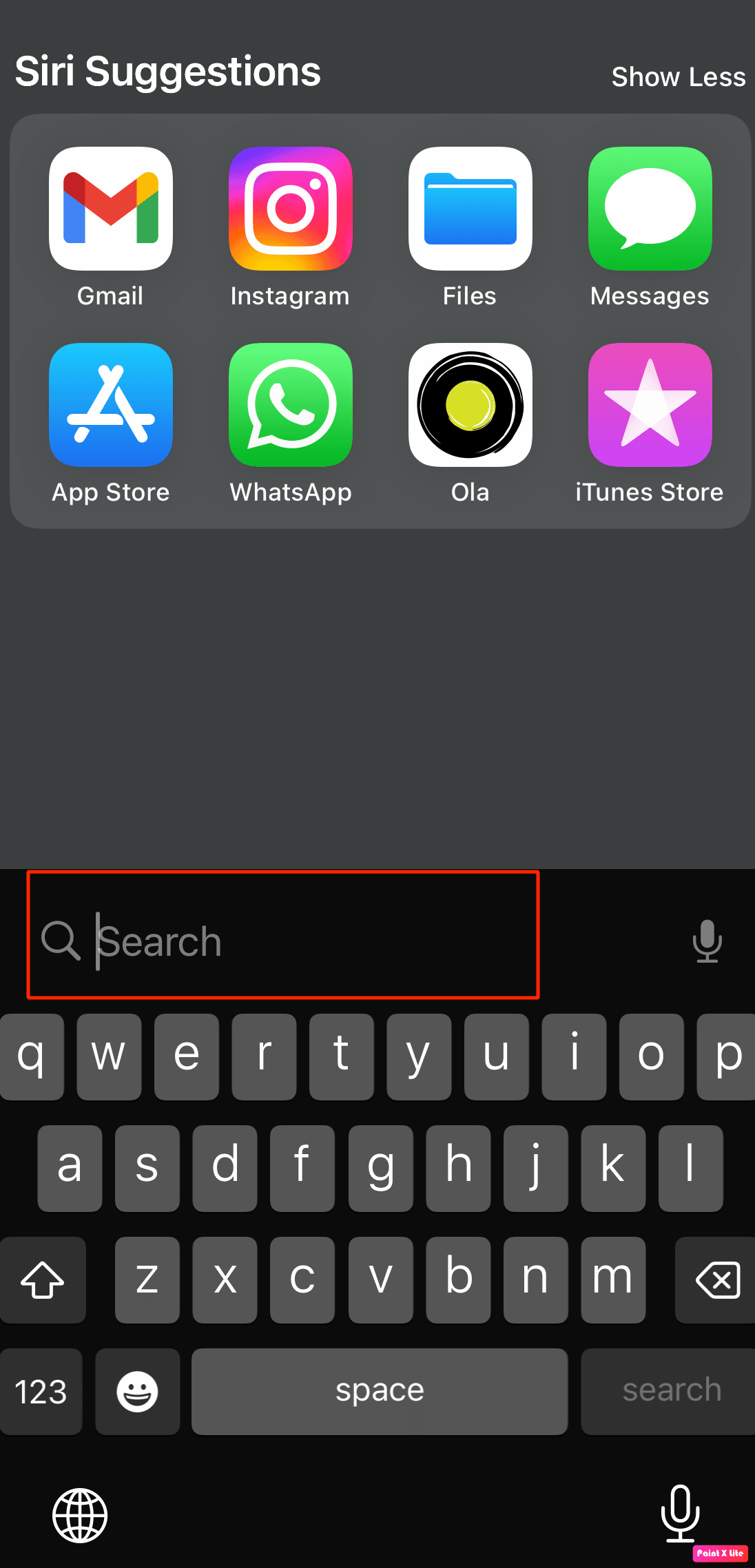
2. После этого в поле поиска введите safari, чтобы приложение Safari появилось в результатах поиска.
Способ 5: снять ограничения в Safari
Когда вы накладываете ограничения на приложение Safari, чтобы другие люди не могли просматривать веб-страницы или использовать ваши данные на вашем устройстве, это также может привести к исчезновению приложения Safari с главного экрана вашего iPhone. Итак, следуйте инструкциям ниже, чтобы вернуть исчезнувшее приложение Safari.
1. Сначала перейдите в приложение «Настройки» на своем устройстве.
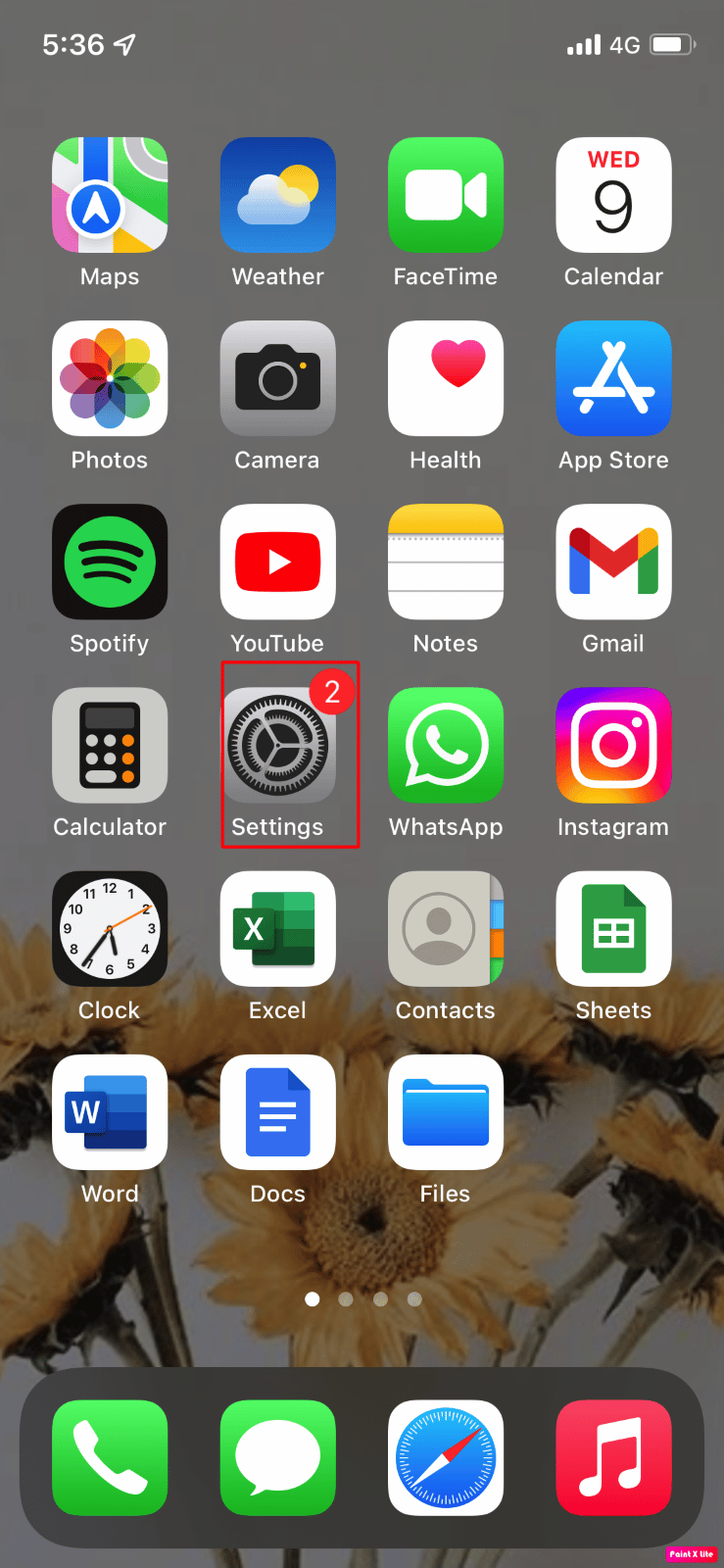
2. Затем коснитесь параметра «Время экрана».
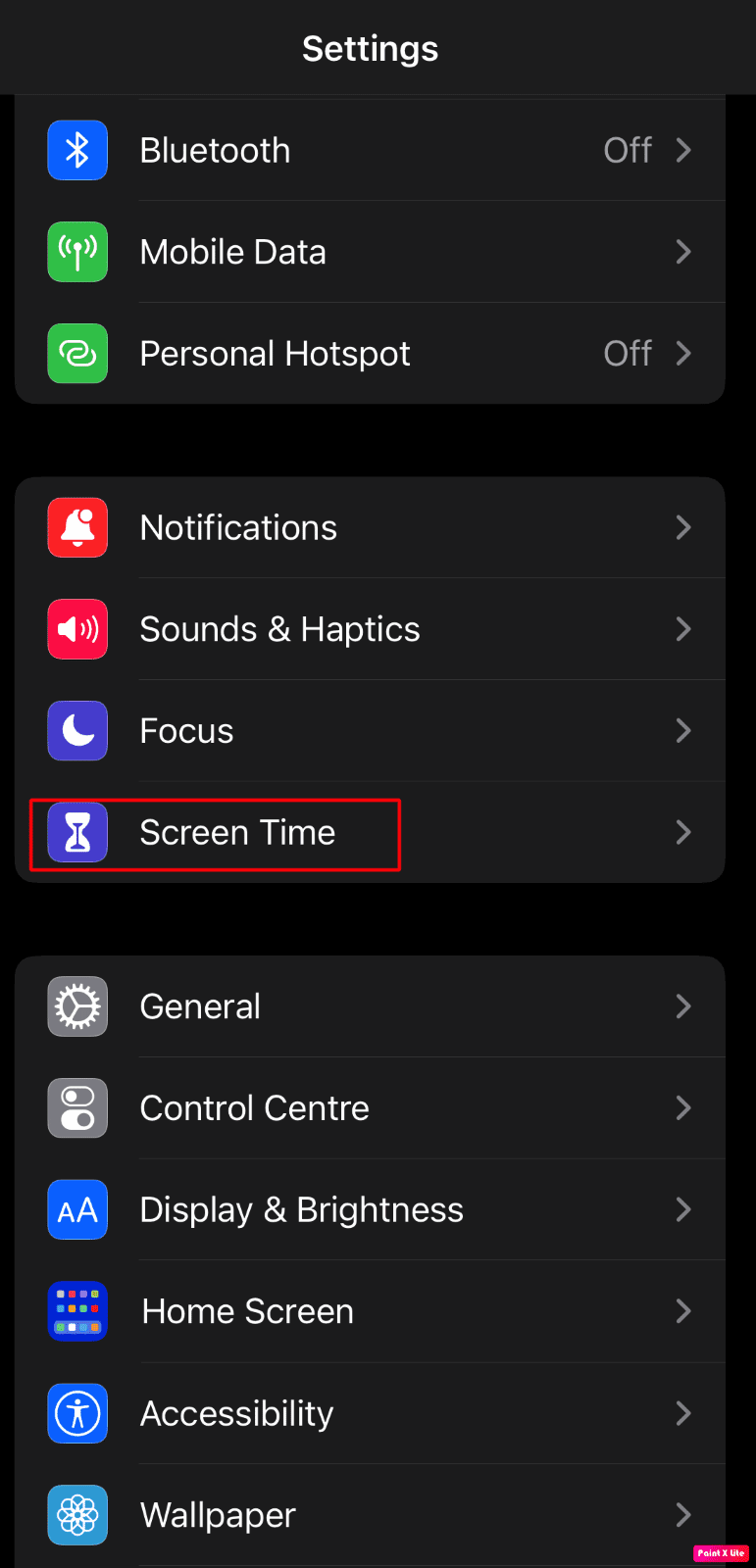
3. После этого выберите параметр «Ограничения содержимого и конфиденциальности».
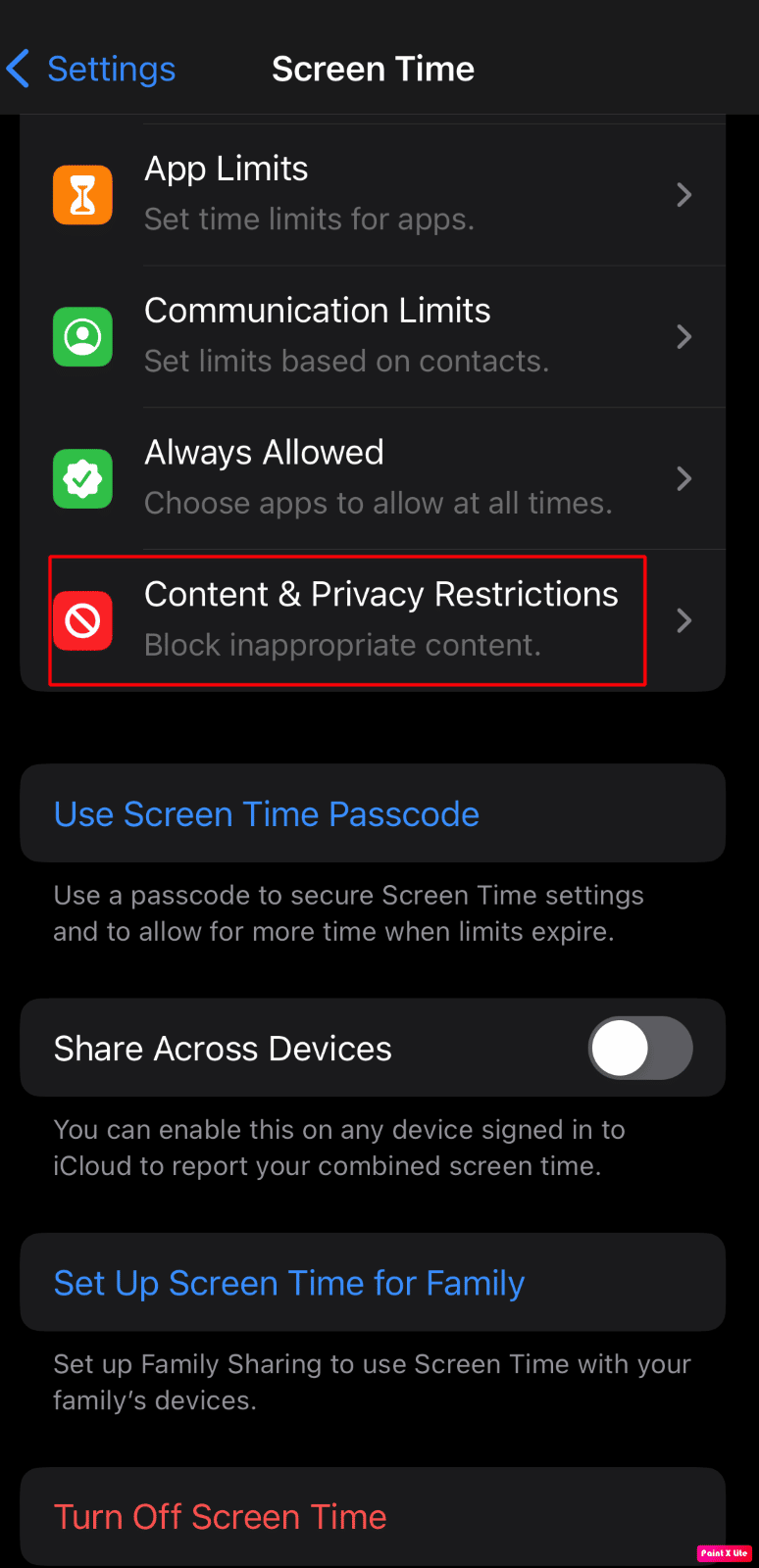
4. Следовательно, выберите параметр «Разрешенные приложения».
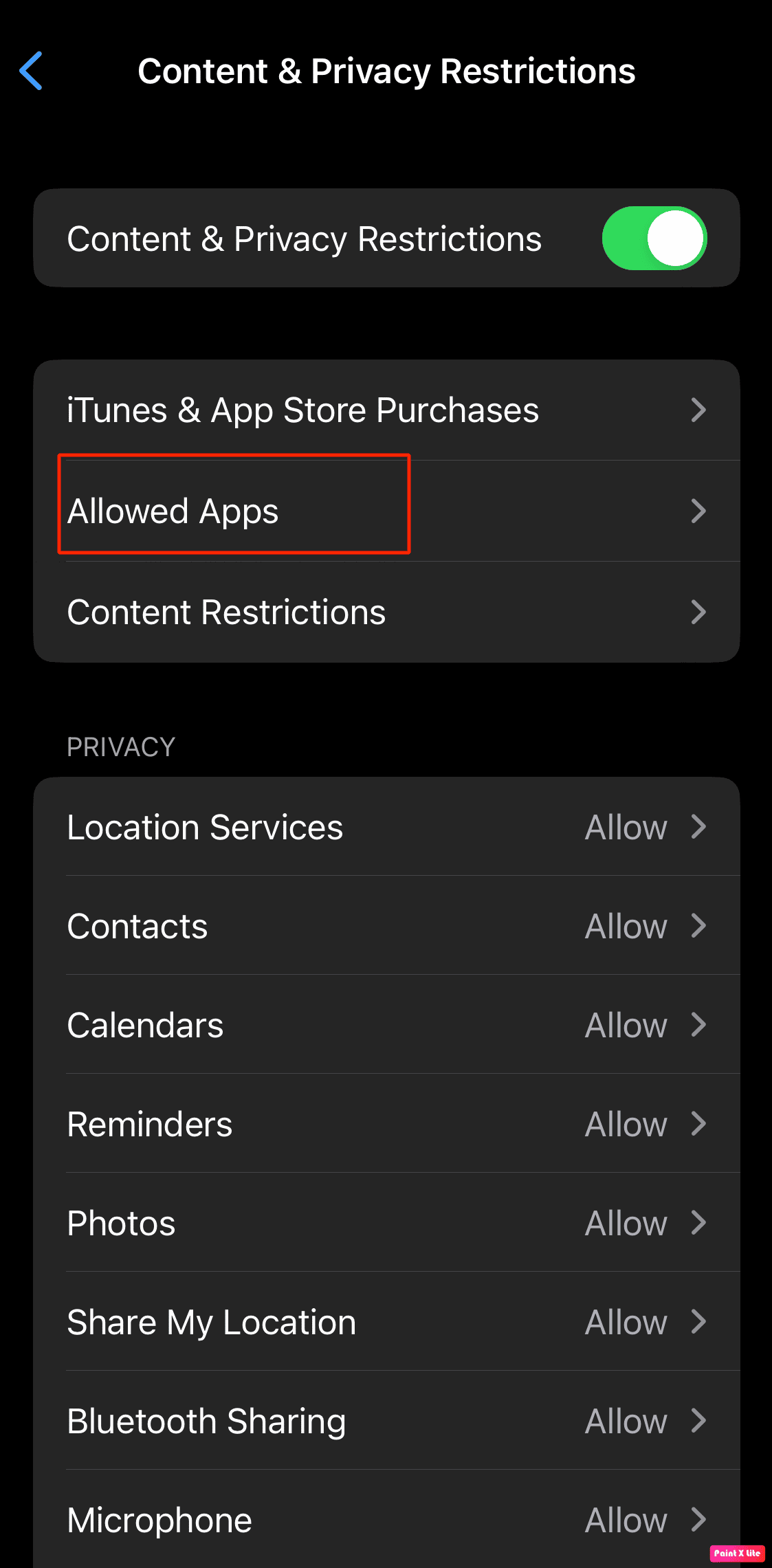
5. Наконец, включите опцию Safari.
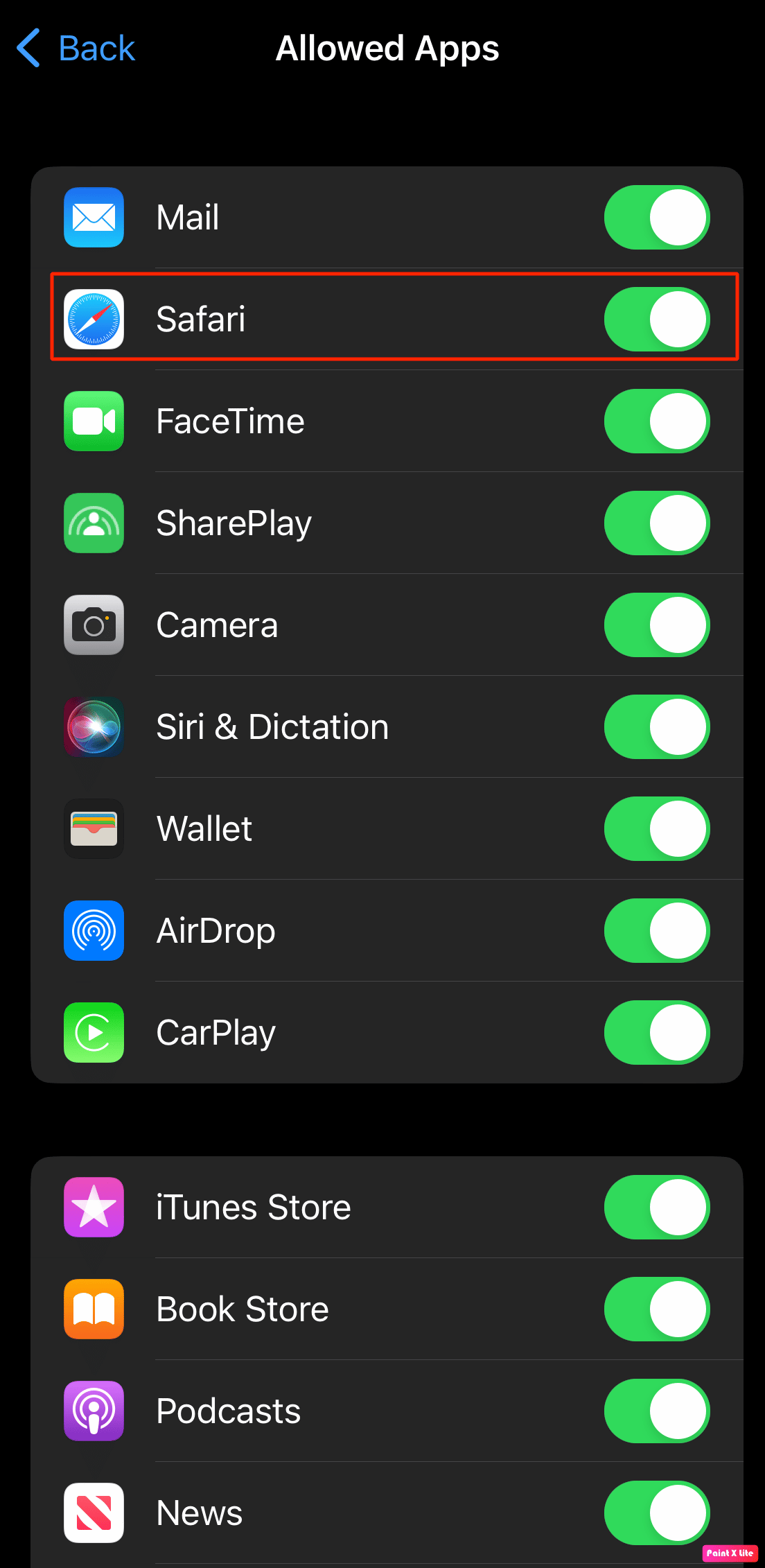
Способ 6: сброс главного экрана
Еще один способ найти потерянное приложение для сафари — сбросить домашний экран. Чтобы сбросить домашний экран на вашем устройстве, выполните следующие действия.
1. Сначала перейдите в приложение «Настройки» на своем устройстве.
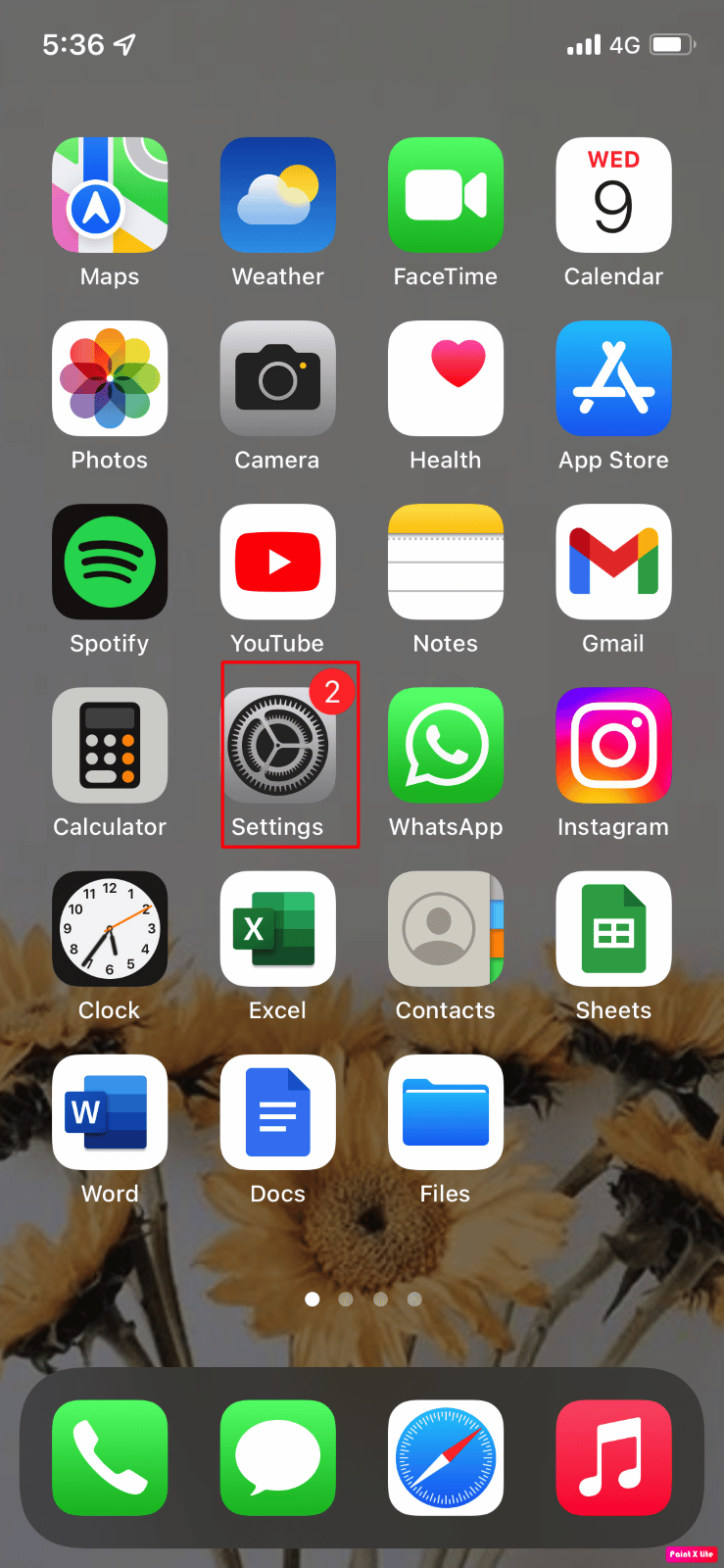
2. Следовательно, выберите опцию «Общие».
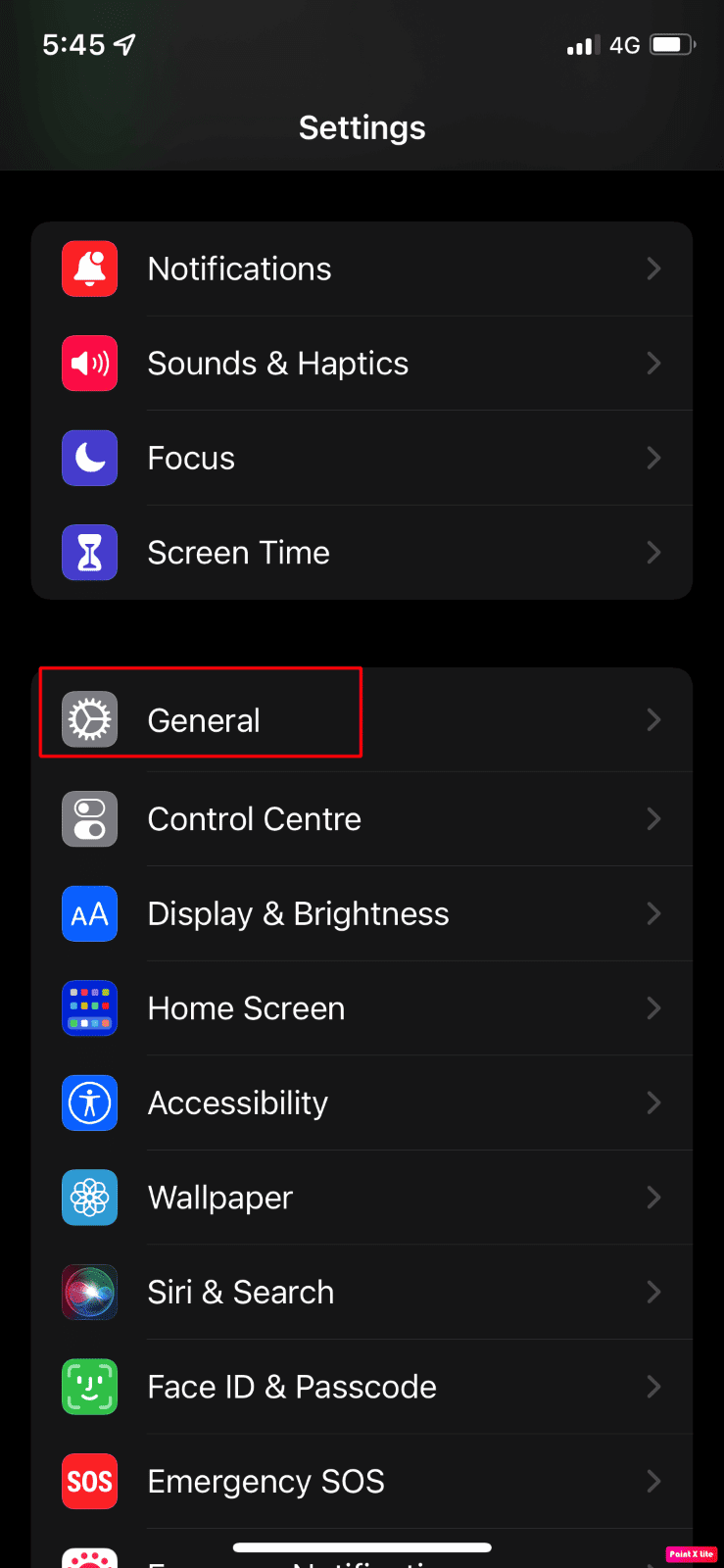
3. Затем нажмите «Сброс».
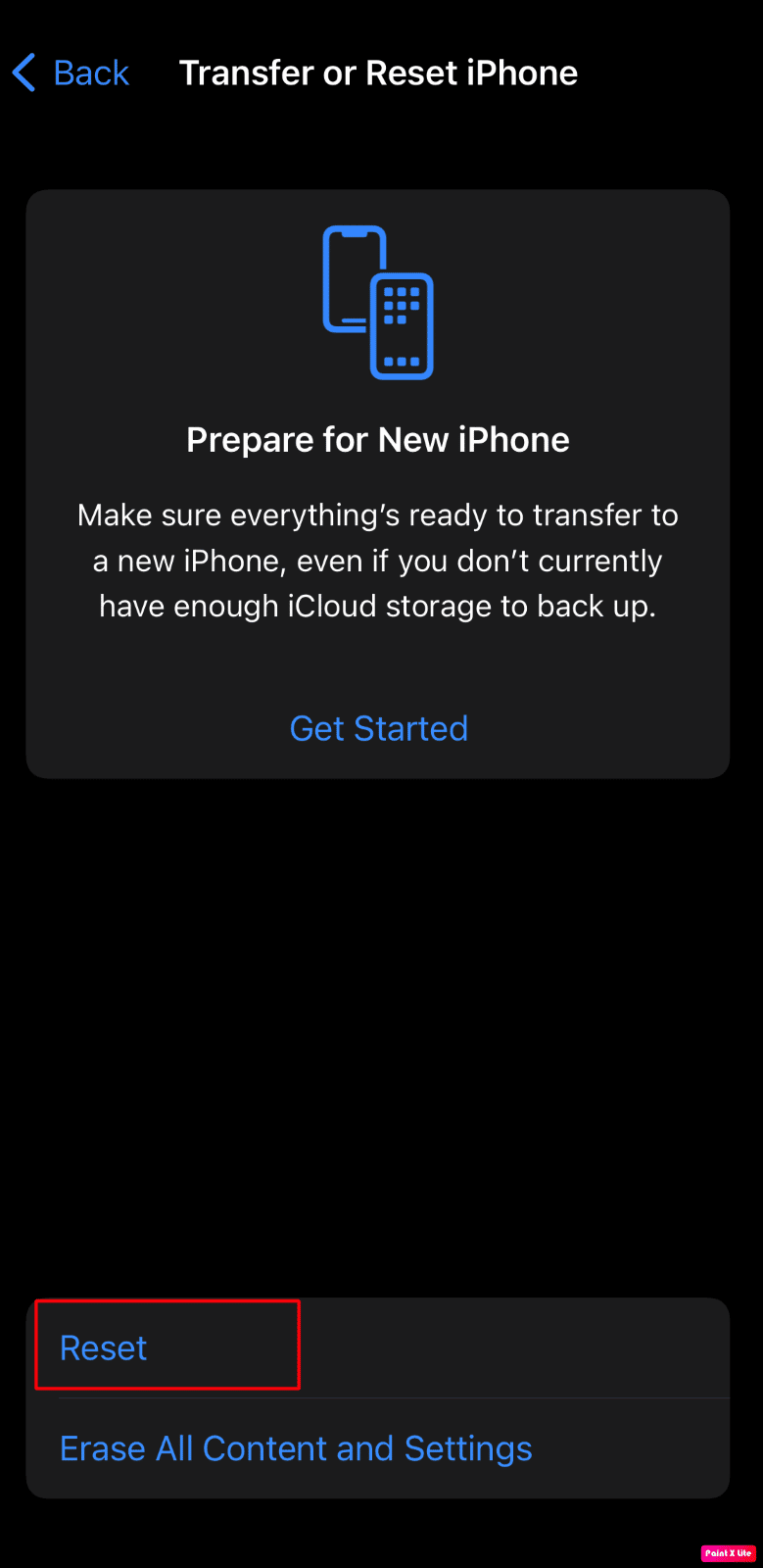
4. Наконец, выберите параметр «Сбросить макет главного экрана».
Способ 7: открыть через Apple Store
Если вы по ошибке удалили приложение Safari со своего устройства, которое затем пропало, вы можете проверить Apple Store.
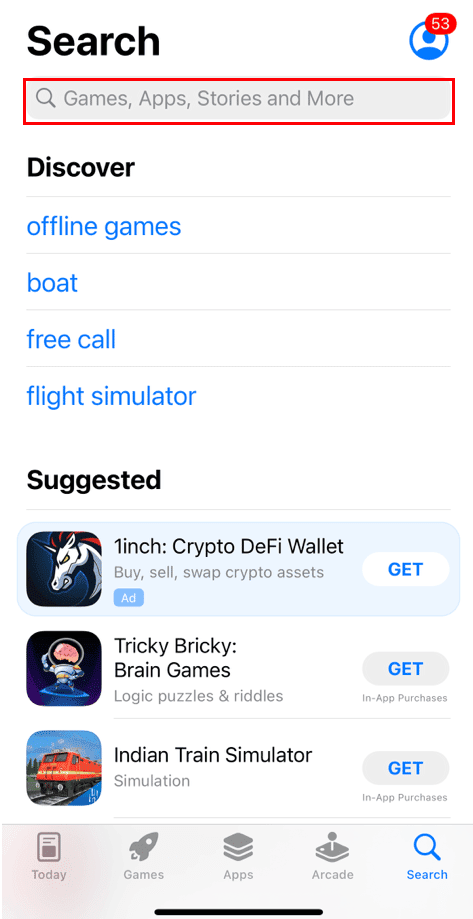
Способ 8: перезагрузите устройство с помощью iTunes
Если вы перезагрузите свое устройство с помощью iTunes, вы также можете найти исчезнувший Сафари приложение с вашего устройства. Чтобы перезагрузить устройство с помощью iTunes, выполните шаги, указанные ниже.
1. Сначала подключите устройство к компьютеру с помощью USB-кабеля.
2. Затем откройте iTunes на своем компьютере и выберите свое устройство на левой панели в разделе «Устройства».
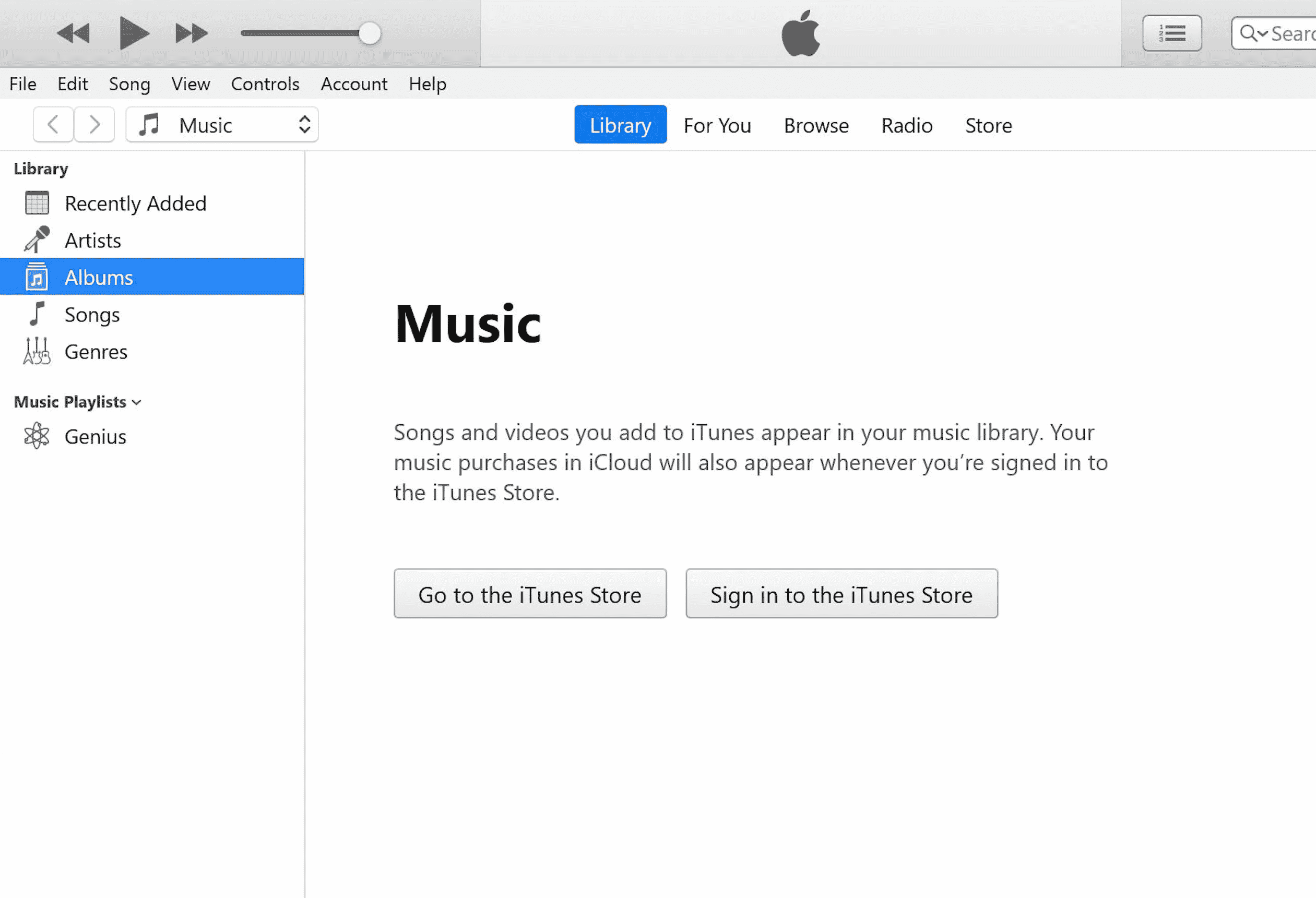
3. После этого нажмите «Сводка» > «Восстановить».
Часто задаваемые вопросы (FAQ)
Q1. Как вернуть Safari на iPhone 11?
Ответ Вы можете вернуть потерянное приложение для сафари на своем iPhone 11, выбрав методы, описанные нами выше.
Q2. Как вернуть сафари на домашний экран?
Ответ Вы можете вернуть сафари обратно на главный экран, попробовав такие методы, как снятие ограничений на сафари, сброс главного экрана, проверка всех папок и домашних экранов и многое другое. Выше мы разработали различные методы, поэтому вы можете следовать им, чтобы вернуть свое приложение для сафари.
***
Я надеюсь, что эта статья была полезной, так как мы обсудили, как найти приложение Safari, исчезнувшее с iPad или iPhone. Вы можете проверить нашу страницу на наличие обновлений, так как мы продолжаем поступать с полезной информацией. Если у вас есть какие-либо предложения или вопросы, прокомментируйте ниже.
Safari – веб-браузер, разработанный компанией Apple, он входит операционный системы MacOS и iOS. По числу пользователей в мире занимает второе место, в России он менее популярен и находится на третьем месте. Рассмотрим, как настроить Safari для iPhone.
Содержание
- Быстрое открытие новых вкладок
- Главное меню настроек
- Как очистить историю в настройках
- Как выключить браузер
- Как включить программу
- Где скачать программу
- Вывод
Быстрое открытие новых вкладок
Чтобы просмотреть новые вкладки в браузере, нужно нажать на кнопку просмотра открытых страниц. А чтобы открыть новую вкладку, нужно нажать на эту кнопку и удерживать некоторое время.

Обратите внимание! Данная функция актуальна только для владельцев iPhone. У владельцев iPad для этого есть прямой доступ.
Главное меню настроек
Как настроить браузер сафари? Для этого нужно войти в меню настроек. Нажимаем на значок квадрата со стрелкой в нижней части панели задач в iphone 4 / 5 / 6. В более новых моделях вход выполняется через «Настройки», а затем «Safari».
Через настройки браузера можно:
- Добавить страницу в избранное.
- Добавить закладку.
- Перейти в список для чтения.
- Нажав на знак «+», попасть на экран домой.
- Скопировать необходимый элемент.
- Отправить файл на печать.
- Найти нужную информацию на странице.
- Воспользоваться полной версией сайта.

В главном меню можно получить доступ к:
- Сообщениям.
- Личной почте.
- Напоминаниям (их можно включить или отключить в настройках).
- Можно добавлять информацию в Safari iOS в закладки.
- социальным сетям – Viber, Twitter, Facebook.

Как очистить историю в настройках
Для того, чтобы очистить историю браузера, входим в Safari настройки iphone. Здесь выбираем пункт меню «История».

Браузер откроет все сайты, которыми вы пользовались в последнее время. В правом нижнем углу нажимаем на активную клавишу «Очистить».

После этого система предложит выбрать, за какое время нужно удалить историю – за последний час, сегодня, сегодня и вчера, либо за все время. Выбираем нужный пункт.

Как выключить браузер
Browser Сафари устанавливается на телефон по умолчанию. Как отключить программу? Для этого входим в настройки телефона и выбираем строку «Основные».

В открывшемся окне выбираем строку «Ограничения».

Далее нужно будет ввести пароль ограничений (два раза).

Чтобы отключить браузер Сафари, в соответствующей строке нужно передвинуть бегунок влево.
Как включить программу
Чтобы включить Safari на айфоне, входим в настройки телефона, выбираем пункт «Основные» и «Ограничения». Вновь вводим пароль и теперь поворачиваем бегунок вправо, чтобы активировать браузер.

Где скачать программу
В каждом айфоне по умолчанию установлен браузер Сафари, поэтому скачивать его нет необходимости. Единственное, что может понадобиться – это расширения для браузера, которое можно скачать с официального интернет-магазина приложений App Store.
Вывод
Настройки браузера не вызовут затруднений, также как и включение и выключение программы. Однако включение и отключение некоторых функций в самом браузере может отличаться в зависимости от версии смартфона.
