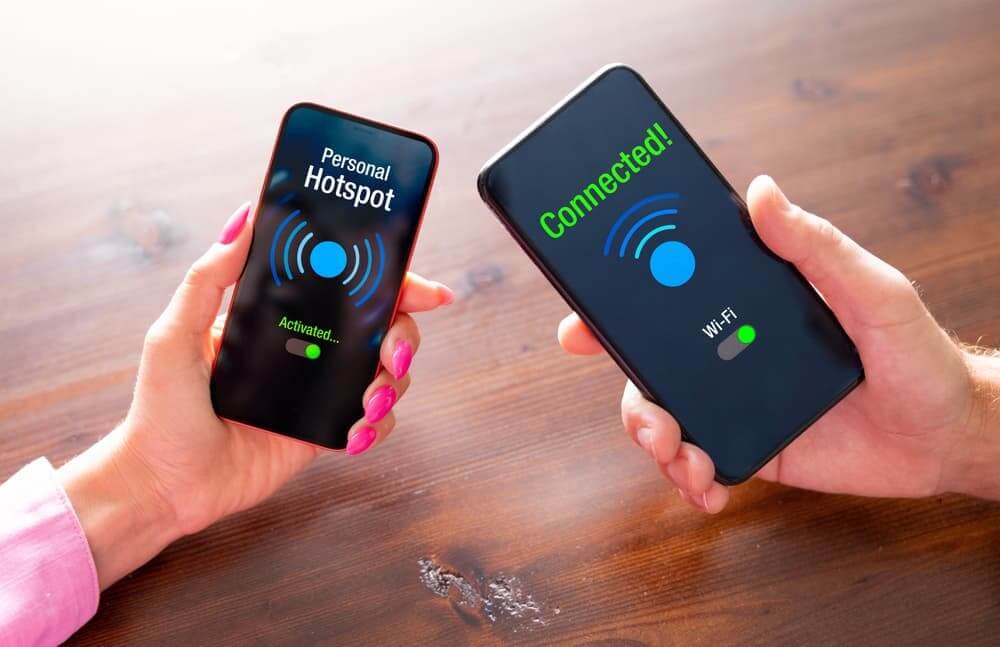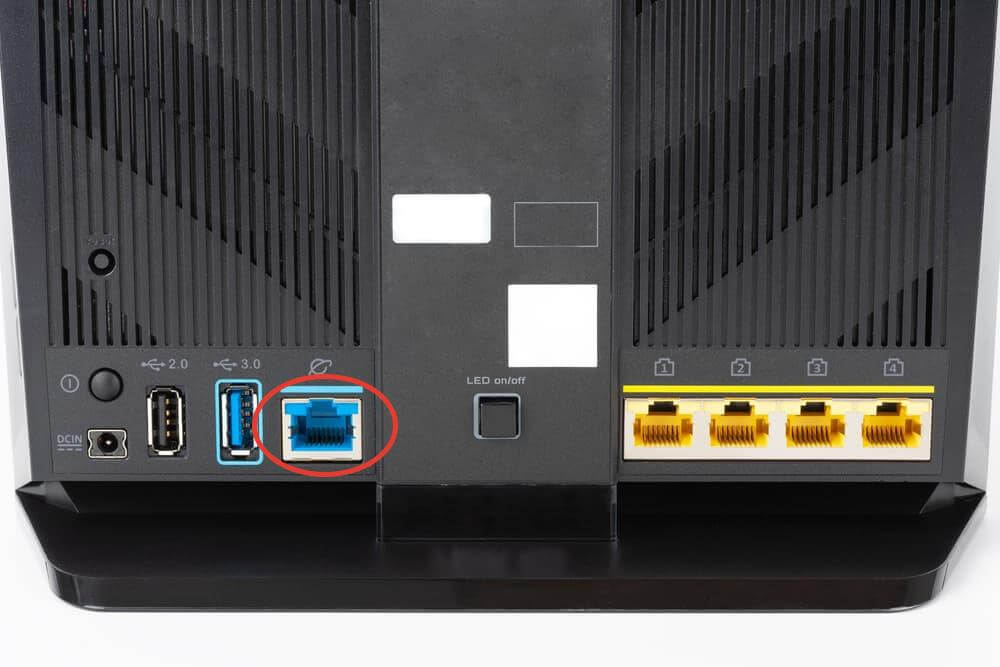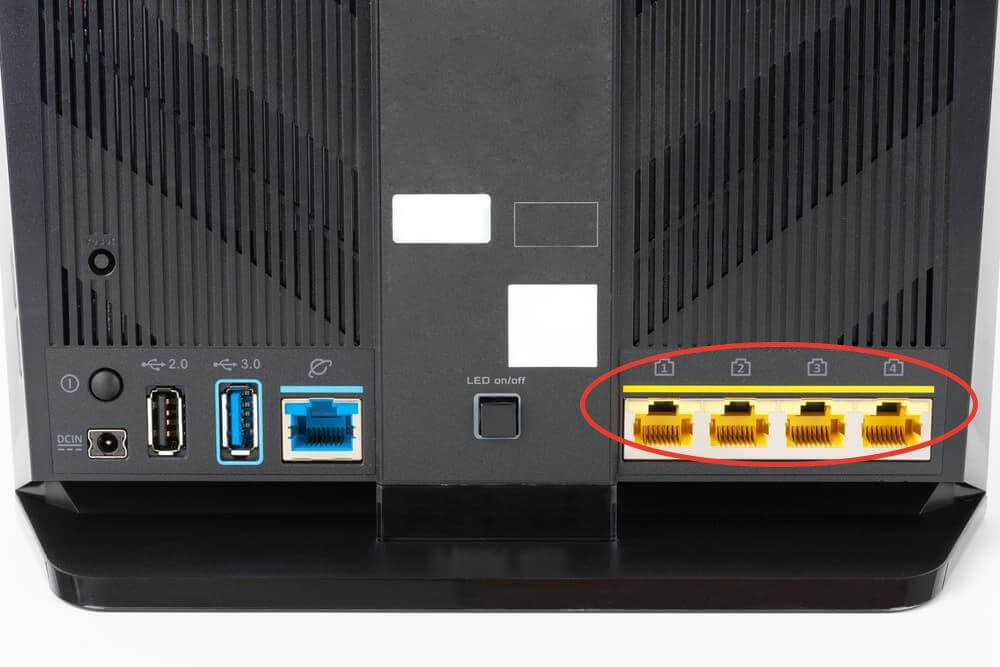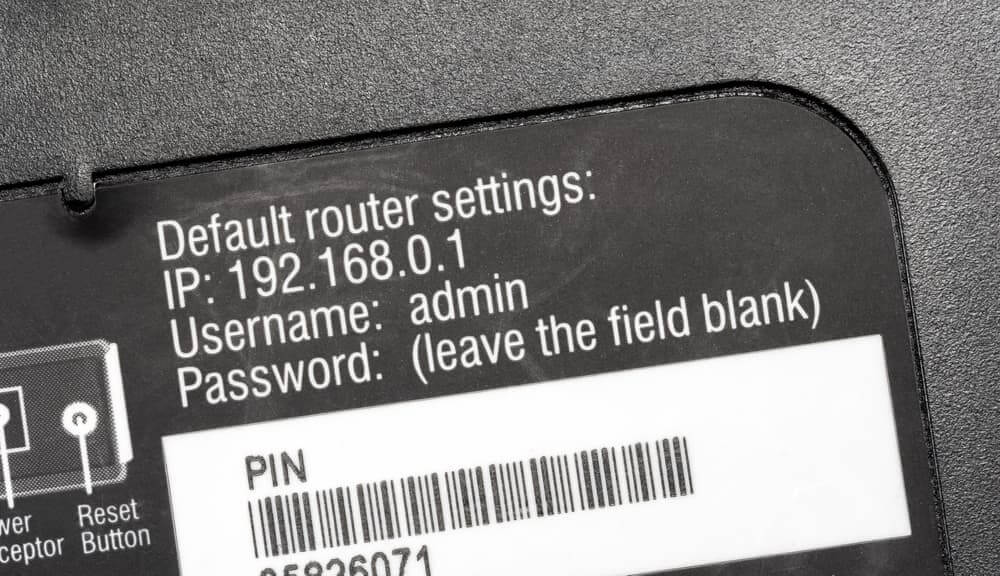Когда на телефоне включена точка доступа или он используется в режиме модема, вы можете предоставлять другим устройствам доступ к мобильному Интернету. Некоторые телефоны можно использовать в качестве модема для доступа к сети Wi-Fi.
На большинстве смартфонов Android такое подключение доступно через Wi-Fi, Bluetooth или USB.
Важно! Некоторые операторы мобильной связи ограничивают такое использование телефона или взимают за это дополнительную плату. Уточните условия у своего оператора.
Важно! Некоторые из этих действий можно выполнить только на устройствах с Android 9 и более поздних версий. Подробнее о том, как узнать версию Android…
Включите точку доступа
- Проведите по экрану сверху вниз.
- Нажмите на значок “Точка доступа”
.
Подключите другое устройство к точке доступа
- На другом устройстве откройте список доступных сетей Wi-Fi.
- Выберите название точки доступа вашего смартфона.
- Введите пароль.
- Нажмите Подключиться.
Вы можете настроить точку доступа без пароля:
- Проведите по экрану сверху вниз.
- Нажмите на значок “Точка доступа”
и удерживайте его.
- В разделе “Защита” выберите Нет.
Примечание. К точке доступа Wi-Fi можно подключить до 10 устройств.
Выберите тип модема
Настройте точку доступа Wi-Fi
- Проведите по экрану сверху вниз.
- Нажмите на значок “Точка доступа”
и удерживайте его.
- Включите параметр Точка доступа Wi-Fi.
Совет. Чтобы изменить имя и пароль точки доступа, нажмите на нее. При необходимости сначала выберите Настройка точки доступа Wi-Fi.
Подключение по Bluetooth
- Подключите телефон к другому устройству.
- Настройте подключение другого устройства к сети через Bluetooth.
- Проведите по экрану телефона сверху вниз.
- Нажмите на значок “Точка доступа”
и удерживайте его.
- Включите Bluetooth-модем.
Подключение с помощью USB-кабеля
Важно! Компьютеры Mac не поддерживают подключение к устройствам Android по USB.
- Соедините телефон и другое устройство с помощью USB-кабеля. В верхней части экрана появится уведомление.
- Проведите по экрану телефона сверху вниз.
- Нажмите на значок “Точка доступа”
и удерживайте его.
- Включите USB-модем.
Продление времени работы от батареи
- Подключайте устройства к сети электропитания, когда используете их в качестве модема или точки доступа.
- отключать соединение, когда вы им не пользуетесь;
- Включите автоматическое отключение точки доступа, если эта функция доступна на устройстве.
Эта информация оказалась полезной?
Как можно улучшить эту статью?
Во многих сценариях смартфон может выступать в качестве вспомогательного устройства. Например, если вам нужно раздать интернет с телефона на ноутбук или на другой гаджет в ситуации, когда у домашнего провайдера вновь проходят технические работы на линии, или в квартире отсутствует подключение к сети. Тогда вы можете сделать смартфон точкой доступа. Причем раздать интернет у вас получится не только по Wi-Fi, но и другими способами. Как? Сейчас об этом и поговорим.
Раздать интернет можно сразу на несколько устройств
Содержание
- 1 Точка доступа Wi-Fi
- 2 Настройки точки доступа
- 3 Как раздать интернет через блютуз
- 4 Как раздать интернет через USB
- 5 Почему не раздается интернет
Точка доступа Wi-Fi
Удобнее всего раздавать интернет именно по Wi-Fi. Вам не придется путаться в проводах или тратить много времени на настройку оборудования. Единственное условие — наличие мобильного интернета на телефоне. Если это требование соблюдено, то, чтобы сделать смартфон точкой доступа, понадобится:
- Открыть настройки устройства.
- Перейти в раздел «Точка доступа Wi-Fi».
- Активировать соответствующий переключатель.
Перед активацией точки доступа не забудьте отключить Wi-Fi на раздающем устройстве
В зависимости от модели смартфона могут отличаться названия пунктов меню, из-за чего у многих пользователей возникают проблемы с поиском нужной опции. Если вы тоже не смогли ее найти, прочитайте инструкцию для устройств разных производителей. Ну а мы переходим к самому важному — подключению через точку доступа смартфона:
- Откройте настройки второго устройства.
- Перейдите в раздел «Wi-Fi».
- Активируйте соединение и дождитесь обнаружения точки доступа.
- Нажмите на имя смартфона.
- Введите пароль и подтвердите подключение.
После первого подключения смартфон запомнит сеть
Аналогичным образом вы можете раздать интернет с телефона на телевизор, компьютер или ноутбук. В случае, если вы подключаете второй смартфон, можно обойтись даже без ввода пароля и поиска сети. Для этого посмотрите, как подключиться к интернету через QR-код:
- Перейдите в настройки точки доступа на раздающем устройстве.
- Откройте вкладку «Код для подключения к точке».
- На принимающем телефоне откройте раздел «Wi-Fi» в настройках.
- Нажмите на кнопку сканера.
- Наведите камеру телефона на сгенерированный QR-код.
Подключение через QR-код произойдет автоматически
Используя этот способ подключения к интернету, вам не придется вводить пароль или дожидаться, когда смартфон обнаружит точку доступа в списке устройств. Однако настроить сопряжение с компьютером в таком случае по понятным причинам будет затруднительно. Для расширения возможностей подключения, а также для повышения уровня безопасности предлагаю выбрать приложение для раздачи интернета.
⚡ Подпишись на Androidinsider в Дзене, где мы публикуем эксклюзивные материалы
Настройки точки доступа
Прежде чем рассказать о других вариантах раздачи интернета, остановимся на том, как выполняется настройка точки доступа. Возможно, это будет для вас полезно и поможет избежать лишних трат на мобильную связь. Итак, открыв раздел «Точка доступа Wi-Fi» в настройках телефона, вы увидите несколько дополнительных опций:
- Настройка точки доступа. Здесь вы можете изменить имя или пароль точки доступа.
- Однократный лимит трафика. В этой вкладке можно ограничить раздачу интернета определенным объемом данных (работает не у всех операторов сотовой связи).
- Подключенные устройства. Здесь осуществляется управление гаджетами, которые уже подключены к смартфону. Вы можете задать для каждого устройства отдельный лимит трафика или принудительно отключить, добавив его в черный список.
На вашем телефоне перечень настроек может быть иным
Как и во время раздачи интернета, при настройке точки доступа многое будет зависеть от особенностей смартфона. На вашем устройстве некоторые пункты меню могут называться иначе или попросту отсутствовать.
❗ Поделись своим мнением или задай вопрос в нашем телеграм-чате
Как раздать интернет через блютуз
Существует нетипичный способ раздачи интернета — по Bluetooth. Вы должны понимать, что этот вариант сильно ограничен в плане скорости, но является довольно полезным на случай, если на принимающем устройстве плохо работает Wi-Fi. Вот, как раздать интернет с телефона через блютуз:
- Активируйте Bluetooth на обоих устройствах.
- В настройках точки доступа раздающего смартфона включите опцию «Bluetooth-модем».
- Откройте настройки Bluetooth на принимающем телефоне.
- Выберите раздающий гаджет в списке доступных устройств.
- Нажмите кнопку «Принять» на обоих смартфонах.
Не забудьте разрешать Bluetooth-модему доступ к интернету
Также рекомендую убедиться в активации функции «Доступ в интернет». Чтобы найти ее, нажмите на название подключения в настройках блютуз. Если опция отключена, раздача интернета будет ограничена.
🔥 Загляни в телеграм-канал Сундук Али-Бабы, где мы собрали лучшие товары с АлиЭкспресс
Как раздать интернет через USB
Еще один способ раздать интернет — обратиться к помощи USB-модема. Эта опция есть на большинстве смартфонов, позволяющих использовать мобильное устройство в качестве точки доступа, и такой вариант подойдет, если ПК не имеет модуля Wi-Fi. А теперь смотрим, как через USB раздать интернет на компьютер:
- В настройках точки доступа смартфона активируйте функцию «USB-модем».
- Подключите телефон к ПК, используя USB-кабель.
- Разрешите передачу данных, и раздача интернета начнется автоматически.
При использовании USB-модема компьютер подключается к интернету автоматически
Скорость раздачи интернета по проводу выше в сравнении с Wi-Fi. Поэтому данный способ является не только хорошей альтернативой для ПК, но и отличным вариантом для тех, кто хочет открывать страницы в браузере без задержек. Правда, на уровень комфорта может повлиять скорость мобильного интернета на телефоне и тарифный план.
⚡ Подпишись на Androidinsider в Пульс Mail.Ru, чтобы получать новости из мира Андроид первым
Почему не раздается интернет
Говоря о том, как раздать интернет с Андроида, нельзя обойти стороной проблемы, с которыми сталкиваются миллионы пользователей. Среди основных причин, почему не раздается интернет с телефона, выделю следующие:
- ограничения тарифного плана;
- исчерпан лимит трафика;
- неправильный ввод пароля;
- слабый сигнал Wi-Fi;
- неисправный кабель при подключении по проводу.
Если при настройке подключения вы не видите названия своей сети, проверьте параметры мобильной точки доступа на раздающем устройстве. Возможно, вы недавно меняли ее название или забыли включить обнаружение. Если все равно не получится раздать интернет через Андроид, ознакомьтесь с тематическим материалом, где подробно рассмотрены разные методы решения проблем.
Если Телефон подключен к мобильному интернету или к сети Wi-Fi, вы можете сделать его точкой доступа — предоставить другим устройствам возможность выходить в интернет через него. Точку доступа можно создать по Wi-Fi, Bluetooth или подключившись по USB. Мы рекомендуем использовать подключения по Wi-Fi всегда, когда это возможно, — скорость такого подключения значительно выше, чем у подключения по Bluetooth, а подключение в режиме USB-модема может не поддерживаться на некоторых устройствах (в том числе на компьютерах под управлением macOS).
- Точка доступа по Wi-Fi
- Точка доступа по Bluetooth
- Подключение в режиме USB-модема
-
Откройте приложение Настройки и выберите пункт Сеть и Интернет.
-
Нажмите Точка доступа и модем и включите опцию Точка доступа Wi-Fi. Если Телефон подключен к сети Wi-Fi, то текущее подключение будет разорвано и создано заново. После этого другие устройства смогут присоединиться к сети Wi-Fi, созданной вашим смартфоном. К точке доступа можно подключить не больше 10 устройств одновременно.
Чтобы подключиться к интернету на других устройствах, нужно выбрать имя вашей сети и ввести пароль от нее. Чтобы узнать их, в разделе Точка доступа и модем нажмите Настройка точки доступа Wi-Fi.
-
Откройте приложение Настройки и выберите пункт Сеть и Интернет.
-
Нажмите Точка доступа и модем и включите опцию Bluetooth-модем.
-
Соедините Телефон и устройство без доступа в интернет с помощью кабеля USB.
-
Откройте приложение Настройки и выберите пункт Сеть и Интернет.
-
Нажмите Точка доступа и модем и включите опцию USB-модем.
Настройка точки доступа в интернет
Содержание
- Какие варианты существуют?
- Как подключить точку доступа с помощью смартфона?
- Как настроить точку доступа через роутер?
- Возможные проблемы и что делать
Точкой доступа обычно называют базовую беспроводную станцию, через которую к интернету подключаются все виды устройств, оснащённых приёмником Wi-Fi: планшетные ПК, ноутбуки, смартфоны и «умная» бытовая техника.
В случае с домашними Wi-Fi-маршрутизаторами точка доступа выступает в роли «разветвителя» для обычной проводной сети, позволяя подключить к интернету больше устройств.
Часто точка доступа Wi-Fi создаётся на базе Android-смартфона, а в качестве источника интернет-трафика используется 4G-сеть, к которой подключён мобильный девайс.
Даже вышку сотового оператора можно назвать одной большой точкой доступа, ведь именно через этот «шлюз» тысячи устройств получают доступ к беспроводной сети. Подключаясь к Wi-Fi в торговом центре, транспорте или офисе, пользователь тоже пользуется отдельной точкой со своими настройками.
В узком, «бытовом», смысле под точкой доступа обычно подразумевают активацию соответствующего режима в смартфоне либо подключение дополнительных маршрутизаторов к тем, что уже используются.
Какие варианты существуют?
Пользователи практически всегда обращаются к следующим вариантам:
- создают точку Wi-Fi с помощью смартфона, при этом «раздаётся» мобильная сеть;
- используют маршрутизатор в режиме репитера, когда роутеры соединяются по проводу;
- настраивают WDS-мост (то же самое, но с использованием беспроводного соединения).
Выбор зависит от целей и возможностей пользователя. Например, тем, у кого дом или квартира большой площади, часто требуется WDS-мост или репитер, чтобы обеспечить стабильный Wi-Fi даже в самых отдалённых уголках. Для людей, которые находятся далеко от домашней Wi-Fi-сети, удачным вариантом может стать режим «Точка доступа» в смартфоне.
В следующем разделе пошагово объясним, как происходит настройка точки доступа для каждого типа подключения.
Как подключить точку доступа с помощью смартфона?
Рассказываем, как настроить точку доступа через смартфон.
Для Android-гаджетов инструкция следующая:
- открываем на смартфоне приложение «Настройки»;
- ищем пункт «Подключение и общий доступ», в старых версиях ОС — «Сеть и интернет»;
- другой вариант — через строку поиска в приложении «Настройки»: вводим запрос «Точка…», после чего отобразится нужный вариант;
- активируем точку Wi-Fi в соответствующем меню;
- нажимаем на значок Wi-Fi в Windows, выбираем только что созданную сеть (почти всегда называется так же, как модель устройства, например Redmi Note 4 и т. д.), при необходимости указываем логин/пароль.
Для iOS:
- «Настройки»;
- здесь нужно выбрать раздел «Сотовые данные»;
- теперь «Режим модема»;
- необходимо включить опцию «Разрешать другим», для этого передвигаем слайдер рядом с соответствующей надписью;
- на компьютере выбираем созданный Wi-Fi.
Поскольку операционные системы для мобильных устройств постоянно обновляются и совершенствуются, некоторые шаги могут измениться, но общая логика подключения всегда остаётся прежней.
Как настроить точку доступа через роутер?
Теперь рассмотрим, как настроить беспроводную точку доступа при использовании домашнего Wi-Fi-роутера.
Когда к сети подключён лишь один Wi-Fi-маршрутизатор, режим точки доступа в нём активируется по умолчанию, требуется лишь следовать инструкциям: правильно ввести логин и пароль, указанные на корпусе, выбрать Wi-Fi-сеть в компьютере, в финале активировать подключение.
В большинстве случаев пользователи, которые интересуются настройкой точки доступа в интернет, имеют в виду объединение в домашнюю сеть сразу нескольких роутеров.
Основные способы объединения роутеров в одну сеть:
- проводное LAN/WAN, при этом на любом из роутеров может быть запущена отдельная точка доступа;
- проводное LAN/LAN, при котором главным назначается первый, тогда как второй как раз и считается точкой доступа;
- беспроводное подключение по Wi-Fi, т. е. режим WDS-моста.
Рассмотрим нюансы для каждого из перечисленных способов.
У LAN/WAN алгоритм следующий:
- соединяем LAN-разъём главного роутера с WAN-портом другого;
WAN-порт:
LAN-разъёмы:
- подключаемся к первому, чтобы проверить, активен ли DHCP;
- для этого заходим на страницу настроек беспроводной сети, вводим указанный на корпусе IP-адрес в строку браузера;
- находим в меню раздел DHCP → «Настройки DHCP», проверяем, активен он или нет;
- если отключён, активируем и сохраняем новые настройки;
- теперь подключаемся ко второму роутеру, используя IP-адрес, указанный на его корпусе;
- в настройках находим «Сеть»/WAN;
- в строке «Пункт подключения» отмечаем «Динамический IP…», сохраняем;
- переходим в DHCP, активируем, если он выключен;
- на разделе с настройками DHCP проверяем, чтобы адреса двух роутеров не конфликтовали между собой, нас интересуют пункты «Начальный IP-…» и «Конечный IP-…», особенно последние три цифры;
- например, если на одном устройстве в том же разделе указан диапазон 192.168.0.200 и …0.255, на втором нужно установить 192.168.0.100 и …0.199;
- убедившись, что все настройки указаны верно, сохраняем и выходим из меню.
Теперь любой из маршрутизаторов может стать точкой доступа. Если каждый из пунктов выполнен, оба устройства подключатся к интернету, смогут находиться в одной сети и предоставлять доступ к её настройкам.
Соединение LAN/LAN происходит похожим образом:
- за главный считаем роутер, к которому подключён кабель от провайдера;
- соединяем дополнительным кабелем LAN-порты двух устройств;
- подключаемся к главному, используя IP-адрес на корпусе;
- проверяем, включён ли DHCP в меню настроек, если нет, включаем;
- сохраняем все изменения и переходим к настройке второго роутера;
- заходим в его настройки через IP, отключаем DHCP;
- в настройках находим пункт «Сеть»/LAN, меняем указанный в нём IP-адрес на тот же, который используется в главном роутере;
- сохраняем настройки, перезагружаем второй.
Теперь второй маршрутизатор будет работать в одной сети с первым, по сути выступая в качестве беспроводной точки доступа.
Рассмотрим, как соединить роутеры по Wi-Fi. Делаем следующее:
- через IP-адрес заходим в настройки главного роутера;
- ищем раздел «Беспроводной режим» либо Wireless;
- в настройках находим «Канал», выбираем статический, указываем любое значение от 1 до 9, сохраняем;
- можно выйти из настроек главного маршрутизатора и перейти ко второму;
- заходим на страницу настроек второго, пункт «Сеть»/LAN, меняем IP-адрес так, чтобы он не совпадал с адресом первого роутера (достаточно просто изменить последнюю цифру);
- при этом важно, чтобы оба устройства находились в одной подсети, строка с её номером расположена прямо под IP;
- запоминаем новый IP-адрес, он нам обязательно пригодится для дальнейшей настройки;
- заходим в настройки, но уже по новому IP;
- «Беспроводной режим», «Основные…», поле «Имя беспроводной…», тут указываем имя второй сети;
- поле «Канал», указываем тот же канал, который установлен в главном роутере, например пятый;
- галочка возле опции «Включить WDS» → «Поиск»;
- выбираем название основной сети, жмём «Подключить»;
- указываем пароль, сохраняем, перезагружаем;
- вновь заходим в настройки второго → «Беспроводной режим» → «Состояние WDS», должна быть надпись «Включено»;
- если всё сделали правильно, то на этом настройка завершена.
Важно помнить, что при беспроводном WDS-соединении необходимо обязательно отключить DHCP-сервер на втором роутере.
Возможные проблемы и что делать
В подавляющем большинстве случаев проблемы при создании точки доступа возникают из-за конфликта оборудования. Например, указан один и тот же IP-адрес, когда он должен быть разным, выбрана неправильная подсеть в настройках и т. д. В инструкции выше заострили внимание на самых важных моментах, о которых следует помнить, чтобы подключение прошло успешно.
Часто проблемы можно обнаружить средствами Windows, запустив диагностику сетевого оборудования. Если программа рапортует о неполадках, в первую очередь рекомендуется:
- проверить, включён ли сам беспроводной модуль;
- убедиться в работоспособности роутеров;
- попробовать подключить другое оборудование;
- перезагрузить роутеры и попробовать выполнить подключение ещё раз.
Если испробованы все методы, рекомендуется связаться со службой поддержки провайдера.
В этой статье мы поможем вам разобраться как настроить точку раздачи Wi-Fi как на компьютере, так и на телефоне. Оставайтесь на связи со своими близкими!
Компьютерные технологии стали неотъемлемой частью нашей жизни. С ними связано все: работа, медицина, досуг и даже общение. В 2019 году сложно представить день, когда бы мы не имели доступа к любимым фильмам и интернету, без которых будни стали бы серыми и непримечательными. Особого внимание в нашем списке требует виртуальная сеть.
Интернет является, пожалуй, одним из самых важных элементов повседневной деятельности. Мы пользуемся им дома, на прогулке, на работе и теряя доступ к нему можем потерять массу возможностей. Например, вы ждете письмо с готовым проектом от своего сотрудника, а у него по непредвиденным обстоятельством нет возможности выйти в сеть. Таким образом теряется драгоценное время, а иногда под угрозу попадает целая карьера.
Создание и управление точкой доступа в Windows 10
Создание точки доступа
Главное преимущество Windows 10 — простота в использовании. Даже начинающий пользователь в процессе работы не столкнется с трудностями и запомнит алгоритм действий с первого раза.
Давайте рассмотрим процесс создания точки на компьютере или ноутбуке поближе:
1. Откройте Настройки Windows с помощью комбинации клавиш Windows + R.
2. Перейдите в раздел Сеть и Интернет.
3. В открывшемся окне найдите подраздел Мобильный хот-спот. Именно он отвечает за настройку раздачи Wi-Fi с вашего компьютера.
4. Обратите внимание на параметр Совместное использование интернет-соединения. В нем нужно выбрать ваше собственное подключение. То есть, если вы подключены к роутеру с условным именем Futurama и он предоставляет вашему компьютеру подключение к сети, укажите его.
5. Разберемся с Совместным подключением. В этом параметре необходимо указать способ “общения” двух устройств, например вашего компьютера и телефона. Вы можете указать как Wi-Fi, так и Bluetooth — все зависит от ваших предпочтений. Перед подключением убедитесь, что системы связи работают на обоих устройствах.
6. Теперь нужно активировать точку доступа. Найдите параметр Разрешить использование моего интернет-соединения на других устройствах и измените его состояние на Включено.
Перейдем к настройке точки доступа.
Управление точкой доступа
В предыдущем разделе мы разобрались с тем как создается точка доступа в интернет с основного устройства на другие. Однако мало кто хочет, чтобы их Wi-Fi соединением пользовались незнакомые люди. Поэтому необходимо позаботиться о безопасности и настроить защиту интернет-соединения.
1. Найдите раздел с параметрами Имя сети и Сетевой пароль. Щелкните на клавишу Изменить.
2. Выберите Имя сети и Сетевой пароль, чтобы доступ к вашему интернету смогли получить только доверенные пользователи.
3. Нажмите клавишу Сохранить, чтобы подтвердить внесенные изменения.
Подключение к точке доступа
После создания и настройки мобильного хот-спота, вы можете подключиться к нему с помощью любого устройства, обладающего системой Wi-Fi или Bluetooth — достаточно знать имя сети и пароль.
Давайте посмотрим как происходит процесс подключения к сети Wi-Fi с компьютера или ноутбука:
1. Щелкните левой кнопкой мыши по иконке с дисплеем, отображающим подключение к сети. Обычно она расположена в правом нижнем углу. В некоторых случаях, при отсутствии подключения через кабель, она выглядит как символ Wi-Fi.
2. Выберите нужную сеть и кликните по ее названию. При необходимости введите запрашиваемый пароль и подключитесь.
Отслеживание подключенных устройств
Многие пользователи не в восторге от того, что незнакомые им люди могут подключиться к сети Wi-Fi и пользоваться ею совершенно бесплатно. Именно для отслеживания и устранения подобных инцидентов была создана функция мониторинга активных подключений.
Проверить список подключенных к хот-споту устройств можно следующим образом:
1. Откройте Настройки Windows с помощью комбинации клавиш Windows + R.
2. Перейдите в раздел Сеть и Интернет.
3. В открывшемся окне найдите подраздел Мобильный хот-спот. Откройте его.
4. Пролистайте окно подраздела Мобильный хот-спот вниз и найдите параметр, отображающий список подключенных устройств. Как видно на изображении ниже, к нашему компьютеру подключено одно устройство.
При желании, вы в любой момент времени можете отключить созданный хот-спот.
Отключение точки доступа
Отключение Wi-Fi осуществляется действием обратным тому, которое мы недавно совершили. Давайте рассмотрим на примере:
1. Откройте Настройки Windows с помощью комбинации клавиш Windows + R.
2. Перейдите в раздел Сеть и Интернет.
3. В открывшемся окне найдите подраздел Мобильный хот-спот. Именно он отвечает за настройку раздачи Wi-Fi с вашего компьютера.
4. Найдите параметр Мобильный хот-спот и отключите его.
5. Закройте Настройки Windows.
Как вы видите, работа в Windows 10 довольно проста. Но как быть с более ранними версиями? Мы решили не обходить эту тему стороной и рассмотреть процесс работы в Windows 7.
Создание и управление точкой доступа в Windows 7
Главным отличием операционной системы Windows 7 от Windows 10 является отсутствие привычного нам инструмента Настройки Windows. Поэтому придется вернуться к более старым функциям Windows, таким как “Панель управления” и “Центр управления сетями и общим доступом”.
Создание точки доступа
Существует несколько способов открыть “Центр управления сетями и общим доступом”, однако мы рассмотрим основной и, при этом, самый простой.
1. Откройте Панель управления.
2. Перейдите в режим просмотра Мелкие значки. В таком виде будет гораздо проще найти нужный параметр — глаза не будут теряться на экране.
3. Найдите Центр управления сетями и общим доступом. Откройте его.
4. В открывшемся окне щелкните по параметру Создание и настройка нового подключения или сети.
5. Теперь щелкните по клавише Настройка беспроводной сети компьютер-компьютер. Нажмите Далее.
6. В этом окне операционная система Windows 7 запустит мастер настройки беспроводной сети. Для активации процесса нажмите Далее.
7. Задайте имя сети и ключ безопасности, чтобы защитить Wi-Fi от несанкционированного доступа.
8. Процесс настройки беспроводной сети не отнимет много времени и будет отображен в режиме реального времени.
9. По завершению настройки Windows незамедлительно оповестит вас и покажет заданные вами параметры (имя сети и пароль).
Подключиться к созданной вами сети можно привычным способом с помощью иконки подключений в правом нижнем углу панели задач.
Управление точкой доступа
Чтобы изменить настройки созданной нами точки удаленного доступа, потребуется вернуться в “Центр управления сетями и общим доступом”.
1. Откройте Панель управления.
2. Перейдите в режим просмотра Мелкие значки. В таком виде будет гораздо проще найти нужный параметр — глаза не будут теряться на экране.
3. Найдите Центр управления сетями и общим доступом. Откройте его.
4. Щелкните по клавише Изменение параметров адаптера.
5. В открывшемся окне найдите адаптер под названием Беспроводная сеть.
6. Щелкните по адаптеру правой кнопкой мыши и откройте Свойства.
7. Перейдите в раздел Доступ.
8. Поставьте галочку рядом с параметром Разрешить другим пользователям сети использовать подключение к интернету данного компьютера. Подтвердите изменение и нажмите клавишу ОК.
Теперь любой компьютер или ноутбук с подключенным модулем Wi-Fi сможет воспользоваться интернетом вашего ПК удаленно.
Отключение точки доступа
Отключение от Wi-Fi в Windows 7 несколько отличается от того, что мы недавно разобрали в Windows 10. Тем не менее, с какой-то стороны, выключить точку доступа в старой операционной системе даже проще.
Достаточно сделать пару шагов:
1. Щелкните левой кнопкой мыши по меню подключений, расположенном в правом нижнем углу панели задач.
2. Найдите нужную вам сеть Wi-Fi и отключитесь от нее.
Создание и управление точкой доступа на мобильном устройстве
Несмотря на то, что мы имеем доступ к интернету практически всегда, иногда случаются ситуации когда нужно выйти в сеть, а коннекта нет. Одной из возможных причин является выход из зоны покрытия оператором или же сбой на одной из их точек доступа. Тем не менее, вы всегда можете вернуться в интернет, воспользовавшись раздачей другого оператора через телефон друга.
Процедура настройки хот-спота на мобильном устройстве не так, сложна как может показаться на первый взгляд. Давайте рассмотрим ее подробнее:
1. Откройте Настройки мобильного телефона.
2. В разделе Беспроводные сети найдите подраздел Еще и откройте его.
3. Откройте параметр Режим модема.
4. Активируйте Точку доступа Wi-Fi.
Теперь ваше устройство стало доступным для подключения с других телефонов.
Изменение параметров точки доступа
В предыдущей главе мы создали мобильную точку доступа. Однако этого недостаточно — нужно изменить некоторые ее параметры, такие как имя сети и пароль. Поскольку только владея этими данными, другие пользователи смогут подключиться к вашей сети.
1. В разделе Режим модема перейдите к параметру Настройка точки доступа Wi-Fi.
2. Задайте имя сети и пароль. Не забывайте о том, что пароль должен быть надежным — в противном случае существует высокий риск взлома.
3. Сохраните внесенные изменения, чтобы они вступили в силу. При желании, настраивая пароль, поставьте галочку рядом с пунктом Показать пароль. Таким образом, вводя код, вы не ошибетесь и точно будете знать его.
Подключение к точке доступа
Подключиться к мобильной сети Wi-Fi не составит особого труда. В этой главе мы рассмотрим как можно установить соединение с мобильной сетью через компьютер и телефон.
Подключение с компьютера.
1. Щелкните левой кнопкой мыши по меню подключений, расположенном в правом нижнем углу панели задач.
2. В представленном списке точек доступа найдите нужную мобильную сеть. В нашем случае это A7Pro.
3. Нажмите клавишу Подключиться.
4. Введите запрашиваемый пароль.
5. Теперь нажмите клавишу Далее и завершите подключение.
Готово, теперь ваш компьютер задействует мобильный интернет смартфона.
Подключение с телефона.
1. Откройте Настройки мобильного телефона.
2. Откройте раздел Wi-Fi.
3. Найдите сеть к которой вы хотите подключиться. Щелкните по ней.
4. Введите запрашиваемый пароль и нажмите клавишу Подключить.
5. Готово! Вы подключены к сети Wi-Fi.
Отключение точки доступа
Теперь нам нужно совершить действия обратные тем, которые мы выполнили в прошлых главах.
1. Вернитесь в раздел Режим модема.
2. Снимите галочку с параметра Точка доступа Wi-Fi.
Развитие технологий всегда было стремительным и сегодня то, что десять лет назад могло бы вызвать фурор, воспринимается совершенно спокойно и используется в повседневной деятельности. Одной из таких технологий является Wi-Fi. Благодаря ей даже мобильные устройства смогли обрести высокоскоростные показатели интернета.
Благодаря Wi-Fi и возможности создания точек удаленного доступа вы никогда не останетесь без доступа к сети “Интернет” где бы вы ни были: дома, на даче, на работе или даже в путешествии. Достаточно только подключиться к ней.
Будьте на связи!
Источник: www.starusrecovery.ru