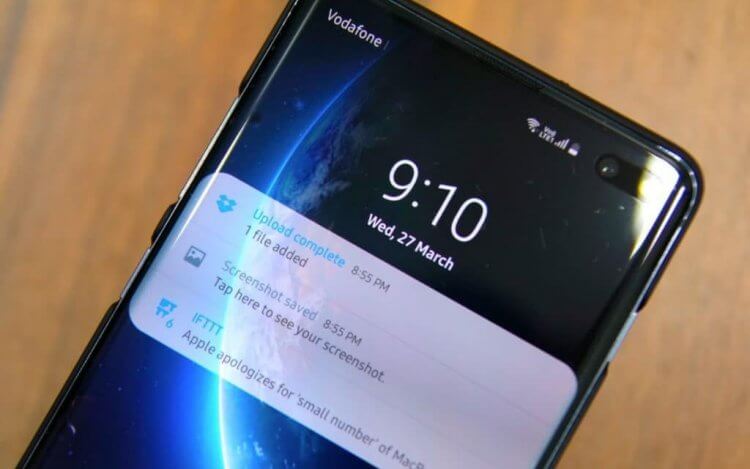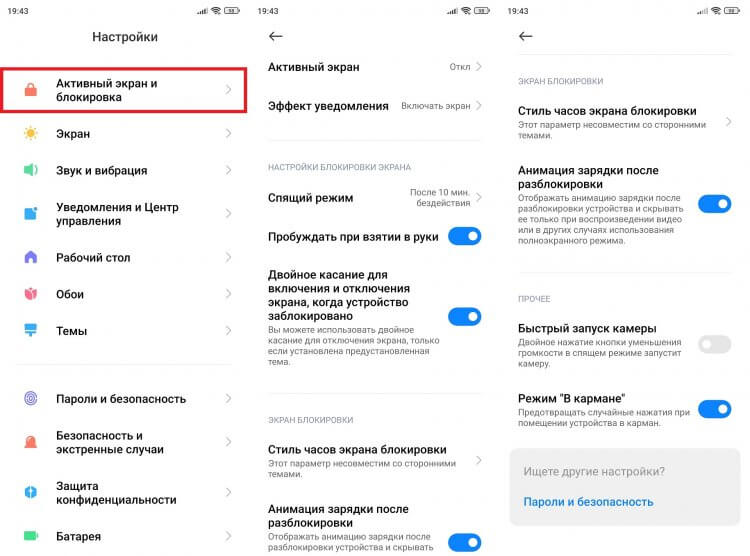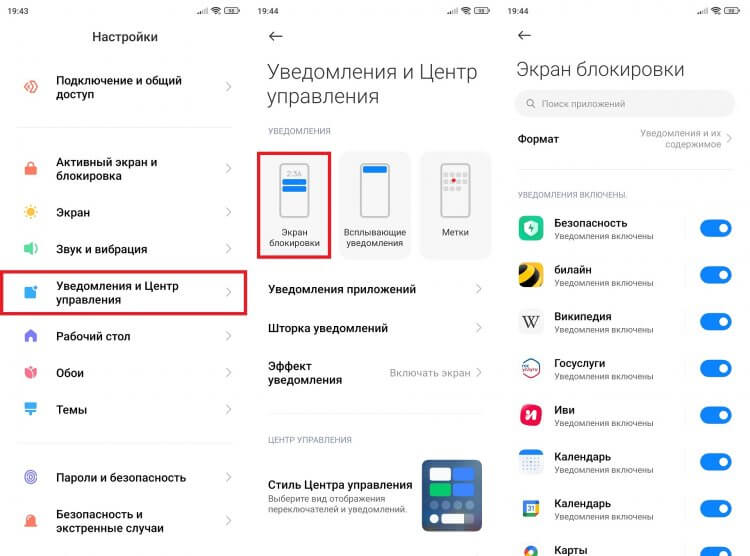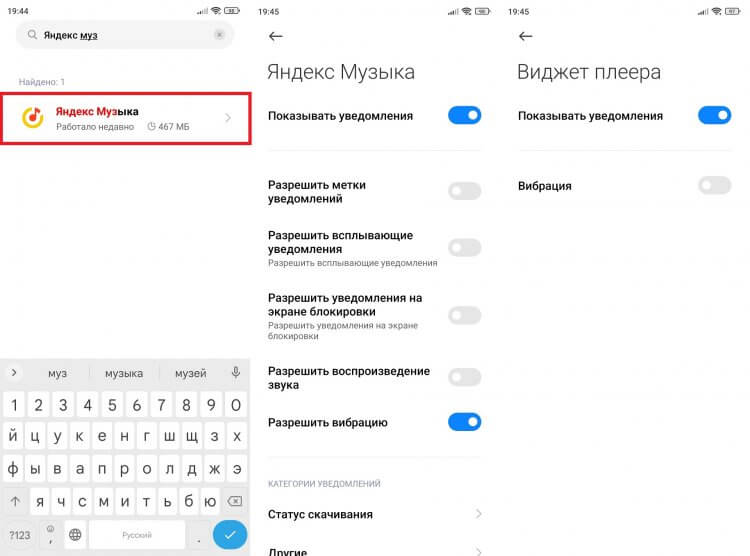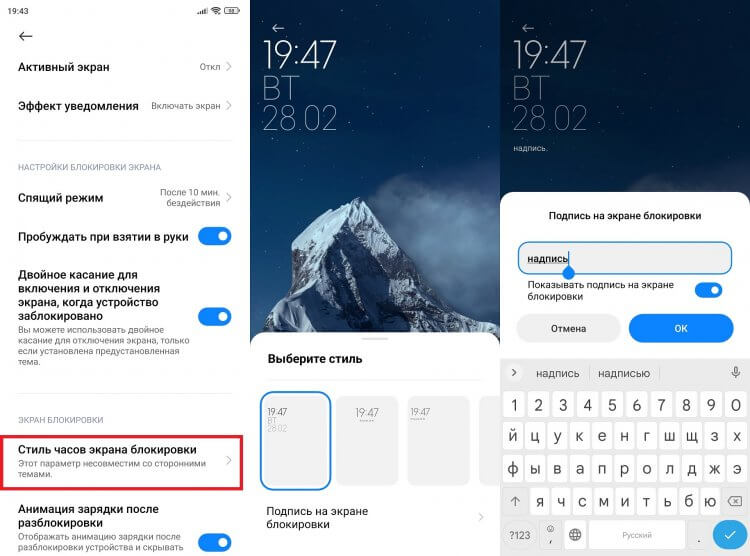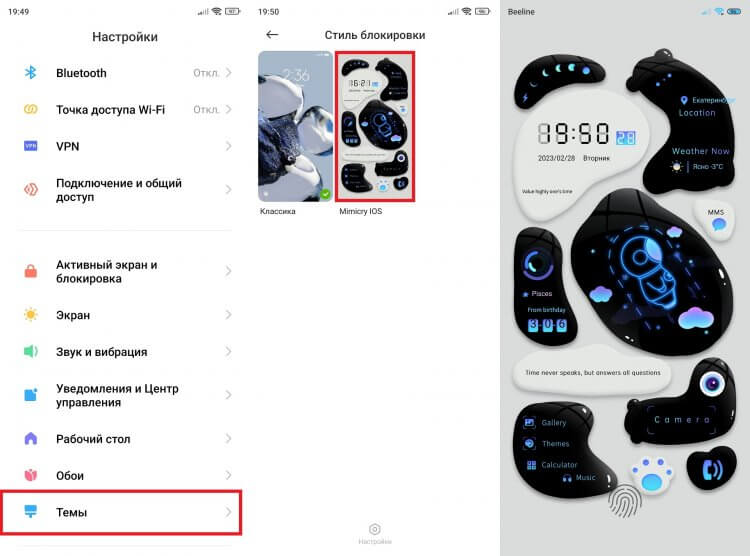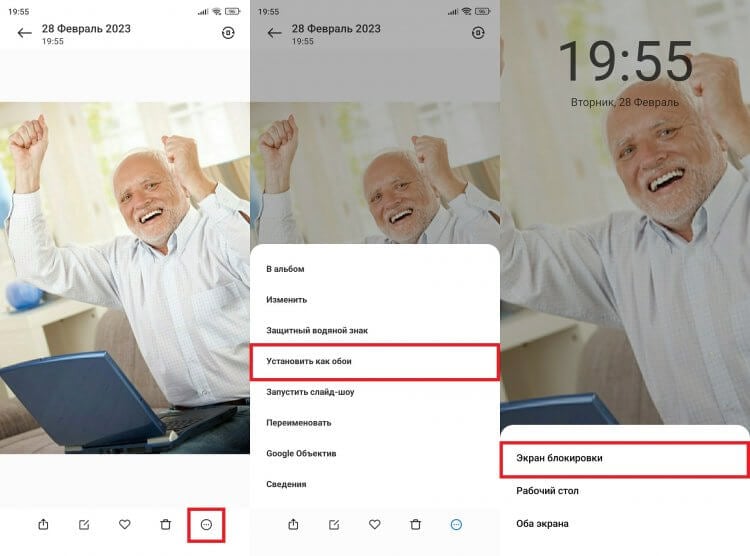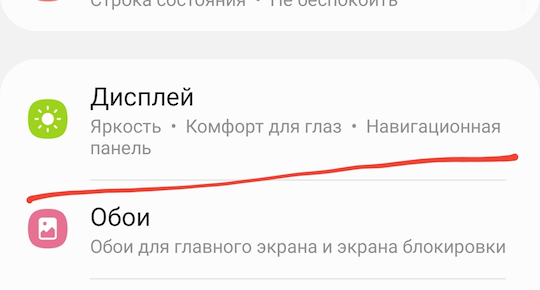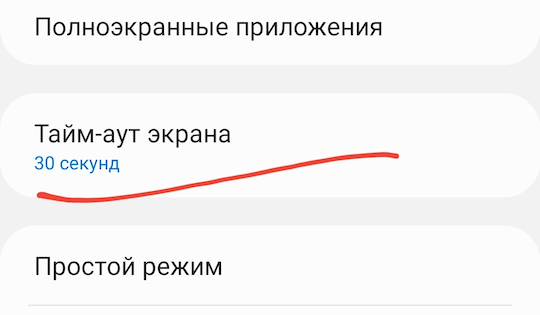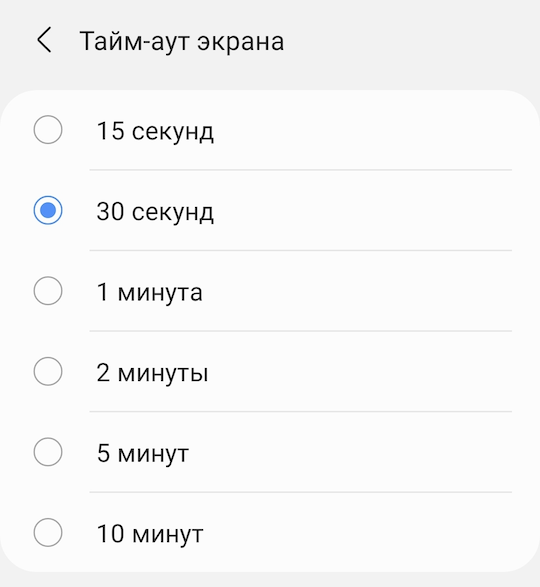Экран блокировки телефона — полезная штука, позволяющая пользоваться некоторыми функциями устройства без ввода пароля или прикладывания пальца к сканеру. Большинство владельцев не уделяет ему должного внимания, из-за чего возникают самые разные проблемы, а сам опыт взаимодействия с девайсом приносит не так много положительных эмоций, как хотелось бы. Чтобы исправить это, важно правильно настроить экран блокировки. И сегодня я расскажу о главных функциях, о которых вы частенько забываете.
Локскрин на Андроид можно изменить до неузнаваемости
Содержание
- 1 Настройка экрана блокировки
- 2 Уведомление на экране блокировки
- 3 Музыка на экране блокировки
- 4 Часы на экран блокировки
- 5 Как поменять экран блокировки
- 6 Как поставить обои на экран блокировки
Настройка экрана блокировки
Прежде всего отмечу, что разговору о том, как включить блокировку экрана, посвящен отдельный материал. Там рассматриваются способы защиты от графического ключа до отпечатка пальца. В этом тексте мы будем говорить о настройках самого экрана блокировки, для получения доступа к которым нужно сделать следующее:
- Открыть настройки телефона.
- Перейти в раздел «Активный экран и блокировка» или «Блокировка экрана».
- Изменить интересующий параметр.
Большинство настроек вы найдете здесь
Читайте также: Как настроить активный экран на Xiaomi
Здесь скрывается большинство возможностей этого элемента интерфейса. Вы можете настроить их по своему усмотрению, но я рекомендую активировать следующие опции:
- Спящий режим телефона. Время, по прошествии которого экран гаджета будет автоматически блокироваться. Если ваш дисплей постоянно гаснет, увеличьте стандартное значение.
- Пробуждать при взятии руки. Функция, с помощью которой можно посмотреть время и ознакомиться с другой информацией, не нажимая кнопку блокировки. Нужно просто взять смартфон в руку.
- Двойное касание экрана. Похожая опция, работающая не за счет изменения положения смартфона, а при помощи двойного тапа по дисплею.
Включение предложенных функций сделает ваше взаимодействие с гаджетом более комфортным, но существуют и другие настройки экрана блокировки, которые также влияют на его информативность и внешний вид.
⚡ Подпишись на Androidinsider в Дзене, где мы публикуем эксклюзивные материалы
Уведомление на экране блокировки
Если вы хотите оставаться в курсе событий, не прикладывая лишний раз свой палец к сканеру, необходимо разобраться, как сделать уведомление на блокировке экрана:
- Откройте настройки смартфона.
- Перейдите в раздел «Уведомления и Центр управления», а затем — «Экран блокировки».
- Отметьте приложения, от которых вы хотите получать оповещения без предварительной разблокировки.
Не забывайте о конфиденциальности, а потому отключайте текст уведомлений
Кстати, в разделе «Формат» вы можете сделать скрытые уведомления на экране блокировки. Тогда вы будете понимать, от какого приложения пришло оповещение, но для просмотра текста сообщения или получения других подробных сведений понадобится снять блокировку.
Музыка на экране блокировки
Как правило, музыка на экране блокировки работает по умолчанию. То есть, запустив воспроизведение понравившейся песни в плеере, вы продолжите ее слушать даже после нажатия на кнопку питания. А на самом экране блокировки будет отображаться виджет музыки.
❗ Поделись своим мнением или задай вопрос в нашем телеграм-чате
Если на вашем смартфоне музыка выключается при блокировке экрана, необходимо внести изменения в настройки приложения:
- Запустите настройки устройства.
- Перейдите в раздел «Приложения», а потом — «Все приложения».
- Выберите программу, через которую слушаете музыку.
- Убедитесь, что для приложения не ограничена работа в фоне или включен умный режим, а в разделе «Уведомления» активирован показ оповещений.
Музыка на экране блокировки не играет только в том случае, если приложению даны не все разрешения
Также в настройках приложения порой присутствует пункт «Виджет плеера». Обязательно включите уведомления и там, чтобы иметь возможность управления воспроизведением на заблокированном экране.
Часы на экран блокировки
Часы на экране блокировки — возможно, самая важная функция этого элемента интерфейса. Как и плеер музыки, время демонстрируется по умолчанию. Но, если у вас возникли проблемы с отображением, или вы хотите поменять часы на экране блокировки, сделайте несколько простых шагов:
- Откройте настройки Андроид.
- Перейдите в раздел «Блокировка экрана», а затем – «Стиль часов экрана блокировки».
- Выберите подходящий формат.
Базовый набор часов не впечатляет
Еще здесь бывает доступна функция добавления надписи на экран блокировки. Но в любом случае настройки устройства предлагают слишком мало шаблонов кастомизации. Поэтому дальше поговорим о том, как изменить экран блокировки.
🔥 Загляни в телеграм-канал Сундук Али-Бабы, где мы собрали лучшие товары с АлиЭкспресс
Как поменять экран блокировки
Самый просто способ изменить стиль экрана блокировки — установить новую тему на Андроид. Об этом подробно рассказывалось в отдельном материале, а сейчас краткая инструкция:
- Откройте настройки телефона.
- Перейдите в раздел «Темы».
- Выберите понравившийся вариант оформления.
- Нажмите кнопку «Скачать», а затем — «Применить».
С этой темой экран блокировки выглядит симпатичнее
Если вы не готовы к радикальным изменениям, то можете вернуть стандартную тему, изменив только экран блокировки через соответствующий раздел. Наконец, не забывайте о существовании приложений блокировки экрана, которые полностью преобразуют этот элемент интерфейса.
⚡ Подпишись на Androidinsider в Пульс Mail.ru, чтобы получать новости из мира Андроид первым
Как поставить обои на экран блокировки
Если кардинально менять стиль не хочется, но есть желание поставить обои на экран блокировки, действуйте по инструкции:
- Откройте фото в приложении «Галерея».
- Нажмите на «три точки».
- Выберите опцию «Установить как обои».
- Укажите, где планируется использовать обои (только на экране блокировки).
Также обои можно изменить через одноименный раздел настроек телефона
Есть и другие способы, как поменять обои на телефоне, с которыми вы можете ознакомиться, открыв наш тематический материал. А в случае, если вы являетесь владельцем устройства Xiaomi, обязательно прочитайте, как отключить карусель обоев.
Пользуясь своим телефоном вы наверное могли заметить, что спустя некоторое время экран телефона становится тусклым и через некоторое время выключается. Это нужно для энергоэффективности, чтобы батарея телефона не разряжалась быстро потому что экран телефона наиболее затратный в плане батареи. По умолчанию, тайм-аут экрана на телефонах Самсунг составляет 30 секунд. Некоторым пользователям этого недостаточно и они хотели бы увеличить время блокировки телефона и в этой статье расскажу, каким образом это можно сделать.
Как изменить тайм-аут блокировки экрана на Самсунг
На самом деле, изменить время блокировки экрана очень просто. Делается это в несколько кликов.
- Открываем настройки телефона. Для этого в списке приложений находим ярлык Настройки или опускаем шторку и нажимаем на значок шестеренки.
- Переходим в раздел Дисплей.
- Листаем чуть ниже и находим раздел Тайм-аут.
- Выбираем время блокировки экрана на свое усмотрение.
Почему не стоит устанавливать долгое время для блокировки экрана
Долгое время для блокировки экрана может негативно сказаться не только на время автономной работы вашего телефона, но и на сам экран. У каждого дисплея есть определенный ресурс работы и чем больше экран работает, тем быстрее его ресурс заканчивается. Это значит, что экран вашего телефона быстрее выйдет из строя.
Также, дисплей телефона больше всего расходует батарею телефона. Если вам все таки нужно, чтобы экран всегда работал некоторое время, то я рекомендую это сделать через настройки разработчика, пока телефон подключен к зарядке. Каким образом это сделать написано в нашей статье: Как не выключать экран во время зарядки на Андроид.
Блокировка экрана – функция, позволяющая установить время бездействия, по истечении которого дисплей смартфона автоматически заблокируется. Настроить время блокировки экрана на Honor 10 или 20 можно в меню настроек. Однако в некоторых случаях требуется использование сторонних приложений.
Как настроить блокировку экрана в системных настройках
Для изменения времени бездействия экрана Honor выполните следующие действия:
- Зайдите в настройки телефона.
- Выберите пункт «Экран» (или «Экран и Яркость» в зависимости от версии Android)
- Далее пункт «Спящий режим».
В появившемся меню выберите время, по истечении которого дисплей будет заблокирован. По умолчанию время бездействия равно 30 секундам.
К сведению! В том случае если на телефоне активирована опция энергосбережения, пункт «Спящий режим» будет недоступен для редактирования. Однако, изменить время блокировки экрана можно с помощью сторонних приложений, коих в Google Pay предостаточно.
Чтобы отключить режим энергосбережения на Honor потребуется выполнить следующие действия:
- Открыть настройки телефона;
- Выбрать пункт «Батарея»;
- В поле «Режим энергосбережения» переместить бегунок влево.
После деактивации режима энергосбережения для изменения времени блокировки экрана воспользуйтесь инструкцией в начале этой статьи.
Содержание
- Как увеличить время ожидания блокировки экрана на Android?
- Как сделать так, чтобы экран блокировки оставался включенным дольше?
- Как продлить время ожидания блокировки экрана на моем Samsung Galaxy?
- Как сделать так, чтобы экран Android оставался включенным дольше?
- Как отключить отключение экрана блокировки?
- Как сделать так, чтобы экран Samsung не погас?
- Как сделать так, чтобы экран блокировки дольше оставался на s20?
- Как сделать так, чтобы мой экран всегда был включен?
- Как заблокировать экран смартфона Samsung?
- А как изменить время автоматической блокировки экрана на телефоне Samsung?
- Как сделать чтобы экран не гас Samsung a51?
- Как сделать так чтобы экран не гас на телефоне?
- Как отключить тайм аут экрана самсунг A51?
- Как увеличить время блокировки экрана самсунг а51?
- Как отключить выключение экрана на телефоне?
- Как сделать чтобы экран не гас на Редми 9?
- Как на андроиде сделать так чтобы экран не выключался?
- Как отключить переход в спящий режим?
- Как сделать чтобы не выключался экран на ноутбуке?
- Как отключить таймаут экрана на самсунге?
- Как убрать тайм аут экрана на Samsung?
- Как отключить спящий режим на самсунге?
- Как продлить время блокировки экрана на самсунге?
- Как продлить время экрана блокировки?
- Как продлить свечение экрана телефона?
- Как настроить время блокировки экрана на Samsung Galaxy
- Как увеличить время блокировки экрана на Samsung Galaxy Note 9
- YouTube видео: Как настроить время блокировки экрана на Samsung Galaxy
Как увеличить время ожидания блокировки экрана на Android?
Новейшая операционная система Apple Mac — macOS 11.0, также известная как macOS Big Sur. Это шестнадцатый основной выпуск операционной системы Mac. macOS 11.0 Big Sur прекращает поддержку некоторых компьютеров Mac с macOS 10.15 Catalina.
Как сделать так, чтобы экран блокировки оставался включенным дольше?
Чтобы настроить автоматическую блокировку, откройте приложение «Настройки» и выберите пункт «Безопасность» или «Экран блокировки». Выберите «Автоматическая блокировка», чтобы установить, как долго сенсорный экран будет ждать блокировки после истечения времени ожидания сенсорного экрана телефона.
Как продлить время ожидания блокировки экрана на моем Samsung Galaxy?
Регулировка тайм-аута экрана на моем телефоне Samsung
- Версия ОС Android 11.0 (R) 1 Зайдите в «Настройки»> «Дисплей». 2 Коснитесь Тайм-аут экрана. .
- Версия ОС Android 10.0 (Q) 1 Зайдите в «Настройки»> «Дисплей». 2 Коснитесь Тайм-аут экрана. .
- Версия ОС Android 9.0 (Pie) 1 Зайдите в «Настройки»> «Дисплей». 2 Коснитесь Тайм-аут экрана.
Как сделать так, чтобы экран Android оставался включенным дольше?
Чтобы начать работу, перейдите к Настройки> Дисплей. В этом меню вы найдете настройку тайм-аута экрана или сна. Нажатие на нее позволит вам изменить время, в течение которого ваш телефон засыпает. Некоторые телефоны предлагают больше вариантов тайм-аута экрана.
Как отключить отключение экрана блокировки?
Если вы хотите изменить время ожидания экрана, проведите пальцем вниз от верхнего края экрана, чтобы открыть панель уведомлений, и «Быстрые настройки. » Коснитесь значка кофейной кружки в «быстрых настройках». По умолчанию тайм-аут экрана будет изменен на «Бесконечный», и экран не выключится.
Как сделать так, чтобы экран Samsung не погас?
Через настройки дисплея
В меню настроек перейдите на дисплей и найдите Настройки тайм-аута экрана. 3. Коснитесь параметра «Тайм-аут экрана» и выберите продолжительность, которую вы хотите установить, или просто выберите «Никогда» из вариантов.
Как сделать так, чтобы экран блокировки дольше оставался на s20?
Включите умное пребывание, перейдя в Настройки-> Диспетчеризация-> Умное пребывание.. Это будет держать экран включенным, пока вы на него смотрите.
Как сделать так, чтобы мой экран всегда был включен?
Чтобы включить Always On Display:
- Откройте на телефоне приложение «Настройки».
- Коснитесь на главном экране, экране блокировки и постоянно включенном дисплее.
- Выберите Always-On Display.
- Выберите один из вариантов по умолчанию или нажмите «+», чтобы настроить свой собственный.
- Включите Always-On Display.
Источник
Как заблокировать экран смартфона Samsung?

Как правило, при первом включении смартфона после его приобретения, при выборе языка и других важных параметров вас попросят создать пароль (чаще всего это графический ключ) для защиты смартфона от посягательств посторонних лиц. Сделав это, вы фактически запустили службу блокировки смартфона.
Заблокировать экран смартфона Самсунг можно двумя основными способами:
— блокировка экрана нажатием на кнопку питания;
— автоматическая блокировка экрана.
Блокировка экрана нажатием на кнопку питания.
Чтобы заблокировать смартфон достаточно нажать на кнопку питания. Но эту функцию в Настройках телефона можно отключить.
Для того, чтобы проверить подключение этой функции нужно:
1. Запустить приложение Настройки телефона на экране приложений.

2. Войти в раздел «Экран блокировки».

3. В разделе «Экране блокировки» выбрать пункт «Параметры защитной блокировки».

4. Проверить состояние пункта «Мгновенная блокировка клавишей питания» (в нашем случае ««Мгнов. блок. клавишей питания»).
При включённом переключателе этого пункта дисплей будет блокироваться сразу после нажатия кнопки питания.

В случае же, если этот пункт выключен, то при нажатии кнопки питания дисплей просто погаснет, но не будет блокирован. Поэтому, если сразу после нажатия кнопки питания дисплей «потухнет», и вы проведёте пальцем по тачскрину, то он вновь активируется.
А как изменить время автоматической блокировки экрана на телефоне Samsung?
Автоматическая блокировка
Если смартфон не используется в течение определенного времени, то его экран сначала выключается и только через некоторое время блокируется.
В начальных настройках телефона определено, что период бездействия (тайм-аут экрана) составляет 30 секунд, по истечению которого дисплей просто погаснет с целью экономии расхода энергии. А автоматическая блокировка экрана будет произведена только через 5 секунд после выключения дисплея.
При желании вы можете изменить время автоматической блокировки экрана:
Инструкция по установке времени автоматической блокировки экрана смартфона Samsung
1. Сначала запускаем приложение Настройки телефона

2. Входим в раздел «Экран блокировки».

3. В разделе «Экран блокировки» выбираем пункт «Параметры защитной блокировки».

4. Заходим в пункт «Блокировать автоматически».

Здесь мы можем выбрать время автоматической блокировки экрана после истечения периода бездействия смартфона (тайм-аут экрана), т.е. после того когда дисплей «потухнет».
По умолчанию в начальных настройках телефона стоит время блокировки — через 5 секунд. Вы можете увеличить это время, или выбрать позицию «Сразу», когда блокировка экрана будет произведена сразу после выключения дисплея.
Мы решили это время оставить прежним, т.е. 5 секунд.

5. Для того, чтобы изменить время тайм-аута экрана (периода бездействия) по истечению которого тачскрин будет только погашен, нужно в Настройках телефона войти в раздел «Дисплей».

В разделе «Дисплей» нужно выбрать пункт «Тайм-аут экрана».
А далее выбрать время бездействия, после чего дисплей будет «тухнуть». Мы решили установить период бездействия – 1 минуту.

Источник
Как сделать чтобы экран не гас Samsung a51?
Как сделать так чтобы экран не гас на телефоне?
Как сделать, чтобы экран не гас в Android
На Android-девайсах всё ещё проще. Открываем Настройки. Ищем пункт «Экран» и в нем раздел «Автоблокировка», «Спящий режим» или нечто наподобие. На Flyme 7 и Android 7.1.2 это выглядит как «Экран и яркость» и далее «Автоблокировка».
Как отключить тайм аут экрана самсунг A51?
Как изменить время работы экрана в смартфоне Samsung
- В меню «Настройки» переходим во вкладку «Дисплей».
- Находим пункт «Тайм-аут экрана».
- Выбираем нужное значение.
12 июл. 2019 г.
Как увеличить время блокировки экрана самсунг а51?
Как изменить время ожидания экрана в SAMSUNG Galaxy A51?
- Прежде всего, откройте список всех приложений .
- Затем откройте настройки .
- Найдите и выберите Показать .
- Прокрутите немного вниз и нажмите на Тайм-аут экрана .
- Нажав , измените время в соответствии с вашими потребностями.
- Отлично сработано!
Как отключить выключение экрана на телефоне?
Если его потребуется выключить, то нужно будет нажать на кнопку Power. Допустим, что вы играете в игру, а в данный момент затухает экран. Для прохождения игры нужно было еще несколько минут.
.
Настраиваем систему Андроид
- Жмем «Настройки».
- Выбираем меню «Для разработчиков».
- Возле «Не выключать экран» ставим галочку.
Как сделать чтобы экран не гас на Редми 9?
Итак, для того, чтобы изменить время подсветки экрана, нужно проделать следующие действия:
- Войдите в Настройки:
- Теперь прокрутите немного вниз до раздела Система и устройство.
- Выберите Блокировка и защита:
- В разделе Экран блокировки тапните по пункту Спящий режим:
- Выберите время, через которое экран будет отключаться:
2 нояб. 2018 г.
Как на андроиде сделать так чтобы экран не выключался?
Откройте настройки на вашем телефоне , выберите- «экран», затем-«спящий режим» — и выбираете «никогда». и экран вашего телефона не погаснет, пока вы сами его не выключите.
Как отключить переход в спящий режим?
Как отключит «Спящий режим»?
- Все настройки делаются с правами администратора.
- Жмем Пуск — Панель Управления — Электропитание.
- В открывшемся окне выбираем пункт «Настройка плана электропитания»
- Теперь отключаем Спящий режим, выбрав значение в «Переводить компьютер в спящий режим» — Никогда.
Как сделать чтобы не выключался экран на ноутбуке?
На рабочем столе кликаем правой кнопкой по свободной области экрана и выбираем раздел «Персонализация». Внизу будет несколько разделов, находим раздел «Заставка» и нажимаем ее. Далее следует установить время включения заставки или выбрать из списка заставок «Нет», чтобы полностью ее отключить.
Как отключить таймаут экрана на самсунге?
Если вы хотите увеличить время бездействия, после которого ваш смартфон или планшет перейдёт в спящий режим, зайдите в настройки и откройте пункт «Экран». Нажмите «Спящий режим» и выберите подходящее для вас время. В некоторых устройствах там же можно отключить тайм-аут, но обычно эта функция недоступна.
Как убрать тайм аут экрана на Samsung?
Как же изменить тайм аут экрана Самсунг? Заходим в настройки телефона, нажимаем на раздел “Дисплей” и выбираем там пункт “Тайм-аут экрана”. В открывшемся окне выбираем один из возможных вариантов ожидания (15, 30 секунд, 1, 2, 5, 10, 30 минут) и нажимаем на него.
Как отключить спящий режим на самсунге?
Откройте меню устройства. Откройте Настройки. Выберите Режим блокировки. Передвиньте выключатель влево, чтобы отключить режим.
Как продлить время блокировки экрана на самсунге?
Для этого нужно зайти в: Настройки—>Экран—>Тайм-аут экрана. И здесь выбрать необходимое значение от 5 секунд до 30 минут.
Как продлить время экрана блокировки?
Как настроить время блокировки экрана через настройки Android
- Перейдите в настройки.
- Затем найдите вкладку «Экран».
- Нажмите на «Спящий режим» и укажите время, в течение которого дисплей будет работать.
- Подтвердите настройку.
7 окт. 2019 г.
Как продлить свечение экрана телефона?
Как на андроиде увеличить время работы экрана
- Быстро тухнет экран телефона(android). .
- Включите режим энергосбережения
- Отключите синхронизацию
- Отключите push-уведомления
- Отключите распознавание голоса
- Откажитесь от обновляемых виджетов
- Отключите Wi-Fi в спящем режиме
- Оптимизируйте настройки геолокации
Источник
Как настроить время блокировки экрана на Samsung Galaxy
Новый Samsung Galaxy Note 9 широко считается одним из лучших смартфонов, доступных в настоящее время. Это потому, что Samsung Galaxy Note 9 имеет множество функций, в которые пользователи легко влюбятся.
Чтобы сделать его еще лучше, Samsung позаботился о том, чтобы вы могли настроить большинство из этих функций так, чтобы они работали именно так, как вы хотите. Благодаря этой идее пользователи Samsung Galaxy Note 9 могут получить лучший опыт использования смартфона Samsung на своем Galaxy Note 9.
Одна из этих функций, которую вы можете настроить по своему вкусу, — это время блокировки экрана. Бывают случаи, когда вы хотите, чтобы экран оставался дольше перед блокировкой, потому что вы делаете что-то важное на своем Samsung Galaxy Note 9, и разблокировка экрана каждые две секунды может быть очень неприятной. Изменение времени блокировки экрана гарантирует, что у вас будет достаточно времени для использования Samsung Galaxy Note 9, прежде чем он снова заблокируется.
Однако есть некоторые пользователи Samsung Galaxy Note 9, которые не знают, как они могут изменить время блокировки экрана на своем Samsung Galaxy Note 9, и эта статья — то, что вам нужно прочитать.
Мы все знаем, что после блокировки смартфона вам нужно будет ввести либо пароль, либо рисунок, либо отпечаток пальца, прежде чем вы сможете продолжить использовать свой смартфон. Иногда это может раздражать, особенно если вы делаете что-то важное на своем смартфоне. Ниже я объясню, как можно изменить время блокировки экрана на Samsung Galaxy Note 9, будь оно короче или дольше.
Как увеличить время блокировки экрана на Samsung Galaxy Note 9
- Включите Samsung Galaxy Note 9
- На главном экране нажмите на опцию Меню
- Найдите Настройки и нажмите на опцию «Дисплей»
- Нажмите на «Таймаут экрана».
- На этом этапе вы сможете изменить время блокировки экрана до его повторной блокировки.
После выполнения приведенных выше инструкций вы сможете увеличить время, в течение которого ваш Samsung Galaxy Note 9 будет находиться в режиме ожидания до блокировки, а если вам кажется, что экран блокируется слишком долго, вы также можете воспользоваться теми же шагами и уменьшить время, когда дойдете до шага 5.
YouTube видео: Как настроить время блокировки экрана на Samsung Galaxy
Источник
Как на Хонор увеличить время горения экрана?
Когда на телефоне не установлена блокировка, можно нечаянно прикоснуться к экрану и осуществить незапланированный вызов. Также гаджетом могут воспользоваться чужие люди и получить доступ к информации. С другой стороны, каждому знакомо то неприятное чувство, когда в самый неподходящий момент экран смартфона гаснет и приходится постоянно проделывать манипуляции по разблокировке. Оптимальный вариант – настроить вручную время блокировки. Для этого есть два способа.
Как настроить время блокировки экрана на Хонор через настройки Android?
Непосредственно через стандартные настройки в гаджете. В системе Андроид для этого предусмотрено специальное меню «Блокировка и защита». Выберите подраздел «Спящий режим» и вручную отрегулируйте временной промежуток (по умолчанию стоит 30 секунд, поэтому дисплей гаснет слишком быстро). Вам предоставляются на выбор такие варианты:
- 5, 15, 30 сек;
- 1, 2, 5, 10, 30 мин.
После того, как вы отметили нужный параметр галочкой, не забудьте сохранить его и перезагрузить устройство. Если вы выставили режим длительного промежутка до автоматической блокировки, но в какой-то момент вам нужно быстрее отключить гаджет, нажмите на кнопку питания телефона.

Приложения для настройки времени блокировки экрана
Второй способ – использовать специальные программы.
Screen Lock Timer Delay – бесплатное приложение для смартфонов на базе Android, позволяющее в считанные секунды настроить автоблокировку экрана без лишних манипуляций со стандартными настройками. Интерфейс понятен даже новичкам.
Delayed Lock — программа, работающая на телефонах с системой не ниже Андроид 5.0. Приложение также позволяет отсрочить блокировку на нужное пользователю время. Подходит для более продвинутых пользователей.
Плюсы и минусы автоматической блокировки
Несмотря на то, что функция автоматической блокировки телефона через заданный промежуток времени может быть полезной, некоторые не пользуются ей вообще, а отключают экран вручную. Чем это обусловлено?
Плюсы
Автоматическая блокировка полезна:
- для защиты информации на вашем гаджете от посторонних глаз;
- из-за наличия нескольких способов установки автовыключения подсветки;
- из-за возможности вручную выбирать желаемый промежуток работы дисплея;
- по причине экономии заряда аккумулятора при выборе минимального временного промежутка;
- из-за невозможности или большой сложности при попытке обойти блокировку.
Минусы
Блокировка не всегда удобна по следующим причинам:
- если вы забыли пароль, разблокировать гаджет весьма непросто;
- установка дополнительных приложений иногда может негативно отображаться на скорости работы операционной системы;
- при попытке сброса до заводских настроек (если вы утеряли/забыли пароль), основная часть данных просто стирается;
- для разблокировки всегда требуются дополнительные действия (ввод пароля и т.д.).
На каком бы варианте вы не остановились – использовать автоотключение экрана вашего гаджета, или нет, помните, что любые настройки всегда можно изменить, а лишние приложения удалить, поэтому не бойтесь экспериментировать, главное – удобство в работе.
Видео-инструкция