Xbox Series X | S отличается отличным процессом настройки, помогая вам выбрать ключевые настройки, которые необходимо изменить, прежде чем переходить к следующему поколению. Однако процесс установки не охватывает всего. Даже после настройки режима питания, местоположения захвата и настроек конфиденциальности есть еще кое-что, что вам следует изменить. Вот 11 основных настроек, которые нужно изменить на Xbox Series X или Series S перед загрузкой игры.
Еще Xbox Series X | S
Ваши настройки видео
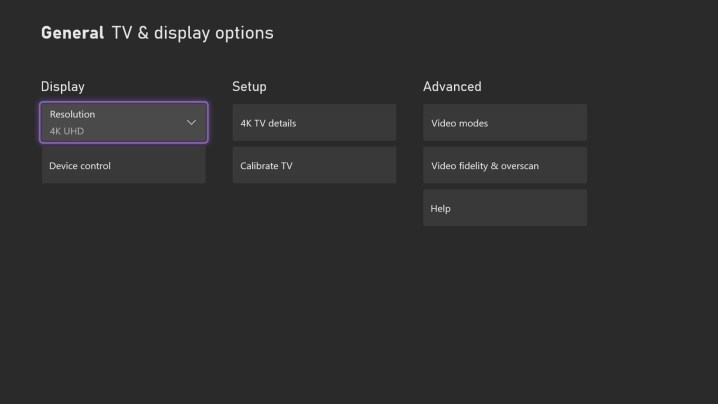

Xbox Series X может выводить видео в формате 4K с частотой до 120 Гц, но вам нужно будет изменить настройки видео, чтобы достичь такой точности. Прежде чем изменять какие-либо настройки на Xbox, убедитесь, что он подключен к телевизору с помощью прилагаемого кабеля HDMI к порту HDMI 2.1. Любой порт HDMI будет работать, но HDMI 2.1 является единственным стандартом, который может передавать 4K при 120 Гц, а также такие функции, как переменная частота обновления и автоматическая низкая задержка.
Когда ваш Series X подключен правильно, загрузите его и отправляйтесь в Настройки меню. Есть несколько способов добраться туда, но самый простой – нажать кнопку Xbox кнопку, чтобы открыть руководство, затем перейдите к своему Профиль значок и прокрутите вниз до Настройки.
в Настройки меню, следовать Общие> Параметры ТВ и дисплея чтобы увидеть настройки вывода. Первый параметр, который нужно настроить, – это выходное разрешение. Выберите разрешение, соответствующее вашему дисплею (4K для большинства современных телевизоров). Установив разрешение, вернитесь и выберите 4K TV Подробности. Здесь вы можете увидеть, какие разрешения, частоты обновления и версии HDR поддерживает ваш телевизор, а также с какими приложениями они будут работать.
Затем вернитесь к параметрам отображения и выберите Видео режимы. Это меню является универсальной областью для различных настроек дисплея, и вам следует включить все, что можно. Если ваш телевизор не поддерживает определенную функцию, например частоту обновления 50 Гц для некоторого содержимого PAL, настройка будет недоступна. Единственное поле, которое вы должны оставить неотмеченным, это Разрешить YCC 4: 2: 2. Существует множество технических деталей, но вкратце YCC 4: 2: 2 – это метод сжатия видео, который требует меньшей полосы пропускания, чем RGB, что полезно для совместимости со старыми дисплеями 4K.
Это все, что касается настроек видео, но пока не выходите из параметров отображения. Есть еще один параметр, который нужно настроить.
Включите HDMI-CEC

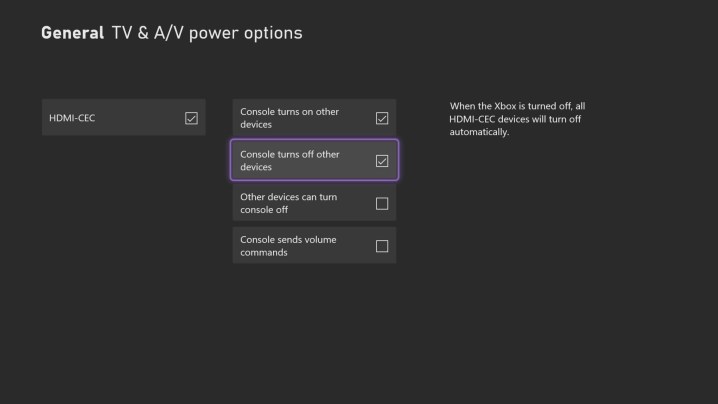
в Параметры ТВ и дисплея меню – найдено по Настройки> Общие> Параметры ТВ и дисплея если вы пропустили – выберите Контроль устройств. Здесь вы можете включить HDMI-CEC, который позволяет Xbox управлять телевизором и настройкой звука без использования нескольких пультов дистанционного управления. Вам понадобится телевизор с портом HDMI, который поддерживает HDMI-CEC, и чтобы ваш Series X был подключен к этому порту.
После включения HDMI-CEC у вас будет четыре дополнительных параметра. Рекомендуем включить Консоль включает другие устройства а также Консоль отключает другие устройства, по крайней мере. Если эти два отмечены, ваш телевизор и звуковая система будут следить за состоянием питания вашего Xbox, поэтому, если вы включите Xbox, ваш телевизор тоже включится. Вы также можете проверить Консоль отправляет команды громкости если у вас есть мультимедийный пульт, что особенно полезно, если вы используете Xbox не только для игр.
Странная утка Другие устройства могут выключить консоль. Этот параметр гарантирует, что все ваши устройства HDMI-CEC будут использовать одно и то же состояние питания, поэтому выключение телевизора приведет к выключению и Xbox. Мы рекомендуем оставить этот параметр выключенным, так как он может вызвать раздражающую икоту. Если у вас, например, подключен аудио / видео-ресивер, и вы хотите выключить динамики, чтобы играть в наушниках, выключение ресивера также приведет к выключению Xbox.
Настройте кнопку захвата


в Настройки меню, прокрутите вниз до Предпочтения и выберите Захватить и поделиться. В этом меню вы можете настроить, что Захватить на вашем контроллере Xbox Series X, а также разрешение и продолжительность ваших снимков. Ключевые настройки здесь – три нижних: «Автоматическая загрузка», «Разрешение игрового клипа» и «Место захвата».
По умолчанию Xbox Series X автоматически загружает сделанные вами снимки экрана в Xbox Live. Вы можете отключить это или разрешить играм загружать снимки экрана в дополнение к тем, которые вы делаете. Разрешение игрового клипа по умолчанию установлено на 1080p SDR с временем записи в одну минуту. Мы рекомендуем увеличить настройку до 4K HDR, который имеет ограничение в 30 секунд. Что-нибудь еще, и вам понадобится карта захвата.
Наконец, место захвата по умолчанию установлено на внутреннее хранилище Xbox, и даже при подключенном внешнем жестком диске вы не можете сразу изменить этот параметр. Если на внешнем жестком диске установлены какие-либо игры, для захвата вам понадобится другая. Xbox Series X требует определенной файловой системы – термин, описывающий, как устройства считывают данные из хранилища – поэтому вам понадобится внешний диск, предназначенный исключительно для захвата.
Создайте гостевой ключ

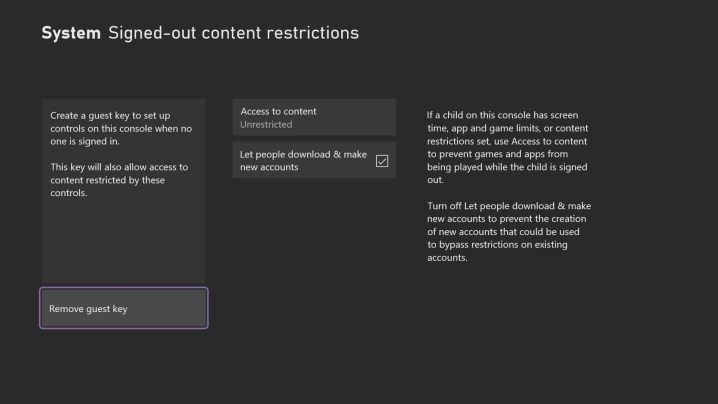
Это не обязательная настройка, но она полезна, если у вас есть несколько человек, которым может потребоваться доступ к вашему Xbox, когда вас нет рядом. в Настройки меню, следовать Система> Ограничения содержимого для выхода из системы. Здесь вы можете создать гостевой ключ, который позволит другим пользователям входить в систему и использовать ваш Xbox без отдельной учетной записи. Это полезно для тех, кто не хочет создавать учетную запись, но также для того, чтобы позволить другим использовать ваш Xbox, не предоставляя им доступа к вашей платежной информации в Microsoft Store.
После того, как вы установили гостевой ключ, вы также можете ограничить контент для вышедших из системы пользователей на основе рейтинга, а также выбрать, могут ли вышедшие из системы пользователи создавать учетные записи и загружать приложения. Эти настройки по умолчанию не ограничены, поэтому обязательно измените их, если хотите заблокировать консоль. Это первый шаг в настройке родительского контроля на Xbox Series X.
Сделайте домашний экран своим
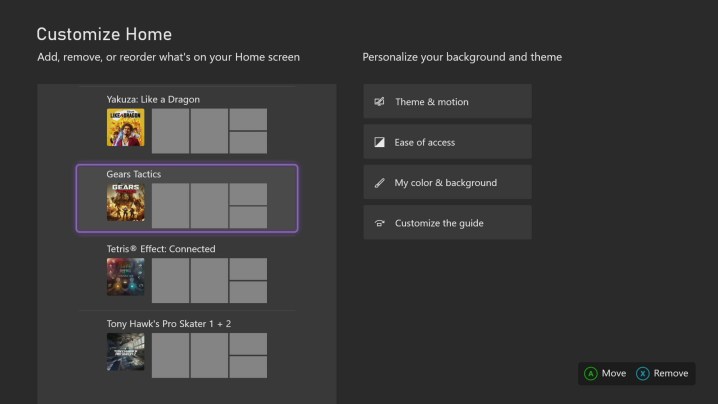

На главном экране Xbox Series X по умолчанию отображаются все приложения Microsoft и предлагается разобраться в развалинах. К счастью, сортировка проста. На главном экране нажмите кнопку Сменить вид кнопка – напротив Начало кнопка – для вызова меню настройки.
Здесь есть несколько настроек, включая специальные возможности и настройки для вашей темы. Мы смотрим на Настроить Дом вкладка, которая по умолчанию загружается с приложениями Microsoft. Удалите то, что вам не нужно, нажав кнопку Икс и закажите то, что хотите, с помощью А кнопка. Не существует установленного способа размещения вашего домашнего экрана – в конце концов, он настраивается, – но мы рекомендуем добавить Game Pass и Microsoft Store, по крайней мере, а также ваши любимые игры. При желании вы можете удалить некоторые редко используемые параметры, например Microsoft Rewards.
Обратите внимание, что удаление приложения с главного экрана не приводит к его удалению с консоли. Независимо от того, что находится на вашем главном экране, вы можете найти все свои приложения в Мои игры и приложения меню.
Сделайте руководство своим
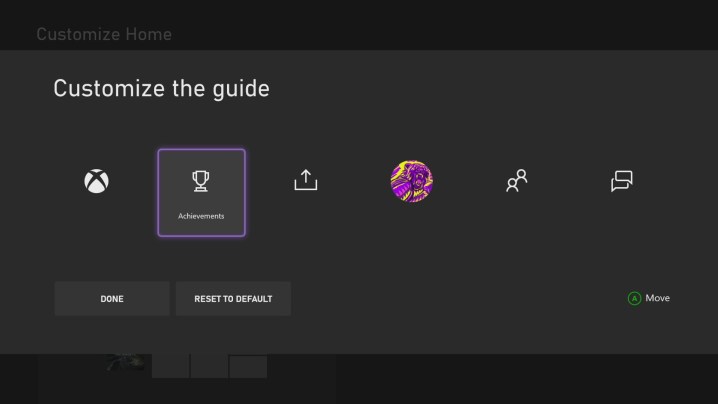

Перед тем, как выйти из Настроить Дом меню выберите Руководство по настройке. Это меню позволяет вам настроить отображение руководства – меню, которое появляется при нажатии кнопки Xbox кнопка на вашем контроллере – выложена. Вы можете переключаться между существующими вкладками по своему усмотрению. Например, вы можете переместить Адостижение вкладка, которая будет открываться по умолчанию. К сожалению, вы можете переместить только существующие параметры. Вы не можете ничего добавить или удалить.
Подключите Alexa или Google Assistant
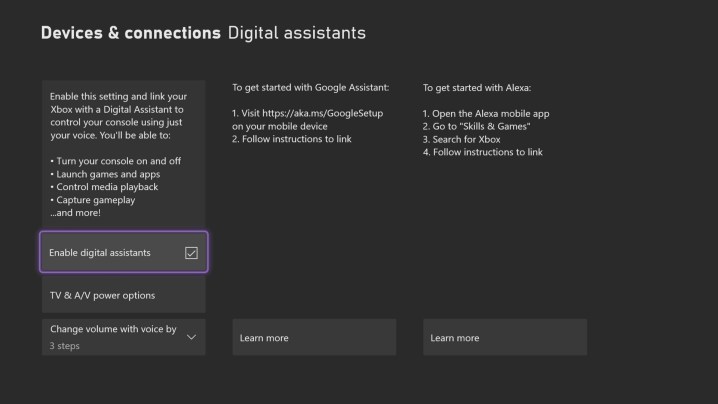

Kinect ушел, и Microsoft, вероятно, не вернет его. Тем не менее, вы по-прежнему можете отправлять голосовые команды на Xbox Series X. Это просто через Amazon Alexa или Google Assistant. Чтобы включить голосовые команды, перейдите в Настройки меню и следовать Устройства и подключения> Цифровые помощники. Единственная настройка, которую вам нужно изменить на Xbox Series X, – это Включить цифровых помощников. Вы также можете установить степень изменения громкости при регулировке громкости с помощью голоса.
Хотя вам не нужно ничего менять на Xbox, вам нужно будет следовать инструкциям на этом экране для Google Assistant или Alexa.


Если у вас несколько систем Xbox – независимо от того, Series X | S или Xbox One – вы можете переносить свои игры и приложения между ними через локальную сеть. Чтобы включить эту функцию, следуйте Настройки> Система> Резервное копирование и передача> Передача по сети. Xbox Series X автоматически обнаружит другие системы Xbox в вашей сети, и пока вы включите эту функцию, она будет автоматически передавать игры и приложения между ними. Обратите внимание, что переводы приостанавливаются во время игры.
Если у вас медленный интернет или вы не хотите слишком сильно загружать данные, вы можете перенести свои игры и приложения с помощью внешнего жесткого диска. Выбрать Перенос жесткого диска в Резервное копирование и передача меню для этого.
Настройте режим запуска и питания
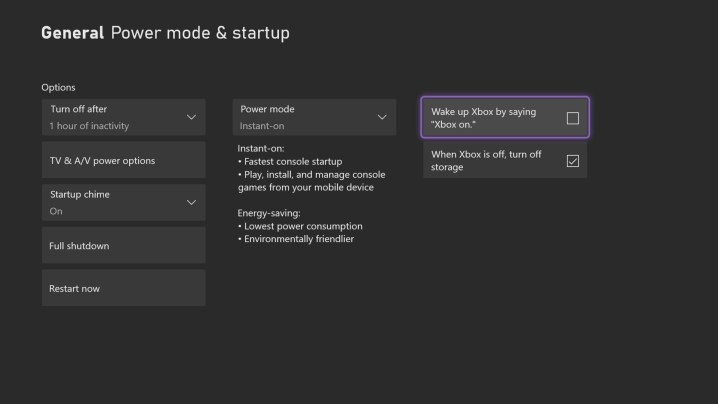

в Настройки меню, следовать Общие> Режим питания и запуск чтобы найти настройки питания Xbox Series X. Здесь много настроек, но менять их все не нужно. Сначала установите время автоматического выключения – по умолчанию установлено на один час бездействия. Затем выберите, хотите ли вы включить звуковой сигнал при запуске, и перейдите к Режимы мощности настройка.
Немедленное включение – это режим питания по умолчанию, который потребляет больше энергии для более быстрой загрузки Xbox. Если вы не против подождать или просто хотите потреблять меньше электроэнергии, вы можете установить это значение Энергосбережение.
Рядом с этим параметром вы найдете еще два. По умолчанию ваш Xbox выйдет из спящего режима, если вы скажете «Xbox включен», и отключит ваше хранилище, когда Xbox выключен. Мы рекомендуем оставить Когда Xbox выключен, выключите хранилище настройка проверена, хотя вы можете выключить Разбудите Xbox, сказав «Xbox включен» если вы не планируете использовать голосовые функции.
Укажите места установки и записи


Xbox Series X поставляется с 1 ТБ памяти, но это не так много, как несколько лет назад. Хотя вы захотите установить игры Series X на сверхбыстрое внутреннее хранилище, чтобы воспользоваться преимуществами скорости консоли, вы можете установить другие игры на внешнее хранилище, чтобы получить дополнительное пространство. Точно так же вы можете сохранять свои снимки на внешнем хранилище.
К сожалению, вы не можете делать и то, и другое одновременно. В отличие от PS5, вы не можете выбрать установку определенных приложений на один диск, а других приложений на другой. Однако все же хорошо знать, где находится настройка. Вы можете найти его, следуя Настройки> Система> Хранилище. Оттуда выберите свое запоминающее устройство, чтобы установить его в качестве места для записи или установки.
Используйте свой контроллер для входа в систему
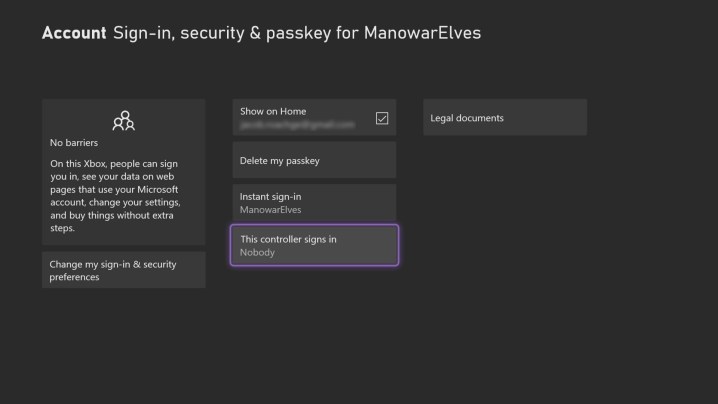

Xbox Series X никогда не подскажет вам во время настройки, но вы можете использовать контроллер для автоматического входа в свою учетную запись. в Настройки меню, следовать Учетная запись> Вход, безопасность и пароль. Здесь вы можете изменить настройки входа, например запрашивать пароль при каждой загрузке консоли или только при совершении покупок.
Мгновенный вход включен по умолчанию, это означает, что ваша основная учетная запись будет автоматически входить в систему, если вам не требуется пароль. Вы можете изменить это на мгновенный вход только с конкретным контроллером, включив Этот контроллер входит в систему вариант. Если у вас несколько контроллеров и пользователей, вы можете назначить каждую учетную запись контроллеру, что обеспечит вам безопасность и удобство работы одновременно.
Рекомендации редакции
В этом руководстве мы расскажем, как перейти к настройкам Xbox Live, чтобы вы могли настроить их по своему усмотрению для себя и своей семьи.
Даже если два игрока играют на одной консоли, например на Xbox, каждый из них отличается. В результате у каждого будут разные вкусы с точки зрения настроек учетной записи Xbox Live, которые они создают. Вот все, что вам нужно знать о том, как получить доступ к настройкам учетной записи пользователя в Xbox Live.
Как попасть в настройки Xbox live?
Когда дело доходит до изменения настроек конфиденциальности и безопасности на платформе Xbox Live, Microsoft обязательно включает их. Компания реализовала множество настроек конфиденциальности и безопасности, которые могут быть настроены ее пользователями. Чтобы использовать эти параметры, вы должны выполнить несколько процедур, чтобы все настроить. Стоит отметить, что Microsoft предоставляет своим пользователям несколько вариантов изменения настроек из разных мест.

Xbox.com
Самый простой способ настроить параметры конфиденциальности и безопасности — через Веб-сайт Xbox. Войдите в свою учетную запись Microsoft после перехода на сайт. После этого выберите пункт меню «Безопасность в Интернете» или «Конфиденциальность» для Xbox One/Windows 10. Вы сможете проверить и изменить существующие настройки внутри. Перед тем, как уйти, не забудьте сохраниться, нажав кнопку «Сохранить». Выберите тег игрока, который использует ваш ребенок, если вы создаете для него настройки. Следуйте той же процедуре, что и ранее, но не забудьте войти в систему, а затем выйти из своей учетной записи после внесения изменений, чтобы они вступили в силу.

Xbox Live на консоли
Следующий вариант изменения пользовательских настроек — через вашу консоль. Просто включите Xbox и войдите в систему, чтобы начать. Чтобы открыть руководство, нажмите кнопку Xbox на одном из ваших контроллеров. Выберите Системы/Настройки/Учетная запись в меню. В разделе «Конфиденциальность и безопасность в сети» выберите «Конфиденциальность Xbox Live» в раскрывающемся меню. У вас будет два варианта: по умолчанию или настроить.
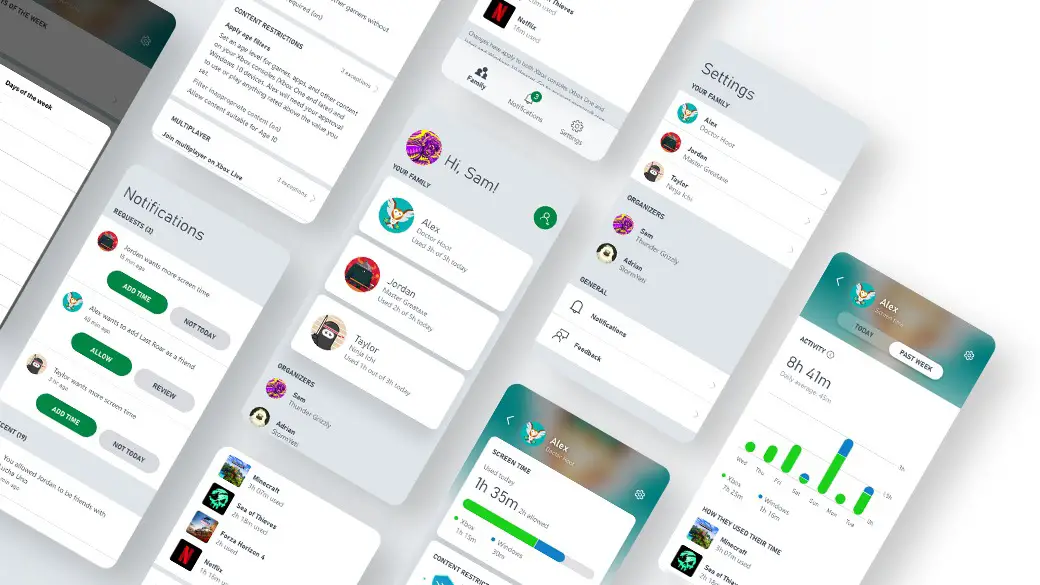
Чтобы настроить вещи для вашего ребенка, следуйте той же процедуре, пока не дойдете до области «Системы/Настройки/Учетная запись». Когда вы дойдете до этой части сайта, перейдите в «Настройки семьи» / «Управление членами семьи». Просто выберите ребенка, настройки которого вы хотите изменить, и выберите между параметрами по умолчанию и пользовательскими параметрами. Вы сделали, как только вы сделали выбор. Доступ к этой области можно получить в любое время для обновления ваших предпочтений.

Изменение конкретных настроек приложения
Пришло время рассказать, как установить пользовательские настройки для любых приложений, которые вы загружаете на свой Xbox. Пользователи должны предоставить доступ к данным из вашей системы перед установкой Netflix и Internet Explorer. Чтобы узнать, к каким из них вы хотите получить доступ и сколько у них будет, перейдите к руководству на консоли, нажав кнопку Xbox на геймпаде. Перейдите в Система/Настройки/Учетная запись/Конфиденциальность и онлайн-безопасность/Конфиденциальность приложений для получения информации о полях разрешений, которые можно установить или снять.

Чтобы ограничить доступ к своим детям, войдите в учетную запись для взрослых и перейдите в раздел Система/Настройки/Учетная запись/Настройки семьи/Управление членами семьи в области гида на консоли. Выберите тег игрока вашего ребенка и перейдите в раздел Конфиденциальность и безопасность в Интернете/Конфиденциальность приложения, чтобы проверить и изменить разрешения приложения.
Это все, что вам нужно знать о том, как получить доступ к настройкам Xbox live. Если вам понравилось это руководство и вы сочли его полезным, вы можете узнать, как новая Playstation Plus Premium сравнивается с Xbox Game Pass и Switch Online, или как потоковая передача Twitch возвращается на Xbox через 5 лет.

Персонализация пользовательского интерфейса Xbox Series X|S
Новый год – пора подарков! Искренне надеемся, что Xbox Series X|S стал для вас одним из них. Получив новую консоль, сначала вы проходите ряд первых шагов вроде установки обновления, создание профиля и прочие процедуры первого запуска. Но, помимо этого, у вас есть куча возможностей для оптимизации доступных функций и внешнего вида меню под свои личные нужды предпочтения, чтобы ваша новая консоль стала по-настоящему домашней. Мы собрали всю необходимую информацию об этом и расскажем вам, как лучше всего персонализировать интерфейс вашего консольного портала в мир игр и развлечений.
Домашний экран
Домашний экран консоли – это ваш главный рабочий стол в виде вертикальной полосы прокрутки с тематическими блоками. То, что вы видите сразу после включения консоли и входа в профиль. На старте вам уже будет доступно несколько стандартных блоков вроде Game Pass, Store, Новости и так далее, но это всего лишь стандартный шаблон. В качестве блока можно назначить любимую игру, чтобы отслеживать все её обновления, сообщения о поиске совместной игры и прочие активности. Либо приложение, профиль лучшего друга, или же создать собственный блок из группы игр или приложений. Нажав на кнопку «Просмотр» (с иконкой в виде двух квадратов) на геймпаде вы перейдёте на экран Настройки, где мы сможем изменить порядок как имеющихся блоков, так и удалить или добавить то что нужно именно вам.

Экран настройки главной страницы состоит из двух частей: в левой вы добавляете/убираете/двигаете блоки, а в правой собраны гиперссылки переносящие в настройки темы, фона и гида. Все эти настройки также можно найти в общих Параметрах консоли – раздел Персонализация.

Группы
В группу можно объединить любые игры или приложения по их функциям, жанрам, предпочтениям или просто по желанию и назвать её соответствующим образом, чтобы распределить весь ваш контент. Для того чтобы добавить элемент в группу, вы просто выбираете необходимую вам игру или приложение, нажимаете кнопку «Меню» (с иконкой из трёх горизонтальных линий) на геймпаде и затем в открывшемся меню, выбираете Добавить в группу.

Допустим, вы можете создать группу из мультимедийных приложений и поместить их на главный экран для быстрого доступа. Также среди стандартных блоков специально для Xbox Series X|S есть блок Quick Resume, в котором будут отображаться игры, где эта функция активна в данный момент и, таким образом, вы всегда будете знать, какие именно игры у вас сейчас находятся в Quick Resume. Все созданные группы находятся в Мои игры и приложения, а также отображаются в соответствующем разделе меню Гида.

Фон и тема
Переходим на правую сторону экрана персонализации: Цвет, Тема, Фон, Специальные возможности и Настроить Гид. Относительно корневого макета самой системы возможно установить либо Тёмную, либо светлую тему. Дополнительно вы также можете выбрать время, для того чтобы светлая тема была днём, а тёмная включалась вечером.
Цвет в данном случае это цвет всех рамок, кнопок и стандартных плиток в интерфейсе консоли, которыми выделяются выбранные в данный момент блоки, а также цвет анимированного фона. Палитра ограничена, но вы обязательно подберёте то, что будет соответствовать вашему настроению.

Фон – это обои для вашего Домашнего экрана. В качестве фона можно установить:
- Сплошная заливка цветом.
- Ваш скриншот из игры (с помощью однократного нажатия овальной кнопки «Поделится» или «Share» в центре геймпада).
- Изображение достижения.
- Любая картинка с внешнего носителя.
- Анимированный фон.
* На данный момент тестируется возможность установки фона из изображение в браузере консоли, но пока эта функция не доступна рядовым пользователям.
Настройка Гида
Меню Гид – это меню, напоминающее экран мобильного телефона, которое всплывает в левой части экрана в любой момент работы консоли или игры при нажатии кнопки «Xbox» на геймпаде (подсвеченный логотип Xbox). Верхние иконки позволяют переключаться между социальными разделами меню программной оболочки консоли, а в нижней части расположены кнопки быстрого доступа к избранным функциям вроде настроек громкости при подключении гарнитуры. Здесь вы можете отправлять сообщения, создавать команды для голосового чата, делиться скриншотами, смотреть достижения и так далее.

Настроек для меню Гида не так много, вы можете лишь поменять порядок разделов. Для тех, кто любит выбивать ачивки предусмотрен удобный трекер, который поможет отслеживать до пяти достижений одновременно и показывать их прогресс в отдельном окне поверх картинки игры.
Игровой Профиль и Аватар
Ваш Профиль – это ваше лицо в сети Xbox, то что будут видеть другие игроки, если вы не запретили показывать эти данные в настройках конфиденциальности.

Вы можете самостоятельно задать фон страницы вашего профиля: Изменить тему, установить Картинку игрока из предложенных вариантов, либо загрузить собственную (имейте в виду, что использовать собственное изображение в качестве картинки игрока можно будет только после того, как его одобрят модераторы Xbox). Вместо статичной картинки, также можно создать полностью трёхмерный Аватар с заданной анимацией. Строчки Местонахождение и Биография – это то, что вы можете заполнить произвольно, грубо говоря, это то, что вы хотели бы сообщить другим о себе. И, конечно же, в любой момент вы можете сменить имя своего профиля, правда, не бесплатно.
Ночной Режим
Специально для полуночных геймеров на консолях Xbox есть так называемый Ночной режим. В Ночном режиме вы сможете отключит HDR, чтобы снизить яркость экрана, приглушить синий цвет отдельным фильтром и, что самое важное, настроить яркость кнопок питания на геймпаде и консоли, вплоть до их полного отключения. Как и в случае с Тёмной темой вы можете использовать этот режим постоянно или настроить время его автоматического включения – свобода выбора в ваших руках.

Специальные возможности
Помимо тех настроек, что мы разобрали, выше есть ещё немало тонких подстроек и специальных опций для людей с повышенной чувствительности к свету, либо какими-то другими нарушениями в восприятии цветов. В любом случае всё это можно применять для кастомизации интерфейса.

- Высокая контрастность. Режим высокой контрастности сводит всю графическую сторону интерфейса к жёсткому минимализму в Светлом или Тёмном исполнении. Учтите, что в таком режиме не будут работать ни анимированные, ни любые другие варианты фона.
- Цветовые фильтры в первую очередь предназначены для компенсации цветового зрения вроде девтеранопии, протанопии или тританопии.
- Увеличенная экранная клавиатура. Дополнительная опция в разделе Экранной лупы, разворачивает экранную клавиатуру чуть ли не на половину экрана.
Также формально на консоли есть дополнительные субтитры и экранный диктор, который голосом зачитывает все действия и пункты меню, но, к сожалению, всё это не работает на русском языке, за исключением перевода из теста в речь и обратно для командного чата.
И это далеко не всё: можно изменить место вывода уведомлений, содержание сберегательного режима при бездействии, сортировка игр, напоминания и прочее, прочее, прочее. Главное, мы познакомились с ключевыми аспектами персонализации и теперь вы знаете как можно обустроить своё виртуальное пространство внутри консоли Xbox для наиболее приятной и комфортной игры.

Только что купили Xbox Series S? Мы покажем вам, как правильно его настроить, чтобы вы могли сразу же погрузиться в новую консоль.
Ниже вы узнаете, как начать работу с Xbox Series S, в том числе, что находится в коробке, как все подключить, а также объясните процесс установки. Большинство из этих шагов также применимы к Xbox Series X, поскольку шаги аналогичны, но это написано для владельцев Series S.
Взломайте коробку, и вы найдете внутри следующие предметы:
- Консоль Xbox Series S
- Контроллер Xbox, с двумя батареями AA
- Шнур питания
- Кабель HDMI
- Руководство по установке и нормативная информация

Разверните все и подключите кабель HDMI и кабель питания к задней части системы. Если вы хотите использовать проводное сетевое соединение, также подключите кабель Ethernet к задней части консоли.
Подключите кабели к телевизору и к источнику питания, затем нажмите кнопку Xbox на передней панели системы, чтобы включить ее. Вскоре вы увидите экран, предлагающий начать настройку Xbox.

Xbox Series S Начальная настройка
Лучший способ настроить новый Xbox – использовать приложение Xbox для Android или iPhone . Загрузите приложение, если у вас его еще нет.
На начальном экране вы можете нажать « Настроить консоль», чтобы начать процесс. Если вы уже вошли в приложение Xbox, нажмите кнопку « Настройка» в правом верхнем углу вкладки « Главная » (она выглядит как небольшая консоль) и выберите « Приступить к работе»> «Настроить новую консоль», чтобы начать процесс.
Теперь в приложении введите 10-значный код, отображаемый на телевизоре, и выберите « Подключиться к консоли» . Ваш телефон попросит присоединиться к сети Wi-Fi для вашего Xbox, что вы должны подтвердить. В зависимости от вашего телефона здесь вы можете увидеть и другие запросы. Утвердите их все для достижения наилучших результатов.
Галерея изображений (2 изображения)
Как только соединение будет установлено, нажмите « Далее» на телефоне. Подтвердите свой язык и местоположение.
Получите Xbox Series S в сети и выберите параметры питания
Затем, если вы используете беспроводное соединение с Xbox, коснитесь своей сети Wi-Fi из списка и введите ее пароль.
После того, как консоль будет подключена к сети, вы, скорее всего, увидите запрос на обновление системы. После того, как вы начнете это, вы можете продолжить настройку на своем телефоне.
Галерея изображений (2 изображения)
Следующим шагом будет выбор режима мощности. Энергосбережение отключает вашу консоль, когда вы закончите ее использовать, а это означает, что при загрузке системы потребуется больше времени для запуска. Вы по-прежнему можете возобновить игры с того места, где остановились, но ваша консоль не будет автоматически устанавливать обновления, когда она выключена.
С другой стороны, Instant on заставляет вашу консоль запускаться почти мгновенно за счет увеличения потребления энергии. Ваша консоль будет автоматически обновлять игры, пока она «выключена».
Выбрав « Мгновенное включение» (как и мы), для достижения наилучших результатов включите « Обновлять мои игры и приложения» на следующем экране. Это сводит к минимуму время, которое вы тратите на ожидание запуска обновлений, когда садитесь играть.
На следующей странице вы можете включить удаленные функции. Включение этого позволяет устанавливать новые игры с помощью мобильного приложения, а также транслировать игры Xbox на телефон в потоковом режиме .
Галерея изображений (3 изображения)
Выберите параметры безопасности и другие настройки
Далее, если вы уже вошли в профиль Xbox, вам нужно будет выбрать профиль безопасности. Выберите здесь один из доступных вариантов, в зависимости от ваших потребностей, а также от включения мгновенного входа в систему. Если вы единственный пользователь Xbox, это удобно.
Затем у вас будет возможность добавить членов семьи в вашу новую систему. Выберите « Пропустить», если это к вам не относится. Следующая панель позволяет вам увидеть больше о данных, которые собирает Xbox, если хотите.
Затем приложение спросит, хотите ли вы предоставить дополнительные данные о том, как вы используете консоль, а затем объясните больше о совместном использовании данных.
Галерея изображений (2 изображения)
После юридических вопросов у вас будет возможность дать своему Xbox имя. Следуйте нашим советам по именованию устройств, если вам нужна помощь в создании чего-то хорошего. На следующей странице вы можете решить, хотите ли вы принимать предложения от Xbox и партнеров.
В следующей части выберите, какие приложения вы хотите загрузить на свою консоль. Выбор включает YouTube, Netflix, Hulu, Spotify и многие другие. Выберите каждый из них и выберите « Установить» , затем нажмите « Далее», когда будете готовы.
Если у вас есть существующая консоль Xbox, привязанная к вашей учетной записи, вы можете скопировать свои настройки из этой системы. Если нет, выберите « Начать заново», чтобы выбрать новые параметры.
Галерея изображений (2 изображения)
На следующем экране спрашивается, будут ли дети использовать вашу консоль; ответьте, если применимо.
Подключите геймпад Xbox и завершите настройку
Когда все будет готово, приложение Xbox вернет вас на вкладку « Главная ». Через мгновение вы увидите на телевизоре запрос на подключение контроллера.
Вставьте батарейки AA в контроллер, если вы еще этого не сделали, затем нажмите кнопку Xbox на контроллере, чтобы включить его. После подключения нажмите кнопку A , чтобы начать.

Если вам нужно выполнить сопряжение контроллера Xbox вручную, нажмите кнопку « Сопряжение» на передней панели консоли, которая находится справа от переднего USB-порта. Затем нажмите кнопку Pair в верхней части контроллера справа от кнопки LB.
Скорее всего, в следующий раз вы увидите предложение обновить контроллер. Запустите процесс, держа контроллер включенным и по возможности неподвижным во время его работы.
После этого вы увидите приглашение подписаться на Xbox Game Pass Ultimate. Это отличная цена и одно из главных преимуществ Xbox, но вы можете решить, хотите ли вы попробовать его в любое время позже.
В дальнейшем, в зависимости от вашего телевизора, ваш Xbox может предложить вам настроить «расширенные функции видео», такие как вывод 4K. Позже вы можете перейти в « Настройки»> «Основные»> «Параметры ТВ и дисплея», чтобы изменить эти параметры.
Наконец-то все готово! Вас встретит главный экран вашей Xbox Series S. Не стесняйтесь просматривать Магазин, зайти в Мои игры и приложения, чтобы установить игры, уже связанные с вашей учетной записью Xbox, проверить Game Pass и многое другое.
Наслаждайтесь Xbox Series S
Пришло время насладиться Xbox Series S! К счастью, первоначальная настройка в основном безболезненна, и выполнение большинства шагов с приложением намного проще, чем использование вашего контроллера для ввода паролей и т.п. Наслаждайтесь играми нового поколения.
Кредит изображения: m.andrei / Shutterstock
Содержание статьи
- Какие компоненты вы получаете в коробке Xbox Series X?
- Как правильно хранить?
- Каковы различные порты консоли серии Xbox?
- Как подключиться к аудио и гарнитурам для настройки Xbox Series X?
- Часть 1. Настройка питания и телевизора Xbox Series X
- Часть 2. Настройка путем включения консоли Xbox Series X
- Часть 3. Настройка путем подключения к Xbox Series X с помощью приложения
- Часть 4. Завершите настройку Xbox с помощью приложения
- Часть 5: подключение к контроллеру
- Вывод
Вы только что купили игровую консоль Xbox и не можете понять, как ее настроить? В этом сообщении в блоге я проведу вас через весь процесс настройки, начиная с того, что ожидать внутри коробки, и заканчивая игрой в ваши любимые игры на консоли.
Пока что в 2021 году Xbox Series X, несомненно, является одной из лучших игровых консолей, доступных на рынке. От захватывающего дух вида до ошеломляющих функций — это полная мечта геймера. Получите потрясающие визуальные эффекты со сверхбыстрой скоростью загрузки до 120 кадров в секунду.
Серия Xbox предлагает интеллектуальную доставку, при которой вы можете купить поддерживаемую игру и навсегда получить ее лучшую версию. Его 12 терафлопс вычислительной мощности расположены в системе микросхем, интегрированной с AMD Zen 2 и RDNA. Архитектуры трассировки RDNA и Direct X-ray предлагают реалистичное освещение, тени и отражения, чтобы создать реальный опыт.
Но это все об удивительных функциях, которые может предложить новейшая серия Xbox X. Чтобы испытать их, вы должны сначала правильно настроить его и установить свои игры. Итак, приступим.
Какие компоненты вы получаете в коробке Xbox Series X?
После того, как вы купите новый Xbox Series X, вы должны получить в коробке следующие вещи:
- Консоль Xbox серии X
- Шнур питания
- Беспроводной контроллер Xbox
- Сверхскоростной кабель HDMI
Кабель Ultra High HDMI имеет длину два метра и поддерживает функции HDMI 2.1. Кроме того, он поддерживает игры в разрешении 4K с частотой 120 Гц. Вам нужно будет разместить консоль на расстоянии 2 метров от телевизора для подключения кабеля. Однако, если это невозможно по какой-либо причине, вам придется купить более длинный кабель HDMI, сертифицированный Xbox.
Как правильно хранить?
Как только вы получите Xbox Series X, у вас будет большой соблазн упаковать его среди ваших книг, игрушек и экспонатов. Кроме того, для хранения Xbox требуется значительное пространство, и поэтому вам также может захотеться поставить его вместе с другими коробками. Однако производители дали особые указания по хранению Xbox Series X, в отличие от обычных гаджетов и процессоров.
Чтобы быть точным, вы должны разместить его горизонтально или вертикально на твердой и устойчивой поверхности. Не держите его на мягкой поверхности, такой как кровать, диван или подушка. Если вы поместите его на мягкую подушкообразную поверхность, Xbox не сможет свободно циркулировать воздух, так как его вентиляция будет отключена. И в результате ваша консоль Xbox будет очень быстро нагреваться и, таким образом, быстро испортится.

Таким образом, выделите отдельное место для вашей консоли Xbox Series 8, прежде чем размещать заказ. Идеально подойдет хорошо проветриваемое и прохладное место, не подвергающееся воздействию солнечных лучей. Более того, многие люди склонны складывать одну вещь за другой, и они склонны заполнять каждое место на полке или в шкафу другими мелочами, чтобы компенсировать пространство.
Не используйте консоль Xbox в качестве места для хранения книг, игрушек и других предметов на ней или рядом с ней. По словам производителей, важно оставить свободное пространство не менее 4-6 дюймов со всех сторон консоли. Это освобождает место для вентиляции и позволяет консоли оставаться прохладной и хорошо работать в течение длительного времени.
Каковы различные порты консоли серии Xbox?
Прежде чем настраивать консоль Xbox Series X, вы должны определить различные порты и определить, какой из них к чему подключается. Более того, он состоит из шести основных портов, а это:
- порт HDMI
- Порт Ethernet
- Порт расширения хранилища
- 2 порта USB
- Главный ведущий порт
Кроме того, на передней панели консоли есть третий USB-порт. Вы можете идентифицировать каждый из этих портов по следующей индикации.
- Главный выводной порт: одиночная выпуклая точка
- Порт Ethernet: две выпуклые точки
- Порты USB: три выпуклые точки
- Порт расширения хранилища: четыре выпуклые точки
- Порт HDMI: одна выпуклая точка
Вы можете проверить порты на изображении ниже, так как они идентичны на всех консолях Xbox Series X. Эти порты расположены в горизонтальном положении в два ряда, а в верхнем ряду расположены такие порты, как два порта USB, основной вывод порта Ethernet.

Вы найдете индикаторы этих портов прямо над ними. Кроме того, вы найдете порт расширения хранилища и порт HDMI в нижнем ряду с тактильными индикаторами прямо под каждым портом.
Как подключиться к аудио и гарнитурам для настройки Xbox Series X?
Звук является важным фактором при настройке консоли, поскольку от него зависят ваши игровые возможности. Независимо от того, насколько велико ваше качество графики или насколько вы опытный геймер, вам вряд ли захочется играть на Xbox без отличного аудиовыхода.
Таким образом, вам нужно знать, что ваш Xbox Series X не имеет аудиовыхода как такового. Вам необходимо подключить Xbox Series X к телевизору, который в дальнейшем будет подключаться к стереоресиверу или звуковой панели. Вы можете подключить его через кабель HDMI, предоставленный производителем.
Более того, если вы планируете подключить к консоли гарнитуру, это тоже невозможно. Поэтому вам необходимо подключить кабель гарнитуры к одному из USB-портов консоли.
Во-вторых, стоит отметить, что вы не будете подключать консоль Series X через спутник или кабель, поскольку таких портов нет. И поэтому вам придется еще раз подключить его к кабельному порту вашего телевизора.
Часть 1. Настройка питания и телевизора Xbox Series X
Шаг 1. После распаковки нового Xbox Series X возьмите основной кабель питания и подключите его к порту основного кабеля питания, расположенному на консоли.
Шаг 2: Во-вторых, убедившись, что консоль находится рядом с источником питания, подключите другой конец основного кабеля питания к розетке.
Шаг 3: Кроме того, найдите порт HDMI на консоли и подключите к нему кабель HDMI.

Шаг 4: Другой конец кабеля HDMI необходимо подключить к телевизору.
Часть 2. Настройка путем включения консоли Xbox Series X
Теперь найдите кнопку питания на Xbox Series X, копию значка Xbox, и подождите некоторое время, чтобы запуститься. Кроме того, ваша консоль предложит вам открыть приложение Xbox на смартфоне после его включения.
Часть 3. Настройка путем подключения к Xbox Series X с помощью приложения
Мы находимся на важной части этой настройки, где вам нужно будет загрузить приложение Xbox на свой смартфон. Поэтому, если у вас андроид, вы можете скачать и установить его из магазина Google Play и магазина приложений Apple, если вы являетесь владельцем устройства iOS.
Кроме того, зайдите в приложение Xbox и найдите настройку. Найдя его, нажмите «Настроить консоль». На экране вашего телевизора появится код, который вы должны ввести на своем смартфоне, чтобы подтвердить, что это вы. После этого ваша консоль подключится к приложению.
Часть 4. Завершите настройку Xbox с помощью приложения
Шаг 1: Как только приложение подключится к вашей консоли, оно отобразит на экране некоторые инструкции, которым вы должны следовать.
Шаг 2: Кроме того, вам нужно будет выбрать свой язык и местоположение.
Шаг 3: После этого подключите консоль к вашей сети Wi-Fi.
Шаг 4: Кроме того, обновите Xbox Series X, войдите в систему и настройте эти параметры.
Часть 5: подключение к контроллеру
Шаг 1: После завершения процесса установки возьмите две батарейки типа АА и вставьте их в беспроводной геймпад Xbox.
Шаг 2: Теперь нажмите кнопку Xbox, чтобы включить контроллер.
Шаг 3: Вы можете подключить контроллер, нажав кнопку сопряжения.
Кроме того, ваша консоль будет полностью настроена и готова к установке игр.
Вывод
Новые Xbox серии X и серии S становятся популярными среди игрового сообщества. Благодаря изображению с высоким разрешением и управлению питанием вы можете рассчитывать на то, что эта серия Xbox обеспечит динамичную производительность. С этой консолью вы сможете окунуться в мир игр, как никогда раньше. И если вам нужна дополнительная помощь в настройке консоли без приложения Xbox, вы тоже можете это сделать.


